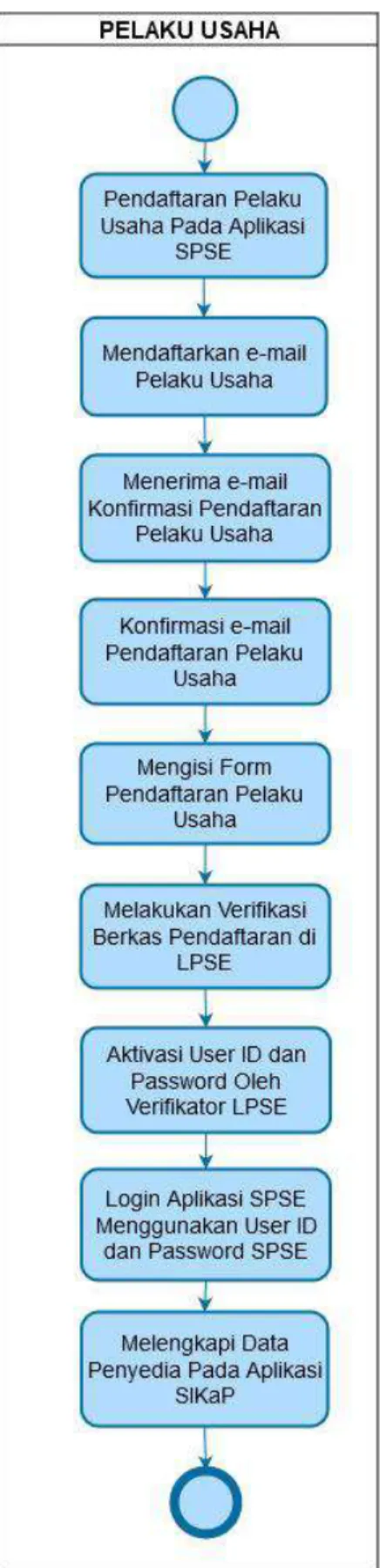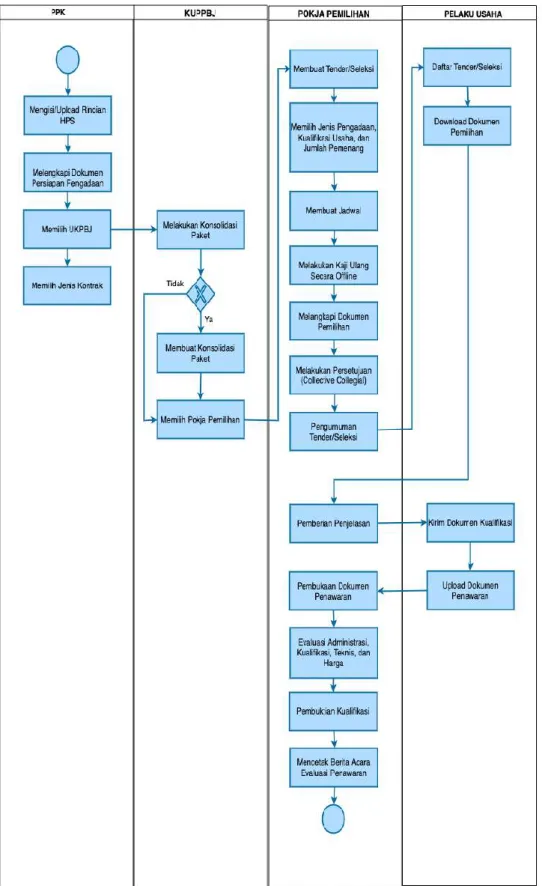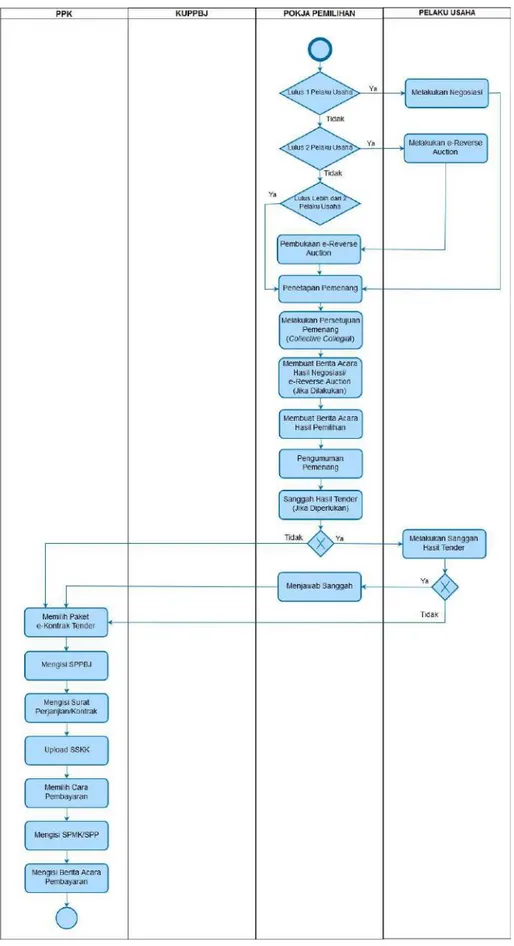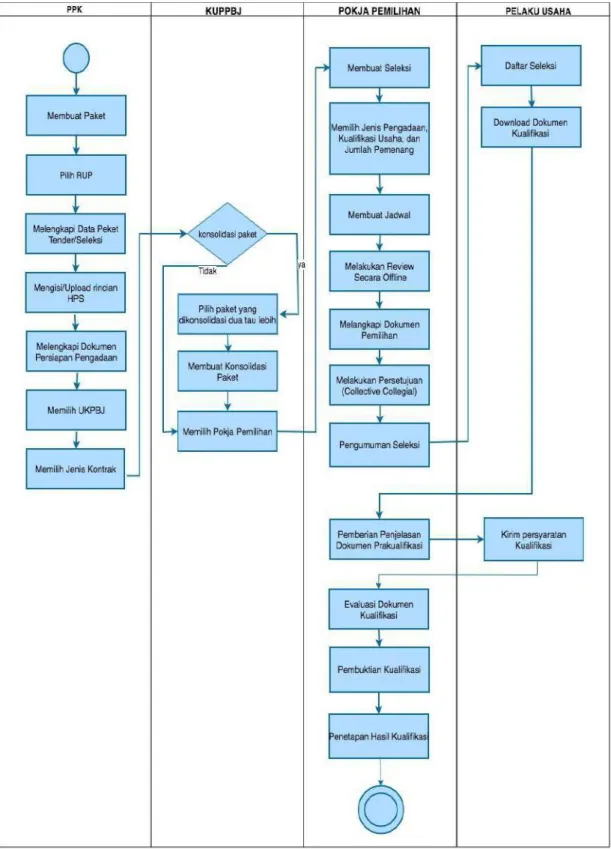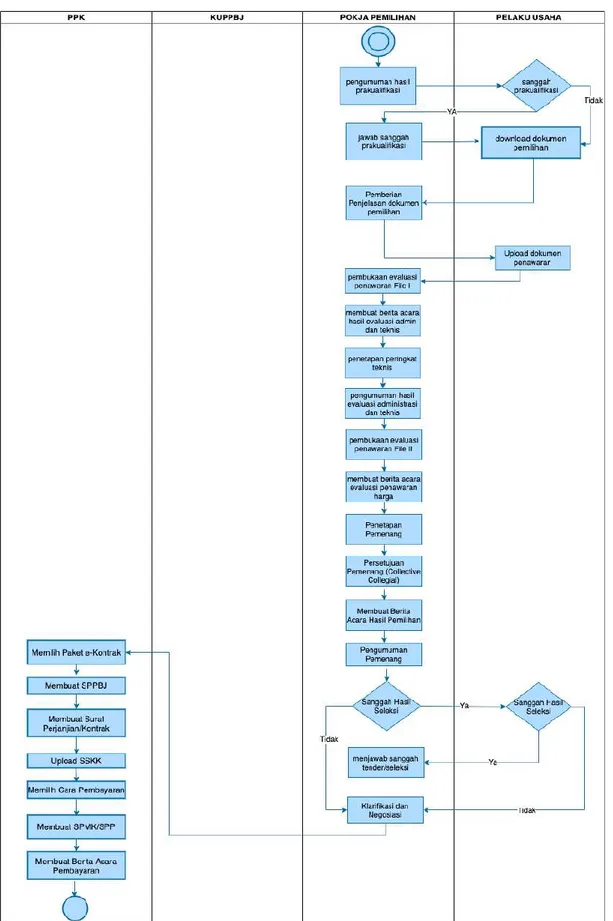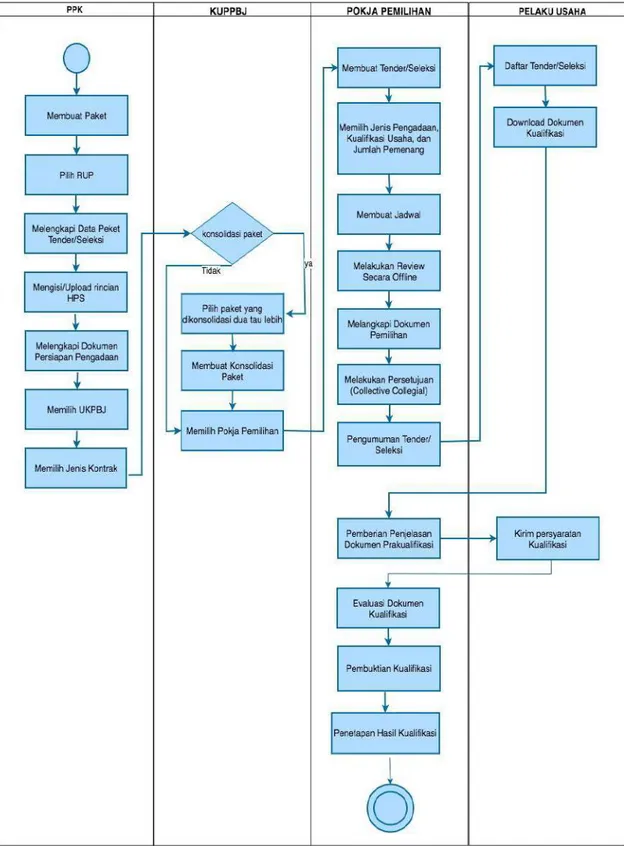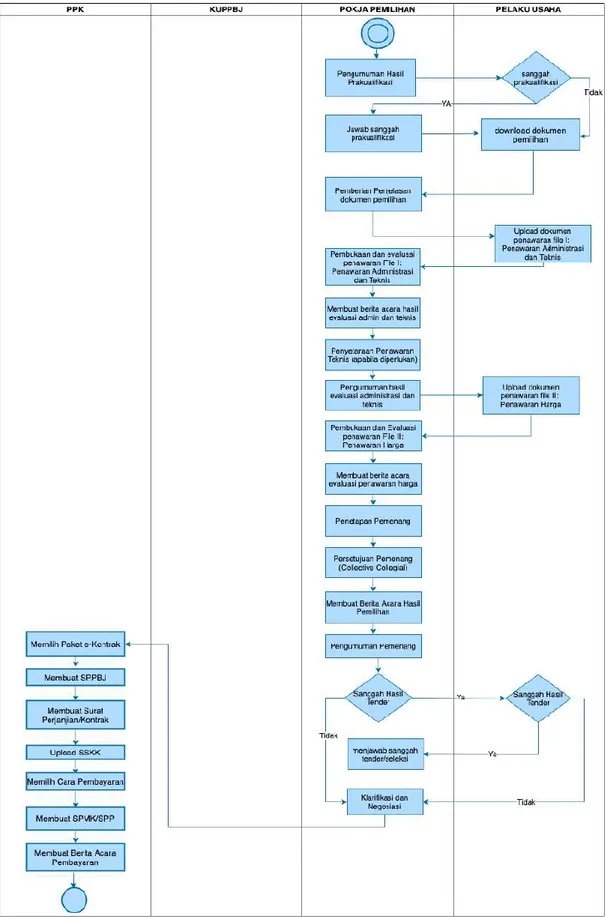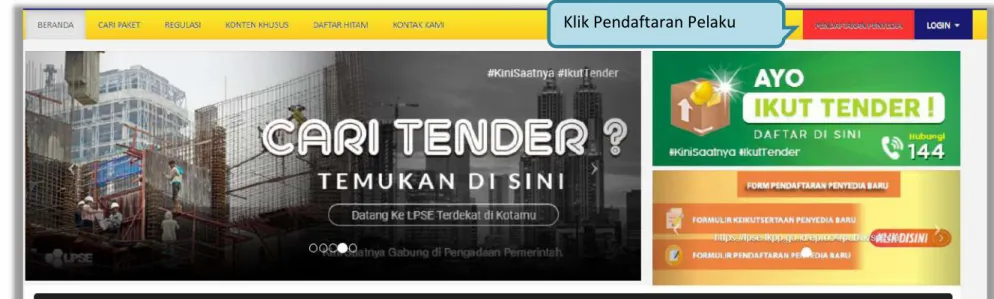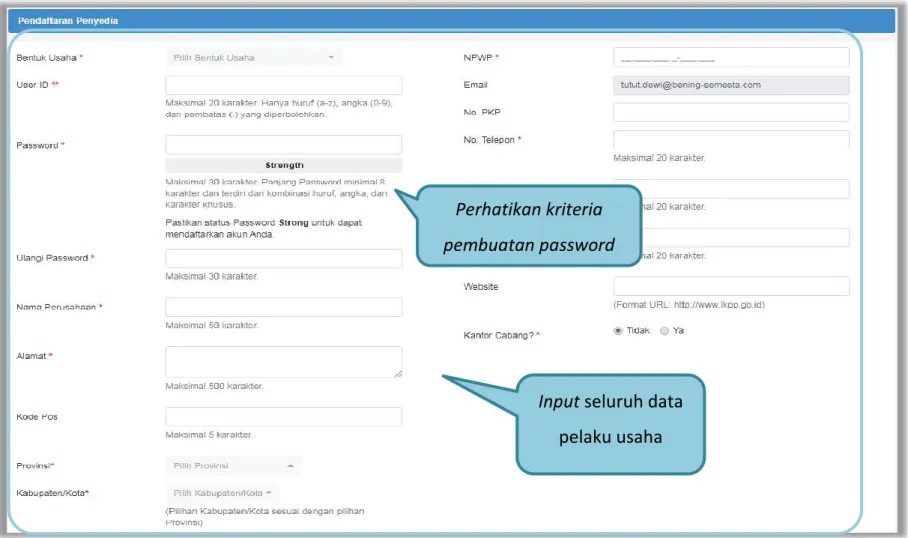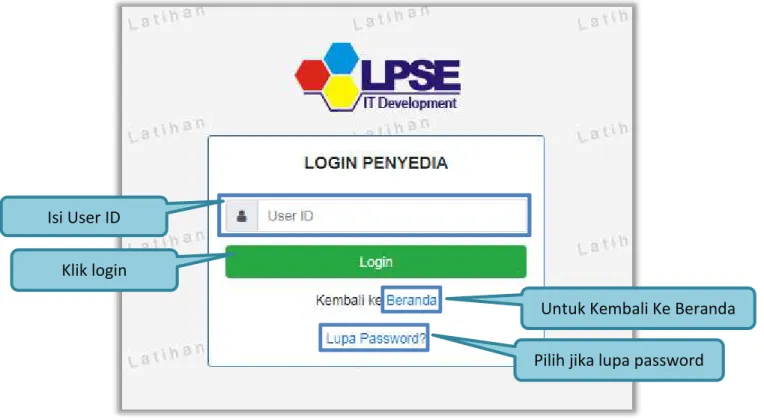User Guide SPSE 4.3 untuk Pelaku usaha i
UG.46/SPSE 4.2/LU/01/2018
ii
User Guide SPSE 4.4 Untuk Pelaku Usaha
What’s New Change Log Aplikasi
1. Perubahan tampilan halaman Pendaftaran Penyedia 2. Perubahan tampilan Email Konfirmasi Pendaftaran
3. Perubahan tampilan from isian kelengkapan pendaftaran pelaku usaha 4. Perubahan tampilan Login
5. Tampilan Lupa Password
6. Perubahan tampilan form tambah Izin Usaha. (Tidak ada field Upload Dokumen pada form terbaru) 7. Perubahan tampilan form Akta. (Tidak ada field Upload Dokumen pada form terbaru)
8. Penambahan field NPWP pada halaman tambah Tenaga Ahli
9. Perubahan tampilan form Pajak, tidak ada field Upload Dokumen pada form terbaru 10. Perubahan tampilan Dokumen Pemilihan
11. Penambahan flowchart Prakualifikasi 2 Tahap
12. Terdapat tambahan kolom “Kunci Baris” pada tabel HPS 13. Penambahan field Reverse Auction
14. Penambahan pada tab sanggahan terdapat field jenis pengadaan, waktu sanggah banding, status, dan sisa waktu 15. Penambahan keterangan Diterima/ Ditolak pada hasil sanggahan dari Pokja
16. Penjelasan dan ketentuan terbaru Reverse Auction 17. Penambahan ceklis dan pengisian PDN di Apendo
iii
User Guide SPSE 4.4 Untuk Pelaku Usaha
18. Penambahan Kirim Kualifikasi Tambahan
19. Notifikasi adendom dokumen dari pokja pemilihan
iv
User Guide SPSE 4.4 Untuk Pelaku Usaha
DAFTAR ISI
What’s New ... ii
DAFTAR ISI ... iv
DAFTAR GAMBAR ... vii
1. Pelaku Usaha/Rekanan ... 1
1.1. Alur Proses Tender Pada Aplikasi SPSE ... 2
1.2. Alur Proses Tender Metode Pasca Kualifikasi 1 File ... 3
1.3. Alur Proses Tender Metode Pra kualifikasi 2 File ... 5
1.4. Alur Proses Tender Metode Pra Kualifikasi 2 Tahap ... 7
2. Memulai Aplikasi ... 9
2.1. Akses ke Dalam SPSE Pendaftaran Pelaku usaha untuk Menggunakan SPSE ... 9
2.2. Mendaftar Secara Online ... 9
3. Akses ke dalam SPSE ... 14
3.1. Akses ke dalam SPSE ... 14
3.2. Lupa Password ... 17
3.3. Halaman Beranda ... 19
3.4. Data Pelaku usaha ... 20
3.4.1. Identitas Perusahaan di SPSE 4.4 ... 21
v
User Guide SPSE 4.4 Untuk Pelaku Usaha
3.4.2. Login SIKaP ... 23
3.4.3. Identitas di SIKaP ... 26
3.4.4. Izin Usaha ... 29
3.4.5. Manajerial ... 32
3.4.6. Akta Perusahaan ... 38
3.4.7. SDM ... 43
3.4.8. Pengalaman ... 58
3.4.9. Peralatan ... 69
3.4.10. Pajak ... 75
3.4.11. Preferensi ... 80
3.4.12. Integrasi SIKaP ... 82
3.5. Tender Baru ... 85
3.5.1. Persetujuan Mengikuti Tender ... 86
3.6. Download Dokumen Pemilihan ... 90
3.7. Kirim Pertanyaan Dokumen Pengadaan ... 92
3.8. Kirim Dokumen Penawaran ... 97
3.8.1. Kirim Data Kualifikasi ... 97
3.8.2. APENDO/Kirim Penawaran ... 108
3.9. Pemberitahuan/Undangan Klarifikasi Untuk Pelaku Usaha ... 135
vi
User Guide SPSE 4.4 Untuk Pelaku Usaha
3.9.1. Pemberitahuan Kirim Kualifikasi Tambahan ... 135
3.9.2. Pemberitahuan Hasil Prakualifikasi ... 140
3.9.3. Pemberitahuan Klarifikasi Admistrasi, Kualifikasi, Teknis dan Harga ... 141
3.9.4. Pemberitahuan Pembuktian Kualifikasi ... 143
3.9.5 Notifikasi Adendum Dokumen Kualifikasi/Dokumen Pemilihan ... 146
3.10. Penggunaan Reverse Auction ... 147
3.11. Pengumuman Pemenang Tender ... 156
3.12. Masa Sanggah Tender ... 162
3.13. Masa Sanggah Banding ... 169
3.14. Inbox Pelaku usaha ... 172
3.15. Menu Catatan/Log Akses ... 173
3.16. Ganti Password ... 174
3.17. Pelaku Usaha Masuk Daftar Hitam (Blacklist) ... 176
3.18. Mengakhiri Aplikasi ... 177
vii
User Guide SPSE 4.4 Untuk Pelaku Usaha
DAFTAR GAMBAR
Gambar 1. Alur Proses Pendaftaran SPSE ... 2
Gambar 2. Alur proses tender pasca kualifikasi 1 file (1) ... 3
Gambar 3. Alur proses tender pasca kualifikasi 1 file (2) ... 4
Gambar 4. Alur Proses Tender Metode Pra Kualifikasi 2 File (1)... 5
Gambar 5. Alur Proses Tender Metode Prakualifikasi 2 File (2) ... 6
Gambar 6. Alur Proses Tender Prakualifikasi 2 Tahap (1) ... 7
Gambar 7. Alur Proses Tender Prakualifikasi 2 Tahap (2) ... 8
Gambar 8. Halaman Utama SPSE Versi 4.3... 9
Gambar 9. Halaman Pendaftaran pelaku usaha ... 10
Gambar 10. Halaman Konfirmasi Email ... 10
Gambar 11. Konfirmasi Email Pelaku usaha ... 11
Gambar 12. Form Pendaftaran Pelaku Usaha ... 12
Gambar 13. Form Pendaftaran Pelaku Usaha ... 13
Gambar 14. Halaman Utama ... 14
Gambar 15. Pop Up Pilih Jenis User ... 14
Gambar 16. Form Login 1 ... 15
Gambar 17. Form Login 2 ... 16
Gambar 18. Form Login 1 ... 17
viii
User Guide SPSE 4.4 Untuk Pelaku Usaha
Gambar 19. Halaman Lupa Password ... 18
Gambar 20. Halaman Beranda Pelaku usaha ... 19
Gambar 21. Halaman Data Pelaku usaha ... 20
Gambar 22. Edit Identitas Perusahaan ... 22
Gambar 23. Halaman Awal SIKaP ... 23
Gambar 24. Halaman Login Pelaku Usaha di Aplikasi SIKaP ... 24
Gambar 25. Halaman Login ... 25
Gambar 26. Halaman Berhasil Login Aplikasi SIKaP ... 26
Gambar 27. Halaman Identitas Penyedia ... 27
Gambar 28. Halaman Konfirmasi Simpan Identitas ... 28
Gambar 29. Halaman Ijin Usaha di SIKaP ... 29
Gambar 30. Edit Ijin Usaha ... 30
Gambar 31. Halaman Daftar Manajerial – tab Pemilik ... 32
Gambar 32. Halaman Daftar Manajerial – tab Pemilik – Tambah Manajerial Pemilik ... 33
Gambar 33. Halaman Daftar Manajerial – tab Pengurus – Tambah Manajerial Pengurus ... 35
Gambar 34. Halaman Akta Perusahaan ... 38
Gambar 35. Halaman Isi Akta Pendirian ... 39
Gambar 36. Halaman Akta Perubahan ... 40
Gambar 37. Halaman Isi Akta Perubahan ... 41
ix
User Guide SPSE 4.4 Untuk Pelaku Usaha
Gambar 38. Halaman SDM – tab Tenaga Ahli ... 43
Gambar 39. Halaman Tambah Tenaga Ahli (1) ... 44
Gambar 40. Halaman Tambah Tenaga Ahli (2) ... 45
Gambar 41. Halaman Konfirmasi Simpan Tenaga Ahli ... 47
Gambar 42. Halaman SDM – tab Tenaga Terampil ... 48
Gambar 43. Halaman Tambah Tenaga Terampil (1) ... 49
Gambar 44. Halaman Tambah Tenaga Terampil (2) ... 50
Gambar 45. Halaman Konfirmasi Simpan Tenaga Terampil ... 52
Gambar 46. Halaman SDM – tab Tenaga Administrasi ... 53
Gambar 47. Halaman Tambah Tenaga Administrasi (1) ... 54
Gambar 48. Halaman Tambah Tenaga Administrasi (2) ... 55
Gambar 49. Halaman Konfirmasi Simpan Tenaga Administrasi ... 57
Gambar 50. Halaman Pengalaman ... 58
Gambar 51. Halaman Tambah Pengalaman-Tahap 1 (1) ... 59
Gambar 52. Halaman Tambah Pengalaman-Tahap 1 (2) ... 60
Gambar 53. Halaman Tambah Pengalaman-Tahap 2 ... 61
Gambar 54. Halaman Tambah Pengalaman-Tahap 3 (1) ... 62
Gambar 55. Halaman Tambah Pengalaman-Tahap 3 (2) ... 63
Gambar 56. Halaman Cari SDM ... 64
x
User Guide SPSE 4.4 Untuk Pelaku Usaha
Gambar 57. Halaman Konfirmasi Simpan Pengalaman ... 66
Gambar 58. Halaman Daftar Pengalaman ... 67
Gambar 59. Halaman Export Pengalaman ... 68
Gambar 60. Halaman Peralatan Perusahaan ... 69
Gambar 61. Halaman Tambah Peralatan Perusahaan ... 70
Gambar 62. Halaman Konfirmasi Simpan Peralatan ... 72
Gambar 63. Halaman Daftar Peralatan ... 73
Gambar 64. Halaman Export Peralatan ... 74
Gambar 65. Halaman Pajak ... 75
Gambar 66. Halaman Tambah Laporan Pajak ... 76
Gambar 67. Halaman Konfirmasi Simpan Laporan Pajak ... 77
Gambar 68. Halaman Daftar Pajak ... 78
Gambar 69. Halaman Export Pajak ... 79
Gambar 70. Halaman Preferensi Undangan Tender ... 80
Gambar 71. Halaman Ubah Preferensi ... 81
Gambar 72. Halaman Integrasi SIKaP ... 82
Gambar 73. Halaman Data Izin Usaha ... 83
Gambar 74. Halaman Integrasi SIKaP (2) ... 84
Gambar 75. Halaman Tender Baru ... 85
xi
User Guide SPSE 4.4 Untuk Pelaku Usaha
Gambar 76. Detail Informasi Tender (1) ... 86
Gambar 77. Detail Informasi Tender (2) ... 87
Gambar 78. Halaman Pakta Integritas ... 88
Gambar 79. Persetujuan Ikut Tender ... 88
Gambar 80. Tender yang diikuti ... 89
Gambar 81. Halaman Informasi Tender ... 90
Gambar 82. Halaman Download Dokumen Pemilihan ... 91
Gambar 83. Halaman Informasi Tender ... 92
Gambar 84. Kirim Pertanyaan... 93
Gambar 85. Halaman Kirim Pertanyaan ... 94
Gambar 86. Halaman penjelasan tender (1) ... 95
Gambar 87. Halaman penjelasan tender (2) ... 96
Gambar 88. Kirim Data Kualifikasi ... 97
Gambar 89. Pilih Ijin Usaha ... 98
Gambar 90. Pilih pajak ... 99
Gambar 91. Isi Dukungan Bank ... 100
Gambar 92. Pilih Akta ... 101
Gambar 93. Pilih Tenaga Ahli ... 102
Gambar 94. Pilih Pengalaman ... 102
xii
User Guide SPSE 4.4 Untuk Pelaku Usaha
Gambar 95. Pilih Pekerjaan Sedang Berjalan ... 103
Gambar 96. Pilih Peralatan Perusahaan ... 103
Gambar 97. Pilih Persyaratan Lainnya ... 104
Gambar 98. Upload Dokumen Lainnya ... 105
Gambar 99. File Dokumen Lainnya ... 106
Gambar 100. Kirim Data Kualifikasi ... 106
Gambar 101. Status Pengiriman Data Kualifikasi ... 107
Gambar 102. Halaman Beranda SPSE 4.3 ... 108
Gambar 103. Halaman Inaproc/unduh ... 109
Gambar 104. Buka Aplikasi Apendo ... 110
Gambar 105. Halaman APENDO ... 111
Gambar 106. Buat User APENDO ... 112
Gambar 107. Login User APENDO ... 113
Gambar 108. Copy Token ke APENDO ... 114
Gambar 109. Kirim Token ke APENDO ... 115
Gambar 110. Geret Token Apendo ... 116
Gambar 111. Himbauan Untuk Mengubah Lokasi Folder ... 117
Gambar 112. Halaman Pilih Folder untuk Menyimpan Data Apendo ... 118
Gambar 113. Apendo Peserta Administrasi (1)... 119
xiii
User Guide SPSE 4.4 Untuk Pelaku Usaha
Gambar 114. Apendo Peserta Administrasi (2)... 120
Gambar 115. Halaman Administrasi dan Teknis ... 121
Gambar 116. Halaman Pilih Spesifikasi Teknis ... 122
Gambar 117. Persyaratan Administrasi Lengkap... 123
Gambar 118. Halaman Rincian Penawaran Harga (1) ... 124
Gambar 119. Halaman Rincian Penawaran Harga(2) ... 125
Gambar 120. Halaman Rincian Lebih dari 1 ... 126
Gambar 121. Halaman Template dalam Microsoft Excel ... 127
Gambar 122. Enkripsi Dokumen Penawaran ... 128
Gambar 123. Kirim Penawaran ... 129
Gambar 124. Konfirmasi Apendo ... 130
Gambar 125. Halaman Kirim Apendo ... 131
Gambar 126. Status Penawaran Terkirim ... 132
Gambar 127. Halaman Inbox Pelaku Usaha ... 133
Gambar 128. Struk Pengiriman Penawaran ... 134
Gambar 129. Halaman Inbox Pelaku Usaha ... 135
Gambar 130. Halaman Inbox Pelaku Usaha ... 136
Gambar 131. Halaman Kirim Kualifikasi Tambahan ... 137
Gambar 132. Upload Dokumen Kualifikasi Tambahan ... 138
xiv
User Guide SPSE 4.4 Untuk Pelaku Usaha
Gambar 133. Halaman Inbox Hasil Evaluasi Prakualifikasi ... 140
Gambar 134. Halaman Inbox Pelaku usaha ... 141
Gambar 135. Undangan Klarifikasi Administrasi, Kualifikasi, Teknis dan Harga ... 142
Gambar 136. Halaman Inbox Pelaku usaha ... 143
Gambar 137. Halaman Cetak Undangan Pembuktian Kualifikasi ... 144
Gambar 138. Contoh Undangan Pembuktian Kualifikasi ... 145
Gambar 139. Halaman Notifikasi Adendum dari Pokja Pemilihan ... 146
Gambar 140. Halaman Inbox Reverse Auction ... 148
Gambar 141. Halaman Undangan e-Reverse Auction ... 149
Gambar 142. Halaman Reverse Auction ... 150
Gambar 143. Halaman Konfirmasi Penawaran ... 151
Gambar 144. Halaman Reverse Auction ... 152
Gambar 145. Halaman Reverse Auction ... 153
Gambar 146. Halaman Konfirmasi Penawaran ... 154
Gambar 147. Contoh Reverse Auction ... 155
Gambar 148. Tahapan Pengumuman Pemenang Tender ... 156
Gambar 149. Informasi Pemenang Tender ... 157
Gambar 150. Hasil Evaluasi Tender ... 158
Gambar 151. Informasi Pemenang tender ... 159
xv
User Guide SPSE 4.4 Untuk Pelaku Usaha
Gambar 152. Halaman Inbox Pelaku usaha ... 160
Gambar 153. Contoh Pengumuman Pemenang Tender ... 161
Gambar 154. Tahapan Masa Sanggah Tender... 162
Gambar 155. Kirim Sanggah Tender kepada Pokja ... 163
Gambar 156. Kirim Sanggah Tender ... 164
Gambar 157. Tampilan Sanggah ... 165
Gambar 158. Tampilan Sanggah Diterima ... 166
Gambar 159. Tampilan Sanggah Ditolak ... 167
Gambar 160. Halaman Tidak Bisa Kirim Sanggah... 168
Gambar 161. Halaman Sanggah Banding ... 169
Gambar 162. Kirim Sanggahan Banding ... 170
Gambar 163. Halaman Sanggah Banding ... 171
Gambar 164. Inbox Pelaku usaha ... 172
Gambar 165. Log Akses ... 173
Gambar 166. Halaman Ganti Password 1 ... 174
Gambar 167. Halaman Ganti Password 2 ... 175
Gambar 168. Daftar Blacklist ... 176
Gambar 169. Logout Aplikasi ... 177
1
User Guide SPSE 4.4 Untuk Pelaku Usaha
1. Pelaku Usaha/Rekanan
Aktivitas yang dapat dilakukan oleh Pelaku usaha dalam SPSE (Sistem Pengadaan Secara Elektronik), yaitu:
Pendaftaran pelaku usaha;
Melengkapi data pelaku usaha;
Mendaftar untuk ikut tender;
Download dokumen tender;
Mengikuti penjelasan tender (aanwijzing);
Mengirim dokumen kualifikasi;
Mengirim dokumen penawaran; dan
Melakukan sanggah.
User Guide SPSE 4.4 untuk Pelaku Usaha 2
1.1.
Alur Proses Tender Pada Aplikasi SPSE
Gambar 1. Alur Proses Pendaftaran SPSE
User Guide SPSE 4.4 untuk Pelaku Usaha 3
1.2.
Alur Proses Tender Metode Pasca Kualifikasi 1 File
Gambar 2. Alur proses tender pasca kualifikasi 1 file (1)
User Guide SPSE 4.4 untuk Pelaku Usaha 4
Gambar 3. Alur proses tender pasca kualifikasi 1 file (2)
User Guide SPSE 4.4 untuk Pelaku Usaha 5
1.3.
Alur Proses Tender Metode Pra kualifikasi 2 File
Gambar 4. Alur Proses Tender Metode Pra Kualifikasi 2 File (1)
User Guide SPSE 4.4 untuk Pelaku Usaha 6
Gambar 5. Alur Proses Tender Metode Prakualifikasi 2 File (2)
User Guide SPSE 4.4 untuk Pelaku Usaha 7
1.4.
Alur Proses Tender Metode Pra Kualifikasi 2 Tahap
Gambar 6. Alur Proses Tender Prakualifikasi 2 Tahap (1)
User Guide SPSE 4.4 untuk Pelaku Usaha 8
Gambar 7. Alur Proses Tender Prakualifikasi 2 Tahap (2)
User Guide SPSE 4.4 Untuk Pelaku usaha 9
2. Memulai Aplikasi
2.1.
Akses ke Dalam SPSE Pendaftaran Pelaku usaha untuk Menggunakan SPSE
Untuk dapat mengikuti tender melalui Sistem Pengadaan Secara Elektronik (SPSE), terlebih dahulu Publik (masyarakat umum yang termasuk di dalamnya perusahaan yang akan menjadi pelaku usaha) harus mendaftar untuk menjadi pelaku usaha. Pendaftaran ini dilakukan secara online.
2.2.
Mendaftar Secara Online
Pada Halaman Utama SPSE, klik button ‘Pendaftaran Pelaku usaha’.
Gambar 8. Halaman Utama SPSE Versi 4.3
Klik Pendaftaran Pelaku usaha
User Guide SPSE 4.4 Untuk Pelaku usaha 10
Lalu akan tampil Halaman Pendaftaran Pelaku usaha. Isikan alamat email perusahaan pada kolom Alamat email, kemudian download Formulir Pendaftaran dan Formulir Keikutsertaan. Lalu klik button ’Mendaftar’.
Gambar 9. Halaman Pendaftaran pelaku usaha
Setelah itu jika berhasil akan muncul notifikasi bahwa langkah selanjutnya telah dikirimkan ke alamat email yang diisikan.
Gambar 10. Halaman Konfirmasi Email 1. Input email perusahaan anda
3. Klik Mendaftar
2. Input kode keamanan
User Guide SPSE 4.4 Untuk Pelaku usaha 11
Berikut ini merupakan isi dari email yang berisikan link lanjutan untuk meneruskan pendaftaran.
Gambar 11. Konfirmasi Email Pelaku usaha
Pilih konfirmasi
Pilih link jika tidak bisa
User Guide SPSE 4.4 Untuk Pelaku usaha 12
Selanjutnya link akan masuk ke halaman spse dan rekanan mengisikan kelengkapan data pendaftaran.
Gambar 12. Form Pendaftaran Pelaku Usaha Input seluruh data
pelaku usaha Perhatikan kriteria
pembuatan password
User Guide SPSE 4.4 Untuk Pelaku usaha 13
Jika telah isi semua data klik “mendaftar”.
Gambar 13. Form Pendaftaran Pelaku Usaha
Setelah melakukan mendaftar online, pelaku usaha melakukan verifikasi data perusahaan pada LPSE dan diaktifkan user id dan password.
Klik Mendaftar
User Guide SPSE 4.4 Untuk Pelaku usaha 14
3. Akses ke dalam SPSE
3.1. Akses ke dalam SPSE
Setelah mendaftar dan mendapat kode akses (user id dan password), Pelaku usaha dapat login ke dalam SPSE dengan memasukkan kode akses, kemudian klik button ‘Login’.
Gambar 14. Halaman Utama Lalu muncul pilihan Jenis User, kemudian pilih button Penyedia.
Gambar 15. Pop Up Pilih Jenis User
Klik login
Pilih Penyedia
User Guide SPSE 4.4 Untuk Pelaku usaha 15
Setelah memilih Jenis User akan diarahkan ke halaman Login, masukkan User ID lalu klik button Login.
Gambar 16. Form Login 1 Klik login
Isi User ID
Untuk Kembali Ke Beranda Pilih jika lupa password
User Guide SPSE 4.4 Untuk Pelaku usaha 16
Masukkan Password dan kode yang tersedia lalu klik Login.
Gambar 17. Form Login 2 Password
Isi Kode yang tersedia
Klik login
Untuk Kembali Ke Beranda Pilih jika lupa password
User Guide SPSE 4.4 Untuk Pelaku usaha 17
3.2. Lupa Password
Pilih tombol ‘Lupa Password?’, untuk membuat password baru
Gambar 18. Form Login 1
Pilih jika lupa password
User Guide SPSE 4.4 Untuk Pelaku usaha 18
Isikan User ID, Email dan Kode Keamanan yang tersedia. Lalu pilih jenis user setelah itu klik tombol Kirim.
Gambar 19. Halaman Lupa Password
Jika pelaku usaha tidak mendapat balasan email berisi password baru, pelaku usaha diarahkan mengirim permohonan reset password ke helpdesk LKPP.
Perhatikan Petunjuk Lupa Password Isi User ID
Isi Email
Isi Kode Keamanan yang tersedia
Pilih Jenis User Klik Kirim
User Guide SPSE 4.4 Untuk Pelaku usaha 19
3.3.
Halaman Beranda
Halaman Beranda ini berisi informasi status tender yang diikuti, link download untuk Aplikasi Pengaman Dokumen (APENDO) Peserta yang berfungsi untuk mengenkripsi dokumen penawaran, link Petunjuk Penggunaan dan link Aplikasi e-Procurement lainnya.
Gambar 20. Halaman Beranda Pelaku usaha Status Tender
yang anda ikuti
User Guide SPSE 4.4 Untuk Pelaku usaha 20
3.4.
Data Pelaku usaha
Menu ini terdiri dari beberapa sub menu yang berisi data pelaku usaha mulai dari data identitas perusahaan, izin usaha, akta, pemilik, pengurus, tenaga ahli, peralatan, pengalaman, sampai dengan pajak. Klik pada masing-masing sub menu tersebut untuk melihat data pelaku usaha. Data Pelaku Usaha dapat ditambah atau diubah melalui aplikasi SIKaP (https://sikap.lkpp.go.id/). Petunjuk penggunaan aplikasi SIKaP dapat diunduh di Portal Pengadaan Nasional (http://inaproc.id/unduh).
Gambar 21. Halaman Data Pelaku usaha
Sub menu data pelaku usaha
User Guide SPSE 4.4 Untuk Pelaku usaha 21
3.4.1. Identitas Perusahaan di SPSE 4.4
Pelaku usaha dapat mengubah informasi identitas pelaku usaha seperti:
1. Kode Pos, Provinsi, Kabupaten/Kota, No. PKP, No. Telepon, No.Fax, No Handphone, dan Website, dapat dilakukan perubahan secara mandiri pada aplikasi SPSE. Kemudian Pelaku Usaha melakukan verifikasi data yang diubah tersebut ke LPSE tempat mendaftar.
2. User ID, Bentuk Usaha, Alamat, NPWP, Email, dan Nama Perusahaan Pelaku Usaha dapat mengajukan perubahan melalui LPSE Support.
User Guide SPSE 4.4 Untuk Pelaku usaha 22
Gambar 22. Edit Identitas Perusahaan 2. Klik simpan
1. Isikan seluruh identitas perusahaan
User Guide SPSE 4.4 Untuk Pelaku usaha 23
3.4.2. Login SIKaP
Selanjutnya pelaku usaha dapat mengisi data lainnya melalui aplikasi SIKaP (https://sikap.lkpp.go.id/).
Gambar 23. Halaman Awal SIKaP
Pilih masuk
User Guide SPSE 4.4 Untuk Pelaku usaha 24
Kemudian isi user ID dan password yang digunakan untuk login pada Aplikasi SPSE sebelumnya.
Gambar 24. Halaman Login Pelaku Usaha di Aplikasi SIKaP Isi user ID
Pilih masuk
User Guide SPSE 4.4 Untuk Pelaku usaha 25
Selanjutnya isi password dan kode keamanan.
Gambar 25. Halaman Login Isi Password
Isi Kode
Klik masuk
User Guide SPSE 4.4 Untuk Pelaku usaha 26
3.4.3. Identitas di SIKaP
Tampilan awal setelah login di Aplikasi SIKaP di menu Beranda.
Gambar 26. Halaman Berhasil Login Aplikasi SIKaP Informasi Perusahaan
User Guide SPSE 4.4 Untuk Pelaku usaha 27
Di aplikasi SIKaP pelaku usaha dapat edit deskripsi singkat perusahaan, menambahkan dan menghapus informasi narahubung.
Gambar 27. Halaman Identitas Penyedia Isikan deskripsi singkat
Bisa edit data narahubung
Pilih utuk hapus
Pilih untuk tambah data narahubung
Pilih simpan jika sudah selesai
User Guide SPSE 4.4 Untuk Pelaku usaha 28
Selanjutnya akan muncul konfirmasi simpan identitas
Gambar 28. Halaman Konfirmasi Simpan Identitas
Pilih untuk menyimpan data Pilih untuk
batal
User Guide SPSE 4.4 Untuk Pelaku usaha 29
3.4.4. Izin Usaha
Untuk menambah data ijin usaha, klik button ’Tambah’ pada Halaman Ijin Usaha.
Gambar 29. Halaman Ijin Usaha di SIKaP
Klik tambah
User Guide SPSE 4.4 Untuk Pelaku usaha 30
Lalu akan tampil Halaman Edit Izin Usaha.
Gambar 30. Edit Ijin Usaha Isikan Ijin Usaha Perusahaan anda
Klik simpan
Perhatikan informasi terlebih dahulu
Pilih untuk tambah klasifikasi
User Guide SPSE 4.4 Untuk Pelaku usaha 31
Penjelasan setiap field yang ada di Halaman Edit Ijin Usaha,
Jenis Ijin adalah jenis ijin usaha yang dimiliki perusahaan;
Nomor Surat adalah nomor surat dari ijin usaha;
Berlaku Sampai adalah tanggal selesai masa berlaku ijin usaha. Isi tanggal selesai masa berlaku;
Instansi Pemberi adalah nama instansi yang mengeluarkan ijin usaha;
Kualifikasi adalah jenis kualifikasi perusahaan. Pilih salah satu jenis kualifikasi perusahaan yang tersedia;
Dokumen untuk meng-upload hasil scan (pemindaian) surat izin usaha dan akan tampil setelah data isian ini disimpan;
Klasifikasi adalah uraian dari jenis usaha yang dijalankan.
Klik button jika telah selesai mengisi data ijin usaha.
User Guide SPSE 4.4 Untuk Pelaku usaha 32
3.4.5. Manajerial
Menu ini digunakan untuk mengelola data Pemilik dan Pengurus terdapat 2 tab pada menu ini, yaitu tab Pemilik dan tab Pengurus
1. Pemilik
Klik tab Pemilik untuk mengelola data Pemilik. Pelaku Usaha dapat menambah, mencari, export data, export semua data, melihat detail pemilik, mengubah atau menghapus Pemilik.
Gambar 31. Halaman Daftar Manajerial – tab Pemilik
Tab Pemilik Tambah Pemilik
User Guide SPSE 4.4 Untuk Pelaku usaha 33
Untuk menambah pemilik klik button pada daftar pemilik. Kemudian tampil halaman tambah manajerial pemilik, input data pemilik data isian akan disesuaikan berdasarkan ‘Jenis Kepemilikan’ yang dipilih.
Gambar 32. Halaman Daftar Manajerial – tab Pemilik – Tambah Manajerial Pemilik
Input data pengurus
Klik untuk menyimpan
User Guide SPSE 4.4 Untuk Pelaku usaha 34
Penjelasan mengenai isian pada halaman tambah pemilik.
Nama, adalah nama dari pelaku usaha
Jenis Kepemilikan, adalah jenis kepemilikan pelaku usaha, Anda dapat Centang kotak yang tersedia jika Anda adalah Orang Asli Papua (OAP)
Kewarganegaraan, adalah jenis Kewarganegaraan pelaku usaha, Isian ini akan nonaktif jika Anda memilih Jenis Kepemilikan ‘Individu WNI’
NIK/Nomor Paspor, adalah nomor induk kepegawaian atau nomor passport pelaku usaha.
NPWP, adalah nomor pokok wajib pajak tenaga ahli pelaku usaha, NPWP bersifat opsional
Saham, adalah saham yang dimiliki pelaku usaha, pilih salah satu jenis saham dalam bentuk persen/lembar
Alamat, adalah alamat pelaku usaha
Provinsi, adalah nama propinsi pada alamat rumah pelaku usaha
Kabupaten/Kota, adalah nama kabupaten/kota pada alamat rumah pelaku usaha
User Guide SPSE 4.4 Untuk Pelaku usaha 35
2. Pengurus
Untuk menambah pengurus klik button pada daftar pengurus. Kemudian tampil halaman tambah manajerial pengurus, input data pengurus, data isian akan disesuaikan berdasarkan ‘Jenis Kepengurusan’ yang dipilih.
Gambar 33. Halaman Daftar Manajerial – tab Pengurus – Tambah Manajerial Pengurus
Input data pengurus
Klik untuk menyimpan
User Guide SPSE 4.4 Untuk Pelaku usaha 36
Penjelasan mengenai isian pada halaman tambah pengurus
Nama, adalah nama dari pengurus perusahaaan, klik button untuk mencari pada daftar pemilik.
Jenis Kepengurusan, adalah jenis kepengurusan pelaku usaha, Anda dapat Centang kotak yang tersedia jika Anda adalah Orang Asli Papua (OAP)
Kewarganegaraan, adalah jenis Kewarganegaraan pelaku usaha, Isian ini akan nonaktif jika Anda memilih Jenis kepengurusan ‘Individu WNI’
NIK/Nomor Paspor, adalah nomor induk kepegawaian atau nomor passport pelaku usaha.
NPWP, adalah nomor pokok wajib pajak pengurus perusahaaan, NPWP bersifat opsional
No. BPJS Kesehatan, adalah nomor badan penyelenggara jaminan social kesehatan, No. BPJS kesehatan bersifat opsional
No. BPJS Ketenagakerjaan, adalah nomor badan penyelenggara jaminan social ketenagakerjaan, No. BPJS ketenagakerjaan bersifat opsional
Alamat, adalah alamat pengurus perusahaaan
Provinsi, adalah nama propinsi pada alamat rumah pengurus perusahaaan, Provinsi bersifat opsional
Kabupaten/Kota, adalah nama kabupaten/kota pada alamat rumah pengurus perusahaaan, Kabupaten/Kota bersifat opsional
Jabatan, adalah jabatan dari pengurus perusahaaan
Menjabat Sejak, adalah tanggal awal menjabat pada perusahaan
User Guide SPSE 4.4 Untuk Pelaku usaha 37
Menjabat Sampai, adalah tanggal akhir menjabat pada perusahaan
Status, status kepegawaian pengurus perusahaaan
User Guide SPSE 4.4 Untuk Pelaku usaha 38
3.4.6. Akta Perusahaan
Data akta perusahaan yang dapat diisi adalah akta pendirian dan akta perubahan terakhir. Jika tidak ada akta perubahan maka data pada kolom ’Akta Perubahan Terakhir’ tidak perlu diisi.
Gambar 34. Halaman Akta Perusahaan
Pilih tambah
User Guide SPSE 4.4 Untuk Pelaku usaha 39
Setelah klik tombol pelaku usaha isi informasi akta.
Gambar 35. Halaman Isi Akta Pendirian Isi notaris
Isi nomor
Isi tanggal
Pilih simpan
User Guide SPSE 4.4 Untuk Pelaku usaha 40
Akta perubahan
Gambar 36. Halaman Akta Perubahan
Pilih tambah
User Guide SPSE 4.4 Untuk Pelaku usaha 41
Setelah klik tombol pelaku usaha isi informasi akta.
Gambar 37. Halaman Isi Akta Perubahan Isi notaris
Isi nomor Isi tanggal
Pilih simpan
User Guide SPSE 4.4 Untuk Pelaku usaha 42
Penjelasan setiap field yang ada di Halaman Akta Perusahaan,
Nomor adalah nomor akta pendirian/perubahan terakhir perusahaan;
Tanggal Surat adalah tanggal dari surat akta pendirian/perubahan terakhir perusahaan; dan
Notaris adalah nama notaris yang mengurus/menandatangani/bertanggung jawab terhadap surat akta pendirian/perubahan terakhir perusahaan.
Klik button jika telah selesai mengisi data akta perusahaan.
User Guide SPSE 4.4 Untuk Pelaku usaha 43
3.4.7. SDM
Menu ini digunakan untuk mengelola data Pelaku Usaha, yaitu Tenaga Ahli, Tenaga Terampil, dan Tenaga Administrasi terdapat 3 tab pada menu ini yaitu tab Tenaga Ahli, tab Tenaga Terampil, dan tab Tenaga Administrasi
1. Tenaga Ahli
Klik tab Tenaga Ahli untuk mengelola data tenaga ahli. Pelaku Usaha dapat menambahkan, mencari, export data, export semua data, melihat detail tenaga ahli, mengubah, atau menghapus tenaga ahli.
Gambar 38. Halaman SDM – tab Tenaga Ahli Tab Tenaga Ahli
Tambah Tenaga Ahli
User Guide SPSE 4.4 Untuk Pelaku usaha 44
Tambah Tenaga Ahli
Untuk menambah tenaga ahli klik button pada daftar tenaga ahli. Kemudian tampil halaman tambah tenaga ahli, input data tenaga ahli lalu klik simpan untuk menyimpan data.
Gambar 39. Halaman Tambah Tenaga Ahli (1)
Input Data Tenaga Ahli
User Guide SPSE 4.4 Untuk Pelaku usaha 45
Gambar 40. Halaman Tambah Tenaga Ahli (2)
Penjelasan mengenai isian pada halaman tambah tenaga ahli,
Nama, adalah nama tenaga ahli;
Jenis Tenaga Ahli, adalah jenis tenaga ahli perusahaan;
Kewarganegaraan, adalah jenis kewarganegaraan perusahaan, Isian ini akan nonaktif jika Anda memilih Jenis Tenaga Ahli ‘Individu WNI’
No KTP, adalah nomor induk kepegawaian atau nomor paspor tenaga ahli, (Pilihan ini muncul jika Anda memilih Jenis Tenaga Ahli ‘Individu WNI’)
Input Data Tenaga Ahli
Klik untuk menyimpan
User Guide SPSE 4.4 Untuk Pelaku usaha 46
Nomor Paspor, adalah atau nomor paspor tenaga ahli, (Pilihan ini muncul jika Anda memilih Jenis Tenaga Ahli
‘Individu WNA’)
NPWP, adalah nomor pokok wajib pajak pengurus perusahaaan, NPWP bersifat opsional jika Anda memilih Jenis Tenaga Ahli ‘Individu WNA’
No. BPJS Kesehatan, adalah nomor badan penyelenggara jaminan social kesehatan, No. BPJS kesehatan bersifat opsional
No. BPJS Ketenagakerjaan, adalah nomor badan penyelenggara jaminan social ketenagakerjaan, No. BPJS ketenagakerjaan bersifat opsional
Negara Tempat Lahir, adalah Negara tempat lahir tenaga ahli
Kab/Kota Tempat Lahir, adalah Kabupaten atau Kota tempat lahir tenaga ahli
Tanggal Lahir, adalah tanggal lahir tenaga ahli;
Jenis Kelamin, adalah jenis kelamin tenaga ahli;
No. Telepon/HP, adalah nomor telepon atau nomor handphone tenaga ahli;
Email, adalah alamat surat elektronik (electronic mail) tenaga ahli;
Website, adalah website tenaga ahli atau perusahaan, website bersifat opsional
Alamat, adalah alamat rumah tenaga ahli;
Provinsi, adalah nama propinsi pada alamat rumah tenaga ahli;
Kabupaten/Kota, adalah nama kabupaten/kota pada alamat rumah tenaga ahli;
User Guide SPSE 4.4 Untuk Pelaku usaha 47
Status Kepegawaian, adalah status kepegawaian tenaga ahli.
Lama Pengalaman Kerja (Tahun), adalah jumlah tahun pengalaman kerja tenaga ahli;
Pendidikan Akhir, adalah pendidikan terakhir tenaga ahli;
Profesi Keahlian, adalah profesi atau keahlian tenaga ahli;
Setelah mengisi semua data, akan tampil konfirmasi untuk menyimpan, Klik ‘Simpan’ jika data sudah benar
Gambar 41. Halaman Konfirmasi Simpan Tenaga Ahli Pilih simpan
User Guide SPSE 4.4 Untuk Pelaku usaha 48
2. Tenaga Terampil
Klik tab Tenaga Terampil untuk mengelola data tenaga terampil. Pelaku Usaha dapat menambahkan, mencari, export data, export semua data, melihat detail tenaga terampil, mengubah, atau menghapus tenaga terampil.
Gambar 42. Halaman SDM – tab Tenaga Terampil Tab Tenaga
Terampil
Tambah tenaga terampil
User Guide SPSE 4.4 Untuk Pelaku usaha 49
Tambah Tenaga Terampil
Untuk menambah tenaga terampil klik button pada daftar tenaga terampil. Kemudian tampil halaman tambah tenaga terampil, input data tenaga terampil lalu klik simpan untuk menyimpan data.
Gambar 43. Halaman Tambah Tenaga Terampil (1)
Input data tenaga terampil