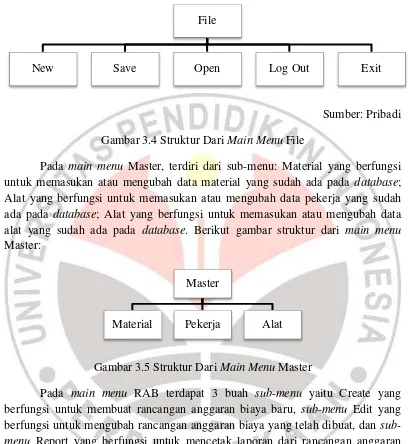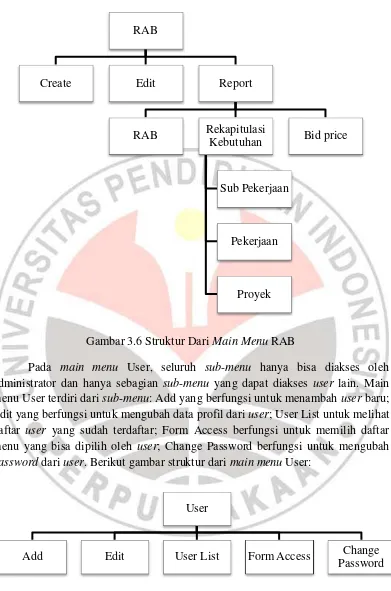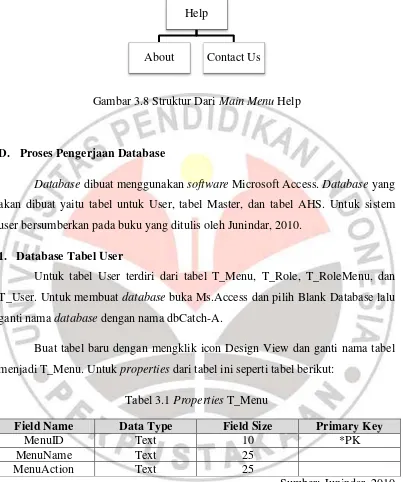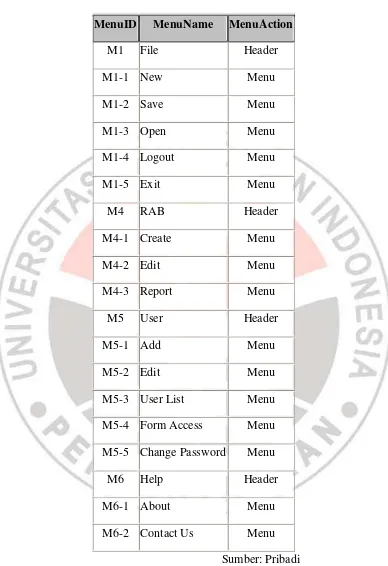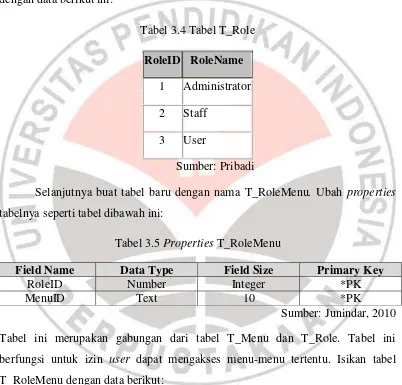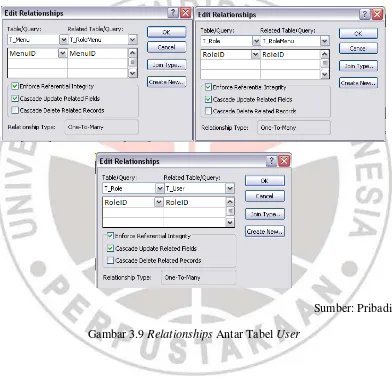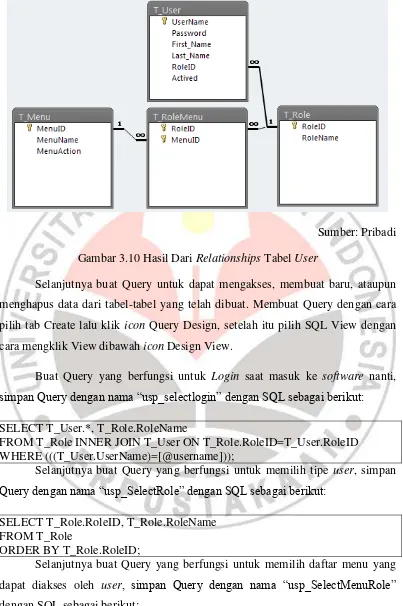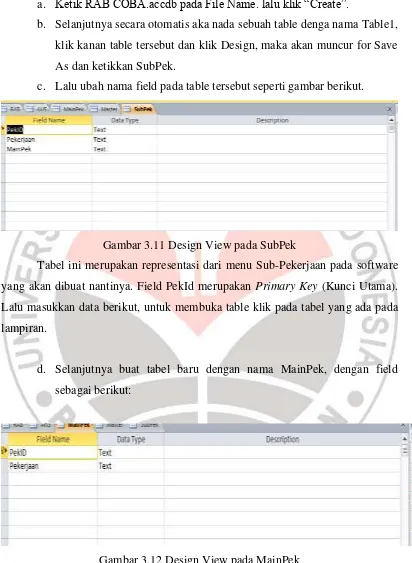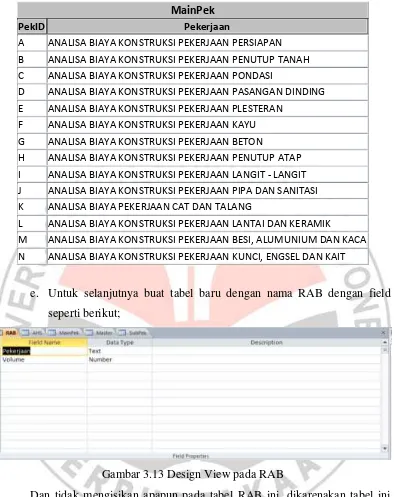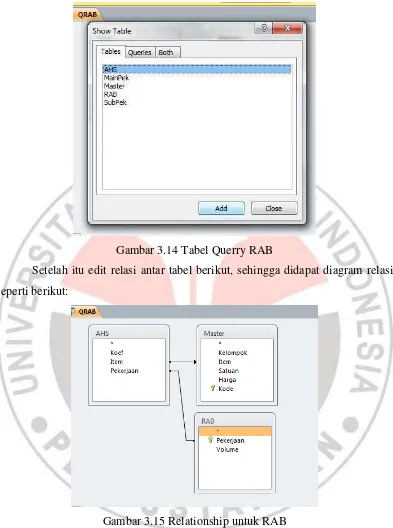BAB III
PERANCANGAN DAN REALISASI
A. Flow Chart/Diagram Alur
Berikut diagram alur pembuatan software rencana anggaran biaya:
Mulai
B. Nama Software
Setelah berdiskusi dengan rekan, kami sepakat memberi nama software
kami dengan nama “Catch-A”. Catch-A merupakan akronim dari Cost Estimate – Application. Yang dimana asal kata daro catcha tersebut berasal dari bahasa
Sansakerta yaitu “Catha” yang artinya adalah kreatif. Jadi software diharapkan
merupakan hasil dari kreatifitas kami yang bisa berfungsi untuk orang banyak.
Desain: Setia Budi Gambar 3.2 Logo Catch-A C. Perancangan Menu Software
Menu dalam software digunakan untuk mendukung jaringan antar muka (interface) dalam memilih tugas yang akan dilakukan. Main menu pada software
ini terdiri dari menu file, menu AHS (Analisa Harga Satuan), menu User, dan menu Help. Berikut gambar struktur menu dari menu utama:
Gambar 3.3 Struktur MainMenu
Pada main menu File, terdiri dari sub-menu: New yang berfungsi untuk membuat database AHS baru; Save yang berfungsi untuk menyimpan database
AHS yang telah dibuat; Open yang berfungsi untuk membuka database AHS yang telah disimpan; Log Out yang berfungsi untuk user keluar; Exit yang
Main Menu
berfungsi untuk mengakhiri program. Berikut gambar struktur dari main menu
File:
Sumber: Pribadi Gambar 3.4 Struktur Dari MainMenu File
Pada main menu Master, terdiri dari sub-menu: Material yang berfungsi untuk memasukan atau mengubah data material yang sudah ada pada database; Alat yang berfungsi untuk memasukan atau mengubah data pekerja yang sudah ada pada database; Alat yang berfungsi untuk memasukan atau mengubah data alat yang sudah ada pada database. Berikut gambar struktur dari main menu
Master:
Gambar 3.5 Struktur Dari MainMenu Master
Pada main menu RAB terdapat 3 buah sub-menu yaitu Create yang berfungsi untuk membuat rancangan anggaran biaya baru, sub-menu Edit yang berfungsi untuk mengubah rancangan anggaran biaya yang telah dibuat, dan sub-menu Report yang berfungsi untuk mencetak laporan dari rancangan anggaran biaya yang telah kita buat. Berikut ini gambar struktur dari main menu RAB:
File
New Save Open Log Out Exit
Master
Gambar 3.6 Struktur Dari MainMenu RAB
Pada main menu User, seluruh sub-menu hanya bisa diakses oleh administrator dan hanya sebagian sub-menu yang dapat diakses user lain. Main menu User terdiri dari sub-menu: Add yang berfungsi untuk menambah user baru; Edit yang berfungsi untuk mengubah data profil dari user; User List untuk melihat daftar user yang sudah terdaftar; Form Access berfungsi untuk memilih daftar menu yang bisa dipilih oleh user; Change Password berfungsi untuk mengubah
password dari user. Berikut gambar struktur dari mainmenu User:
Gambar 3.7 Struktur Dari MainMenu User
Pada main menu Help terdiri dari dua buah sub-menu yaitu: About yang berfungsi untuk menampilkan tentang software ini dan Contact Us yang berfungsi
RAB
Create Edit Report
RAB Rekapitulasi Kebutuhan
Sub Pekerjaan
Pekerjaan
Proyek
Bid price
User
untuk memberikan informasi kontak yang bisa dihubungi apabila ada kesulitan atau kesalahan pada software ini. Berikut struktur dari main menu Help:
Gambar 3.8 Struktur Dari MainMenu Help
D. Proses Pengerjaan Database
Database dibuat menggunakan software Microsoft Access. Database yang akan dibuat yaitu tabel untuk User, tabel Master, dan tabel AHS. Untuk sistem user bersumberkan pada buku yang ditulis oleh Junindar, 2010.
1. Database Tabel User
Untuk tabel User terdiri dari tabel T_Menu, T_Role, T_RoleMenu, dan T_User. Untuk membuat database buka Ms.Access dan pilih Blank Database lalu ganti nama database dengan nama dbCatch-A.
Buat tabel baru dengan mengklik icon Design View dan ganti nama tabel menjadi T_Menu. Untuk properties dari tabel ini seperti tabel berikut:
Tabel 3.1 Properties T_Menu
Field Name Data Type Field Size Primary Key
MenuID Text 10 *PK
MenuName Text 25
MenuAction Text 25
Sumber: Junindar, 2010
Field MenuID merupakan “Tag” daftar menu, MenuName merupakan
tabel nama dari menu-menu yang akan dibuat, dan MenuAction merupakan tipe dari menu tersebut. Setelah itu isikan data tabel sesuai dengan tabel berikut ini:
Help
Tabel 3.2 Tabel T_Menu
MenuID MenuName MenuAction
M1 File Header M5-5 Change Password Menu
Tabel 3.3 Properties T_Role
Field Name Data Type Field Size Primary Key
RoleID Number Integer *PK
RoleName Text 50
Sumber: Junindar, 2010 Pada tabel ini berfungsi untuk mengidentifikasi jenis user. Jenis user terdiri dari tiga buah yaitu Administrator, Staff, dan User. Isikan tabel T_Role dengan data berikut ini:
Tabel 3.4 Tabel T_Role RoleID RoleName
1 Administrator 2 Staff
3 User
Sumber: Pribadi
Selanjutnya buat tabel baru dengan nama T_RoleMenu. Ubah properties
tabelnya seperti tabel dibawah ini:
Tabel 3.5 Properties T_RoleMenu
Field Name Data Type Field Size Primary Key
RoleID Number Integer *PK
MenuID Text 10 *PK
Sumber: Junindar, 2010 Tabel ini merupakan gabungan dari tabel T_Menu dan T_Role. Tabel ini berfungsi untuk izin user dapat mengakses menu-menu tertentu. Isikan tabel T_RoleMenu dengan data berikut:
Tabel 3.6 Tabel T_RoleMenu
RoleID MenuID RoleID MenuID RoleID MenuID
1 M1 2 M1 3 M1
1 M1-1 2 M1-1 3 M1-2
1 M1-2 2 M1-2 3 M1-3
1 M1-3 2 M1-3 3 M1-4
1 M1-5 2 M1-5 3 M3 Selanjutnya buat tabel T_User yang merupakan data profil dari user. Ubah
properties tabel menjadi seperti berikut ini:
Tabel 3.7 Properties T_User
Field Name Data Type Field Size Primary Key
UserName Text 20 *PK
Password Text 20 Input Mask = Password
First_Name Text 20
Last_Name Text 20
RoleID Number Integer
Actived Yes/No
Sumber: Junindar, 2010 Masukan data profil dari user, misalkan:
UserName : Setia Password : ***** First_Name : Setia Last_Name : Budi
Actived : Yes (True)
Setelah membuat tabel untuk user, hubungkan tabel-tabel dengan cara membuat relationship, yaitu dengan memilih tab Database Tools, lalu pilih Relationships. Tampilkan semua tabel yang telah dibuat dan hubungkan yaitu
field MenuID antara tabel T_Menu dan tabel T_RoleMenu, field RoleID antara tabel T_RoleMenu dan tabel T_Role, serta field RoleID antara tabel T_User dan tabel T_Role. Berikut gambar dari Relationships antar tabel user:
Sumber: Pribadi Gambar 3.10 Hasil Dari Relationships Tabel User
Selanjutnya buat Query untuk dapat mengakses, membuat baru, ataupun menghapus data dari tabel-tabel yang telah dibuat. Membuat Query dengan cara pilih tab Create lalu klik icon Query Design, setelah itu pilih SQL View dengan cara mengklik View dibawah icon Design View.
Buat Query yang berfungsi untuk Login saat masuk ke software nanti,
simpan Query dengan nama “usp_selectlogin” dengan SQL sebagai berikut:
SELECT T_User.*, T_Role.RoleName
FROM T_Role INNER JOIN T_User ON T_Role.RoleID=T_User.RoleID WHERE (((T_User.UserName)=[@username]));
Selanjutnya buat Query yang berfungsi untuk memilih tipe user, simpan
Query dengan nama “usp_SelectRole” dengan SQL sebagai berikut:
SELECT T_Role.RoleID, T_Role.RoleName FROM T_Role
ORDER BY T_Role.RoleID;
Selanjutnya buat Query yang berfungsi untuk memilih daftar menu yang dapat diakses oleh user, simpan Query dengan nama “usp_SelectMenuRole”
dengan SQL sebagai berikut:
WHERE (((T_RoleMenu.RoleID)=[@RoleID]));
Selanjutnya buat Query yang berfungsi untuk menghapus daftar menu yang bisa diakses oleh suatu user, simpan Query dengan nama
“usp_DeleteRoleMenu” dengan SQL sebagai berikut:
DELETE T_RoleMenu.RoleID, * FROM T_RoleMenu
WHERE (((T_RoleMenu.RoleID)=[@RoleID]));
Selanjutnya buat Query yang berfungsi untuk menambah daftar menu yang bisa diakses oleh suatu user, simpan Query dengan nama “usp_InsertRoleMenu”
dengan SQL sebagai berikut:
INSERT INTO T_RoleMenu ( RoleId, MenuID ) SELECT [@RoleId], [MenuId];
Selanjutnya buat Query yang berfungsi untuk menambah user, simpan
Query dengan nama “usp_InsertUser” dengan SQL sebagai berikut:
INSERT INTO T_User ( UserName, [Password], First_Name, Last_Name, RoleID, Actived )
SELECT [@UserName], [@Password], [@First_Name], [@Last_Name], [@RoleID], 1;
Selanjutnya buat Query yang berfungsi untuk menampilkan daftar user,
simpan Query dengan nama “usp_SelectUserList” dengan SQL sebagai berikut:
SELECT T_User.username, T_User.actived, T_User.First_Name, T_User.Last_Name, T_User.RoleID
FROM T_User;
Selanjutnya buat Query yang berfungsi untuk merubah password dari suatu user, simpan Query dengan nama “usp_changepassword” dengan SQL
sebagai berikut:
UPDATE T_User SET T_User.[Password] = [@password] WHERE (((T_User.UserName)=[@Username]));
Selanjutnya buat Query yang berfungsi untuk mengganti profil dari suatu
user, simpan Query dengan nama “usp_changepassword” dengan SQL sebagai
berikut:
UPDATE T_User SET T_User.[Password] = [@Password], T_User.First_Name = [@First_Name], T_User.Last_Name = [@Last_Name], T_User.RoleID =
2. Database RAB
a. Ketik RAB COBA.accdb pada File Name. lalu klik “Create”.
b. Selanjutnya secara otomatis aka nada sebuah table denga nama Table1, klik kanan table tersebut dan klik Design, maka akan muncur for Save As dan ketikkan SubPek.
c. Lalu ubah nama field pada table tersebut seperti gambar berikut.
Gambar 3.11 Design View pada SubPek
Tabel ini merupakan representasi dari menu Sub-Pekerjaan pada software yang akan dibuat nantinya. Field PekId merupakan Primary Key (Kunci Utama). Lalu masukkan data berikut, untuk membuka table klik pada tabel yang ada pada lampiran.
d. Selanjutnya buat tabel baru dengan nama MainPek, dengan field sebagai berikut:
Gambar 3.12 Design View pada MainPek Dan isikan pada tabel MainPek seperti berikut:
Tabel 3.8 Tabel MainPek MainPek
MainPek
PekID Pekerjaan
A ANALISA BIAYA KONSTRUKSI PEKERJAAN PERSIAPAN B ANALISA BIAYA KONSTRUKSI PEKERJAAN PENUTUP TANAH C ANALISA BIAYA KONSTRUKSI PEKERJAAN PONDASI
D ANALISA BIAYA KONSTRUKSI PEKERJAAN PASANGAN DINDING E ANALISA BIAYA KONSTRUKSI PEKERJAAN PLESTERAN
F ANALISA BIAYA KONSTRUKSI PEKERJAAN KAYU G ANALISA BIAYA KONSTRUKSI PEKERJAAN BETON
H ANALISA BIAYA KONSTRUKSI PEKERJAAN PENUTUP ATAP I ANALISA BIAYA KONSTRUKSI PEKERJAAN LANGIT - LANGIT J ANALISA BIAYA KONSTRUKSI PEKERJAAN PIPA DAN SANITASI K ANALISA BIAYA PEKERJAAN CAT DAN TALANG
L ANALISA BIAYA KONSTRUKSI PEKERJAAN LANTAI DAN KERAMIK
M ANALISA BIAYA KONSTRUKSI PEKERJAAN BESI, ALUMUNIUM DAN KACA N ANALISA BIAYA KONSTRUKSI PEKERJAAN KUNCI, ENGSEL DAN KAIT
e. Untuk selanjutnya buat tabel baru dengan nama RAB dengan field seperti berikut;
Gambar 3.13 Design View pada RAB
Dan tidak mengisikan apapun pada tabel RAB ini, dikarenakan tabel ini digunakan untuk menyimpan database yang akan diisikan pada software setelah berjalan.
Selanjutnya adalah membuat query dan relasi antar tabel, hal ini dilakukan agar tabel-tabel yang telah dibuat tadi dapat saling berhubungan satu sama lainnya.
Untuk membuat relasi tersebut pada jendela MS. Access, klik Tab
“Database Tools” lalu klik “Relationship”
Gambar 3.14 Tabel Querry RAB
Setelah itu edit relasi antar tabel berikut, sehingga didapat diagram relasi seperti berikut:
Gambar 3.15 Relationship untuk RAB
Gambar 3.16 SQL View Lalu akan didapat statement seperti ini:
Statement ini digunakan untuk diisikan pada script pemograman nantinya. E.Pembuatan Software
Dalam hal ini, visual studio digunakan untuk mengatur tampilan atau user interface. Yang nantinya tampilan ini dapat memudahkan pengguna dalam menjalankan software.
Untuk itu kita harus membuka terlebih dahulu membuat project untuk software yang kita buat pada visual studio 2010 dan membuat project baru dengan nama RAB.
SELECT Master.Kode, AHS.Item, Master.Satuan, AHS.Koef, Master.Harga, RAB.Volume, [Koef]*[Harga]*[Volume] AS Total, [Koef]*[Volume] AS TotalBahan, RAB.Pekerjaan, Master.Kelompok
Gambar 3.17 Tampilan New Project pada Microsoft Visual Studio 2010 Buka Microsoft Visual Studio lalu pilih New Project, pilih Windows Form Application, beri nama Catch-A dan save. Buka properties pada Aplikasi Catch-A dan pilih Menu Settings, lalu buat koneksi dengan nama CatchAConnection, Type Connection String, Scope Application, pada Value ketikan Provider=Microsoft.ACE.OLEDB.12.0;Data Source=|DataDirectory|\dbCatch-A.accdb. Pindahkan database dbCatch-A.accdb ke folder Catch-A\bin\Debug. 1. Modul Form Login
Form login digunakan untuk mengidentifikasi user yang akan mengoperasikan software ini. Kinerja dari form login ini yaitu menyesuaikan user yang melakukan Login terhadap user yang telah terdaftar pada database.
Sumber: Pribadi Gambar 3.19 Flow Chart Login
Ubah properties pada form Login seperti tabel dibawah ini: Tabel 3.9 Properties Form Login
Name F_Login
ShowInTaskbar False
Text Login
StartPosition Center Screen
ControlBox False
FormBorderStyle FixedSingle
BackColor White
Sumber: Junindar, 2010
Pada form Login, tambahkan control dua label, dua textbox, dua button, satu picturebox, lalu ubah propertiesnya seperti dibawah ini:
Tabel 3.10 Properties Control Login TextBox1
Name txtUser
TextBox2
Name txtPassword
Button1
Name btnLogin
Text Login
Button2
Name btnCancel
Text Cancel
Sumber: Junindar, 2010
Tambahkan sebuah folder pada project dengan nama Entity. Lalu tambahkan dua buah class dengan nama Role.vb dan Users.vb. Masukan code seperti pada lampiran.
Class yang berada dalam folder Entity merupakan representasi dari Table, dan masuk kedalam NameSpace Entity. Tambahkan sebuah Folder dalam project
dan ubah namanya menjadi “AccessData”. Selanjutnya adalah tambahkan sebuah Module pada folder AccessData dan ubah namanya menjadi CatchAModule.vb, ketikkan code sesuai pada lampiran.
Lalu tambahkan sebuah Class pada folder AccessData dengan nama AccessUser. Pada Class yang ada pada folder AccessData merupakan class yang menyimpan fungsi-fungsi seperti Insert,Delete dan lain-lain. Class-class ini masuk kedalam NameSpace AccessData. Ketikkan code kedalam class ini sesuai lapiran. Lalu buka Form Login dan tekan F7 untuk membuka Code, lalu ketikan code seperti pada lampiran untuk form ini.
2. Modul Splash Screen
Splash Screen merupakan sebuah layar pada saat pertama aplikasi pertama dibuka. Klik icon Add New Item dan pilih SplashScreen, ganti nama dengan Startup.vb dan klik button Add. Tambahkan control Timer dang anti properties Name dengan timerSplash.
Tekan F7 dan masukan code seperti pada lampiran untuk form ini. Klik kanan pada Catch-A, lalu pilih properties, pada menu Application, pilih Startup form dan masukan Startup.
3. Modul Form Access
Form Access berfungsi untuk memberi hak akses suatu Role Menu apa saja yang bias di akses oleh role atau user tersebut. Form Access hanya bisa diakses oleh Administrator. Berikut tampilan dan langkah-langkah pembuatannya:
Sumber: Pribadi Gambar 3.21 Form Access
Sumber: Pribadi Gambar 3.22 Flow Chart Form Access
Form
Access
Input
Data
Database
Form
Utama
Buat form baru dengan nama FormAccess. Ubah properties FormAccess seperti pada tabel berikut:
Tabel 3.11 Properties FormAccess
Name F_FormAccess
ShowInTaskbar False
Text Form Access
StartupPosition Center
MaximizeBox False
MinimizeBox False
FormBorderStyle FixedSingle
BackColor White
Sumber: Junindar, 2010 Tambahkan sebuah Panel kedalam form dan ubah properties Dock : Fill dan BackColor : White. Lalu tambah sebuah panel lagi dan ubah propertiesnya Dock : Left, BackColor : white , Name : pnlLeft. Tambahkan dua Groupbox, dua RadioButton, dua Button, dua ListBox. Ubah properties seperti dibawah ini:
Tabel 3.12 Properties Control FormAccess GroupBox1
Text
GroupBox2
Text Roles
RadioButton1
Text Unchecked All Node
Name rbUncheckedAll
Checked True
RadioButton2
Text Checked All Node
Name rbCheckedAll
Checked False
ListBox1
Name LstRoles
Button1
Name btnUpdate
Text Update
CheckBoxes : True, ImageList : ImageList1 dan ImageIndex : 0, SelectedImageIndex : 0. Lalu letakkan pada Panel1. Lalu tekan F7 pada Form Access dan ketikan code seperti pada lampiran untuk form ini.
4. Modul Form Change Password
Buat form baru dan beri nama Change.vb. Form ini berfungsi untuk merubah password dari user. Ubah properties dari Change.vb seperti tabel dibawah ini:
Tabel 3.13 Properties Form Change Password
Name F_Change
ShowInTaskbar False
Text Change Password
StartPosition CenterScreen
ControlBox False
FormBorderStyle FixedSingle
BackColor White
Sumber: Junindar, 2010 Tambahkan tiga textbox, tiga label dan dua button lalu ubah masing-masing properties control seperti dibawah:
Tabel 3.14 Properties Control Change Password TextBox1
Name txtOld
TextBox2
Name txtNew
TextBox3
Name txtConfirm
Button1
Text Save
Name btnSave
Button2
Text Exit
Name btnCancel
Sumber: Pribadi Gambar 3.23 Form Change Password
Tekan F7 pada form Change.vb dan masukan code seperti pada lampiran untuk form ini.
5. Modul Form Add/Edit User
Form Add/ User berfungsi untuk mendaftarkan user baru atau mengubah data profil user lama. Buat form baru dan beri nama User.vb. Ubah propertiesnya seperti tabel dibawah ini:
Tabel 3.15 Properties Form Add/Edit User
Name F_User
ShowInTaskbar False
Text Add/Edit User
StartPosition CenterScreen
MaximizeBox False
MinimizeBox False
FormBordeStyle FixedSingle
BackColor White
Tabel 3.16 Properties Control Add/Edit User
Name txtPassword
TextBox3
Name txtfirst
TextBox4
Name txtLast
ComboBox1
Name cbRole
CheckBox1
Name cbStatus
Button1
Name btnSave
Text &Save
Button2
Name btnCancel
Text &Cancel
Sumber: Junindar, 2010
Sumber: Pribadi Gambar 3.24 Form Add/Edit User
6. Modul User List
Untuk menampilkan daftar dari user yang telah terdaftar, tambahkan sebuah form dengan nama UserBox.vb untuk mencari user pada project dan ubah propertiesnya seperti dibawah ini:
Tabel 3.17 Properties Tabel Search User
Name F_UserBox
ShowInTaskbar False
Text Search User
StartPosition CenterScreen
ControlBox False
FormBordeStyle FixedSingle
BackColor White
Sumber: Junindar, 2010 Tambahkan control satu TextBox, satu Label dan tiga button lalu ubah propertiesnya seperti dibawah:
Tabel 3.18 Properties Control Search User TextBox1
Name txtUsername
Button1
Name btnOK
Text OK
Button2
Name btnSearch
Text Search
Button3
Name btnCancel
Text Cancel
Sumber: Junindar, 2010
Sumber: Pribadi
Tekan F7 dan pada form Search User dan masukan code seperti pada lampiran untuk form ini. Tambahkan sebuah form lagi untuk menampilkan daftar user dengan nama H_User.vb. Ubah properties form ini sesuai tabel berikut:
Tabel 3.19 Properties Form H_User
Name H_User
ShowInTaskbar False
Text User List
StartPosition CenterScreen
MaximizeBox False
MinimizeBox False
FormBordeStyle FixedSingle
BackColor White
Sumber: Junindar, 2010 Tambahkan control satu Groupbox, satu TextBox, satu GriView dan satu Button. Dan ubah propertiesnya seperti dibawah ini:
Tabel 3.20 Properties Control H_User TextBox1
Name txtSearch
GroupBox1
Text Search Criteria by Username
Button1
Name btnCancel
Text Cancel
DataGridView1
Name DgView
Sumber: Junindar, 2010
Pada form H_User tekan F7 dan masukan code seperti pada lampiran untuk form ini.
7. Modul Form RAB
Adapun langkah-langkah dalam membuatnya seperti ini: a. Tambahkan Form baru ke dalam project.
b. Tambahkan dan atur komponen dan control pada tabel di bawah ini. Tabel 3.21 Properties Form RAB
Komponen Properti Nilai
Form1 Name
Combobox1 Name
Text
Combobox2 Name
Text
Tab Index 10
DataGridView1 Name
DataSource
Textbox2 Name
Tab Index
DataGridView2 Name
DataSource
DataGridView3 Name
DataSource
DataGridView4 Name
DataSource
Gambar 3.27 Form RAB
Lalu tekan F7 untuk memasukkan kode program yang ada pada lampiran. 8. Modul Form Edit RAB
Adapun langkah-langkah dalam membuatnya seperti ini: c. Tambahkan Form baru ke dalam project.
d. Tambahkan dan atur komponen dan control pada tabel di bawah ini. Tabel 3.22 Properties Form Edit RAB
Komponen Properti Nilai
Form1 Name Edit Volume RAB
Sizeable
Combobox1 Name
Text
Textbox1 Name
Tab Index
txtVol 3
Text Update
Setelah itu atur properties diatas sehinggg terlihat seperti ini:
Gambar 3.28 Form Edit RAB F. Pembuatan Report
Secara konseptual report adalah alat untuk menampilkan informasi dari data yang telah dibuat dan diperuntukkan untuk dicetak baik dalam cetakan kertas (print out) ataupun cetakan di layar monitor.
Dalam pembuatan report pada software ini digunakan template yang ada pada visual studio 2010. Adapun langkah-langkah dalam pengerjaannya.
1. Membuat form baru pada jendela kerja Visual Studio.
Gambar 3.29 Kotak Dialog New Project
2. Mengatur koneksi data yang akan dipakai dengan database yang telah dibuat sebelumnya.
Pada jendela Solution Explorer, klik kanan pada Catch-A – Properties – Setting. Buat koneksi dengan nama CatchAConnection, Type Connection String, Scope Application, pada Value ketikan Provider = Microsoft.ACE.OLEDB.12.0; Data Source = |DataDirectory|\dbCatch-A.accdb
Gambar 3.30 Kotak Dialog Setting Koneksi 3. Membuat item baru untuk form report.
Gambar 3.31 Kotak Dialog Menambahkan Item Report Maka akan muncul jendela seperti ini:
Gambar 3.32 Jendela Baru untuk Report 4. Menyiapkan data source (data set).
Objek dataset yang dipakai sebagai dataset adalah ADO.Net. ADO.net dapat membuat dataset dari berbagai macam sumber data seperti Access, Oracle dan database SQL Server. ADO.Net designer menampilkan sebuah tampilan grafis dari databse dengan tabel-tabelnya, field-fieldnya dan tipe yang bersesuaian.
Setelah tampilan seperti di atas muncul, klik kanan pada lembar putih tersebut
Gambar 3.33 Kotak Dialog Data Set Properties
Beri nama Report RAB, lalu pada kotak Data Source klik New dan akan muncul kotak dialog pemilihan tipe data source.
Gambar 3.34 Kotak Dialog Data Source Type
Setelah memilih tombol Next, akan muncul kotak dialog pemilihan koneksi untuk menghubungkan dataset dengan database:
Gambar 3.35 Kotak Dialog Koneksi Dataset
Gambar 3.36 Kotak Dialog untuk Memilih Objek Database 5. Mendesign tampilan report.
Klik kanan pada lembar kerja kosong, pilih Insert – Tabel. Setelah tabel ada, pada pojok kanan atas cell terdapat tombol untuk memasukkan data dari dataset yang telah kita buat.
Gambar 3.37 Cara Memasukkan Objek pada Tabel
Gambar 3.38 Report Rencana Anggaran Biaya
Buat form baru dengan cara klik Project – Add New Window Form. Selanjutnya pada jendela Toolbox pilih Reporting – Report Viewer.
Gambar 3.39 Toolbox
Gambar 3.40 Form Baru Report