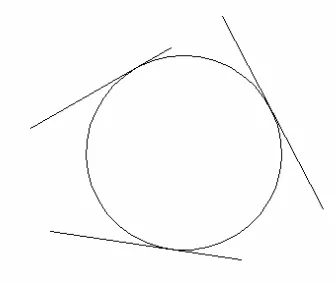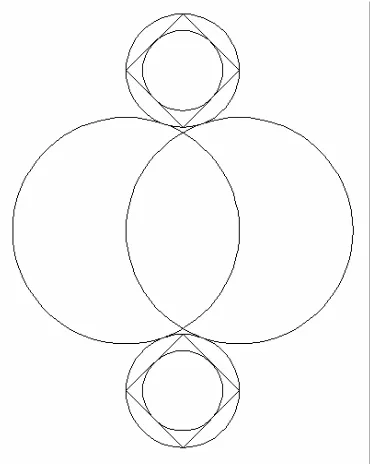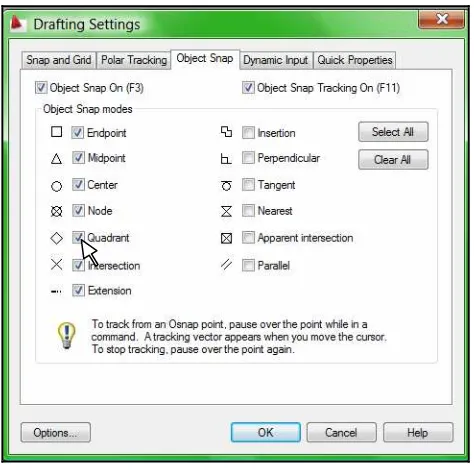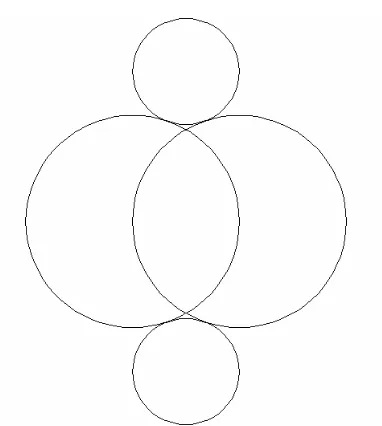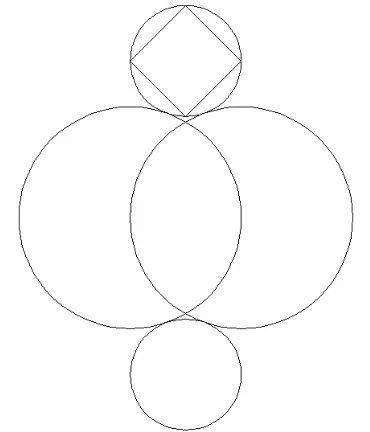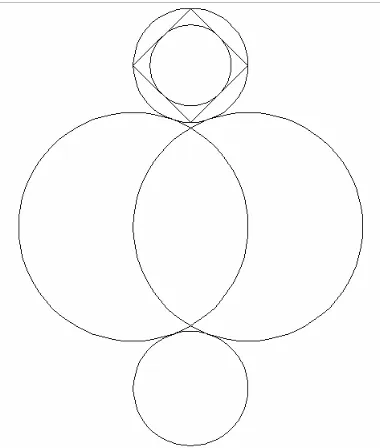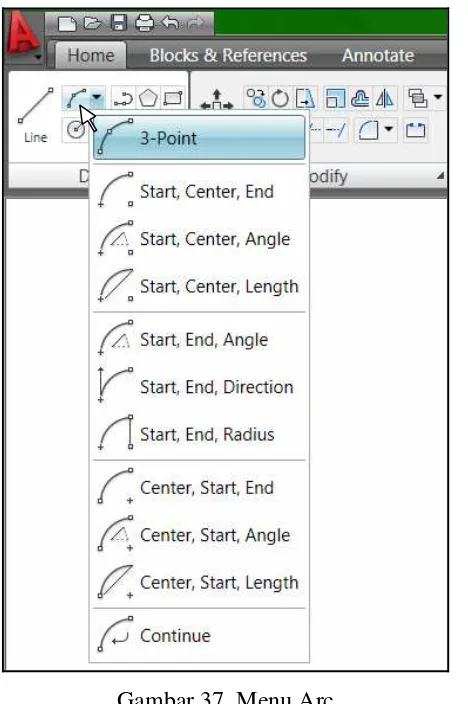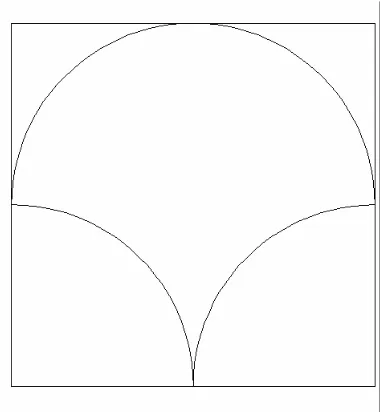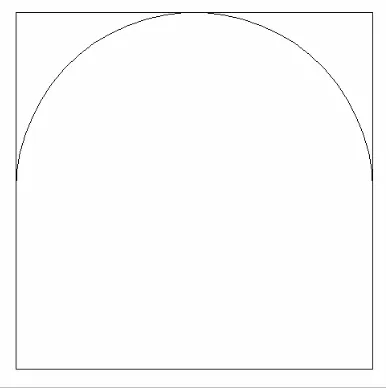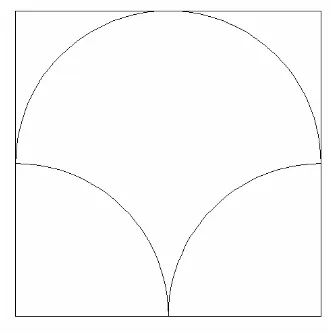Oleh
Nuryadin Eko Raharjo, M.Pd
email:[email protected]
Jurusan Pendidikan Teknik Sipil dan Perencanaan
Fakultas Teknik
Menggambar Gedung
dengan AutoCAD
2009
Oleh
Nuryadin Eko Raharjo, M.Pd.
Email: [email protected]
Jurusan Pendidikan Teknik Sipil dan Perencanaan
Fakultas Teknik
KATA PENGANTAR
Puji syukur kami panjatkan kehadirat Tuhan Yang Maha Esa karena atas berkat rahmad dan Hidayahnya buku tentang dasar-dasar penggunaan AutoCAD 2009 untuk Menggambar Gedung ini dapat terselesaikan.
Kepada semua pihak yang telah mendukung penulisan buku ini kami sampaikan terima kasih:
1. Rektor Universitas Negeri Yogyakarta
2. Jajaran Pembantu Rektor 1, Pembantu Rektor 2, dan Pembantu Rektor 3 Universitas Negeri Yogyakarta
3. Dekan Fakultas Teknik Universitas Negeri Yogyakarta
4. Ketua jurusan dan sekretaris jurusan Pendidikan Teknik Sipil dan Perencanaan.
5. Teman teman sejawat di Fakultas Teknik UNY.
6. Istri dan anak-anakku yang telah merelakan kehilangan banyak waktu guna menyelesaikan penulisan buku ini.
7. Semua pihak yang tidak dapat disebutkan satu persatu.
Kesempurnaan yang Hakiki hanyalah milik Allah SWT, oleh karena itu tentunya banyak kekurang sempurnaan dalam buku ini. Saran kritik senantiasa kami tunggu untuk menyempurnakan buku ini.
Yogyakarta, Oktober 2009
Penulis
DAFTAR ISI
HALAMAN SAMPUL i
KATA PENGANTAR ii
DAFTAR ISI iii
BAB I PENDAHULUAN... 1
A. Menjalankan AutoCAD 2009 ... 1
B. Tampilan Layar AutoCAD 2009... 2
1. Menubar ... 3
2. Quick Acces Toolbar ... 4
3. Ribbon ... 5
4. Status Bar ... 5
5. Command Window ... 7
C. Pengaturan Setting Penggambaran dalam AutoCAD 2009 ... 7
1. Pemilihan workspace ... 8
2. Pengaturan Drawing Units... 9
3. Pengaturan Drawing Limits ... 10
BAB II MENGGAMBAR DASAR... 11
A. System Koordinat... 11
1. Koordinat Kartesian ... 11
2. Koordinat Relatif... 12
3. Koordinat Polar ... 12
B. Instruksi Dasar Menggambar ... 12
1. Line... 13
2. Rectangle... 17
3. Circle... 22
4. Arc ... 32
5. Ellipse... 37
6. Polygon ... 40
7. Memberi Teks pada Gambar... 42
C. Memberi Arsiran ... 46
BAB III TEKNIK MEMBERI UKURAN PADA GAMBAR... 50
A. Linier Dimension ... 51
B. Aligned Dimension ... 56
C. Angular ... 57
D. Baseline Dimension ... 58
E. Continue Dimension ... 59
F. Radius ... 59
G. Diameter ... 60
BAB IV MENGEDIT GAMBAR... 64
A. Offset... 64
B. Fillet... 68
C. Extend... 70
D. Mirror ... 74
E. Copy... 75
F. Rotate ... 76
G. Move... 77
H. Trim ... 78
I. Erase ... 81
J. Array Rectangular... 81
K. Chamfer... 82
L. Explode... 84
M. Edit Polyline... 84
N. Soal Latihan Mengedit Gambar ... 85
BAB V PERLENGKAPAN GAMBAR ... 87
A. Snap dan Grid ... 87
B. Ortho ... 88
C. Osnap ... 88
D. Autosnap... 89
E. Dynamic Input... 91
F. Zoom ... 92
G. Pan ... 93
H. Layer ... 93
I. Object Properties ... 97
BAB VI PENCETAKAN GAMBAR... 98
BAB VII TRIK DALAM AUTOCAD... 104
A. Menyembunyikan Ribbon... 104
B. Konfersi Format AutoCAD 2009 ke Versi yang Lebih Rendah ... 105
C. Memperbaiki File Gambar ... 106
D. Menggunakan Automatic Saving... 107
E. Mengubah Warna Daerah Gambar... 108
F. Mengubah Menu Klik Kanan pada Mouse ... 109
G. Mengekspor Gambar AutoCAD ke Program Aplikasi Lain ... 111
H. Menghilangkan Simbol UCS dari Layar AutoCAD ... 112
I. Mematikan/Menghidupkan Definisi Suatu Perintah... 113
BAB VIII LATIHAN... 144
A. Latihan 1 ... 114
B. Latihan 2 ... 120
DAFTAR PUSTAKA... 126
LAMPIRAN
PENDAHULUAN
BAB
1
A. Menjalankan AutoCAD 2009
AutoCAD merupakan salah satu produk CAD (Computer Aided Design) yang
dikembangkan oleh Autodesk Inc, sebuah perusahaan perangkat lunak raksasa
Amerika yang mengkhususkan diri membuat program-program komputer grafis.
AutoCAD sangat universal, dipergunakan hampir diseluruh bidang rekayasa
(engineering) yang memanfaatkan keunggulan CAD untuk menunjang pekerjaan.
Pembahasan dalam buku ini mencakup software AutoCAD 2009, yang
berjalan dibawah system operasi Windows Vista 32 bit. Untuk menjalankan program
AutoCAD 2009 klik tombol start pada taskbar kemudian geser cursor ke menu All
Program. Setelah keluar menu pull down klik Autodesk dilanjutkan ke AutoCAD
2009. Selanjutnya pilih ikon AutoCAD 2009 hingga keluar tampilan AutoCAd 2009
(lihat gambar 1).
Gambar 1. Cara Menjalankan AutoCAD 2009
BAB 1. Pendahuluan 2
Selain dengan cara di atas, AutoCAD 2009 juga dapat dijalankan dengan mengklik
ganda shortcut AutoCAD 2009 yag tampil pada layar monitor/dsktop.
Apabila di komputer belum terdapat program AutoCAD 2009 seperti gambar
1 di depan, maka harus terlebih dahulu diinstall programnya. Untuk dapat memasang
program AutoCAD 2009, Autodesk Inc merekomendasikan spesifikasi perangkat
keras dan perangkat lunak minimal sebagai berikut.
Tabel 1. System Requirements AutoCAD 2009
No Hardware / software Spesifikasi
Sistem operasi 32 bit
Windows Vista Enterprise Windows Vista Business Windows Vista Ultimate Windows Vista Home Premium
Windows XP Professional, Service Pack 2 Windows XP Home, Service Pack 2 1
Sistem operasi 64 bit
Windows Vista Enterprise Windows Vista Business Windows Vista Ultimate Windows Vista Home Premium Windows XP Professional
Web browser 32 bit Internet Explorer 6.0 SP1
2
Web browser 64 bit Internet Explorer 7.0
Processor 32 bit
Intel® Pentium® 4 processor or AMD®Athlon, 2.2 GHz atau
Intel or AMD Dual Core processor, 1.6 GHz 3
Processor 64 bit AMD 64 or Intel EM64T
RAM 32 bit 1 GB (Windows XP SP2)
2 GB (Windows Vista) 4
RAM 64 bit 2 GB
5
Kartu grafis
1280 x 1024 32-bit color video display adapter (True Color) 128 MB,
OpenGL®, or Direct3D® capable workstation class graphics card.
Untuk Windows Vista, Direct3D capable workstation class graphics card dengan 128 MB is required1024 x 768
VGA dengan True Color (minimum) 6
Hard disk 750 MB (Windows XP SP2)
2 GB (Windows Vista)
B. Tampilan Layar (Work Space) AutoCAD 2009
Pada tampilan AutoCAd 2009 terdapat perubahan yang cukup signifikan
dibandingkan dengan versi sebelumnya, terutama pada layout GUI. Dengan tampilan
GUI memungkinkan pemakai dapat membuat gambar secara lebih mudah dengan
Tampilan program AutoCAD 2009 setelah dipanggil melalui langkah sub bab
di atas adalah berupa layar kerja (work space) seperti gambar 2. Workspace artinya
adalah area kerja AutoCAD dimana terdapat berbagai komponen seperti menu, palet,
toolbar yag masing-masing dapat digunakan untuk menggambar 2D maupun 3D.
Namun demikian dalam buku ini akan mengkhususkan penggunaan AutoCAD 2009
untuk menggambar Gedung dalam 2D.
Gambar 2. Work space AutoCAD 2009
1. Menu browser
Menu browser merupakan alat yang berisi menu-menu pulldown dari
AutoCAD, berguna untuk memilih atau menjalankan perintah dengan mengklik
tulisan perintah (sub menu) yang berisi: File, Edit, View, Insert, Format, Tools, Draw
dan sebagainya. Untuk memunculkan menu browser dilakukan dengan meng-klik
gambar yang terletak di pojok kiri atas.
Untuk mengakses sub menu dari menu utama tersebut, klik pada salah satu
menu maka akan muncul sub menu drop down di sebelah kanannya seperti terlihat
dalam gambar 3.
Gambar 3. Menu Browser AutoCAD 2009
2. Quick Access Toolbar
Quick Access Toolbar icon-icon yang dapat digunakan sebagai jalan pintas
untuk membuat gambar baru, membuka file, menyimpan file, mencetak, dan
lain-lain. Untuk menjalankan perintah dalam Quick Access Toolbar tinggal klik pada icon
yang tampil seperti gambar 4 berikut.
Gambar 4. Quick Access Toolbar
3. Ribbon
Ribbon merupakan pengganti toolbar pada AutoCAD versi sebelumnya. Di
ribbon terdapat beberapa kotak yang tiap kotak menampilkan tombol-tombol untuk
mengakses fungsi-fungsi tertentu. Ribbon digolongkan menjadi enam buah tab, yaitu
home, blocks & references, Annotate, Tools, View dan Output.
Gambar 5. Ribbon di AutoCAD 2009
a. Home. Ribbon yang terdiri dadri fungsi: draw, modify, layers dan fungsi editting serta fungsi-fungsi standar dari windows.
b. Block and References. Berguna untuk mengatur berbagai atribut blok dan referensi.
c. Annotate. Dipergunakan untuk mengatur berbagai macam fungsi keterangan di dalam gambar.
d. Tools. Berguna untuk menngakses fungsi-fungsi yang berhubungan dengan alat.
e. View. Untuk menampilkan fungsi-fungsi yang berkaitan dengan pengaturan cara pandang terhadap gambar.
f. Output. Menampilkan fungsi-fungsi yang berkaitan dengan keluaran seperti plot (mencetak), publish dan pengiriman.
Pada ribbon tersedia fasilitas tool tip yang berisi penjelasan singkat tentang
fungsi sebuah tombol di toolbar yang muncul dengan meletakkan kursor pada suatu
icon untuk beberapa detik.
4. Status Bar
Status bar merupakan bagian paling bawah dari halaman AutoCAD. Bagian
status bar berfungsi menampilkan informasi setting yang dapat mempengaruhi
bagaimana membuat dan mengedit gambar seperti koordinat, snap, grid, ortho, polar,
objek snap dan lain-lain.
Gambar 6. Status Bar pada AutoCAD 2009
Beberapa bagian dari status bar yang sering dipergunakan dalam penggambaran
antara lain :
a. Koordinat crosshair. Merupakan indikator dari posisi crosshair pada sumbu X,Y dan Z secara relatif terhadap titik awal (koordinat 0, 0, 0).
b. Snap. Tombol yang membatasi crosshair supaya bergerak secara otomatis melalui titik-titik tertentu yang diistilahkan dengan nama hot spot. Fasilitas
ini akan memudahkan dalam menggambar objek.
c. Grid. Berfungsi untuk menampilkan titik-titik dalam jarak tertentu yang berguna sebagai alat bantu untuk menentukan jarak dalam menggambar.
d. Ortho. Dipergunakan untuk membatasi pergerakan crosshair secara horisontal dan vertikal sehingga memungkinkan membuat garis lurus
semakin mudah.
e. Polar. Fasilitas ini membuat crosshair dapat memilih sudut tertentu ketika sedang dipergunakan untuk mengedit gambar. Dalam kondisi default, sudut
yang dipilih adalah kelipatan 90o. Namun demikian sudutnya dapat dirubah
menjadi yang lain misalnya 45o atau 30o. Ortho dan Polar sifatnya adalah
berlawanan, maka jika salah satu diaktifkan maka yang satunya secara
otomatis akan tidak aktif.
f. Osnap/Object Snap. Merupakan tool untuk membantu penggambaran dan pengeditan secara presisi. Selain itu juga dapat dipergunakan
untukmengambil dititik tertentu dari suatu obyek, misalnya diujung, tengah,
titik pusat lingkaran, dan lain-lain.
g. Model. Akan menampilkan bagian drawing yang disebut dengan model space yang merupakan tempat umum untuk membuat gambar.
BAB 1. Pendahuluan 6
h. Pan/zoom. Fasilitas untuk mempermudah dalam melihat obyek gambar dengan cara digeser, diperbesar atau diperkecil. Zoom sangat membantu
5. Command Window
Command Window terletak dibawah layar yang mempunyai dua fungsi yaitu :
Command Line digunakan untuk memberikan perintah
Command History berisi perintah terdahulu.
Untuk mengatur fungsi-fungsi dalam autocad dilakukan melalui fasilitas
Option yang dapat diakses dari menu utama seperti gambar 7 dibawah.
Gambar 7. Kotak Option
C. Pengaturan Setting Penggambaran dalam AutoCAD 2009
Sebelum mulai menggambar dengan AutoCAD, terlebih dahulu harus
dilakukan pengaturan terhadap beberapa tool yang akan mempermudah dalam
penggambaran, antara lain Memilih Workspace, Drawing Unit dan Limits.
1. Pemilihan Workspace
Workspace adalah tampilan area kerja yang memuat area gambar, tampilan
menu, serta tampilan icon perintah. Masing-masing ruang kerja dapat disimpan
dengan nama tertentu. Kita dapat berpindah antar ruang kerja tanpa berpengaruh
terhadap gambar kerja. AutoCAD 2009 telah menyediakan tiga ruang kerja yang
dapat dipilih dengan cara :
a. Pilih menu Tool > Workspace.
b. Pilih salah satu workspace yang diinginkan: AutoCAD classic, 2D Drafting
& Annotation, atau 3D Modelling.
c. AutoCAD Classic akan memberikan tampilan seperti pada AutoCAD versi
sebelumnya, yaitu AutoCAD 2008, 2007, 2006 atau yang lebih lama.
d. 2D Drafting & Annotation cocok untuk menggambar 2D.
e. 3D Modelling menyediakan icon-icon yang lebih lengkap untuk
menggambar 3D.
Gambar 8. Pengaturan Workspace
2. Pengaturan Drawing Unit
Drawing unit berguna untuk menentukan satuan dalam pengukuran, apakah
akan menggunakan satuan British atau Metric. Cara mengatur drawing unit sebagai
berikut :
a. Pilih menu Format > Unit
b. Pada kotak dialok Drawing Units, terdapat pilihan satuan jarak yang akan dipakai melalui Insertion Scale.
c. Pada kotak Length Type terdapat lima format pilihan unit, yaitu :
Architectural, Fractional, Decimal, Engineering dan Scientific.
d. Untuk menentukan jumlah digit di belakang koma dapat diatur melalui
kotak Precision.
e. Satuan pengukuran sudut ditentukan dengan Angle Type yang mempunyai pilihan Decimal Degrees, Deg/min/Sec, Grads, Radians
serta Surveyor’s units.
f. Arah putaran sudut bila diinginkan searah dengan jarum jam maka pada
kotak Clockwise diberi tanda centang.
Gambar 9. Pengaturan Drawing Units
BAB 1. Pendahuluan 10
3. Pengaturan Drawing Limits
Drawing limits merupakan batas area kerja pada AutoCAD atau ukuran
kertas yang akan dipakai. Secara default, drawing limits untuk satuan milimeter
adalah 420.0000,297.0000. Contoh perhitungan drawing units apabila digunakan
kertas ukuran A3 adalah sebagai berikut :
Misalnya garis tepi sebalah kiri 25 mm dan garis tepi lainnya 10mm. Dengan
demikian area gambarnya adalah (420-35) x (297-20) = (385x277)mm. Perintah
untuk mengatur drawing limit tersebut menggunakan command window sebagai
berikut :
Command: limits
Reset Model space limits:
Specify lower left corner or [ON/OFF] <0.0000,0.0000>:
Tekan ENTER
Specify upper right corner <420.0000,297.0000>:
MENGGAMBAR DASAR
BAB
2
A. Sistem Koordinat dalam AutoCAD 2009
Dalam menggambar dengan AutoCAD harus dipahami sistem koordinat
karena koordinat merupakan letak suatu titik terhadap titik 0,0 ataupun terhadap
suatu titik yang lain. Sistem koordinat yang dapat diterapkan dalam AutoCAD 2009
terdiri dari tiga macam yaitu :
Sistem koordinat Kartesian
Sistem koordinat Relatif
Sistem koordinat Polar
1. Sistem Koordinat Kartesian
Sistem koordinat ini menggunakan perhitunan suatu titik terhadap titik 0,0
dimana titik 0,0 terletak pada perpotongan garis vertikal (sumbu Y) dengan garis
horisontal (sumbu X). Contoh gambar garis dengan koordinat Kartesian adalah
dengan memberikan nilai X dan Y nya.
Command: line
Specify first point: 5,5
Specify next point or [Undo]: 10,20
Specify next point or [Undo]: enter
Bab 2. Menggambar Dasar 11
2. Sistem Koordinat Relatif
Sistem koordinat Relatif adalah sistem koordinat yang mengukur jarak dari
suatu titik tertentu. Sistem koordinat relatif mempunyai rumus : @x,y. Misalkan akan
membuat garis mendatar sepanjang 5 (pada AutoCAD mempunyai satuan Drawing
Command: line
Specify first point: klik titik pertama Specify next point or [Undo]: @5,0
Specify next point or [Undo]: enter
3. Sistem Koordinat Polar
Sistem koordinat Polar digunakan jika diketahui panjang garis dan sudut dari
titik asal. Sistem koordinat Polar ini mempunyai rumus : @panjang<sudut. Sudut
dihitung dari garis mendatar. Contoh jika akan membuat garis dengan panjang 5 dari
suatu titik adalah sebagai berikut.
Command: line
Specify first point:klik dari titik awal
Specify next point or [Undo]:@5<0 Specify next point or [Undo]:enter
Pedoman pengukuran sudutnya seperti gambar 5 berikut.
0o 180o
90o
270o
Gambar 10. Sudut dalam Koordinat Polar
B. Instruksi Dasar Menggambar dalam AutoCAD 2009
Untuk menggambar dalam AutoCAD dapat dilakukan melalui popup menu,
command window, melalui toolbar draw atau melalui Ribbon. Selanjutnya dalam
buku ini akan menggunakan Ribbon yang merupakan fasilitas baru dalam autoCAD
2009 untuk melakukan setiap perintah.
1. Line
Line merupakan perintah untuk membuat garis lurus. Perintah Line dapat
dilakukan dengan menggunakan keyboard atau mouse. Jika menggunakan keyboard
dengan mengetik LINE atau L kemudian enter. Aaapun jika menggunakan mouse
dapat dilakukan melalui popup menu DRAW atau klik pada Ribbon di ikon garis .
Setelah itu klik titik awal garis dan klik titik akhir garis.
Gambar 11. Menggambar Garis
Contoh 1. Membuat batu bata berukuran lebar 12 dan panjang 25.
Command: _line Specify first point: klik pada area gambar
Specify next point or [Undo]: @25,0 Specify next point or [Undo]: @0,-12
Specify next point or [Close/Undo]: @-25,0 Specify next point or [Close/Undo]: @0,12
Specify next point or [Close/Undo]: enter
Gambar 12. Menggambar Batu Bata dengan Line
Bab 2. Menggambar Dasar 13
Gambar di atas dikerjakan dengan sistem koordinat relatif. Apabila dikerjakan
Bab 2. Menggambar Dasar 14 Command: _line Specify first point: masukkan nilai awal misalnya @0,0
Specify next point or [Undo]: @25,0 Specify next point or [Undo]: @0,12
Specify next point or [Close/Undo]: @-25,0 Specify next point or [Close/Undo]: @0,-12
Specify next point or [Close/Undo]: enter
Apabila dikerjakan dengan sistem koordinat Polar maka langkahnya menjadi berikut ini.
Command: _line Specify first point: klik pada area gambar
Specify next point or [Undo]: @25<0 Specify next point or [Undo]: @12<90
Specify next point or [Close/Undo]: @25<180 Specify next point or [Close/Undo]: @12<270
Specify next point or [Close/Undo]: enter
Contoh 2. Membuat Sambungan Bibir Lurus berkait dengan Line
Command: _line Specify first point: klik di area gambar
Specify next point or [Undo]: @50<0 Specify next point or [Undo]: @8<90
Specify next point or [Close/Undo]: @15<180 Specify next point or [Close/Undo]: @4<270
Specify next point or [Close/Undo]: @15<180 Specify next point or [Close/Undo]: @8<90
Specify next point or [Close/Undo]: @20<180 Specify next point or [Close/Undo]: enter
Gambar 13. Menggambar Sambungan dengan Line
Untuk membuat garis potongan dapat dilakukan dengan membuat garis lurus yang
berupa garis putus-putus dengan tanda titik diantaranya.
Gambar 14. Hasil setelah diberi garis potongan
Adapun cara untuk memilih garis adalah melalui toolbar Linetype seperti gambar
berikut ini.
Gambar 15. Icon Type Garis
Selanjutnya pilih Other hingga muncul kotak Line Type Manager seperti gambar berikut.
Gambar 16. Menu Linetype Manager
Apabila ingin menambah type garis selain yang telah tampil, dapat dilakukan dengan
memilih Load yang akan memunculkan type-type garis yang disediakan dalam AutoCAD. Bagi anda yang akan mencoba menggambar lebih lanjut dengan perintah
Line dapat mencoba gambar pertemuan batu bata sebagai berikut.
20,25 3
4 BATA
100
LAPIS III LAPIS I
100
LAPIS II
13
LAPIS IV
13
Gambar 17. Gambar Pertemuan Batu Bata
2. Rectangle
Rectangle merupakan perintah untuk membuat segi empat. AutoCAD akan
meminta untuk menentukan ujung segi empat dan ujung seberangnya (diagonal).
Pada saat membuat sebuah Rectangle, autoCAD menjadikan garis-garisnya sebagai
satu kesatuan. Rectangle mempunyai rumus @x,y dimana x merupakan panjang sisi
horisontal dan y merupakan panjang sisi vertikalnya.
Gambar 18. Icon Rectangle
Contoh 1 didepan (gambar bata) bila dibuat tidak dengan Line tetapi dengan
rectangle akan lebih singkat langkahnya seperti berikut ini.
Contoh 3. Membuat Gambar Bata dengan Rectang
Klik ikon rectang
Command: _rectang
Specify first corner point or [Chamfer/Elevation/Fillet/Thickness/Width]: klik di area
gambar
Specify other corner point or [Dimensions]: @25,12 enter
Gambar 19. Rectangle untuk menggambar Bata
Latihan Soal Membuat Gambar Daun Pintu dengan Rectang
Untuk membuat gambar daun pintu berukuran lebar 80 dan tinggi 200 dengan
menggunakan perintah rectang adalah sebagai berikut.
Klik ikon Rectang
Command: _rectang
Specify first corner point or [Chamfer/Elevation/Fillet/Thickness/Width]: klik di area
gambar
Specify other corner point or [Dimensions]: @80,200 enter
Gambar 20. Garis luar pintu dengan ukuran 800x200
Untuk mengisi bagian tengah dari daun pintu tersebut dapat dilakukan dengan
perintah rectang juga. Akan tetapi hal yang harus diperhatikan adalah titik awal
pembuatan rectang megambil dari sudut pintu dengan jarak tertentu yang dilakukan
dengan mengetik perintah FROM ketika ditanya Specify first corner point or
[Chamfer/Elevation/Fillet/Thickness/Width]:.
Langkah selanjutnya adalah mengisi bagian tengah pintu senagai berikut.
Klik ikon rectang
Command: _rectang
Specify first corner point or [Chamfer/Elevation/Fillet/Thickness/Width]: from (enter)
Base point: klik pojok pintu atas sebelah kiri
Base point: <Offset>: @10,-10
Specify other corner point or [Dimensions]: @27,-100
Gambar 21. Isi Daun Pintu Bagian Atas sebelah Kiri
Klik ikon rectang
Command: _rectang
Specify first corner point or [Chamfer/Elevation/Fillet/Thickness/Width]: from (enter)
Base point: klik pojok pintu atas sebelah kanan
Base point: <Offset>: @-10,-10
Specify other corner point or [Dimensions]: @-27,-100
Gambar 22. Isi Daun Pintu Bagian Atas sebelah Kiri dan Kanan
Klik ikon rectang
Command: _rectang
Specify first corner point or [Chamfer/Elevation/Fillet/Thickness/Width]: from (enter)
Base point: klik pojok pintu bawah sebelah kiri
Base point: <Offset>: @10,20
Specify other corner point or [Dimensions]: @16,60
Klik ikon rectang
Command: _rectang
Specify first corner point or [Chamfer/Elevation/Fillet/Thickness/Width]: from (enter) Base point: klik pojok pintu bawah sebelah kanan
Base point: <Offset>: @-10,20
Specify other corner point or [Dimensions]: @-16,60
Klik ikon rectang
Command: _rectang
Specify first corner point or [Chamfer/Elevation/Fillet/Thickness/Width]: from (enter)
Base point: klik pojok pintu bawah sebelah kanan
Base point: <Offset>: @-32,20
Specify other corner point or [Dimensions]: @-16,60
Gambar 23. Isi Daun Pintu Bagian Atas dan Bawah
Bagi anda yang sudah selesaai mengerjakan gambar pintu di atas dapat melanjutkan
membuat gambar pintu panil seperti gambar berikut. Ukuran panil selebar 5cm dan
ukuran profilnya adalah 1 cm.
20
0
80
10 27 6 27 10
10
100
10
60
20
10 16 6 16 6 16 10
Gambar 24. Gambar Pintu Panil
Bab 2. Menggambar Dasar 22
3. Circle
Circle adalah perintah untuk membuat lingkaran. Pada AutoCAD tersedia
enam pilihan dalam membuat lingkaran. Untuk membuat lingkaran dapat dilakukan
melalui Ribbon dengan memilih icon Circle hingga muncul enam pilihan sebagai
Center, Radius
Center, Diameter
2 Point
3 Point
Tan, Tan, Rad
Tan, Tan, Tan
Gambar 25. Menu Circle
1) Center, Radius
Cara ini membutuhkan dua hal, yaitu titik pusat lingkaran (center) dan jari-jari
lingkaran (radius). Contoh jika membuat lingkaran dengan radius 50 sebagai berikut.
Klik Ribbon pada tab Draw
Pilih circle
Klik Center Radius
Command: _circle Specify center point for circle or [3P/2P/Ttr (tan tan
radius)]: klik titik pusat lingkaran
Specify radius of circle or [Diameter] <41.1754>: masukkan diameter (50)
Gambar 26. Contoh Center Radius
2) Center, Diameter
Cara Center dan Diameter juga membutuhkan dua hal, yaitu titik pusat lingkaran
(center) dan diameter. Contoh jika membuat lingkaran dengan diameter 100 sebagai
berikut.
Klik Ribbon pada tab Draw
Pilih circle
Klik Center Diameter
Command: _circle Specify center point for circle or [3P/2P/Ttr (tan tan radius)]: klik titik pusat lingkaran
Specify radius of circle or [Diameter] <40.0000>: _d Specify diameter of circle <80.0000>: isi diameter (100)
Gambar 27. Contoh Center Diameter
Bab 2. Menggambar Dasar 25
3) 2 Point
Cara ini untuk membuat lingkaran yang melalui dua titik dengan langkah :
Klik Ribbon pada tab Draw
Pilih circle
Klik 2 Point
Command: _circle Specify center point for circle or [3P/2P/Ttr (tan tan radius)]: _2p Specify first end point of circle's diameter: klik titik pertama Specify second end point of circle's diameter: klik titik kedua
4) 3 Point
Cara ini untuk membuat lingkaran yang melalui tiga titik dengan langkah :
Klik Ribbon pada tab Draw
Pilih circle
Klik 3 Point
Command: _circle Specify center point for circle or [3P/2P/Ttr (tan tan radius)]: _3p Specify first point on circle: klik titik pertama
Specify second point on circle: klik titik kedua Specify third point on circle: klik titik ketiga
5) Tan, Tan, Rad
Perintah ini digunakan bila akan membuat lingkaran yang melalui dua garis dan
dikehendaki dengan jari-jari tertentu, langkahnya sebagai berikut :
Klik Ribbon pada tab Draw
Pilih circle
Klik Tan Tan Rad
Command: _circle Specify center point for circle or [3P/2P/Ttr (tan tan
radius)]: _ttr
Specify point on object for first tangent of circle: klik garis pertama
Gambar 28. Contoh Tan Tan Rad
6) Tan, Tan, Tan
Perintah ini digunakan bila akan membuat lingkaran yang melalui tiga garis,
langkahnya:
Klik Ribbon pada tab Draw
Pilih circle
Klik Tan Tan Tan
Command: _circle Specify center point for circle or [3P/2P/Ttr (tan tan radius)]: _3p Specify first point on circle: _tan to klik garis pertama
Specify second point on circle: _tan to klik garis kedua
Specify third point on circle: _tan to klik garis ketiga
Gambar 29. Contoh Tan Tan Tan
[image:31.595.237.405.517.658.2]Latihan Soal Membuat Lingkaran
Gambar 30. Soal Latihan Lingkaran
Penyelesaian
Membuat Lingkaran Pertama
Klik Ribbon pada tab Draw
Pilih circle kemudian Center Radius
Command: _circle Specify center point for circle or [3P/2P/Ttr (tan tan radius)]: Klik pusat lingkaran
Specify radius of circle or [Diameter]: isikan 20
Membuat Lingkaran Kedua
Klik Ribbon pada tab Draw
Pilih circle kemudian Center Radius
Command: _circle Specify center point for circle or [3P/2P/Ttr (tan tan radius)]: Klik pada quadran kanan lingkaran pertama
Specify radius of circle or [Diameter]: isikan 20
Gambar 31. Lingkaran Utama Pertama dan Kedua
Petunjuk
Jika osnap quadran belum aktif, dapat diaktifkan dengan klik kanan pada osnap
kemudian pilih setting. Klik pada Quadran seperti gambar di bawah.
Gambar 32. Osnap Quadran
Membuat Lingkaran Kecil Atas
Klik Ribbon pada tab Draw
Pilih circle kemudian Tan Tan Radius
Command: _circle Specify center point for circle or [3P/2P/Ttr (tan tan
Bab 2. Menggambar Dasar 28
Specify point on object for first tangent of circle: Klik lingkaran utama pertama
bagian atas
Specify point on object for second tangent of circle: klik lingkaran utama kedua
bagian atas
Specify radius of circle <20.0000>: isikan 10
Membuat Lingkaran Kecil bawah
Klik Ribbon pada tab Draw
Pilih circle kemudian Tan Tan Radius
Command: _circle Specify center point for circle or [3P/2P/Ttr (tan tan radius)]: _ttr
Specify point on object for first tangent of circle: Klik lingkaran utama pertama bagian bawah
Specify point on object for second tangent of circle: klik lingkaran utama kedua bagian bawah
[image:34.595.224.415.411.624.2]Specify radius of circle <20.0000>: isikan 10
Gambar 33. Lingkaran Kecil Atas dan Bawah
Menggambar Garis pada Lingkaran Kecil Atas
Klik ikon Line
Command: _line Specify first point:
Specify next point or [Undo]: klik quadran pertama
Bab 2. Menggambar Dasar 29
Specify next point or [Close/Undo]: klik quadran ketiga Specify next point or [Close/Undo]: klik quadran keempat Specify next point or [Close/Undo]: enter
Gambar 34. Membuat garis di dalam Lingkaran Kecil Atas
Menggambar Lingkaran di dalam Bujur Sangkar
Klik Ribbon pada tab Draw, Pilih Circle kemudian Tan Tan Tan
Command: _circle Specify center point for circle or [3P/2P/Ttr (tan tan radius)]: _3p Specify first point on circle: _tan to klik garis pertama
Specify second point on circle: _tan to klik garis kedua
Specify third point on circle: _tan to klik garis ketiga
Gambar 35. Membuat Lingkaran di dalam Bujur Sangkar
Untuk mebuat bujursangkar beserta lingkaran di dalamnya pada lingkaran kecil
yang bawah, caranya sama dengan saat membuat pada lingkaran kecil atas.
Gambar 36. Gambar Penyelesaian Soal Lingkaran
[image:36.595.220.418.441.686.2]4. Arc
Busur (arc) merupakan bagian dari suatu lingkaran . AutoCAD menyediakan
10 cara untuk membuat sebuah busur. Untuk membuat busur atau lengkung
digunakan perintah Arc. Dalam membuat busur terdapat beberapa istilah yang perlu
dipahami terlebih dahulu yaitu :
Start : awal lengkung
End : akhir lengkung
Center : pusat lengkung
Radius : jari-jari lengkung
Angle : sudut lengkung
Length : panjang lurus dari start sampai end
Direction : panjang busur dari start sampai end
Kesepuluh metode dalam membuat busur pada AutoCAD meliputi :
a. 3 Point
Menu ini digunakan bila busur melalui 3 titik.
b. Start, Center, End
Menu ini digunakan bila diketahui titik awal busur, pusat busur dan titik akhir
busur.
c. Start, Center, Angle
Menu ini digunakan bila diketahui titik awal busur, pusat busur dan sudut busur.
d. Start, Center, Length
Menu ini digunakan bila diketahui titik awal busur, pusat busur dan pnjang
mendatar dari titik awal ke titik akhir busur.
e. Start, End, Angle
Menu ini digunakan bila diketahui titik awal busur, titik akhir busur dan sudut
busur.
f. Start, End, Direction
Menu ini digunakan bila diketahui titik awal busur, titik akhir busur dan panjang
busur.
g. Start, End, Radius
Menu ini digunakan bila diketahui titik awal busur, titik akhir busur dan jari-jari
busur.
h. Center, Start, Angle
Menu ini digunakan bila diketahui titik pusat busur, titik awal busur dan sudut
busur.
i. Center, Start, Lenght
Menu ini digunakan bila diketahui titik pusat busur, titik awal busur dan panjang
mendatar dari titik awal sampai titik akhir busur.
Dari kesepuluh metode di atas dalam buku ini yang akan dibahas adalah motode 3
titik dan Start Center Angle karena kedua metode tersebut sudah mewakili yang lain.
[image:38.595.206.440.358.710.2]Icon Arc terdapat pada Ribbon di tab Draw seperti gambar berikut.
Gambar 37. Menu Arc
Soal Latihan Arc
Gambar 38. Soal Latihan Busur
Penyelesaian
Penggambaran dimulai dengan menggambar bujur sangkar berukuran 30x30,
dilanjutkan dengan membuat busur atas dan busur bawah.
Membuat bujur sangkar
Klik Ribbon pada icon Rectangle
Command: _rectang
Specify first corner point or [Chamfer/Elevation/Fillet/Thickness/Width]:
Specify other corner point or [Dimensions]: @30,30
Membuat Busur Atas
Pilih Ribbon pada tab Draw
Klik Arc hingga keluar menu pull down
Klik 3 points
Command: _arc Specify start point of arc or [Center]: klik sisi kanan bujur sangkar bagian tengah
Specify second point of arc or [Center/End]: klik sisi atas bujur sangkar bagian
tengah
[image:40.595.222.415.192.388.2]Specify end point of arc: klik sisi kiri bujur snagkar bagian tengah
Gambar 39. Busur Atas
Membuat Busur Bawah bagian Kanan
Pilih Ribbon pada tab Draw
Klik Arc hingga keluar menu pull down
Klik Start, Center, Angle
Command:
Command: _arc Specify start point of arc or [Center]: klik sisi kanan tengah bujur sangkar
Specify second point of arc or [Center/End]: _c Specify center point of arc: klik ujung bawah kanan bujur sangkar
Specify end point of arc or [Angle/chord Length]: _a Specify included angle: isikan
sudutnya 90
Membuat Busur Bawah bagian Kiri
Pilih Ribbon pada tab Draw
Klik Arc hingga keluar menu pull down
Klik Start, Center, Angle
Command:
Command: _arc Specify start point of arc or [Center]: klik sisi bawah tengah bujur sangkar
Specify second point of arc or [Center/End]: _c Specify center point of arc: klik ujung bawah kiri bujur sangkar
Specify end point of arc or [Angle/chord Length]: _a Specify included angle: isikan
sudutnya 90
Gambar 40. Penyelesaian Soal Busur
Apabila diinginkan menerapkan gambar busur untuk membuat gambar pintu double
(kupu tarung), silahkan membuat gambar berikut. Ketebalan daun pintu dan daun
jendela adalah 3 cm.
6 70 6 140 6 70 6
[image:41.595.237.402.241.408.2]15
Gambar 41. Busur untuk menggambar pintu
5. Ellipse
Merupakan perintah untuk membuat Ellips dimana dalam menu pull down
dari draw kemudian ellipse terdapat tiga cara yaitu Center, Axis End dan Elliptical
Arc.
Gambar 42. Menu Ellips
Ellipse dengan Center
Ellipse center berguna untuk membuat ellipse jika diketahui titik pusat dan
posisi akhir masing-masing sumbu. Langkah pembuatannya sebagai berikut.
Klik ikon Ellips , pilih Center
Command: _ellipse
Specify axis endpoint of ellipse or [Arc/Center]: ketik c Specify center of ellipse: klik titik pusat pada area gambar
Specify endpoint of axis: masukkan setengah panjang mendatar @40,0 Specify distance to other axis or [Rotation]: masukkan tinggi ellips 20
Gambar 43. Ellips dengan Center
Ellips dengan Axis End
Metode ini dipakai dalam membuat ellipse jika diketahui titik awal dan titik
akhir sumbu pertama, serta panjang sumbu kedua. Langkah dalam pembuatan ellipse
dengan metode Axis End sebagai berikut.
Klik ikon Ellips pilih Axis End
Command: _ellipse
Specify axis endpoint of ellipse or [Arc/Center]: klik pada arega gambar
Specify other endpoint of axis: masukkan panjang garis mendatar dari ellpis @80,0
Specify distance to other axis or [Rotation]: masukkan tinggi ellips 20
Gambar 44. Ellips dengan Axis End
Ellipse Elliptical Arc
Metode ketiga dalam membuat ellipse adalah ellipse terpotong yang dapat
dibuat dengan cara berikut.
Klik ikon Ellips pilih Elliptical Arc
Command: _ellipse
Specify axis endpoint of ellipse or [Arc/Center]: _a
Specify axis endpoint of elliptical arc or [Center]: klik sembarang tempat
Specify other endpoint of axis: @20,0
Specify distance to other axis or [Rotation]: 5
Specify start angle or [Parameter]: 0
Specify end angle or [Parameter/Included angle]: 90
Titik pertama Titik kedua
5
90°
Gambar 45. Ellips dengan Elliptical Arc
Untuk mencoba menerapkan gambar lingkaran dan ellips secara bersamaan,
dapat menggunakan gambar seperti lembar berikut.
1400 175 300
Gambar 46. Lingkaran dan Ellips
6. Poligon
Poligon adalah perintah untuk membuat gambar segi banyak beraturan,
dimana terdapat dua cara untuk membuat segi banyak ini. Cara pertama adalah Edge
yaitu cara menggambar poligon jika diketahui ujung tepinya dan panjang sisinya.
Cara yang lain adalah center yang dipakai jika diketahui letak titik pusatnya pada suatu lingkaran. Pada cara kedua tersebut ada dua macam perletakan dari poligon
yaitu di dalam lingkaran (Inscribed) dan di luar lingkaran (Circumscribed).
Gambar 47. Icon Poligon
Poligon dengan Edge
Klik ikon poligon
Command: _polygon Enter number of sides <4>: isi jumlah sisi 6
Specify center of polygon or [Edge]: ketik e
Specify first endpoint of edge: klik pada area gambar
Specify second endpoint of edge: isikan panjang sisi 5
Gambar 48. Poligon dengan Edge
Poligon dengan Center - Inscribed
Klik ikon poligon
Command: _polygon Enter number of sides <6>: isikan jumlah sisi 6 Specify center of polygon or [Edge]: klik titik pusat lingkaran
Enter an option [Inscribed in circle/Circumscribed about circle] <I>: ketik i Specify radius of circle: isikan radius 5
Gambar 49. Poligon dengan Center - Inscribed
Poligon dengan Center - Circumscribed
Klik ikon poligon
Command: _polygon Enter number of sides <6>: isikan jumlah sisi 6
Bab 2. Menggambar Dasar 41
[image:46.595.251.387.475.614.2]Enter an option [Inscribed in circle/Circumscribed about circle] <I>: ketik C
Specify radius of circle: isikan radius 5
Gambar 50. Poligon dengan Center – Circumscribed
7. Memberi Teks pada Gambar
Untuk memberi teks pada AutoCAD digunakan perintah text. Cara penulisan
teks ada dua yaitu dengan single line text yang terdiri dari satu baris biasa digunakan untuk menulis nama pada suatu obyek gambar dan Multiline Text yang terdiri dari lebih satu baris serta biasa digunakan untuk mnulis kop gambar. Perintah text dapat
[image:47.595.238.402.154.295.2]dilaukan dari tab Annotate pada ribbon seperti gambar dibawah.
Gambar 51. Single Line Text
a. Single Line Text
Langkah untuk membuat tulisan satu baris melalui single line text sebagai berikut.
Klik tab Annotate pada ribbon
Klik Single Line Text
Command: _dtext
Bab 2. Menggambar Dasar 42
Specify start point of text or [Justify/Style]: klik pada area gambar
Specify height <2.5000>: masukkan tinggi huruf 5
Specify rotation angle of text <0>: masukkan sudut rotasi 0
Enter text: ketik tulisannya Teknik Sipil FT UNY Enter text: enter
Enter text: enter
Teknik Sipil FT UNY
Gambar 52. Single Line Text
Teks di atas menggunakan jenis huruf Arial dengan tinggi 5. Apabila akan merubah
fontasinya dilakukan dengan menu text style.
Gambar 53. Icon Format Text
[image:48.595.161.481.471.684.2]Maka tampilan menu text menjadi seperti gambar berikut.
Gambar 53. Text Style setelah dirubah
Setelah diklik Apply maka tulisan yang telah dibuat secara otomatis akan berubah
menjadi seperti gambar berikut.
Gambar 54. Single Line Text setelah dirubah text style-ya
Tulisan di atas juga dapat dirubah isi teksnya dengan cara :
Klik kanan pada tulisannya hingga muncul menu
Pilih Edit
Masukkan tulisan yang baru
Klik OK
[image:49.595.117.527.433.696.2]Menu teks edit di atas tampilannya seperti gambar berikut.
Gambar 55. Menu Text Editor untuk Single Line Text
b. Multiline Text
Multiline text adalah prosedur untuk menulis dalam suatu area yang biasanya
dipakai untuk menulis lebih dari satu baris. Cara menulis dengan multiline text
sebagai berikut :
Klik tab Annotate pada ribbon
Pillih Multi Text
Klik titik pertama di area gambar
Klik titik kedua yang berseberangan diagonal dengan titik pertama
Isikan tulisan yang akan dibuat
[image:50.595.113.530.443.727.2] Klik OK
Gambar 56. Multi Line Text
Gambar 57. Menu Multiline Text
C. Memberi Arsiran
Untuk memberi arsiran digunakan perintah Hatch. Hatch dapat digunakan
pada suatu obyek atau daerah tertentu hasil dari pertemuan beberapa obyek secara
interaktif. Salah satu fasilitas baru yang terdapat pada AutoCAD mulai versi 2004
[image:51.595.153.530.424.749.2]adalah adanya fasilitas fill disamping hatch pada menu hatch.
Gambar 58. Icon Hatch
Menu hatch terdapat dalam tab home di ribbon. Untuk autoCAD 2009 pada
menu hatch terdapat tiga tab yang berisi : hatch, advance dna gradient. Hatch
berfungsi untuk membuat arsiran. Advance digunakan jika ingin membuat arsiran
dengan terlebih dahulu membuat sebuah polyline tertutup yang merupakan
perpotongan dari beberapa obyek. Gradient digunakan untuk mengatur fill dari suatu
obyek.
Gambar 59. Menu Hatch
Latihan Membuat Arsiran
Contoh jika membuat arsiren berupa pasangan batu bata langkahnya sebagai berikut.
Buat gambar yang akan diarsir terlebih dahulu, misalnya berbentuk rectangle.
Klik tab home pada ribbon, pilih Hatch.
Pilih arsiran dengan klik pada Swatch.
Pilih model AR-B816
Sudut biarkan dalam keadaan default (0)
Sesuaikan skalanya misal diisi 0.25
Klik pick points
Klik pada area yang akan diberi arsiran.
Klik preview untuk melihat hasil sementara.
[image:52.595.184.453.384.698.2] Klik OK untuk memasang arsiran pada obyek.
Gambar 60. Hatch Edit Arsiran AR-B816
Hasil dari langkah di atas seperti gambar berikut.
Gambar 61. Hasil Arsiran AR-B816
Jika ingin mengatur fill dari suatu obyek, langkahnya sebagai berikut:
Buat gambar yang akan diatur fill-nya, misalnya berbentuk rectangle.
Klik tab home pada ribbon, pilih Hatch.
Klik pada tab Gradient.
Pilih model fill yang diinginkan bisa satu warna atau dua warna.
Klik pick points
Klik pada area yang akan diberi fill efek.
Klik preview untuk melihat hasil sementara.
Klik OK untuk memasang fill pada obyek.
Gambar 62. Menu Gradient untuk mengatur Fill
Hasil dari pengaturan fill tersebut sebagai berikut.
Bab 2. Menggambar Dasar 49
[image:54.595.113.529.456.747.2]TEKNIK MEMBERI UKURAN
BAB
3
Ukuran atau dimensi gambar dapat dibuat melalui ribbon pada tab Annotate.
Dalam autoCAD terdapat beberapa macam jenis ukuran, antara lain :
Linear dimension, untuk memberi ukuran garis horisontal dan vertikal.
Aligned dimension, untuk memberi ukuran pada garis miring.
Angular dimension, untuk memberi ukuran pada sudut.
Arch dimension, untuk memberi ukuran pada busur.
Radius dimension, untuk memberi ukuran jari-jari suatu lingkaran.
Diameter dimension, untuk memberi ukuran garis tengah lingkaran.
Jogline, untuk memberi ukuran yang menunjukkan arti sangat jauh sehingga gambarnya dipotong.
[image:55.595.157.481.483.704.2] Ordinate, untuk memberi ukuran dengan model koordinat.
Gambar 64. Icon Dimension
Selain model-model ukuran di atas, masih terdapat model ukuran yang digunakan
untuk membuat beberapa ukuran yang mengelompok menjadi satu, yaitu:
Baseline dimension, untuk memberi ukuran pada garis yang selalu dimulai dari awal.
Continue dimension, untuk memberi ukuran garis horisontal dan vertikal secara menerus (berkelanjutan).
Gambar 65. Icon Dimension Continue dan Baseline
Penjelasan dari penggunaan beberapa model dimension dalam autoCAD 2009
beserta contoh pemakaiannya seperti uraian berikut.
A. Linear Dimension
Dalam membuat garis dimensi menggunakan linear dimension hanya bisa
diterapkan pada garis horisontal atau vertikal saja. Langkahnya sebagai berikut:
Buat gambar yang akan diberi ukuran, misalnya poligon dengan jumlah sisi 8 dan panjang untuk setiap sisinya 5
Klik tab annotate pada ribbon, pilih linear dimension
Klik titik pertama sebagai awal pengukuran
Klik titik kedua sebagai akhir pengukuran.
Lakukan pada sisi horisontal dan vertikal yang lain
Gambar 66. Linier Dimension
Pengaturan garis dimensi dilakukan melalui menu dimension style dengan tampilan
seperti gambar berikut.
Gambar 67. Dimension Style
Untuk mengatur dimensi style yang ada secara default yaitu yang bernama ISO-25
dilakukan dengan klik pada modify.
Teknik Memberi Ukuran 52
[image:57.595.175.465.487.692.2]Setelah masuk ke menu modify, dapat diatur atribut dalam dimensi yang
digolongkan dalam beberapa tab yaitu : lines, symbol and arrows, text, fit, primary
units, alternate units dan tolerances. Penjelasan lebih lanjut dari beberapa tab tersebut
[image:58.595.168.470.215.490.2]seperti uraian di bawah ini.
Gambar 69. Pengaturan Line dalam Dimension
Beberapa keterangan dalam tab lines antara lain:
Dalam dimension line
Color : Warna garis dimensi
Lineweight : Ketebalan garis
Baseline Spacing : Spasi dalam baseline Dalam Extension line
Color : Warna garis ekstensi
Lineweight : Ketebalan garis ekstensi
Extend beyond dim line: Panjang garis setelah ukuran
Offset from origin : Jarak obyek dengan garis ukuran
Gambar 70. Pengaturan Symbol dan Arrow dalam Dimension
Keterangan dalam Arrowheads
1 st : Bentuk ujung garis ukuran yang pertama
2 nd : Bentuk ujung garis ukuran yang kedua
[image:59.595.164.474.113.396.2] Arrow size : Ukuran bentuk ujng garis ukuran Model-model simbol ujung garis ukuran yang tersedia antara lain:
Gambar 71. Pilihan Bentuk Ujung Garis Ukuran
Gambar 72. Pengaturan Text pada Dimension Style
Keterangan :
Dalam Text Appearance :
Text Stye : Jenis style huruf (dapat diatur terlebih dahulu dengan Format Text)
Text color : warna huruf
Text Height : tinggi huruf
Pengaturan text appearance di atas bisa diatur melalui pengaturan text style.
Text Placement :
Vertikal : posisi huruf secara vertikal
Horisontal : posisi huruf secara horisontal Text Aligment :
Horisontal : posisi huruf selalu horisontal
Aligned with dimension line : posisi huruf mengikuti garis dimensi
ISO Standar : sesuai standar ISO
Gambar 73. Pengaturan Primary Units pada Dimension Style
Keterangan :
Unit format : Format teks
Precision : Ktingkat ketelitian angka dibelakang koma
Round off : Pembulatan
B. Aligned Dimension
Dalam membuat garis dimensi menggunakan aligned dimension bisa
diterapkan pada garis miring maupun garis horisontal dan vertikal. Langkahnya
sebagai berikut:
Buat gambar yang akan diberi ukuran, misalnya poligon dengan jumlah sisi 8 dan panjang untuk setiap sisinya 5
Klik tab annotate dalam ribbon, pilih aligned dimension
Klik titik pertama sebagai awal pengukuran
Klik titik kedua sebagai akhir pengukuran.
Lakukan pada sisi miring yang lain.
Catatan :
Walaupun Aligned Dimension digunakan untuk sisi miring, tetapi juga bisa
digunakan untuk memberi ukuran pada garis horisontal dan vertikal seperti halnya
pada Linear Dimension.
Gambar 74. Aligned Dimension
C. Angular Dimension
Angular dimension diperuntukkan untuk memberi ukuran pada sudut.
Langkahnya sebagai berikut:
Buat gambar yang akan diberi ukuran, misalnya poligon dengan jumlah sisi 8 dan panjang untuk setiap sisinya 5
Klik tab annotate dalam ribbon, pilih Angular Dimension
Klik garis pertama sebagai awal pengukuran
Klik garis kedua sebagai akhir pengukuran.
Lakukan pada sudut yang lain.
Gambar 75. Angular Dimension
D. Baseline Dimension
Baseline dimension diperuntukkan untuk memberi ukuran pada beberapa
garis dengan patokan selalu dari titik awal. Langkahnya sebagai berikut:
Buat gambar yang akan diberi ukuran, misalnya segi empat yang dibagi menjadi 6 bagian
Klik tab annotate dalam ribbon, pilih Linier Dimension
Klik titik pertama sebagai awal pengukuran
Klik titik kedua sebagai akhir pengukuran.
Klik Baseline Dimension
Klik titik ketiga, keempat dan seterusnya sesuai dengan kebutuhan.
Teknik Memberi Ukuran 58
E. Continue Dimension
Continue dimension diperuntukkan untuk memberi ukuran pada beberapa
garis dengan patokan dari titik terakhir dilakukan pengukuran. Langkahnya sebagai
berikut:
Buat gambar yang akan diberi ukuran, misalnya segi empat yang dibagi menjadi 6 bagian
Klik tab annotate dalam ribbon, pilih Linier Dimension
Klik titik pertama sebagai awal pengukuran
Klik titik kedua sebagai akhir pengukuran.
Klik Continue Dimension
Klik titik ketiga, keempat dan seterusnya sesuai dengan kebutuhan.
Gambar 77. Continue Dimension
F. Radius Dimension
Radius dimension diperuntukkan untuk memberi ukuran pada jari-jari
lingkaran. Langkahnya sebagai berikut:
Buat gambar yang akan diberi ukuran, misalnya lingkaran dengan jari-jari sepanjang 5
Klik tab annotate dalam ribbon, pilih Radius Dimension
Klik titik garis lingkaran
Geser crosshair dan klik kiri.
Gambar 78. Radius Dimension
G. Diameter Dimension
Diameter dimension diperuntukkan untuk memberi ukuran pada diameter
lingkaran. Langkahnya sebagai berikut:
Buat gambar yang akan diberi ukuran, misalnya lingkaran dengan diameter sepanjang 10
Klik tab annotate dalam ribbon, pilih Diameter Dimension
Klik titik garis lingkaran
Geser crosshair dan klik kiri.
Gambar 79. Diameter Dimension
Soal Latihan Dimension 1
Berilah garis ukuran selengkap mungkin pada gambar sambungan bibir lurus berkait
berikut ini.
Gambar 80. Latihan Dimension 1
Soal Latihan Dimension 2
Berilah garis ukuran selengkap mungkin pada gambar daun pintu berikut ini.
Gambar 81. Latihan Dimension 2
MENGEDIT GAMBAR
BAB
4
Dalam autoCAD tersedia fasilitas untuk mengedit gambar yang sudah dibuat.
Fasilitas tersebut terdapat dalam ribbon pada tab Home di bagian Modify.
Gambar 82. Toolbar Modify
A. Offset
Offset merupakan perintah untuk membuat suatu obyek yang sejajar dan
menyerupai obyek aslinya dengan menggunakan jarak tertentu.
Contoh Pembuatan Potongan Pipa dengan Offset
Gambar 83. Latihan Gambar Potongan Pipa dengan Offset
Penyelesaian
Langkah pertama adalah membuat lingkaran dengan diameter 50
Klik ikon circle
Klik titik pusat di area gambar
Masukkan nilai diameter sebesar 50
Gambar 84. Lingkaran yang akan dioffset
Langkah selanjutnya adalah mengoffset lingkaran tersebut dengan jarak 5 kearah
dalam lingkaran.
Klik ikon offset
Command: _offset
Current settings: Erase source=No Layer=Source OFFSETGAPTYPE=0
Specify offset distance or [Through/Erase/Layer] <Through>: masukkan jarak offset 5 Select object to offset or [Exit/Undo] <Exit>: klik garis lingkaran
Specify point on side to offset or [Exit/Multiple/Undo] <Exit>: klik bagian dalam
lingkaran
Select object to offset or [Exit/Undo] <Exit>: enter
Gambar 85. Hasil offset lingkaran
Perintah offset dapat digunakan juga untuk membuat gambar dinding pada
denah. Jika digunakan dinding bata merah maka biasanya tebal dinding dibuat 15
cm. Supaya garis ukuran nantinya dapat tepat ditengah-tengah ketebalan dinding
maka digunakan garis as. Adapun langkah-langkah penggambaran dinding bata
merah pada denah dengan menggunakan perintah offset adalah:
Gambar denah dengan menggunakan garis as
Offset garis as ke arah luar dan dalam masing-masing sejauh 7,5 cm supaya membentuk dinding dengan ketebalan 15 cm.
Pertemuan garis pada pertemuan dinding disempurnakan dengan menggunakan perintah Fillet dan Extend.
Contoh garis as dinding pada gambar denah seperti gambar berikut.
3 5 0 25 0 3 00 100 300 450 300 301 300 300 150 4 00 15 0 3 5 0 100
Gambar 86. Garis As Denah
1 2
3
Sebelum Sesudah
Gambar 87. Offset Garis As
Langkah membuat dinding dengan perintah offset pada garis as adalah:
Klik ikon offset dalam ribbon pada tab Home di bagian Modify
Command: _offset
Current settings: Erase source=No Layer=Source OFFSETGAPTYPE=0
Specify offset distance or [Through/Erase/Layer] <Through>: 7.5 Select object to offset or [Exit/Undo] <Exit>: klik garis 1
Specify point on side to offset or [Exit/Multiple/Undo] <Exit>: klik titik 2
Select object to offset or [Exit/Undo] <Exit>: klik garis 1
Specify point on side to offset or [Exit/Multiple/Undo] <Exit>:klik titik 3
Select object to offset or [Exit/Undo] <Exit>: enter
Setelah semua garis as dioffset sejauh 7,5 pada sisi dalam dan luar akan membentuk
garis dinding pada seluruh denah dengan tebal dinding 15. Dari hasil offset tersebut
telah membentuk gambar dinding, namun pada pertemuan-pertemuan dindingnya
semua garisnya belum menutup. Untuk menutup garis pada pertemuan dinding dapat
digunakan perintah Fillet dan Expand yang akan dibahas pada sub bab berikut ini.
Hasil offset pada seluruh garis as seperti gambar berikut.
3 5 0 25 0 3 00 100 300 450 300 301 300 300 150 4 0 0 15 0 3 5 0 100
Gambar 88. Hasil Offset Garis As
B. Fillet
Fillet digunakan untuk mengatur ujung pertemuan dua buah garis. Hasilnya
bisa berupa garis lengkung atau sudut 90o. Contoh penggunaan fillet sebagai berikut :
Latihan Soal Fillet
Mengedit Gambar 68
Penyelesaian
Langkah pertama adalah membuat persegi panjang dengan perintah line.
Gambar 90. Obyek yang akan di fillet
Catatan : apabila obyek merupakan satu kesatuan, misalnya hasil perintah rectangle
maka tidak bisa langsung di filet.
Langkah selanjutnya :
Klik ikon fillet dalam ribbon pada tab Home di bagian Modify
Command: _fillet
Current settings: Mode = TRIM, Radius = 10.0000
Select first object or [Undo/Polyline/Radius/Trim/Multiple]: isikan hurus r
Specify fillet radius <10.0000>: isikan jari-jari kelengkungan 1
Select first object or [Undo/Polyline/Radius/Trim/Multiple]: klik Gris pertama
Select second object or shift-select to apply corner: klik garis kedua
Gambar 91. Hasil fillet
Apabila jari-jari kelengkungan diisi 0, maka hasil fillet berupa sudut 90o.
Perintah Fillet dapat dimanfaatkan untuk menyambung garis dinding pada gambar
denah di depan yang masih terputus dengan langkah sebagai berikut.
1
2
Kondisi Awal Hasil
Gambar 92. Hasil fillet pada pertemuan dinding
Command: _fillet
Current settings: Mode = TRIM, Radius = 0.0000
Select first object or [Undo/Polyline/Radius/Trim/Multiple]: ketikr
Specify fillet radius <0.0000>: ketik 0
Select first object or [Undo/Polyline/Radius/Trim/Multiple]: klik titik 1
Select second object or shift-select to apply corner: klik titik 2
C. Extend
Extend merupakan perintah untuk memperpanjang obyek garis ke suatu
obyek lain. Contohnya apabila akan memperpanjang garis A sampai ke garis B
berikut.
Gambar 93. Latihan Extend
Klik ikon extend dalam ribbon pada tab Home di bagian Modify
Command: _extend
Current settings: Projection=UCS, Edge=None Select boundary edges ...
Select objects or <select all>: klik garis B
Select objects: 1 found
Select objects: klik kanan
Select object to extend or shift-select to trim or [Project/Edge/Undo]: klik garis A
Select object to extend or shift-select to trim or [Project/Edge/Undo]: enter
Gambar 94. Hasil Garis yang di Extend
Perintah Extend dapat digunakan untuk menyempurkanan gambar pertemuan dinding
yang garisnya masih terpotong seperti gambar berikut.
2
1
3
4
Kondisi Awal Hasil Extend
Gambar 95. Hasil Extend pada Pertemuan Dinding
Untuk meneruskan garis 2 sampai menyentuh garis 1 langkahnya sebagai berikut:
Klik ikon extend dalam ribbon pada tab Home di bagian Modify
Command: _extend
Current settings: Projection=UCS, Edge=None
Select boundary edges ...
Select objects or <select all>: klik garis 1
Select objects or <select all>: 1 found
Select objects: klik kanan
Select object to extend or shift-select to trim or_
[Fence/Crossing/Project/Edge/Undo]: klik garis 2
Select object to extend or shift-select to trim or_
[Fence/Crossing/Project/Edge/Undo]: enter
Kemudian dilanjutnya untuk meneruskan garis 4 sampai menyentuh garis 3 dengan
langkah sebagai berikut:
Klik ikon extend dalam ribbon pada tab Home di bagian Modify
Command: _extend
Current settings: Projection=UCS, Edge=None Select boundary edges ...
Select objects or <select all>: klik garis 3
Select objects or <select all>: 1 found Select objects: klik kanan
Select object to extend or shift-select to trim or_ [Fence/Crossing/Project/Edge/Undo]: klik garis 4
Select object to extend or shift-select to trim or_ [Fence/Crossing/Project/Edge/Undo]: enter
Selanjutnya silahkan menyempurnakan setiap pertemuan dinding pada denah
dimuka dengan menggunakan perintah Fillet dan Extend. Sekali lagi perlu diingat
bahwa supaya sudut pertemuan dinding dapat tergambar dengan sudut 90o maka
jari-jari kelengkungan (fillet radius) harus diisi 0. Kunci dari penggunaan Extend adalah
diklik dahulu garis batas baru dilanjutkan dengan klik pada garis yang akan
diperpanjang. Hasil penyempurnaan pertemuan dinding dengan perintah Fillet dan
extend seperti gambar berikut.
3 5 0 25 0 3 0 0 10 0 300 450 300 301 300 300 150 4 00 15 0 3 5 0 10 0
Gambar 96. Gambar Denah setelah Pertemuan Dinding disempurnakan
Setelah seluruh garis dinding selesai tergambar, maka fungsi garis as menjadi
kurang penting sehingga perlu dihilangkan supaya tidak mengganggu proses
penggambaran selanjutnya. Untuk menghilangkan garis as tidak perlu dilakukan
secara permanen (misalnya dengan perintah Erase atau Delete), tetapi cukup dengan
mematikan layer yang memuat garis as. Dengan demikian apabila suatu saat garis as
diperlukan lagi tinggal menghidupkan layer yang memuat garis as. Pengaturan layer
akan dibahas lebih lanjut dalam Bab V.
D. Mirror
Printah ini digunakan untuk mencerminkan suatu obyek menjadi obyek baru
dengan posisi terbalik. Misalnya akan menggambar pintu double (kupu tarung) maka
cukup menggambar satu buah pintu kemudian dicerminkan dengan perintah mirror
sehingga menjadi sepasang pintu.
Gambar Semula Setelah Dicerminkan
Gambar 97. Gambar Pintu Double dengan Mirror
Langkahnya sebagai berikut:
Klik icon mirror dalam ribbon pada tab Home dibagian Modify.
Command: _mirror
Select objects: blok gambar yang akan dicerminkan
Specify opposite corner: 12 found
Select objects: klik kanan
Specify first point of mirror line: klik titik pertama cermin
Specify second point of mirror line: klik titik kedua cermin
Erase source objects? [Yes/No] <N>: ketik n
Terdapat dua pilihan atas gambar asli setelah dicerminkan. Apabila ingin menghapus
gambar aslinya maka diakhir pencerminan pilih erase source objects (tekan Y).
Sedang pilihan N akan tetap mempertahankan gambar aslinya tanpa dihapus.
E. Copy
Copy digunakan untuk menggandakan suatu obyek dengan posisi yang sama
dengan posisi obyek aslinya. Contohnya apabila akan menggambar jendela 3 buah
yang saling berimpitan maka cukup menggambar satu buah jendela, kemudian
dicopy sebanyak dua kali.
6 60 6
1 2
Gambar Asli
6 60 66 60 66 60 6
Gambar setelah dicopy
Gambar 98. Gambar Jendela dengan Copy
Langkahnya :
Klik icon copy dalam ribbon pada tab Home dibagian Modify.
Command: _copy
Select objects: klik titik pertama untuk memilih gambar
Specify opposite corner: klik titik kedua untuk memilih gambar
9 found
Select objects: enter
Current settings: Copy mode = Multiple
Specify base point or [Displacement/mOde] <Displacement>: Klik titik 1
Specify second point or <use first point as displacement>: klik titik 2
Specify second point or [Exit/Undo] <Exit>: enter
Kemudian ulangi langkah di atas untuk mengcopy gambar yang kedua kalinya.
F. Rotate
Rotate digunakan untuk memutar suatu obyek terhadap suatu titik. Pemilihan
obyek diikuti dengan penentuan titik pusat rotasi, setelah itu diikuti dengan sudut
putarnya. Misalnya akan menggambar pintu dengan memanfaatkan gambar pintu
yang sudah ada dengan posisi yang berbeda maka dapat dilakukan dengan mengcopy
gambar pintu dan dilanjutkan dengan perintah Rotate.
Sebelum diputar Setelah diputar
Gambar 99. Gambar pintu dengan Rotate
Langkahnya sebagai berikut:
Klik icon rotate dalam ribbon pada tab Home dibagian Modify.
Command: _rotate
Current positive angle in UCS: ANGDIR=counterclockwise ANGBASE=0
Select objects: klik titik pertama untuk memilih obyek
Specify opposite corner: klik titik kedua untuk memilih obyek
11 found
Select objects: klik kanan
Specify base point: klik titik pusat putaran
Specify rotation angle or [Copy/Reference] <0>: putar sesuai keinginan
G. Move
Move dipakai untuk memindahkan suatu obyek dengan titik basis tertentu.
Langkahnya sebagai berikut :
Klik ikon move
Pilih obyek yang akan dipindahkan
Enter atau klik kanan
Klik sembarang tempat sebagai titik basis
Klik ketempat yang diinginkan
Gambar denah di depan setelah dilengkapi pintu dan jendela dengan menggunakan
perintah-perintah yang telah dibahas didepan sebagai berikut.
3 5 0 25 0 3 0 0 10 0 300 450 300 301 300 300 150 4 0 0 15 0 3 5 0 100
Gambar 100. Pintu dan Jendela pada Denah
H. Trim
Trim adalah perintah untuk menghapus sebagian obyek dengan batas obyek
lain. Misalnya dua buah garis yang saling berpotongan maka dalam perintah trim,
garis yang satu merupakan batas untuk memotong garis yang lain atau sebaliknya.
Gambar 101. Latihan Trim
Klik ikon Trim dalam ribbon pada tab Home dibagian Modify.
Command: _trim
Current settings: Projection=UCS, Edge=None Select cutting edges ...
Select objects or <select all>: klik garis B
Select objects or <select all>: 1 found
Select objects: klik kanan
Select object to trim or shift-select to extend or [Fence/Crossing/Project/
Edge/eRase/Und