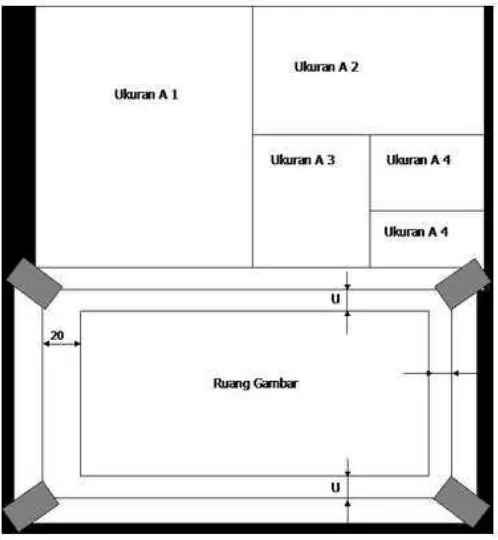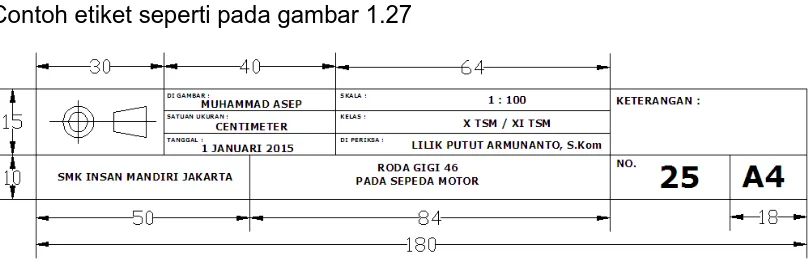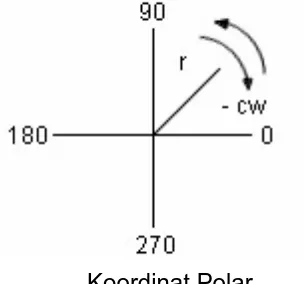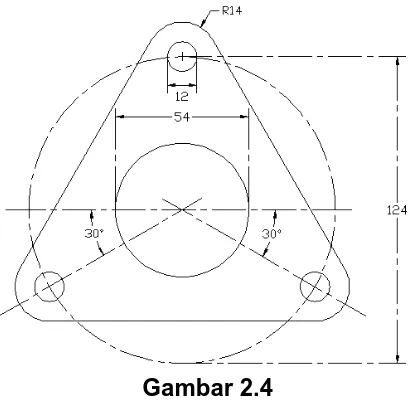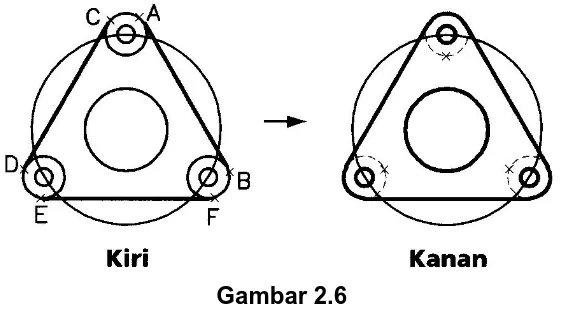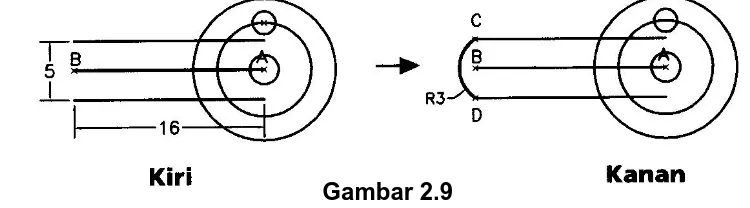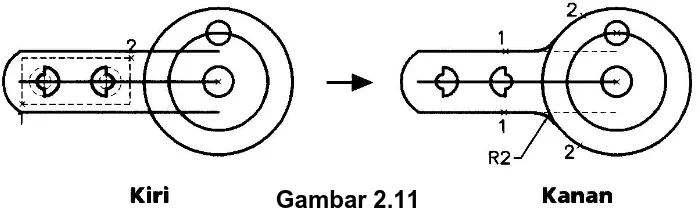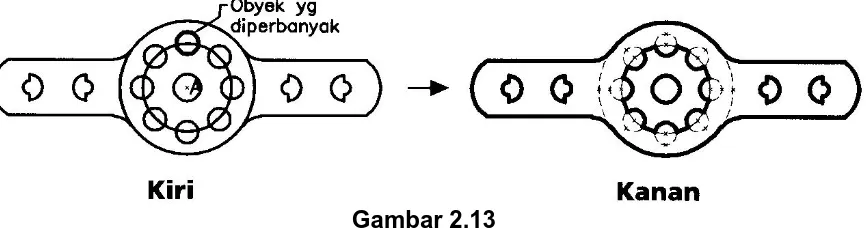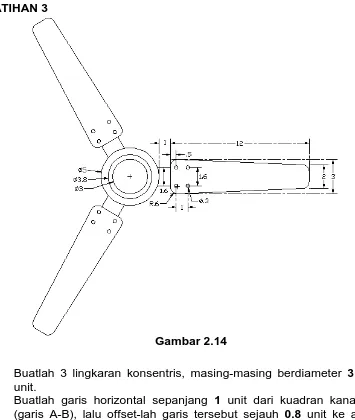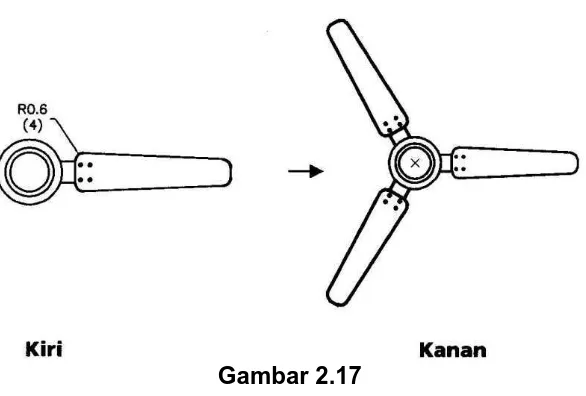AUTODESK
KATA PENGANTAR
Kemajuan teknologi sudah sedemikian pesatnya menyebabkan tuntutan tinggi pada
dunia usaha dan industri. Tamatan pendidikan tinggi semakin dituntut untuk menjadi
tenaga profesional yang mempunyai kompetensi memadai. Untuk itu metode
pembelajaran di pendidikan tinggi harus dikembangkan sedemikian rupa sehingga
dapat memenuhi dan sesuai dengan kondisi riil di dunia industri. Modul ini disusun
untuk mendukung kegiatan pembelajaran pada Jurusan Pendidikan Teknik Otomotif
khususnya pada kompetensi Teknik Sepeda Motor dengan menggambar teknik
mesin berbantuan komputer ( Computer Aided Drafting/Design ) dengan mengacu
pada standar kompetensi Kurikulum 2013,yang merupakan kurikulum berbasis
kompetensi. Diharapkan modul ini dapat menjadi acuan bagi mahasiswa dan dosen
dalam melaksanakan PBM di pendidikan Menengah Kejuruan, yang hasil akhirnya
adalah peningkatan kompetensi menggambar mesin peserta didik Teknik Sepeda
Motor SMK Insan Mandiri Jakarta. Disadari sepenuhnya bahwa modul ini masih
belum sempurna, untuk itu kritik dan saran sangat diharapkan bagi
penyempurnaannya. Ucapan terima kasih kepada semua pihak yang telah
membantu dalam penyusunan modul ini dan semoga modul ini bermanfaat.
Jakarta, Januari 2013 Penyusun
DAFTAR ISI
b. Gambar teknik mempunyai beberapa fungsi yaitu ……….. 8
1. Penyampaian Informasi ……… 8
2. Pengawetan dan Penyimpanan ……….. 8
3. Penuangan gagasan dan Pengembangan ……….. 9
c. Standar Gambar Teknik ………. 9
4. Memahami alat-alat gambar & cara penggunaannya ……… 10
a. Kertas gambar dengan standarnya (ukurannya) ……… 10
b. Garis ……… 12
5. Pengertian Aplikasi AutoCAD ……… 15
a. Memasuki AutoCAD ……… 16
b. Kooridinat Dalam Autocad ……….. 31
6. Pengaturan Layout Objek Gambar ……….. 32
a. Latihan 1 perintah LINE ………. 34
b. Latihan 2 Membuat Garis ………. 35
c. Latihan 3 Membuat Garis Menggunakan Derajat ………. 36
d. Latihan 4 Membuat Busur dan Lingkaran I ………... 37
e. Latihan 5 Membuat Busur dan Lingkaran II ……….. 38
f. Latihan 6 Membuat Busur dan Lingkaran ARC ………... 39
h. Latihan Soal ……….. 41
1. Soal 1 ……….. 41
2. Soal 2 ……….. 41
3. Soal 3 ……….. 41
4. Soal 4 ……….. 41
7. Penggunaan Fungsi Dari Modify Untuk Objek Gambar ………... 43
a. Latihan 1 ……….. 43
b. Latihan 2 ……….. 45
c. Latihan 3 ……….. 49
d. Latihan 4 ……….. 50
e. Latihan 5 ……….. 52
f. Latihan 6 ……….. 56
III. Konsep Kelistrikan ……….. 58
1. Memahami Simbol – symbol Kelistrikan sepeda motor ……… 58
PENDAHULUAN
A. Deskripsi Modul
Modul berjudul Computer Aided Drafting/Design ini berisi tentang cara
menggambar teknik berbantuan komputer. Penggunaan komputer secara tepat
dan benar sangat penting, untuk itu diberikannya materi CAD adalah upaya
optimalisasi penggunaan komputer sebagai sarana menggambar dan merancang
komponen mesin. Untuk dapat menggambar komponen mesin diperlukan
ketrampilan kognitif dan latihan berkelanjutan. Modul ini terdiri dari 6 (enam)
kegiatan belajar, yang mencakup : memulai AutoCAD, membuat gambar
konstruksi geometrik, membuat gambar komponen mesin, memahami symbol-
symbol rangkaian kelistrikan sepeda motor, editing gambar, penunjukkan ukuran
dan mencetak gambar.
B. Prasyarat
Untuk dapat mengikuti kegiatan belajar dalam modul ini peserta didik harus
sudah lulus mata pelajaran Menggambar Teknik, menguasai tentang dasar-dasar
komputer dan system window.
C. Petunjuk Penggunaan
1. Petunjuk bagi Peserta Didik diharapkan melakukan langkah-langkah belajar
sebagai berikut:
a. Pelajari secara baik dan cermati uraian teori yang disampaikan dalam
kegiatan belajar, bilamana merasa kurang dapat mencari referensi lain atau
bertanya kepada Guru Mata Pelajaran.
b. Jawab pertanyaan tes formatif yang ada kemudian konsultasikan dengan
dosen pembimbing bilamana telah menguasai maka bisa dilanjutkan ke
tahapan kegiatan belajar praktek sesuai dengan perintah pada lembar
kerja.
c. Melakukan kegiatan praktek mulai dari persiapan hingga selesainya proses
menggambar kemudian melaporkan hasil praktek untuk mendapatkan
penilaian dari Guru Mata Pelajaran.
b. Membimbing Peserta Didik melalui tugas-tugas pelatihan yang dijelaskan
dalam tahap belajar.
c. Membantu Peserta Didik dalam memahami konsep dan praktik baru dan
menjawab semua pertanyaan Peserta Didik mengenai proses belajar.
d. Membantu Peserta Didik untuk menentukan dan mengakses sumber
tambahan lain yang diperlukan untuk belajar.
e. Mengorganisasikan kegiatan belajar kelompok bila diperlukan.
f. Merencanakan seorang ahli/pendamping Guru Mata Pelajaran dari tempat
kerja untuk membantu jika diperlukan.
g. Merencanakan dan menyiapkan perangkatnya evaluasi.
h. Melaksanakan penilaian.
i. Menjelaskan kepada Peserta Didik tentang sikap pengetahuan dan
ketrampilan dari suatu kompetensi, yang perlu dibenahi dan merundingkan
rencana pemelajaran selanjutnya.
j. Mencatat pencapaian kemajuan Peserta Didik.
D. Tujuan
1. Peserta Didik mampu menggunakan perintah dasar AutoCAD 2D secara
tepat, cepat dan sistimasis.
2. Mahasiswa mampu mempresentasikan gambar teknik mesin yang dibuata
dengan AutoCAD, baik berupa printout maupun display di layar monitor.
3. Peserta Didik mampu bekerja di dunia industri dalam bidang menggambar
II. METODE PEMBELAJARAN
1. Rencana Belajar Peserta Didik
Kompetensi : Membuat gambar konstruksi geometrik, gambar kerja
komponen mesin, dan assembling baik dalam bentuk 2D.
Kompetensi dasar :
• Memahami Fungsi Gambar dan Standar Gambar Teknik
• Mengenal sistem operasi software AutoCAD
• Membuat gambar mesin untuk presentasi dengan AutoCAD
2. Kegiatan Belajar I
1. Kegiatan Belajar 1 : a. Memahami Fungsi Gambar dan Standar Gambar
Teknik
b. Memulai AutoCAD
Tujuan Pembelajaran :
• Setelah selesai pembelajaran diharapkan Peserta Didik memahami sistem koordinat.
• Setelah selesai pembelajaran diharapkan Peserta Didik mampu membuat dan membuka file gambar yang ada dari software Auto CAD.
3. Memahami Fungsi Gambar dan Standar Gambar Teknik. a) Fungsi Gambar
Gambar merupakan sebuah alat untuk menyatakan maksud, terutama bagi
orang-orang teknik. Oleh karena itu gambar sering juga disebut sebagai
bahasa Teknik. Sebagai bahasa teknik, diharapkan sebuah gambar dapat
meneruskan keterangan-keterangan secara tepat & obyektif.
Dalam bidang otomotif, gambar proyeksi, gambar potongan sering digunakan
untuk menunjukkan bentuk dan nama komponen bagian luar, menunjukkan
bentuk dan nama komponen bagian dalam serta membantu menjelaskan
prinsip-prinsip kerja mesin.
Simbol-simbol, kode-kode dan diagram kerja/rangkaian sistem kelistrikan
juga digunakan pada bidang otomotif. Bahkan pada mobil-mobil baru selalu
disertakan buku manual (manual book) yang berisi gambar-gambar dan
keterangan tentang mobil tersebut. Penunjukkan gambar-gambar dalam
buku manual dapat mempermudah para mekanik dan pemiliki kendaraan
untuk memelihara/servis serta memperbaiki kendaraan.
b) Gambar teknik mempunyai beberapa fungsi yaitu : (1) Penyampaian Informasi
Gambar mempunyai tugas menyampaikan maksud dari perancang
dengan tepat kepada pihak lain misalnya perencanaan proses,
pembuatan, pemeriksaan dan perakitan produk/ komponen.
Apabila kita mengamati proses pembuatan produk/komponen mesin,
selalu kita temukan gambar. Gambar tersebut digunakan sebagai
petunjuk untuk menentukan bentuk dan ukuran-ukuran produk/komponen
mesin yang akan dibuat.
Simbol-simbol, kode-kode dalam bentuk diagram rangkaian kelistrikan
digunakan untuk menyampaikan informasi tentang komponen-komponen
kelistrikan, jalur-jalurpengawatan dan sebagainya. Apabila rangkaian
kelistrikan digambar dengan gambar aslinya, maka ilustrasinya akan
menjadi rumit dan sulit untuk dimengerti.
(2) Pengawetan dan Penyimpanan
Gambar merupakan data teknis yang tepat. Teknologi dari suatu
gambar bukan saja diawetkan untuk mensuplai bagian-bagian produk
untuk perbaikan, tetapi gambar-gambar digunakan sebagai bahan
informasi untuk perencanaan baru di kemudian hari. Untuk ini diperlukan
cara penyimpanan , kodifikasi nomor urut gambar dan sebagainya.
(3) Penuangan gagasan dan Pengembangan
Gagasan-gagasan baru untuk pengembangan pada awalnya masih
berupa konsep abstrak yang terlintas dalam pikiran. Konsep abstrak
tersebut kemudian diwujudkan dalam bentuk gambar sketsa, kemudian
gambar sketsa diteliti, dievaluasi secara berulang-ulang sehingga
didapatkan gambar-gambar baru yang sempurna.
Dengan demikian gambar tidak hanya melukiskan gambar, tetapi
berfungsi juga sebagai peningkat daya berfikir, sekaligus untuk
penuangan gagasan-gagasan baru untuk pengembangan.
c) Standar Gambar Teknik
Standar gambar teknik merupakan suatu keseragaman yang telah disepakati
bersama dengan tujuan untuk menghindari salah pengertian dalam
komonikasi teknik. Orang-orang terkait dalam bidang gambar teknik perlu
mengetahui tentang standar. Orang-orang terkait tersebut antara lain siswa
pada kelompok teknologi dan industri, para perencana produk, operator
mesin, operator perakitan, mekanik dan pengontrol mutu dari suatu
produk/mesin.
Standar gambar teknik dapat diberlakukan di dalam lingkungan perusahaan,
antar perusahaan/industri di dalam suatu negara, bahkan standar gmbar
teknik dapat diberlakukan pada industri antar negara yang dikenal dengan
Standar Internasional atau disingkat S 1.
Negara-negara yang sudah membuat standar antara lain :
(1) Jepang ( JIS )
(2) Belanda ( NEN )
(3) Jerman ( DIN )
(4) Indonesia ( SII )
(5) Standar Internasional ( ISO )
Standar yang dibuat tersebut kemudian dibawa ke forum internasional
dengan tujuan :
(1) Memudahkan perdagangan nasional maupun internasional
(2) Memudahkan komunikasi teknik
(3) Bagi negara-negara berkembang, dapat memberi petunjuk-petunjuk
praktis pada persoalan khusus dalam bidang teknik.
4) Memahami alat-alat gambar & cara penggunaannya
Untuk dapat menggambar teknik dengan baik diperlukan alat-alat gambar yang
lengkap dan cara menggunakan, membersihkan dan menyimpan alat-alat
dengan baik.
Alat-alat gambar yang bisa digunakan dalam mengambar teknik antara lain :
a) Kertas gambar dengan standarnya (ukurannya)
b) Pensil, pena atau rapido
c) Jangka dan kelengkapannya
d) Macam-macam mistar (mistar segitiga, mistar)
e) Macam-macam mal
f) Papan gambar dan Meja gambar
g) Penghapus dan pelindung penghapus
h) Mesin gambar
a) Kertas gambar dengan standarnya (ukurannya)
Macam-macam kertas gambar yang digunakan sesuai dengan tujuan
gambar meliputi :
- Kertas gambar untuk tata letak. Untuk gambar tata letak dengan pensil
dipergunakan kertas gambar putih biasa, kertas sketsa atau kertas
milimeter.
- Kertas gambar untuk gambar asli. Gambar asli digambar pada kertas
kalkir, karena gambar cetak biru (blueprint) atau cetak kontak dibuat
langsung dari gambar tersebut. Kualitas kertas yang baik adalah tahan
lama, tahan lembab, mudah untuk menggambar pensil/tinta dan mudah
dicetak kembali.
- Film gambar dipergunakan untuk gambar yang teliti, dapat disimpan
untuk jangka waktu yang lama dan tidak boleh memuai maupun
Kertas gambar mempunyai ukuran panjang dan lebar yang sudah
terstandar. Sesuai dengan sistem ISO(International Standardization for
Organization) dan NNI (Nederland Normalisatie Instituet), ukuran kertas
gambar ditentukan sebagai berikut (lihat tabel 1).
Ukuran Ukuran Sisi Kiri C ( Constant ) Panjang Lebar
A0 1189 mm 841 mm 20 mm 10 mm A1 841 mm 594 mm 20 mm 10 mm A2 594 mm 420 mm 20 mm 10 mm A3 420mm 297 mm 20 mm 10 mm A4 297 mm 210 mm 20 mm 5 mm A5 210 mm 148 mm 20 mm 5 mm
Keterangan : C (Constan) pada tabel adalah ukuran tepi bawah, tepi atas
dan tepi kanan. Sedangkan tepi kiri untuk setiap ukuran kertas gambar
ditetapkan 20 mm hal ini di maksudkan agar gambar-gambar yang akan
dibundel tidak terganggu gambarnya.
Dari ukuran kertas pada tabel maka untuk mendapatkan ukuran kertas A 1
didapat dari A 0 dibagi dua, ukuran kertas A 2 didapat dari A 1 dibagi dua,
ukuran kertas A 3 didapat dari A 2 dibagi dua dan ukuran kertas A 4 didapat
Etiket ( kepala gambar ) dan Skala Gambar. Setiap gambar kerja selalu ada
etiketnya. Etiket dibuat di sisi kanan bawah kertas gambar. Yang
dicantumkan pada etiket meliputi:
a) Nama yang membuat gambar,
b) nama gambar,
c) nama instansi/departemen/sekolah,
d) nomor gambar,
e) tanggal menggambar atau selesainya gambar,
f) tanggal diperiksanya gambar dan nama yang memeriksa,
g) ukuran kertas gambar yang dipakai,
h) skala gambar,
i) proyeksi yang dipakai pada gambar tersebut,
j) satuan ukuran yang digunakan,
k) berbagai data yang diperlukan untuk kelengkapan gambar.
Contoh etiket seperti pada gambar 1.27
b) Garis
Dalam gambar teknik dipergunakan beberapa jenis garis dalam bentuk dan
tebal sesuai penggunaannya. Jenis-jenis garis dan penggunaannya dapat
dilihat pada table 4.
Tabel 4 Macam-macam garis dan penggunaannya.
B
Tipis kontinu.(lurus atau lengkung)
B1. Garis-garis berpotongan khayal (imaginer).
B2. Garis-garis ukur.
B3. Garis-garis proyeksi/bantu.
B4. Garis-garis penunjuk.
B5. Garis-garis arsir.
B6. Garis-garis nyata dari penampang yang diputar ditempat.
B7. Garis sumbu pendek.
C
Tipis kontinu bebas
C1. Garis-garis batas dari potongan sebagian atau bagian yang dipotong,
bila batasnya bukan garis bergores tipis.
D
Tipis kontinu dengan sig-sag
H
Garis bergores tipis, yang dipertebal pada ujung-ujungnya dan arah
perobahan arah.
H1. Garis (bidang) potong.
I
Garis bergores tebal.
J1. Penunjukkan permukaan yang harus mendapat penangan khusus.
J
Garis bergores ganda tipis
K1. Bagian yang berdampingan.
K2. Batas-batas kedudukan benda yang bergerak.
K3. Garis sistem (pada baja profil).
K4. Bentuk semula sebelum dibentuk.
K5. Bagian benda yang berada di depan bidang potong.
Pada gambar 1.27 a, gambar 1.27 b, dan gambar 1.27 c, memperlihatkan
5. Pengertian Aplikasi AutoCAD
AutoCAD adalah perangkat lunak komputer CAD untuk menggambar 2 dimensi dan 3 dimensi yang dikembangkan oleh Autodesk. Keluarga produk AutoCAD,
secara keseluruhan, adalah software CAD yang paling banyak digunakan di
dunia.AutoCAD digunakan oleh insinyur sipil, land developers, arsitek, insinyur
mesin, desainer interior dan lain-lain.
Format data asli AutoCAD, DWG, dan yang lebih tidak populer, Format data yang
bisa dipertukarkan (interchange file format) DXF, secara de facto menjadi
standard data CAD. Akhir-akhir ini AutoCAD sudah mendukung DWF, sebuah
format yang diterbitkan dan dipromosikan oleh Autodesk untuk mempublikasikan
data CAD.
AutoCAD saat ini hanya berjalan disistem operasi Microsoft. Versi untuk Unix dan
Macintosh sempat dikeluarkan tahun 1980-an dan 1990-an, tetapi kemudian
tidak dilanjutkan. AutoCAD masih bisa berjalan di emulator seperti Virtual PC
atau Wine. AutoCAD dan AutoCAD LT tersedia dalam bahasa Inggris, Jerman,
Perancis, Italia, Spanyol, Jepang, Korea, Tionghoa Sederhana, Tionghoa
Tradisional, Rusia, Ceko, Polandia, Hongaria, Brasil, Portugis, Denmark,
Belanda, Swedia, Finlandia, Norwegia dan Vietnam.
Computer Aided Design adalah suatu program komputer untuk menggambar suatu produk atau bagian dari suatu produk. Produk yang ingin digambarkan bisa
diwakili oleh garis-garis maupun simbol-simbol yang memiliki makna tertentu.
CAD bisa berupa gambar 2 dimensi dan gambar 3 dimensi. Berawal dari
menggantikan fungsi meja gambar kini perangkat lunak CAD telah berevolusi
dan terintegrasi dengan perangkat lunak CAE (Computer Aided Engineering) dan
CAM (Computer Aided Manufacturing. Integrasi itu dimungkinkan karena
perangkat lunak CAD saat ini kebanyakan merupakan aplikasi gambar 3 dimensi
atau biasa disebut solid modelling. Solid model memungkinkan kita untuk
memvisualisasikan komponen dan rakitan yang kita buat secara realistik. Selain
itu model mempunyai properti seperti massa, volume, pusat gravitasi , luas
a. Memasuki AutoCAD
1. Pastikan saat ini Anda sudah berada dalam dekstop Microsof Windows.
2. Klik tombol > All Programs > Autodesk >
AutoCAD 2006 > AutoCAD 2007.
3. Pada kotak dialog Select Template, klik ganda pada file acad. File
Maka Anda akan memasuki AutoCAD dan siap memberikan perintah.
4. Konsep Dasar Penggunaan Autocad
Untuk bisa menjalankan program AutoCAD 2000, hal mendasar yang
harus dikuasai adalah pengetahuan tentang tampilan layar AutoCAD
2000. Karena kita tidak bisa mengoperasikan program AutoCAD 2000
dengan baik, tanpa mengetahui elemen-elemen yang ada dalam layar
tersebut. Adapun elemen-elemen tersebut dapat dilihat pada tampilan
ayar AutoCAD 2000 sebagai berikut :
Keterangan :
1. Baris Judul ( Title Bar )
Merupakan baris judul dari program AutoCAD 2008. Berisikan tulisan
2. Baris Status ( Status Bar )
Semi tentang informasi mengenai status (keadaan) pada saat ini dari
beberapa fungsi khusus, seperti grid, ortho, snap dan lain-lain.
3. Area Gambar ( Drawing Area )
Tempat untuk menampilkan gambar, melakukan penggambaran dan
pengeditan gambar.
4. Pop-up Menu ( Menu Pull Down )
Baris menu yang berisi tentang fungsi-fungsi untuk menggunakan
AutoCAD, antara lain perintah untuk penggambaran, mengubah
setting, menyimpan dan menampilkan file gambar dan sebagainya.
5. Toolbar
Tombol-tombol yang berisi perintah-perintah AutoCAD yang dapat
dipergunakan secara cepat. Ditampilkan dengan bentuk simbol-simbol
dalam sebuah kotak.
6. Baris Perintah ( Command Line )
Merupakan baris perintah dari AutoCAD, yang berfungsi untuk
memasukkan perintah-perintah AutoCAD, seperti LINE, CIRCLE,
RECTANGLE dan sebagainya. Selain itu berfungsi juga untuk
memberikan tanggapan terhadap perintah-perintah tersebut.
7. Control Menu Icon
Adalah icon yang digunakan untuk mengontrol keadaan jendela dari
program AutoCAD 2008. Icon ini juga merupakan salah satu fasilitas
standard dari setiap program aplikasi berbasis Windows.
5. Perintah Menggambar
Untuk melakukan penggambaran dalam AutoCAD, perintah-perintah
gambar bisa diambil melalui beberapa cara, yaitu dari Menu Pull-Down,
Toolbar Draw, Screen Menu (menu layar ), maupun dengan cara
mengetik langsung pada keyboard. Adapun perintah gambar tersebut
1. LINE
Untuk membuat sebuah garis dengan cara menentukan dua buah
titik ujung, dimana ujung dari garis sebelumnya merupakan titik awal
dari garis berikutnya.
Command: LINE Specify first point: 0,0
Specify next point or [Undo]: 100,250 Specify next point or [Undo]: (enter)
Atau bisa juga menggunakan koordinat absolute. Contoh:
Command: LINE
Specify first point: 0,0 t.1
Specify next point or [Undo]: @100,250 t.2 Specify next point or [Undo]: (enter)
Gambar Membuat garis dengan koordinat kartesian
Sedangkan cara membuat garis dengan menggunakan koordinat
polar adalah sebagai berikut.
Contoh:
Command: LINE
Specify first point: (klik sembarang tempat ) Specify next point or [Undo]: @25<60 Specify next point or [Undo]: (enter)
2. RAY
Specify a point or [Hor/Ver/Ang/Bisect/Offset]: Hor Specify through point: (klik sembarang titik t.1) Specify through point: (enter)
Membuat garis konstruksi vertical
Command: XLINE
Specify a point or [Hor/Ver/Ang/Bisect/Offset]: Ver Specify through point: (klik t.1)
Specify through point: (enter)
Membuat garis konstruksi dengan sudut tertentu
Command: XLINE
Specify a point or [Hor/Ver/Ang/Bisect/Offset]: Ang
Enter angle of xline (0) or [Reference]: (sudut yang diinginkan exp. 30˚) Specify through point: (klik t.1)
Specify through point: (enter)
Command: XLINE
Specify a point or [Hor/Ver/Ang/Bisect/Offset]: Bisect
Specify angle vertex point: (klik t.10) Specify angle start point: (klik t.2) Specify angle end point: (klik t.3) Specify angle end oint: (enter)
t.1 t.3 t.2
4. MULTILINE
Garis double yang bisa ditentukan posisi kursor, skala ( jarak antar
garis ) maupun jenis garisnya.
5. POLYLINE
Garis satu kesatuan yang dapat diatur ketebalanya pada awal –
maupun ujungnya. Jenis lain dari polyline adalah 3D Polyline, dimana
sifatnya sama dengan garis polyline tetapi pengaturan ketebalanya
dapat dilakukan terhadap tinggi obyek.
Contoh:
Command: PLINE
Specify start point: (klik t.1) Current line-width is 0.0000
Specify next point or[Arc/Halfwidth/Length/Undo/Width]:(klik t.2)
Specify next point or [Arc/Close/Halfwidth/Length/Undo/Width]: (klik t.3) Specify next point or [Arc/Close/Halfwidth/Length/Undo/Width]: (enter)
6. POLYGON
Polygon adalah perintah untuk membuat segi banyak dimana semua
sisinya sama panjang. Adapun jumlah sisinya minimal 3 sedangkan
maksimalnya adalah 1024.
Contoh:
Command: POLYGON
Enter number of sides <4>: (masukkan jumlah sisi) Specify center of polygon or [Edge]: (klik t.1)
Enter an option [Inscribed in circle/Circumscribed about circle] <I>: (enter)
Disini terdapat istilah Inscribed in circle dan Circumscribed
about circle. Inscribed in circle maksudnya adalah polygon
berada di dalam lingkaran, sedangkan Circumscribed about
circle berarti luasan berada di luar luasan.
7. RECTANGLE
Rectangle adalah perintah untuk membuat kotak dengan cara
menentukan titik diagonal. Rectangle dibuat dari Polyline, yaitu obyek
yang semua segmenya merupakan satu besaran.
Contoh:
Command: RECTANGLE
Specify first corner point or [Chamfer/ Elevation/ Fillet/ Thickness/Width]:
(klik t.1)
Specify other corner point or [Dimensions]: (klik t.2)
Chamfer. Membuat kotak persegi panjang dengan sudut terpotong. Specify first chamfer distance for rectangles <0.0000>: (masukkan
nilai pertama)
Specify second chamfer distance for rectangles <0.0000>:
(masukkan nilai kedua)
Elevation. Merupakan jarak antara persegi panjang dengan bidang Z Specify the elevation for rectangles <0.0000>: (masukkan nilai)
Fillet. Membuat persegi panjang dengan sudut tumpul, dan memiliki radius tertentu.
Specify fillet radius for rectangles <0.0000>: (masukkan nilai
radius)
Dipergunakan untuk membuat kotak 3 Dimensi.
Specify thickness for rectangles <0.0000>: (masukkan nilai)
Width. Membuat garis persegi panjang dengan ketebalan tertentu. Specify line width for rectangles <0.0000>: (masukkan nilai)
Chamfer Fillet Width
8. ARC
Arc adalah perintah untuk membuat busur lingkaran atau garis -
lengkung.
Contoh:
Metode tiga titik. Membuat busur dengan cara menentukan titik
awal, titik tengah dan titik akhir dari busur.
Command: ARC
Specify start point of arc or [Center]: (klik t.1)
Specify second point of arc or [Center/End]: (klik t.2) Specify end point of arc: (klik t.3)
t.1 t.2 t.3
Metode Start-Center-Angle. Membuat busur dengan cara
menentukan titik awal (yang melalui busur), titik pusat busur, dan sudut
busur.
Command: ARC
Specify start point of arc or [Center]: (klik t.1)
Specify second point of arc or [Center/End]: C
Specify center point of arc: (klik t.2)
Specify end point of arc or [Angle/chord Length]: A
9. CIRCLE
Circle adalah perintah untuk membuat lingkaran atau objek bulat
yang tertutup.
Command: C
CIRCLE Specify center point for circle or [3P/2P/Ttr (tan tan radius)]:
(klik t.1)
Specify radius of circle or [Diameter] <0.0000>: (klik t.2 atau masukkan
radius)
t.1 t.2
Metode 3 Point. Membuat lingkaran dengan menentukan tiga titik yang dilewati lingkaran.
Command: C
CIRCLE Specify center point for circle or [3P/2P/Ttr (tan tan radius)]:
3P
Specify first point on circle: (klik t.1)
Specify second point on circle: (klik t.2)
Specify third point on circle: (klik t.3) t.3
t.1
Metode 2 Point. Lingkaran dibuat dengan cara menentukan dua titik yang dilewati lingkaran.
Command: C
CIRCLE Specify center point for circle or [3P/2P/Ttr (tan tan radius)]: 2P Specify first end point of circle's diameter: (klik t.1)
Specify second end point of circle's diameter: (klik t.2)
t.1 t.2
Metode TTR (Tan Tangen Radius). Membuat lingkaran yang melewati 2 garis dengan menentukan radius lingkaran.
Command: C
CIRCLE Specify center point for circle or [3P/2P/Ttr (tan tan radius)]: T Specify point on object for first tangent of circle: (klik t.1)
Specify point on object for second tangent of circle: (klik t.2)
Specify radius of circle <18.7765>: (masukkan radius exp. 20)
t.1
radius
t.2
10. DONUT
Donut adalah perintah untuk membuat lingkaran dengan ketebalan
tertentu. Dalam pembuatan ini harus ditentukan diameter dalam (
Inside diameter ) serta diameter luar ( Outside diameter ).
11. SPLINE
Spline adalah perintah untuk membuat kurva spline dengan
mengikuti beberapa titik kontrol yang dimasukkan sesuai dengan
26
Contoh:
Command: SPLINE
Specify first point or [Object]: (klik t.1)
Specify next point: (klik t.2)
Specify next point or [Close/Fit tolerance] <start tangent>: F
Specify fit tolerance <0.0000>: (masukkan nilai toleransi exp. 20)
Specify next point or [Close/Fit tolerance] <start tangent>: (klik t.3)
Specify next point or [Close/Fit tolerance] <start tangent>: (klik t.4)
Specify next point or [Close/Fit tolerance] <start tangent>: (enter)
Specify start tangent: (enter)
Specify end tangent: (enter)
12. ELLIPSE
Ellipse adalah perintah untuk membuat elips, yaitu suatu kurva (
obyek tertutup yang melengkung ) yang memiliki dua sumbu, yaitu
sumbu mayor dan sumbu minor.
Command: EL ELLIPSE
Specify axis endpoint of ellipse or [Arc/Center]: (klik t.1)
Specify other endpoint of axis: (klik t.2)
Specify distance to other axis or [Rotation]: (klik t.3) t.3
t.1 t.2
Jika memilih Rotation maka perbandingan sumbu mayor dan
sumbu minor ditentukan dalam bentuk sudut. Anda akan diminta
memasukkan besar sudut.
Specify rotation around major axis: (masukkan besar sudut)
0˚ 45˚ 75˚
Command: EL ELLIPSE
Specify axis endpoint of ellipse or [Arc/Center]: C Specify center of ellipse: (klik t.1)
Specify endpoint of axis: (klik t.2)
Specify distance to other axis or [Rotation]: (klik t.3)
t.1 t.3 t.2
Metode Arc. Membuat busur elip.
Command: EL ELLIPSE
Specify axis endpoint of ellipse or [Arc/Center]: A
Specify axis endpoint of elliptical arc or [Center]: (klik t.1)
Specify other endpoint of axis: (klik t.2)
Specify distance to other axis or [Rotation]: (klik t.3)
Specify start angle or [Parameter]: (klik t.4)
Specify end angle or [Parameter/Included angle]: (klik t.5) t.3 t.4
Point adalah perintah untuk membuat sebuah titik. Adapun
defaultnya bentuk titik adalah noktah, akan tetapi bentuk tersebut
bisa diubah sesuai dengan keinginan.
6. Pengeditan Gambar
Dalam proses pembuatan gambar dengan AutoCAD, sering kali dijumpai
kesalahan-kesalahan yang mungkin tidak disengaja. Oleh karena itu
AutoCAD menyediakan fasilitas pengeditan gambar yang bisa diambil
melalui menu Modify. Perintah tersebut bisa diambil dari menu bar atau
28 1. ERASE
Erase adalah perintah untuk menghapus satu atau sekumpulan obyek
yang telah dibuat.
2. COPY
Copy adalah perintah untuk memperbanyak obyek atau menyalin satu
/sekumpulan obyek.
3. MIRROR
Mirror adalah perintah untuk mencerminkan satu atau sekumpulan
obyek, yaitu membuat obyek baru yang sama dengan obyek yang
dipilih tetapi posisinya terbalik. Cara pembuatanya adalah dengan
membuat dua titik di layar sebagai sumbunya ( cermin ). Posisi obyek
baru tergantung dari posisi cermin tersebut.
4. OFFSET
Offset adalah perintah untuk menyalin obyek secara pararel. Selain
bias dimasukkan langsung jarak offsetnya, bisa juga dilakukan dengan
cara menunjuk langsung di layar.
5. ARRAY
Array adalah perintah untuk menyalin atau memperbanyak secara
missal dengan pola atau susunan yang teratur. Adapun Array ada dua
jenis, yaitu Array Rectangular ( pola grid ) dan Array Polar ( pola
melingkar ).
6. MOVE
Move adalah perintah untuk memindahkan suatu obyek atau
sekumpulan obyek dari suatu tempat ketempat yang lain.
7. ROTATE
Rotate adalah perintah untuk memutar satu atau sekumpulan obyek
dengan cara menentukan titik acuan ( base point ) sebagai sumbu
putar, sedangkan sudut puternya bisa ditentukan dengan memasukkan
angka melalui keyboard atau diklik langsung di layar.
8. SCALE
Scale adalah perintah untuk mengubah ukuran satu atau sekumpulan
obyek (memperbesar maupun memperkecil) secara beraturan, dengan
maka obyek akan diperbesar, tetapi apabila kurang dari 1 ( satu ) maka
obyek akan diperkecil.
9. STRETCH
Stretch adalah perintah untuk mengubah sebagian dari obyek, baik
memperbesar atau memperkecil. Adapun metoda yang digunakan
untuk memilih obyek tersebut adalah crossing.
10. LENGTHEN
Lengthen adalah perintah untuk mengubah panjang garis atau busur.
Ada beberapa metoda perubahan panjang, apakah delta panjang,
panjang total, persentasi perubahan panjang maupun perubahan
panjang secara dinamik.
11. TRIM
Trim adalah perintah untuk memotong obyek dengan menggunakan
obyek pembatas.
12. EXTEND
Extend adalah perintah untuk memperpanjang obyek dengan
menggunakan obyek pembatas. Adapun yang dimaksud dengan
pembatas tersebut adalah obyek yang memiliki potensi untuk
berpotongan dengan obyek yang akan diperpanjang.
13. BREAK
Break adalah perintah untuk memotong obyek tanpa obyek pembatas
atau untuk memotong obyek yang berada diantara dua titik yang
ditentukan.
14. CHAMFER
Chamfer adalah perintah untuk memangkas sudut atau untuk
menghubungkan dua garis dengan garis lurus baru yang mempunyai
kemiringan tertentu.
15. FILLET
Fillet adalah perintah untuk melengkungkan sudut atau untuk
menghubungkan ujung-ujung dari dua buah obyek dengan sebuah
busur.
30 Obyek Snap (OSNAP) adalah fasilitas bantu AutoCAD yang berfungsi untuk
mengunci obyek pada titik tertentu sehingga kursor akan menangkap titik
tersebut. Agar hasil gambar yang dibuat bisa akurat dan sempurna, maka
fasilitas ini mutlak dibutuhkan. Osnap terdiri dari dua jenis, yaitu Osnap
Sementara dan Osnap Permanen. Osnap sementara hanya berlaku untuk
satu kali tangkapan saja sedangkan Osnap permanen dapat diaktifkan
sebelum menggambar, dan akan terus aktif sampai dimatikan kembali.
Fasilitas :
• Endpoint : untuk menangkap titik ujung. • Midpoint : untuk menangkap titik tengah.
• Intersection : menangkap titik perpotongan antara dua obyek berpotongan.
• Nearest : untuk menangkap titik terdekat dari sebuah obyek.
• None : untuk mematikan Osnap yang sedang bekerja secara permanen
b. Koordinat Dalam AutoCAD
Di dalam AutoCAD 2005 terdapat dua koordinat, pertama adalah
koordinat Kartesian, dan yang kedua adalah koordinat Polar. Dalam koordinat kartesian terdapat tiga sumbu koordinat, yaitu sumbu x, y,
dan z. Posisi suatu titik ditentukan dengan nilai ketiga sumbu tersebut,
dan ditulis (x, y, z). Sedangkan dalam koordinat Polar hanya terdapat 2
nilai, yaitu r sebagai representasi dari jarak, dan θ sebagai sudut.
Koordinat Kartesian Koordinat Polar
32 6. Pengaturan Layout Objek Gambar
Contoh ukuran kertas A4 Landscape
Adapun dalam pengisian kolom tersebut disesuaikan dengan jenis permintaan nama – nama seperti :
1. Judul objek gambar teknik
2. Nama perusahaan sebagai kontraktor proyek
3. Digambar oleh si penggambar
5. Diperiksa oleh perusahaan sendiri
6. Skala disesuaikan dengan gambar teknik tersebut
7. Keterangan gambar biasanya ada penambahan kolom biasanya diatas judul baru
Namun dalam pemberian kolom gambar tersebut disesuaikan dengan jenis ukuran kertas A0 – A5, biasanya ukuran kertas disesuaikan dengan ukuran internasional. Itupun disertakan dengan besar kecilnya ukuran gambar yang nanti ditentukan dengan skala.
34 a. LATIHAN 1
Memulai Gambar
Untuk mengerjakan soal Latihan 1 ini, Anda dapat menggunakan beberapa
metode pemasukan koordinat. Berikut ini kita akan menggunakan pemasukan
jarak langsung.
Berikan perintah LINE.
Command: L <Enter>
Specify first point: <klik sembarang titik A>
LATIHAN 2
Membuat Garis ( II )
Berikan perintah LINE.
Command: L <Enter> Specify first point: <klik sembarang titik A>
Specify next point or [Undo]:<geser mouse horizontal ke kanan> 10 <Enter> Specify next point or [Undo]: <geser mouse vertikal ke atas> 1 <Enter> Specify next point or [Close/Undo]: <geser mouse ke kiri> 10 <Enter> Specify next point or [Close/Undo]: C
<Enter> Command: L <Enter> Specify first point: <tempelkan kursor di titik A tanpa klik, lalu geser ke
kanan hingga muncul garis titik-titik> 1 <Enter> Specify next point or [Undo]: <geser mouse ke atas> 8 <Enter> Specify next point or [Undo]: <geser mouse ke kanan> 1.5 <Enter> Specify next point or [Close/Undo]: <geser mouse ke bawah> 1.5 <Enter> Specify next point or [Close/Undo]: @5,-5 <Enter> Specify next point or [Close/Undo]: <geser mouse ke kanan> 1.5 <Enter> Specify next point or [Close/Undo]: <klik ttik K. Pastikan saat akan
mengklik, muncul osnap INTersection berbentuk tanda silang>
36 LATIHAN 3
Membuat Garis Menggunakan Derajat ( III )
Berikan perintah LINE.
Command: L <Enter> Specify first point: <klik sembarang titik A>
LATIHAN 4
Membuat Busur dan Lingkaran ( I )
A. Berikan perintah LINE.
Command: L <Enter>
Specify first point: <klik sembarang titik A>
Specify next point or [Undo]: <geser mouse horizontal ke kiri> 2 <Enter> Specify next point or [Close/Undo]: <geser mouse ke bawah> 10 <Enter> Specify next point or [Close/Undo]: <geser mouse ke kanan> 2 <Enter> Specify next point or [Close/Undo]: <geser mouse ke kanan> 5 <Enter> Specify next point or [Close/Undo]: <geser mouse ke kanan> 2 <Enter> Specify next point or [Close/Undo]: <geser mouse ke atas> 2 <Enter>
Specify next point or [Close/Undo]: C <Enter>
B. Buatlah busur E-D dengan metode Start-End-Radius.
Klik: Draw - Arc - Start, End, Radius
Specify start point of arc or [Center]: <klik ttk E> Specify second point of arc or [Center/End]: _e Specify end point of arc: <klik ttk D>
Specify center point of arc or [Angle/Direction/Radius]: _r
Specify radius of arc: 2.5 <Enter>
C. Hapuslah garis D-E.
38 LATIHAN 5
Membuat Busur dan Lingkaran ( II )
1. Dengan cara yang telah dibahas pada soal terdahulu, buatlah semua garis, termasuk garis bantu. Anda dapat meng - gunakan metode jarak langsung (gambar 1).
2. Jika sudah, buatlah busur C-B dengan jari-jari 2.5 unit.
Klik: Draw - Arc - Start, End, Radius
Specify start point of arc or [Center]: <klik ttk C> Specify second point of arc or [Center/End]: _e Specify end point of arc: <klik ttk B>
Specify center point of arc or [Angle/Direction/Radius]: _r
Specify radius of arc: 2.5 <Enter>
3. Dengan cara yang sama, buatlah busur E -G dan H-J, dengan jari-jari masing-masingnya 1.5 unit. Setelah itu, buatlah lingkaran berdiameter 1.5 unit di titik I.
Klik: Draw - Circle - Center, Diameter
Specify center point for circle or [3P/2P/Ttr (…)]: <klik ttk I> Specify radius of circle or [Diameter]: _d
Specify diameter of circle: 1.5 <Enter>
LATIHAN 6
Membuat Busur dan Lingkaran ( III )
a) Buatlah semua garis yang diperlukan (gambar 1). Anda harus menggunakan koordinat polar saat membuat garis B-C.
Command: L <Enter>
Specify first point: <klik sembarang ttk A>
Specify next point or [Undo]: <geser mouse horizontal ke kanan> 13 <Enter> Specify next point or [Undo]: @8<120 <Enter> Specify next point or [Close/Undo]: <geser mouse ke kiri> 5 <Enter> Specify next point or [Close/Undo]: C <Enter>
b) Setelah itu, buatlah busur A-B dengan jari-jari 12 unit.
Klik : Draw - Arc - Start, End, Radius
Specify start point of arc or [Center]: <klik ttk A> Specify second point of arc or [Center/End]: _e Specify end point of arc: <klik ttk B>
Specify center point of arc or [Angle/Direction/Radius]: _r
Specify radius of arc: 12 <Enter>
40 LATIHAN 7
1. Membuat Busur dan Lingkaran ( IV )
1. Pertama-tama, buatlah lingkaran besar berdiameter 8 unit.
Klik: Draw - Circle - Center, Diameter
Specify center point for circle or [3P/2P/Ttr (…)]: <klik titik A> Specify radius of circle or [Diameter]: _d
Specify diameter of circle: 8 <Enter>
2. Kemudian buatlah lingkaran berdiameter 3 unit di titik B (7.5 unit di sisi kiri lingkaran besar). Anda harus memanfaatkan Otrack.
Klik: Draw - Circle - Center, Diameter
Specify center point for circle or [3P/2P/Ttr (tan tan radius)]:
<tempelkan kursor tepat di titik A tanpa klik. Pastikan osnap CENter point bekerja, lalu geser mouse horizontal ke kiri hingga muncul garis titik-titik> 7.5 <Enter> Specify radius of circle or [Diameter]: _d
Specify diameter of circle: 3 <Enter>
3. Dengan cara serupa, buatlah lingkaran b erdiameter 3 unit di titik C (7.5 unit di sisi kanan lingkaran pertama).
Sampai di sini, gambar Anda sudah seperti pada gambar 1.Selanjutnya kita akan membuat empat garis yang menyinggung lingkaran-lingkaran Anda.
4. Berikan perintah LINE.
Command: L <Enter>
Specify first point: TAN <Enter> to <klik sekitar titik D> Specify next point or [Undo]: TAN <Enter> to <klik titik E>
Specify next point or [Undo]: <Enter>
h. LATIHAN SOAL
1) Buatlah gambar di bawah ini dan simpanlah dengan nama Soal-1A.dwg.
2) Buatlah gambar di bawah ini dan simpanlah dengan nama Soal-1B.dwg.
3) Buatlah gambar di bawah ini dan simpanlah dengan nama Soal-1C.dwg.
7 PENGGUNAAN FUNGSI DARI MODIFY UNTUK OBJEK GAMBAR a. LATIHAN 1
Gambar 2.4
1. Buatlah 2 buah lingkaran konsentris, masing-masing berdiameter 124 dan 54 unit.
2. Buatlah dua lingkaran konsentris, masing-masing berdiameter 12 unit dan berjari-jari 14 unit di kuadran atas lingkaran besar (yang berdiameter 124). Lihat Gambar 2.5 kiri.
Gambar 2.5
3. Dengan Array Polar, perbanyaklah dua lingkaran terakhir sebanyak 3 buah di sekeliling lingkaran besar (Gambar 2.5 kanan).
Command: ARRAY <Enter>
Pada kotak dialog Array, aktifkan pilihan PolarArray.
Klik tombol Select objects. AutoCAD akan menutup kotak dialog dan menanyakan “Select objects: “. Kliklah dua lingkaran kecil yang akan diperbanyak, lalu tekan Enter.
Klik tombol Center point. Kotak dialog akan menutup dan menanyakan “Specify center point of array: “. Kliklah tepat di titik pusat lingkaran besar, lalu akan kembali ke kotak dialog.
Isilah kotak isian Total number of items dengan 3, dan pastikan nilai Angle to fill tetap 360.
44 Jika sudah seperti yang diinginkan (Gambar 2.5 kanan), klik Accept. Jika belum, klik Modify dan ubahlah parameter dalam kotak dialog sehingga sesuai dengan yang diinginkan.
4. Buatlah garis A-B yang menyinggung dua buah lingkaran berjari-jari 14. Gunakan osnap Tangent untuk mendapatkan titik singgung pada lingkaran (Gambar 2.6 kiri).
Gambar 2.6
5. Untuk membuat garis singgung lainnya, yaitu garis C-D dan garis E-F, kita dapat menggunakan Line seperti langkah nomor 4, dapat juga memperbanyak garis A-B dengan Array Polar sebagaimana pada langkah nomor 3.
6. Potonglah bagian-bagian objek yang tidak diinginkan (Gambar 2.6 kanan).
Command: TRIM <Enter>
Current settings: Projection=UCS, Edge=None Select cutting edges ...
Select objects: <klik ketiga garis singgung sebagai batas potong> Select objects: <Enter>
Select object to trim or shift-select to extend or [Project/Edge/Undo] : <klik semua bagian
lingkaran yang ingin dibuang>
LATIHAN 2
Gambar 2.7
1. Buatlah 3 buah lingkaran konsentris, masing-masing berjari-jari 6 unit dan 4 unit, serta satu lagi berdiameter 2.5 unit.
2. Buatlah sebuah lingkaran berjari-jari 1 unit di kuadran atas lingkaran yang berjari-jari 4 (Gambar 2.8).
Gambar 2.8
3. Buatlah garis A-B. Nilai panjang garis yang jelas tertera pada soal adalah 14 unit (9 + 5 unit), tapi kita buat saja garis A-B dengan panjang 16 unit (Gambar 2.9 kiri).
4. Offset-lah garis A-B ke atas dan ke bawah, masing-masing sejauh 2.5 unit (Gambar 2.9 kiri).
Gambar 2.9
46 6. Buatlah 2 buah lingkaran yang masing-masing jari-jarinya adalah 0.6 dan 1.2
unit, dengan titik pusat berjarak 9 unit di sebelah kiri titik A (Gambar 2.10 kiri).
Gambar 2.10
Command: Circle <Enter>
Specify center point for circle or [3P/2P/Ttr (tan tan radius)]: <tempelkan kursor tepat di
titik A tanpa klik, lalu geser ke kiri > 9 <Enter>
Specify radius of circle or [Diameter] <nnn>: 0.6 <Enter> Command : <Enter>
Specify center point for circle or [3P/2P/Ttr (tan tan radius)]: <klik tepat di pusat lingkaran
terakhir>
Specify radius of circle or [Diameter] <nnn>: 1.2 <Enter>
7. Buatlah garis vertikal dari kuadran atas lingkaran terakhir menuju kuadran bawah lingkaran tersebut (Gambar 2.10 kiri).
8. Copy-lah kedua lingkaran tadi, 5 unit ke kiri (Gambar 2.10 kanan).
Command: Copy <Enter>
Select objects: <klik dua lingkaran terakhir dan garis vertikal> Select objects: <Enter>
Specify base point or displacement, or [Multiple]: <klik sembarang titik>
Specify second point of displacement or <use first point as displacement>: <geser mouse
horizontal ke kiri> 5 <Enter>
9. Dengan Trim, potonglah bagian lingkaran yang tidak diperlukan (Gambar 2.11 kiri).
Command: Trim <Enter>
Current settings: Projection=UCS, Edge=None Select cutting edges ...
Select objects: <klik titik l>
Specify opposite corner: <klik titik 2> Select objects: <Enter>
Select object to trim or shift-select to extend or [Project/...]:
<klik bagian lingkaran yang ingin dibuang, lihat Gambar 2.11 Kiri>
Gambar 2.11
10. Lakukan Fillet berjari-jari 2, antara garis-garis horizontal dan lingkaran (Gambar 2.11 kanan).
Command: Fillet <Enter>
Current settings: Mode = TRIM, Radius = nnn
Select first object or [Polyline/Radius/Trim/...]: R <Enter> Specify fillet radius <nnn>: 2 <Enter>
Select first object or [Polyline/Radius/.../mUltiple]: U <Enter> Select first object or [Polyline/Radius/...]: <klik titik 1 atas> Select second object: <klik titik 2 atas>
Select first object or [Polyline/Radius/...]: <klik titik 1 bawah> Select second object: <k1ik titik 2 bawah>
Select first object or [Polyline/Radius/Trim/mUltiple]: <Enter>
11. Dengan perintah Erase, hapuslah garis horizontal yang tengah. Garis tersebut hanya berfungsi sebagai gambar bantu.
12. Cerminkan sisi kiri gambar ke sisi kanan menggunakan Mirror (Gambar 2.12).
Command: MIRROR <Enter> Select objects: <ke titik l>
Specify opposite corner: <ke titik2> Select objects: <Enter>
Specify first point of mirror line: <ke titik A> Specify second point of mirror line: <ke titik B> Delete source objects? [Yes/No] <N>: <Enter>
Gambar 2.12
48 13. Dengan Array Polar, perbanyaklah lingkaran berjari-jari 1 unit sebanyak 8 buah dengan pusat array di pusat lingkaran besar, yaitu di titik A (Gambar 2.13 kiri).
Gambar 2.13
14. Potonglah bagian-bagian objek yang tidak diinginkan dengan Trim (Gambar 2.13 kanan).
Command: Trim <Enter>
Current settings: Projection=UCS, Edge=None Select cutting edges ...
Select objects: <Enter>
Select object to trim or shift-select to extend or [Project/Edge/Undo]: <klik semua bagian
objek yang akan dipotong>
LATIHAN 3
Gambar 2.14
1. Buatlah 3 lingkaran konsentris, masing-masing berdiameter 3, 3.8 dan 5 unit.
2. Buatlah garis horizontal sepanjang 1 unit dari kuadran kanan lingkaran (garis A-B), lalu offset-lah garis tersebut sejauh 0.8 unit ke atas dan ke bawah (Gambar 2.15 kiri).
3. Dengan Extend, perpanjanglah kedua garis hasil offset tadi sehingga menyentuh lingkaran. Jadikan lingkaran terluar sebagai batas potong (klik saat ditanya Select objects:), dan tunjuk kedua garis sebagai objek yang diperpanjang (klik saat ditanya Select object to trim).
Gambar 2.15
4. Hapuslah garis A-B, karena kita tidak memerlukannya lagi.
50 6. Offset-lah garis C-D, 12 unit ke kanan (Gambar 2.16 kiri).
Gambar 2.16
7. Gunakanlah Lengthen > Delta untuk mengurangi panjang garis hasil offset tadi (garis C”-D”) sejauh 0.5 unit di bagian atas dan 0.5 unit di bagian bawah.
Command: Lengthen <Enter>
Select an object or [DElta/Percent/Total/DYnamic) : de <Enter> Enter delta length or [Angle] <nnn>: -0.5 <Enter>
Select an object to change or [Undo] : <klik di titik C" dan di titik D"> Select an object to change or [Undo]: <Enter>
8. Lalu buatlah garis C-C" dan D-D" (Gambar 2.16 kanan).
9. Lakukan Fillet Multiple pada semua sudut garis C-D-D"-C" dengan jari-jari 0.6 unit (Gambar 2.17 kiri).
Gambar 2.17
10. Buatlah 4 buah lingkaran kecil sembarang ukuran (Gambar 2.17 kiri), lalu gunakan Array Polar untuk memperbanyak objek-objek kita sebanyak 3 buah mengitari pusat lingkaran (Gambar 2.17 kanan).
LATIHAN 4
Gambar 2.23
1. Buatlah garis A-B-C dengan ukuran seperti Gambar 2.24 kiri.
2. Offset-lah garis A-B dan garis B-C sejauh 0.75 ke sisi kiri atau bawah dan ke sisi kanan atau atas, lalu offset kembali garis B-C sejauh 1.75 ke sisi atas dan bawah (Gambar 2.24 tengah).
3. Buatlah garis D-E dan garis E-F. Kemudian offset-lah garis E-F sejauh 2.5 unit ke kiri. Lalu offset-lah garis terakhir (garis hasil offset) sejauh 1.5 ke kiri (Gambar 2.24 kanan).
4. Gunakan Trim untuk memotong bagian-bagian garis yang tidak diperlukan (Gambar 2.25 kiri).
52 Gambar 2.25
5. Hapuslah garis sumbu (garis A-B-C yang pertama kali kita buat), lalu buatlah garis G-H dan I-J (Gambar 2.25 tengah).
6. Fillet-lah garis D-L dan M-G dengan jari-jari 2.5 unit. Fillet juga garis E-K dan K-I dengan jari-jari 1 unit.
7. Chamfer-lah garis D-E dengan E-K. Jarak chamfer pertama adalah 0.75, jarak chamfer kedua adalah 2.25 (Gambar 2.25 kanan).
Command : Chamfer <Enter>
(TRIM mode) Current chamfer Distl = xxx, Dist2 = xxx Select first line or [Polyline/.../mUltiple]: D <Enter> Specify first chamfer distance <xxx>: 0.75 <Enter> Specify second chamfer distance <0.7500>: 2.25 <Enter> Select first line or [Polyline/.../mUltiple] : <k1ik garis D-E> Select second line: <k1ik garis E-K>
LATIHAN 5
Gambar 2.26
1. Buatlah 2 buah lingkaran konsentris berdiameter 21 dan 32 unit.
2. Buatlah 2 buah lingkaran konsentris berdiameter 12 dan 19 unit yang lokasinya 57 unit ke kanan dan 30 unit ke bawah dari pusat lingkaran pertama. Gunakan snap From.
Command: Circle <Enter>
Specify center point for circle or [3P/2P/Ttr (...)] : From <Enter> Base point: <klik pusat lingkaran pertama> <Offset>: @57,-30 <Enter>
Gambar 2.27
54 Gambar 2.28
4. Untuk membuat busur singgung di bagian atas, kita tidak bisa menggunakan Fillet, tetapi Circle TTR karena busur yang akan kita buat melengkung ke arah luar.
Command : Circle <Enter>
Specify center point for circle or [3P/2P/Ttr (...) ]: T <Enter> Specify point on object for first tangent of circle: <klik titik l> Specify point on object for second tangent of circle: <k1ik titik 2> Specify radius of circle: 63 <Enter>
5. Dengan perintah Trim, potonglah bagian lingkaran yang tidak dikehendaki. 6. Offset-lah lingkaran yang berdiameter 32 dan lingkaran yang berdiameter
19 sejauh 5 unit ke arah luar. Offset pula kedua busur singgung sejauh 5 unit ke arah dalam (Gambar 2.29 kiri).
7. Dengan Trim, potonglah bagian-bagian yang tidak diperlukan (Gambar 2.29 kanan).
8. Fillet-lah semua ujung yang ada di bagian dalam dengan jari-jari 3 unit (Gambar 2.30).
Gambar 2.30
9. Buatlah garis dari kuadran atas lingkaran besar (titik M), 4 unit ke atas. Kemudian offset-lah garis tersebut 5.5 unit ke kanan dan ke kiri, lalu hubungkan kedua garis hasil offset itu dengan garis (Gambar 2.31 kiri).
Gambar 2.31
10. Lakukan fillet berjari-jari 6 unit antara lingkaran dengan garis hasil offset yang sebelah kiri. Fillet pula garis hasil offset yang sebelah kanan dengan busur singgung yang berjari-jari 63, dengan jari-jari fillet sebesar 3 unit. Dan hapuslah garis bantu vertikal yang ada di tengah (Gambar 2.31 kanan). 11. Kita akan melihat bahwa busur singgung di bagian atas (yang berjari-jari 63
56 LATIHAN 6
Gambar 2.36
1. Buatlah garis vertikal dengan panjang sekitar 70 unit dan dua buah garis horizontal dengan panjang sekitar 20 unit atau lebih. Jarak antara dua garis horizontal tersebut adalah 50 unit, bersilangan dengan garis vertikal (Gambar 2.37 kiri).
2. Buatlah dua buah lingkaran sama besar berdiameter 16 unit di titik A dan titik B (Gambar 2.37 kiri).
3. Offset-lah garis sumbu vertikal ke kiri dan ke kanan sejauh 1 unit, dan offset pula kedua lingkaran (yang ada di atas dan bawah) sejauh 2 unit ke arah dalam (Gambar 2.37 tengah).
4. Dengan Trim, potonglah bagian garis dan lingkaran yang tidak diperlukan (Gambar 2.37 kanan).
5. Lakukan fillet antara garis-garis vertikal dengan busur-busur lingkaran hingga seperti Gambar 2.38 kiri di bawah ini (lihat busur yang diberi notasi radius).
Gambar 2.38
6. Buatlah busur berjari-jari 5 unit, dari titik C ke titik D. Gunakan Arc > Start End Radius. Caranya:
Klik menu Draw > Arc > Start End Radius
Specify start point of arc or [Center] : <kiik titik C> Specify second point of arc or [Center/End]: _e Specify end point of arc: @5,-5 <Enter>
Specify center point of arc or [Angle/Direction/Radius]: _r Specify radius of arc: 5 <Enter>
7. Offset-lah busur terakhir sejauh 2 unit ke arah kanan-atas untuk membentuk busur E-F, lalu gunakan Arc > Start End Radius untuk membuat busur D-F berjari-jari 1 unit (Gambar 2.38 tengah).
8. Offset-lah busur berjari-jari 6 unit yang ada di bawah gambar (hasil fillet yang dilakukan pada langkah nomor 5), 2 unit ke arah kiri bawah untuk membentuk busur G-H (Gambar 2.38 tengah).
58 IV. KONSEP KELISTRIKAN
1. Memahami Simbol – symbol Kelistrikan sepeda motor
Setiap sepeda motor dilengkapi dengan beberapa rangkaian sistem
kelistrikan. Umumnya sebagai sumber listrik utama sering digunakan baterai,
namun ada juga yang menggunakan flywheel magnet (alternator) yang
menghasilkan pembangkit listrik arus bolak-balik atau AC ( alternating
current). Bagian-bagian yang termasuk sistem kelistrikan pada sepeda motor
antara lain; sistem starter, sistem pengapian (ignition system), sistem
pengisian (charging system), dan sistem penerangan (lighting system)
seperti lampu kepala/depan (headlight), lampu belakang (tail light), lampu
rem (brake light), lampu sein/tanda belok (turn signal lights), klakson (horn)
dan lampu-lampu instrumen/indikator. Sebelum pembahasan sistem
kelistrikan tersebut, terlebih dahulu akan dijelaskan beberapa komponen
elektronik, konsep dan simbol kelistrikan yang mendukung terhadap cara
kerja sistem kelistrikan pada sepeda motor. Selain itu, akan dibahas pula
beberapa contoh konkrit aplikasi/penggunaan komponen-komponen
elektronika pada sepeda motor.
2. Arus Listrik, Tegangan dan Tahanan
Untuk lebih memahami konsep tentang listrik, maka listrik diilustrasikan
sebagai air karena memilki banyak kesamaan karakteristiknya. Gambar 3.1
di bawah ini menunjukkan dua buah wadah yang terhubung satu dengan
lainnya melalui sebuah pipa yang dipersempit untuk menghambat aliran.
b. Diode
c. Zener Diode
d. Transistor
e. Kapasistor
64 Soal 3