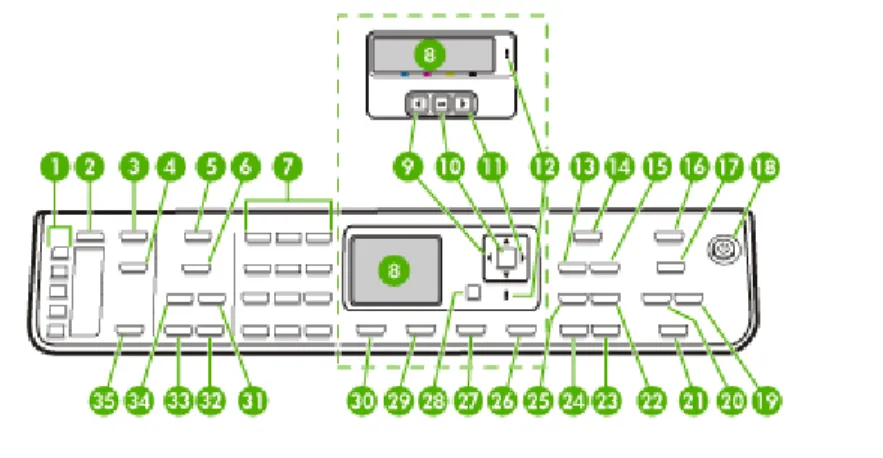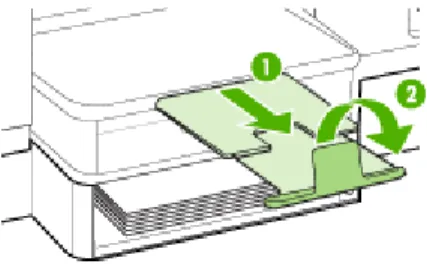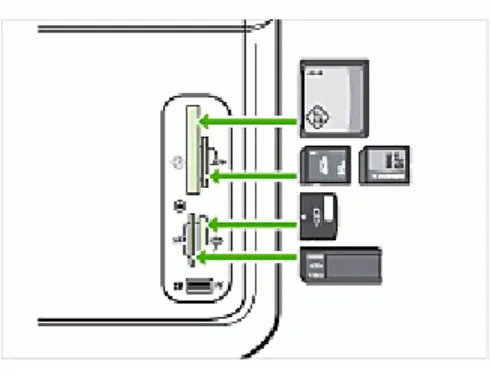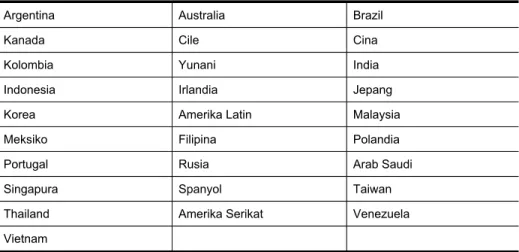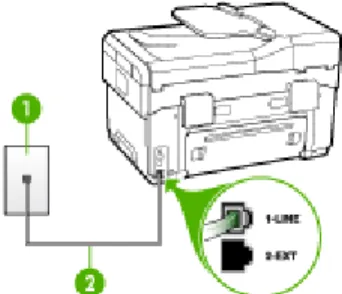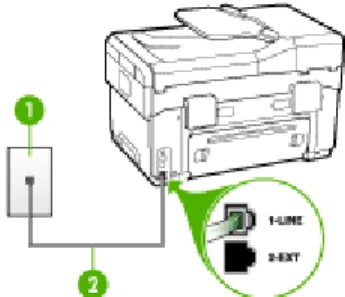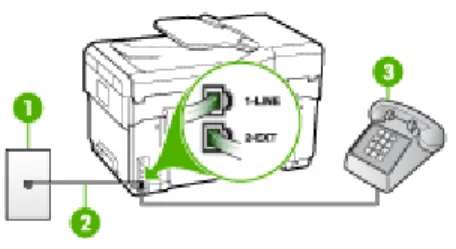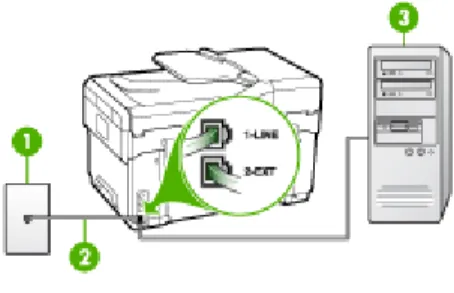HP Officejet Pro
L7300/L7500/L7600/L7700
Panduan Pengguna
HP Officejet Pro L7300/L7500/
L7600/L7700 All-in-One series
Panduan Pengguna
© 2007 Hak Cipta Hewlett-Packard Development Company, L.P.
Edisi 1, 10/2006
Dilarang melakukan reproduksi, adaptasi, atau penerjemahan tanpa izin tertulis terlebih dahulu, kecuali yang dibolehkan sesuai ketentuan undang-undang hak cipta.
Informasi yang terdapat dalam buku petunjuk ini dapat berubah sewaktu- waktu tanpa pemberitahuan terlebih dulu.
Satu-satunya jaminan untuk produk dan layanan HP tercantum dalam keterangan jaminan singkat yang menyertai produk dan layanan tersebut. Tidak ada yang terkandung di sini yang dapat ditafsirkan sebagai jaminan tambahan. HP tidak bertanggung jawab atas kesalahan atau kekurangan teknis atau editorial yang terdapat di dalam dokumen ini.
Hak Cipta (C) 1991-2, RSA Data Security, Inc. Dikembangkan 1991.
Semua hak dilindungi undang-undang.
Lisensi untuk menyalin dan menggunakan perangkat lunak ini diberikan selama ditandai sebagai
"RSA Data Security, Inc. MD4 Message-Digest Algorithm" dalam semua materi yang menyebutkan atau merujuk ke perangkat lunak atau fungsi ini.
Lisensi juga diberikan untuk mengembangkan dan menggunakan karya turunan selama ditandai sebagai "RSA Data Security, Inc.
MD4 Message-Digest Algorithm"
dalam semua materi yang menyebutkan atau merujuk ke karya turunan tersebut.
RSA Data Security, Inc. tidak memberikan jaminan apa pun mengenai kelayakan perangkat lunak ini untuk diperdagangkan atau kesesuaian perangkat lunak ini untuk tujuan tertentu. Perangkat lunak
"sebagaimana mestinya" tanpa jaminan tersurat atau tersirat apa pun.
Pemberitahuan ini harus tercantum dalam semua salinan dari semua bagian dokumentasi dan/atau perangkat lunak ini.
Merek Dagang
Intel®, Pentium® adalah merek dagang terdaftar dari Intel Corporation atau anak perusahaannya di Amerika Serikat atau negara lain.
Microsoft®, Windows®, dan Windows® XP adalah merek dagang terdaftar di Amerika Serikat milik Microsoft Corporation.
Produk ini mendukung kartu memori Secure Digital. Logo SD adalah merek dagang dari pemiliknya.
Batasan penyalinan
Di banyak tempat menyalin beberapa item berikut ini melanggar hukum. Bila Anda ragu-ragu, tanyakan kepada perwakilan hukum terlebih dahulu.
•
Akta atau dokumen pemerintah:•
Paspor•
Akta imigrasi•
Surat keterangan wajib militer•
Lencana, kartu atau lambang identifikasi•
Meterai resmi:•
Perangko•
Kupon makanan•
Cek atau surat perintah bayar atas badan pemerintah•
Mata uang kertas, cek perjalanan, atau pos wesel•
Sertifikat deposito•
Karya yang dilindungi hak ciptaInformasi keselamatan
Perhatikan selalu tindakan pencegahan dasar saat menggunakan produk ini untuk mengurangi risiko cedera karena terbakar atau sengatan listrik.
1. Bacalah dan pahami semua petunjuk dalam dokumentasi yang menyertai HP All-in-One.
2. Gunakan hanya stopkontak listrik yang ditanahkan bila menghubungkan produk ini ke sumber daya. Jika Anda tidak tahu apakah stopkontak ditanahkan atu tidak, tanyakan pada teknisi yang memenuhi syarat.
3. Perhatikan semua tanda peringatan dan petunjuk pada produk.
4. Cabut kabel listrik produk ini dari stopkontak sebelum membersihkan.
5. Jangan pasang atau gunakan produk ini di dekat air atau saat Anda basah.
6. Pasang produk pada permukaan yang stabil.
7. Pasang produk di tempat yang aman dan kabel listrik tidak mudah terinjak dan cepat rusak atau menyebabkan orang lain tersandung.
masalah.
9. Tidak ada komponen yang dapat diperbaiki pengguna di dalamnya.
Serahkan perbaikan kepada tenaga servis yang memenuhi syarat.
Bahan yang dibatasi pada produk
Produk HP ini mengandung bahan berikut yang mungkin membutuhkan penanganan khusus pada akhir masa pakainya:
Merkuri di dalam lampu pijar pada scanner (< 1,5 mg)
Untuk informasi daur ulang, hubungi http://www.hp.com/go/recycle, pihak berwenang setempat, atau Aliansi Industri Elektronik di http://
www.eiae.org.
Untuk informasi lebih lanjut, lihat Daur ulang.