HP LaserJet 1022, 1022n, 1022nw Buku Pedoman
Teks penuh
Gambar
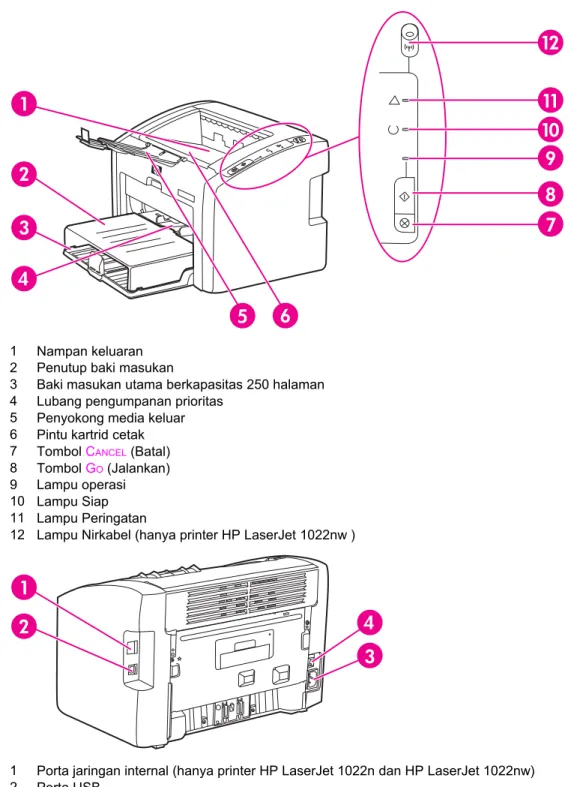
Garis besar
Dokumen terkait
• Perusahaan sudah memiliki prosedur penerima dan penyimpanan barang menggunakan work instruction serta mempunyai daftar uraian tugas (jobdesk) secara tertulis untuk
harus berada dalam sumur potensial. Ia harus bernilai nol di batas- batas dinding potensial dan hal itu akan terjadi bila lebar sumur potensial L sama dengan
Peranan petani transmigran dalam mengembangkan agribisnis jagung di daerah baru ini sangat penting, awalnya budidaya jagung dilakukan secara coba-coba (trial and
Jika pengaturan penanganan kertas dikonfigurasikan dengan benar pada panel kontrol, Anda dapat mencetak dengan memilih jenis dan ukuran media pada program atau driver printer..
Dengan memilih opsi Pilih Pesan Panel Kontrol Untuk Disembunyikan (tersedia pada layar Peringatan - pengaturan yang muncul bila Anda menekan tombol Daftar Tujuan Baru), Anda
Jika Anda menggunakan driver printer HP LaserJet (perangkat lunak) yang lebih lama atau yang berbeda untuk membuat dokumen, atau jika pengaturan Properties (Properti) printer
Untuk dapat menggunakan layanan proxy diperlukan informasi alamat IP dan port dari proxy server, dan dilakukan pengaturan pada web browser yang digunakan2. Selain menggunakan web
Selanjutnya dapat dibuktikan bahwa λ relasi biner fuzzy adalah subhimpunan fuzzy pada grup hasil bagi G H atau yang disebut dengan subgrup hasil bagi fuzzy pada G