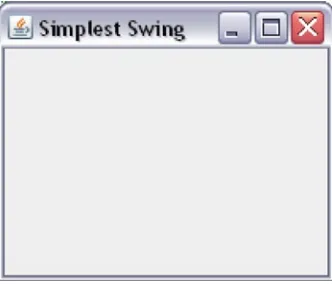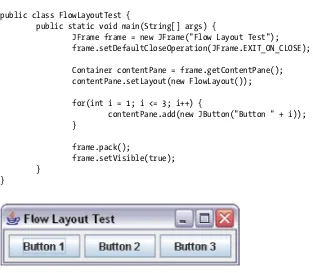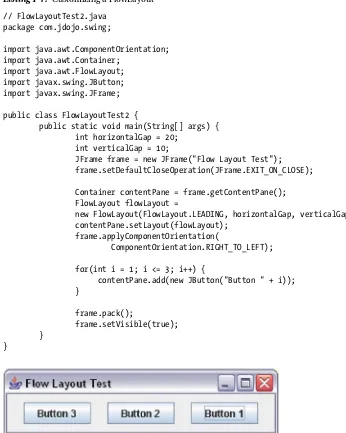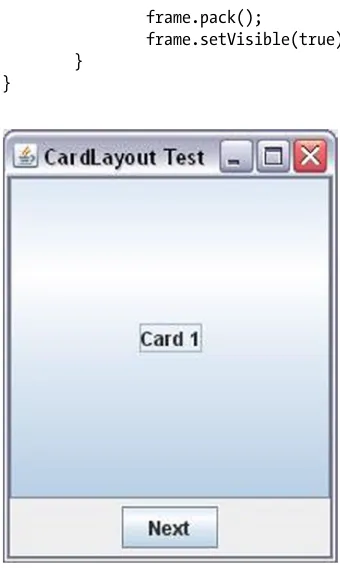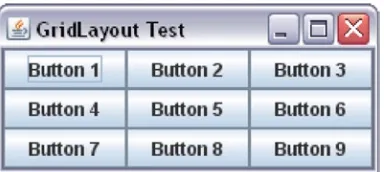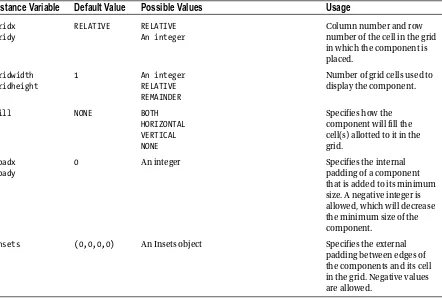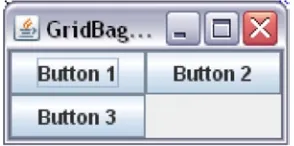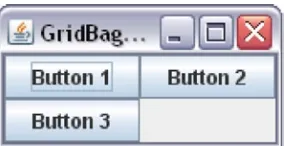For your convenience Apress has placed some of the front
matter material after the index. Please use the Bookmarks
Contents at a Glance
About the Author ...
xxi
About the Technical Reviewer ...
xxiii
Acknowledgments ...
xxv
Foreword ...
xxvii
Introduction ...
xxix
Chapter 1: Introduction to Swing
■
...
1
Chapter 2: Swing Components
■
...
81
Chapter 3: Advanced Swing
■
...
195
Chapter 4: Applets
■
...
249
Chapter 5: Network Programming
■
...
293
Chapter 6: JDBC API
■
...
385
Chapter 7: Java Remote Method Invocation
■
...
525
Chapter 8: Java Native Interface
■
...
549
Chapter 9: Introduction to JavaFX
■
...
591
Chapter 10: Scripting in Java
■
...
677
Introduction
How This Book Came About
My first encounter with the Java programming language was during a one-week Java training session in 1997. I did not get a chance to use Java in a project until 1999. I read two Java books and took a Java 2 Programmer certification examination. I did very well on the test, scoring 95 percent. The three questions that I missed on the test made me realize that the books I read did not adequately cover all of the details on all of the necessary Java topics. I made up my mind to write a book on the Java programming language. So I formulated a plan to cover most of the topics that a Java developer needs understand to use the Java programming language effectively in a project, as well as to get a certification. I initially planned to cover all essential topics in Java in 700 to 800 pages.
As I progressed, I realized that a book covering most of the Java topics in detail could not be written in 700 to 800 hundred pages; one chapter that covered data types, operators, and statements spanned 90 pages. I was then faced with the question, “Should I shorten the content of the book or include all the details that I think a Java developer needs?” I opted for including all the details in the book, rather than shortening the content to keep the number of pages low. It has never been my intent to make lots of money from this book. I was never in a hurry to finish this book because that rush could have compromised the quality and the coverage of its contents. In short, I wrote this book to help the Java community understand and use the Java programming language effectively, without having to read many books on the same subject. I wrote this book with the plan that it would be a comprehensive one-stop reference for everyone who wants to learn and grasp the intricacies of the Java programming language.
One of my high school teachers used to tell us that if one wanted to understand a building, one must first understand the bricks, steel, and mortar that make up the building. The same logic applies to most of the things that we want to understand in our lives. It certainly applies to an understanding of the Java programming language. If you want to master the Java programming language, you must start by understanding its basic building blocks. I have used this approach throughout this book, endeavoring to build each topic by describing the basics first. In the book, you will rarely find a topic described without first learning its background. Wherever possible, I have tried to correlate the programming practices with activities in our daily life. Most books about the Java programming language either do not include any pictures at all or have only a few. I believe in the adage, “A picture is worth a thousand words.” To a reader, a picture makes a topic easier to understand and remember. I have included plenty of illustrations in this book to aid readers in understanding and visualizing concepts. Developers who have little or no programming experience can have difficulty putting things together to make a complete program. Keeping them in mind, the book contains over 216 complete Java programs that are ready to be compiled and run.
■ INTRODUCTION
Structure of the Book
This is the third book in the three-book Beginning Java series. This book contains 10 chapters. The chapters cover the Java libraries and extensions such as Swing, JavaFX, Nashorn, Java Native Interface, network programming, etc. If you have intermediate level Java experience, you can pick up chapters in any order. The new features of Java 8 are included wherever they fit in the chapter. The Nashorn script engine, which was added in Java 8, is covered in depth.
Audience
This book is designed to be useful for anyone who wants to learn the Java programming language. If you are a beginner with little or no programming background in Java, you are advised to read the companion books, Beginning Java 8 Fundamentals and Beginning Java 8 Language Features, before reading this book.
If you are a Java developer with an intermediate or advanced level of experience, you can jump to a chapter or a section in a chapter directly.
If you are reading this book to get a certification in the Java programming language, you need to read almost all of the chapters, paying attention to all of the detailed descriptions and rules. Most of the certification programs test your fundamental knowledge of the language, not advanced knowledge. You need to read only those topics that are part of your certification test. Compiling and running over 216 complete Java programs will help you prepare for your certification.
If you are a student who is attending a class in the Java programming language, you should read the chapters of this book selectively. You need to read only those chapters that are covered in your class syllabus. I am sure that you, as a Java student, do not need to read the entire book page by page.
How to Use This Book
This book is the beginning, not the end, of gaining knowledge of the Java programming language. If you are reading this book, it means you are heading in the right direction to learn the Java programming language, which will enable you to excel in your academic and professional career. However, there is always a higher goal for you to achieve and you must constantly work hard to achieve it. The following quotations from some great thinkers may help you understand the importance of working hard and constantly looking for knowledge with both your eyes and mind open.
The learning and knowledge that we have is, at the most, but little compared with that of which
we are ignorant.
—Plato
True knowledge exists in knowing that you know nothing. And in knowing that you know nothing,
that makes you the smartest of all.
—Socrates
■ INTRODUCTION
Source Code and Errata
Source code and errata for this book may be downloaded from www.apress.com/source-code.
Questions and Comments
CHAPTER 1
Introduction to Swing
In this chapter, you will learn
What Swing is •
The difference between a character-based interface and a graphical user interface •
How to develop the simplest Swing program •
What a JFrame is and how it is made up of different components •
How to add components to a JFrame •
What a layout manager is and different types of layout managers in Swing •
How to create reusable frames •
How to handle events •
How to handle mouse events and how to use the adapter class to handle mouse events •
What Is Swing?
Swing provides graphical user interface (GUI) components to develop Java applications with a rich set of graphics such as windows, buttons, checkboxes, etc. What is a GUI? Before I define a GUI, let me first define a user interface (UI). A program does three things:
Accepts inputs from the user •
Processes the inputs, and •
Produces outputs •
A user interface provides a means to exchange information between a user and a program, in terms of inputs and outputs. In other words, a user interface defines the way the interaction between the user and a program takes place. Typing text using a keyboard, selecting a menu item using a mouse, or clicking a button can provide input to a program. The output from a program can be displayed on a computer monitor in the form of character-based text, a graph such as a bar chart, a picture, etc.
CHAPTER 1 ■ INTRODUCTION TO SWING
Figure 1-1 shows a program that lets users enter a person’s name and date of birth (DOB), and save the information by using the keyboard. It is an example of a character-based user interface.
Figure 1-1. An example of a program with a character-based user interface
Figure 1-2. An example of a program with a graphical user interface
Figure 1-2 lets the user perform the same actions, but using a graphical user interface. It displays six graphical elements in a window. It uses two labels (Name: and DOB:), two text fields where the user will enter the Name and DOB
values, and two buttons (Save and Close). A graphical user interface, compared to a character-based user interface, makes the user’s interaction with a program easier. Can you guess what kind of application you are going to develop in this chapter? It will be all about GUI. GUI development is interesting and a little more complex than character-based program development. Once you understand the elements involved in GUI development, it will be fun to work with it.
This chapter attempts to cover the basics of GUI development using Swing’s components and top-level containers. Care has been taken to explain GUI-related details for those programmers who might not have used any programming languages/tools (e.g. Visual C++, Visual Basic, VB.NET, or PowerBuilder) to develop a GUI before. If you have already used a GUI development language/tool, it will be easier for you to understand the materials covered in this chapter. Swing is a vast topic and it is not possible to cover every detail of it. It deserves a book by itself. In fact, there are a few books in the market dedicated to only Swing.
CHAPTER 1 ■ INTRODUCTION TO SWING
The Simplest Swing Program
Let’s start with the simplest Swing program. You will display a JFrame, which is a top-level container with no components in it. To create and display a JFrame, you need to do the following:
Create a
• JFrame object. Make it visible. •
To create a JFrame object, you can use one of the constructors of the JFrame class. One of the constructors takes a string, which will be displayed as the title for the JFrame. Classes representing Swing components are in the
javax.swing package, so is the JFrame class. The following snippet of code creates a JFrame object with its title set to “Simplest Swing”:
// Create a JFrame object
JFrame frame = new JFrame("Simplest Swing");
When you create a JFrame object, by default, it is not visible. You need to call its setVisible(boolean visible)
method to make it visible. If you pass true to this method, the JFrame is made visible, and if you pass false, it is made invisible.
// Make the JFrame visible on the screen frame.setVisible(true);
That is all you have to do to develop your first Swing application! In fact, you can wrap the two statements, to create and display a JFrame, into one statement, like so:
new JFrame("Simplest Swing").setVisible(true);
Top-level Container
Container 1
Container 2
Component 2
Component 3 Component 1
CHAPTER 1 ■ INTRODUCTION TO SWING
Tip
■
Creating a JFrame and making it visible from the main thread is not the correct way to start up a Swing
application. However, it does not do any harm in the trivial programs that you will use here, so I will continue using this
approach to keep the code simple to learn, so you can focus on the topic you are learning. It also takes an understanding
of event-handling and threading mechanisms in Swing to understand why you need to start a Swing application the other
way. Chapter 3 explains how to start up a Swing application in detail. The correct way of creating and showing a JFrame
is to wrap the GUI creation and make it visible in a Runnable and pass the Runnable to the invokeLater() method of
the javax.swing.SwingUtilities or java.awt.EventQueue class as shown:
import javax.swing.JFrame;
import javax.swing.SwingUtilities; ...
SwingUtilities.invokeLater(() -> new JFrame("Test").setVisible(true));
Listing 1-1 has the complete code to create and display a JFrame. When you run this program, it displays a JFrame
at the top-left corner of the screen as shown in Figure 1-4. The figure shows the frame when the program was run on Windows XP. On other platforms, the frame may look a little different. Most of the screenshots for the GUIs in this chapter were taken on Windows XP.
Listing 1-1. Simplest Swing Program
// SimplestSwing.java package com.jdojo.swing;
import javax.swing.JFrame;
public class SimplestSwing {
public static void main(String[] args) { // Create a frame
JFrame frame = new JFrame("Simplest Swing");
// Display the frame frame.setVisible(true); }
}
This was not very impressive, was it? Do not despair. You will improve this program as you learn more about Swing. This was just to show you the tip of the iceberg of what Swing offers.
You can resize the JFrame shown in the Figure 1-4 to make it bigger. Place your mouse pointer on any of the four edges (left, top, right, or bottom) or any of the four corners of the displayed JFrame. The mouse pointer changes its shape to a resize pointer (a line with arrows at both ends) when you place it on the JFrame’s edge. Then just drag the resize mouse pointer to resize the JFrame in the direction you want to resize it.
CHAPTER 1 ■ INTRODUCTION TO SWING
Figure 1-5 shows the resized JFrame. Note that the text “Simplest Swing” that you passed to the constructor when you created the JFrame is displayed in the title bar of the JFrame.
Figure 1-5. The Simplest Swing frame after resizing
How do you exit a Swing application? How do you exit when you run the program listed in Listing 1-1? When you click the close button in the title bar (right-most button on the title bar with an X), the JFrame is closed. However, the program does not exit. If you are running this program from a command prompt, the prompt does not return when you close the JFrame. You will have to force exit the program, for example, by pressing Ctrl + C if you are running it from a command prompt on Windows. So, how do you exit a Swing application? You can define one of the four behaviors of a
JFrame to determine what happens when the JFrame is closed. They are defined in the javax.swing.WindowsConstants
interface as four constants. The JFrame class implements the WindowsConstants interface. You can reference all these constants using JFrame.CONSTANT_NAME syntax (or you can use the WindowsConstants.CONSTANT_NAME syntax). The four constants are
• DO_NOTHING_ON_CLOSE: This option does not do anything when the user closes a JFrame. If you set this option for a JFrame, you must provide some other way to exit the application, such as an Exit button or an Exit menu option in the JFrame.
• HIDE_ON_CLOSE: This option just hides a JFrame when the user closes it. This is the default behavior. This is what happened when you clicked the close button from the title bar to close the program listed in Listing 1-1. The JFrame was just made invisible and the program was still running.
• DISPOSE_ON_CLOSE: This option hides and disposes of the JFrame when the user closes it. Disposing a JFrame releases any operating system-level resources used by it. Note the difference between HIDE_ON_CLOSE and DISPOSE_ON_CLOSE. When you use the option HIDE_ON_CLOSE, a JFrame is just hidden, but it is still using all the operating system resources. If your JFrame
is hidden and shown very frequently, you may want to use this option. However, if your
JFrame consumes many resources, you may want to use the DISPOSE_ON_CLOSE option, so the resources may be released and reused while it is not being displayed.
CHAPTER 1 ■ INTRODUCTION TO SWING
You can set the default close behavior of a JFrame by passing one of the four constants to its
setDefaultCloseOperation() method as shown:
// Exit the application when the JFrame is closed frame.setDefaultCloseOperation(JFrame.EXIT_ON_CLOSE);
You solved one problem with the first example. Another problem is that the JFrame is displayed with no viewable area. It displays only the title bar. You need to set the size and position of your JFrame before or after it is visible. The size of a frame is defined by its width and height in pixels that you can set using its setSize(int width, int height)
method. The position is defined by the (x, y) coordinates in pixels of the top-left corner of the JFrame with respect to the top-left corner of the screen. By default, its position is set to (0, 0) and this is the reason the JFrame was displayed at the top-left corner of the screen. You can set the (x, y) coordinates of the JFrame using its setLocation(int x, int y) method. If you want to set its size and its position in one step, use its setBounds(int x, int y, int width, int height) method instead. Listing 1-2 fixes these two problems in the Simplest Swing program.
Listing 1-2. Revised Simplest Swing Program
// RevisedSimplestSwing.java package com.jdojo.swing;
import javax.swing.JFrame;
public class RevisedSimplestSwing {
public static void main(String[] args) { // Create a frame
JFrame frame = new JFrame("Revised Simplest Swing");
// Set the default close behavior to exit the application frame.setDefaultCloseOperation(JFrame.EXIT_ON_CLOSE);
// Set the x, y, width and height properties in one go frame.setBounds(50, 50, 200, 200);
// Display the frame frame.setVisible(true); }
}
Tip
CHAPTER 1 ■ INTRODUCTION TO SWING
Components of a JFrame
You displayed a JFrame in the previous section. It looked empty; however, it was not really empty. When you create a
JFrame, the following things are automatically done for you: A container, which is called a
• root pane, is added as the sole child of the JFrame. The root pane is a container. It is an object of the JRootPane class. You can get the reference of the root pane by using the getRootPane() method of the JFrame class.
Two containers called
• glass pane and layered pane are added to the root pane. By default, the glass pane is hidden and it is placed on top of the layered pane. As the name suggests, the glass pane is transparent, and even if you make it visible, you can see through it. The layered pane is named as such because it can hold other containers or components in its different layers. Optionally, a layered pane can hold a menu bar. However, a menu bar is not added by default when you create a JFrame. You can get the reference of the glass pane and the layered pane by using the getGlassPane() and getLayeredPane() methods of the JFrame class, respectively. A container called a
• content pane is added to the layered pane. By default, the content pane is empty. This is the container in which you are supposed to add all your Swing components, such as buttons, text fields, labels, etc. Most of the time, you will be working with the content pane of the JFrame. You can get the reference of the content pane by using the
getContentPane() method of the JFrame class.
Figure 1-6 shows the assembly of a JFrame. The root pane, layered pane, and glass pane cover the entire viewable area of a JFrame. The viewable area of a JFrame is its size minus its insets on all four sides. Insets of a container consist of the space used by the border around the container on four sides: top, left, bottom, and right. For a JFrame, the top inset represents the height of the title bar. Figure 1-6 depicts the layered pane smaller than the size of the root pane for better visualization.
Menu Bar
contentPane
Title Bar A JFrame
The rootPane
The layeredPane, which holds a menu bar and a contentPane
The glassPane, which is at top of the layeredPane Menu Bar
contentPane
Figure 1-6. The making of a JFrame
Are you confused? If you are confused with all the panes of a JFrame, here is a simpler explanation. Think of a
CHAPTER 1 ■ INTRODUCTION TO SWING
frame contains only one picture in it. So does the layered pane; by default, it contains one content pane. The picture in the picture frame is the content of interest and paintings are placed there. So is the case with the content pane; all components are placed in the content pane.
The containment hierarchy of a JFrame is listed below. A JFrame is at the top of the hierarchy, and the menu bar (it is not added by default; it is shown here for completeness) and the content pane are at the bottom of the containment hierarchy.
JFrame
root pane
glass pane layered pane menu bar content pane
If you are still not able to understand all of the “pains” (read panes) of a JFrame, you can revisit this section later. For now, you have to understand only one pane of the JFrame, and that is the content pane, which holds the Swing components of a JFrame. You should add all components you want to add to a JFrame to its content pane. You can get the reference of the content pane as follows:
// Create a JFrame
JFrame frame = new JFrame("Test");
// Get the reference of the content pane Container contentPane = frame.getContentPane();
Adding Components to a JFrame
This section explains how to add components to the content pane of a JFrame. Use the add() method of a container (note that a content pane is also a container) to add a component to the container.
// Add aComponent to aContainer aContainer.add(aComponent);
The add() method is overloaded. The arguments to the method, apart from the component being added, depend on other factors such as how you want the component to be laid out in the container. The next section discusses all versions of the add() method.
I will limit the current discussion to adding a button, which is a Swing component, to a JFrame. An object of the
JButton class represents a button. If you have used Windows, you must have used a button such as an OK button on a message box, Back and Forward buttons on an Internet browser window. Typically, a JButton contains text that is also called its label. This is how you create a JButton:
// Create a JButton with Close text
JButton closeButton = new JButton("Close");
To add closeButton to the content pane of a JFrame, you have to do two things:
Get the reference of the content pane of the
• JFrame.
Container contentPane = frame.getContentPane();
Call the
• add() method of the content pane.
CHAPTER 1 ■ INTRODUCTION TO SWING
That is all it takes to add a component to the content pane. If you want to add a JButton using one line of code, you can do so by combining all three statements into one, like so:
frame.getContentPane().add(new JButton("Close"));
The code to add components to a JFrame is shown in Listing 1-3. When you run the program, you get a JFrame
as shown in the Figure 1-7. Nothing happens when you click the Close button because you have not yet added any action to it.
Listing 1-3. Adding Components to a JFrame
// AddingComponentToJFrame.java package com.jdojo.swing;
import javax.swing.JFrame; import javax.swing.JButton; import java.awt.Container;
public class AddingComponentToJFrame {
public static void main(String[] args) {
JFrame frame = new JFrame("Adding Component to JFrame"); frame.setDefaultCloseOperation(JFrame.EXIT_ON_CLOSE); Container contentPane = frame.getContentPane();
// Add a close button
JButton closeButton = new JButton("Close"); contentPane.add(closeButton);
// set the size of the frame 300 x 200 frame.setBounds(50, 50, 300, 200); frame.setVisible(true);
} }
CHAPTER 1 ■ INTRODUCTION TO SWING
The code did its job of adding a JButton with the Close text to the JFrame. However, the JButton looks very big and it fills the entire viewable area of the JFrame. Note that you have set the size of the JFrame to 300 pixels wide and 200 pixels high using the setBounds() method. Since the JButton fills the entire JFrame, can you set the JFrame’s size little smaller? Alternatively, can you set the size for the JButton itself? Both suggestions are not going to work in this case. If you want to make the JFrame smaller, you need to guess how much smaller it needs to be made. If you want to set the size for the JButton, it will fail miserably; the JButton will always fill the entire viewable area of the JFrame. What is going on? To get a complete understanding of what is going on, you need to read the next section about the layout manager.
Swing provides a magical and quick solution to the problem of computing the size of the JFrame and JButton. The pack() method of the JFrame class is that magical solution. The method goes through all the components you have added to the JFrame and decides their preferred size and sets the size of the JFrame just enough to display all the components. When you call this method, you do not need to set the size of the JFrame. The pack() method will calculate the size of the JFrame and set it for you. To fix the sizing problem, remove the call to the setBounds() method and add a call to the pack() method instead. Note that the setBounds() method was setting the (x, y) coordinates for the JFrame too. If you still want to set the (x, y) coordinates of the JFrame to (50, 50), you can use its setLocation(50, 50)
method. Listing 1-4 contains the modified code and Figure 1-8 shows the resulting JFrame.
Listing 1-4. Packing All Components of a JFrame
// PackedJFrame.java package com.jdojo.swing;
import javax.swing.JFrame; import java.awt.Container; import javax.swing.JButton;
public class PackedJFrame {
public static void main(String[] args) {
JFrame frame = new JFrame("Adding Component to JFrame"); frame.setDefaultCloseOperation(JFrame.EXIT_ON_CLOSE);
// Add a close button
JButton closeButton = new JButton("Close"); Container contentPane = frame.getContentPane(); contentPane.add(closeButton);
// Calculates and sets appropriate size for the frame frame.pack();
frame.setVisible(true); }
}
CHAPTER 1 ■ INTRODUCTION TO SWING
So far, you have been successful in adding one JButton to a JFrame. Let’s add another JButton to the same JFrame. Call the new button helpButton. The code will be similar to Listing 1-4, except that this time you will add two instances of the JButton class. Listing 1-5 contains the complete program. Figure 1-9 shows the result when you run the program.
Listing 1-5. Adding Two Buttons to a JFrame
// JFrameWithTwoJButtons.java package com.jdojo.swing;
import javax.swing.JFrame; import java.awt.Container; import javax.swing.JButton;
public class JFrameWithTwoJButtons {
public static void main(String[] args) {
JFrame frame = new JFrame("Adding Component to JFrame"); frame.setDefaultCloseOperation(JFrame.EXIT_ON_CLOSE);
// Add two buttons - Close and Help
JButton closeButton = new JButton("Close"); JButton helpButton = new JButton("Help"); Container contentPane = frame.getContentPane(); contentPane.add(closeButton);
contentPane.add(helpButton); frame.pack();
frame.setVisible(true); }
}
Figure 1-9. A JFrame with two buttons: Close and Help. Only the Help button is visible
When you added the Help button, you lost the Close button. Does this mean that you can add only one button to a JFrame? The answer is no. You can add as many buttons to a JFrame as you want. So, where is your Close button? You need to understand the layout mechanism of a content pane before I can answer this question.
A content pane is a container. You add components to it. However, it hands over the task of laying out all components within it to an object known as a layout manager. A layout manager is simply a Java object whose sole job is to determine the position and size of components within a container. The example in Listing 1-5 was carefully chosen to introduce you to the concept of the layout manager. Many types of layout managers exist. They differ in the way they position and size components within the container.
CHAPTER 1 ■ INTRODUCTION TO SWING
// Get the components added to the content pane Component[] comps = contentPane.getComponents();
// Display how many components the content pane has
System.out.println("Content Pane has " + comps.length + " components.");
With this background, it is time to learn various layout managers. You will solve the puzzle of the missing Close
button when I discuss the BorderLayout manager in a later section. But before I discuss the various layout managers, I will introduce you to some utility classes that are frequently used when working with Swing applications.
Tip
■
A component can be added to only one container at one time. If you add the same component to another container,
the component is removed from the first container and added to the second one.
Some Utility Classes
Before you start developing some serious Swing GUIs, it is worth mentioning some utility classes that are used frequently. They are simple classes. Most of them have some properties that can be specified in their constructors, and have getters and setters for those properties.
The Point Class
As the name suggests, an object of the Point class represents a location in a two-dimensional space. A location in a two-dimensional space is represented by two values: an x coordinate and a y coordinate. The Point class is in the
java.awt package. The following snippet of code demonstrates its use:
// Create an object of the Point class with (x, y) coordinate of (20, 40) Point p = new Point(20, 40);
// Get the x and y coordinate of p int x = p.getX();
int y = p.getY();
// Set the x and y coordinate of p to (10, 60) p.setLocation(10, 60);
The main usage of the Point class in Swing is to set and get the location (x and y coordinates) of a component. For example, you can set the location of a JButton.
JButton closeButton = new JButton("Close");
// The following two statements do the same thing.
// You will use one of the following statements and not both. closeButton.setLocation(10, 15);
closeButton.setLocation(new Point(10, 15));
CHAPTER 1 ■ INTRODUCTION TO SWING
The Dimension Class
An object of the Dimension class wraps the width and height of a component. The width and height of a component are collectively known as its size. In other words, an object of the Dimension class is used to represent the size of a component. You can use an object of the Dimension class to wrap any two arbitrary integers. However, in this chapter, it will be used in the context of the size of a component. The class is in the java.awt package.
// Create an object of the Dimension class with a width and height of 200 and 20 Dimension d = new Dimension(200, 20);
// Set the size of closeButton to 200 X 20. Both of the statements have the same efecct. // You will use one of the following two statements.
closeButton.setSize(200, 20); closeButton.setsize(d);
// Get the size of closeButton Dimension d2 = closeButton.getSize(); int width = d2.width;
int height = d2.height;
The Insets Class
An object of the Insets class represents spaces that are left around a container. It wraps four properties named top,
left, bottom, and right. Their values represent the spaces left on the four side of a container. The class is in the
java.awt package.
// Create an object of the Insets class
// using its constructor Insets(top, left, bottom, right) Insets ins = new Insets(20, 5, 5, 5);
// Get the insets of a JFrame Insets ins = frame.getInsets(); int top = ins.top;
int left = ins.left; int bottom = ins.bottom; int right = ins.right;
The Rectangle Class
As its name suggests, an instance of the Rectangle class represents a rectangle. It is in the java.awt package. You can define a rectangle in many ways. A Rectangle is defined by three properties:
(x, y) coordinates of the upper-left corner •
Width •
CHAPTER 1 ■ INTRODUCTION TO SWING
You can think of a Rectangle object as a combination of a Point object and a Dimension object; the Point object holds the (x, y) coordinates of the upper left corner and the Dimension object holds the width and height. You can create an object of the Rectangle class by specifying different combinations of its properties.
// Create a Rectangle object whose upper-left corner is at (0, 0) // with width and height as zero
Rectangle r1 = new Rectangle();
// Create a Rectangle object from a Point object with its width and height as zero Rectangle r2 = new Rectangle(new Point(10, 10));
// Create a Rectangle object from a Point object and a Dimension object Rectangle r3 = new Rectangle(new Point(10, 10), new Dimension(200, 100));
// Create a Rectangle object by specifying its upper-left corner's // coordinate at (10, 10) and width as 200 and height as 100 Rectangle r4 = new Rectangle(10, 10, 200, 100);
The Rectangle class defines many methods to manipulate a Rectangle object and to inquire about its properties, such as the (x, y) coordinate of its upper-left corner, width, and height.
An object of the Rectangle class defines the location and size of a component in a Swing application. The location and size of a component are known as its bounds. Two methods, setBounds() and getBounds(), can be used to set and get the bounds of any component or container. The setBounds() method is overloaded and you can specify x, y, width, and height properties of a component, or a Rectangle object. The getBounds() method returns a Rectangle
object. In Listing 1-2, you used the setBounds() method to set the x, y, width, and height of the frame. Note that the “bounds” of a component is a combination of its location and its size. The combination of the setLocation()
and setSize() methods will accomplish the same as the setBounds() method does. Similarly, you can use the combination of getLocation() (or, getX() and getY()) and getSize() (or, getWidth() and getHeight()) instead of using the getBounds() method.
Layout Managers
A container uses a layout manager to compute the position and size of all its components. In other words, the job of a layout manager is to compute four properties (x, y, width, and height) of all components in a container. The x and y properties determine the position of a component within the container. The width and height properties determine the size of the component. You might ask, “Why do you need a layout manager to perform a simple task of computing four properties of a component? Can’t you just specify these four properties in the program and let the container use them for displaying the components?” The answer is yes. You can specify these properties in your program. If you do that, your component will not be repositioned and resized when the container is resized. In addition, you will have to specify the size of the component for all platforms on which your application will run because different platforms render components a little differently. Suppose your application displays text in multiple languages. The optimal size for a JButton, say a Close button, will be different in different languages and you will have to calculate the size of the Close button in each language and set it, depending on the language the application is using. However, you do not have to take all of these into consideration if you use a layout manager. The layout manager will do these simple, though time-consuming, things for you.
Using a layout manager is optional. If you do not use a layout manager, you are responsible for computing and setting the position and size of all components in a container.
CHAPTER 1 ■ INTRODUCTION TO SWING
There are many layout managers. Some layout managers are simple and easy to code by hand. Some are very complex to code by hand and they are meant to be used by GUI builder tools such as NetBeans. If none of the available layout managers meet your needs, you can create your own. Some useful layout managers are available for free on the Internet. Sometimes you need to nest them to get the desired effects. I will discuss the following layout managers in this section:
• FlowLayout
• BorderLayout
• CardLayout
• BoxLayout
• GridLayout
• GridBagLayout
• GroupLayout
• SpringLayout
Every container has a default layout manager. The default layout manager for the content pane of a JFrame is
BorderLayout, and for a JPanel, it is FlowLayout. It is set when you create the container. You can change the default layout manager of a container by using its setLayout() method. If you do not want your container to use a layout manager, you can pass null to the setLayout() method. You can use the getLayout() method of a container to get the reference of the layout manager the container is currently using.
// Set FlowLayout as the layout manager for the content pane of a JFrame JFrame frame = new JFrame("Test Frame");
Container contentPane = frame.getContentPane(); contentPane.setLayout(new FlowLayout());
// Set BorderLayout as the layout manager for a JPanel JPanel panel = new JPanel();
panel.setLayout(new BorderLayout());
// Get the layout manager for a container
LayoutManager layoutManager = container.getLayout()
Starting from Java 5, the calls to add() and setLayout() methods on a JFrame are forwarded to its content pane. Before Java 5, calling these methods on a JFrame would throw a runtime exception. That is, from Java 5, the two calls
frame.setLayout() and frame.add() will do the same as calling frame.getContentPane().setLayout() and
frame.getContentPane().add(). It is very important to note that the getLayout() method of a JFrame returns the layout manager of the JFrame and not its content pane. To avoid this trouble of asymmetric call forwarding (some calls are forwarded and some not) from the JFrame to its content pane, it is better to call the content pane’s methods directly rather than calling them on a JFrame.
FlowLayout
CHAPTER 1 ■ INTRODUCTION TO SWING
the orientation of a container and all its children, you can use the applyComponentOrientation() method instead. Here is a snippet of code that sets the orientation of a container:
// Method – 1
// Set the orientation of the content pane of a frame to "right to left" JFrame frame = new JFrame("Test");
Container pane = frame.getContentPane();
pane.setComponentOrientation(ComponentOrientation.RIGHT_TO_LEFT);
// Method – 2
// Set the orientation of the content pane and all its children to "right to left" JFrame frame = new JFrame("Test");
Container pane = frame.getContentPane();
pane.applyComponentOrientation(ComponentOrientation.RIGHT_TO_LEFT);
If your application is multilingual and the component orientation will be decided at runtime, you may want to set the components locale and orientation in a more generic way rather than hard-coding it in your program. You can globally set the default locale for all Swing components in your application like so:
// "ar" is used for Arabic locale
JComponent.setDefaultLocale(new Locale("ar"));
When you create a JFrame, you can get the component’s orientation according to the default locale and set it to the frame and its children. This way, you do not have to set the orientation for every container in your application.
// Get the default locale
Locale defaultLocale = JComponent.getDefaultLocale();
// Get the component's orientation for the default locale
ComponentOrientation componentOrientation = ComponentOrientation.getOrientation(defaultLocale);
// Apply the component's default orientation for the whole frame frame.applyComponentOrientation(componentOrientation);
A FlowLayout tries to place all components into one row, giving them their preferred size. If all components do not fit into one row, it starts another row. Every layout manager has to compute the height and width of the space where it needs to lay out all components. A FlowLayout asks for width, which is the sum of the preferred widths of all components. It asks for height, which is the height of the tallest component in the container. It adds extra space to the width and height to account for horizontal and vertical gaps between the components. Listing 1-6 demonstrates how to use a FlowLayout for the content pane of a JFrame. It adds three buttons to the content pane. Figure 1-10 shows the screen with three buttons using the FlowLayout.
Listing 1-6. Using a FlowLayout Manager
// FlowLayoutTest.java package com.jdojo.swing;
CHAPTER 1 ■ INTRODUCTION TO SWING
public class FlowLayoutTest {
public static void main(String[] args) {
JFrame frame = new JFrame("Flow Layout Test"); frame.setDefaultCloseOperation(JFrame.EXIT_ON_CLOSE);
Container contentPane = frame.getContentPane(); contentPane.setLayout(new FlowLayout());
for(int i = 1; i <= 3; i++) {
contentPane.add(new JButton("Button " + i)); }
frame.pack();
frame.setVisible(true); }
}
Figure 1-10. Three buttons in a JFrame with a FlowLayout Manager
Figure 1-11. After the JFrame using a FlowLatout has been expanded horizontally
When you expand the frame horizontally, the buttons are displayed as shown in Figure 1-11.
By default, a FlowLayout aligns all components in the center of the container. You can change the alignment by calling its setAlignment() method or passing the alignment in its constructor, like so:
// Set the alignment when you create the layout manager object FlowLayout flowLayout = new FlowLayout(FlowLayout.RIGHT);
// Set the alignment after you have created the flow layout manager flowLayout.setAlignment(FlowLayout.RIGHT);
The following five constants are defined in the FlowLayout class to represent the five different alignments: LEFT,
RIGHT, CENTER, LEADING, and TRAILING. The definitions of the first three constants are obvious. The LEADING alignment may mean either left or right; it depends on the orientation of the component. If the component’s orientation is
RIGHT_TO_LEFT, the LEADING alignment means RIGHT. If component’s orientation is LEFT_TO_RIGHT, the LEADING
CHAPTER 1 ■ INTRODUCTION TO SWING
is RIGHT_TO_LEFT, the TRAILING alignment means LEFT. If component’s orientation is LEFT_TO_RIGHT, the TRAILING
alignment means RIGHT. It is always a good idea to use LEADING and TRAILING instead of RIGHT and LEFT, so you do not have to worry about the orientation of your component.
You can set the gaps between two components either in the constructor of the FlowLayout class or using its
setHgap() and setVgap() methods. Listing 1-7 has the complete code that adds three buttons to a JFrame. The content pane uses a FlowLayout with the LEADING alignment and the JFrame's orientation is set to RIGHT_TO_LEFT. When you run the program, the JFrame will look as shown in Figure 1-12.
Listing 1-7. Customizing a FlowLayout
// FlowLayoutTest2.java package com.jdojo.swing;
import java.awt.ComponentOrientation; import java.awt.Container;
import java.awt.FlowLayout; import javax.swing.JButton; import javax.swing.JFrame;
public class FlowLayoutTest2 {
public static void main(String[] args) { int horizontalGap = 20;
int verticalGap = 10;
JFrame frame = new JFrame("Flow Layout Test"); frame.setDefaultCloseOperation(JFrame.EXIT_ON_CLOSE);
Container contentPane = frame.getContentPane(); FlowLayout flowLayout =
new FlowLayout(FlowLayout.LEADING, horizontalGap, verticalGap); contentPane.setLayout(flowLayout);
frame.applyComponentOrientation(
ComponentOrientation.RIGHT_TO_LEFT);
for(int i = 1; i <= 3; i++) {
contentPane.add(new JButton("Button " + i)); }
frame.pack();
frame.setVisible(true); }
}
CHAPTER 1 ■ INTRODUCTION TO SWING
You must remember that a FlowLayout tries to lay out all components in only one row. Therefore, it does not ask for a height that will fit all components. Rather, it asks for the height of the tallest component in the container. To demonstrate this subtle point, try adding 30 buttons to the JFrame so they all do not fit into one row. The following snippet of code demonstrates this:
JFrame frame = new JFrame("Welcome to Swing"); frame.setDefaultCloseOperation(JFrame.EXIT_ON_CLOSE); frame.getContentPane().setLayout(new FlowLayout());
for(int i = 1; i <= 30; i++) {
frame.getContentPane().add(new JButton("Button " + i)); }
frame.pack();
frame.setVisible(true);
The JFrame is shown in Figure 1-13. You can see that not all 30 buttons are displayed. If you resize the JFrame
to make it bigger in height, you will be able to see all the buttons, as shown in Figure 1-14. The FlowLayout hides the components that it cannot display in one row.
Figure 1-13. A JFrame with 30 buttons. Not all buttons are displayed
There is a very important implication of the feature of the FlowLayout where it tries to lay out all components in only one row. It asks for the height just enough to display the tallest component. If you nest a container with a
FlowLayout manager inside another container that also uses a FlowLayout manager, you will never see more than one row in the nested container. Just to demonstrate this, add 30 instances of the JButton to a JPanel. A JPanel is an empty container with a FlowLayout as its default layout manager. Set the layout manager of the content pane of the JFrame to a FlowLayout and add the JPanel to the content pane of the JFrame. This way, you have the container
JPanel with a FlowLayout nested within another container (a content pane), with a FlowLayout. Listing 1-8 contains the complete program to demonstrate this. When you run the program, the resulting JFrame is shown in Figure 1-15. You will always see only one row of buttons even if you resize the JFrame to make it bigger in height.
CHAPTER 1 ■ INTRODUCTION TO SWING
Listing 1-8. Nesting FlowLayout Managers
// FlowLayoutNesting.java package com.jdojo.swing;
import java.awt.FlowLayout; import javax.swing.JButton; import javax.swing.JFrame; import javax.swing.JPanel;
public class FlowLayoutNesting {
public static void main(String[] args) {
JFrame frame = new JFrame("FlowLayout Nesting"); frame.setDefaultCloseOperation(JFrame.EXIT_ON_CLOSE);
// Set the content pane's layout to FlowLayout frame.getContentPane().setLayout(new FlowLayout());
// JPanel is an empty container with a FlowLayout manager JPanel panel = new JPanel();
// Add thirty JButtons to the JPanel for(int i = 1; i <= 30; i++) {
panel.add(new JButton("Button " + i)); }
// Add JPanel to the content pane frame.getContentPane().add(panel);
frame.pack();
frame.setVisible(true); }
}
Figure 1-15. A nested FlowLayout always display only one row
CHAPTER 1 ■ INTRODUCTION TO SWING
BorderLayout
The BorderLayout divides a container’s space into five areas: north, south, east, west, and center. When you add a component to a container with a BorderLayout, you need to specify to which of the five areas you want to add the component. The BorderLayout class defines five constants to identify each of the five areas. The constants are NORTH,
SOUTH, EAST, WEST, and CENTER. For example, to add a button to the north area, you write
// Add a button to the north area of the container JButton northButton = new JButton("North"); container.add(northButton, BorderLayout.NORTH);
The default layout for the content pane of a JFrame is a BorderLayout. Listing 1-9 contains the complete program that adds five buttons to the content pane of a JFrame. The resulting JFrame is shown in Figure 1-16.
Listing 1-9. Adding Components to a BorderLayout
// BorderLayoutTest.java package com.jdojo.swing;
import java.awt.BorderLayout; import javax.swing.JFrame; import java.awt.Container; import javax.swing.JButton;
public class BorderLayoutTest {
public static void main(String[] args) {
JFrame frame = new JFrame("BorderLayout Test"); frame.setDefaultCloseOperation(JFrame.EXIT_ON_CLOSE); Container container = frame.getContentPane();
// Add a button to each of the five areas of the BorderLayout container.add(new JButton("North"), BorderLayout.NORTH); container.add(new JButton("South"), BorderLayout.SOUTH); container.add(new JButton("East"), BorderLayout.EAST); container.add(new JButton("West"), BorderLayout.WEST); container.add(new JButton("Center"), BorderLayout.CENTER);
frame.pack();
frame.setVisible(true); }
}
CHAPTER 1 ■ INTRODUCTION TO SWING
You can add at most one component to one area of a BorderLayout. You may leave some areas empty. If you want to add more than one component to an area of a BorderLayout, you can do so by adding those components to a container, and then adding that container to the desired area.
The five areas in a BorderLayout (north, south, east, west, and center) are fixed in direction and are not dependent on the orientation of components. Four more constants exist to specify areas in a BorderLayout. These constants are PAGE_START, PAGE_END, LINE_START, and LINE_END. The PAGE_START and PAGE_END constants are the same as the NORTH and SOUTH constants, respectively. The LINE_START and LINE_END constants change their positions depending on the orientation of the container. If the container’s orientation is left to right, LINE_START is the same as
WEST, and LINE_END is the same as EAST. If the container’s orientation is right to left, LINE_START is the same as EAST, and LINE_END is the same as WEST. Figure 1-17 and Figure 1-18 depict the differences in positioning of the areas of a
BorderLayout with different component orientations.
Figure 1-18. A BorderLayout’s areas when the container’s orientation is right to left Figure 1-17. A BorderLayout’s areas when the container’s orientation is left to right
If you do not specify the area for a component, it is added to the center. The following two statements have the same effect:
// Assume that the container has a BorderLayout
// Add a button to the container without specifying the area container.add(new JButton("Close"));
// The above statement is the same as the following container.add(new JButton("Close"), BorderLayout.CENTER);
I have already stated that you can add at most five components to a BorderLayout, one in each of the five areas. What happens if you add more than one component to the same area of a BorderLayout? That is, what happens if you write the following code?
// Assume that container has a BorderLayout
CHAPTER 1 ■ INTRODUCTION TO SWING
You will find that the north area of the BorderLayout displays only one button: the button that was added to it last. That is, the north area will only display the Help button. This is what happened in Listing 1-5. You added two buttons called Close and Help to the content pane of the JFrame. Since you did not specify the area of the
BorderLayout in which you wanted to add them, both of them were added to the center area. Since you can have only one component in each area of a BorderLayout, the Help button replaced the Close button. This is the reason that you did not see the Close button when you ran the program in Listing 1-5. To fix this problem, specify the areas for both buttons when you add them to the container.
Tip
■
If you are missing some components in a BorderLayout managed container, make sure that you have not added
more than one component in the same area. If you add components to a BorderLayout mixing the area constants, the
PAGE_START, PAGE_END, LINE_START, and LINE_END constants take precedence over the NORTH, SOUTH, EAST, and WESTconstants. That is, if you add two components to a BorderLayout using add(c1, NORTH) and add(c2, PAGE_START), c2
will be used, not c1.
How does a BorderLayout compute the size of the components? It computes the size of the components based on the area in which they are placed. It respects the preferred height of the component in north and south. However, it stretches the component’s width horizontally according to the available space in north and south. That is, it does not respect the preferred width of the components in north and south. It respects the preferred width of the components in east and west and gives them height necessary to fill the entire space vertically. The component in the center area is stretched horizontally as well as vertically to fit the available space. That is, the center area does not respect its component’s preferred width and height.
CardLayout
The CardLayout lays out components in a container as a stack of cards. Like a stack of cards, only one card (the card at the top) is visible in a CardLayout. It makes only one component visible at a time. You need to use the following steps to use a CardLayout for a container:
Create a container such as a
• JPanel.
JPanel cardPanel = new JPanel();
Create a
• CardLayout object.
CardLayout cardLayout = new CardLayout();
Set the layout manager for the container. •
cardPanel.setLayout(cardLayout);
Add components to the container. You need to give a name to each component. To add a •
JButton to the cardPanel, use the following statement:
cardPanel.add(new JButton("Card 1"), "myLuckyCard");
You have named your card myLuckyCard. This name can be used in the show() method of the
CardLayout to make this card visible. Call its
• next() method to show the next card.
CHAPTER 1 ■ INTRODUCTION TO SWING
The CardLayout class provides several methods to flip through components. By default, it shows the first component that was added to it. All flipping-related methods take the container it manages as its argument. The
first() and last() methods show the first and the last card, respectively. The previous() and next() methods show the previous and the next card from the card currently being shown. If the last card is showing, calling the next()
method shows the first card. If the first card is showing, calling the previous() method shows the last card.
Listing 1-10 demonstrates how to use a CardLayout. Figure 1-19 shows the resulting JFrame. When you click the
Next button, the next card is flipped. The program adds two JPanels to the content pane of the JFrame. One JPanel,
buttonPanel, has the Next button, and it is added to the south area of the content pane. Note that, by default, a JPanel
uses a FlowLayout.
Listing 1-10. The CardLayout in Action
// CardLayoutTest.java package com.jdojo.swing;
import java.awt.Container; import javax.swing.JFrame; import java.awt.CardLayout; import javax.swing.JPanel; import javax.swing.JButton; import java.awt.Dimension; import java.awt.BorderLayout;
public class CardLayoutTest {
public static void main(String[] args) {
JFrame frame = new JFrame("CardLayout Test");
frame.setDefaultCloseOperation(JFrame.EXIT_ON_CLOSE); Container contentPane = frame.getContentPane();
// Add a Next JButton in a JPanel to the content pane JPanel buttonPanel = new JPanel();
JButton nextButton = new JButton("Next"); buttonPanel.add(nextButton);
contentPane.add(buttonPanel, BorderLayout.SOUTH);
// Create a JPanel and set its layout to CardLayout final JPanel cardPanel = new JPanel();
final CardLayout cardLayout = new CardLayout(); cardPanel.setLayout(cardLayout);
// Add five JButtons as cards to the cardPanel for(int i = 1; i <= 5; i++) {
JButton card = new JButton("Card " + i); card.setPreferredSize(new Dimension(200, 200)); String cardName = "card" + 1;
cardPanel.add(card, cardName); }
// Add the cardPanel to the content pane
CHAPTER 1 ■ INTRODUCTION TO SWING
// Add an action listener to the Next button
nextButton.addActionListener(e -> cardLayout.next(cardPanel));
frame.pack();
frame.setVisible(true); }
}
Figure 1-19. A CardLayout in action. Click the Next JButton to flip through the cards
The program adds an action listener to the Next button. I have not discussed how to add an action listener to a button yet. It is necessary to see the CardLayout in action. I will discuss how to add an action to a button in detail in the event handling section. For now, it is sufficient to mention that you need to call the addActionListener() method of the JButton class to add an action listener to it. This method accepts an object of type ActionListener interface and has one method called actionPerformed(). The code in the actionPerformed() method is executed when you click the JButton. The code that flips the next card is the call to the cardLayout.next(cardPanel) method. The
ActionListener interface is a functional interface and you can use a lambda expression to create its instance, like so:
// Add an action listener to the Next JButton to flip the next card nextButton.addActionListener(e -> cardLayout.next(cardPanel));
Tip
CHAPTER 1 ■ INTRODUCTION TO SWING
BoxLayout
The BoxLayout arranges components in a container either horizontally in one row or vertically in one column. You need to use the following steps to use a BoxLayout in your program:
Create a container, for example, a
• JPanel.
JPanel hPanel = new JPanel();
Create an object of the
• BoxLayout class. Unlike other layout managers, you need to pass the container to the constructor of the class. You also need to pass the type of box you are creating (horizontal or vertical) to its constructor. The class has four constants: X_AXIS, Y_AXIS,
LINE_AXIS, and PAGE_AXIS. The constant X_AXIS is used to create a horizontal BoxLayout that lays out all components from left to right. The constant Y_AXIS is used to create a vertical BoxLayout that lays out all components from top to bottom. The other two constants,
LINE_AXIS and PAGE_AXIS, are similar to X_AXIS and Y_AXIS. However, they use the orientation of the container in laying out the components.
// Create a BoxLayout for hPanel to lay out // components from left to right
BoxLayout boxLayout = new BoxLayout(hPanel, BoxLayout.X_AXIS);
Set the layout for the container. •
hPanel.setLayout(boxLayout);
Add the components to the container. •
hPanel.add(new JButton("Button 1")); hPanel.add(new JButton("Button 2"));
Listing 1-11 uses a horizontal BoxLayout to display three buttons, as shown in Figure 1-20.
Listing 1-11. Using a Horizontal BoxLayout
// BoxLayoutTest.java package com.jdojo.swing;
import java.awt.Container; import javax.swing.JFrame; import javax.swing.JButton; import javax.swing.JPanel; import javax.swing.BoxLayout; import java.awt.BorderLayout;
public class BoxLayoutTest {
public static void main(String[] args) {
JFrame frame = new JFrame("BoxLayout Test");
frame.setDefaultCloseOperation(JFrame.EXIT_ON_CLOSE); Container contentPane = frame.getContentPane();
JPanel hPanel = new JPanel();
CHAPTER 1 ■ INTRODUCTION TO SWING
for(int i = 1; i <= 3; i++) {
hPanel.add(new JButton("Button " + i)); }
contentPane.add(hPanel, BorderLayout.SOUTH); frame.pack();
frame.setVisible(true); }
}
Figure 1-20. A JFrame with a horizontal BoxLayout with three buttons
A BoxLayout tries to give the preferred width to all components in a horizontal layout and the preferred height in a vertical layout. In a horizontal layout, the height of the tallest component is given to all other components. If it cannot adjust the height of a component to match the tallest component in the group, it aligns the component horizontally along the center. You can change this default alignment by setting the component’s alignment or the container alignment by using the setAlignmentY() method. In a vertical layout, it tries to give the preferred height to all components, and tries to make the size of all components the same width as the widest component. If it cannot make all components have the same width, it aligns them vertically along their centerlines. You can change this default alignment by changing either the component’s alignment or the container’s alignment using the setAlignmentX() method.
The javax.swing package contains a Box class that makes using a BoxLayout easier. A Box is a container that uses a BoxLayout as its layout manager. The Box class provides static methods to create a container with a horizontal or vertical layout. The methods createHorizontalBox() and createVerticalBox()create a horizontal and vertical box, respectively.
// Create a horizontal box
Box hBox = Box.createHorizontalBox();
// Create a vertical box
Box vBox = Box.createVerticalBox();
To add a component to a Box, use its add() method, like so:
// Add two buttons to the horizontal box hBox.add(new JButton("Button 1"); hBox.add(new JButton("Button 2");
The Box class also allows you to create invisible components and add them to a box, so you can adjust spacing between two components. It provides four types of invisible components:
Glue •
Strut •
Rigid Area •
CHAPTER 1 ■ INTRODUCTION TO SWING
A glue is an invisible, expandable component. You can create horizontal and vertical glues using the
createHorizontalGlue() and createVerticalGlue() static methods of the Box class. The following snippet of code uses horizontal glue between two buttons in a horizontal box layout. You can also create a glue component using the
createGlue() static method of the Box class that can expand horizontally as well as vertically.
Box hBox = Box.createHorizontalBox(); hBox.add(new JButton("First")); hBox.add(Box.createHorizontalGlue()); hBox.add(new JButton("Last"));
The buttons with a glue in between look as shown in Figure 1-21. Figure 1-22 shows them after the container is expanded horizontally. Notice the horizontal empty space between the two buttons, which is the invisible glue that has expanded.
Figure 1-22. A horizontal box with two buttons and a horizontal glue between them after resizing Figure 1-21. A horizontal box with two buttons and a horizontal glue between them
A strut is an invisible component of a fixed width or a fixed height. You can create a horizontal strut using the
createHorizontalStrut() method that takes the width in pixels as an argument. You can create a vertical strut using the createVerticalStrut() method that takes the height in pixels as an argument.
// Add a 100px strut to a horizontal box hBox.add(Box.createHorizontalStrut(100));
A rigid area is an invisible component that is always the same size. You can create a rigid area by using the
createRigidArea() static method of the Box class. You need to pass a Dimension object to it to specify its width and height.
// Add a 10x5 rigid area to a horizontal box
hBox.add(Box.createRigidArea(new Dimesnion(10, 5)));
A filler is an invisible custom component that you can create by specifying your own minimum, maximum, and preferred sizes. The Filler static nested class of the Box class represents a filler.