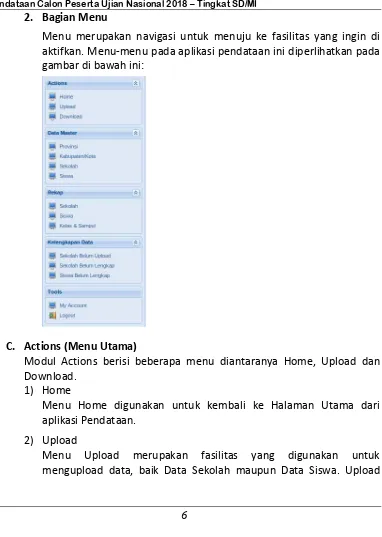DAFTAR ISI
DAFTAR ISI... i
KATA PENGANTAR ... ii
I. PENDAHULUAN... 1
II. SPESIFIKASI... 1
A. Spesifikasi Hardware... 1
B. Spesifikasi Software... 2
III. MEMULAI SISTEM PENDATAAN... 3
A. Proses Login... 3
B. Halaman Utama... 4
C. Actions (Menu Utama) ... 6
D. Data Master... 9
E. Rekap ... 12
F. Kelengkapan Data... 14
KATA PENGANTAR
Pusat Penilaian Pendidikan mengembangkan sistem Pendataan Calon Peserta Ujian Nasional Online 2018 SD/MI berawal pada pelaksanaan UN tahun ajaran 2016/2017 yang mana saat itu hanya berfungsi untuk pemeliharaan data siswa saja. Pendataan Calon Peserta Ujian Nasional pada tahun 2016 dan sebelumnya hanya dijaring oleh panitia tingkat Provinsi dengan menggunakan program secara offline dan waktu deadline yang digunakan terlalu dekat dengan pelaksanaan UN.
Sejalan dengan bergeraknya waktu, dan kebutuhan rekap data calon peserta UN yang lebih awal, serta berkembangnya teknologi yang mudah didapat dan digunakan, kami merasa perlu merubah metode pendataan yang biasa di gunakan pada waktu lampau dengan metode online. Karena hal tersebut kami membuat “Panduan Sistem Pendataan Calon Peserta Ujian Nasional Online 2018” untuk mempermudah penggunaannya.
Panduan ini merupakan gabungan dari beberapa modul Sistem Pendataan Calon Peserta Ujian Nasional Online 2018, yang khusus membahas pendataan calon peserta secara online.
I. PENDAHULUAN
Pusat Penilaian Pendidikan mengembangkan sistem Pendataan Calon Peserta Ujian Sekolah/Madrasah daring 2018 SD/MI berawal pada pelaksanaan US/M tahun ajaran 2017/2018 yang mana saat itu hanya berfungsi untuk pemeliharaan data siswa saja. Pendataan Calon Peserta Ujian Sekolah Madrasah pada tahun 2017 dan sebelumnya hanya dijaring oleh panitia tingkat Provinsi dengan menggunakan program secara offline dan waktu deadline yang digunakan terlalu dekat dengan pelaksanaan UN.
Sejalan dengan bergeraknya waktu, dan kebutuhan rekap data calon perserta US/M yang lebih awal, serta berkembangnya teknologi yang mudah didapat dan digunakan, kami merasa perlu merubah metode pendataan yang biasa di gunakan pada waktu lampau dengan metode online. Karena hal tersebut kami membuat “Panduan Sistem Pendataan Calon Peserta Ujian Sekolah Madrasah daring 2018” untuk mempermudah penggunaannya.
Panduan ini merupakan gabungan dari beberapa modul Sistem Pendataan Calon Peserta Ujian Sekolah Madrasah secara daring 2018, yang khusus membahas pendataan calon peserta secara online.
Kami berharap “Panduan Penggunaan Sistem Pendataan Calon Peserta Ujian Sekolah Madrasah daring 2018” ini dapat bermanfaat sebagai pegangan atau referensi bagi tenaga-tenaga teknis komputerisasi US/M di seluruh Indonesia untuk mengatasi permasalahan yang dihadapi dalam mengoperasikan program yang kami buat..
II. SPESIFIKASI
A. Spesifikasi Hardware
yaitu sepesifikasi perangkat keras (Hardware) dan spesifikasi perangkat lunak (Software). Untuk perangkat keras sebaiknya komputer yang digunakan tidak akan terasa lambat dalam menjalankan aplikasi atau pun menampilkan informasi dari internet, bebas virus atau pun gangguan lainnya yang disebabkan oleh perangkat keras ataupun sistem operasinya. Berikut Rekomendasi untuk Perangkat Keras dan Perangkat Lunak.
1. Perangkat Keras
Sebaiknya menggunakan komputer dengan spesifikasi minimum : Prosesor : Pentium III dan diatasnya (atau AMD Athlon XP) Memori : 128 MB
Adapter : VGA 16 Bit (32 Mb) dengan resolusi 1024 x 800 Printer : Laser jet / Deskjet (printer tinta atau laser)
2. Perangkat Lunak
Dalam hal ini lebih menunjuk ke dalam sistem operasi (OS) yang digunakan minimum Windows XP Home / Profesional Edition
B. Spesifikasi Software
Pada modul ini akan dijelaskan mengenai spesifikasi aplikasi yang harus tersedia atau terinstall di dalam komputer user yang berhubungan dengan proses pengentryan data.
1. Browser Internet
Detail spesifikasi browser yang disarankan adalah : Nama Browser : Mozilla Firefox Versi Terbaru Produksi : Mozilla
2. Microsoft Excel
Merupakan suatu aplikasi keluaran Microsoft Corporation yang digunakan untuk menampilkan informasi dalam bentuk spreadsheet. Aplikasi ini dibutuhkan untuk mendukung sistem Pendataan Calon Peserta US/M daring karena Laporan yang dihasilkan ada dalam bentuk xls (entension dari microsoft excel). Sehingga dengan bantuan atau fitur-fitur yang tersedia di microsoft excel memungkinkan Anda untuk mempercantik bentuk tampilan laporan sebelum Anda mencetaknya.
Detail spesifikasi minimum yang diminta adalah:
Nama : Microsoft Excel versi 2000 atau diatasnya Produksi : Microsoft
III. MEMULAI SISTEM PENDATAAN
A. Proses Login
Tampilan Form Login
login ini Anda harus mengetahui username dan password yang telah diberikan.
Prosedur Login, adalah :
Langkah 1 : Pada saat pertama kali dibuka maka Anda akan berada di halaman web form login
Langkah 2 : Masukkan Username pada kolom User Name dan password pada kolom Password
Langkah 3 : Masukkan kode Captcha sesuai dengan yang muncul di layar pada kolom Security Code
Langkah 4 : Klik tombol Login. Bila muncul pesan kesalahan berarti Anda salah memasukkan User Name atau Password, Anda harus mengulangi pengisiannya
Langkah 5 : Selanjutnya bila telah berhasil login Anda akan di bawa ke modul Utama Sistem yang berisi Informasi pengguna yang sesuai dengan profil Anda.
B. Halaman Utama
Halaman Utama menyajikan informasi yang dikirimkan oleh Admin Pusat dan Admin Provinsi.
Beberapa tampilan yang perlu diperhatikan pada tampilan ini :
2. Bagian Menu
Menu merupakan navigasi untuk menuju ke fasilitas yang ingin di aktifkan. Menu-menu pada aplikasi pendataan ini diperlihatkan pada gambar di bawah ini:
C. Actions (Menu Utama)
Modul Actions berisi beberapa menu diantaranya Home, Upload dan Download.
1) Home
Menu Home digunakan untuk kembali ke Halaman Utama dari aplikasi Pendataan.
2) Upload
data tersebut berupa file dengan ekstensi DBF. Adapun tampilan dari Menu Upload sebagai berikut:
Langkah-langkah mengupload data :
1. Klik TombolTambah
2. Pilih Berkas yang akan di Upload
3. Klik tombolUploadjika berkas sudah ditambahkan. 4. Untuk menghapus gunakan tombolHapus
3) Upload dari Dapodik/Emis
Langkah-langkah mengupload data : 1. PilihProvinsi
2. PilihKabupaten/Kota
3. Klik TombolTambah
4. Pilih Berkas yang akan di Upload 5. PilihSekolah
6. Klik tombolUploadjika berkas sudah ditambahkan. 7. Untuk menghapus gunakan tombolHapus
4) Download
Menu Download merupakan fasilitas yang digunakan sebagai sarana untuk men-Download data. Dalam Menu Download terdapat dua pilihan yaitu Sekolah dan Siswa.
Langkah-langkah mendownload data: a) Download Sekolah
Pilih Provinsi
Pilih Kabupaten/Kota Klik TombolDownload
b) Download Siswa
Pilih Kabupaten/Kota
Pilih Mulai untuk mengatur data sekolah awal yang akan didownload
Pilih Sampai untuk mengatur data sekolah terakhir yang akan didownload
Klik Tombol Download
D. Data Master
Pada modul Data Master ini terdapat empat menu, yaitu Provinsi, Kabupaten/Kota, Sekolah dan Siswa. Tidak semua User dapat melakukan penambahan, pengubahan dan penghapusan terhadap data master. Hanya User Pusat yang punya hak akses penuh terhadap data master.
1) Provinsi
Menu Provinsi digunakan untuk mensetup data provinsi, untuk user pusat bisa menambah, mengubah dan menghapus, sedangkan user provinsi hanya bisa mengubah provinsi tersebut saja, untuk user kabupaten dan sekolah hanya bisa melihat.
2) Kabupaten/Kota
Langkah-langkah pengisian data Kabupaten/Kota:
a) Klik Tombol Edit untuk Mengubah, kemudian akan muncul Form sebagai berikut :
b) Isi Data Dinas, Kontak dan SKHUN dengan benar
c) Klik TombolSimpanjika data sudah terisi dengan benar.
Langkah-langkah pengisian data Sub Rayon:
a) Klik Tombol Sub Rayon untuk mengisi dan Sub Rayon, kemudian akan muncul Form sebagai berikut:
b) Klik TombolBuat Baruuntuk menambahkan c) Isi data di bagian Grid
d) Klik TombolSimpanjika data sudah terisi dengan benar.
3) Sekolah
Menu Sekolah merupakan fasilitas yang digunakan sebagai sarana untuk pengisian data Sekolah, untuk menampilkan data sekolah pilih Provinsi dan Kabupaten/Kota.
Langkah-langkah pengisian data Sekolah :
a) Klik data sekolah yang ada di grid untuk mengubah data tersebut
b) Klik TombolSimpanuntuk menyimpan data yang sudah diubah.
4) Siswa
Menu Siswa merupakan fasilitas yang digunakan sebagai sarana untuk pengisian data siswa yang dimiliki oleh sekolah tertentu. Untuk menampilkan data siswa pilih Provinsi, Kabupaten/Kota dan Sekolah.
Langkah-langkah pengisian data Siswa:
2. Lengkapi data siswa (General, Data Diri dan Keluarga) 3. Klik TombolSimpanuntuk menyimpan.
4. UntukMengubahData langsung dilakukan di Grid, dengan cara mengklik salah satu data yang akan diubah.
5. UntukMenghapusPilih Data kemudian Klik TombolHapus
E. Rekap
Modul Rekap merupakan fasilitas yang digunakan untuk melihat dan mencetak laporan. Dalam modul rekap terdapat beberapa menu diantaranya Rekap Sekolah, Siswa, Kelas dan Sampul:
1) Sekolah
Rekap Sekolah digunakan untuk menampilkan dan mencetak jumlah sekolah, untuk lebih jelasnya bisa dilihat dalam gambar dibawah ini.
Untuk Mencetak Gunakan Tompol Print dan untuk mengexport ke dalam format Excel gunakan TombolExcel
2) Siswa
Rekap Siswa digunakan untuk menampilkan dan mencetak jumlah siswa per sekolah, untuk lebih jelasnya bisa dilihat dalam gambar di bawah ini.
Untuk melihat rekap siswa Pilih Kategori Rekap, Provinsi, Kabupaten/Kota, Status dan Jenis sebagai Filter kemudian Klik TombolTampilkanmaka akan muncul tampilan sebagai berikut:
3) Kelas dan Sampul
Rekap Kelas dan Sampul digunakan untuk menampilkan dan mencetak jumlah Siswa, Ruangan dan Sampul, untuk lebih jelasnya bisa dilihat dalam gambar di bawah ini.
Untuk melihat rekap kelas dan sampul Pilih Provinsi dan Kabupaten/Kota sebagai Filter kemudian Klik Tombol Tampilkan
maka akan muncul tampilan sebagai berikut:
Untuk Mencetak Gunakan Tompol Print dan untuk mengexport ke dalam format Excel gunakan TombolExcel
F. Kelengkapan Data
Modul Kelengkapan Data digunakan untuk melihat rekap Kelengkapan Data yang sudah diupload atau dientry. Dalam Modul Kelengkapan Data terdapat beberapa menu diantaranya (Sekolah Belum Upload, Sekolah Belum Lengkap dan Siswa Belum Upload).
1) Sekolah Dengan Siswa Kosong
dengan siswa kosong dapat terjadi dikarenakan beberapa hal, diantaranya belum melakukan upload data, sekolah tutup (tidak mengikuti UN) dan lain sebagainya.
Untuk melihat rekap Sekolah Belum Upload Pilih Provinsi, Rayon, Status Sekolah dan Jenis Sekolah sebagai Filter kemudian Klik Tombol
Tampilkanmaka akan muncul tampilan sebagai berikut:
Untuk Mencetak Gunakan Tompol Print dan untuk mengexport ke dalam format Excel gunakan TombolExcel
2) Sekolah Belum Lengkap
Untuk melihat rekap Sekolah Belum Lengkap Pilih Provinsi, Kabupaten/Kota, Status Sekolah dan Jenis Sekolah sebagai Filter kemudian Pilih Kolom yang akan di cek kelengkapan datanya, Klik TombolTampilkanmaka akan muncul tampilan sebagai berikut:
3) Siswa Belum Lengkap
Menu Siswa Belum Lengkap digunakan untuk menampilkan Rekap Data Siswa yang belum lengkap.
Untuk melihat rekap Sekolah Belum Lengkap Pilih Provinsi, Kabupaten/Kota dan Sekolah sebagai Filter kemudian Pilih Kolom yang akan di cek kelengkapan datanya, Klik TombolTampilkanmaka akan muncul tampilan sebagai berikut:
G. Tools
Modul Tools digunakan untuk mensetup Informasi Akun, dalam Modul Tools terdapat beberapa menu diantaranya (My Account dan Logout)
1) My Account
My Account digunakan untuk mengubah informasi akun yang sedang login.
Langkah-langkah mengubah informasi Akun:
a) General digunakan untuk mengubah Nama Lengkap, Email dan Telepon
Masukan Data yang akan diubah
Klik TombolSaveuntuk menyimpan data
b) Password digunakan untuk mengubah password
Jika ingin mengubah password ceklis Kolom Ganti Password Masukan Password Lama
Masukan Password Baru
Masukan Password Baru Sekali Lagi
Klik TombolSaveuntuk menyimpan password
2) Logout
Menu Logout digunakan untuk keluar dari Aplikasi Pendataan dan menghapus session yang sedang berjalan.