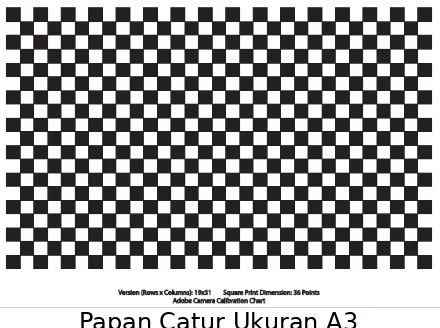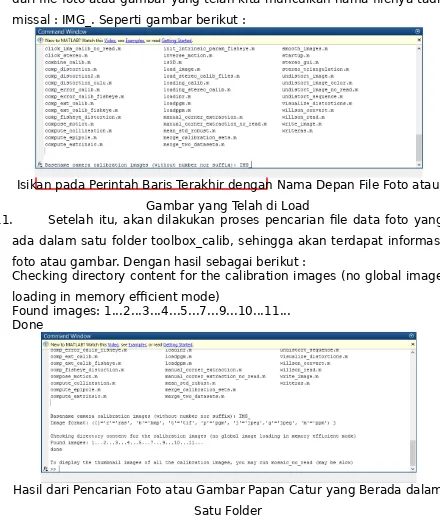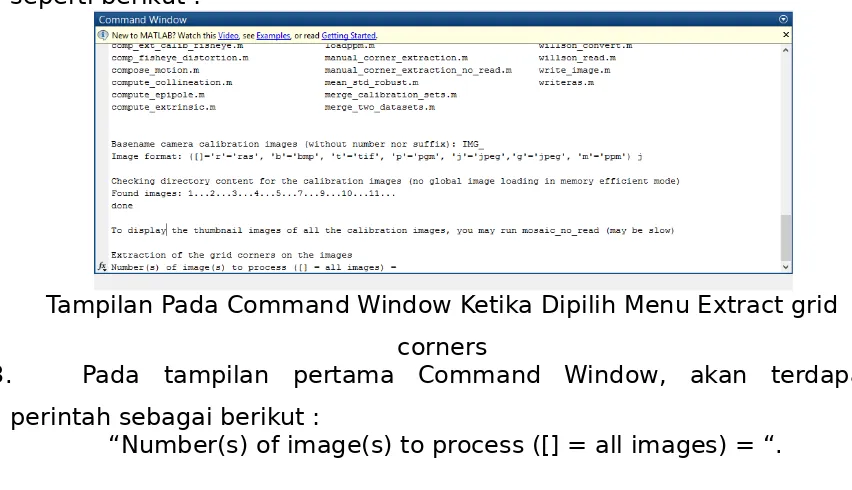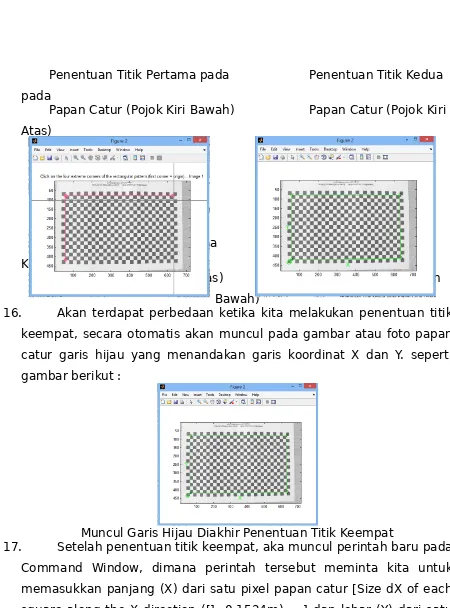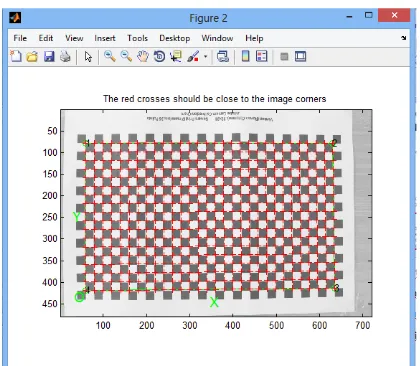LAPORAN PRAKTIKUM
MATA KULIAH FOTOGRAMETRI DIGITAL
LANGKAH-LANGKAH KALIBRASI KAMERA
MENGGUNAKAN
FORMULA TOOLBOX CALIB FOR MATLAB
Dosen:
Dr. Ing. Ir. Teguh Hariyanto, M.Sc.
Dosen Responsi:
Husnul Hidayat.ST., MT.
Oleh :
Nicolody Ofirla Eflal Froditus
(3514100030)
TANGGAL PENGUMPULAN
12 Oktober 2016
Jurusan Teknik Geomatika
Institut Teknologi Sepuluh Nopember
Ph. 031-5929487
Kalibrasi adalah kegiatan untuk menentukan kebenaran konvensional nilai penunjukkan alat ukur dan bahan ukur dengan cara membandingkan terhadap standar ukur yang mampu telusur (traceable) ke standar nasional maupun internasional untuk satuan ukuran dan/atau internasional dan bahan-bahan acuan tersertifikasi. Sama halnya dalam proses pemotretan gambar yang terdapat pada photogrametry. Perlu adanya proses kalibrasi kamera yang dilakukan untuk membenarkan kesalahan yang diakibatkan oleh kesalahan kamera. Berikut adalah langkah-langkah yang dilakukan dalam proses kalibrasi :
Sebelumnya, pastikan terlebih dahulu bahwa aplikasi matlab telah terinstall pada laptop atau computer yang akan kita gunakan. Kemudian lakukan langkah-langkah sebagai berikut untuk melakukan kalibrasi kamera :
1. Download terlebih dahulu Calibration Charts atau yang dapat juga disebut dengan Papan Catur. Dapat kita download papan catur tersebut pada website Adobe lens profile creator.
2. Setelah papan catur terdownload, pilih papan catur dengan ukuran minimal A3, lalu cetak papan catur tersebut sesuai dengan ukurannya.
3. Kemudian, lakukan pemotretan dengan objek utama adalah kertas papan catur yang telah kita cetak sebelumnya. Pemotretan dilakukan sebanya minimal 8 kali dengan posisi pengambilan gambar dari berbagai sisi yang berbeda-beda.
Beberapa Contoh Hasil Pemotretan dari Sisi yang Berbeda
4. Sebelum melakukan kalibrasi kamera, terlebih dahulu donload kembali formula matlab yang digunakan untuk mengkalibrasi kamera. Donwload yang dinamakan dengan toolbox_calib for matlab.
hasil pemotretan papan catur yang akan digunakan ketika proses kalibrasi kamera.
Foto Hasil Pemotretan Papan Catur telah Berada 1 Folder di Tollbox_Calib
6. Kemudian buka formula calib_gui.m yang tersedia pada toolbox_calib menggunakan matlab. Sehingga akan muncul window matlab dengan formula calib_gui.m sebagai berikut :
Tampilan Window Matlab Ketika Membuka formula calib_gui.m 7. Langkah selanjutnya adalah Run formula dari calib_gui.m. Dengan cara
klik ikon Run yang terdapat pada toolstrip dari menu Editor.
8. Sehingga secara otomatis akan muncul window baru, yakni window Camera Calibration Toolbox – Select Manual. Dengan tampilan sebagai berikut :
Pilih dan klik pada kolom Memory efficient (the images are loaded one by one), sehingga akan muncul window baru Camera Calibration Toolbox – Memory efficient version dengan tampilan sebagai berikut :
9. Langkah selanjutnya adalah klik menu Image names yang tersedia pada window Camera Calibration Toolbox – Memory efficient version, dimana menu ini digunakan untuk meload gambar atau foto yang akan digunakan untuk membantu dalam proses kalibrasi kamera. Klik dan secara otomatis pada Command Window akan meload nama gambar atau foto yang berada pada satu folder di toolbox_calib.
Hasil pada Command Window Ketika Dilakukan Load Gambar atau Foto dengan menu Image Names
dari file foto atau gambar yang telah kita munculkan nama filenya tadi, missal : IMG_. Seperti gambar berikut :
Isikan pada Perintah Baris Terakhir dengan Nama Depan File Foto atau Gambar yang Telah di Load
11. Setelah itu, akan dilakukan proses pencarian file data foto yang ada dalam satu folder toolbox_calib, sehingga akan terdapat informasi foto atau gambar. Dengan hasil sebagai berikut :
Checking directory content for the calibration images (no global image loading in memory efficient mode)
Found images: 1...2...3...4...5...7...9...10...11... Done
Hasil dari Pencarian Foto atau Gambar Papan Catur yang Berada dalam Satu Folder
gambar papan catur. Kemudian akan muncul pada Command Window, seperti berikut :
Tampilan Pada Command Window Ketika Dipilih Menu Extract grid corners
13. Pada tampilan pertama Command Window, akan terdapat perintah sebagai berikut :
“Number(s) of image(s) to process ([] = all images) = “.
Klik ENTER. Kemudian akan muncul perintah baru lagi sebagai berikut : Window size for corner finder (wintx and winty):
wintx ([] = 6) =
Klik ENTER. Sehingga akan muncul lagi perintah berikut : winty ([] = 6) =
Klik ENTER.
Window size = 13x13
Do you want to use the automatic square counting mechanism (0=[]=default)
or do you always want to enter the number of squares manually (1,other)?
Perintah yang Meminta untuk Penentuan Titik-titik Pojok (Marking Gambar)
Tampilan Window Figure 2
Penentuan Titik Pertama pada Penentuan Titik Kedua pada
Papan Catur (Pojok Kiri Bawah) Papan Catur (Pojok Kiri Atas)
Penentuan Titik Ketiga pada Penentuan Titik Keempat pada
Papan Catur (Pojok Kanan Atas) Papan Catur (Pojok Kanan Bawah)
16. Akan terdapat perbedaan ketika kita melakukan penentuan titik keempat, secara otomatis akan muncul pada gambar atau foto papan catur garis hijau yang menandakan garis koordinat X dan Y. seperti gambar berikut :
Muncul Garis Hijau Diakhir Penentuan Titik Keempat
pixel papan catur [Size dY of each square along the Y direction ([]=0.1524m) = ]. Dengan perintah sebagai berikut :
Processing image 1...
Loading image IMG_8402.JPG...
Using (wintx,winty)=(6,6) - Window size = 13x13 (Note: To reset the window size, run script clearwin)
Click on the four extreme corners of the rectangular complete pattern (the first clicked corner is the origin)...
Size dX of each square along the X direction ([]=0.1524m) = Size dY of each square along the Y direction ([]=0.1524m) = 18. Isikan pada “Size dX of each square along the X direction
([]=0.1524m) = “ denga panjang ukuran satu pixel (missal = 0.012) dan “Size dY of each square along the Y direction ([]=0.1524m) = “ dengan ukuran lebar ukuran satu pixel (missal = 0.012). Jangan lupa perhatikan satuan ukuran panjang dan lebar dari satu pixel tersebut. Seperti gambar berikut :
Perintah yang Muncul Ketika Selesai Menentukan Keempat Titik serta Input Panjang dan Lebar Ukuran dari Satu Pixel Papan Catur
Tampilan Window Figure 2 dengan Tanda “+” Diatas Foto Papan Catur 20. Secara bersamaan dengan munculnya tanda “ + ” pada window
Figure 2, muncul juga perintah pada Command Window sebagai berikut :
If the guessed grid corners (red crosses on the image) are not close to the actual corners,
it is necessary to enter an initial guess for the radial distortion factor kc (useful for subpixel detection)
Need of an initial guess for distortion? ([]=no, other=yes)
21. Klik ENTER. Maka akan kembali muncul perintah dan window baru seperti pada step 14. Kemudian lakukan kembali step 15 untuk menentukan titik pojok pada foto papan catur yang kedua. Kemudian setelah selesai penentuan keempat titik klik ENTER pada Command Window ketika muncul perintah “Need of an initial guess for distortion? ([]=no, other=yes)”.
muncul pada window Figure 2 sampai terdapat tulisan “done” pada Command Window. Dimana, ketika terdapat tulisan done, mengartikan bahwa marking gambar papan catur telah selesai.
23. Kemudian yang perlu dilakukan adalah proses kalibrasi, dengan cara klik menu Calibration pada window Camera Calibration Toolbox – Memory efficient version.
Menu Calibration pada Camera Calibration Toolbox – Memory efficient version
24. Setelah klik menu Calibration pada window Camera Calibration Toolbox – Memory efficient version. Dimana menu ini akan membantu kita dalam proses kalibrasi kamera. Sehingga akan muncul pada Command Window secara, seperti berikut :
Aspect ratio optimized (est_aspect_ratio = 1) -> both components of fc are estimated (DEFAULT).
Principal point optimized (center_optim=1) - (DEFAULT). To reject principal point, set center_optim=0
Skew not optimized (est_alpha=0) - (DEFAULT)
Distortion not fully estimated (defined by the variable est_dist): Sixth order distortion not estimated (est_dist(5)=0) - (DEFAULT) . Initialization of the principal point at the center of the image.
Initialization of the intrinsic parameters using the vanishing points of planar patterns.
Initialization of the intrinsic parameters - Number of images: 9
Focal Length: fc = [ 772.88392 772.88392 ]
Main calibration optimization procedure - Number of images: 9
Gradient descent iterations:
1...2...3...4...5...6...7...8...9...10...11...12...13...14...15...16...17...18.. .19...20...done
Estimation of uncertainties...done
Calibration results after optimization (with uncertainties):
Focal Length: fc = [ 765.72401 769.83175 ] +/-[ 3.39671 3.23561 ]
Principal point: cc = [ 360.73296 245.73977 ] +/-[ 2.51847 2.71253 ]
Skew: alpha_c = [ 0.00000 ] +/- [ 0.00000 ] => angle of pixel axes = 90.00000 +/- 0.00000 degrees
Hasil Kalibrasi Kamera
26. Setelah diperoleh data hasil kalibrasi yang kita lakukan, jangan lupa lakukan penimpanan pada data hasil kalibrasi yang telah kita lakukan. Dengan cara klik menu Save pada window Camera Calibration Toolbox – Memory efficient version. Sehingga akan muncul pada Command Window proses saving data hasil kalibrasi, seperti gambar berikut :
Menu Save pada Window Camera Calibration Toolbox – Memory efficient version
Hasil yang Muncul pada Command Window Ketika Klik Menu Save 27. Dari hasil kalibrasi tersebut, terdapat ketentuan bahwa besarnya
nilai Pixel Error harus kurang dari 1 (err < 1). Jika dihasilkan besarnya nilai Pixel Error lebih dari 1, lakukan perbaikan dengan cara klik ,menu Recomp. Corners pada window Camera Calibration Toolbox – Memory efficient version.
Calibration Toolbox – Memory efficient version. Sehingga akan muncul window baru dengan nama Window 3D, seperti gambar berikut :
Tampilan Window 3D, untuk Mengetahui Posisi Pemotretan yang Dilakukan
29. Dalam penyajian posisi pemotretan yang kita lakukan terdapat dua jenis penyajian yang tersedia, yakni dalam posisi “camera – centered view” dan “world – centered view”. Dimana penentuan dalam penyajian ini dapat dilakukan dengan cara klik pada ikon pada kanan bawah window 3D. seperti gambar berikut :
Ikon yang Digunakan Untuk Memilih Tampilan dari Kondisi Pemotretan yang Dilakukan
Tampilan Camera – Centered View
31. Ketika kita memilih ikon “world – centered view”, akan dihasilkan tampilan posisi ketika kita memotret papan catur sebagai berikut :
Tampilan World – Centered View
Setelah hasil kalibrasi kamera dihasilkan, kita dapat mengetahui posisi pemotretan yang kita lakukan ketika memotret papan catur. Dengan langkah sebagai berikut :
Tampilan Window Matlab Ketika Membuka formula visualize_distortions.m
2. Langkah selanjutnya adalah Run formula dari visualize_distortions.m. Dengan cara klik ikon Run yang terdapat pada toolstrip dari menu Editor.
Ikon Run pada toolstrip di menu Editor
3. Setelah di Run akan muncul 3 window baru bernama Figure 2, Figure 3, Figure 4. Dimana dari masing-masing window tersebut memiliki tampilan dari hasil visualisasi distorsi, sebagai berikut :
a) Figure 2 : Hasil visualisasi dari Complate Distortion Model
b) Figure 3 : Hasil visualisasi Tangential Component of the Distortion Model
c) Figure 4 : Hasil visualisasi Radial Component of the Distortion Model
Tampilan Figure 2 Tampilan Figure 3 Tangential
Complate Distortion Model Component of the Distortion Model
Berikut adalah data foto papan catur yang digunakan dalam proses kalibrasi kamera menggunakan toolbox