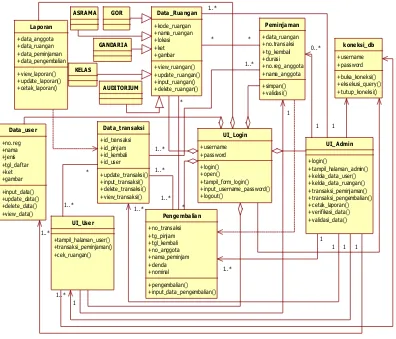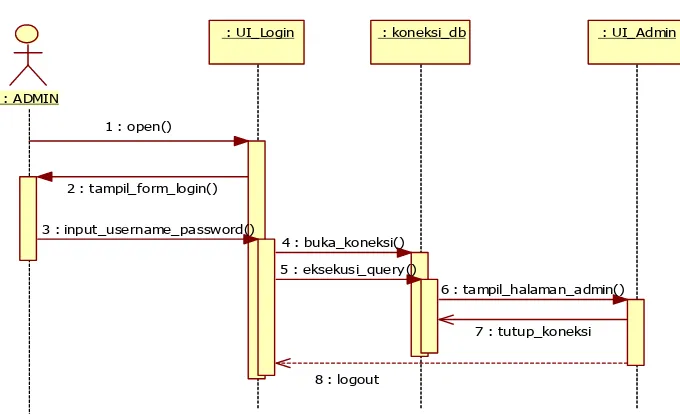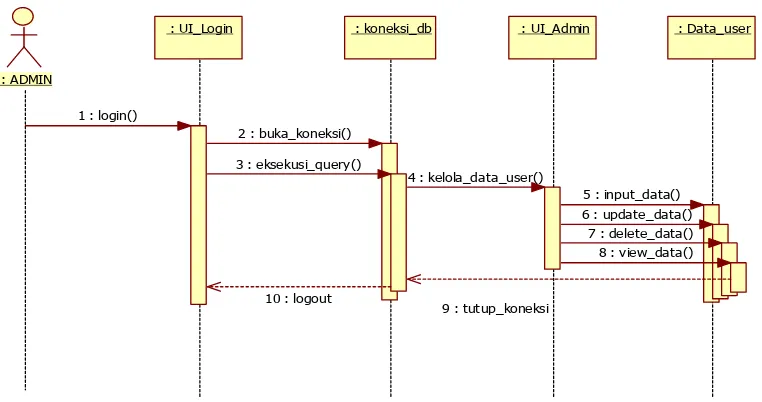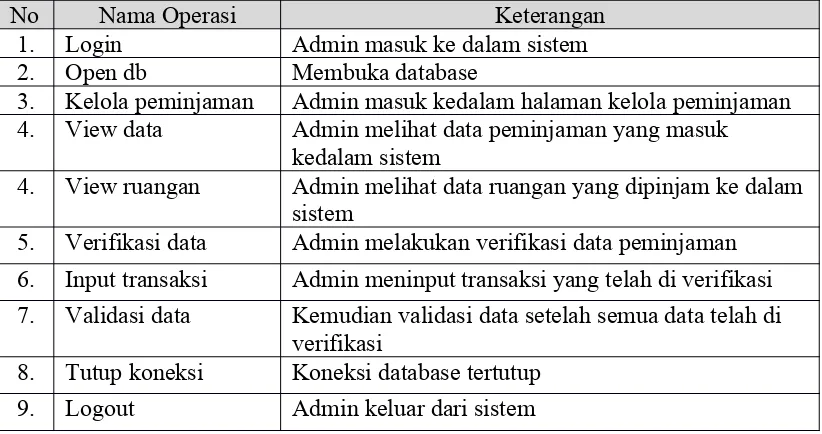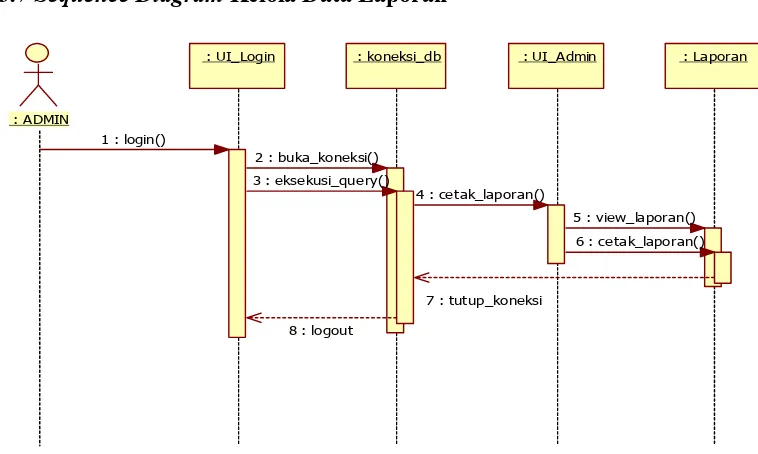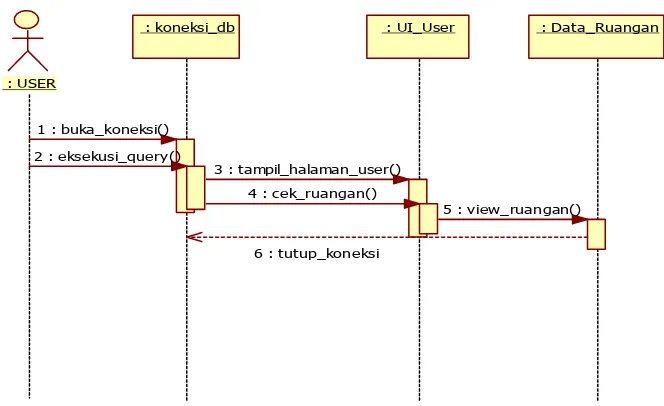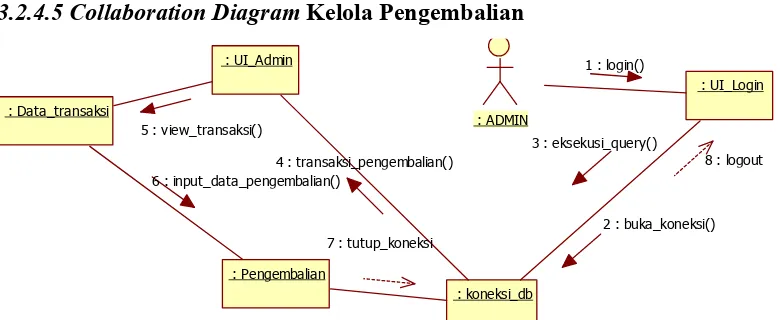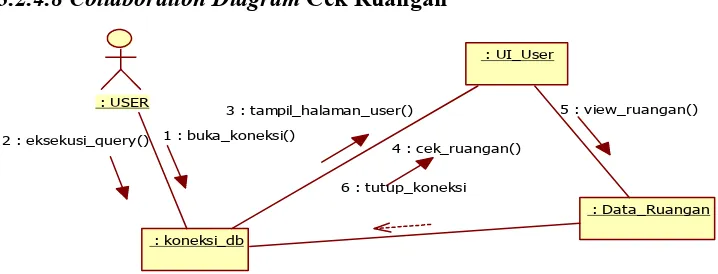3.1 Analisis
Tahap analisis merupakan tahap dari pemahaman terhadap suatu aplikasi yang telah dibuat. Dalam tahap analisis ini memiliki tujuan untuk mengetahui sistem dari aplikasi yang sudah dibuat tersebut, proses-proses yang terlibat dalam aplikasi serta hubungan antar proses. Analisis juga merupakan sebagai tahap penjelasan dari sebuah aplikasi yang utuh dengan maksud untuk mengidentifikasi dan mengevaluasi masalah-masalah dan hambatan-hambatan yang terjadi serta kebutuhan yang diharapkan sehingga terdapat usulan untuk perbaikan.
Analisis adalah langkah awal untuk pengembangan aplikasi, karena perancangan dan pengembangan implementasi aplikasi tidak akan berjalan dengan baik tanpa adanya analisa terhadap aplikasi yang akan digunakan. Analisis juga dapat didefinisikan sebagai penguraian dari suatu sistem informasi yang utuh kedalam bagian-bagian komponennya dengan tujuan serta maksud untuk mengidentifikasi dan mengevaluasi masalah-masalah, kesempatan-kesempatan, hambatan-hambatan yang terjadi serta kebutuhan- kebutuhan yang diharapkan sehingga dapat diusulkan
recovery atau perbaikan.
3.1.1 Analisis Sistem Yang Sedang Berjalan 3.1.1.1 Analisis Dokumen Yang Sedang Berjalan
Dalam proses pembuatan aplikasi monitoring pengelolaan peminjaman ruangan, ada beberapa dokumen yang terlibat dan digunakan, antara lain:
1. Dokumen Data Peminjaman 2. Dokumen Data Ruangan
3.1.1.2 Analisis Prosedur/Flow Map Yang Berjalan di Properti/ BAAK
Gambar 3.1 Flowchart Sistem Yang Sedang Berjalan di Jurusan
3.1.2 Analisis Sistem Yang Akan Dibangun
Analisis sistem yang akan dibangun meliputi deskripsi kebutuhan aplikasi, deskripsi perangkat lunak, dan analisis kebutuhan perangkat keras.
Gambar 3.2 Flowchart Sistem Yang Akan Dibangun
3.1.2.1 Analisis Kebutuhan Aplikasi
peminjaman, pengembalian dan pengelolaan ruangan di YPBPI. Sistem yang dibuat ini dapat memberikan :
1. Pengelolaan Peminjaman 2. Pengelolaan Data
3. Pengelolaan Pengembalian 4. Pengelolaan Ruangan
5. Pengelolaan Transaksi Peminjaman 6. Pengelolaan Laporan
3.1.2.2 Analisis Kebutuhan Perangkat Lunak
Spesifikasi perangkat lunak yang dibutuhkan adalah sebagai berikut : Tabel 3.1 Spesifikasi Perangkat Lunak
No
. Jenis Keterangan
1 Sistem Operasi : Microsoft Windows 7 Profesional 64-Bit
2 Bahasa Pemrograman : Php
3 Database : SQL Server
4 Perangkat Lunak : Notepad ++
3.1.2.3 Analisis Kebutuhan Perangkat Keras
Pembuatan aplikasi ini menggunakan perangkat keras sebagai berikut: Tabel 3.2 Spesifikasi Perangkat Keras
No
. Jenis Keterangan
1 Processor : Intel® core™i3
2 Memory : 3 GB
3 Monitor : LCD 14,1 Inchi
3.2 Perancangan 3.2.1 Use Case Diagram
Diagram Use Case dari pengelolaan peminjaman adalah sebagai berikut:
System
ADMIN
USER UC-01 LOGIN
UC-02 KELOLA_DATA_USER
UC-03 TRANSAKSI_PEMINJAMAN
UC-06 CETAK_LAPORAN UC-05 KELOLA_DATA_RUANGAN
<<include>> <<include>>
<<include>>
UC-04 TRANSAKSI_PENGEMBALIAN
<<include>>
<<include>>
UC-07 CEK_RUANGAN
Tabel 3.3. Definisi Aktor
No Aktor Keterangan
1 Admin
Melakukan pengelolaan data user, transaksi
peminjaman, pengelolaan data ruangan, pengelolaan laporan, transaksi pengembalian.
2 User Melakukan transaksi peminjaman dan cek ruangan.
Tabel 3.4. Definisi Use Case
No
. Aktor Keterangan
1 Login Melakukan proses login
2 Kelola Data User Melakukan Pengelolaan Data User saat melakukan pendaftaran atau peminjaman
3 Transaksi Peminjaman Melakukan Pengelolaan Atas Ruangan yang Dipinjam
4 Cetak Laporan Melakukan Pengelolaan Laporan dari Setiap Peminjaman yang Telah dilakukan /bulan
5 Kelola Data
Ruangan
Melakukan Pengelolaan Setiap Ruangan yang ada di YPBPI
6 Cek Ruangan Melakukan cek ruangan yang ada
3.2.1.1 Skenario Use Case
Tabel 3.5 Skenario Use Case Login
Identifikasi
Nomor UC-01
Nama LOG-IN
Tujuan Melakukan login untuk masuk halaman utama
Deskripsi Login dengan memasukan Username dan Password
Aktor Admin
Kondisi Awal Menampilkan form login
Aksi Aktor Reaksi Sistem
1. Aktor meminta fasilitas login kepada sistem
2. Menampilkan form login
3. Memasukan
Username dan Password
4. Melakukan proses validasi
jika salah keduanya muncul pesan “Username dan Password yang anda masukan tidak cocok”. 5. Jika masih salah, kembali ke form login.
6. Jika benar maka akan ditampilkan form halaman utama.
Kondisi Akhir Menampilkan form halaman utama
Tabel 3.6 Skenario Use Case Kelola Data User
Identifikasi
Nomor UC-02
Nama KELOLA_DATA_USER
Tujuan Melakukan pengelolaan data
Deskripsi melakukan peminjamanMelakukan pengelolaan data saat pendaftaran dan
Aktor Admin
Skenario
Kondisi Awal Menampilkan form kelola data user
Aksi Aktor Reaksi Sistem
Memulai Aplikasi Menampilkan form kelola data
1.Pilih menu
master-anggota 2. Menampilkan halaman data user
3. Aktor menginput kelola data
4. sistem ke halaman yang diminta sesuai dengan fasilitas yang digunakan.
Tabel 3.7 Skenario Use Case Transaksi Peminjaman
Identifikasi
Nomor UC-03
Nama TRANSAKSI_PEMINJAMAN
Tujuan Melakukan pengelolaan peminjaman
Deskripsi Melakukan pengelolaan peminjaman kedalam
sistem
Aktor Admin, user
Skenario
Aksi Aktor Reaksi Sistem
Memulai Aplikasi Menampilkan form kelola peminjaman
1. Pilih menu transaksi
peminjaman 2. Menampilkan halaman transaksi peminjaman
3. Aktor memilih fasilitas pencarian ruangan untuk di pinjam
4. Sistem ke halaman yang diminta sesuai dengan fasilitas yang dilakukan
5. input data peminjaman 6. tampil halaman data peminjaman yang telah
disimpan
Tabel 3.8 Skenario Use Case Transaski Pengembalian
Identifikasi
Nomor UC-04
Nama TRANSAKSI_PENGEMBALIAN
Tujuan Melakukan transaksi peminjaman
Deskripsi Melakukan transaksi pengembalian atas ruangan yg dipinjam
Aktor Admin
Skenario
Kondisi Awal Menampilkan form transaksi pengembalian
Aksi Aktor Reaksi Sistem
Memulai Aplikasi Menampilkan form transaksi peminjaman
1. Pilih menu transaksi
pengembalian 2. Menampilkan halaman transaksipengembalian
3. Aktor memilih option perubahan status ruangan untuk pengembalian ruangan
4. keterangan status ruangan pada halaman peminjaman berubah menjadi dikembalikan
Tabel 3.9 Skenario Use Case Kelola Data Ruangan
Identifikasi
Nomor UC-05
Nama KELOLA_DATA_RUANGAN
Tujuan Melakukan pengelolaan data ruangan
Deskripsi Melakukan pengelolaan data ruangan yang ada di
YPBPI
Aktor Admin
Skenario
Kondisi Awal Menampilkan data ruangan yang ada
Memulai Aplikasi Menampilkan form master-ruangan 1. Pilih menu master
ruangan 2. Menampilkan halaman ruangan
3. Aktor memilih fasilitas
penambahan ruangan 4. Sistem ke halaman yang diminta sesuai denganfasilitas yang dilakukan
5. input data ruangan 6. data ruangan masuk ke dalam menu ruangan
Tabel 3.10 Skenario Use Case Cetak Laporan
Identifikasi
Nomor UC-06
Nama CETAK_LAPORAN
Tujuan Melakukan cetak laporan
Deskripsi Melakukan cetak laporan dari setiap transaksi
Aktor Admin
Skenario
Kondisi Awal Menampilkan halaman dashboard
Aksi Aktor Reaksi Sistem
Memulai Aplikasi Menampilkan halaman dashboard
1. Pilih menu laporan 2. tampil halaman sesuai tindakan yang dilakukan
3. pilih jenis laporan yang
diinginkan 4. tampil laporan yang diinginkan
3.2.2 Class Diagram
UI_Login
Gambar 3.4 Class Diagram Peminjaman Ruang Di YPBPI
3.2.3 Sequence Diagram
Sequence Diagram merupakan penggambaran keterhubungan atau interaksi
antar objek dalam suatu jangka waktu. Sequence Diagram terutama menampilkan
3.2.3.1Sequence Diagram Kelola Login Admin
Gambar 3.5 Sequence Diagram Kelola Login Admin
Tabel 3.11 Sequence Diagram Kelola Login Admin
No
. Nama Operasi Keterangan
1. Open Membuka system
2. Tampil form login Sistem menampilkan form login kepada aktor
3. Input username dan
password Aktor mengisikan username dan password yang sudah di miliki
4. Open db Sistem membuka koneksi database
5. UI_User Sistem mengirimkan halaman admin
6. Tutup koneksi db Koneksi db tertutup
7. Logout Aktor keluar dari sistem
: ADMIN
: koneksi_db : UI_Admin
: UI_Login
1 : open()
2 : tampil_form_login()
3 : input_username_password()
4 : buka_koneksi() 5 : eksekusi_query()
6 : tampil_halaman_admin()
7 : tutup_koneksi
3.2.3.2 Sequence Diagram Kelola Data User
: ADMIN
: UI_Login : koneksi_db : UI_Admin : Data_user
1 : login()
2 : buka_koneksi()
3 : eksekusi_query()
4 : kelola_data_user()
5 : input_data() 6 : update_data()
7 : delete_data() 8 : view_data()
9 : tutup_koneksi 10 : logout
Gambar 3.6 Sequence Diagram Kelola Data User
Tabel 3.12 Sequence Diagram Kelola Data User
No .
Nama Operasi Keterangan
1. Login Aktor login ke dalam sistem
2. Open db Sistem membuka koneksi database
3. Kelola data Sistem menampilakan halaman kelola data
4. Data aktor melakukan input, update, delete data user
5. Tutup koneksi Koneksi database tertutup
3.2.3.3 Sequence Diagram Kelola Peminjaman (User)
: USER
: UI_Login : koneksi_db : UI_User : Data_Ruangan : Data_user : Peminjaman : Data_transaksi
1 : login()
2 : buka_koneksi() 3 : eksekusi_query()
4 : transaksi_peminjaman()
5 : view_ruangan()
6 : input_data() 7 : update_data() 8 : delete_data()
9 : simpan()
10 : view_transaksi()
11 : tutup_koneksi 12 : logout
Gambar 3.7 Sequence Diagram Kelola Peminjaman (User)
Tabel 3.13 Sequence Diagram Kelola Peminjaman (User)
No Nama Operasi Keterangan
1. Login Aktor login ke dalam sistem
2. Open db Membuka koneksi database
3. Kelola peminjaman Aktor memilih kelola peminjaman di dalam sistem
4. View ruangan Actor melihat data ruangan didalam sistem
4. Pengisian data aktor mengisi data untuk peminjaman
5. View transaksi Aktor melihat transaksi peminjaman yang telah
dilakukan
6. Tutup koneksi Koneksi database tertutup
3.2.3.4 Sequence Diagram Kelola Peminjaman (Admin)
: ADMIN
: UI_Login : koneksi_db : UI_Admin : Data_Ruangan : Data_transaksi : Peminjaman
1 : login()
2 : buka_koneksi() 3 : eksekusi_query()
4 : transaksi_peminjaman()
5 : view_ruangan()
6 : input_transaksi()
7 : simpan() 8 : validasi()
9 : tutup_koneksi 10 : logout
Gambar 3.8 Sequence Diagram Kelola Peminjaman (Admin)
Tabel 3.14 Sequence Diagram Kelola Peminjaman (Admin)
No Nama Operasi Keterangan
1. Login Admin masuk ke dalam sistem
2. Open db Membuka database
3. Kelola peminjaman Admin masuk kedalam halaman kelola peminjaman
4. View data Admin melihat data peminjaman yang masuk
kedalam sistem
4. View ruangan Admin melihat data ruangan yang dipinjam ke dalam
sistem
5. Verifikasi data Admin melakukan verifikasi data peminjaman
6. Input transaksi Admin meninput transaksi yang telah di verifikasi
7. Validasi data Kemudian validasi data setelah semua data telah di
verifikasi
8. Tutup koneksi Koneksi database tertutup
3.2.3.5 Sequence Diagram Kelola Pengembalian
: ADMIN
: UI_Login : koneksi_db : UI_Admin : Data_transaksi : Pengembalian
1 : login()
2 : buka_koneksi()
3 : eksekusi_query() 4 : transaksi_pengembalian()
5 : view_transaksi()
6 : input_data_pengembalian()
7 : tutup_koneksi 8 : logout
Gambar 3.9 Sequence Diagram Kelola Pengembalian (Admin)
Tabel 3.15 Sequence Diagram Kelola Pengembalian (Admin)
No Nama Operasi Keterangan
1. Login Admin masuk kedalam sistem
2. Open db Membuka koneksi database
3. Kelola pengembalian Admin masuk kedalam pengelolaan pengembalian
4. View dan validasi Admin melihat data pengembalian dan memvalidasi
5. View transaksi Admin melihat transaksi yang telah dilakukan
6. Input data
pengembalian
Admin menginput data pengembalian ke dalam sistem
7. Update ruangan Setelah dilakukan pengembalian lalu data ruangan di
update
8. Tutup koneksi Koneksi database tertutup
3.2.3.6 Sequence Diagram Kelola Data Ruangan
: ADMIN
: UI_Login : koneksi_db : UI_Admin : Data_Ruangan
1 : login()
2 : buka_koneksi() 3 : eksekusi_query()
4 : kelola_data_ruangan()
5 : input_ruangan() 6 : update_ruangan()
7 : delete_ruangan()
8 : tutup_koneksi 9 : logout
Gambar 3.10 Sequence Diagram Kelola Data Ruangan
Tabel 3.16 Sequence Diagram Kelola Data Ruangan
No Nama Operasi Keterangan
1. Login Admin masuk ke dalam sistem
2. Open db Membuka database dengan koneksi database
3. Kelola data ruangan Admin melakukan pengelolaan data ruangan di dalm
sistem
4. View transaksi Admin melihat transaksi yang sudah terjadi sehingga
dapat mengupdate data ruangan
5. Input, update, delete Admin input, update, delete data ruangan
6. Tutup koneksi Koneksi database tertutup
3.2.3.7 Sequence Diagram Kelola Data Laporan
: ADMIN
: UI_Login : koneksi_db : UI_Admin : Laporan
1 : login()
2 : buka_koneksi() 3 : eksekusi_query()
4 : cetak_laporan()
5 : view_laporan() 6 : cetak_laporan()
7 : tutup_koneksi 8 : logout
Gambar 3.11 Sequence Diagram Kelola Laporan
Tabel 3.17 Sequence Diagram Kelola Laporan
No Nama Operasi Keterangan
1. Login Admin masuk kedalam sistem
2. Open db Koneksi database terbuka
3. Kelola laporan Admin masuk ke dalam sistem untuk melakukan
pengelolaan laporan
4. Update dan view
transaksi Admin mengupdate data transaksi yang sudah dilakukan dalam kurun waktu sebulan
5. View dan cetak Admin melihat dan cetak laporan
6. Cetak laporan Admin mencetak laporan yang telah dibuat
7. Tutup koneksi Koneksi database tertutup
3.2.3.8 Sequence Diagram Cek Ruangan
: UI_User
: koneksi_db : Data_Ruangan
: USER
1 : buka_koneksi() 2 : eksekusi_query()
3 : tampil_halaman_user() 4 : cek_ruangan()
5 : view_ruangan()
6 : tutup_koneksi
Gambar 3.12 Sequence Diagram Cek Ruangan
Tabel 3.18 Sequence Diagram Cek Ruangan
No Nama Operasi Keterangan
1. Open db Koneksi database terbuka
2. Tampil halaman user Halaman user terbuka
3. Cek ruangan User memilih menu cek ruangan
4. View ruangan User melihat daftar ruangan berserta data-datanya
5. Tutup koneksi Koneksi database tertutup
3.2.4 Collaboration Diagram
Collaboration Diagram adalah suatu diagram yang memperlihatkan pengorganisasian interaksi yang terdapat disekitar objek. Collaboration Diagram
3.2.4.1 Collaboration Diagram Kelola Login Admin
: ADMIN
: koneksi_db : UI_Admin
: UI_Login 1 : open() 2 : tampil_form_login()
3 : input_username_password()
4 : buka_koneksi()
5 : eksekusi_query()
6 : tampil_halaman_admin()
7 : logout
Gambar 3.13 Collaboration Diagram Kelola Login Admin
3.2.4.2 Collaboration Diagram Kelola Data User
: ADMIN
: UI_Login
: koneksi_db : UI_Admin
: Data_user 1 : login()
2 : buka_koneksi()
3 : eksekusi_query()
4 : kelola_data_user() 5 : input_data()
6 : update_data() 7 : delete_data()
8 : view_data()
9 : tutup_koneksi
10 : logout
3.2.4.3 Collaboration Diagram Kelola Peminjaman (User)
: USER
: UI_Login
: Data_Ruangan
: Data_user
: Peminjaman : UI_User
: koneksi_db
: Data_transaksi
1 : login()
2 : buka_koneksi()
3 : eksekusi_query()
4 : transaksi_peminjaman()
5 : view_ruangan()
6 : input_data()
7 : update_data()
8 : delete_data()
9 : simpan() 10 : view_transaksi() 11 : tutup_koneksi
12 : logout
Gambar 3.15 Collaboration Diagram Kelola Peminjaman (User)
3.2.4.4 Collaboration Diagram Kelola Peminjaman (Admin)
: ADMIN
: UI_Login
: Data_Ruangan : Peminjaman
: UI_Admin
: koneksi_db
: Data_transaksi 1 : login()
2 : buka_koneksi()
3 : eksekusi_query()
4 : transaksi_peminjaman()
5 : view_ruangan()
6 : input_transaksi() 7 : simpan()
8 : validasi()
9 : tutup_koneksi 10 : logout
3.2.4.5 Collaboration Diagram Kelola Pengembalian
: ADMIN
: UI_Login : UI_Admin
: koneksi_db : Pengembalian
: Data_transaksi
1 : login()
2 : buka_koneksi() 3 : eksekusi_query() 4 : transaksi_pengembalian()
5 : view_transaksi()
6 : input_data_pengembalian()
7 : tutup_koneksi
8 : logout
Gambar 3.17 Collaboration Diagram Kelola Pengembalian
3.2.4.6 Collaboration Diagram Kelola Data Ruangan
: ADMIN
: UI_Login
: koneksi_db
: Data_Ruangan
: UI_Admin 1 : login()
2 : buka_koneksi() 3 : eksekusi_query()
4 : kelola_data_ruangan()
5 : input_ruangan()
6 : update_ruangan()
7 : delete_ruangan() 8 : tutup_koneksi
9 : logout
3.2.4.7 Collaboration Diagram Kelola Laporan
: ADMIN : UI_Login
: UI_Admin
: Laporan
: koneksi_db
1 : login()
2 : buka_koneksi()
3 : eksekusi_query() 4 : cetak_laporan() 5 : view_laporan()
6 : cetak_laporan() 7 : tutup_koneksi
8 : logout
Gambar 3.19 Collaboration Diagram Kelola Laporan
3.2.4.8 Collaboration Diagram Cek Ruangan
: UI_User
: koneksi_db
: Data_Ruangan : USER
1 : buka_koneksi() 2 : eksekusi_query()
3 : tampil_halaman_user()
4 : cek_ruangan()
5 : view_ruangan()
6 : tutup_koneksi
Gambar 3.20 Collaboration Diagram Cek Ruangan
3.2.5 Activity Diagram
3.2.5.1 Activity Diagram Login
User/Admin Aplikasi
open tampil_halaman_login
input_username_password
validasi
menampilkan pesan
tampil halaman utama tidak
ya halaman utama
Gambar 3.21 Activity Diagram Login
Operator masuk ke sistem untuk melakukan login terlebih dahulu dengan
menampilkan form login. Kemudian Operator memasukkan username dan password.
Sistem melakukan pengecekan pada database yang kemudian akan dilakukan validasi
login. Apabila username dan password benar (valid) maka sistem akan menampilkan halaman menu utama Operator, apabila salah akan muncul pesan dan user akan
diminta memasukkan kembali username dan password yang benar dan tetap berada di
halaman login. Setelah proses login sukses, Operator dapat masuk ke aplikasi sesuai
3.2.5.2 Activity Diagram Kelola Data User
Admin aplikasi
tampil halaman kelola data pilih kelola data
view data yang masuk
verifikasi data
validasi data menampilkan pesan
accept data
Gambar 3.22 Activity Diagram Kelola Data User
Admin login kedalam sistem lalu masuk kehalaman kelola data. Lalu admin melihat data didalam sistem kemudian memverifikasi data. Jika data valid maka admin melakukan accept data dan selesai, jika tidak valid maka akan muncul pesan "data yang anda masukkan tidak valid" dan kembali ke verifikasi data.
user aplikasi
pilih peminjaman tampil halaman peminjaman
lihat ruangan
input data peminjaman
pinjam
tampil pilihan ruangan
pilih ruangan
Gambar 3.23 Activity Diagram Kelola Peminjaman (User)
User login ke dalam sistem lalu memilih halaman peminjaman kemudian sistem akan memunculkan halaman peminjaman. sebelum melakukan peminjaman, user terlebih dahulu melihat ruangan ke dalam sistem kemudian data ruangan akan menampilkan data ruangan. User memilih ruangan lalu menginput data peminjaman yang sesuai, lalu pilih pinjam dan selesai.
3.2.5.4 Activity Diagram Kelola Peminjaman (Admin)
admin aplikasi
pilih halaman peminjaman tampil halaman peminjaman
lihat data peminjaman tampil data peminjaman
lihat data ruangan tampil data ruangan
verifikasi data
validasi
accpet
menampilkan pesan tidak
Gambar 3.24 Activity Diagram Kelola Peminjaman (Admin)
Admin login ke dalam sistem, memilih halaman peminjaman kemudian akan muncul halaman peminjaman. Admin melihat data peminjaman yang telah diterima oleh sistem dari User. Kemudian admin melihat ruangan sesuai dengan ruangan yang dipinjam oleh user, lalu tampil data ruangan. Jika valid maka admin menyetujui peminjaman lalu transaksi akan tersimpan didalam database lewat sistem dan selesai.
3.2.5.5 Activity Diagram Kelola Pengembalian
admin aplikasi
pilih kelola pengembalian tampil halaman kelola pengembalian
view data transaksi tampil data transaksi peminjaman
input data pengembalian data pengembalian tersimpan
update data ruangan
update data ruangan berhasil
verifikasi data data valid
muncul pesan tidak
ya
Gambar 3.25 Activity Diagram Kelola Pengembalian
valid admin menginput data pengembalian ke dalam sistem, setelah itu mengupdate ruangan setelah ruanagn di kembalikan dan selesai.
3.2.5.6Activity Diagram Kelola Data Ruangan
admin aplikasi
pilih data ruangan tampil halaman kelola ruangan
input, update, delete ruangan validasi
muncul pesan
data ruangan tersimpan
Gambar 3.26 Activity Diagram Kelola Data Ruangan
memvalidasi lalu data ruangan tersimpan di dalam database lewat update di dalam sistem.
3.2.5.7Activity Diagram Kelola Laporan
admin aplikasi
pilih kelola laporan tampil halaman kelola laporan
pilih transaksi update transaksi
input, update, delete laporan
verifikasi
cetak laporan
muncul transaksi yang di pilih
laporan tercetak
Gambar 3.27 Activity Diagram Kelola Laporan
sesuai dengan laporan yang akan di cetak. Transaksi yang dipilih muncul di dalam sistem setelah di panggil, terlebih dahulu admin mengupdate transaksi yang ada agar data lebih baru. Verifikasi untuk pemeriksaan kembali ke validan data transaksi, setelah itu cetak laporan dan selesai.
3.2.5.8Activity Diagram Cek Ruangan
USER SISTEM
masuk halaman user tampil halaman user
pilih menu cek ruangan
tampil data-data ruangan
view ruangan
Gambar 3.28 Activity Diagram Cek Ruangan
3.2.6 Statechart Diagram
3.2.6.1Statechart Diagram Login
idle
login entry/username entry/password do/cekUsername do/cekPassword
Halaman_Utama valid
exit
tidak
Gambar 3.39 Statechart Diagram Login
3.2.6.2Statechart Diagram Kelola Data User
halaman kelola data do/view data do/verifikasi data
halaman login do/login_Admin
valid tidak
Gambar 3.30 Statechart Diagram Kelola Data User
halaman login do/login user
halaman peminjaman entry/data peminjaman
halaman ruangan do/view data ruangan do/pilih ruangan
kelas auditorium gor asrama
Gambar 3.31 Statechart Diagram Kelola Peminjaman (User)
halaman login do/login admin
peminjaman do/view data peminjaman
data peminjaman do/validasi peminjaman
sesuai ruangan do/view data ruangan tidak sesuai
Gambar 3.32 Statechart Diagram Kelola Peminjaman (Admin)
3.2.6.5Statechart Diagram Pengembalian
halaman login do/login admin
pengembalian entry/input data pengembalian
data do/view data do/verifikasi data
data transaksi do/view transaksi
ruangan do/update ruangan
valid tidak
3.2.6.6Statechart Diagram Kelola Data Ruangan
halaman login do/login admin
ruangan do/input do/update do/delete
transaksi do/view transaksi
exit
Gambar 3.34 Statechart Diagram Kelola Data Ruangan
3.2.6.7Statechart Diagram Kelola Laporan
transaksi
do/update transaksi do/view transaksi
laporan entry/input transaksi do/update
do/delete do/cetak
exit
3.2.6.8Statechart Diagram Cek Ruangan
halaman user
do/choose cek ruangan
data ruangan do/view ruangan exit/Exit
Gambar 3.36 Statechart Diagram Cek Ruangan
3.3 Perancangan Interface 3.3.1 Halaman Login Admin
Login
Username
Password Username
Password
Sign In Reset Remember Me
YAYASAN PENDIDIKAN BHAKTI POS INDONESIA
Selamat Datang Di Aplikasi Monitoring Pengelolaan Peminjaman Ruangan Di YPBPI
Gambar 3.37 Halaman Login Admin
Skenario:
1. Admin input username ke textbox username
2. Admin input password ke textbox password
4. Jika username dan password salah maka akan kembali ke login dan muncul peringatan
3.3.2 Halaman Dashboard Admin
MASTER
TRANSAKSI
LAPORAN
LOGOUT
YAYASAN PENDIDIKAN BHAKTI POS INDONESIA
Aplikasi Monitoring Pengelolaan Peminjaman Ruangan Di YPBPI
POLITEKNIK POS INDONESIA
Aplikasi ini adalah aplikasi untuk mengelolah seluruh ruangan yang ada di kampus Polieknik Pos Indonesia JL. TERUSAN SARIASIH NO.52 BANDUNG 40151
poltekpos@email.com|| 021-0987908| | www.poltekpos.ac.id
Gambar 3.38 Halaman Dashboard Admin
Skenario:
1. Setelah login masuk ke bagian dashboard
2. Di dashboard terdapat profile kampus
3.3.3 Halaman Kelola Data Ruangan Admin
Enter Text
Enter Text
Enter Text
DESKRIPSI
NO FILE CHOOSEN
Tambah Ruangan
Kode Ruangan
Nama Ruangan
Lokasi
Keterangan
Image
CHOOSE FILE
SIMPAN KEMBALI
Gambar 3.39 Halaman Kelola Data Ruangan Admin
Skenario:
1. Admin input kode ruangan, nama ruangan, lokasi, keterangan, image 2. Dimana keterangan berisikan sedikit banyaknya tentang ruangan
tersebut.
4. Admin klik buttton simpan untuk mmenyimpan data ruangan yang baru di tambah agar tersimpan didalam database
5. Admin klik button kembali dalam arti admin tidak menyimpan data
ruangan yang baru ditambahkan.
3.3.4 Halaman Kelola Peminjaman Admin
Data Ruangan
Kode Ruangan Nama Ruangan Lokasi
Status
0
TRANSAKSI PEMINJAMAN:
Kode Ruangan
Kode Ruangan Nama Ruangan Lokasi Status
Total Ruangan Dipinjam
No. Transaksi
Tgl Pinjam
Tgl Kembali
Durasi per Hri
No. Reg. Anggota
s/d
Nama Anggota:
SIMPAN
Gambar 3.40 Halaman Kelola Peminjaman Admin
Skenario:
1. Admin masuk ke dalam transaksi peminjaman 2. Admin melihat transaksi peminjaman yang ada
4. Admin klik button simpan maka data transaksi peminjaman akan tersimpan didalam database
3.3.5 Halaman Laporan Peminjaman
NO. ID TRANSAKSI TANGGAL PINJAM TANGGAL KEMBALI NO. REG
Text
Gambar 3.41 Halaman Laporan Peminjaman
Skenario:
1. Admin masuk ke dalam proses laporan peminjaman 2. Admin mencetak laporan peminjaman yang telah terjadi
3.3.6 Halaman Laporan Data Ruangan
NO. IMAGE KODE RUANGAN NAMA RUANGAN LOKASI KETERANGAN STATUS
Text
LAPORAN DATA RUANGAN
Gambar 3.42 Halaman Laporan Data Ruangan
Skenario:
2. Admin melihat transaksi peminjaman yang ada
3. Jika valid admin melakukan input data peminjaman didalam textbox dengan sesuai
4. Admin klik button simpan maka data transaksi peminjaman akan tersimpan didalam database
3.3.7 Halaman Dashboard User
YAYASAN PENDIDIKAN BHAKTI POS INDONESIA
Cari Ruangan Peminjaman
Aplikasi Monitoring Pengelolaan Peminjaman Ruangan Di YPBPI
POLITEKNIK POS INDONESIA
Aplikasi ini untuk mengelola proses peminjaman ruangan di Yayasa Bhakti Pos Indonesia JL, Terusan Sariasih No. 52 Bandung 40151
poltekpos@email.com| | 021-0967908| |www.poltekpos.ac.id
Gambar 3.43 Halaman Dashboard User
Skenario:
1. Halaman dashboard user 2. User dapat mencari ruangan
3. User dapat melakukan peminjaman
KODE RUANGAN NAMA RUANGAN LOKASI STATUS
Text Text Text
Text Text Text
Text Text Text
Text Text Text
CARI RUANGAN
CARI NAMA RUANGAN
CLOSE HAPUS
Gambar 3.44 Halaman Cek Ruangan User
Skenario:
1. User memilih menu cek ruangan
2. Tampil halaman data-data ruangan dengan status setiap ruangan sesuai dengan kondidi saat ruangan di cek
Data Ruangan
Kode Ruangan Nama Ruangan Lokasi Status
Enter Text Enter Text Enter Text
Text
Cek Ruangan Peminjaman
Transaksi Peminjaman
Kode Ruangan
Total data Ruangan
Tgl Kembali No. Transaksi
Tgl Pinjam
No. REG Anggota
Nama Anggota
Gambar 3.45 Halaman Peminjaman Ruangan User
Skenario:
1. User memilih peminjaman 2. Tampil halaman peminjaman