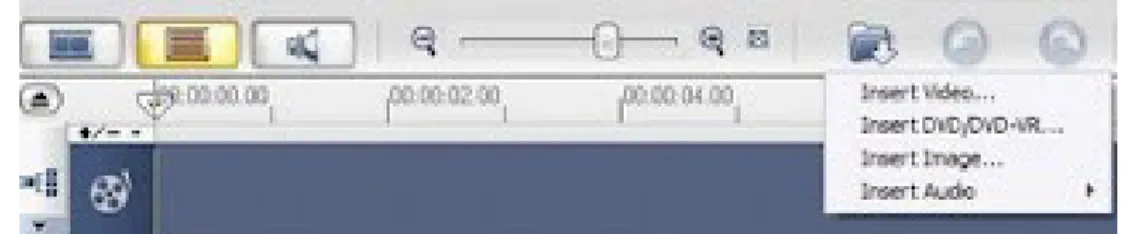PERBANDINGAN SOFTWARE MULTIMEDIA ANTARA
“ULEAD VIDEO STUDIO” DENGAN “PINNACLE STUDIO PLUS”
Nama Kelompok :
Asep Riyadi : 50408165 Herdyan Kharisma Putra : 50408432 Nurman Nurhakim : 50408631 Rachmat Rahayu : 50408668
UNIVERSITAS GUNADARMA 2011
PERBANDINGAN SOFTWARE MULTIMEDIA ANTARA
“ULEAD VIDEO STUDIO” DENGAN “PINNACLE STUDIO PLUS”
Ulead Video Studio
Ulead Video Studio merupakan salah satu sofware pengolahan video. Meskipun dikususkan untuk melakukan pengeditan video namun sebenarnya juga mempunyai kemampuan yang handal untuk mengolah suara (sound editing), mengolah teks dan juga mengolah image.
Corel VideoStudio (sebelumnya Ulead VideoStudio) adalah video editing paket perangkat lunak untuk Microsoft Windows didistribusikan oleh Sistem Ulead (sebuah divisi dari Corel). Versi terbaru dari software ini X5 dirilis pada kuartal pertama 2012.
Dasar editing
Perangkat lunak ini memungkinkan baik storyboard dan timeline berorientasi pengeditan. Format yang berbeda yang didukung untuk klip sumber, dan video yang dihasilkan dapat diekspor ke DVD, AVCHD, HD-DVD dan AVI. VideoStudio juga mendukung DV dan HDV langsung menangkap ke disk.
Transisi
VideoStudio menyediakan beberapa kategori transisi video, termasuk: FX berisi berbagai macam efek video seperti 'Burn' dan 'Fade to black' 3D menyediakan berbagai macam efek transisi 3D
Video filter
Berbagai filter video baik melakukan penyesuaian warna dasar (misalnya kecerahan dan kontras), mengaburkan atau ketajaman, dan efek khusus seperti kaleidoskop (yang mensimulasikan sebuah kaleidoskop). Kunci Chroma menyediakan layar biru / efek layar hijau jenis.
Overlay
Pengguna dapat overlay animasi Flash, gambar, atau teks pada video. Namun, jumlah lapisan yang diizinkan adalah terbatas. Pengguna harus menghapus warna tertentu dari video overlay sehingga diperlukan latar belakang atau gambar dapat muncul di latar depan.
Fitur lain
VideoStudio dapat mengubah kecepatan pemutaran video jelas, membalikkannya, dan memodifikasi warna dan saturasi. Menyediakan alat yang memungkinkan pengguna trim, tanaman, dan trek perpecahan video. Soundtrack dapat di pisahkan dari video lagu, memungkinkan audio untuk bermain pada kecepatan yang berbeda dari video. Sebuah fitur yang Corel panggilan "SmartRender" membuat hanya bagian diedit video, sehingga pengguna dapat melihat preview rekaman diedit tanpa VideoStudio membuat file sementara. Fitur ini juga membuat rendering akhir lebih cepat.
Proxy Video File
Video Studio mendukung pengeditan video definisi tinggi. File proxy adalah versi lebih kecil dari sumber video yang menghalangi untuk sumber resolusi penuh selama pengeditan untuk meningkatkan kinerja.
Beberapa kelebihan Ulead Video Studio sebagai pengolah video antara lain sebagai berikut :
a. Mengolah/mengedit video dengan mudah (user friendly) dan baik sehingga mampu memberikan hasil akhir yang memuaskan.
b. Tersedia bermacam-macam model transisi yang bisa disesuaikan dengan kebutuhan video.
c. Overlay yang berfungsi untuk menggabungkan beberapa klip menjadi satu.
d. Memiliki Timeline Mode yang dapat diatur sampai pada frame, memberikan timeline dengan ukuran yang beragam.
e. Kemampuan Mengolah suara, dubbing, merekam suara serta format-format yang beragam seperti WAV, MP3, MPA, CDA (compect dist audio).
f. Proses ekspor-impor video dan sound yang kompatibel dengan berbagai media, seperti CDA, MOV, WAV, AVI.
g. Kreasi video file output NTSC seperti VCD, DVD, SVCD, MPEG, Streaming realVideo file, Streaming windows media format
Langkah Menjalankan Ulead Video Studio
Untuk menjalankan ulead video studio pertama kita klik Sortcut Ulead VideoStudio yang ada pada start menu atau pada desktop dengan icon seperti gambag dibawah ini :
Kemudian pilih video studio editor, dimana menu ini mempunyai kemampuan penuh dari ulead studio, kita dapat melakukan seluruh pekerjaan sesuai keinginan dan kemampuan anda dalam memproduksi film. Setelah kita pilih Video Studio Editor maka akan muncul jendela kerja seperti gambar dibawah ini :
Adapun beberapa aktivitas dalam “Editing Video” adalah sebagai berikut : 1. Menambahkan Klip Video
2. Memecahkan Klip 3. Ripple Editing
1. Menambahkan Klip Video
Dalam membuat proyek editing video, sebelumnya kita menempatkan semua file yang mau diedit untuk memudahkan dalam pencarian file sebaiknya ditempatkan dalam satu direktori sama. Setelah semua file sudah kita tempatkan dalam satu direktori, maka kita dapat memulai editing video. Untuk menambahkan klip video dalam proyek (track video) dapat dilakukan dengan mengklik ikon insert media files yang terletak dipojok kiri bawah layer video studio sesuai gambar 2 berikut ini :
2. Ripple Editing
Ripple editing memungkinkan beberapa objek dalam track video disatukan atau dikaitkan satu sama lain sehingga jika suatu objek bergeser sehingga konsistensi objek yang saling terkait tersebut terjaga. Sebagai contoh, jika klip A mempunyai overlay A1 dan audio A2 (dalam timeline A, A1 dan A2 terpisah) maka ripple editing tidak digunakan dan ada penyisipan klip didepan A, A akan bergeser kekanan, sedangkan A1 dan A2 tidak bergeser sehingga posisi A, A1 dan A2 menjadi tidak sinkron. Jika Ripple editing digunakan dan ada klip didepan A1, atau A2, maka semua bagian akan ikut begeser.
Gambar dibawah ini menunjukan penggunaan Ripple Editing. Jika sebuah objek (misalkan klip) disisipkan maka semua bagian yang diripple akan ikut bergeser.
Untuk melakukan penyesuaian warna pada suatu klip, maka dapat digunakan langkah-langkah sebagai berikut :
• Pilih klip pada track video
• Klik color correction pada panel pilihan video dapat dilihat pada gambar berikut:
• Sesuakan warna menurut keinginan anda. Untuk membatalkan penyesuaian warna, klik reset, untuk memakai penyesuaian warna, klik saja klip lain daerah kosong pada track video.
4. Mengembalikan Arah main / Playback
Untuk membalikan arah main, misalnya jika sebelumnya video berjalan kedepan kini akan diubah manjadi berjalan mundur, sebelumnya meloncat kebawah dan kini diubah menjadi meloncat naik, dan lain-lain untuk melakukan hal itu semua langkah–langkah adalah sebagai berikut :
• Pilihlah klip dalam track video
5. Mengatur Kecepatan main
Anda dapat mangatur kecepatan main suatu klip dengan cepat dan mudah. Kecepatan lambat (slow motion) anda memberikan effekt “dramatis” sedangkan kecepatan tinggi (Lightening motion) akan memberikan effect “komik” untuk mengatur kecepatan main, langkah-langkahnya adalah sebagai berikut :
• Pilih klip yang akan diatur dalam track video.
• Klik pada Playback dalam panel pilih video sampai muncul jendela seperti berikut :
• Geser pada silder atau masukan angka pada speed atau time stectch.
• Klik priview untuk melihat hasil pengaturan, lalu klik Ok untuk melaksanakan pengaturan atau klik cancel untuk membatalkan pengaturan.
6. Transisi
Transisi adalah efect perpindahan antara satu klip ke klip yang lain, untuk lebih lanjut dapat dilihat pada gambar dibawah ini. ulead video studio menyediakan banyak bentuk transisi siap pakai yang tersimpan dalam library.
Untuk mendapatkan transisi sesuai dengan yang dinginkan maka dpat dilakukan seperti berikut : Mengaplikasikan transisi. Cara mengaplikasikan transisi diantara 2 klip adalah dengan
men-drag secara langsung transisi yang diinginkan pada posisi antara 2 klip.
Mengubah durasi transisi. Seting baku lamanya durasi transisi yang diterapkan pada setiap transisi adalah 1 detik. Anda dapat mengubah durasi transisi ini disesuai dengan kebutuhan. Mengubah durasi transisi dapat anda lakukan didalam palet opsi.
Mengubah atribut transisi. Setiap transisi memiliki nilai setting attribute. Atribut adalah setting yang memungkinkan anda mengkustomisasi transisi agar lebih sesuai dengan yang diinginkan.
Mengganti transisi. Sesuai yang telah teraplikasi didalam timeline dapat anda ubah dengan tipe lain. Cara mengganti transisi adalah memilih transisi pengganti dari dalam library, kemudian secara langsung men-dragnya pada transisi yang akan diganti.
Menghapus transisi. Untuk mnghapus transisi teraplikasi adalah dengan dengan memilih transisi tersebut, kemudian menekan tombol del.
7. Overlay
Overlay adalah suatu objek yang akan berada diatas objek lain saat dimainkan overlay dibuat dalam track overlay pada track video. Sesungguhnya dalam tiap pemutaran dapat dibuat satu overlay. Akan tetapi dengan sedikit trik nantinya anda membuat suatu film yang berisi labih dari satu overlay.
Langkah umum untuk membuat suatu overlay adalah sebagai berikut : 1. Tampilkan track video dalam tampilan timeline.
2. Atur durasi suatu tampilan klip dengan menggeser slider pangaturan durasi tampilan sehingga klip dengan track video dapat terlihat dengan ukuran yang enak diatur. Anda juga dapat mengklik ikon fit project in timeline window agar tampilan klip yang panjang di tampilkan selebar jendela timeline..
PINNACLE
Pinnacle Studio adalah aplikasi perangkat lunak yang diproduksi oleh Pinnacle Systems, sebuah divisi dari Avid Technology. Ini adalah mitra tingkat konsumen untuk Edisi mantan Pinnacle yang profesional tingkat, perangkat lunak Cair (Liquid sekarang Avid). Hal ini juga mewarisi dari Instan VOB Computersysteme CD / DVD. Studio memungkinkan pengguna untuk penulis konten video, membuat VCD / DVD, Bluray serta disk AVCHD dalam rilis terbaru, V15, semua dengan menu dan membakar mereka tanpa perlu software tambahan.
Pinnacle Studio dapat dibeli secara terpisah, tetapi juga termasuk dalam paket paket dengan perangkat keras video capture berbagai. Ini termasuk menangkap analog dan digital, baik sebagai kartu PCI atau koneksi melalui USB. Pada bulan September 2007, Pinnacle merilis versi baru dari perangkat Moviebox mereka, termasuk HDV dan AVCHD dukungan, dikirim dengan produk baru mereka Studio.
Selain itu, memotong-down SE versi berhak Pinnacle Studio MulaiCepat dimasukkan dengan Dazzle (perangkat lain menangkap USB) dan Pinnacle PCTV produk, meskipun sejak rilis Studio 12, versi QuickStart telah dihentikan; Dazzle Video Creator Platinum sekarang kapal dengan versi dasar reguler Studio, dan PCTV kapal produk dengan VideoSpin
Langkah Menjalankan Pinnacle Studio
Untuk menjalankan pinnacle studio pertama kita klik Sortcut Pinnacle Studio yang ada pada start menu atau pada desktop dengan icon seperti gambag dibawah ini :
Kemudian pilih video studio editor, dimana menu ini mempunyai kemampuan penuh dari ulead studio, kita dapat melakukan seluruh pekerjaan sesuai keinginan dan kemampuan anda dalam memproduksi film. Setelah kita pilih Video Studio Editor maka akan muncul jendela kerja seperti gambar dibawah ini :
Tampilan Pinnacle Studio
Keterangan:
- Layar Tampilan - Album Video
- Alur Video / storyboard
- Untuk melakukan perintah capture, menggunakan webcam atau kamera digital maupun analog. - Untuk Mengatur bentuk dan tempat penyimpanan video yang telah diedit.
Menu ini digunakan untuk memainkan, menghentikan, memutar video selanjutnya, dan video sebelumnya.
Memasukkan potongan video dan mengatur penempatannya dalam video anda :
+ Klik Edit
+ Pilihlah “Show Photos and Frame Grab”, untuk mengimport gambar.
+ Klik select and different folder, dan pilih gambar yang akan anda masukkan.
+ Drag, atau klik kiri dan tarik gambar secara cepat dan masukkan ke track video timeline, dan lakukan langkah ini untuk mengatur penempatan beberapa gambar lain.
+ Arahkan kursor pada tepi kanan gambar pada track, hingga muncul anak panah dan klik kiri, lalu tarik kearah kanan, untuk memperpanjang masa tayang gambar.
Mengatur skala / ukuran timeline ( garis atur waktu )
Arahkan kursor pada skala waktu dan atur waktu tampilan tiap video. Untuk memperpanjang atau mempersingkat waktu, digunakan kursor anak panah kekanan dan kekiri. Dan hanya dapat dilakukan dengan drag klik kiri.
Memasukkan Efek Transisi dalam video anda
1. Pilih ”Transition” pada menu tampilan album ( edit ) sebelah kiri.
2. Drag efek transisi yang anda pilih, dan masukkan dalam kotak efek pada track timeline. 3. Atur lama efek transisi yang anda pilih, dengan drag anak panah di tepi Transisi.
Menambahkan Judul pada Track Video anda 1. Pilih ”Title” pada menu tampilan album sebelah kiri.
2. Setelah mengklik pada logo ”title”, pilih jenis dan bentuk font, serta atur tulisannya, untuk
video anda.
3. Setelah yakin, klik dua kali pada track yang diberi judul, lalu klik play untuk menampilkan.
Memasukkan dan mengatur musik pada video anda
1. Klik logo music pada menu sebelah kiri layar.
2. Pilih select and different folder, dan masukkan lagu yang anda pilih. 3. Kemudian drag, ke bawah, letakkan pada timeline untuk music track.
4. Kita bisa mengatur dan memotong music dengan drag pada anak panah diujung file music
tersebut, dengan aturan ke kanan semakin panjang, dan kekiri semakin pendek.
5. Untuk mengatur volume musik dalam track timeline, anda dapat menggunakan titik – titik
warna biru pada garis volume yang terletak di “Music Track” dalam timeline. Untuk mengecilkan volume speaker, klik kiri, lalu drag kebawah pada titik –titik volume tersebut. Dan untuk membesarkan volume speaker, drag ke atas.
Memasukkan Rekaman Suara / Dubbing Video
1. Klik pada toolbox, pilih “Voice-over track”. 2. Maka, jendela Voice-over track akan muncul. 3. Klik ”Record” untuk memulai merekam.
4. Ketika proses perekaman sedang berjalan, butuh waktu 3 detik untuk mempersiapkan
perekaman, hingga muncul isyarat mulai perekaman
5. Klik ”stop” untuk menghentikan proses perekaman.
Menyimpan dalam bentuk Film
1. Pilih / klik dua kali pada ikon ”Make Movie” 2. Pilih jenis penyimpanan dalam format ”AVI”
3. Pilih folder penyimpanannya, dan beri nama film sesuai selera anda. 4. Klik OK
KESIMPULAN PERBANDINGAN SOFTWARE MULTIMEDIA ANTARA
“ULEAD VIDEO STUDIO” DENGAN “PINNACLE STUDIO PLUS”
Sudut Pandang
Ulead Video Studio
Pinnacle Studio Plus
• Kemudahan Pengguna
Dalam penggunaan software ini tidak terlalu sulit, hanya saja ada beberapa peletakan tools nya yang membingungkan dan space overlay atau tempat penggabungan antara video, teks, dan suara kurang luas.
Dalam penggunaannya software ini tidak terlalu sulit, layar overlay atau tempat penggabungan antara video, teks, dan suara cukup besar sehingga memudahkan pengguna dalam membuat video.
• Ekstensi yang dapat dipakai untk mengolah suara
AVI, CDA, DVR-MS, MP3, MP4, M4A, MPA, AC3, WAV, dll
WAV, MP3, MPA, M4A, WMA, AVI, AC3
• Ekstensi yang dapat dipakai untk mengimport video
AVI, C3D, FLC, FLI, FLX, MP4, MPEG, MPG, MPV, DAT, VSP, WMV, ASF
AVI, MPG, MPEG, MOD, MP2, MP4, M2TS, MTS, TOD, MPV, WMV, MOV
• Kreasi video file output
NTSC DV, NTSC DVD, NTSC VCD, NTSC SVCD, NTSC MPEG, WMV, WMV HDNTSC, DLL
AVI, DIV-X, FLASH VIDEO, MOV, MPEG, REAL MEDIA, WINDOWS MEDIA, 3GP
• Produksi Corel VideoStudio Pinnacle Systems
• Reverse Video Ada Tidak ada
• Playback Speed Ada Tidak ada
• Rotatoin Ada Tidak ada
• Multi trim Video Ada Tidak ada
• Themes Video Tidak ada Ada
• Chapter Video Tidak ada Ada
• Sound effect default
Tidak ada Ada
• Kelengkapan tools Trsedia toos :
capture, untuk mengimport video
dari media handycam, DVD / VCD, atau media device lainnya.
edit, untuk mengimport file dari
hardisk berupa Video, Image, atau Sound yang akan dimasukan kedalam Clip.
effect, untuk memberikan efek
pada video terdapat 14 jenis efek yang dapat diletakan dalam video.
overlay, untuk menggabungkan
beberapa clip video menjadi satu
title, untuk memberikan teks
sebagai judul pada clip awal atau pada saat clip sedang berjalan
audio, untuk mengisipkan sound
pada clip.
Trsedia toos :
videos, untuk mengimport clip
yang akan disisipkan
transition, untuk memberikan
efek transisi antar clip
montage themes, untuk
memberikan tema berupa efek animasi.
titles, untuk memberikan teks
sebagai judul pada clip awal atau pada saat clip sedang berjalan
photos and frame grabs, untuk
menyisipkan picture yang akan dimasukan dalam video.
menu, untuk membuat beberapa
chapter clip yang akan dimainkan.
sound effect, untuk menyisipkan
sound yang telah tersedia dalam aplikasi.
music, untuk mengimport sound