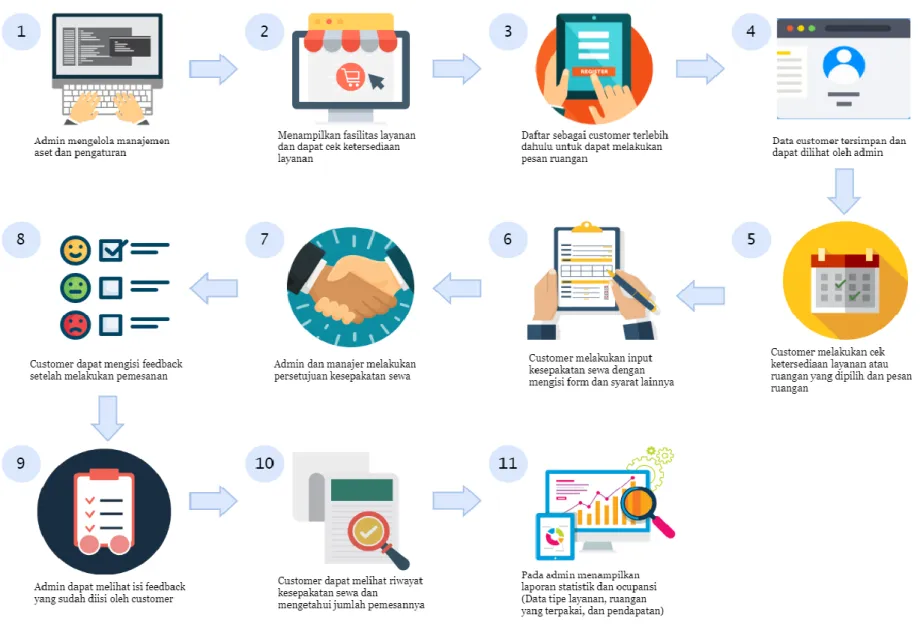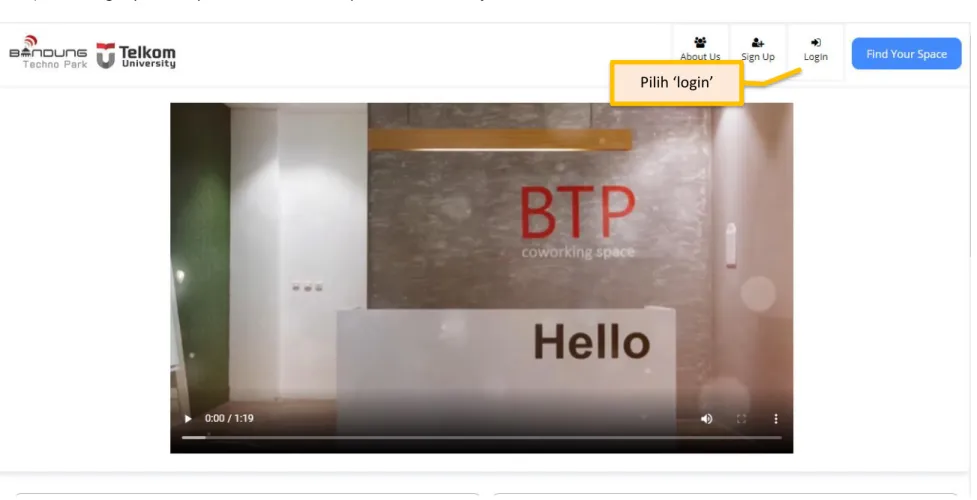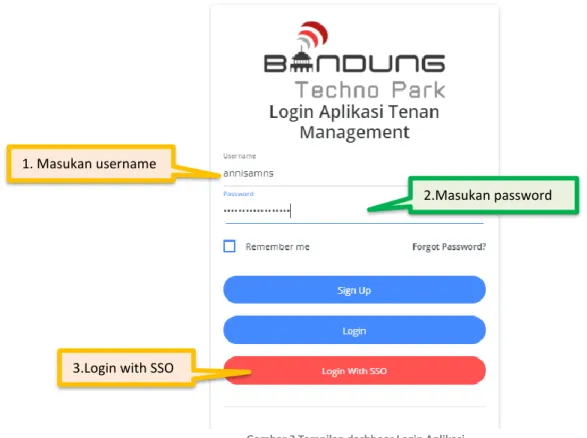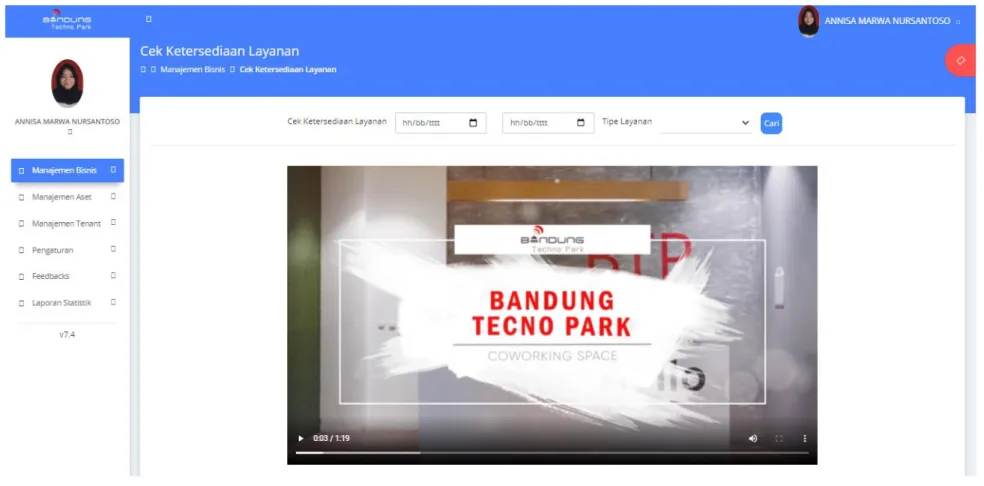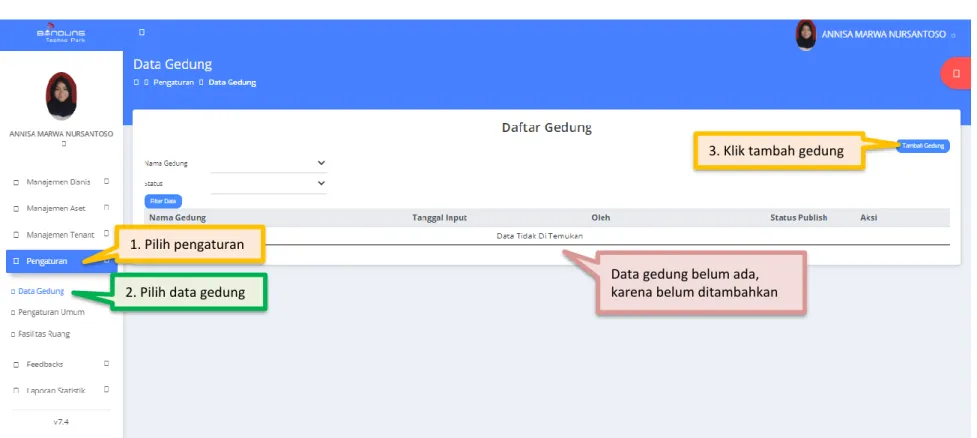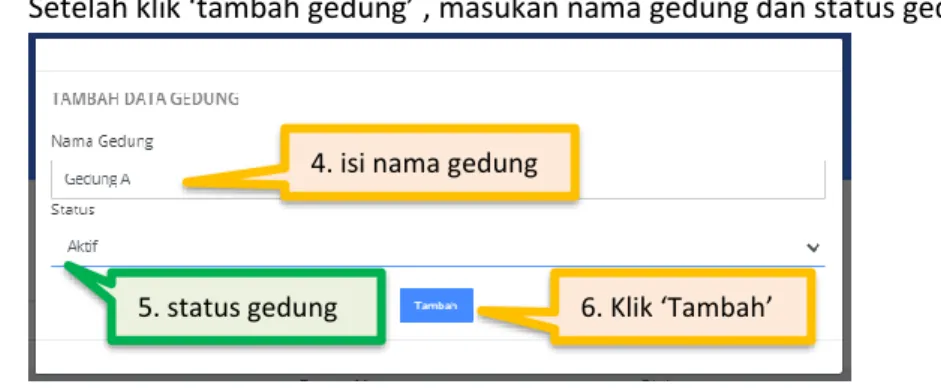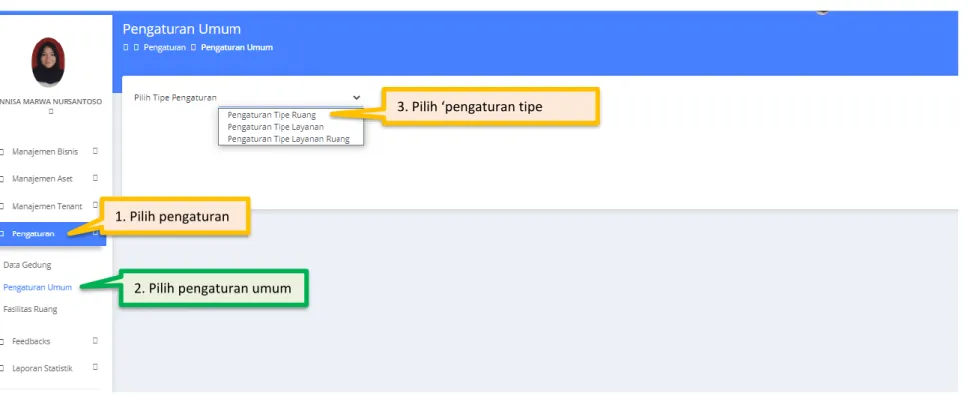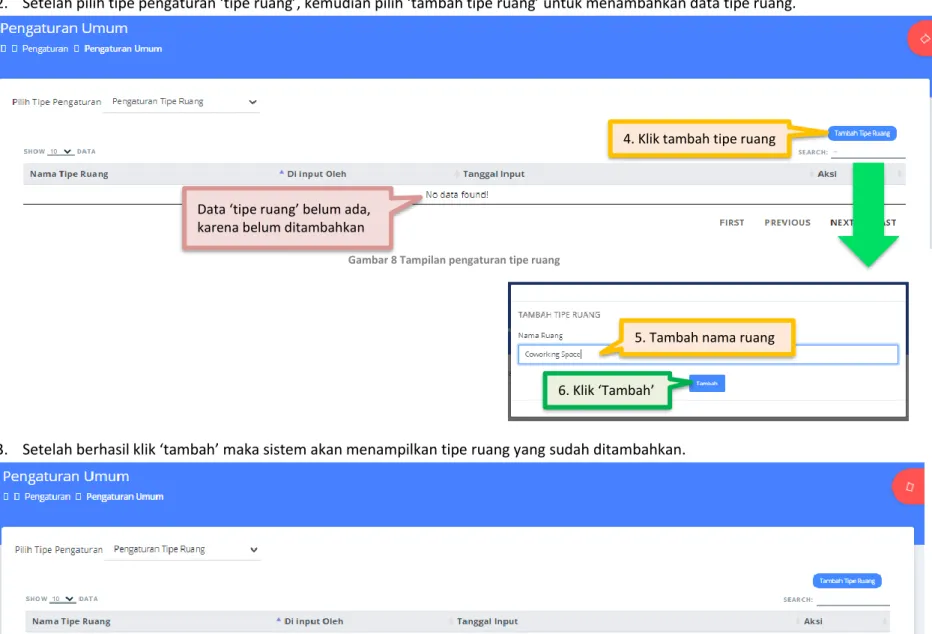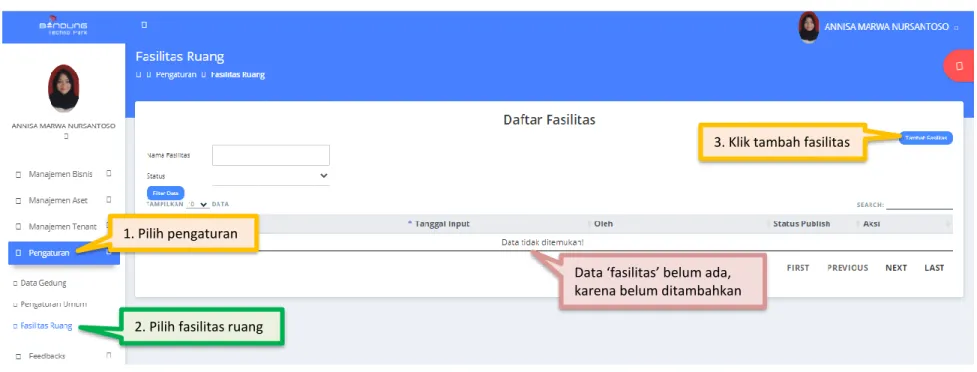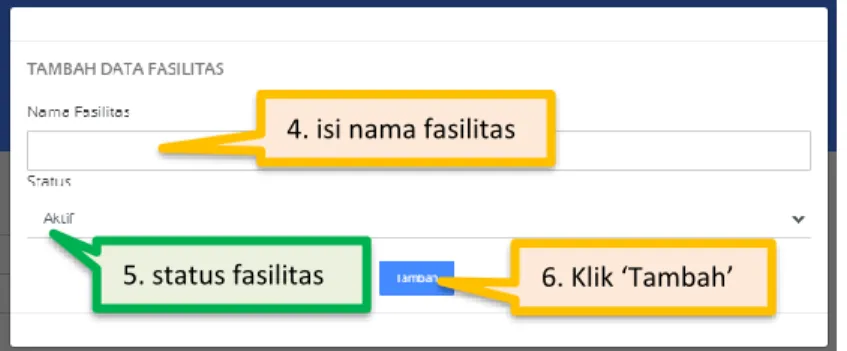Panduan Pengguna Aplikasi Tenant Manajemen
Untuk Admin Tenan
Versi 1.0 (Agustus 2020) https://situ-btp.telkomuniversity.ac.id/tenant/tenant-auth/login
Kampus Universitas Telkom Jl.Telekomunikasi, Dayeuhkolot, Bandung, Indonesia 40257 Telp. 62-22-756, Fax.62-22 756 5200
Manajement Tenant Application
For Admin Tenant
Hak Cipta ©2015 Pusat Teknologi Informasi | 2
DAFTAR PERUBAHAN
Tanggal
DateVersi
VersionDeskripsi Perubahan
Description of ChangesPembuat
AuthorAgustus 2020 1.0 Inisialisasi Dokumen user manual aplikasi tenant manajement untuk admin Annisa Marwa
Nursantoso
Hak Cipta ©2015 Pusat Teknologi Informasi | 3
DAFTAR ISI
DAFTAR PERUBAHAN ... 2
DAFTAR ISI ... 3
DAFTAR GAMBAR ... 5
SEKILAS TENTANG APLIKASI TENANT MANAJEMENT ... 7
FITUR PADA APLIKASI TENANT MANAJEMENT ... 7
MEMULAI APLIKASI ... 9
FITUR PENGATURAN ... 13
Menu Data Gedung ... 13
Menu Pengaturan Umum ... 15
Menu Fasilitas Ruang ... 17
MENU MANAJEMEN ASET ... 19
Menu Data Ruangan ... 19
FITUR MANAJEMEN BISNIS ... 23
Menu Cek Ketersediaan Layanan ... 23
Menu Input Kesepakatan Sewa ... 26
Menu Daftar Kesepakatan ... 31
Menu Jadwal Pengguna Fasilitas ... 32
FITUR MANAJEMEN TENAN ... 34
Menu Daftar Customer ... 34
Hak Cipta ©2015 Pusat Teknologi Informasi | 4
FITUR FEEDBACK ... 36
FITUR LAPORAN STATISTIK ... 37
Menu Tipe Layanan ... 37
Menu Ruang Terpakai ... 38
Menu Laporan Pendapatan ... 40
Hak Cipta ©2015 Pusat Teknologi Informasi | 5
DAFTAR GAMBAR
Gambar 1 Alur Aplikasi Tenant Manajemen ... 8
Gambar 2 Halaman Utama Tenant Manajement ... 9
Gambar 3 Tampilan dashboar Login Aplikasi... 10
Gambar 4 Halaman utama setelah login ... 11
Gambar 5 Halaman menu data gedung ... 13
Gambar 6 Halaman tampilan data gedung ... 14
Gambar 7 Halaman pengaturan umum ... 15
Gambar 8 Tampilan pengaturan tipe ruang ... 16
Gambar 9 Halaman tampilan pengaturan tipe ruang ... 16
Gambar 10 Halaman fasilitas ruang... 17
Gambar 11 Halaman daftar fasilitas ... 18
Gambar 12 Halaman data ruangan... 19
Gambar 13 Formulir tambah data ruangan ... 20
Gambar 14 Tampilan tambah ruang tab foto ... 20
Gambar 15 Tampilan tambah ruang tab fasilitas ... 21
Gambar 16 Tampilan tambah ruang tab pricelist ... 21
Gambar 17 Tampilan cek ketersediaan layanan ... 23
Hak Cipta ©2015 Pusat Teknologi Informasi | 6
Gambar 18 Menampilkan ketersediaan layanan ... 24
Gambar 19 Tampilan input kesepakatan sewa... 26
Gambar 20 Tampilan layanan terpilih ... 27
Gambar 21 Tampilan melengkapi data customer ... 28
Gambar 22 Tampilan syarat dan ketentuan ... 29
Gambar 23 Dashboard Bimbingan Input Bimbingan Tesis ... 31
Gambar 24 Halaman jadwal pengguna fasilitas ... 32
Gambar 25 Tampilan detail layanan ... 33
Gambar 26 Halaman daftar customer ... 34
Gambar 27 Halaman Data kuisioner kepuasan tenant ... 36
Gambar 28 Halaman menu tipe layanan ... 37
Gambar 29 Dashoard Cetal biodata ijazah tesis ... 38
Gambar 30 Dashboard Diskusi Revisi Tesis... 40
Hak Cipta ©2015 Pusat Teknologi Informasi | 7
SEKILAS TENTANG APLIKASI TENANT MANAJEMENT
Aplikasi yang digunakan untuk monitoring pendataan tenant dalam menggunakan layanan yang disediakan oleh BTP- Telkom University. Terdapat fitur pengelolaan pendaftaran tenant sewa ruangan, penyewaan ruangan, informasi mengenai ruangan dan ketersediaan ruangan. User dapat mengetahui kapasitas ruangan, jumlah seat yang tersedia, nama ruangan, jenis ruangan, dan harga tarif ruangan yang berbeda-beda sesuai dengan jenis ruangan. Pada sewa ruangan terdapat dua kategori penyewaan tempat yaitu event space atau sewa harian dan office space atau sewa bulanan. Untuk pembayaran sewa ruangan dapat dilakukan pembayaran dengan multirecord atau bukti transfer. Aplikasi ini dapat digunakan dengan adanya dokumentasi penyewaan ruangan dalam bentuk laporan.
FITUR PADA APLIKASI TENANT MANAJEMENT
Aplikasi Tenant Manajement menyediakan fitur yang bisa digunakan admin untuk melakukan:
Fitur manajemen bisnis yaitu admin dapat melakukan input kesepakatan, daftar kesepakatan, jadwal pengguna fasilitas, dan cek ketersediaan layanan.
Fitur manajemen aset yaitu admin dapat melakukan kelola data ruangan.
Fitur manajemen tenant yaitu admin dapat melakukan kelola data customer.
Fitur pengaturan yaitu admin dapat melakukan kelola data gedung, pengaturan umum, dan kelola fasilitas ruang.
Fitur feedbacks yaitu admin dapat melakukan kelola data feedbacks.
Fitur laporan statistik yaitu admin dapat melakukan laporan tipe layanan, ruangan terpakai, ocupansi, dan pendapatan.
Hak Cipta ©2015 Pusat Teknologi Informasi | 8
Adapun alur aplikasi tenant manajemen sebagai berkut.
Gambar 1 Alur Aplikasi Tenant Manajemen
Hak Cipta ©2015 Pusat Teknologi Informasi | 9
MEMULAI APLIKASI
Berikut langkah-langkah untuk memulai menggunakan aplikasi Tenant Manajement:
1) Akses alamat web https://situ-btp.telkomuniversity.ac.id/tenant/tenant-auth/login.
2)
Pilih ‘Login’ pada tampilan halaman utama aplikasi tenant manajement.
Gambar 2 Halaman Utama Tenant Manajement
Pilih ‘login’
Hak Cipta ©2015 Pusat Teknologi Informasi | 10
3) Setelah klik ‘login’ pada halaman utama web kemudian masukan username dan password SSO yang telah terdaftar -> pilih ‘Login with
SSO’ untuk admin.
Gambar 3 Tampilan dashboar Login Aplikasi 1. Masukan username
2.Masukan password
3.Login with SSO
Hak Cipta ©2015 Pusat Teknologi Informasi | 11
4) Setelah admin berhasil login with SSO, maka sistem akan menampilkan halaman seperti berikut.
Gambar 4 Halaman utama setelah login
Hak Cipta ©2015 Pusat Teknologi Informasi | 12
1. Cek apakah admin sudah melakukan input data gedung, data pengaturan umum, data fasilitas ruang, dan tambah ruangan. Apabila belum admin diharuskan input data fasilitas yang ada di BTP terlebih dahulu.
2. Input data terlebih dahulu di menu “Pengaturan -> Data Gedung, Pengaturan
Umum, Fasilitas Ruang” dan di menu “Manajemen Aset -> Data Ruangan”.3. Apabila admin sudah melakukan input data di menu “Pengaturan -> Data Gedung, Pengaturan Umum, Fasilitas Ruang” dan di menu “Manajemen Aset -> Data Ruangan”. Data tersebut akan muncul di menu “Cek Ketersediaan Layanan”.
Hak Cipta ©2015 Pusat Teknologi Informasi | 13
FITUR PENGATURAN
Pada menu pengaturan admin dapat melakukan tambah data gedung, kelola pengaturan umum, dan tambah fasilitas ruang.
Menu Data Gedung
Admin dapat melakukan tambah atau edit data gedung. Berikut adalah langkah-langkahnya:
1. Pilih pengaturan -> data gedung, kemudian klik ‘tambah gedung’.
Gambar 5 Halaman menu data gedung 1. Pilih pengaturan
2. Pilih data gedung
3. Klik tambah gedung
Data gedung belum ada, karena belum ditambahkan
Hak Cipta ©2015 Pusat Teknologi Informasi | 14
2. Setelah klik ‘tambah gedung’ , masukan nama gedung dan status gedung aktif atau tidak.
3. Setelah berhasil klik tambah, maka sistem akan menampilkan data gedung yang sudah ditambahkan.
Gambar 6 Halaman tampilan data gedung 4. isi nama gedung
5. status gedung 6. Klik ‘Tambah’
Aksi untuk edit data gedung
Hak Cipta ©2015 Pusat Teknologi Informasi | 15
Menu Pengaturan Umum
Admin dapat melakukan kelola pengaturan umum seperti tambah tipe ruang, tambah tipe layanan, dan tambah tipe layanan ruang. Berikut adalah langkah-langkahnya:
1. Pilih pengaturan -> pengaturan umum, kemudian pilih tipe pengaturan tipe ruang.
Gambar 7 Halaman pengaturan umum 1. Pilih pengaturan
2. Pilih pengaturan umum
3. Pilih ‘pengaturan tipe ruang’
Hak Cipta ©2015 Pusat Teknologi Informasi | 16
2. Setelah pilih tipe pengaturan ‘tipe ruang’, kemudian pilih ‘tambah tipe ruang’ untuk menambahkan data tipe ruang.
Gambar 8 Tampilan pengaturan tipe ruang
3. Setelah berhasil klik ‘tambah’ maka sistem akan menampilkan tipe ruang yang sudah ditambahkan.
Gambar 9 Halaman tampilan pengaturan tipe ruang
4. Klik tambah tipe ruang
Data ‘tipe ruang’ belum ada, karena belum ditambahkan
5. Tambah nama ruang
6. Klik ‘Tambah’
Aksi untuk edit data tipe ruang
Hak Cipta ©2015 Pusat Teknologi Informasi | 17
Menu Fasilitas Ruang
Admin dapat melakukan kelola fasilitas ruang seperti tambah data fasilitas. Berikut adalah langkah-langkahnya:
1. Pilih pengaturan -> fasilitas ruang, kemudian klik tambah fasilitas.
Gambar 10 Halaman fasilitas ruang
2. Setelah pilih tombol ‘tambah fasilitas’, kemudian masukan nama fasilitas dan status aktif atau tidak fasilitas tersebut.
1. Pilih pengaturan
2. Pilih fasilitas ruang
3. Klik tambah fasilitas
Data ‘fasilitas’ belum ada, karena belum ditambahkan
Hak Cipta ©2015 Pusat Teknologi Informasi | 18
3. Setelah berhasil klik ‘tambah’ maka sistem akan menampilkan daftar fasilitas yang sudah ditambahkan.
Gambar 11 Halaman daftar fasilitas 4. isi nama fasilitas
5. status fasilitas 6. Klik ‘Tambah’
Aksi untuk edit data fasilitas
Apabila status tidak aktif maka fasilitas tsb tidak akan muncul
Hak Cipta ©2015 Pusat Teknologi Informasi | 19
MENU MANAJEMEN ASET
Menu Data Ruangan
Admin dapat melakukan tambah atau edit data ruangan yang ada di gedung BTP. Berikut adalah langkah-langkahnya:
1. Pilih manajemen aset -> data ruangan kemudian klik ‘tambah ruang’.
Gambar 12 Halaman data ruangan 1. Pilih manajemen aset
2. Pilih data ruangan
3. Klik tambah ruang
Hak Cipta ©2015 Pusat Teknologi Informasi | 20
2. Setelah pilih tombol ‘tambah fasilitas’, kemudian masukan nama fasilitas dan status aktif atau tidak fasilitas tersebut
Gambar 13 Formulir tambah data ruangan
3. Setelah klik tambah data -> kemudian sistem akan menampilkan tab ‘foto’ untuk upload foto ruangan tersebut.
Gambar 14 Tampilan tambah ruang tab foto
4. Isi semua data ruang yang ditambahkan, pastikan semua kolom warna hijau saat sudah terisi
Untuk Tipe Layanan, Tipe Ruang, dan Gedung yang muncul yaitu data yang sudah ditambahkan di menu pengaturan
5. Klik ‘Tambah’
6. isi nama foto 7. Upload file foto ruang
8. Klik ‘Upload’
Hak Cipta ©2015 Pusat Teknologi Informasi | 21
4. Setelah melakukan upload foto ruangan, kemudian input fasilitas yang ada di ruangan tersebut
Gambar 15 Tampilan tambah ruang tab fasilitas
Gambar 16 Tampilan tambah ruang tab pricelist 9. Pilih fasilitas yang tersedia untuk ruangan
yang dipilih, fasilitas yang muncul yaitu yang sudah ditambahkan di menu pengaturan
10. Isi jumlah fasilitas yang ada
11. Input data satuan, satuan waktu, harga, dan status aktif untuk ruangan yang dibuat dan klik “Simpan”
12. Klik “Selesai” saat semua data sudah terisi
Aksi untuk edit data ruangan yang sudah ditambahkan
Hak Cipta ©2015 Pusat Teknologi Informasi | 22
5.
Apabila admin sudah melakukan input data di menu “Pengaturan -> Data Gedung, Pengaturan Umum, Fasilitas Ruang” dan di menu “Manajemen Aset -> Data Ruangan”. Data tersebut akan muncul di menu “Cek Ketersediaan Layanan”.4.
Admin melakukan “Cek Ketersediaan Layanan” dan “Input Kesepakatan Sewa” ketika customer memesan ruangan dengan pembayaran dicicil atau bayar termin. Customer yang muncul yaitu yang sudah terdaftar.3.
Admin melakukan approve kesepakatan di menu “Daftar Kesepakatan” , saat customer sudah melakukan input kesepakatan sewa.Hak Cipta ©2015 Pusat Teknologi Informasi | 23
FITUR MANAJEMEN BISNIS
Menu Cek Ketersediaan Layanan
Admin dapat melakukan cek ketersediaan layanan, ketika customer memesan ruangan dengan pembayaran dicicil atau bayar termin. Berikut adalah langkah-langkahnya:
1. Pilih manajemen bisnis -> cek ketersediaan layanan.
Gambar 17 Tampilan cek ketersediaan layanan 1. Pilih manajemen bisnis
2. Pilih cek ketersediaan layanan
3. Masukan tanggal dan tipe layanan
4. Klik “Cari”
Hak Cipta ©2015 Pusat Teknologi Informasi | 24
2. Setelah pilih “cek ketersediaan layanan”, sistem menampilkan ketersediaan layanan yang dipilih -> pilih ruangan untuk di sewa.
Gambar 18 Menampilkan ketersediaan layanan
Menampilkan ketersediaan layanan yang sudah dipilih.
Kemudian pilih ruangan yang akan di sewa.
Hak Cipta ©2015 Pusat Teknologi Informasi | 25
3. Setelah pilih ruangan yang ingin disewa, sistem menampilkan detail ruangan dan pilih “Order”, lihat sewa per hari atau per jam.
5. Klik “Order” sesuai event yang dipilih
6. Tentukan tanggal sewa awal dan akhir
7. Input kuantitas event
8. Pilih customer yang sudah terdaftar
9. Input keterangan tambahan
10. Klik “Order”
Hak Cipta ©2015 Pusat Teknologi Informasi | 26
Menu Input Kesepakatan Sewa
Admin dapat melakukan input kesepakatan sewa, ketika customer memesan ruangan dengan pembayaran dicicil atau bayar termin. Berikut adalah langkah-langkahnya:
1. Pilih manajemen bisnis -> menu input kesepakatan.
Gambar 19 Tampilan input kesepakatan sewa 1. Pilih manajemen bisnis
2. Pilih input kesepakatan
3. Pilih customer yang akan melakukan kesepakatan sewa.
Customer yang muncul yaitu yang sudah mendaftar.
Hak Cipta ©2015 Pusat Teknologi Informasi | 27
2. Setelah admin pilih customer untuk input kesepakatan sewa, kemudian menampilkan layanan yang sudah dipilih.
Gambar 20 Tampilan layanan terpilih Pilih customer
Opsi tambah layanan
Klik ‘Berikutnya’
untuk melanjutkan layanan yang dipilih
Menampilkan layanan terpilih saat pesan ruangan
Hak Cipta ©2015 Pusat Teknologi Informasi | 28
3. Setelah layanan sudah terpilih dan pilih ‘berikutnya’ kemudian sistem menampilkan kelengkapan data customer dan klik ‘simpan.
Gambar 21 Tampilan melengkapi data customer
Menampilkan kelengkapan data customer
Klik ‘Simpan’
Hak Cipta ©2015 Pusat Teknologi Informasi | 29 Gambar 22 Tampilan syarat dan ketentuan
Centang persetujuan Klik ‘Simpan’
Hak Cipta ©2015 Pusat Teknologi Informasi | 30 4. Setelah pilih syarat&ketentuan dan pembayaran selesai kemudian sistem menampilkan persetujuan kesepakatan.
Pilih ‘status pembayaran’,
‘Tipe pembayaran’, dan Deadline termin Pilih ‘Tambah termin’ jika ada
Upload dokumen kesepekatan
Hak Cipta ©2015 Pusat Teknologi Informasi | 31
Menu Daftar Kesepakatan
Admin melakukan persetujuan kesepakatan sewa customer. Berikut langkah-langkahnya:
1. Pilih manajemen bisnis -> daftar kesepakatan dan klik aksi ‘approve kesepakatan’.
Gambar 23 Dashboard Bimbingan Input Bimbingan Tesis 1. Pilih manajemen bisnis
2. Pilih daftar kesepakatan
3. Klik ‘Approve kesepakatan’
Hak Cipta ©2015 Pusat Teknologi Informasi | 32
Menu Jadwal Pengguna Fasilitas
Admin dapat melihat jadwal pengguna fasilitas yang ada di BTP tenant. Berikut adalah langkah-langkahnya:
1. Manajemen bisnis -> jadwal pengguna fasilitas
Gambar 24 Halaman jadwal pengguna fasilitas
1. Pilih manajemen bisnis
Jadwal pengguna fasilitas
3. Pilih detail layanan
Hak Cipta ©2015 Pusat Teknologi Informasi | 33
2. Setelah klik aksi detail layanan maka sistem menampilkan detail layanan yang dipilih.
Gambar 25 Tampilan detail layanan
Hak Cipta ©2015 Pusat Teknologi Informasi | 34
FITUR MANAJEMEN TENAN
Menu Daftar Customer
Pada menu ini admin dapat melihat daftar customer dan melakukan tambah daftar customer, edit data. Berikut adalah langkah-langkahnya:
1. Pilih manajemen tenant -> menu daftar customer.
Gambar 26 Halaman daftar customer
2. Setelah klik “tambah customer” sistem akan menampilkan form pendaftaran customer, dan admin melakukan input from tersebut.
1. Pilih manajemen tenant
2. Pilih daftar customer
3. Klik tambah customer
Hak Cipta ©2015 Pusat Teknologi Informasi | 35
Menampilkan form pendaftaran customer.
Kemudian admin input data customer, kolom warna “Merah” tandanya wajib diisi.
Klik “Daftar” apabila sudah mengisi semua data
Hak Cipta ©2015 Pusat Teknologi Informasi | 36
FITUR FEEDBACK
Pada menu feedback admin dapat melihat data feedback customer dan kirim notifikasi feedback. Berikut adalah langkah-langkahnya:
1. Pilih feedback -> menu data feedback.
Gambar 27 Halaman Data kuisioner kepuasan tenant 1. Pilih feedback
2. Pilih data feedback
Tombol untuk kirim notifikasi feedback
Dapat lihat data feedback saat status
“sudah terisi”
Hak Cipta ©2015 Pusat Teknologi Informasi | 37
FITUR LAPORAN STATISTIK
Pada fitur ini admin dapat melihat atau mengetahui laporan statistik masing-masing ruangan yang terpakai, pengguna layanan, dan ocupansi ruangan.
Menu Tipe Layanan
Admin dapat melihat laporan statistik tipe layanan office visrtual space dan fasilitas ruang pendukung yang sudah terpakai sesuai range tanggal yang dipilih. Berikut langkah-langkahnya:
1. Pilih menu sidang tesis -> menu pendaftaran sidang tesis
Gambar 28 Halaman menu tipe layanan Masukan range tanggal untuk
menampilkan chart tipe ruangan
Menampilkan jumlah layanan office virtual space yang terpakai sesuai range tanggal yang dipilih
Menampilkan jumlah layanan fasilitas ruang pendukung yang terpakai sesuai range tanggal yang dipilih
Hak Cipta ©2015 Pusat Teknologi Informasi | 38
Menu Ruang Terpakai
Berikut merupakan tampilan pada menu sidang tesis -> cetak biodata ijazah tesis.
1. Pilih menu sidang tesis -> menu cetak biodata ijazah tesis.
Gambar 29 Dashoard Cetal biodata ijazah tesis Masukan range tanggal dan
gedung untuk menampilkan ruangan yang terpakaian
Masukan range tanggal untuk menampilkan ocupnasi ruangan Klik “filter data”
Klik “filter data”
Hak Cipta ©2015 Pusat Teknologi Informasi | 39
2. Setelah pilih range tanggal dan klik “filter data” maka sistem menampilkan masing-masing statistik ruangan terpakai yang ada di gedung
tersebut dan ocupansi ruangan yang terpakai.
Hak Cipta ©2015 Pusat Teknologi Informasi | 40
Menu Laporan Pendapatan
Pada menu diskusi revisi tesis, mahasiswa dapat melakukan diskusi revisi apabila sudah lulus seminar tesis, pemantauan tesis dan sidang tesis.
Diskusi revisi dapat dinyatakan selesai apabila dosen pembimbing sudah menyetujui diskusi revisi tersebut. Berikut langkah-langkahnya.
1. Pilih menu sidang tesis -> menu diskusi revisi tesis.
Gambar 30 Dashboard Diskusi Revisi Tesis Masukan range tanggal dan tipe
ruang untuk menampilkan pendapatan
Klik “filter data”
Download excel untuk generate data