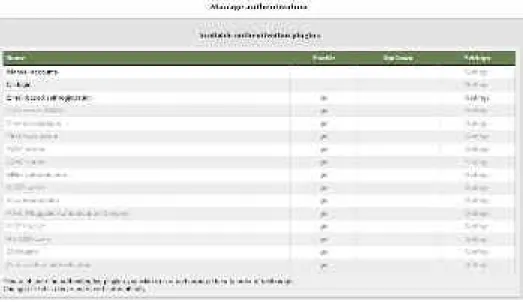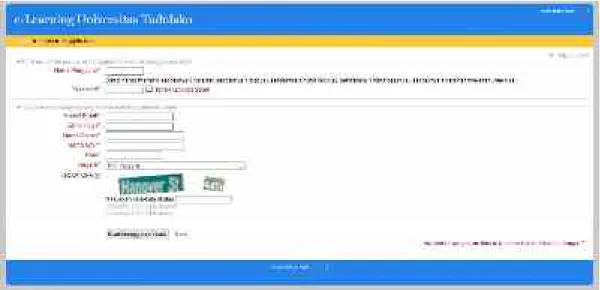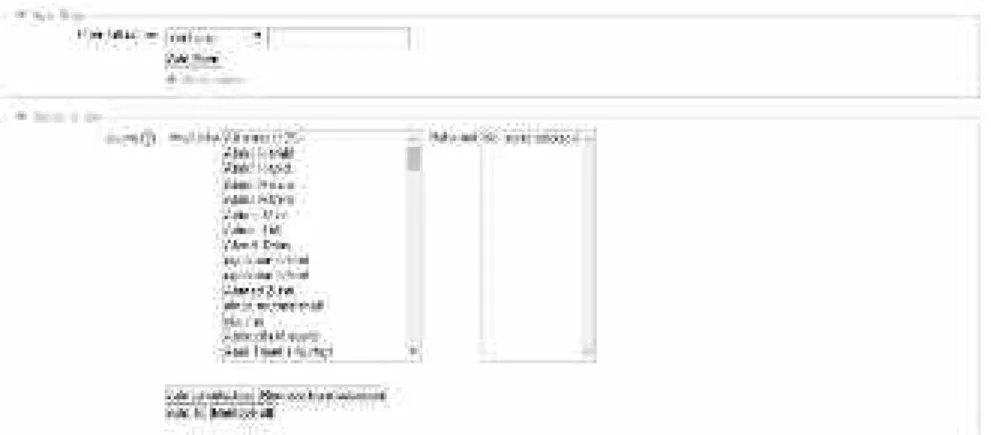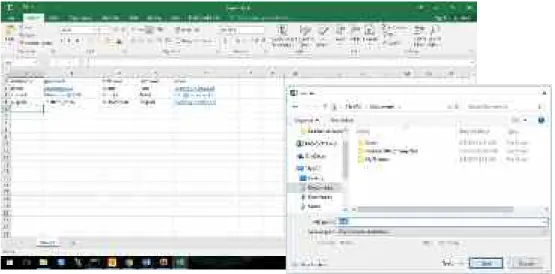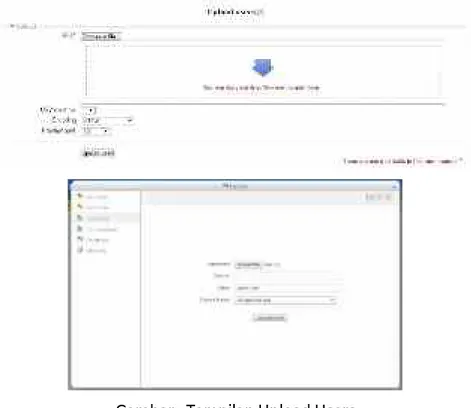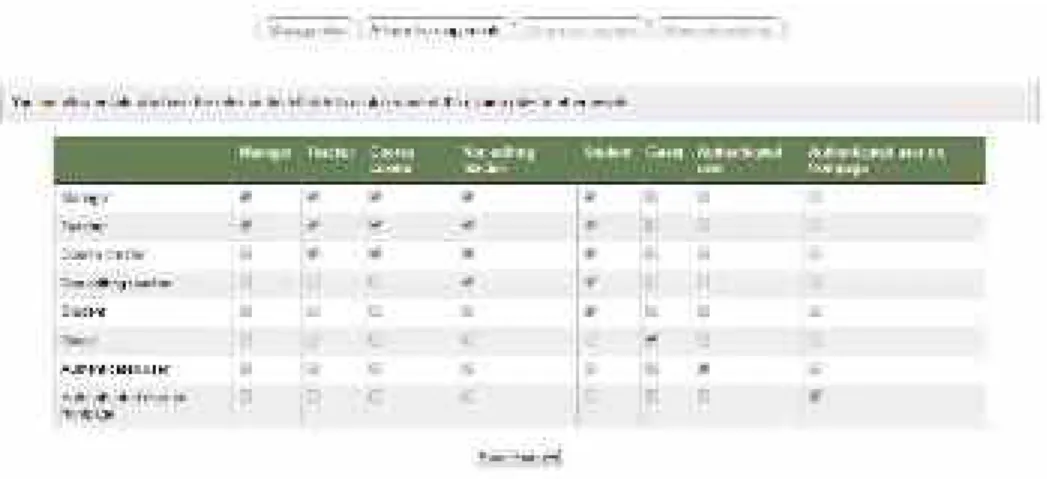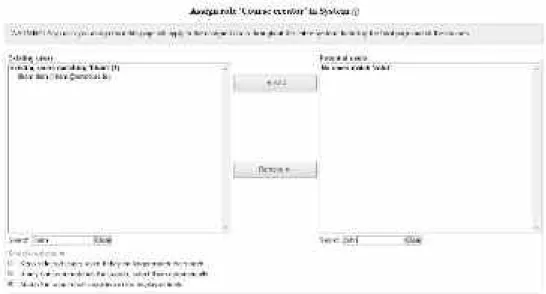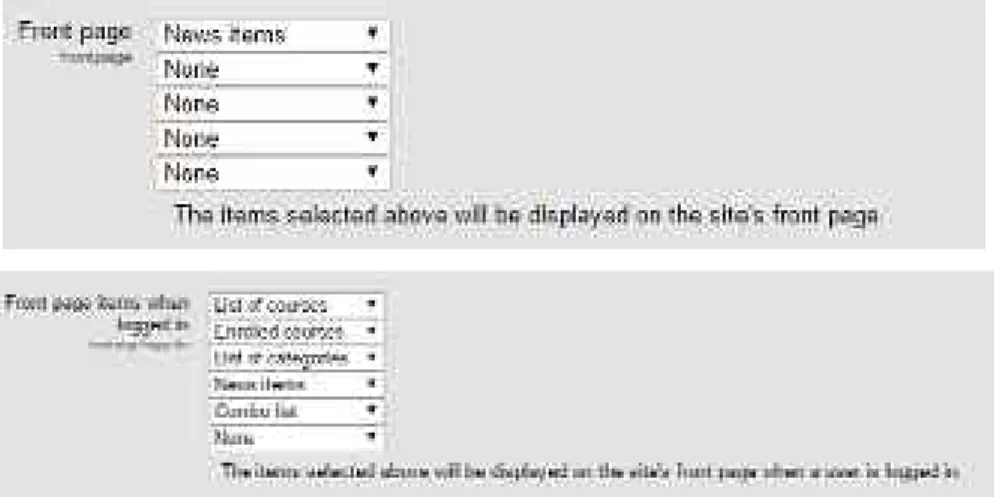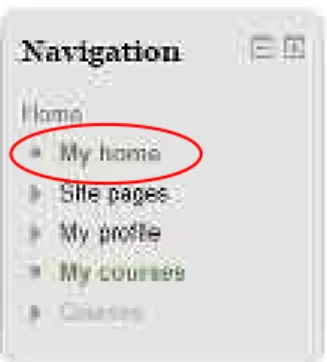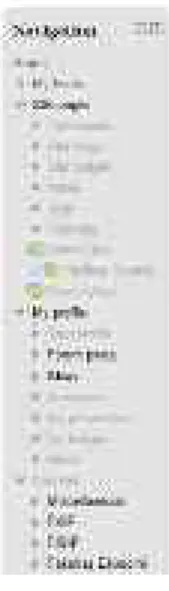Mengembangkan Elearning LMS
(Learning Management System)
A.
PendahuluanPerkembangan teknologi informasi kini semakin membuka peluang bagi lembaga pendidikan untuk memanfaatkan sistem e-learning guna mendukung proses belajar mengajar. Dengan e-learning Dosen bisa menyampaikan materi pembelajaran melalui Internet sehingga siswa dapat mengakses meteri tersebut kapan saja dan dari mana saja. Bagi lembaga pendidikan yang sudah mampu dalam hal infrastuktur, sumber daya manusia maupun sumber dana, untuk membangun sistem e-learning tidaklah menjadi masalah. Akan tetapi, bagaimana bila lembaga kita tidak mempunyai berbagai sumber daya tersebut. Dengan keterbatasan ini, kita akan mencoba menerapkan sistem e-learning dengan professional.
Gambar 1, Halaman depan e-Learning Untad
B.
Fitur Manajemen Bagi Administrator - Pengelolaan Metode OtentikasiSeorang administrator dapat mengatur metode otentikasi dengan cara sebagai berikut :
1. Pilih menu Settings > Site administration > Plugins > Authentication > Manage authentication.
2. Klik icon mata untuk mengaktifkan suatu plugin otentikasi (mata tertutup = tidak aktif, mata terbuka = aktif)
3. Klik link setting yang berada di bagian kanan plugin otentikasi yang Anda pilih. 4. Ubah pengaturan yang dibutuhkan, lalu klik tombol ‘Save changes’
Gambar Authentikasi
Pengaturan Umum
Pengaturan umum metode otentikasi dapat dilakukan melalui menu Settings > Site administration > Plugins > Authentication > Manage authentication , bagian Common settings.
1. Self registration : jika Anda membolehkan user untuk membuat akunnya dengan cara mendaftar sendiri, maka pilihlah metode Email-based self registration dari menu drop down.
2. Guess login button : Anda dapat menyembunyikan tombol login tamu pada halaman login untuk menghindari pengaksesan situs moodle oleh tamu.
3. Forgotten password URL : apabila Anda memiliki help desk untuk menangani user yang lupa passwordnya, maka Anda dapat mencantumkan URLnya di sini.
4. Instructions : Pada bagian ini Anda dapat menambahkan instruksi sehingga user tahu bagaimana cara untuk masuk ke dalam sistem.
selfregistration), misalnya hanya siswa yang menggunakan email universitas/sekolah yang dapat login.
6. Restrict domains when changing email : Anda dapat mengatur apakah pembatasan domain tetap berlaku ketika user sudah terdaftar dalam sistem.
7. ReCAPTCHA : CAPTCHA adalah sebuah program yang dapat mengidentifikasi apakah user merupakan seorang manusia atau mesin untuk menghindari bots atau program otomatis yang menghasilkan spam. Proteksi terhadap spam sangatlah diperlukan untuk metode Email-based self-registration. ReCAPTCHA keys didapatkan dari http://www.google.com/recaptcha dengan mendaftarkan sebuah akun (gratis) lalu tuliskan nama domainnya. Salinlah public dan private keys pada isian recaptcha public key dan recaptcha private key.
Gambar Contoh form registrasi dengan elemen CAPTCHA
- Pengelolaan Akun
Seorang Administrator dapat melakukan berbagai aktivitas terkait akun user pada menu Settings > Site Administrator > Users > Accounts.
Gambar Browse list of users
2. Bulk user actions : Mengirimkan pesan, meng-konfirmasi, mengunduh, atau melakukan hal lainnya kepada suatu kelompok user secara global.
Gambar Bulk User actions 3. Add a new user : Menambah sebuah akun user.
4. Upload users : Anda dapat membuat sejumlah akun user sekaligus. Langkah yang dilakukan :
a. Menyiapkan file yang akan di-upload. File dapat dibuat dalam text editor (misal notepad) ataupun spreadsheet (missal: Excel) dengan format file CSV (comma delimited) dan Encoding UTF-8.
Gambar File daftar user
Baris pertama merepresentasikan nama kolom, baris selanjutnya merepresentasikan informasi setiap user.
Field yang harus ada adalah : username, firstname, lastname, emailField lain yang dapat Anda tambahkan : institution, department, city, country, lang, auth, ajax, timezone, idnumber, icq, phone1, phone2, address, url, description, mailformat, maildisplay, htmleditor, autosubscribe
Untuk Enrolment, field yang dapat Anda tambahkan adalah : course1, type1, role1, group1, enrolperiod1, course2, type2, role2, group2, enrolperiod2
b. Upload File
Gambar Tampilan Upload Users c. Upload users preview
Gambar Upload users preview d. Upload users results
5. User pictures : Anda dapat meng-upload profile pictures untuk user, dengan catatan bahwa nama gambar sama dengan username atau id siswa. Misalkan siswa dengan username anisaherdiani memiliki gambar dengan nama anisaherdiani.jpg
6. User profile fields : Anda dapat meng-kustomisasi form profil user.
- Roles dan permissions
Role merupakan sekumpulan kewenangan/permissions yang didefinisikan dalam sistem yang kemudian dapat Anda berikan kepada user pada konteks tertentu. Contoh role yang umum adalah teacher dan student dalam konteks course.
a. Standard Roles
Moodle sudah mendefinisikan peran standar yang berlaku pada sistem, sebagai berikut :
1. Site administrator : dapat melakukan apa saja pada system
2. Manager : Memiliki peran yang lebih sedikit dari pada administrator 3. Course creater : dapat membuat courses
4. Teacher : dapat mengelola dan menambahkan konten pada courses 5. Non-editing teacher : dapat memberikan nilai pada courses tetapi
tidak dapat mengubah isi courses.
6. Student : dapat mengakses dan berpartisipasi dalam courses
7. Guest : Dapat melihat isi courses tetapi tidak dapat berpartisipasi di dalamnya.
9. Authenticated user on the front page role : role yang dimiliki user pada halaman muka.
b. Mengelola Roles
Seorang administrator dapat mengelola roles pada menu Settings > Site administration > Users > Permissions > Define roles.
Gambar Manage roles
Langkah untuk mengubah definisi role :
1. Klik icon edit pada baris role yang akan diubah.
2. Pada halaman edit role, ubahlah permissions yang disesuaikan dengan kebutuhan sistem
3. Scroll hingga ke bagian bawah halaman lalu klik tombol “Save changes”
Apabila Anda ingin seorang Dosen (lecturer) dapat memberikan peran (role) teacherkepada user lain maka langkah yang dapat Anda lakukan adalah :
1. Klik tab Allow role assignments
Gambar Allow role assigments
c. Memberikan Roles pada User
Anda dapat memberikan peran pada user lain (misal peran Course Creator) dengan mengikuti langkah berikut :
1. Pilih menu Settings > Site administration > Users > Permissions > Assign system roles
2. Klik link Course Creator
Perhatikan bahwa memberi role Course Creator pada level System memungkinkan user untuk menambahkan course ‘dimana saja’.
3. Pilih user dari daftar Potential users lalu klik <Add. Pastikan user yang sudah Anda pilih tersebut berada pada daftar Existing users.
Gambar Assign role Course creator
- Fitur Keamanan
Seluruh aplikasi software umumnya kompleks dan memiliki permasalahan keamanan yang ditemukan dari waktu ke waktu, umumnya terdiri atas kombinasi input yang tidak di-antisipasi oleh programmer. Moodle sangat memperhitungkan fitur keamanan dan terus-menerus memperbaikinya begitu ditemukan celah-celah yang tidak aman.
Strategi pengamanan yang paling baik adalah melakukan backup, tentunya Anda pun harus mampu untuk me-restore backup tersebut. Maka dari itu ujilah prosedur restorasi Anda.
1. Update Moodle secara regular begitu ada release yang baru. 2. Non-aktifkan Register globals
3. Gunakan password yang ‘sulit’ untuk admin dan Dosen.
4. Hanya berikan role teacher kepada user yang dapat dipercaya. 5. Pisahkan sistem Moodle Anda dari sistem lainnya.
- Tampilan Situs
Banyak cara yang dapat Anda lakukan untuk mengubah tampilan situs Moodle Anda sehingga memiliki tema yang sama dengan situs sekolah Anda. Link berikut dapat Anda gunakan untuk mengubah tampilan moodle :
1. Front page : mengatur apa saja yang ditampilkan pada halaman muka Moodle Anda.
2. My Moodle : mengatur halaman “dashboard” untuk setiap user. 3. User profiles
4. Navigation : mengendalikan bagaimana user menemukan jalan masuk ke suatu halaman dalam Moodle.
5. Course list : mengatur siapa yang akan muncul dalam daftar course
6. Themes : mengubah “skin” keseluruhan ataupun sebagian halaman dalam Moodle Anda.
7. Header and footer : menambahkan informasi pada bagian atas dan bawah Moodle Anda.
a. Front Page
Kombinasi antara site policies, user authentication dan front page settings menentukan siapa yang dapat masuk ke front page.
Front Page Settings
Pengaturan Front Page dapat dilakukan pada menu Settings > Front page setting > Edit settings dan Settings > Site administration > Front page > Front Page Settings.
Gambar Front Page Settings
2. Short name for site : Nama ini akan muncul pada awal dari navigation bar, sebagai link untuk kembali ke halaman depan (front page).
3. Front page description : Anda dapat menambahkan pesan singkat kepada user yang ditampilkan dalam block di halaman depan.
4. Front page items : Bagian tengah front page dapat menampilkan sejumlah kombinasi dari : news items, list of course, list of categories, Combo list (list of categories and courses), dan none (tidak ada yang ditampilkan). Urutannya bergantung dari combination box. Anda dapat membedakan tampilan front page untuk user yang belum login dan user yang sudah login.
Gambar Combination Box
5. Maximum Category Depth : menentukan berapa banyak sub-kategori yang akan ditampilkan untuk setiap kategori.
6. Include a topic section : bagian ini akan menambahkan sebuah topic-section pada bagian tengah-atas dari halaman front page. Ketika mode edit diaktifkan, resource dan atau aktifitas dapat ditambahkan ke topic-section dengan menggunakan dropdown menu, sama seperti pada halaman course.
7. News items to show : Pengaturan ini akan aktif jika bagian front setting menampilkan news items atau jika Anda menggunakan Latest News block.
8. Comments per page : Setiap course dapat memiliki sebuah Comment block yang memungkinkan ditampilkannya komentar dari user. Jumlah komentar yang ditampilkan pada suatu waktu dapat Anda atur pada bagian ini.
9. Courses per page : Pada bagian ini Anda dapat membatasi jumlah courses yang ditampilkan pada satu halaman.
10.Allow visible courses in hidden categories : Apakah Anda ingin menampilkan courses yang berada pada kategori yang Anda sembunyikan? 11.Default front page role : Untuk memungkinkan logged-in user
berpartisipasi dalam aktivitas di halaman front page, sebuah default front page role dapat Anda atur. Perhatikan bahwa jangan set role pada Guest.
Mengubah Tampilan Front Page
Anda dapat mengubah tampilan Front Page pada menu Settings > Front page settings, klik Turn editing on.
Gambar Tampilan Halaman Depan
b. My Home
Gambar Link My Home pada Navigation Block
Administrator dapat mengatur agar My Home menjadi home page bagi setiap user yang sudah log-in. Caranya klik menu Settings > Site administration > Appearance > Navigation lalu pilih My Home sebagai default home page.
c. Navigation Block
Navigation Block menyediakan cara yang mudah untuk melihat berbagai sections dalam situs moodle yang meliputi :
1. My Home
2. Site pages : berisi link ke berbagai halaman dan resource dalam situs 3. My profile : berisi link untuk melihat profile, forum posts, blogs, pesan, dan
private files
Gambar Navigation Block d. Courses Contacts
Administrator dapat mengatur course contact pada menu Settings > Site administration > Appearance > Course Contacts.
Gambar Course Contacts
Course contact akan ditampilkan di bawah nama course yang tersedia.
e. Themes
- Theme Settings
Administrator dapat mengubah pengaturan tema pada Settings > Site administration > Appearance > Themes > Theme Settings.
1. Theme list : merupakan tema yg disediakan untuk course dan user. Kosongkan bagian ini jika Anda memperbolehkan user menggunakan tema apapun. Jika Anda ingin membatasi tema yang disediakan bagi user, tulislah nama tema yang diperbolehkan yang dipisahkan dengan tanda koma tanpa spasi (contoh : standard,orangewhite). Daftar tema yang tersedia dapat Anda lihat pada menu Settings > Site Administration > Appearance > Themes > Themes Selector.
2. Theme designer mode : aktifkan menu ini jika Anda memiliki desain tema sendiri dan ingin mengujinya sehingga perubahannya dapat segera terlihat. 3. Allow user themes : Jika menu ini Anda aktifkan, setiap user dapat memilih
tema yang diinginkan pada menu edit profile page.
4. Allow course themes : Jika menu ini Anda aktifkan, maka teacher akan dapat mengubah tema dari course yang dimilikinya.
5. Allow category themes : Jika menu ini Anda aktifkan maka tema akan dapat diatur pada level kategori.
6. Allow theme changes in the URL : Jika menu ini dipilih maka tema dapat diubah dengan menambahkan ?theme={namatema} pada URL di dalam browser Anda.
7. Allow users to hide blocks : Jika menu ini dipilih maka user dapat menampilkan atau menyembunyikan blocks.
Gambar Docks yang terdapat pada sisi paling kanan situs
f. Standard Themes
Gambar Themes Selector
Anda dapat melihat seluruh tema yang disediakan dan memilih apakah Use for modern browser atau use for old browser bergantung dari keumuman penggunaan browser oleh pengguna situs Anda. (Internet Explorer (IE) dan IE 7 adalah contoh dari “older browser”)
Pada halaman berikutnya akan ditampilkan informasi terkait tema yang Anda pilih. Klik Continue untuk memilih tema tersebut.
Mengubah Pengaturan pada Tema
Beberapa tema menyediakan pengaturan khusus pada Settings > Site administration > Appearance > Themes > {Nama tema}. Untuk tema Magazine pengaturan yang disediakan adalah Background, logo dan warna.
Gambar Pengaturan Tema Magazine
1. Background : pengubahan background dapat dilakukan dengan memasukkan url tempat image background disimpan.
2. Logo : pengubahan logo dapat dilakukan dengan memasukkan url tempat image background disimpan.
3. Warna : Pilihlah warna dengan menggunakan palet warna yang disediakan.
g. Menambah Tema
Gambar Themes Plugins
Unduhlah tema yang Anda inginkan, lalu ekstrak tema tersebut. Letakkan foldernya di publichtml/moodle/theme/. Silakan refresh situs Anda, maka tema yang Anda tambahkan akan tampil dalam Theme Selector.
- Bahasa
a. Pengaturan Bahasa
Administrator dapat mengubah pengaturan bahasa pada menu Settings > Site administration > Language > Language settings.
Gambar Pengaturan Bahasa
1. Language autodetect : Jika diaktifkan maka Moodle akan mendeteksi bahasa yang digunakan oleh user berdasarkan pengaturan browsernya. 2. Default language : Anda dapat mengatur bahasa apa yang digunakan dalam
3. Display language menu : Jika diaktifkan maka menu bahasa akan ditampilkan pada halaman login dan home page. Jika tidak diaktifkan maka user dapat mengubah bahasa pada user profile.
4. Languages on the language menu : Jika Anda ingin membatasi bahasa yang ditampilkan pada menu bahasa, maka tulislah listnya di sini.
5. Sitewide locale : Lebih baik Anda mengosongkan isian ini karena pengaturannya dilakukan di setiap paket bahasa.
6. Excel encoding : Biarkan pada settingan defaultnya (Unicode) kecuali Anda menginginkan encoding dengan Latin.
b. Menambah Bahasa
Lebih dari 90 bahasa tersedia dalam Moodle. Untuk meng-install bahasa pada Moodle, Administrator dapat menuju menu Settings > Site administration > Language > Language packs, lalu pilih bahasa dari daftar yang tersedia, setelah itu klik “Install selected language pack”.
Gambar Language import utility
C.
Registrasi Account/User dan Login
Sebelum kita membuat materi e-Learning, pada tahap awal kita harus membuat user accounts baru. Setiap pengguna yang akan terlibat dalam proses pembelajaran memakai e-Learning itu harus terdaftar dalam sistem. Setiap pengguna baru diharuskan mendaftar terlebih dahulu pada halaman pendaftaran. Selain itu bagian Administrator juga dapat mendaftarkan user accounts baru.
1. Buka web elearning.untad.ac.id pada web browser anda.
2. Setelah membuka maka akan muncul tampilan seperti berikut ini.
3. Pada tampilan ini bagi user yang sudah memiliki username dan password bisa langsung login ke portal e-learning, jika belum memiliki user id maka perlu mendaftarkan dengan cara Klik tombol Silahkan daftar untuk jadi anggota baru. 4. Setelah itu isikan data user dilengkapi kemudian klik tombol Buat keanggotaan
baru, Maka sistem akan memproses secara otomatis proses pendaftaran online tersebut. Selanjutnya sistem akan mengirimkan email konfirmasi kepada pendaftar. Kemudian pendaftar akan menerima sebuah e-mail konfirmasi pendaftaran yang berisi sebuah link untuk mengaktifkan user accounts.
5. Setelah proses pembuatan anggota selesai, selanjutnya silahkan aktivasi user anda melalui email.
6. Setelah user sukses login maka akan muncul menu portal e-learning Universitas tadulako seperti terlihat pada gambar berikut :
D.
Mengelola Kursus/Kelas
Untuk menambah materi kursus / modul, silahkan pilih kategori kursus anda atau program studi anda, setelah user memlilih program studinya maka selanjutnya user bisa menambahkan itu Setiap modul / materi harus sesuai dengan kategori yang ditentukan.
1. Pilih kategori course dimana modul / materi akan ditambahkan, seperti contoh berikut ini.
2. Kemudian tambahkan materi anda dengan cara melakukan klik pada tombol Tambah/Edit Course
Category:
Pemilihan kategori yang sesuai dengan bagi materi pembelajaran yang akan dibuat. Contoh:
Category : Ilmu Hubungan Internasional Full Name:
Nama atau judul lengkap materi pembelajaran. Contoh:
Konstruksi Portal Informasi Short Name:
Nama atau Judul Singkat tentang materi pembelajaran Contoh:
KPI
ID Number:
Nomor kode resmi untuk materi pembelajaran Contoh:
Deskripsi / Penjelasan tentang materi pembelajaran Contoh:
Mata ajaran ini memberikan pengetahuan dasar tentang pemrograman web (html) statis yang dilanjutkan dengan pemrograman web dinamis menggunakan tools yang umum digunakan pada dunia industri, seperti Perl, ASP (Active Server Pages), PHP, dll. Cakupan yang dipelajari meliputi sejarah html (hypertext markup language), perintah-perintah dasar html, seperti membuat bold, italic, undelined, list, button; perintah-perintah menempatkan image (gambar), suara; perintah-perintah lanjut html membuat table, membuat form, menempatkan applet Java, penggunaan JavaScript untuk membuat halaman html lebih cerdas, penggunaan tools seperti ASP untuk membangkitkan halaman html. Selain itu mahasiswa juga dikenalkan dengan metode dan tool perancangan web dengan menggunakan aplikasi open source. Tujuan dari mataajaran ini, diharapkan Mahasiswa mampu mendesain sebuah portal web dengan menggunakan aplikasi open source.
Format:
Bentuk tampilan untuk materi pembelajaran bisa dipilih antara lain dengan bentuk Weekly, Topic atau Social.
Weekly : Model bentuk fomat pembelajaran mingguan. Tiap minggu dapat berisi bab /
materi yang diajarkan pada minggu tersebut.
Topics : Bentuk tampilan model ini mirip dengan model Weekly. Hanya saja kata “Week” (minggu) diganti dengan kata “Topics”. Bentuk format ini tidak tergantung pada batasan waktu tertentu sehingga tidak perlu mendefinikan tanggal mulai dan tanggal akhir pembelajaran.
Social : Pada format ini tidak menekankan pada isi materi, tapi didasarkan pada forum yang ada pada halaman utama. Bentuk isi cocok untuk materi pembelajaran situasional.
Course Start Date:
Menentukan tanggal dimana materi pembelajaran mulai ditampilkan. Enrollment Plugins:
Cource Enrollable:
Bagian ini digunakan untuk menentukan apakah peserta memerlukan proses pendaftaran agar dapat mengakses materi pembelajaran.
Date Range:
Tanggal periode pendaftaran, bagian ini dapat diisikan tanggal mulai pendaftaran dan tanggal berakhirnya pendaftaran.
Enrollment Duration: Durasi Pendaftaran
Enrollment Expiry Notification:
Pemberitahuan untuk selesainya masa pendaftaran. Notify Students:
Siswa akan mendapatkan pemberitahuan jika masa pendafttaran berakhir. Number of weeks/topics:
Jumlah banyaknya minggu atau topik pada pembelajaran yang akan dibuat. Kita dapat mengisikan berapa minggu waktu pembelajaran yang akan ditempuh. Atau berapa topik yang ada pada pembelajaran yang akan dibuat.
Group mode:
Model pengelompokan kelas pembelajaran. Pada bagian ini dapat diatur apakah kelas pembelajaran akan dibagi/dipisah menjadi beberapa kelompok.
No groups : Kelas pembelajaran tidak dibagi menjadi beberapa kelompok.
Separate groups : Dibagi menjadi beberapa kelompok dan masing-masing
Visible groups : Dibagi menjadi bebarapa kelopok dan tiap kelompok dapat melihat kelompok yang lain.
Availability:
Mengatur apakah materi pembelajaran dapat diakses oleh siswa atau tidak. Enrollment key:
Bagian ini digunakan untuk menentukan “Kunci Pendaftaran”, hal ini dapat digunakan untuk mencegah seseorang yang tidak diinginkan mendaftar pada kelas pembelajaran yang akan dibuat.
Guest access:
Digunakan untuk menentukan apakah peserta tamu dapat mengikuti materi pembelajaran tanpa ada proses pendaftaran pada sistim.
Hidden Sections:
Pada pilihan ini digunakan untuk apakah tiap bagian dalam materi pembelajaran ditampilkan kepada siswa.
News items to show:
Menentukan jumlah berita yang akan tampil Show activity reports:
Bagian ini digunakan untuk menentukan apakah akan ditampilkan laporan aktivitas kegiatan yang dilakukan oleh pengajar dan siswa.
Maximum upload size:
Menentukan ukuran file maksimal yang dapat dikirim. Your word for Teachers/Students:
Kata sebutan bagi pengajar ataupun bagi siswa.
Force Language:
Digunakan untuk mengatur apakah materi pembelajaran yang akan dibuat mengunakan bahasa khusus.
Bagian ini digunakan untuk menentukan apakah materi pembelajaran yang akan dibuat tersebut merupakan bagian dari materi pembelajaran lain yang telah ditentukan. Peserta hanya dapat ditambahkan melalui bagian “Meta Course” dalam menu “Administration”.
4. Isikanlah detail informasi untuk Materi Pembelajaran yang akan dibuat sesuai dengan isian yang disediakan.
5. Klik tombol Save Change untuk menyimpan.
6. Setelah itu kita dapat mengisikan detail materi dalam pembelajaran yang telah dibuat.
E.
Mengatur Materi/Modul
Setelah menambahkan materi / modul anda perlu mengatur materi anda bisa sesuai pertemuan mingguan atau harian. Dalam hal ini kita bisa mengatur untuk memudahkan user yang mengikuti materi lebih mudah dalam belajar.
1. Untuk mengatur materi cukup anda pilih materi yang pernah dibuat dengan cara meng-KLIK judul materi dalam kategori.
Pada menu sebelah kiri terdapat : Navigasi
Menu ini berfungsi untuk mengetahui berapa banyak partisipan / user yang mengikuti modul / materi anda.
Administrasi
Menu ini berfungsi untuk mengatur materi yang telah diupload sebelumnya. Hidupkan Mode Ubah
Berfungsi untuk mengaktifkan mode pengaturan tingkat lanjut.
Ubah Pengaturan
Berfungsi untuk mengatur syarat dan ketentuan mengikuti materi / kursus. Pengguna
Berguna untuk menambahkan pengajar / tentor pada materi kita. Group
Berguna untuk melihat log aktivitas dari aktivitas kursus selama materi tersebut berlangsung, Melihat aktifitas yang terjadi dalam materi yang sudah kita upload. Nilai
Berisi rekap nilai user yang mengikuti materi kursus Badges
Berguna bagi pengajar untuk memberikan semacam penghargaan atau lencana kepada peserta materi yang berprestasi.
Backup
Untuk membackup / manyimpan susunan materi tang sudah kita seting dalam sebuah file untuk cadangan.
Kembalikan
Untuk meload / mengembalikan file backup materi Impor
Berfungsi untuk menambahkan file kedalam direktori kursus Set Ulang
Berfungsi untuk mengatur jadwal tanyang materi dalam web baik itu Group, Forum atau penayangan materi itu sendiri.
Pertanyaan
Berisi tentang bank soal atau bentuk soal yang dikeluarkan nantinya dalam materi kursus.
Profil
Berisi tentang data pribadi user anda.
F.
Membuat Quiz/Soal online
1. Masukklah pada materi/ kursus yang akan diadakan kuis sperti pada gambar berikut:
2. Selanjutnya pengajar click pada link tambahkan aktivitas atau sumber daya pada link course. Maka akan mucul menu sebagai berikut :
3. Lakukan pengisian form yang disediakan Name : Judul quiz
Introduction : Penjelasan tentang quiz Open the quiz : Tanggal mulai
Close the quiz : Tanggal selesai
Time limit : Batasan waktu untuk pengerjaan quiz
Question per page : Jumlah pertanyaan pada setiap halaman Shuffle question : Pengacakan pada setiap pertanyaan
Shuffle within question : Pengacakan pada setiap bagian pertanyaan Attempts allowed : Diijinkan untuk mengikuti quiz
Grading method : Cara menampilkan tingkat urutan hasil quiz
Show quiz in “secure” window : Quiz ditampilkan dalam jendela mode pengamanan Require password : peserta quiz harus menggunakan password
Require network address : alamat jaringan (IP) tertentu yang boleh mengikuti quiz 4. Setelah semua isian formulir terisi, simpan dengan klik tombol “Save Changes”. 5. Pada menu sebelah kiri pada Administrasi terdapat menu Administrasi Kuis, pilih
Setelah muncul tampilan seperti gambar diatas selanjutnya pilih tombol add a question
Maka akan muncul bebrapa pilihan model kuis yang akan kita buat,seperti Multiple Choice : pilihan ganda
Short answer : jawaban singkat
Numerical : jawaban yang berupa angka numerik True / False : jawaban benar / salah
Matching : mencocokan jawaban yang sesuai
Description : jawaban yang membutuhkan penjelasan Essay : jawaban berupa esai
Question name : nama pertanyaan Question : detail pertanyaan
One or multiple answer : jumlah jawaban yang benar adalah satu atau lebih Shuffle answer : pengacakan pada pilihan jawaban
Choice 1 s/d 10 : Pilihan jawaban
Aktifitas ini digunakan untuk memberikan tugas kepada mahasiswa. Pertama-tama pada bagian “Assignment name“ ketikkan nama dari tugas yang akan diberikan, selanjutnya anda dapat menjelaskan isi tugas secara lengkap pada bagian “Description”. Anda juga dapat menentukan tipe dari tugas, batas nilai, batas maksimum ukuran file yang boleh di-upload mahasiswa (jika tugas dikirimkan secara online), dan menentukan apakah mahasiswa boleh mengirim ulang atau tidak hasil tugas yang diberikan.
1. Masukklah pada materi/ kursus yang akan diadakan kuis sperti pada gambar berikut:
2. Selanjutnya pengajar click pada link tambahkan aktivitas atau sumber daya pada link course. Maka akan mucul menu sebagai berikut :
3. Lakukan pengisian form yang disediakan
Assignment Name : Judul Tugas
Description : Penjelasan tentang Tugas
Ijinkan Kirimasn dari : Tanggal mulai Kirim Tugas Due Date : Batas Tanggal Kumpul Tugas
SubMission Type: Model Pengumpulan tugas apakah file atau text atau comment