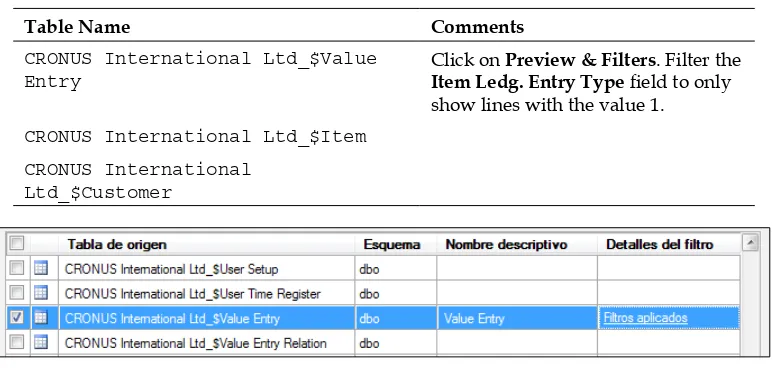Microsoft Dynamics NAV
Financial Management
Delve deep into the world of financial management
with Microsoft Dynamics NAV
Cristina Nicolàs Lorente
Laura Nicolàs Lorente
Copyright © 2013 Packt Publishing
All rights reserved. No part of this book may be reproduced, stored in a retrieval system, or transmitted in any form or by any means, without the prior written permission of the publisher, except in the case of brief quotations embedded in critical articles or reviews.
Every effort has been made in the preparation of this book to ensure the accuracy of the information presented. However, the information contained in this book is sold without warranty, either express or implied. Neither the authors, nor Packt Publishing, and its dealers and distributors will be held liable for any damages caused or alleged to be caused directly or indirectly by this book.
Packt Publishing has endeavored to provide trademark information about all of the companies and products mentioned in this book by the appropriate use of capitals. However, Packt Publishing cannot guarantee the accuracy of this information.
First published: October 2013
Production Reference: 1161013
Published by Packt Publishing Ltd. Livery Place
35 Livery Street
Birmingham B3 2PB, UK.
ISBN 978-1-78217-162-1
About the Authors
Cristina Nicolàs Lorente
has been working with Dynamics NAV since 2005. She started in the ERP world as a developer, but soon evolved to a complete Dynamics NAV professional, doing all the tasks involved in Dynamics NAV implementation: consultancy, analysis, development, implementation, training, and support to end users.When Cristina started developing solutions for Dynamics NAV she had no idea about accounting or about any kind of business workflows. They don't teach those kind of things for a technical university career. Soon she discovered that it
is important to know the set of tools used, but even more important to understand the meaning of whatever you develop. Without knowing the accounting rules, practices, and legal requirements, it is impossible to develop useful accounting functionalities even if you are the best developer. Only when you fully understand a company's processes you will be able to do the appropriate developments.
Having that in mind, she has taken courses in Accounting, Warehouse
Management, and Operations Management. She is also willing to take courses on any other company related topics.
She thinks that the best way to learn is to teach what you are learning to someone else. She has actually learned almost everything she knows about Dynamics NAV by responding to user questions on internet forums, by writing a blog about Dynamics NAV, and of course by writing the book you have in your hands. When you have to write about something, you have to experiment, try, investigate, and read. It is definitely the best way to learn.
Acknowledgments
I would like to thank Isabel, who has supported me on this project. She has always believed in me and she has been pushing me to find the time invested on this book. Without her, this project would have been much more difficult than it turned out to be.
I would also like to thank Laura, my sister and colleague, the coauthor of this book, for being always positive about what you can reach with effort, discipline, and confidence of your own possibilities. She is the one who encouraged me to write this book.
A special thanks to Josep and Josep Maria. They have given me an opportunity to professionally evolve. They have always believed in me and have given me the needed confidence to take my own steps and responsibilities.
in the support department, mostly solving functional issues and doubts. She soon jumped to full deployment: consulting, analysis, development, implementation, migration, training, and support.
Right from the beginning she realized that it was very important for a Dynamics NAV consultant to have a deep knowledge of business workflows. Technical skills are just not enough. So she started to train herself accounting, taxation, supply chain, logistics, and so on. She discovered a whole new world and she found it very interesting.
After having enough consultancy experience, she got to manage the first project on her own. And then she realized that tech and business knowledge is not enough: she also needed management skills. This is why after reading different management books and trying different approaches on the projects she worked on, she decided to deepen her knowledge by taking a Masters in Project Management. She is now transitioning to Agile Management and Agile Development for better project success.
She continues her training in the three areas (tech, business workflows, and management) whenever she gets the chance.
The net is a huge source of inspiration for her: groups, forums, blogs, books, and so on. She also contributes by sharing her knowledge and experience with the Spanish Dynamics NAV community.
while writing this book. Being a mum has changed me and my life, and I am really happy with it. A new life starts from now on. I hope I will be able to teach them the values I learned from my parents, that made me be the person I am.
I also want to dedicate it to Rosa, my wife, who gave birth to such beautiful babies. She is the pillar onto which I hold, and the person that gives me the energy I need to keep going.
I would like to thank Cristina. She is my sister, my friend, and my colleague. We both wrote this book and had a great time together while writing and learning. I wish us many successful projects together, now and in the future.
About the Reviewers
Stefano Demiliani is a Microsoft Certified Solution Developer, MCTS on Microsoft
Dynamics NAV, and MCTS on Sharepoint, and different .NET technologies.He has a Masters degree in Computer Engineering from Politecnico of Turin.
He works as a Senior Project Manager and Solution Developer for EID/Navlab (one of the biggest Microsoft Certified Partners in Italy) and his main activity is architecturing and developing solutions based on Microsoft technologies.
He has written many articles and blogs on different Microsoft related topics (.NET, Sharepoint, Microsoft Dynamics) and he's frequently involved in consulting on these topics.
a Finance Manager at Uganda National Council for Science and Technology. Mylia has over 20 years of working experience specializing in financial management. Mylia is a Member of the International Consortium on Governmental Financial Management and a Council Member of Uganda Technology and Management University.
www.PacktPub.com
Support files, eBooks, discount offers and more
You might want to visit www.PacktPub.com for support files and downloads related to your book.
Did you know that Packt offers eBook versions of every book published, with PDF and ePub files available? You can upgrade to the eBook version at www.PacktPub. com and as a print book customer, you are entitled to a discount on the eBook copy. Get in touch with us at service@packtpub.com for more details.
At www.PacktPub.com, you can also read a collection of free technical articles, sign up for a range of free newsletters and receive exclusive discounts and offers on Packt books and eBooks.
TM
http://PacktLib.PacktPub.com
Do you need instant solutions to your IT questions? PacktLib is Packt's online digital book library. Here, you can access, read and search across Packt's entire library of books.
Why Subscribe?
• Fully searchable across every book published by Packt • Copy and paste, print and bookmark content
• On demand and accessible via web browser
Free Access for Packt account holders
If you have an account with Packt at www.PacktPub.com, you can use this to access PacktLib today and view nine entirely free books. Simply use your login credentials for immediate access.
Instant Updates on New Packt Books
Table of Contents
Preface 1
Chapter 1: The Sales and Purchase Process
7
Introducing Microsoft Dynamics NAV 8
Importance of Financial Management 10
Posted data cannot be modified (or deleted) 10
No save button 11
Understanding master data 12
Customers 12 Items 15
Vendors, resources, and locations 17
Pricing 17
Defining sales prices 18
Defining sales discounts 20
Purchase pricing 22
Documents 23
Document workflows 28
Document approval 29
Summary 30
Chapter 2: Managing Payments and Banks
31
Managing due dates 31
Payment terms 32
Prepayments 33
Using credit cards and other payment methods 33
Posting payments 34
Suggesting vendor payments 36
Checking customer and vendor balances 37
Which invoice has been paid? 38
Bank reconciliation 38
Summary 40
Chapter 3: Accounting Processes
41
Posting accounting transactions 41
Standard journals 43
Recurring journals 44
Allocations 45
Reporting taxes – VAT 46
VAT Settlement 47
VAT Statements 49
Managing fixed assets 50
Creating a fixed asset and posting its acquisition cost 50 Revaluating fixed assets 52
Calculating depreciation 53
Selling or disposing a fixed asset 54 Canceling fixed asset entries 55
Inventory valuation 55
Choosing a costing method 56
Calculating item entries costs 56
Inbound entries 56
Outbound entries 57
Posting inventory valuation to the general ledger 57
Inventory valuation report 58
Closing the accounting year 59
Closing accounting periods 60
Running the Close Income Statement batch process 60
Restricting the allowed posting dates 62
Posting transactions on a closed year 62
Consolidating financial statements 62
Performing consolidation 63
Consolidating on single database 63
Consolidating with different databases 64
Consolidating with other applications 65
Reporting over a consolidated company 66
Setting it up 66
Defining business units 67
Translating a chart of accounts 68
Chapter 4: Reporting and Business Intelligence
69
Understanding dimensions 69
Defining default dimensions on master data 70
Using dimensions on documents and journals 71
Using filters and flowfilters 72
Applying filters on pages 72 Applying flowfilters on pages 73
Creating views 74
Using reports 75
Displaying charts 76
Show as a chart option 76
Adding charts to the role center page 77
Using account schedules 77
Analysis views 80
Creating analysis views 80
Using analysis views 81
Analysis by dimensions 81
Analysis views as a source for account schedules 82
Business Intelligence with Excel and PowerPivot 83
Summary 85
Chapter 5: Foretelling – Budgeting and Cash Flow Management
87
Budgets 87
Creating budgets 88
Using budgets 91
Cash flow management 92
Creating manual expenses and revenues 95 Cash flow management setup 96
Summary 97
Chapter 6: Financial Management Setup
99
Chapter 7: Other Financial Functionalities
109
Currencies 109
Intercompany postings 110
Accounting implications of other areas 111
Jobs 111 Service 111 Warehouse 111 Manufacturing 112
XBRL 112
Preface
Dynamics NAV is an Enterprise Resource Planning (ERP) system targeted at small and medium-sized companies. An ERP is a system, a software, which integrates the internal and external management information across an entire organization. If you search the net you will find plenty of documentation, webs, forums, and all kinds of information covering Dynamics NAV from many technical points of view. But you will find nothing or little covering Dynamics NAV from a functional point of view, meant for end users. Thousands of users from all around the world that use Dynamics NAV as their main tool for daily work complain that they cannot find information about what they need from the system. And they are right.
This book is written for them, after the experience of giving training to many end users in each implementation we have worked on. We have found out that most users do not care about system configuration; they just want to know how the system works. They contact Dynamics NAV consultants to set up when needed. But in the little end user documentation found, each topic starts with a full setup introduction that confuses readers and may even discourage them from reading further.
In this book we have changed the established structure of official manuals. Instead we have used a logical structure that makes it easy to read and very easy to understand. This is how we teach Dynamics NAV in our training sessions and this is how people tell us they have learned and understood the application.
Don't think this book is only meant for financers and accountants. This book is also meant for Dynamics NAV consultants and developers. You need full Dynamics NAV functional knowledge to become an expert, and this book can help you with it.
What this book covers
Chapter 1, The Sales and Purchase Process, explains how these two essential business areas in all companies can be handled in Dynamics NAV. It also shows how Dynamics NAV translates all the transactions to accountancy language on the fly. In this chapter, you will learn how to create new customers and vendors, to set up your pricing policies, and the documents used when selling and purchasing as well as their workflows.
Chapter 2, Managing Payments and Banks, discusses that after invoicing companies have to charge for the items delivered and have to pay for the services received. In this chapter you will learn how to manage different payment terms and methods, and to analyze customer and vendor extracts and their outstanding balances.
To check that the statements your bank provides you agree with the payments and charges you have posted into the system, you can use the Bank reconciliation feature that is explained in the chapter.
Chapter 3, Accounting Processes, explains how to handle accounting tasks such as reporting taxes, fixed asset management, inventory valuation, posting payroll accrual entries, provisions, and other accounting transactions, annual accounting close, and consolidation with other companies.
Chapter 4, Reporting and Business Intelligence, discusses the tools that can help you with analysis, both inside and outside the application. The previous chapters teach readers about the data entry and data process tasks. Once the data
is introduced into the system, you should be able to analyze it.
In this chapter we explain how dimensions can be used to tag entries so that you can group entries with similar characteristics. This will allow you to report on the data in a way that is meaningful to the company.
Dynamics NAV has a bunch of reports that can be used out of the box. Account Schedules and Analysis Views are features that allow users to create their own reports. You can also use the Business Intelligence tools included in Excel by linking it with your Dynamics NAV database.
Chapter 5, Foretelling – Budgeting and Cash Flow Management, discusses that
Chapter 6, Financial Management Setup, explains that in Dynamics NAV everything leads to accounting, but most of the operations inside Financial Management can be carried out with little accountancy knowledge. You need to set up the system so that it can translate transactions to accountancy language according to your company rules.
In this chapter we cover the general setup, the dimensions setup, the creation and configuration of posting groups, and the definition of number series.
Chapter 7, Other Financial Functionalities, explains briefly about currencies,
intercompany postings, XBRL, and accounting implications on areas such as Jobs, Services, Warehouse, or Manufacturing. In the previous chapters we have covered the most important aspects of financial management with Dynamics NAV. But the application has a lot more possibilities.
What you need for this book
To successfully follow the examples in this book you will need an installation of Microsoft Dynamics NAV 2013.
Who this book is for
This book is meant for financers and accountants that are using or going to use Dynamics NAV as their ERP and financial management system.
It is also meant for Dynamics NAV consultants and project managers who will help organizations to use the system for their daily work.
The book will also be very helpful to Dynamics NAV developers who want to understand how the standard application is used in organizations, to help them develop better features, and more integration with the existing ones.
Conventions
New terms and important words are shown in bold. Words that you see on the screen, in menus or dialog boxes for example, appear in the text like this: "click on the View icon found on the Home tab of the ribbon."
Warnings or important notes appear in a box like this.
Tips and tricks appear like this.
Reader feedback
Feedback from our readers is always welcome. Let us know what you think about this book—what you liked or may have disliked. Reader feedback is important for us to develop titles that you really get the most out of.
To send us general feedback, simply send an e-mail to feedback@packtpub.com, and mention the book title via the subject of your message. If there is a topic that you have expertise in and you are interested in either writing or contributing to a book, see our author guide on www.packtpub.com/authors.
Customer support
Now that you are the proud owner of a Packt book, we have a number of things to help you to get the most from your purchase.
Errata
Piracy
Piracy of copyright material on the Internet is an ongoing problem across all media. At Packt, we take the protection of our copyright and licenses very seriously. If you come across any illegal copies of our works, in any form, on the Internet, please provide us with the location address or website name immediately so that we can pursue a remedy.
Please contact us at copyright@packtpub.com with a link to the suspected pirated material.
We appreciate your help in protecting our authors, and our ability to bring you valuable content.
Questions
The Sales and Purchase
Process
Sales and purchases are two essential business areas in all companies. In many organizations, the salesperson or the purchase department are the ones responsible for generating quotes and orders. People from the finance area are the ones in charge of finalizing the sales and purchase processes by issuing the documents that have an accountant reflection: invoices and credit memos.
In the past, most systems required someone to translate all the transactions to accountancy language, so they needed a financer to do the job. In Dynamics NAV, anyone can issue an invoice, with zero accountant knowledge needed. But a lot of companies keep their old division of labor between departments. This is why we have decided to explain the sales and purchase processes in this book. This chapter explains how their workflows are managed in Dynamics NAV. In this chapter you will learn:
• What Dynamics NAV is and what it can offer to your company • To define the master data needed to sell and purchase
• How to set up your pricing policies • What kind of documents you can issue
Introducing Microsoft Dynamics NAV
Dynamics NAV is an Enterprise Resource Planning (ERP) system targeted at small and medium-sized companies.
An ERP is a system, a software, which integrates the internal and external management information across an entire organization. The purpose of an ERP is to facilitate the flow of information between all business functions inside the boundaries of the organizations. An ERP system is meant to handle all the organization areas on a single software system. This way the output of an area can be used as an input of another area.
Dynamics NAV 2013 covers the following functional areas:
• Financial Management: This includes accounting, G/L budgets, account schedules, financial reporting, cash management, receivables and payables, fixed assets, VAT reporting, intercompany transactions, cost accounting, consolidation, multicurrency, and intrastat.
• Sales & Marketing: This area covers customers, order processing, pricing, contacts, marketing campaigns, and so on.
• Purchase: The purchase area includes vendors, order processing, approvals, planning, costing, and other such areas.
• Warehouse: Under the warehouse area you will find inventory, shipping and receiving, locations, picking, assembly, and so on.
• Manufacturing: This area includes product design, capacities, planning, execution, costing, subcontracting, and so on.
• Job: Within the job area you can create projects, phases and tasks, planning, time sheets, work in process, and other such areas.
• Resource Planning: Manage resources, capacity, and so on.
• Service: Within this area you can manage service items, contracts, order processing, planning and dispatching, service tasks, and so on.
• Human Resources: Manage employees, absences, and so on. Some of these areas will be covered in detail in this book.
Since you will probably have customizations in your system, you might find some differences with what is explained in this book. Your customizations could imply that:
• You have more functionality in your implementation
• Some steps are automated, so some manual work can be avoided • Some features behave differently than explained here
• There are new functional areas in your Dynamics NAV
In addition Dynamics NAV has around forty different country localizations that are meant to cover country-specific legal requirements or common practices.
Many people and companies have already developed solutions on top of Dynamics NAV to cover horizontal or industry-specific needs, and they have registered their solution as an add-on, such as:
• Solutions for the retail industry or the food and beverages industry • Electronic Data Interchange (EDI)
• Quality or maintenance management
• Integration with third-party applications such as electronic shops, data warehouse solutions, or CRM systems
Those are just a few examples. You can find almost 2,000 registered third-party solutions that cover all kind of functional areas. If you feel that Dynamics NAV does not cover your needs and you will need too much customization, the best solution will probably be to look for an existing add-on and implement it along with your Dynamics NAV.
Anyway, with or without an add-on, we said that you will probably need customizations. How many customizations can you expect? This is hard to tell as each case is particular, but we'll try to give you some highlights.
If your ERP system covers 100 percent of your needs without any customization, you should worry. This means that your procedures are so standard that there is no difference between you and your competitors. You are not offering any special service to your customers, so they are only going to measure you by the price they are getting.
On the other hand if your Dynamics NAV only covers a low percentage of your needs it could just mean two things: this is not the product you need; or your organization is too chaotic and you should re-think your processes to standardize them a bit.
Importance of Financial Management
In order to use Dynamics NAV, all organizations have to use the Financial Management area. It is the epicenter of the whole application. All other areas are optional and their usage depends on the organization's needs. The sales and the purchase areas are also used in almost any Dynamics NAV implementation.Actually, accountancy is the epicenter, and the general ledger is included inside the Financial Management area. In Dynamics NAV everything leads to accounting. It makes sense as accountancy is the act of recording, classifying, and summarizing, in terms of money, the transactions and events that take place in the company.
Every time the warehouse guy ships an item, or the payment department orders a transfer, these actions can be written in terms of money using accounts, credit, and debit amounts.
An accountant could collect all the company transactions and translate them one-by-one to accountancy language. But this means manual duplicate work, a lot of chances of getting errors and inconsistencies, and no real-time data.
On the other hand, Dynamics NAV is capable to interpret such transactions and translate them to accountancy on the fly. In Dynamics NAV everything leads
to accountancy, so all the company's employees are helping the financial department with their job. The financers can now focus on analyzing the data and taking
decisions, and they don't have to bother on entering the data anymore.
Posted data cannot be modified (or deleted)
One of the first things you will face when working with Dynamics NAV is the inability to modify what has been posted, whether it's a sales invoice, a shipment document, a general ledger entry, or any other data. Any posted document or entry is unchangeable.
This might cause frustration, especially if you are used to working with other systems that allow you to modify data. However, this feature is a great advantage since it ensures data integrity. You will never find an unbalanced transaction.
Document No. Amount
Invoice 01 1000
Credit Memo 01 -1000 This nulls the original invoice Invoice 02 800
As you can see this method for correcting mistakes always leaves a track of what was wrong and how we solved it. Users get the feeling that they have to perform too many steps to correct the data, with the addition that everyone can see that there was a mistake at some point. Our experience tells us that users tend to pay more attention before they post anything in Dynamics NAV, which leads to make fewer mistakes in the first place.
So another great advantage of using Dynamics NAV as your ERP system is that the whole organization tends to improve their internal procedures, so no mistakes are done.
No save button
Dynamics NAV does not have any kind of save button anywhere in the
application. Data is saved into the database while it is being introduced. When you enter data in one field, right after you leave the field, the data is already saved. There is no undo feature.
The major advantage is that you can create any card (for instance, Customer Card), any document (for instance, Sales Order), or any other kind of data without knowing all the information that is needed.
Imagine you need to create a new customer. You have all their fiscal data except their VAT Number. You could create the card, fill in all the information except the VAT Registration No. field, and leave the card without losing the rest of the information. When you have figured out the VAT Number of your customer, you can come back and fill it in. The not-losing-the-rest-of-the-information part is important.
Imagine that there actually was a Save button; you spend a few minutes filling in all the information and, at the end, click on Save. At that moment, the system carries out some checks and finds out that one field is missing. It throws you a message saying that the customer card cannot be saved. So you basically have two options:
• To lose the information introduced, find out the VAT number for the customer, and start all over again.
Understanding master data
Master data is all the key information to the operation of a business. Third-party companies, such as customers and vendors, are part of the master data. The items a company manufactures or sells are also part of the master data.
Many other things can be considered master data, such as the warehouses or locations, the resources, or the employees.
The first thing you have to do when you start using Dynamics NAV is load your master data into the system. Later on, you will keep growing your master data by adding new customers, for instance. To do so, you need to know which kind of information you have to provide.
Customers
We will open a customer card to see which kind of information is stored in Dynamics NAV about customers. To open a customer card, follow these steps:
1. Navigate to Departments/Sales & Marketing/Sales/Customers. 2. You will see a list of customers, find No. 10000 The Cannon Group PLC. 3. Double-click on it to open its card, or select it and click on the View icon
The following screenshot shows the customer card for The Cannon Group PLC:
Customers are always referred to by their No., which is a code that identifies them.
We can also provide the following information:
• Name, Address, and Contact information. A Search Name can also be provided if you refer to your customer by its commercial name rather than by its fiscal name.
• Invoicing information: It includes posting groups, price and discount rates, and so on. You may still not know what a posting group is, since this is the first time those words are mentioned in this book. At this moment, we can only tell you that posting groups are important. But it's not time to go through them yet. We will talk about posting groups in Chapter 6, Financial Management Setup. • Payments information: It includes when and how will we receive payments
from the customer.
Besides the information you see on the card, there is much other information we can introduce about customers. Take a look at the Navigate tab found on the ribbon.
Other information that can be entered is as follows:
• Information about bank accounts so that we can know where can we request the payments. Multiple bank accounts can be set up for each customer. • Credit card information, in case customers pay using this procedure. • Prepayment information, in case you require your customers to pay in
advance, either totally or partially.
• Additional addresses where goods can be shipped (Ship-to Addresses). • Contacts: You may deal with different departments or individuals from your
customers.
• Relation between our items and the customer's items (Cross References). • Prices and discounts, which will be discussed in the Pricing section.
But customers, just as any other master data record, do not only have information that users inform manually. They have a bunch of other information that is filled in automatically by the system as actions are performed:
• History: You can see it on the right side of the card and it holds information such as how many quotes or orders are currently being processed or how many invoices and credit memos have been issued.
• Entries: You can access the ledger entries of a customer through the Navigate
tab. They hold the details of every single monetary transaction done (invoices, credit memos, payments, and so on).
• Statistics: You can see them on the right side and they hold monetary information such as the amount in orders or what is the amount of goods or services that have been shipped but not yet invoiced.
• The Balance: This is a sum of all invoices issued to the customer minus
Not all the information we have seen on the customer card is mandatory. Actually, the only information that is required if you want to create a transaction is to give it a No. (its identification) and to fill in the posting group's fields (Gen. Bus. Posting Group and Customer Posting Group). All other information can be understood as default information and setup that will be used in transactions so that you don't have to write it down every single time. You don't want to write the customer's address in every single order or invoice, do you?
Items
Let's take a look now at an item card to see which kind of information is stored in Dynamics NAV about items. To open an item card, follow these steps:
1. Navigate to Departments/Sales & Marketing/Inventory & Pricing/ Items.
2. You will see a list of items, find item 1000 Bicycle. 3. Double-click on it to open its card.
As you can see in the screenshot, items first have a No., which is a code that identifies them. For an item, we can enter the following information:
• Description: It's the item's description. A Search Description can also be provided if you better identify an item using a different name.
• Base Unit of Measure: This is the unit of measure in which most quantities
and other information such as Unit Cost or Unit Price for the item will be expressed. We will see later that other units of measure can be used as well, but the Base is the most important one and should be the smallest measure in which the item can be referred.
• Classification: Item Category Code and Product Group Code fields offer
a hierarchical classification to group items. The classification can fill in the invoicing information we will see in the next point.
• Invoicing information: This includes posting groups, costing method used for the item, and so on. Posting groups are explained in Chapter 6, Financial Management Setup, and costing methods are explained in Chapter 3, Accounting Processes.
• Pricing information: This is the item's unit price and other pricing configuration, which we will cover in more detail in the Pricing section. • Foreign trade information: This is needed if you have to do
Instrastat reporting.
• Replenishment, planning, item tracking, and warehouse information: These fast-tabs are not explained in detail because they are out of the scope of this book. They are used to determine how to store the stock and how to replenish it.
Besides the information you see on the item card, there is much other information we can introduce about items through the Navigate tab found on the ribbon.
As you can see, other information that can be entered is as follows:
• Units of Measure: These is useful when you can sell your item either in
units, boxes, or other units of measure at the same time.
• Variants: These is useful when you have multiple items that are actually
• Extended Texts: These is useful when you need long descriptions or technical info to be shown on documents.
• Translations: These is used so that you can show an item's descriptions in other languages, depending on the language used by your customers. • Prices and discounts: These will be discussed in the Pricing section.
As with customers, not all the information in the item card is mandatory.
Vendors, resources, and locations
We will start with third-parties: customers and vendors. They work exactly the same way. We will just look at customers, but everything we will explain about them can be applied to vendors as well. Then, we will look at items, and finally we will take a brief look at locations and resources.
You can apply to vendors the same concepts learned with customers, as they work exactly the same way. You can also apply to resources the concepts learned with items.
We have seen in detail how customers and items work as master data. You can apply the same concepts to other master data. For instance, vendors work exactly the same way as customers. The concepts learned can be used in resources and locations, and also to other master data such as G/L accounts, Fixed Assets, Employees, Service Items, and so on.
Pricing
Pricing is the combination of prices for items and resources, and the discounts that can be applied to individual document lines or to the whole document.
Both prices and discounts can be defined at different levels and can cover multiple pricing policies. The following diagram illustrates different pricing policies that can be established in Dynamics NAV:
Sales prices can be defined at different levels to target different pricing policies. The easiest scenario is when we have a single price per item or resource, that is, the One single price for everyone policy. In that case, the sales price can be specified on the Item card or on the Resource card, in a field called Unit Price.
In a more complex scenario, where prices depend on different conditions, we will have to define the possible combinations and the resulting prices.
We will explain how prices can be configured for items. Prices for resources can be defined in a similar way, although they offer fewer possibilities.
To define sales prices for an Item, follow these steps:
1. Navigate to Departments/Sales & Marketing/Inventory & Pricing/ Items.
2. You will see a list of items, find item 1936-S BERLIN Guest Chair, yellow. 3. Double-click on it to open its card.
5. The Edit – Sales Prices page will open.
As you can see in the screenshot, multiple prices have been defined for the same item. A specific price will only be used when all the conditions are met. For example, a Unit Price of 131 will be used for any customer that buys item 1936-S after 17/01/2014 but only if the customer buys a minimum of 11 units.
Different fields can be used to address each of the pricing policies:
• The combination of Sales Type and Sales Code fields enable the different prices for different customers policy
• Fields Unit of Measure Code and Minimum Quantity are used for the different prices per volume policy
• Fields Starting Date, Ending Date, and Currency Code are used for the different prices per period or currency policy
They can all be used at the same time to enable mixed policies.
When multiple pricing conditions are met, the price that is used is the one that is most favorable to the customer (the cheapest one). Imagine Customer 10000 belongs to the RETAIL price group. On 20/01/2014 he buys 20 units of item 1936-S. There are three different prices that could be used: the one defined for him, the one defined for its price group and the one defined to all customers
Prices can be defined including or excluding VAT
Defining sales discounts
Sales Discounts can be defined in different levels to target different pricing policies.
We can also define item discounts based on conditions. This addresses the Discounts based on items policy and also the Discounts per volume, period, or currency
policy, depending on which fields are used to establish the conditions.
In the following screenshot, we can see some examples of item discounts based on conditions, which are called Line Discounts because they will be applied to individual document lines.
In some cases, items or customers may already have a very low profit
for the company and we may want to prevent the use of line discounts, even if the conditions are met.
A field called Allow Line Disc, can be found on the customer card and on sales prices. By unchecking it, we will prevent line discounts from
Besides the line discounts, invoice discounts can be defined to use the General discounts per customer policy. Invoice discounts apply to the whole document and they depend only on the customer.
Follow these steps to see and define invoice discounts for a specific customer:
1. Open the customer card for customer 10000, The Cannon Group PLC. 2. On the Navigate tab, click on Invoice Discounts.
The following screenshot shows that customer 10000 has an invoice discount of 5 percent.
Just as with line discounts, invoice discounts can also be disabled,
using a field called Allow Invoice disc. that can be found on the item card and on sales prices.
There is a third kind of discount, payment discount, which can be defined to use the
The following screenshot shows the Payment Terms that can be found by navigating to Departments/Sales & Marketing/Administration/Payment Terms:
As you can see, a 2 percent payment discount has been established when the 1M(8D) Payment Term is used and the payment is received within the first eight days.
Purchase pricing
Purchase prices and discounts can also be defined in Dynamics NAV. The way they are defined is exactly the same as defining sales prices and discounts. There are some slight differences:
• When defining single purchase pricing on the item card, instead of using the Unit Price field, we will use the Last Direct Cost field. This field gets
automatically updated as purchase invoices are posted.
• Purchase prices and discounts can only be defined per single vendors and not per group of vendors as we could do in sales prices and discounts. • Purchase discounts can only be defined per single items and not per group
of items as we could do in sales discounts.
Documents
Dynamics NAV is not an accountancy system, but an Enterprise Management system. Invoices are not the general ledger entries that resume them, but the document that you ship to your customer. The ledger entries are just a result of posting the document.
Documents are used to create transactions bound to one customer (or vendor) and to one or many items or resources.
Let's see how documents work by creating a sales invoice. There are other types of documents. They will be explained in the next section.
To create an invoice such as the one in the previous screenshot, perform the following steps:
1. Navigate to Sales & Marketing/Order Processing/Sales Invoices. 2. Click on the New button found on the ribbon bar.
3. A new blank invoice opens. Press the Enter key to get a Number.
This is just a temporary number. You will get a definitive
4. On the Sell-to Customer No. field, start typing the code 20. As you type, a drop-down list shows all the results that match the No. typed so far.
You can change the default field used as a filter. To do so,
check the heading of the column you want to set as default.
The little funnel icon will move to the new column. Now, click
on the Set as default filter column option.
5. A message will tell us that the customer has an overdue balance and will ask us for confirmation to proceed. Click on Yes.
6. On the Lines tab, create lines by filling in the fields of the following table.
Type No. Quantity Unit Price Excl. VAT
Item 1908-S 50
Charge (Item) S-FREIGHT 1 100
Resource MARK 8
G/L Account 6610 1 15
Let's explain the different type of lines that can be used:
° Item: This is used when you need to sell an inventory item. When the
invoice is posted, it will create an item entry to reduce its stock.
° Charge (Item): This is used to adjust the costs of items. In our
° Resource: This can be employees, machinery, or other
company resources.
° G/L Account: Yes, you can also use G/L accounts in documents. In an ideal scenario you will try to avoid them for two reasons: you need accountant knowledge to select the correct account, and you cannot define prices and other commercial info.
° Fixed Asset: This is used to buy or sell fixed assets.
A blank type is used for comments. You can enter text in the Description field.
Item Charges require one extra step to be performed before the invoice is ready to post:
7. Select the freight charge line, and click on the Line icon and then choose the Item Charge Assignment option. Write 1 in the Qty. to Assign field
and close the page.
The Get Shipment Lines and Get Return Receipt Lines process are used to select lines from other documents to be charged.
8. To get an overview of the invoice before it is posted, use the Statistics option found on the ribbon bar. You can also press F7 to access this option.
9. Go back to the Invoice. Choose Post from the ribbon bar or press F9.
10. The invoice is already posted. It has been moved from the Sales Invoices list to the Posted Sales Invoice list. You can access it writing Posted Documents/ Posted Sales Invoices on the navigation bar.
11. The posted invoice has created multiple entries on the different areas of the application. Let's see them:
• General ledger entries: The system has translated the invoice to accounting language. We selected the customer, so it knew what account from group 23 to use. We sold an Item, so the system knew which income account to use, and so on. Dynamics NAV is capable to choose the right accounts, thanks to some setup tables called Posting Groups. They are covered in detail in Chapter 6, Financial Management Setup.
For this book we used a demonstration company called CRONUS International Ltd. that uses the British chart of accounts. You can use the general chart of accounts of your country, or you can define a customized one.
• VAT entries: These are created when invoices are posted. They will be used
• Customer ledger entries: These are used to keep track of all the transactions
posted to one customer. Customer ledger entries are also used to manage receivables. The Remaining Amount field tells us how much money
the customer owes us for this invoice. It will be zero when the invoice is completely paid.
• Item ledger entries: Since we sold 50 units, we need to decrease the item stock. Item ledger entries help us keep track of the company stock. They also keep track of the Sales and Cost Amount of this particular entry.
• Value entries: The Sales and Cost Amounts shown in each item ledger entry are the sum of their value entries. In future, the cost of this particular item entry might change if we post new item charges or the item gets revaluated. If any of this happens, new value entries will be created.
Values entries will be used later on to know the changes in inventory in a period and post it in the General Ledger Entry.
• Resource ledger entries: The resource called MARK worked 8 hours to
As you can see, one single invoice has generated eighteen different entries in different ledgers. A financer will mainly focus on general ledger and VAT entries, while the warehouse guy will focus on item ledger entries, and the resource manager will focus on resource entries. One single invoice impacts all areas of the company. So we have demonstrated what was told in the introduction: "An ERP system is meant to handle all the organization areas on a single software system. This way the output of an area can be used as input of another area."
Document workflows
In the previous section we have seen what a document is. In this section, we will see how many documents exist in Dynamics NAV, how they are related to each other, and which are the commonly used workflows to create them. We will see sales documents, but the exact same purchase documents exist in Dynamics NAV.
There are two kinds of documents in Dynamics NAV:
• Open documents: These hold the information that we will use to start an action or a transaction. An order, for instance, is the beginning of the action of shipping items to our customers. Open documents can be modified. • Posted documents: These hold the result of a transaction that has been posted.
They can be understood as historical documents and they cannot be modified. A shipment, for instance, is the result of shipping items to our customers.
The following diagram shows the available documents that exist in Dynamics NAV. There are other warehouse specific documents that could be used on the sales and purchase processes, but we have skipped them because they are out of the scope of this book.
Not all documents have to be used. Some can be skipped and some may appear multiple times. For example, you could not use quotes, orders, shipments, return orders, and return receipts, and thus only use invoices, posted invoices, credit memos, and posted cr.memos. You can also use orders, which may lead to multiple shipments (when the order is shipped partially) and then use a single invoice to group all shipments and end up having a single posted invoice. This scenario is shown in the following diagram:
Order ShipmentShipmentShipment Invoice Posted invoice
Actually, in an invoice we can group multiple shipments, no matter if they are
shipments from the same order or from different orders. There is still another possible workflow, not using invoices and generating the posted invoice from the order.
Order
Shipment
Posted invoice
There are many other possible combinations, since all the workflows we have seen could start with a quote document, for instance. We have not seen different workflows for the sales return path, but the same workflows can be used.
Document approval
Document approval can be set up in different ways so that not all documents have to go through an approval process. Only the documents that meet certain conditions will actually require someone to approve them. We can decide:
• Which kind of open documents will require approval.
• The hierarchy of approvers. The hierarchy is based on the maximum amount each approver can approve.
• The conditions that should be met to require approval for a specific document. All possible conditions are based on document amounts.
Summary
In this chapter, we have learned that Dynamics NAV is an ERP system meant to handle all the organization areas on a single software system.
The sales and purchases processes can be used by anyone without the need of having accountancy knowledge, because the system is capable of translating all the transactions to accountant language on the fly.
Customers, Vendors, and Items are the master data of these areas. Its information is used in documents to post transactions. There are multiple options to define your pricing policy: from one single price for everyone to different prices and discounts per groups of customers, per volumes, or per period or currency. You can also define financial discounts per early payment.
Managing Payments and
Banks
The sales and purchase cycle does not finish after the goods are shipped or the services provided and the invoice has been issued. After that, the company has to charge for the items delivered and has to pay for the services received.
The management of advanced payments, cash payments, or deferred payments is of vital importance for the company. In this chapter we will learn how to
• Manage different payment terms and payment methods
• Analyze customer and vendor extracts and their outstanding balances • Check bank statements and reconcile them
Managing due dates
Payment terms
The Payment Terms page contains one line per set of payment terms the company uses. You can create as many payment terms as you need. Navigate to
Departments/Financial Management/Receivables/Setup/Payment Terms to see the full list, which is shown in the following screenshot:
Every set of payment terms must contain a Due Date Calculation formula that the program uses together with the document date of the invoice to calculate the due date. In addition, you can also specify a Discount Date Calculation formula and a Discount % that will be used to calculate discounts on the basis of early payments. The payment term code is assigned to each customer by filling in a field called
Payment Terms Code. When a customer is used in an invoice, the payment term is copied to it, and the due date gets calculated based on the document date of the invoice. When the invoice is posted, a Customer Ledger Entry is created with its corresponding Due Date. You can see the flow of data in the following diagram:
You can change the payment term in a particular invoice if you have reached a different agreement with the customer for this sale. You can also change the due date on the ledger entry if needed. At the end of the process, the system checks for due dates on ledger entries to claim charges to customers and to propose payments to vendors.
You can fill the field with your initials or any other code. The same field can be found on the vendor ledger entry, to indicate that an invoice cannot be paid yet. Actually, everything explained in this section also applies to vendors.
Prepayments
A prepayment is an advanced payment you may require from your customers in order to process their sales orders. They are handled in a different manner. The invoice has not been issued yet, so we do not have a ledger entry to base the payments on. Prepayments can be set up for customers or vendors, regardless of the items or services included in the document. You can also specify different prepayment rates for certain items. Use a 100 percent rate if you need to pay it all in advance.
• Customer and Vendor prepayments: You specify a prepayment percent on the customer or vendor card, in a field called Prepayment % that will apply to all orders. Leave the field blank if you want to use prepayments
for individual items.
• Item prepayments: Similar to how you set up prices, you can specify prepayment rates for items. You do it in the Sales Prepayment Percentages
page and the Purchase Prepayment Percentages page that can be accessed from the ribbon bar of the customer and vendor list, respectively. You can also access both from the Item list.
Using credit cards and other payment
methods
Notice that both CASH and CREDITCARD have a Bal. Account No. defined. When you post an invoice with one of those payment methods selected, the system will create and post the payment against the invoice, so you don't have to manually do it later on. This is useful when the payment is done at the same time the invoice is raised.
When you use a credit card payment method in a sales order or invoice, you have to specify which credit card will be used. Credit cards are created on the customer card, through the Credit Cards – Credit Cards action found on the ribbon. The common
information required for credit cards has to be filled in such as the card type, the holder name, the card number, and the expiry date. Once the credit card is selected, an authorization against the total invoice amount is needed. This can either occur manually or automatically. When the invoice is posted, the actual payment is sent to the payment service. The payment is then captured and posted in Dynamics NAV. If it cannot be processed, an error message is displayed. In this case, the invoice is posted anyway, but the payment is not posted. It can be captured and posted later on using the Cash Receipt Journal.
Posting payments
When you pay or are being paid, you need to register the transaction in your system, no matter what method have you used. To do so, you use the Cash Receipt Journal or the Payment Journal. Both work the same way, but the Payment Journal can also be used to print checks. To post a payment, you need to inform
• The customer that is paying you • The bank account that he used to pay • The invoice that is being paid
For example, imagine that customer 20000, Selangorian Ltd. has paid us the invoice 103022 that was due on 06/02/2014. Let's follow the steps needed to post the payment:
3. Create a new line on the journal with the following information:
Posting Date Document Type Document No.
06/02/2014 Payment This gets filled by a Series Number.
4. To indicate the customer that is paying:
Account Type Account No. Description
Customer 20000 This gets filled with the customer name.
You can change it.
5. To indicate the bank account that the customer used to pay us:
Bal. Account Type Bal. Account No.
Bank Account WWB-OPERATING. This is the code that identifies the bank
6. To indicate the invoice that is being paid:
Applies-to Doc. No.
103022 When you click on this field, a page opens showing you all the pending entries for the customer. Select one.
7. Once you select a pending entry in the Applies-to Doc. No. field, the rest of
the fields of the journal line get filled automatically: Amount and Applies-to Doc. Type. After completion, you will end up with a screenshot similar to the following:
8. Post the transaction.
Suggesting vendor payments
The Payment Journal has a nice feature called Suggest vendor payments. This
process creates the payment lines for you according to certain conditions such as:
• It only includes invoices due until a date of your choice
• You can specify a maximum available amount for payments, so it will only suggest payments up to that amount
• You can prioritize vendors when you have a specific available amount, so that the most important vendors are always paid first
• It will not process invoices that are on hold
But this process only suggests, which means that you can modify whatever is needed before actually posting the payments.
Creating and printing checks
On the Payment Journal, you can also print checks to use as a payment method for your vendors.
Checking customer and vendor balances
The balance is the total amount a customer owes you or you owe a vendor. The Customer and Vendor balances can be seen on their card through a field called
Balance (LCY). LCY stands for local currency. This means that regardless of the
currency used, amounts are always translated to your local currency.
To know the details that composes the balance amount, you can click on the amount and the corresponding ledger entries will be shown. This can be seen in the following screenshot:
Which invoice has been paid?
Customer 20000, Selangorian Ltd. has had many other transactions in the past. In the previous screenshot, we were just seeing the open transactions, but we can see them all going back to the card and clicking on Ledger Entries on the Navigate tab.
There are two key fields in this page: Remaining Amount and Open. Notice that many transactions are not open and have zero remaining amounts. This means that those invoices have already been paid, or the credit memos and payments have been applied to an invoice to reduce its remaining amount.
Select a ledger entry and click on Applied Entries on the ribbon to know how a certain transaction has been applied. You can also unapply entries and apply them again.
Bank reconciliation
The purpose of the bank reconciliation feature is to check whether the statements your bank provides you agree with the bank account ledger entries that you have been creating while posting payments. It helps you see if there is any cash movement that you have not posted into the system yet. At the end of a given period, the Statement Ending Balance must equal the Balance of the bank account in Dynamics NAV. To create a new bank account reconciliation, follow these steps:
3. Select 31/01/2014 as the Statement Date and write 119.306,96 as the
Statement Ending Balance.
4. Click on the Suggest Lines... option from the ribbon bar and click on OK. 5. New reconciliation lines are created as copies of open bank ledger entries. 6. Check the reconciliation lines against the bank statement lines.
In the example, most of the bank statement entries have been posted in the system, but the first and the last one are missing. You can manually create them in the bank reconciliation and use the Transfer to General Journal... action to transfer them to the corresponding journal, complete the transaction there, and post them.
Once the missing statement lines are posted, on the bank reconciliation page use the Line – Apply Entries actions to select the new bank ledger entries to be applied against the manually created bank reconciliation lines.
Summary
In this chapter we have learned how to manage payments using different payment methods both for customers and vendors. We have also learned how to create and post those payments in the system and how they affect the balance of customers and vendors. Finally, we have seen how to reconcile banks ledger entries in Dynamics NAV with the actual bank statement.
Accounting Processes
So far we have seen the accounting tasks that require most of the time of an accountant, because they are the bulkiest tasks: posting sales, purchases, and payments. But there are many other accounting tasks that have to be performed. In this chapter we will see the following accounting processes:
• Payroll accrual entries, provisions, and others • Taxes
• Fixed assets
• Inventory valuation • Annual accounting close
• Consolidation with other companies
Posting accounting transactions
The system can automatically create and post many accounting transactions such as the ones regarding sales and purchase invoices, for instance. There are many other transactions that end up in an accounting entry automatically created by the system. We will actually see these in this chapter: taxes, fixed assets, inventory valuation, and so on.
You will probably need to post many other accounting transactions that are not managed by the system, such as payroll accrual entries, provisions, or others. You can post all those transactions using the General Journal.
On the general journal, you manually create the necessary transaction lines, indicating the Account No., Bal. Account No., and Amount as shown in the following screenshot. There are many other fields that could be filled in, actually, but we will start with an easy example.
When posting this journal, the system will create six G/L Entries: three on account 8720 with a debit amount, three on the account corresponding to the bank
WWB-OPERATING with a credit amount.
Instead of indicating a balancing account on every single journal line, you can leave the Bal. Account No. field empty and create a fourth journal line where you will
When posting this journal, the system will create four G/L Entries: three on account 8720 with a debit amount, one on the account corresponding to the bank WWB-OPERATING with a credit amount.
On the general journal, you can create and post all the accounting transactions you need. There is no limit. Just keep in mind that when the accounting transaction you want to post involves customers, vendors, banks, or fixed assets, you should use the appropriate Account Type rather than directly using the final G/L account to which
the transaction has to be posted. That way, the transaction will also be reflected on the customer, vendor, bank, or fixed asset card.
Standard journals
Transactions in a general journal are usually created manually by a user every time they have to post a new transaction. Some accounting transactions are used over and over, because they have to be posted once a week or once a month for instance.
To create a standard journal, perform the following steps:
1. Open the general journal.
2. Create the general journal lines you want to save as a standard journal. 3. Click on Save as Standard Journal.
4. Enter Code and Description for the standard journal.
5. You can choose whether you want to save the amount on the standard journal.
6. Click on OK.
To use a standard journal, perform the following steps:
1. Open the general journal. 2. Click on Get Standard Journals. 3. Select the appropriate standard journal.
4. Journal lines will be created on the general journal.
5. Complete the general journal lines by inputting the posting date and other information you may require for the actual transaction. 6. Post the general journal.
Recurring journals
When using the recurring journals with the reversing option, the system posts the transaction and it also posts the reversing entries on the following day. Another usage of recurring journals is to post allocations based on amounts or percentages.
You can find recurring journals for the following journals:
• Each general journal type (general, assets, cash receipts, payments, intercompany, jobs, sales, and purchase)
• Fixed asset journals • Item journals • Resource journals
You create and post recurring journal lines just like you do with standard journals. Additionally the recurring journals have the following extra fields.
Field Name Usage
Recurring Method This determines how the amount on the
journal is treated after posting. With this field you also determine whether the reversing entries should be posted or not.
Recurring Frequency This contains a formula that determines
how frequently the entry in the journal will be posted. For example, if the formula 1M is entered, after the journal is posted the date is changed by adding one month.
There are many other date formula possibilities. To learn more about them, check the "How to: Enter Dates and Times"
topic in the Dynamics NAV Help menu.
Expiration Date This is used to limit the posting period by
specifying the last date that an entry can be repeated.
Allocations
Allocations are used to allocate the amount on the recurring journal line to several G/L accounts and dimensions. When you use allocations you do not have to introduce a balancing line, as the allocation is in itself a balancing account line to the recurring journal line.
2. To open the Allocations page, double-click on the Allocated Amt. (LCY) field.
3. Allocate the amount from the original line by percentage to different CustomerGroup dimension values, as shown in the following screenshot:
4. Close the page to go back to the recurring journal. Note that the Allocated Amt. (LCY) field is now filled. It should match the Amount field but with
the opposite sign.
In the example we have allocated by percentage by filling the Allocation % field.
The different methods to allocate amounts are as follows:
• Allocation Quantity: This allocates the amounts by quantities. An example is allocating by the number of people in each department.
• Allocation %: This allocates the amounts by percentage.
• Amount: If you use one of the previous methods, the program calculates the allocated amount. You can also manually enter an allocation amount.
Reporting taxes – VAT
Value-Added Tax (VAT) is a tax on consumption that is paid by the end consumer. VAT is calculated on sales and purchases and reported to the tax authorities periodically.
The general concepts of VAT are same in all the countries where VAT applies. Statement and VAT rates differ from country to country. This book is based on the Dynamics NAV 2013
worldwide (W1) database. Most Dynamics NAV country versions
include localizations on VAT.
In Dynamics NAV, VAT is calculated on sales and purchases invoices and credit memos. When the documents are posted, new VAT entries are created that will be used later on to report VAT to the authorities.
VAT is calculated based on the combination of VAT Business Posting Groups