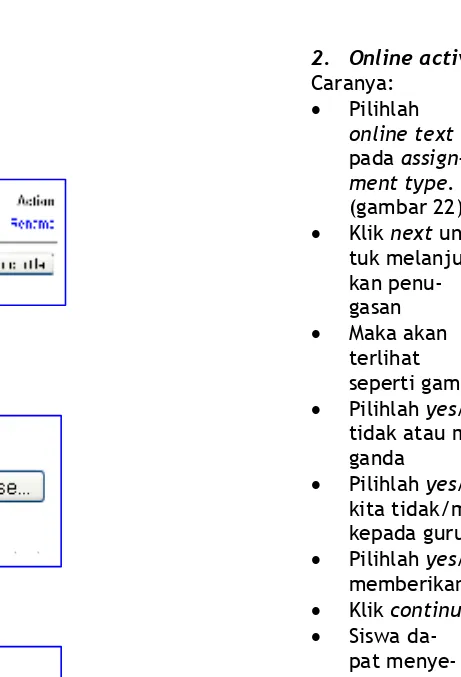Sekolah Indonesia Bangkok
MENCOBA TETAPI SALAH
LEBIH BAIK DARIPADA
TIDAK MENCOBA SAMA SEKALI
Petunjuk singkat penggunaan e-learning Sekolah Indonesia Bangkok ini masih belum membahas seluruh fasilitas yang disediakan moodle, untuk lebih jelasnya silahkan kunjungi http://www.moodle.org.
Mari kita pelajari fasilitas lain e-learning SIB dari moodle dengan me-ngikuti forum khusus Indonesia di situs tersebut, jangan takut salah…! Budayakan pendidikan gratis untuk semua…
Petunjuk Singkat
Penggunaan E-Learning
Sekolah Indonesia Bangkok
Moodle
http://www.sib-bangkok.org/moodle
Muhamad Soleh
SEKOLAH INDONESIA BANGKOK
T H A I L A N D
2
Daftar Isi
I. Pendahuluan ... 3
II. Membuka Situs E-Learning SIB ... 3
III. Membuat Mata Pelajaran pada Kelas dan
Semester Tertentu ... 4
IV. Mengenal Layout weekly format ... 6
V. Memformat layout tengah ... 8
A. Memasukan sebuah label ... 9
B. Membuat sebuah halaman berupa teks
dan web ... 9
C. Membuat link ke sebuah file atau
website ... 11
D. Menampilkan sebuah direktori atau
folder ... 14
E. Menambahkan penugasan ... 15
1. Upload a single file ... 16
2. Online activity ... 17
3. Offline activity ... 18
F. Menambahkan Menu Chat ... 19
G. Menambahkan Menu Forum ... 20
H. Menambahkan Menu Kuis ... 21
1. Langkah menambahkan kategori kuis ... 24
2. Membuat kuis pilihan ganda ... 25
27 8. Isilah choice 1 sebagai pilihan jawaban pertama, choice
2 sebagai pilihan jawaban ke-2, dan seterusnya 9. Tentukan kunci jawaban dengan memberikan grade
100%, karena kita akan memberikan nilai penuh 100%, apabila ada seorang siswa yang memilih pilihan jawa-ban tersebut.
10. Berilah feedback baik pada pilihan soal yang benar ataupun salah, apabila kita tidak memberikan feedback pun maka kuis secara otomatis memberikan jawaban correct dan incorrect.
11. Save change untuk menyimpan perubahan
12. Lakukan dengan langkah yang sama (no 1 –11) untuk membuat soal yang berbeda. (gambar 37)
13. Klik tanda untuk memindahkan soal yang telah siap dari jendela seting soal ke jendela soal yang siap dipub-likasikan
14. Lakukan langkah yang sama (no 13) untuk menseleksi soal yang akan diberikan kepada siswa.
Gambar 38 Jendela soal
yang siap dipub-likasikan
Jendela seting soal yang belum dipublika-sikan
4. Isilah question name dengan indikator soal tersebut 5. Isilah question dengan kalimat pertanyaan dari
indika-tor soal tadi. Silahkan gunakan tag html bagi yang telah menguasainya
6. Isilah penalty factor dengan angka kurang dari 1, kuis akan memberikan nilai 1 pada setiap soal
7. Pilihlah one or multiple answers dengan one answer only. Apabila kita memilih multiple answers maka setiap soal akan memiliki jawaban benar pada beberapa pilihan, tiap pilihan memiliki bobot yang berbeda sesuai dengan kehendak kita
Gambar 37
I. Pendahuluan
Moodle adalah e-learning platform yang dapat digunakan secara gratis dan dapat dimodifikasi sesuai kebu-tuhan karena source code nya tersedia (open source). Kele-bihan utama Moodle adalah mudah dipelajari dan mudah digunakan. Hanya perlu kemampuan menggunakan internet untuk dapat menguasai Moodle.
Moodle telah digunakan di 3396 situs di 175 negara dan diterjemahkan ke dalam 75 bahasa. Moodle telah digunakan oleh 10.323.101 pengguna sampai bulan April 2007.
Modul ini hanya membahas sebagian kecil saja dari fitur Moodle. Bagi para guru yang tertarik untuk mempelajari Moodle lebih lanjut, silahkan membuka situs resmi Moodle di: http://www.moodle.org
II. Membuka Situs E-Learning SIB
Alamat situs e-learning Sekolah Indonesia Bangkok:
http://www.sib-Bangkok.org/moodle
Atau http://sib-bangkok.org/moodleSitus ini adalah situs eksternal sehingga bisa diakses di-manapun. Langkah-langkah memulai menggunakan e-learning SIB dengan cara:
1. Klik menu login di sudut kanan atas
2. Masukkan username dan password dengan benar 3. Klik login
4. Anda telah masuk di e-leaning SIB dengan ditunjukkan oleh ada nama anda pada sudut kanan atas (gambar 1)
4
III. Membuat Mata
Pela-jaran pada Kelas dan
Semester Tertentu
1. Pilihlah course categories (mata pela-jaran) yang diinginkan pada sisi kanan bawah.
2. Jika tidak ada mata pelajaran yang di-inginkan maka klik all courses.
3. Pilihlah salah satu mata pelajaran yang di-inginkan dengan mengklik salah satu pela-jaran yang dituju.(gambar 2)
4. Klik add a new course untuk membuat mata pelajaran dengan kelas dan semester ter-tentu. (gambar 3)
5. Isilah Full Name mata pelajaran tersebut dengan mencantumkan kelas dan semester tertentu contoh Information Technology and Communication
Grade XI 2nd Semes-ter. (gambar 4) 6. Isilah Short Name dan
ID number dengan kriteria yang telah tersedia contoh: TEC/ XI/2/07 artinya mata pelajaran Information Technology and Commu-nication Kelas XI Se-mester 2 Pada Tahun 2007.
7. Isilah Summery dengan Standar Kompetensi mata pelajaran pada kelas dan semester tersebut.
8. Pilihlah format weekly untuk membuat program semester. usename: Gambar 1 Gambar 2 Gambar 4 Gambar 3 25 Untuk membuat beberapa kuis dalam satu mata pela-jaran pada kelas dan semester tertentu, cukup menambah sub kategori sesuai dengan standar kompetensi dalam kate-gori utama atau satu semester pada setiap kelasnya, de-ngan cara:
• Pilihlah kategori yang telah dibuat tadi seperti pada contoh TEC/XI/2/07 pada parent, sehingga kuis yang dibuat nanti akan masuk sebagai bagian dari mata pela-jaran TIK kelas XI SMA Semester 2 tahun 2007.
• Isilah menu category tersebut dengan nama kuis dari standar kompetensi contoh hardware dengan penjela-san hardware pada komputer PC. (gambar 36)
• Isilah category info dengan penjelasan singkat tentang kategori tersebut.
• Pilihlah Yes pada publish untuk mempublikasi kuis tersebut
• Klik add untuk menambah kategori tersebut.
• Pilihlah salah satu sub kategori kuis untuk membuat kuis sub kategori tersebut.
2. Membuat kuis pilihan ganda (Multiple Choice
Quiz)
1. Setelah kategori dipilih
2. Pilihlah create new question dengan multiple choice. (gambar 38)
3. Lihatlah gambar 37 untuk memulai membuat per soal Gambar 36
1. Langkah menambahkan kategori kuis :
• Klik edit categories. Category yang pertama kali terli-hat adalah Default. (gambar 34)
• Pilihlah category yang sesuai dengan mata pelajaran dan kompetensi dasar
• Apabila belum ada maka klik edit categories untuk membuat kategori kuis.
• Pilihlah top pada parent, apabila mata pelajaran terse-but belum pernah ada kuisnya, maka kita akan mem-buat kategori baru dengan menamakan mata pelajaran tersebut dan kelas serta semester.
• Isilah menu category tersebut dengan kode mata pela-jaran, kelas, semester dan tahun. (gambar 35)
• Isilah Category info dengan penjelasan singkat tentang kategori tersebut.
• Pilihlah Yes pada publish untuk mempublikasi kuis tersebut
• Klik add untuk menambah kategori tersebut. Gambar 35 Cateory
9. Course start date diisi dengan mengetahui kal-ender pendidikan pada tiap Tahun Pelajaran seperti untuk Tahun Pe-lajaran 2007/2008 Se-mester 1 di mulai pada tanggal 16 Juli 2007 10. Enrolment duration diisi
dengan unlimited, hal ini dimaksudkan agar siswa
tidak perlu mendaftar kembali pada pelajaran tertentu setelah siswa logout.
11. Number of week/topic disesuaikan dengan jumlah minggu pada tiap semester. Contohnya pada semester 1 berjumlah 20 minggu termasuk minggu efektif dan libur 12. Group mode and course mode tidak perlu dirubah,
karena kita tidak membedakan siswa satu dengan yang lainnya
13. Availability adalah memilih apakah kita akan memberi-kan kebebasan untuk mengakses atau tidak
14. Enrollment key adalah apabila sebuah mata pelajaran tidak gatis maka kita akan mengisi sebagai password untuk para siswa yang telah membayar.
15. Guest access artinya apakah siswa yang tidak mendaftar dalam e-learning SIB dapat mengakses atau tidak. 16. Hidden sections artinya apabila kita memilih hidden
sections are shown in collapsed form khususnya apabila kita memilih weekly format, maka siswa dapat melihat minggu yang lainnya tanpa
disembunyikan. (gambar 5) 17. Sedangkan menu yang
lain-nya tidak terlalu berpenga-ruh untuk dirubah, sebai-knya gunakan menu default yang telah tersedia.
18. Klik save change untuk menyimpan seluruh setting tadi.
Course format terdiri dari 3 macam yaitu weekly, Topic dan Social. Weekly digunakan untuk membuat sebuah mata pelajaran se-suai dengan pemetaan program semester. Topic digunakan untuk membuat sebuah course tertentu sesuai dengan tema atau topik tertentu, contoh pada mata pelajaran tentang komputer terdiri dari 3 (tiga) tema yaitu hardware, software dan brainware,
6
19. Ketiklah nama untuk mencari guru yang potensial. (gambar 6)
20. Add teacher untuk langkah selan-jutnya
21. Lihatlah navigator di atas kiri untuk membantu kita mengetahui posisi web browser kita. Contoh sekarang kita berada pada mata pelajaran TIK kelas XI SMA Se-mester 2 Tahun 2007. (gambar 7) 22. Klik short name (TEC/XI/2/07) untuk
memulai setting mata pelajaran
IV. Mengenal
Layout weekly format
1. Untuk memulai setting mata pelajaran cukup menklik turn editing on pada sudut kanan atas. (gambar 8) 2. Terdiri dari 3 blok pada layout weekly format yaitu
blok sebelah kiri diawali dengan menu people, blok ten-gah dan blok kanan dengan diawali oleh latest news. 3. Setiap blok terdiri dari ikon-ikon untuk mempermudah
kita untuk meletakkan blok tersebut secara efektif dan efisien yaitu:
• adalah untuk menyembunyikan atau memperli-hatkan sebuah blok.
• adalah untuk menghilangkan blok.
• untuk memindahkan blok ke atas.
• untuk memindahkan blok ke bawah.
Gambar 6
Gambar 7
23
12.
Show quiz on the secure window, require password, Require network adrress merupakan menu yang harus digunakan ketika kuis ini telah menjadi komersil. (gambar 33)13.
Group mode dan visible student adalah pilihan yang tidak perlu dirubah14.
Advanced settings adalah hal penting untuk memeneg kuis terdiri dari: (gambar 33)a.
Mengisi time limit, hal ini dimaksudkan berapa menit atau jam kah, kuis ini harus diselesaikan siswa?b.
Mengisi attempt allowed untuk memberi kesempatankepada siswa untuk mengerjakan soal tersebut sekali atau beberapa kali. Pengerjaan pertama merupakan tes utama, yang kedua atau selanjutnya merupakan remidial.
c.
Isilah grading methode, untuk menetukan bagaimana nilai akhir quis ini diakumulasikan, apakah tes yang pertama, nilai tes yang terbesar atau nilai rata-rata dari semua tesd.
Pilihlah adaptive mode untuk memberikankesem-patan kepada siswa untuk men-submit per soal, se-hingga setiap soal dapat dilihat hasilnya.
e.
Pilihlah apply penalties untuk menentukan skorsetiap soal, apabila soal tersebut dijawab salah maka nilainya akan dikurangi dengan menentukan terlebih dahulu pengurangan nilai setiap soal
14. Pilihlah save changes.
Gambar 34 Edit Quiz
1.
Klik add quiz2.
Maka akan keluar seperti gambar 323.
Isilah nama quiz yang akan dibuat4.
Islah introduction dengan membuat kop/kepala soal5.
Pilihlah open the quiz dengan cara memilih tanggal,bulan dan tahun dimulai kuis tersebut
6.
Pilihlah close the quiz dengan cara memilih tanggal,bulan dan tahun akhir kuis tersebut.
7.
Pilihlah question per page artinya apakah kita akanmembuat satu halaman saja walaupun terdiri dari 50 soal atau dibagi menjadi beberapa halaman.
8.
Shuffle question artinya setiap siswa mendapatkan uru-tan peruru-tanyaan yang berbeda dengan temannya atau pada waktu tertentu.9.
Shuffle answer artinya setiap siswa mendapatkanuru-tan jawaban pilihan yang berbeda dengan temannya atau pada waktu yang berbeda.
10.
Each attemp built the last artinya setiap pengerjaankuis dengan nilai yang digabungkan dengan pengerjaan kuis dilain waktu.
11.
Decimal point adalah berapa digit desimal nilai di-balakang koma yang digunakan.Gambar 33
• untuk memindahkan blok ke kiri.
• untuk memindahkan blok ke kanan.
4. Kita pun boleh menambah blok yang belum ada seperti memunculkan cal-ender, course/site description, HTML, messages, online users, quize results, random glossary entry, remote RSS Feeds, dan section links. (gambar 9)
Gambar 8
8
V. Memformat layout tengah
Layout tengah dalam weekly outline (gambar 8) me-rupakan menu utama dalam e-learning SIB. Jika diibarat-kan bahwa menu tengah merupadiibarat-kan pemetaan mata pela-jaan per semester. Sehingga ketika siswa melihat weekly outline maka mereka telah melihat silabus dan rencana pembelajaran semester yang telah lengkap. Ada dua menu utama dalam layout tengah ini yang disediakan pada setiap minggu, yaitu :
1. Menambahkan sumber belajar (Add a resource). (gambar 10)
• Memasukan label (Insert a label).
• Membuat sebuah hala-man berupa teks (Compose a text page).
• Membuat sebuah hala-man web (Compose a web page).
• Membuat link ke se-buah file atau website (Link to a file
web site).
• Menampilkan sebuah direktori atau folder (Display a directory).
2. Menambahkan aktivitas (Add an activities)
• Penugasan (Assignment)
• Percakapan (Chat)
• Forum Diskusi (Forum)
• Pengertian (Glossary)
• Kuis/Ujian (Quiz)
Gambar 10
Gambar 11 21
H. Menambahkan Menu Kuis (
Quiz Menu
)
Modul ini memberikan kebebasan kita untuk me-manag test. Ada beberapa test yang telah tersedia seperti plihan ganda,isian, benar salah, dll. Pada petunjuk singkat ini hanya mencontohkan pilihan ganda, sedangkan bentuk yang lain mari kita pelajari bersama sendiri. Pada bentuk pilihan ganda, seorang guru dapat memberikan feedback dan menunjukan jawaban yang benar. Modul ini juga terdiri dari fasilitas uji soal. Adapun langkah pembuatan kuis den-gan menggunakan pilihan den-ganda adalah:G. Menambahkan Menu Forum (
Forum Menu
)
Untuk menjebatani antara siswa dengan siswa atau dengan guru, e-learning SIB juga menyediakan menu forum yang berbeda dengan menu chat yang dapat digunakan un-tuk berkomunikasi secara tidak langsung pada waktu yang berbeda. Adapun langkah pembuatannya adalah:01. Isilah forum name sesuai topik . (gambar 31)
02. Isilah forum Introduction dengan kalimat, pertanyaan atau keterangan lain berupa gambar atau animasi lain sebagai uraian diskusi yang diberikan kepada siswa 03. Pilihlah pertanyaan can a student post to this forum?
foce everyone to be subscribed, reading tracking for this forum, dan maximum attachment size sesuai den-gan kebutuhan.
04. Klik save changes untuk menyimpan perubahan. 05. Gunakan track ball atau snow ball untuk meramaikan
forum tersebut.
Gambar 31
A. Memasukan sebuah label (
insert a label
)
Label merupakan sumber pembelajaan yang paling utama. Label merupakan tampilan yang berisi kompetensi dasar dan indikator yang terdapat pada setiap minggu. Langkah-langkah untuk membuatnya adalah:01. Pilihlah add a new label.
02. Ketiklah Standar Kompetensi dan Indikator untuk minggu tersebut (gambar 12)
03. Kita juga bisa membubuhkan gambar atau animasi lain dengan menggunakan tag html atau menu yang telah tersedia berupa ikon gambar.
04. Klik save changes untuk menyimpan perubahan.
B. Membuat sebuah halaman berupa teks dan
web (
Compose a text page
dan
Compose a
text page).
Sebuah halaman teks dapat kita gunakan sebagai sumber materi dari pelajaran pada minggu tersebut. Hala-man teks atau kita bisa sebut file teks hanya bisa untuk menulis teks, tidak bisa dibubuhkan gambar atau animasi lain. Berbeda dengan halaman web, yang dapat dibubuhkan objek lain layaknya sebuah website. (gambar 13)
10
Langkah-langkah membuatnya adalah:
01. Pilihlah compose a text page atau compose a web page 02. Isilah nama halaman
atau file tersebut (gambar 13) 03. Isilah summary
se-bagai uraian singkat dari halaman atau file yang akan kita buat
04. Isilah materi pela-jaran pada full text 05. Gunakan new
win-dow sebagai seting window . Hal ini dimaksudkan agar ketika siswa mem-buka halaman teks
ini, halaman baru terbuka dan halaman web utama ti-dak tertutup dengan halaman tersebut sehingga menyulitkan siswa.
06. Kitapun hanya membolehkan siswa menaik-turunkan dan memperbesar-kecil halaman den-gan cara hanya
mencen-tang :allows the window to be re-sized dan allow the window to be scrolled.
07. Klik save changes untuk menyimpan perubahan. (gambar 14) Gambar 13 Gambar 14 19
F. Menambahkan Menu Chat (
Chat Menu
)
Untuk menjebatani antara siswa dengan siswa atau dengan guru, e-learning SIB juga menyediakan menu chat-ting yang dapat digunakan untuk berkomunikasi pada waktu yang bersamaan. Adapun langkah pembuatannya adalah:
01. Isilah name of this chat room sesuai topik atau pela-jaran. (gambar 29)
02. Isilah Introduction text dengan kali-mat atau keterangan lain berupa gam-bar atau animasi lain sebagai uraian diskusi yang diberikan kepada siswa 03. Pilihlah next chat time, repat
ses-sions, save past sesses-sions, eveyone can view past session, group mode dan visible to students sesuai dengan ke-butuhan.
04. Klik save changes untuk menyimpan perubahan.
05. Mulailah chat dengan mengundang siswa yang sedang online. (gambar 30)
Gambar 29
Cara menilai tugas yaitu:
• Klik view 1 submitted assignment. (gambar 24)
• Pilihlah siswa yang telah menyelesaikan tugas. (gambar 27)
• Klik link tugas yang telah dilakukan.
• Asesmen-lah tugas tersebut dengan mengisi grade dan comment pada kotak yang telah tersedia
• Klik update untuk menyelesaikan grade setiap siswa.
• Klik save preferences untuk menyelesaikan assessment.
3. Offline activity
Penugasan secara offline ini dapat dilakukan dengan cara tatap muka, atau cara pengumpulan atau penyelesaian tugas di kelas. Hal ini dilakukan apabila penilaian perform-ance tidak dapat dilakukan melalui online contohnya penilaian pidato atau bercerita. Meskipun penilaian per-formance secara
off-line tetapi kita dapat memasukkan nilai secara online se-hingga siswa dapat menerima nilai dan komentar secara online juga. (gambar 28)
Gambar 28
Tugas yang telah dilakukan
Gambar 27
C. Membuat link ke sebuah file atau website
(
Link to a file web site).
Menu ini memiliki dua fungsi yaitu digunakan untuk membuat sambungan atau link dari sebuah file yang telah kita buat seperti file presentasi dari MS Power Point dan menyambung atau membuat link dengan website lain yang berhubungan dengan materi pembelajaran. Langkah pem-buatannya adalah:
01. Pilihlah link to a file or website
02. Isilah nama halaman atau file tersebut (gambar 15) 03. Isilah summary sebagai uraian singkat dari halaman
atau file yang akan kita buat
04. Apabila kita akan memasukkan sebuah file yang telah ada dengan syarat tidak lebih dari 500kb, maka lang-kahnya adalah:
12
• Klik choose or upload a file pada menu location.
• Buatlah sebuah folder untuk menyimpan file-file pada semester tersebut dengan cara mengklik make a folder. Contoh TEC/XI/2/07 artinya folder pelajaran TIK Kelas XI Semester 2 T.P 2007 (gambar 16)
• Klik upload a file
• Klik browse untuk memilih salah satu file yang siap diupload (gambar 17)
• Klik choose untuk memilih, apabila kita telah meng-upload sebuah file (gambar 18)
05. Apabila kita akan memasukkan sebuah link kepada salah satu website yang relevan, maka kita cukup mengetik alamat website tersebut ke dalam kotak location yang telah disediakan. (gambar 19)
Gambar 16 Gambar 17 Gambar 18 17 2. Online activity Caranya: • Pilihlah online text pada assign-ment type. (gambar 22)
• Klik next un-tuk melanjut-kan penu-gasan • Maka akan terlihat seperti gambar 25
• Pilihlah yes/no pada allow resubmitting, apabila kita tidak atau memperbolehkan siswa mengumpulkan tugas ganda
• Pilihlah yes/no pada email alerts to teachers, apabila kita tidak/membolehkan pemberitahuan melalui email kepada guru ketika siswa mengumpulkan tugas.
• Pilihlah yes/no pada comment inline, apabila kita akan memberikan komentar kepada hasil tugas secara online.
• Klik continue untuk melanjutkan penugasan.
• Siswa da-pat menye-lesaikan tugas den-gan cara mengetik secara online. (gambar 26) Gambar 25 Gambar 25 Gambar 26
06. Isilah assignment type untuk membedakan bagai-mana tugas tersebut dise-lesaikan.
07. Pilihlah show untuk visible
to students, sehingga siswa dapat meli-hat tugas tersebut.
08. Klik next untuk melanjutkan penugasan tersebut.
Terdapat 3 macam penyelesaian penugasan yaitu :
1. Upload a single file
Caranya:
• Pilihlah upload a single file pada assignment type. (gambar 22)
• Klik next untuk melanjutkan penu-gasan
• Maka akan terlihat seperti gambar 23
• Pilihlah maximum size (default 500kb)
• Pilihlah yes/no pada allow resubmitting, apabila kita tidak atau memperbolehkan siswa mengumpulkan tugas ganda.
• Pilihlah yes/no pada email alerts to teachers, apabila kita tidak/membolehkan pemberitahuan melalui email kepada guru ketika siswa mengumpulkan tugas.
• Klik continue untuk melanjutkan penu-gasan.
• Apabila ada siswa yang telah mengum-pulkan tugas maka dapat dilihat pada sudut atas kanan. (gambar 24)
Gambar 22
Gambar 23
Gambar 24
06. Gunakan new window sebagai setting window . Hal ini dimaksudkan agar ketika siswa membuka halaman teks ini, halaman baru terbuka dan halaman web utama ti-dak tertutup dengan halaman tersebut sehingga menyulitkan siswa. (gambar 19)
07. Kitapun hanya membolehkan siswa menaik-turunkan dan memperbesar-kecil halaman dengan cara hanya mencentang :allows the window to be resized dan al-low the window to be scrolled.
08. Klik save changes untuk menyimpan perubahan. Gambar 19
14
D. Menampilkan sebuah direktori atau folder
(
Display a directory).
Menampilkan sebuah direktori atau sebuah folder yang terdapat dalam website merupakan salah satu langkah cara memasyarakatkan open source. File-file yang telah kita upload atau halaman teks atau web yang telah kita buat sebagai sumber belajar akan diberikan secara cuma-cuma kepada siswa yang akan mendownload materi suatu pelajaran tersebut dengan cara:
01. Pilihlah display a directory
02. Isilah nama halaman atau file tersebut (gambar 20) 03. Isilah summary sebagai uraian singkat dari halaman
atau file yang akan kita buat
04. Pilihlah direktori atau folder dalam display a directory yang kita tampilkan kepada siswa.
05. Visible to students dengan memilih show artinya kita membolehkan kepada siswa untuk melihat direktori tersebut.
06. Klik save changes untuk menyimpan perubahan. Gambar 20
15
E. Menambahkan penugasan (
assignment
)
Penugasan adalah salah satu cara penilaian karya yang efektif.Penugasan dapat dilakukan dengan cara penye-lesaian di kelas, rumah, atau hasil dari observasi di lingkun-gan belajar yang lain. Adapun langkahnya sebagai berikut: 01. Isilah assignment name dengan nama penugasan
terse-but. (gambar 21)
02. Isilah description dengan kalimat atau keterangan lain berupa gambar atau animasi lain sebagai uraian tugas yang diberikan kepada siswa
03. Isilah grade untuk memberikan penilaian maksimal 04. Isilah available date untuk menentukan kapan tugas
dimulai dan berakhir.
05. Isilah prevent late submission untuk mengantisipasi siswa yang terlambat menyelesaikan tugas.