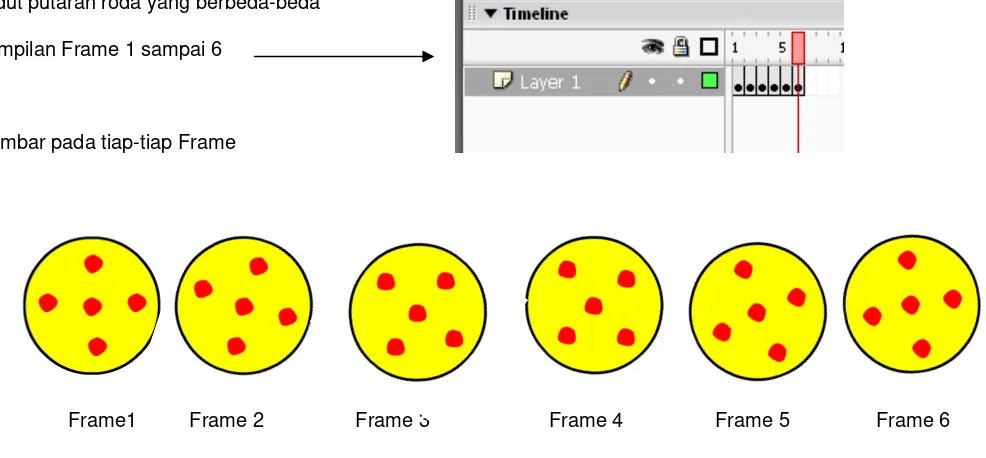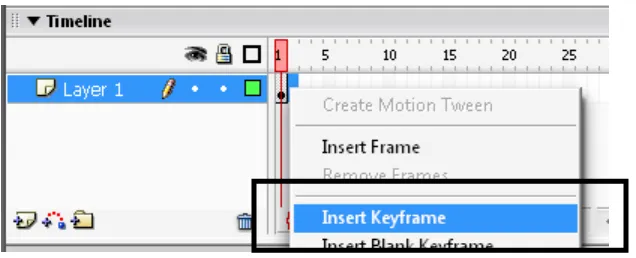Tutorial
Dasar
‐
Dasar
MACROMEDIA
FLASH
‐
MX
2004
Macromedia Flash adalah software yang dipakai luas oleh para professional web karena
kemampuannya yang mengagumkan dalam menampilkan multimedia, gabungan antara grafis,
animasi, suara serta interaktifitas bagi pengguna internet. Sostware ini berbasis animasi vector
yang dapat digunakan untuk menghasilkan animasi web, presentasi, game bahkan Film.
Klik
Flash document
untuk membuat document baru flash
Mengenal animasi Frame by Frame
Animasi Roda Berputar
1. Gambarlah roda seperti gambar dibawah ini pada Frame 1 di timeline:
2. Pada Frame 2, klik kanan Mouse Æ klik Insert Keyframe
3. Seleksi seluruh gambar Roda pada Frame 2,dengan menggunakan selection tool , kemudian Putarlah Gambar Roda Beberapa derajat kekenan dengan menggunakan Icon Rotate
4. Ulangi langkah 2 dan 3, dan lakukan insert keyframe pada frame 3, 4, 5, dan 6, dengan tiap frame mempunyai sudut putaran roda yang berbeda-beda
Tampilan Frame 1 sampai 6
Gambar pada tiap-tiap Frame
Frame1 Frame 2 Frame 3 Frame 4 Frame 5 Frame 6 5. Cobalah animasi Frame-By Frame dengan menekan Keyboard CTRL + ENTER
Mengenal animasi dengan Tweening Motion
Animasi Roda Berputar
1. Gambarlah roda seperti gambar dibawah ini pada Frame 1 di timeline:
2. Pada Frame 2, klik kanan Mouse Æ klik Insert Keyframe
3. Klik Frame-1ÆKlik kanan Pada Frame-1 Æ pilih Create Motion Tween 4. Klik Frame-2 Æ Klik kanan pada Frame-2 Æ pilih Create Motion Tween
5. Geserlah Frame 2 sampai Frame 30, sehingga pada timeline akan muncul tanda panah sbb :
6. Klik Frame-30, kemudian putarlah 30 derajat ke kanan gambar roda
Gambar Frame-1 Gambar Frame-30 7. Cobalah animasi dengan Tweening diatas dengan menekan tombol CTRL + ENTER 8. Simpan dengan nama: animasi-roda-tween
Latihan: Buatlah animasi Bola Mantul-Mantul dibawah ini, dengan menggunakan Motion
Tween
1
2
3 4
Mengenal Animasi dengan action Script
Animasi Roda Berputar
1. Gambarlah roda seperti gambar dibawah ini pada
2. Seleksi seluruh gambar Roda pada Frame 2,dengan menggunakan selection tool 3. Klik Modify Æ Convert to symbol
4. Pada Neme isi dengan ; Roda, Pada Behavior : centang Movie Clip Æ kemudian pada registration point klik yang tengah Æklik OK
5. Klik gambar roda Æ klik Actions Movie Clip (pada bagian bawah layar) 6. Tuliskan action script berikut ini pada jendela action :
onClipEvent (enterFrame) {
this._rotation = this._rotation+5; }
7. Cobalah animasi dengan Action Script diatas dengan menekan tombol CTRL + ENTER 8. Simpan dengan nama: animasi-action-script
Membuat Button atau tombol di Flash-MX 2004
1. Buatlah design Tombol seperti dibawah ini, dengan menggunakan rectangle tool
2. Blok gambar diatas Æ klik Modify Æ Convert to symbol
3. isilah Name : tombol, Bahavior : Button, Registration Point : Pilih yang tengah Æ klik OK 4. Klik dobel gambar , sehingga masuk ke mode Tombol, perhatikan gambar berikut :
5. Klik Kanan pada Frame Over (Frame-2)Æ pilih insert KeyFrame 6. Klik Kanan pada Frame Down (Frame-1)Æ pilih insert keyframe
7. Klik Frame-2(Over = digunakan ketika mouse ada diatas tombol) Æ Ganti warna tombol menjadi kuning 8. Klik Frame-3 (Down = digunakan ketika mouse ditekan) Æ ganti warna tombol menjadi biru
9. Kembali ke Scene, dengan cara klik Scene-1
10. Cobalah dengan menekan tombol : CTRL + ENTER
11. Arahkan Kursor mouse pada Tombol anda. Apa yang terjadi??
Memberikan action script pada tombol/Button
1. Klik Tombol anda Æ klik Actions Movie Clip (pada bagian bawah layar) 2. Masukan script berikut ini :
3. Bukalah File anda yang bernama ; animasi-roda-tween
4. Buatlah layer baru dengan klik gambar :
5. Gantilah nama layer baru itu dengan nama TOMBOL
6. Copylah gambar tombol anda tadi, kemudian klik Layer Tombol Frame 1, kemudian paste dengan Klik EDIT ÆPASTE IN PLACE,
Kemudian aturlah ukuran tombol anda, sesuai keinginan, 7. Hasilnya sebagai berikut :
8. Cobalah Animasi ini dengan tekan : CTRL+ENTER
10. Pada tombol yang kedua, gantilah action Scriptnya sebagai berikut: on (release) {
play(); }
11. Jalankan animasi anda dengan menekan tombol CTRL+ENTER 12. Buat layer baru, berilah nama TITLE
13. Pada Layer Title, Buatlah tulisan STOP, PLAY dan Judul : LATIHAN FLASH MX-2004 dengan posisi seperti gambar berikut :
14. Cobalah anda tekan CTRL + ENTER
Membuat Game Programming
Kontrol Movie Clip dengan Keyboard
1. Gambarlah Hewan seperti dibawah ini, pada Frame-1.
2. Blok/seleksi gambar anda, kemudian Convert menjadi movie Clip dengan klik MODIFY Æ Convert to Symbol
Beri name : Walang, Behavior : Movie Clip ,Registration: pilih yang tengahÆ Klik OK 3. Klik gambar walangÆ berikan action script pada walang sebagai berikut ;
onClipEvent (enterFrame) { if (Key.isDown(Key.RIGHT)) { this._x = _x+15;
} else if (Key.isDown(Key.LEFT)) { this._x = _x-15;
} else if (Key.isDown(Key.DOWN)) { this._y = _y+15;
} else if (Key.isDown(Key.UP)) { this._y = _y-15;
} }
4. Cobalah anda tekan CTRL + ENTER
Membuat Jam Digital
1. Buatlah Gambar Jam Digital seperti gambar dibawah ini, pada Layer Bg dan Frame-1
2. Convert menjadi movie Clips Gambar Bg diatas
3. Klik double Gambar Bg, sehingga masuk ke mode Bg seperti gambar berikut ;
5. Kembali ke Scene-1 dengan cara klik Scene-1
6. Klik gambar Bg Æ berikan action script berikut pada gambar Bg : onClipEvent (enterFrame) {
myTime=new Date(); jam=myTime.getHours(); menit=myTime.getMinutes(); detik=myTime.getSeconds(); display=jam+":"+menit+":"+detik; }
Membuat Jam Analog
1. Gambarlah Background Jam pada Layer Bg, perhatikan gambar dibawah ini ;
2. Convertlah gambar Bg menjadi movie clips
3. Klik double gambar Bg, sehingga masuk ke mode Bg
5. Gambarlah jarum detik, pada layer detik, convert menjadi movie Clip,
6. Berilah nama Movie clip dengan nama ; detik
7. Gambarlah Jarum Menit, pada Layer menit Æ convert menjadi movie clips
8. Berilah nama movie clip dengan nama : menit
10. Berilah nama movieClip dengan nama jam
11. . Kembali ke Scene-1 dengan cara klik Scene-1
12. Klik gambar Bg Æ masukkan action script berikut ini ;
Latihan Membuat Profile diri sendiri
1. Buatlah Dokumen Flash baru dengan size 1024 x 768
2. Pada layer ‐1, ganti namanya menjadi : Bg
3. Buatlah Design Background sesuai keinginan anda, contoh sebagai berikut ;
4. Buatlah layer baru dengan nama TOMBOL, Posisi layer TOMBOL ada diatas Layer Bg
6. Blok gambar tombol diatas Æ klik Modify Æ Convert to symbol
7. isilah Name : tombol, Bahavior : Button, Registration Point : Pilih yang tengah Æ klik OK 8. Klik dobel tombol , sehingga masuk ke mode Tombol, perhatikan gambar berikut :
9. Klik Kanan pada Frame Over (Frame-2)Æ pilih insert KeyFrame 10. Klik Kanan pada Frame Down (Frame-1)Æ pilih insert keyframe
11. Klik Frame-2(Over = digunakan ketika mouse ada diatas tombol) Æ Ganti warna tombol menjadi kuning 12. Klik Frame-3 (Down = digunakan ketika mouse ditekan) Æ ganti warna tombol menjadi biru
13. Kembali ke Scene, dengan cara klik Scene-1
14. Copylah gambar tombol menjadi 5 tombol, aturlah menjadi seperti ini ;
15. Pada tombol pertama, yang paling kiri, berilah action script sbb : on (release) {
18. Kemudian berikan action script pada:
19. Klik Frame 1, berilah action script : stop();
21. Tuliskan nama-nama tombol pada layer content sbb :
22. Buatlah layer baru dengan nama MATERI, dengan posisi sbb ;
23. Klik pada layer Bg, klik frame-6, Æklik kanan pada frame 6, Æklik insert Frame 24. Klik pada layer Tombol, klik frame-6, Æ klik kanan pada frame 6, Æklik insert Frame 25. Klik pada layer Content, klik frame-6, Æ klik kanan pada frame 6, Æ klik insert Frame 26. Klik pada layer materi, klik frame 1,
27. Klik pada layer Materi, klik Frame 2 Æ klik kanan pilih Insert Blank Keyframe Tulislah tulisan seperti gambar ini :
28. Klik pada layer Materi, klik Frame 3 Æ klik kanan pilih Insert Blank Keyframe Tulislah tulisan seperti gambar ini :
30. Klik pada layer Materi, klik Frame 5 Æ klik kanan pilih Insert Blank Keyframe Tulislah tulisan seperti gambar ini :
31. Klik pada layer Materi, klik Frame 6 Æ klik kanan pilih Insert Blank Keyframe
33. aturlah foto anda seperti contoh ;
PUBLISHING MACROMEDIA FLASH
1. Klik File Æ Klik Publish setting Æ beri tanda centang pada Flash.swf dan Windows Projector
2. Klik Publish Æ OK