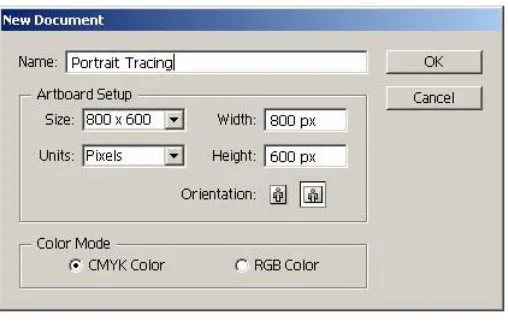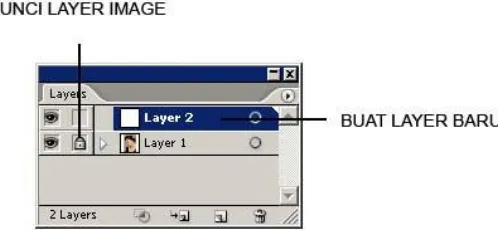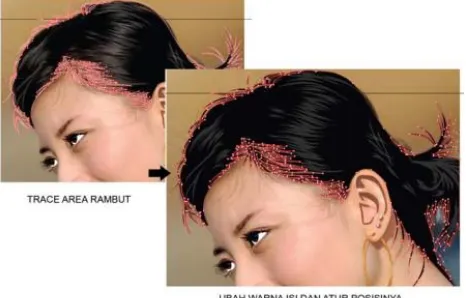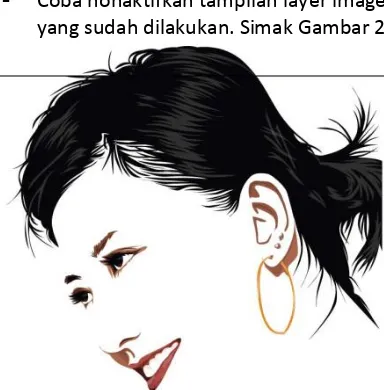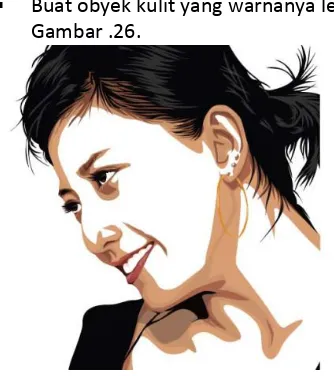Tracing Foto Dengan Adobe Illustrator
Mulailah dengan membuat dokumen kerja baru. Pilih menu File > New, kemudian isi kotak dialog
New Document seperti pada Gambar 1.
Gambar 1. Kotak dialog New Document
Klik Ok dan akan mendapatkan sebuah dokumen kerja baru siap pakai seperti pada gambar 2.
Gambar 2. Dokumen kerja baru siap pakai
Impor image yang akan ditrace. Jika akan melakukan tracing wajah seseorang, pilihlah image yang
ukuran dimensional dan resolusinya relatif besar. Hal ini dikarenakan keindahan sebuah portrait tracing terletak pada detail yang bisa ditampilkan. Sementara, untuk bisa melakukan tracing secara detail, image yang digunakan musti detail pula. Dengan kata lain, semakin besar image, semakin besar kemungkinan mendapat hasil tracing yang baik.
Untuk mengimpor image pilih menu File > Place, kemudian pada kotak dialog Place, navigasikan ke
Lihat Gambar 3. di bawah ini.
Gambar 3. Impor image ke dalam dokumen
Kunci layer image sehingga untuk menghindari pengeditan tak sengaja. Caranya dengan mengklik ikon Toogles Lock yang terletak di samping kiri Layer 1 tempat image berada.
Kemudian, buat layer bar di atas Layer 1 dengan jalan klik ikon Create New Layer pada bagian bawah Palette Layers. Simak Gambar di bawah ini
Gambar 4. Kunci layer image dan buat layer baru
Perbesar tampilan image dengan mengklik tombol Ctrl + [+] pada keyboard untuk memudahkan
Anda melakukan tracing. Aktifkan Pen tool, ubah warna stroke menjadi putih dan nonaktifkan warna fill pada Toolbox.
Memulai tracing wajah dari bagian mata, mulai dengan membuat obyek yang posisinya paling atas.
Di mata manusia, biasanya terdapat kilauan cahaya, trace bagian ini terlebih dulu.
Ubah warna isinya menjadi putih, kemudian melalui Palette Transparency, ubah nilai transparansi obyek tersebut menjadi 20% atau kurang. Simak Gambar 6.
Gambar 6. Ubah warna isi dan transparansi obyek
Setelah bagian kilauan cahaya mata, selanjutnya buat obyek bola mata. Aktifkan Pen tool, gunakan
warna stroke putih dan fill nonaktif, kemudian mulai trace kontur bola mata.
Ubah warna isinya menjadi hitam dengan mengklik area image yang ada di bawahnya dengan
menggunakan Eyedropper tool.
Obyek bola mata di urutan paling bawah dengan memilih menu Object > Arrange > Send to Back.
Lihat Gambar 7
Gambar 7. Buat obyek bola mata
Bola mata manusia tidak hanya satu warna-hitam saja, melainkan ada area berwarna lain yang biasa
disebut iris.
Trace area iris tersebut, mengubah warna isinya menjadi coklat lalu memposisikannya di urutan
paling bawah. Perhatikan Gambar 8. di bawah ini.
Setelah berhasil melakukan tracing obyek penyusun bola mata, berikutnya trace obyek bulu mata dan garis mata yang posisinya di atas bola mata.
Gunakan Pen tool, ubah warna stroke menjadi putih dan nonaktifkn warna fill. Lakukan tracing, lalu
ubah warna isinya menjadi hitam dengan mengklik area image di bawahnya menggunakan Eyedropper tool, sehingga didapat hasil seperti pada Gambar 9.
Gambar 9. Trace area bulu mata dan ubah warnanya
Lanjutkan dengan melakukan tracing area coklat disekitaran mata, sekaligus sebagai pembatas
mata. Jangan lupa posisikan di urutan paling bawah. Perhatikan Gambar .10.
Gambar 10. Trace area pinggiran mata
Berikutnya, trace area dalam mata yang berwarna putih. Posisikan di urutan paling bawah sehingga
didapat hasil seperti pada Gambar 11. di bawah ini.
Trace area bayangan di bawah mata dan sekeliling mata, kemudian ubah warnanya menjadi coklat mudah dengan Eyedropper tool . Jangan lupa posisikan di urutan paling bawah dengan memilih menu Object > Arrange > Send to Back. Simak Gambar 12. berikut ini.
Gambar 12. Trace area bayangan di bawah mata
Seleksi semua obyek penyusun mata, gabungkan menjadi satu grup dengan memilih menu Object >
Group, atau cukup dengan menekan tombol Ctrl + G pada keyboard.
Untuk melihat seperti apa tampilan ilustrasi yang sudah dibuat, nonaktifkan tampilan layer image
dengan mengklik ikon visibility di samping kiri Layer 1.
Perhatikan dengan seksama tampilannya seperti pada Gambar 13. di bawah ini.
Gambar .13. Hasil ilustrasi mata
Setelah mata pertama berhasil di trace, lanjutkan pada mata kedua. Ikuti langkah-langkah serupa
saat membuat tracing mata pertama.
Gambar 14. Trace obyek mata kedua
Jika sudah berhasil gabungkan masing-masing obyek mata menjadi satu grup, sehingga
Setelah mata selesai ditracing, lanjutkan dengan melakukan tracing pada alis. Mulai dengan alis sebelah kanan. Gunakan Pen tool dengan stroke warna putih dan fill nonaktif, lalu mulai trace kontur alis tersebut.
Lihat bahwa di alis sebelah kanan terdapat 2 area warna utama, yaitu coklat muda dan coklat tua.
Bisa gunakan warna yang telah diaplikasikan pada obyek mata.
Mulai dengan tracing area yang posisi paling atas, baru area yang posisinya di bawahnya. Hasilnya
terlihat seperti pada Gambar 15.
Gambar 15 hasil tracing alis mata kanan
Lanjutkan dengan tracing area alis sebelah kiri. Perhatikan bahwa alis kiri mempunyai warna lebih
gelap. Gunakan Eyedropper tool untuk memilih warna yang sesuai dari image. Simak Gambar 16.
Gambar 16. Trace alis sebelah kiri
Jika sudah, seleksi masing-masing obyek alis dan gabungkan menjadi satu grup.
Lanjutkan dengan men-trace area hidung, terutama bagian lubang hidung. Gunakan Pen tool, trace
kontur dan gunakan Eyedropper tool untuk mengaplikasikan warna yang sesuai. Simak hasilnya pada Gambar 17.
Seleksi semua obyek penyusun hidung dan gabungkan menjadi satu grup dengan memilih menu Object > Group, atau tekan tombol Ctrl + G pada keyboard.
Lanjutkan dengan mentrace area bibir dan mulut. Hati-hati saat melakukan tracing daerah ini,
karena bibir dan mulut sangat jelas terlihat saat sebuah image jadi.
Perhatikan hasil tracing yang penulis lakukan terhadap area bibir dan mulut image, sebagaimana
terlihat pada Gambar 18. di bawah ini.
Gambar 18. Hasil tracing obyek bibir dan mulut
Jika diperhatikan, obyek-obyek tracing yang dihasilkan sudah mulai membentuk sesosok wajah,
seperti terlihat pada Gambar 19. di bawah ini.
Gambar 19. Ilustrasi sementara hasil tracing
Kembali lanjutkan tracing area telinga. Gunakan Pen tool dan ikuti kontur area dalam telinga untuk
menampilkan bentuknya. Lalu, manfaatkan Eyedropper tool untuk mengaplikasikan warna yang sesuai berdasarkan area image yang ada di bawahnya.
Tracing pada anting-anting yang dipakainya. Gambar 20. untuk melihat hasilnya.
Jangan lupa jika sudah berhasil men-trace area telinga, seleksi semua obyek penyusunnya, lalu gabungkan menjadi satu grup dengan memilih menu Object > Group, atau cukup tekan tombol Ctrl + G pada keyboard.
Bagian yang sangat kritis dan membutuhkan perhatian seksama, yaitu bagian rambut. Perhatikan
bahwa seperti juga area mata, rambut manusia terdiri dari beberapa bagian yang musti di trace dengan jeli, dimulai dari bagian kilauan rambut, bagian hitam rambut dan helai-helai luar.
Awali dengan melakukan trace pada area kulaian rambut. Ingat musti ekstra hati-hati. Gunakan Pen
tool dengan warna stroke putih dan fill nonaktif, dan lakukan untuk setiap area kilauan rambut. Jika kilauan rambut jumlahnya banyak, mesti melakukannya terus dan terus hingga semuanya berhasil di-trace.
Jika sudah, ubah warna isinya menjadi putih dan atur transparansinya menjadi 20% atau kurang.
Hasil dari tracing obyek kilauan rambut seperti pada Gambar 21. di bawah ini.
Gambar .21. Hasil tracing area kilauan rambut
Gabungkan semua obyek kilauan rambut menjadi satu grup dengan memilih menu Object > Group
atau tekan tombol Ctrl + G pada keyboard.
Lakukan tracing untuk area hitam rambut. Untuk bagian ini, mesti ekstra hati-hati, karena selain
rambut itu mempunyai karakteristik unik, yaitu detail helaiannya yang fleksibel, juga jumlah helai yang di trace relatif banyak.
Jangan lupa untuk memposisikan hasil tracing area hitam rambut di bawah tracing kilauan rambut.
Coba nonaktifkan tampilan layer image sehingga bisa melihat sejauh apa perkembangan tracing yang sudah dilakukan. Simak Gambar 23.
Gambar .23. Hasil sementara tracing image
Berikutnya, melakukan tracing area bayangan yang membentuk kerutan pada wajah dan area lain,
sebelum kita nantinya mengaplikasikan tracing pada bagian kulit. Perhatikan Gambar .24. berikut ini.
Gambar 24. hasil tracing bayangan kerut wajah
Setelah itu, trace area baju sehingga memudahkan Anda nantinya dalam membuat obyek kulit. Ikuti
kontur baju yang ada, ubah warna isinya menjadi hitam dan posisikan pada urutan paling bawah.
Buat obyek kulit yang warnanya lebih gelap. Ikuti kontur kulit tersebut, seperti nampak pada Gambar .26.
Gambar .26. Trace area gelap kulit
Lanjutkan dengan trace area kulit sisanya. Bebas untuk membuat berapa lapis kulit, semakin banyak
berarti semakin smooth (halus) jadinya tekstur kulit yang didapatkan. Pada contoh ini, menggunakan 2 lapis kulit plus 3 lapis bayangan di atasnya. Perhatikan hasilnya pada Gambar 27. berikut ini.
Gambar 27. Trace area kulit
Jika sudah, Anda akan mendapatkan hasil akhir tracing seperti pada Gambar 28. di bawah ini.