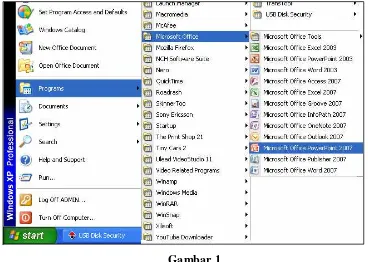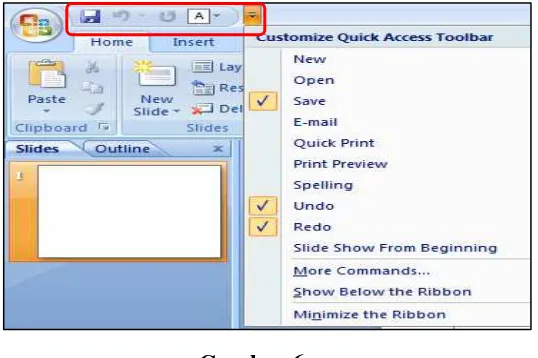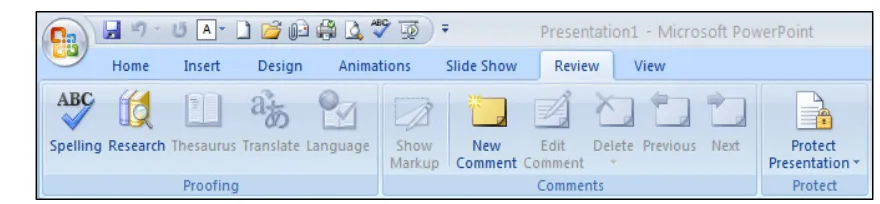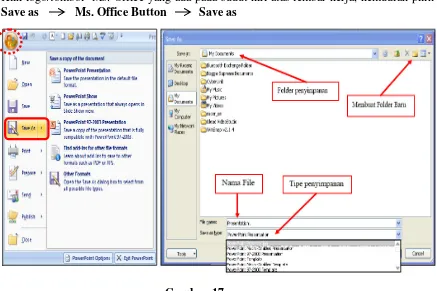MICROSOFT POWER POINT
MGMP MATEMATIKA SMP
JAKARTA TIMUR
2010
PENDAHULUAN
Dewasa ini kemajuan Ilmu Pengetahuan semakin berkembang dan tak mungkin terbendung
lagi. Kemajuan teknologi semakin nyata sehingga cara-cara pembelajaranpun semakin dituntut
pula untuk ke arah perbaikan dengan menggunakan sarana-sarana yang ada yang semakin canggih,
menarik. Salah satu sarana pembelajaran yang dapat dimanfaatkan oleh guru adalah Microsoft
Power Point sebagai sarana guru dalam pembelajaran.
Aplikasi Komputer begitu pesat perkembangannya. Belum lama kita menggunakan Microsoft
Power Point 2003, kini telah berkembang menjadi Microsoft Power Point 2007. Sehingga kitapun
dituntut pula untuk mempelajari kembali program-program yang ada di Microsoft Power Point
2007 ini. Bagi yang sudah bisa Microsoft Power Point 2003, tentu saja perubahan ini tidak begitu
berarti. Namun demikian, dalam Microsoft Power Point 2007 ini, banyak sekali diberikan
fasilitas-fasilitas yang memberikan kemudahan.
Semoga dengan sedikit tulisan ini dapat membantu dalam mempelajari Microsoft Power Point
2007. Tidak lupa penyusun mengucapkan banyak terima kasih kepada semua pihak yang telah
membantu sehingga terselesainya Tutorial ini.
Penyusun
DAFTAR ISI
a. Fungsi Utama Tombol Microsoft Office (Microsoft Office Button) ….. 5
b. Quick Access Toolbar ……… 5
e. Menyimpan Dokumen Microsoft Power Point 2007 ………. 10
Bab II. Membuat Slide Presentasi ……… 11
A. Mengaktifkan Microsoft Power Point 2007 ……….…….. 11
B. Tampilan awal Microsoft Power Point 2007 ……….…… 11
C. Langkah-langkah membuat Slide Presentasi ………. 12
a. Membuat Text ……….……… 12
o. Membuat Operasi Simbol-simbol Matematika ……… 19
BAB I
Mengenal Microsoft PowerPoint 2007
M
icrosoft Power Point 2007 adalah program aplikasi untuk membuat presentasi secara elektronik yang handal. Presentasi Power Point dapat terdiri dari teks, grafik, objek gambar, clipArt, movie, suara dan objek yang dibuat program lain. Program ini pun dapat dicetak secara langsung menggunakan kertas, atau dengan menggunakan transparansi untuk kebutuhan presentasi melalui Overhead, serta dapat dicetak untuk ukuran slide film. Apabila dibutuhkan dibagikan kepada audiens sebagai bahan pendukung dalam presentasi, maka kita dapat mencetaknya seperti notes, handout dan outline. Kita juga dapat menampilkan presentasi secara online baik melalui internet maupun intranet.Tampilan Microsoft PowerPoint 2007 mengalami perubahan yang cukup signifikan dibandingkan versi sebelumnya. Pada dasarnya semua tools yang ada pada Microsoft PowerPoint 2007 juga ada pada versi sebelumnya, tetapi tampilannya sangat berbeda dan terdapat beberapa fitur tambahan. Jika Anda telah menguasai Microsoft PowerPoint sebelumnya, maka Anda akan lebih mudah untuk mempelajari kembali penggunannya pada Microsoft PowerPoint 2007.
1. Mengaktifkan Ms. PowerPoint
Langkah pertama yang harus dilakukan adalah mengaktifkan Microsoft Power Point 2007 yang ada di komputer Anda. Pengaktifan Microsoft Power Point 2007 ini bisa dilakukan
Posisi menu ini, bisa saja tidak sama antara satu komputer dengan komputer lainnya,
Gambar 1.
Mengaktifkan Ms. PowerPoint 2007
2. Lembar Kerja Microsoft Power Point
Seperti telah disampaikan di atas, tampilan lembar kerja Microsoft Power Point 2007 berbeda dengan Microsoft Power Point sebelumnya (misal : Microsoft PowerPoint 2003), begitu juga dengan penggunaan istilahnya.
a. Microsoft Power Point 2003
Gambar 2.
Lembar Kerja Microsoft Power Point 2003
b. Microsoft Power Point 2007
Gambar 3.
3. Fungsi dari Tools dalam Ms. PowerPoint 2007
Terdapat perbedaan istilah yang digunakan Microsoft PowerPoint 2007 dibandingkan versi sebelumnya, antara lain penggunaan istilah Ribbon Tabs untuk menggantikan menubar dan
Ribbon untuk kumpulan toolbar (tools group).
Gambar 4. Tool in Ms. PowerPoint
a. Fungsi Utama Tombol Ms. Office (Ms. Office Button)
Ms. Office Button berisi fungsi-fungsi utama dari File, antara lain : New, Open, Save, Save as, Prit, Prepare, Send, Publish, dam Close.
Gambar 5.
Fungsi Ms. Office Button
b. Quick Access Toolbar
Berisi shortcut untuk fungsi Save, Undo, and Redo.
Shortcut ini dapat ditambah dengan mengklik panah di sebelah kanan.
Jika kita mengaktifkan seluruh menu yang ada di pilihan Customize Quick Access Toolbar,
maka shortcutnya akan aktif padaQuick Access Toolbar, seperti gambar berikut ini :
Setiap Ribbon Tab akan menampilkan Ribbon yang berisi beberapa set dari Tool Groups. Ribbon tabs dalam Ms. PowerPoint 2007 antara lain : Home, Insert, Design, Animations, Slide Show, Review, dan View.
Gambar 8. Ribbon Tabs
• Clipboard, terdapat tombol copy, paste, cut, dan format painter. • Slide, terdapat tombol add slide, layout, reset dan delete.
• Font, terdapat tombol jenis huruf, besar huruf, Bolt, Italic, Underline
• Paragraph, terdapat tombol untuk mengatur perataan (alignment), bullet and
numbering, line spacing, dan beberapa tombol untuk mengatur paragraph.
• Drawing, terdapat tombol Text Box, Austoshape, Arrange, Quick Styles, Shape Fill, Shape Outline, dan Shape Effects.
2. Ribbon Tab Insert
Gambar 10. Ribbon Tab Insert
Ribbon tab Insert terdiri dari beberapa tool group, antara lain :
• Tables, perintah untuk menambahkan tabel pada tampilan slide Anda.
• Illustrations, terdapat tombol-tombol yang bisa Anda gunakan untuk menyisipkan
gambar, clipart, photo album, shapes, smartart, dan chart (grafik).
• Links, tombol-tombol pada tool group ini dapat digunakan untuk membuat link
pada slide.
• Text, terdapat tombol-tombol yang bisa Anda gunakan untuk yaitu text box,
header dan footer, wordArt, date & number, symbol dan obyek.
• Media Clips, untuk memperkaya tampilan slide Anda, maka anda dapat
menambahkan file sound (suara) atau movie (film).
3. Ribbon Tab Design
Gambar 11. Ribbon Tab Design
Jika anda mengklik Ribbon tab Design, maka akan muncul Ribbon dengan beberapa tool group, antara lain : Page Setup, Themes, dan Background, berfungsi untuk mendesain slide Anda.
• Page Setup, terdapat tombol untuk mengatur orientasi dari slide, apakah anda
akan menggunakan orientasi portrait atau landscape.
• Themes, Anda bisa menggunakan pilihan desain yang sudah disiapkan oleh Ms.
PowerPoint 2007untuk slide Anda.
• Background, untuk memperindah slide yang Anda buat, anda bisa menata latar
4. Ribbon Tab Animations
Pada Ribbon Tab Animations, Anda bisa menambahkan berbagai macam bentuk animasi pada slide Anda. Terdapat 3 tool group yaitu :
• Preview, tombol ini dipergunakan untuk melihat hasil dari animasi yang Anda
berikan untuk slide Anda.
• Animations, Anda dapat memilih animasi bagi objek yang ada pada slide, terdiri
dari animate dan custom animations.
• Transition to This Slide, untuk memberikan slide pada perpindahan slide yang
Anda buat.
Ribbon Tab Slide Show terdiri dari beberapa tool group, antara lain :
• Start Slide Show, untuk menentukan dari mana slide Anda dijalankan, apakah
dari awal (from beginning) atau dari slide yang sedang aktif (from current slide show) atau pilihan Anda sendiri (custom slide s how).
• Set Up, pada tool group ini terdapat tombol yang bisa digunakan untuk
menyembunyikan slide (hide slide), merekam narasi (record narration) dan menentukan urutan slide (rehearse timings) yang akan ditampilkan.
• Monitors, Anda bisa mengatur resolusi dari slide presentasi Anda pada tool
6. Ribbon Tab Review
Gambar 14. Ribbon Tab Review
Terdapat tiga tool group pada Ribbon Tab ini, antara lain :
• Proofing, digunakan untuk melakukan pengecekan pada tata tulis yang Anda
buat di slide.
• Comments, Anda bisa memberikan catatan pada slide yang Anda buat.
• Protect, Anda bisa menggunakannya untuk melindungi slide presentasi yang
Anda buat.
Tool group yang terdapat pada Ribbon Tab ini antara lain :
• Presentation Views, pada bagian ini Anda dapat melihat keseluruhan dari slide
yang telah Anda buat. Anda bisa melihatnya secara normal, slide sorter, notes
page, dan slide show. Selain itu Anda juga dapat membuat slide Master sesuai
dengan desain yang Anda inginkan.
• Show/Hide, untuk membantu Anda dalam membuat slide presntasi, Anda bias
menampilkan penggaris (ruler) dan garis bantu (gridlines).
• Zoom, Anda dapat memperbesar ukuran slide yang Anda buat atau secara
normal.
• Color/Grayscale, Pada bagian ini anda dapat menentukan apakah slide yang
Anda buat berwarna (color) atau hitam putih (grayscale).
• Window, Anda manata tampilan window PowerPoint apakah secara cascade, split, atau berpindah ke window lain.
d. Dialog Box Launcher
Apabila Anda meng-klik Dialog Box Launcher berupa panah kecil di sudut sebalah kanan bawah tools Group, maka akan terubah Dialog Box yang mempunyai pilihan dan setting dari toolgroup tersebut.
e. Menyimpan Dokumen Ms. PowerPoint 2007
Ada beberapa hal yang perlu diperhatikan apabila Anda akan menyimpan dokumen yang Anda buat, antara lain :
• Apabila Anda menyimpan dokumen sebagai Ms. PowerPoint 2007, maka dokumen
tersebut tidak dapat dibuka pada Ms. PowerPoint versi sebelumnya.
• Selalu menggunakan Save as untuk menyimpan dokumen, karena akan memudahkan
memilih tipe penyimpanan, disesuaikan dengan Ms. Power Point yang digunakan dan kebutuhan lainnya.
Langkah-langkah yang harus dilakukan dalam menyimpan dokumen, antara lain :
Klik logo/tombol Ms. Office yang ada pada sudut kiri atas lembar kerja, kemudian pilih
Save as Ms. Office Button Save as
Gambar 17.
Menu Save as pada Ms. Office Button
Catatan :
1. PowerPoint Presentation, Anda dapat menyimpan dokumen yang anda buat sesuai dengan format Ms. PowerPoint 2007 (*.pptx)
2. PowerPoint Show, Anda menyimpan dokumen yang Anda buat dimana jika Anda mengaktifkannya maka akan terbuka sebagai tampilan Slide Show.
3. PowerPoint 97-2003 Presentation, Menyimpan copy dari presentasi yang anda buat dengan format yang dapat dibuka di PowerPoint 97-2003.
4. Find Add-Ins for other file format, Anda dapat menyimpan dokumen yang Anda buat dalam bentuk file formet yang lain, misalkan pdf dan xps.
5. Other Formats, membuka dialog box Save as, untuk memilih dari semua tipe file format yang tersedia atau memungkinkan.
BAB II
Membuat Slide Presentasi
A. Mengaktifkan Ms. PowerPoint
Klik START, pilih Program, pilih Microsoft Office, dan kemudian klik Power Point.
Start Program Microsoft Office Microsoft Office PowerPoint 2007
Posisi menu ini, bisa saja tidak sama antara satu komputer dengan komputer lainnya.
C. Langkah – langkah membuat slide :
a. Membuat text
Membuat judul
• Klik pada tulisan “Click to add title” lalu ketikkan judul presentasi
Membuat textbox pada click to add text
• Klik icon Text Box
• Klik pada bagian dari slide yang ingin ditambahkan tulisan
Menggunakan Bullet and Numbering
• Klik area textbox yang ingin menggunakan Bullet and Numbering lalu klik
Format Bullets and Numbering pilih yang akan digunakan
• Bila telah selesai maka klik di luar area textbox
Membuat WordArt
• Klik Insert WordArt , akan muncul dialog sebagai berikut :
• Pilih model, maka akan otomatis masuk ke lembar kerja (slide)
• Muncul kotak dialog seperti di atas, lalu ketikkan tulisan yang diinginkan lalu
b. Memberikan background
• Klik : design lalu pilih design yang dinginkan.
• Maka tampilan slide sebagai berikut :
c. Menampilkan gambar
• Klik Insert icon Picture
• Maka akan muncul dialog :
• Bila gambar yang ingin digunakan adalah gambar yang disediakan oleh Microsoft
d. Menambah Slide Presentasi
• Cara pertama : Klik icon New Slide pada Tabs Ribbon (toolbar)
• Cara kedua : Pilih salah satu slide pada outline yang diinginkan, lalu enter
e. Menghapus Slide Presentasi
• Pilih slide yang akan dihapus dengan cara mengklik slide tersebut pada Outline
Slide
• Tekan delete pada keyboard
f. Memberi Efek Animasi
• Klik kanan pada text atau obyek yang akan diberi animasi
• Klik Animation Animate (pilih yang diinginkan secara default)
• Cara lain : Klik Animation Costum Animation Add Effect
• Setelah memilih effek yang diinginkan, maka akan diperoleh :
• Atur Start berdasarkan pada saat apa
animasi dilakukan
• Atur property berdasarkan arah
yang diinginkan
• Atur Speed berdasarkan seberapa
cepat animasi tersebut dilakukan
• Sesuaikan urutan tampilan animasi
sesuai keinginan dengan mengatur
order
• Tekan Play untuk melihat tampilan
preview hasil pengaturan yang dilakukan
• Tekan Slide Show untuk slideshow
• Entrance, pengaturan animasi
masuk
• Emphasis, efek penekanan setelah
slideshow
• Exit, pengaturan animasi keluar
• Motion Path, pengaturan alur
g. Menampilkan gambar
• Klik : insert icon Inset Picture
• Maka akan muncul kotak dialog :
• Kemudian cari lokasi filenya sampai ditemukan filenya. Atur sesuai keinginan lalu
klik di bagian lain slide yang tidak ada gambar tersebut
h. Menambahkan Slide Transition
• Klik : Animation, maka akan muncul :
• Lalu pilih jenis yang diinginkan pada tiap slide atau semua slide
• Sesuaikan komponen lainnya seperti pada pemberian animasi
i. Membuat Tabel
• Gerakkan cursor di kotak tersebut sesuai dengan jumlah baris dan kolom yang
diinginkan
j. Menambahkan file video
• Klik : Insert Icon Insert Movie
• Maka akan uncul kotak dialog :
• Cari dimana letak file video disimpan OK
• Maka akan uncul kotak dialog :
• Pilih : - Automaticaly : Film langsung berputar ketika dislide show
-When Clicked : Film akan berputar jika di klik
Cara lain :
k. Menambahkan file music
• Klik : Insert Icon Insert Music
• Maka akan uncul kotak dialog :
• Cari dimana letak file music disimpan OK
• Maka akan uncul kotak dialog :
• Pilih : - Automaticaly : Musik langsung berbunyi ketika dislide show
-When Clicked : Musik akan berbunyi jika di klik
l. Membuat Grafik / Diagram
• Klik : insert Icon Chart
• Maka akan uncul kotak dialog :
• Maka akan muncul dialog :
• Atur di Microsoft Exel sesuai data yang ada
m. Membuat Hyperlink
• Klik kanan pada text atau obyek yang akan diberi hyperlink
• Klik : Insert Icon Hyperlink
• Maka akan uncul kotak dialog :
• Pilih hyperlink yang akan dituju :
Existing File or Web Page : File Anda atau halaman Web
Place in This Document : menempatankan di dokumen ini
Created New Document : dokumen baru yang diciptakan
n. Memberi Hyperlink Tigger
Tigger juga termasuk hyperlink. Hanya untuk tigger, link dibuat khusus hanya dalam satu slide saja.
• Klik di Custom Animation yang akan diberi effect tigger Timing Tigger
• Klik “Start effect on click of ” pilih text atau obyek yang akan dijadikan effect dari
tigger OK
o. Membuat Operasi Simbol-simbol Matematika (Tip)
• Menyisipkan symbol
Langkah-langkah :
Klik tempat symbol mau diletakkan insert symbol
Maka akan muncul dialog :
Pilih sesuai yang diinginkan insert close
• Menyisipkan Equation
Langkah-langkah :
Klik : insert object
Pilih : Microsoft Equation 3.0 OK
Maka akan muncul dialog dan tulis sesuai yang diinginkan :
Kemudian : file exict and return to Presentasi
Di Power point geser besar kecilnya sesuaikan dengan kebutuhan
p. Menampilkan Slide (Slideshow)
• Klik icon Slide Show
• Atau klik : Slide Show , maka akan muncul :
• Pilih : - From Beginning : dari permulaan ( slide pertama)
- From Current Slide : dari slide atau luncuran sekarang
• Untuk keluar dari slide show : klik kanan dan tekan End Show atau langsung tekan
Esc dari keyboard
Penyusun : SULIS RIYANTO, S.Pd Email : [email protected]
Blog : - www.smp196jkt.blogspot.com