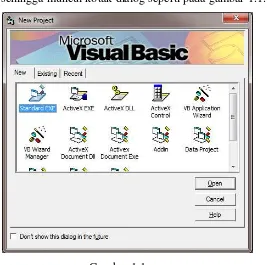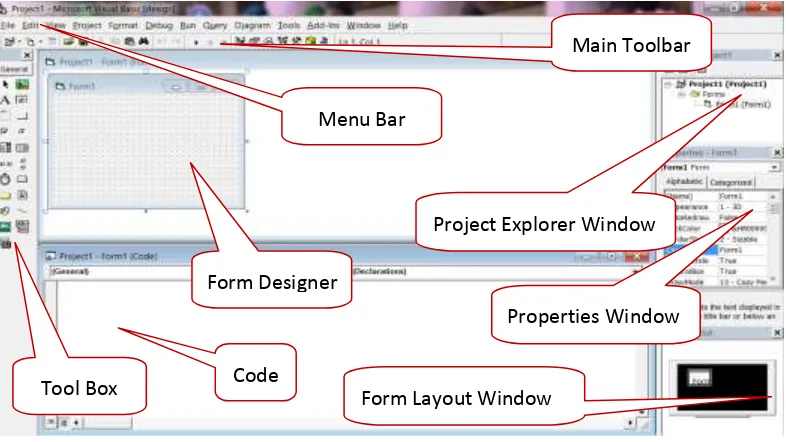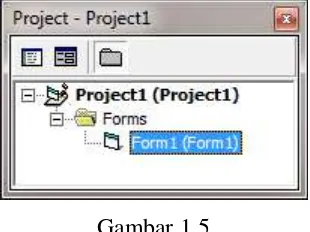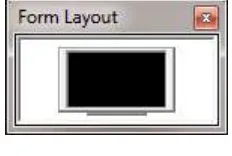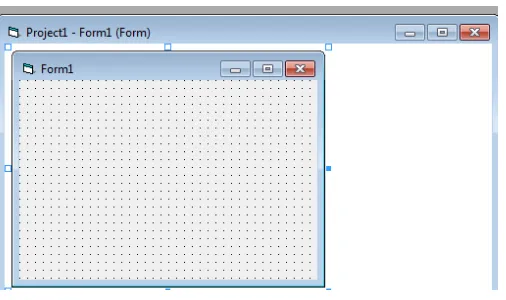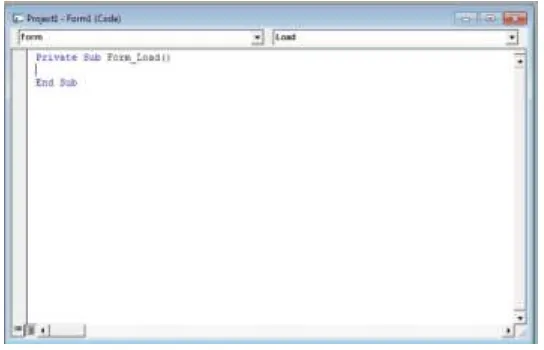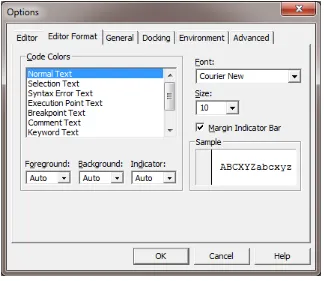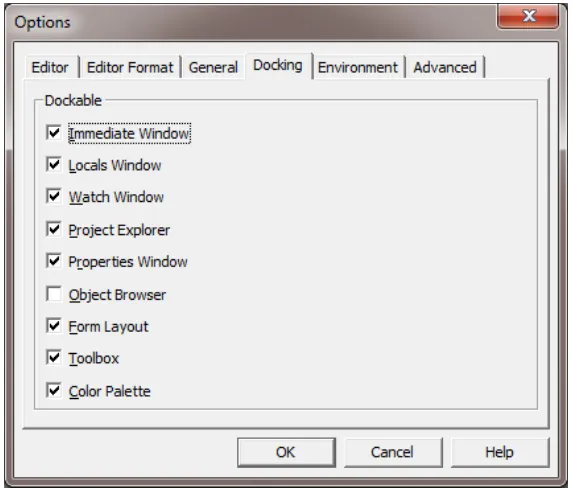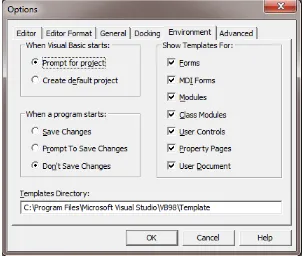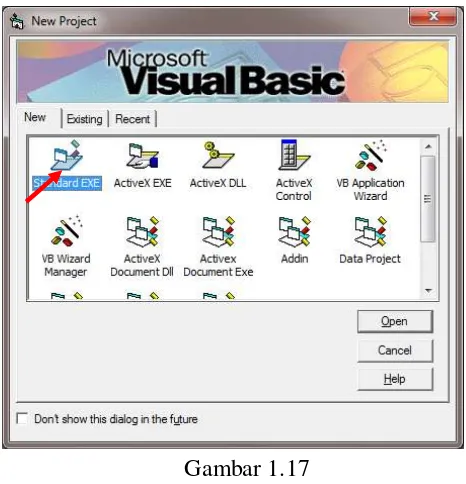1
BAB I
KONSEP DASAR VISUAL BASIC 6.0
MENGENAL VISUAL BASIC 6.0
KOMPONEN DASAR VISUAL BASIC 6.0
MENGATUR LINGKUNGAN KERJA VISUAL BASIC 6.0 MEMBUAT PROJECT SEDERHANA
MENYIMPAN PROJECT MEMBUKA PROJECT
Waktu : 2 x pertemuan Standar Kompetensi:
Mahasiswa memahami lingkungan kerja Visual Basic dan pembuatan project baru.
Kompetensi Dasar:
Setelah mempelajari materi ini mahasiswa diharapkan: mampu menggunakan lingkungan kerja Visual Basic mampu membuat project baru
mampu menyimpan project baru
2 1.1 MENGENAL VISUAL BASIC 6.0
Visual Basic merupakan bahasa pemrograman yang sangat mudah dipelajari, dengan teknik pemrograman visual yang memungkinkan penggunanya untuk berkreasi lebih baik dalam menghasilkan suatu program aplikasi. Ini terlihat dari dasar pembuatan dalam visual basic adalah FORM, dimana pengguna dapat mengatur tampilan form kemudian dijalankan dalam script yang sangat mudah. Ledakan pemakaian Visual Basic ditandai dengan kemampuan Visual Basic untuk dapat berinteraksi dengan aplikasi lain di dalam sistem operasi Windows dengan komponen ActiveX Control. Dengan komponen ini memungkinkan penguna untuk memanggil dan menggunakan semua model data yang ada di dalam system operasi windows. Hal ini juga ditunjang dengan teknik pemrograman di dalam Visual Basic yang mengadopsi dua macam jenis pemrograman yaitu Pemrograman Visual dan Object Oriented Programming (OOP). Visual Basic 6.0 sebetulnya perkembangan dari versi sebelumnya dengan beberapa penambahan komponen yang sedang tren saat ini, seperti kemampuan pemrograman internet dengan DHTML (Dynamic HyperText Mark Language), dan beberapa penambahan fitur database dan multimedia yang semakin baik. Sampai saat buku ini ditulis bisa dikatakan bahwa Visual Basic 6.0 masih merupakan pilih pertama di dalam membuat program aplikasi yang ada di pasar perangkat lunak nasional. Hal ini disebabkan oleh kemudahan dalam melakukan proses development dari aplikasi yang dibuat.
3 program dijalankan. Dengan demikian tidak perlu lagi melakukan pengubahan kode program secara manual. Setelah semua objek diletakkan dalam suatu form, maka semua atribut objek tersebut akan disimpan dalam suatu kode program yang dapat langsung dijalankan.
Untuk dapat mempelajari Visual Basic 6.0 tentunya kita harus mengetahui antarmuka (interface) dari Visual Basic. Pertama-tama bukalah program Ms. Visual Basic 6.0 sehingga muncul kotak dialog seperti pada gambar 1.1.
Gambar 1.1
Ada beberapa project yang bisa digunakan oleh pengguna VB, yaitu:
Standard EXE: project standar dalam Visual Basic dengan komponen-komponen yang standar. Walaupun sangat sederhana, tetapi memiliki keunggulan bahwa semua komponennya dapat diakui oleh semua unit komputer dan semua user.
ActiveX EXE: merupakan project yang berisi komponen-komponen kemampuan untuk berinteraksi dengan semua aplikasi di sistem operasi windows.
4 ActiveX Control: menghasilkan komponen-komponen baru untuk aplikasi
Visual Basic yang lain.
VB Application Wizard: project yang memandu pengguna untuk membuat aplikasi secara mudah tanpa harus memikirkan perintah-perintah pemrograman.
Addin: project seperti Standard EXE tetapi terdapat komponen tambahan yang membantu kebebasan kreasi dari pengguna.
Data project: project yang melengkapi komponennya dengan komponen-komponen database, dan memang disediakan untuk keperluan pembuatan aplikasi database.
DHTML Application: digunakan untuk membuat aplikasi internet pada sisi client (client side) dengan fungsi-fungsi DHTML.
IIS Application: menghasilkan aplikasi internet pada sisi server (server side) dengan komponen-komponen CGI (Common Gateway Interface).
Kemudian pilih Standard EXE → klik Open, maka akan terlihat tampilan form project seperti pada Gambar 1.2.
5 1.2KOMPONEN DASAR VISUAL BASIC 6.0
Terdapat beberapa komponen dasar dalam Visual Basic 6.0 yang perlu untuk kita ketahui sehingga dapat memudahkan kita ketika membuat program. Adapun komponennya yaitu :
1. Menu Bar
Gambar 1.3
Menu Bar dalam Visual Basic 6.0 merupakan fasilitas yang berfungsi sebagai perintah untuk menjalankan tugas tertentu. Terdapat tiga belas menu dalam Visual Basic di mana masing-masing menu memiliki fungsi yang berbeda, seperti menu untuk mengolah file (File), untuk mengedit (Edit), untuk mengatur tampilan (View), dan sebagainya.
Menu ini dapat digunakan dengan cara mengklik menu yang diperlukan, kemudian pilih submenu yang akan digunakan. Selain itu kita juga dapat menggunakan kombinasi tombol pada keyboard, misalnya Ctrl + O untuk membuka project, dan yang lainnya.
2. Toolbar
Gambar 1.4
6 Kita juga dapat mengatur jumlah icon pada toolbar, yaitu dengan cara mengklik Menu View → Toolbars. Selanjutnya akan ada pilihan untuk menambah toolbar, seperti Debug, Edit, Form Editor, Standard, dan Customize. Pada submenu Customize terdapat pilihan untuk mengatur toolbar yang akan digunakan.
3. Project Explorer
Gambar 1.5
Project Explorer merupakan tempat untuk melihat daftar form dan modul project yang sedang dibuat. Dalam Visual Basic, setiap aplikasi disebut dengan istilah Project, di mana setiap project ini dapat terdiri lebih dari satu file, misalnya form, modul class, dan yang lainnya.
Di dalamnya juga terdapat icon View Code untuk menampilkan area text editor dan ada juga icon View Object. Dengan menggunakan project window ini kita dapat menambah form, menghapus, mengganti nama form, dan sebagainya.
4. Properties Window
7 Gambar 1.6
Pada properti window ini semua object control dapat diatur sesuai dengan aplikasi yang akan dibuat. Semua informasi tentang object yang terdapat dalam suatu project ada dalam Properti Window. Disini kita dapat mengubah caption, memberi nama object, mengubah warna, ukuran, dan yang lainnya.
5. Form Layout Window
Gambar 1.7
8 6. Form Designer
Gambar 1.8
Form Designer merupakan jendela yang digunakan sebagai tempat untuk merancang aplikasi. Form ini akan disediakan secara otomatis oleh Visual Basic ketika kita membuat project baru. Melalui form window ini kita dapat meletakkan berbagai macam objek yang ada pada Toolbox sesuai dengan keinginan, seperti teks, gambar dan lain-lain.
Untuk menampilkan form objek ini, double klik pada icon/nama form di jendela Project Explorer, atau dengan klik kanan pada icon/nama, lalu pilih View Object.
7. Code Window
10 Toolbox merupakan tempat yang berisi berbagai macam icon untuk objek yang dapat dimasukan ke dalam form pada pembuatan program aplikasi. Adapun fungsi dari masing-masing komponen yang ada dalam Toolbox yaitu :
a) Pointer
Pointer bukan merupakan suatu object control, tapi icon ini digunakan untuk memilih kontrol yang sudah berada dalam form.
b) PictureBox
Picture Box merupakan object control yang digunakan untuk menampilkan gambar (image) dengan format BMP, ICO (Icon), WMF (Metafile), GIF, JPEG, DIB (bitmap), CUR (Cursor), dan EMF (Enchanced Metafile). c) Label
Label merupakan kontrol yang digunakan untuk menampilkan teks yang tetap, di mana teks tersebut tidak dapat diperbaharui/diubah oleh pemakai. d) TextBox
TextBox adalah kontrol yang digunakan untuk menempatkan teks ke dalam form dan pemakai dapat mengedit teks tersebut. TextBox ini dapat menampung satu baris maupun banyak baris.
e) Frame
Frame adalah kontrol yang digunakan untuk menampung kontrol-kontrol lainnya di dalam satu kelompok.
f) CommandButton
Command Button adalah kontrol yang digunakan untuk membangkitkan kejadian (event) tertentu ketika user/pengguna melakukan klik pada Command Button.
g) CheckBox
Check Box merupakan kontrol yang digunakan untuk memilih satu atau beberapa check box secara bersamaan.
11 Option Button merupakan kontrol yang sering digunakan lebih dari satu sebagai pilihan terhadap beberapa option yang hanya dapat dipilih satu. i) ComboBox
Combo Box merupakan kombinasi dari TextBox dan ListBox, dimana kontrol ini dapat digunakan untuk mengetikkan pilihan atau untuk memilih item lewat Drop-Down List.
j) ListBox
List Box merupakan kontrol yang mengandung sejumlah item dan pemakai dapat memilih lebih dari satu.
k) HScrollBar
Horizontal Scroll Bar merupakan kontrol yang digunakan untuk
memungkinkan pemakai memilih suatu objek selama dalam jangkauan Horizontal Objek.
l) VScrollBar
Vertical Scroll Bar adalah kontrol yang memungkinkan pemakai untuk memilih suatu objek dan digunakan untuk membentuk scroll bar yang berdiri sendiri.
m) Timer
Timer adalah kontrol yang berfungsi untuk proses background yang diaktifkan berdasarkan interval waktu tertentu. Kontrol ini tidak terlihat oleh pengguna (nonvisual).
n) DriveListBox
Drive List Box digunakan untuk menampilkan daftar drive pada komputer
pemakai dan memungkinkan untuk memilih sebuah drive. o) DirListBox
12 p) FileListBox
File List Box digunakan untuk menampilkan daftar file pada directory terpilih dan memungkinkan untuk memilih sebuah drive.
q) Shape
Shape merupakan kontrol yang digunakan untuk membentuk objek dua dimensi, bujur sangkar, lingkaran, persegi panjang, maupun ellips.
r) Line
Line merupakan sebuah kontrol yang dapat memungkinkan pemakai untuk
membuat garis lurus. s) Image
Image merupakan kontrol yang memiliki fungsi serupa dengan PictureBox, namun control ini tidak dapat digunakan untuk menampung control lainnya. Kontrol Image menggunakan sumber daya (resource) yang lebih kecil dari PictureBox.
t) Data
Data merupakan control yang berfungsi untuk mengakses database (data binding).
u) OLE (Object Lingking and Embedding)
OLE adalah kontrol yang digunakan untuk memungkinkan pemakai untuk
menjalankan program aplikasi Windows yang lain ke dalam program aplikasi yang kita buat.
1.3MENGATUR LINGKUNGAN KERJA VISUAL BASIC 6.0
13 1. Mengatur Editor
Gambar 1.11 2. Mengatur Format Editor
14 3. Mengatur Bagian-Bagian yang Umum
Gambar 1.13 4. Mengatur Docking
15 5. Mengatur Lingkungan (Environment)
Gambar 1.15 6. Pengaturan Tingkat Lanjut
16 1.4MEMBUAT PROJECT SEDERHANA
Langkah-langkah yang harus dilakukan dalam membuat sebuah project yaitu: 1. Buka program Ms. Visual Basic 6.0
2. Selanjutnya akan keluar kotak dialog New Project seperti di bawah ini, lalu pilih Standar EXE → Open
Gambar 1.17
3. Klik icon [label] yang ada pada ToolBox, kemudian letakkan object label tersebut di atas form 1 dengan cara drag (klik tahan geser).
4. Klik icon [TextBox] pada ToolBox, lalu letakkan object tersebut di atas form 1 tepatnya di sebelah kanan object label dengan cara melakukan drag.
5. Klik icon [CommandButton], lalu letakkan object tersebut di atas form 1 tepatnya di bawah object textbox dengan cara yang sama seperti di atas.
6. Tambahkan object label di atas form 1 dengan cara yang sama seperti langkah 3, kemudian susun object-object tersebut seperti gambar di bawah ini. Cara untuk mengatur ukuran control yaitu letakkan pointer tepat di atas salah satu kotak-kotak kecil warna biru yang ada pada control sampai
17 Gambar 1.18
7. Klik object Label1 sehingga dalam keadaan terpilih (dikelilingi 8 kotak kecil berwarna biru), lalu perhatikan Property Window. Pada baris Caption ganti tulisan Label1 dengan “Nama :”
Gambar 1.19
8. Klik object form1, lalu pada property window di baris name ketik
18 Gambar 1.20
9. Atur properties object-object yang lain dengan cara yang sama seperti sebelumnya, seperti ini :
Object/Kontrol Properti Nilai
Text1 Name TxtNama
Text (hapus tulisan text1)
Command1 Name CmdOK
Caption OK
Label2 Name LbHasil
Caption (hapus tulisan label2)
10.Maka form1 akan terlihat seperti berikut ini:
19 11.Double klik pada tombol OK sehingga muncul jendela coding. Ketika user mengklik tombol tersebut maka akan tampil sebuah pesan jika kita mengisi code, misalnya seperti ini:
Option Explicit
Private Sub cmdOK_Click()
lbHasil.Caption = "Selamat " &
txtNama.Text & ", Anda Berhasil Membuat
Program Visual Basic Sederhana ! "
End Sub
12.Klik View pada menu bar lalu pilih Object untuk menampilkan kembali formnya, atau dapat juga dengan cara klik ikon View Object pada jendela Project Explorer.
13.Untuk menjalankan program, klik ikon Start yang ada pada toolbar. Selain itu dapat juga dilakukan dengan cara klik menu Run lalu pilih Start. Ketika program berjalan, masukkan nama pada TextBox nama dan klik OK. Setelah itu akan keluar hasil seperti ini:
Gambar 1.22
20 1.5MENYIMPAN PROJECT
Klik icon [Save] yang ada pada toolbar untuk menyimpan project yang telah dibuat. Selain itu dapat juga dilakukan dengan cara:
1. Klik menu File → Save Project
2. Tentukan direktori (tempat untuk menyimpan project) 3. Klik Save
Jumlah file yang disimpan ini tergantung pada penggunaan modul seperti modul form, modul class, maupun file lainnya dalam suatu project. Minimal yang disimpan terdiri dari 2 file, yaitu file Form dan file Project. Untuk memudahkan pemeliharaan program maka setiap project yang dibuat sebaiknya disimpan dalam satu folder. Di samping itu, untuk mengcopy file ke disket, jangan gunakan Save As Project, tapi gunakanlah fasilitas Windows Explorer.
Untuk contoh di atas terdapat dua file, yaitu file Project dan file Form. Simpan file project dengan nama ProjectAwal dan file form dengan nama FrmAwal.
1.6MEMBUKA PROJECT
Untuk membuka project yang telah dibuat, maka dilakukan dengan cara: 1. Klik menu File → Open Project
2. Pilih project yang akan dibuka 3. Klik Open
21 1.7RANGKUMAN
Visual Basic memiliki beberapa bagian dasar yang harus dipahami seperti: Menu Bar, Toolbar, Project Explorer, Properties Window, Foem Designer, Code Window, Tool Box. Pada BAB ini dijelaskan juga cara membuat project baru dan cara membuka project yang telah tersimpan.
1.8LATIHAN
Buatlah progam untuk menerima input data customer pada suatu Rent Car, dengan kriteria seperti berikut ini:
Input yang dibutuhkan yaitu Nama Customer, Jenis Mobil, Lama Sewa, dan Harga per Hari.
CommandButton yang diperlukan ada 3, yaitu tombol Proses, tombol Ulang, dan tombol Exit.
Hasil input dari user tersebut akan langsung ditampilkan setelah user mengklik tombol Proses.
Jika user mengklik tombol Ulang, maka semua data akan kosong seperti semula dan dapat diisi kembali.
Dan ketika user mengklik tombol Close, maka ia akan keluar dari program.