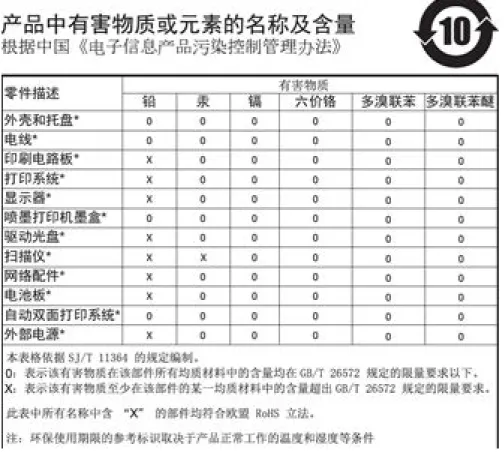HP PageWide Managed P55250dw
Hak Cipta dan Lisensi
© 2016 Copyright HP Development Company, L.P.
Hak cipta dilindungi undang-undang. Dilarang memperbanyak, mengadaptasi, atau
menerjemahkan materi ini tanpa mendapat izin tertulis sebelumnya dari HP, kecuali sebatas yang diperbolehkan di bawah undang-undang hak cipta.
Informasi yang terdapat dalam dokumen ini dapat berubah tanpa pemberitahuan. Satu-satunya garansi untuk produk dan layanan HP dijelaskan dalam pernyataan garansi tersurat yang menyertai produk dan layanan tersebut. Tidak ada bagian manapun dari dokumen ini yang dapat dianggap sebagai garansi tambahan. HP tidak bertanggung jawab atas kesalahan teknis atau editorial atau pun ketidaktercantuman yang terdapat dalam dokumen ini.
Edisi 1, 2/2016
Pernyataan Merek Dagang
Adobe®, Acrobat®, dan PostScript® adalah
merek dagang Adobe Systems Incorporated. Intel® Core™ adalah merek dagang Intel Corporation di AS dan negara-negara lain. Java™ adalah merek dagang Sun Microsystems, Inc dari AS.
Microsoft®, Windows®, Windows® XP, dan Windows Vista® adalah merek dagang Microsoft Corporation yang terdaftar di AS. UNIX® adalah merek dagang The Open Group
yang terdaftar.
ENERGY STAR dan merek ENERGY STAR adalah merek dagang terdaftar yang dimiliki oleh Badan Perlindungan Lingkungan A.S.
Isi
1 Dasar-dasar produk ... 1
Fitur-fitur produk ... 2
Berbagai fitur lingkungan ... 2
Fitur aksesibilitas ... 2
Tampilan produk ... 4
Tampak depan ... 4
Tampak belakang ... 5
Tampilan pintu kartrid ... 5
Daya nyala dan mati ... 6
Nyalakan produk ... 6
Mengelola daya ... 6
Matikan produk ... 7
Menggunakan panel kontrol ... 8
Tombol panel kontrol ... 8
Layar depan panel kontrol ... 9
Dasbor panel kontrol ... 9
Folder aplikasi panel kontrol ... 10
Pintasan panel kontrol ... 10
Fitur bantuan ... 11
Informasi printer ... 11
Animasi bantuan ... 12
Mode Diam ... 13
Untuk mengaktifkan atau menonaktifkan Mode Diam dari panel kontrol ... 13
Untuk mengaktifkan atau menonaktifkan Mode Diam dari EWS ... 13
2 Menghubungkan produk ... 14
Sambungkan produk ke komputer atau jaringan ... 15
Untuk menyambungkan produk dengan menggunakan kabel USB ... 15
Untuk menghubungkan produk ke jaringan ... 15
Protokol jaringan yang didukung ... 15
Menyambungkan produk dengan menggunakan jaringan berkabel ... 16
Menghubungkan produk dengan menggunakan jaringan nirkabel (hanya model
nirkabel) ... 16
Untuk menghubungkan produk ke jaringan nirkabel dengan menggunakan Wizard Pengesetan Nirkabel ... 17
Untuk menghubungkan produk ke jaringan nirkabel dengan menggunakan WPS ... 17
Untuk menghubungkan produk ke jaringan nirkabel secara manual ... 18
Gunakan Wi-Fi Direct untuk menyambungkan komputer atau perangkat ke produk ... 19
Untuk mengaktifkan Wi-Fi Direct ... 19
Untuk mencetak dari perangkat mobile berkemampuan nirkabel ... 19
Untuk mencetak dari komputer berkemampuan nirkabel (Windows) ... 19
Untuk mencetak dari komputer berkemampuan nirkabel (OS X) ... 19
Instal perangkat lunak printer HP untuk produk nirkabel yang sudah ada di jaringan ... 22
Buka perangkat lunak printer (Windows) ... 23
Mengelola pengaturan jaringan ... 24
Melihat atau mengubah pengaturan jaringan ... 24
Atur atau ubah kata sandi produk ... 24
Konfigurasikan parameter TCP/IP secara manual dari panel kontrol ... 24
Kecepatan sambungan dan pengaturan dupleks ... 25
3 Pengelolaan dan layanan printer ... 26
HP Embedded Web Server ... 27
Tentang EWS ... 27
Tentang cookie ... 27
Buka EWS ... 28
Fitur ... 28
Tab Home (Depan) ... 28
Tab Layanan Web ... 29
Tab Jaringan ... 29
Tab Tools (Alat) ... 29
Tab pengaturan ... 30
Layanan Web ... 31
Apa itu Layanan Web? ... 31
HP ePrint ... 31
Aplikasi cetak ... 31
Mengeset Layanan Web ... 31
Menggunakan Layanan Web ... 32
HP ePrint ... 32
Aplikasi cetak ... 33
Menghapus Layanan Web ... 34
Fitur keamanan produk ... 35
Maklumat keamanan ... 35
Firewall ... 35
Pengaturan keamanan ... 36
Pembaruan firmware ... 37
HP Printer Assistant di perangkat lunak printer (Windows) ... 38
Membuka HP Printer Assistant ... 38
Fitur ... 38
Tab Tersambung ... 38
Tab Pencetakan ... 38
Tab Shop (Belanja) ... 39
Tab Help (Bantuan) ... 39
Tab Tools (Alat) ... 39
Tab Estimated Levels (Perkiraan Level) ... 39
HP Utility (OS X) ... 40
AirPrint™ (OS X) ... 41
4 Kertas dan media cetak ... 42
Pahami penggunaan kertas ... 43
Ukuran media yang didukung ... 44
Ukuran kertas dan media cetak yang didukung ... 44
Ukuran amplop yang didukung ... 45
Ukuran kartu dan label yang didukung ... 45
Ukuran media foto yang didukung ... 45
Jenis kertas dan kapasitas baki yang didukung ... 46
Baki 1 (multifungsi) di sisi kiri produk ... 46
Baki 2 (baki standar) dan Baki 3 dan 4 (baki aksesori) ... 47
Mengatur baki ... 48
Mengisi media ... 48
Isi Baki 1 ... 48
Isi Baki 2 ... 49
Isi Baki 3 opsional ... 51
Isi Baki 4 opsional ... 52
Isi amplop ... 52
Isi kertas kop surat atau formulir pracetak ... 54
Tips memilih dan menggunakan kertas ... 56
5 Kartrid ... 57
Kartrid HP PageWide ... 58
Kebijakan HP untuk kartrid non-HP ... 58
Pemalsuan kartrid HP ... 58
Mengelola kartrid ... 59
Menyimpan kartrid ... 59
Mencetak dengan Mode Perkantoran Umum ... 59
Mencetak di saat perkiraan akhir masa pakai kartrid ... 59
Memeriksa perkiraan level kartrid ... 60
Memesan kartrid ... 61
Daur ulang kartrid ... 61
Mengganti kartrid ... 62
Tips menangani kartrid ... 64
6 Mencetak ... 65
Mencetak dari komputer ... 66
Untuk mencetak dari komputer (Windows) ... 66
Untuk mencetak dari komputer (OS X) ... 68
Untuk mengatur pintasan pencetakan (Windows) ... 69
Untuk mengatur prasetel pencetakan (OS X) ... 69
Untuk menyesuaikan atau mengelola warna ... 69
Memilih tema warna prasetel untuk pekerjaan cetak ... 70
Menyesuaikan pilihan warna untuk pekerjaan cetak secara manual ... 70
Mencocokkan warna pada layar komputer ... 71
Akses kontrol ke pencetakan warna ... 71
Mencetak dari panel kontrol ... 72
Mencetak dengan menggunakan penyimpanan pekerjaan ... 72
Untuk mengaktifkan penyimpanan pekerjaan ... 72
Menonaktifkan atau mengaktifkan penyimpanan pekerjaan (Windows) ... 72
Menonaktifkan atau mengaktifkan penyimpanan pekerjaan (OS X) ... 72
Untuk menerapkan penyimpanan pekerjaan ke satu atau semua pekerjaan cetak ... 72
Terapkan penyimpanan pekerjaan ke satu atau semua pekerjaan cetak (Windows) ... 73
Terapkan penyimpanan pekerjaan ke satu atau semua pekerjaan cetak (OS X) ... 74
Untuk mencetak pekerjaan yang tersimpan pada printer ... 74
Untuk menghapus pekerjaan yang tersimpan pada printer ... 75
Mencetak dari perangkat USB ... 75
Mencetak dengan NFC ... 76
Mencetak melalui HP ePrint ... 77
Mencetak dari jarak jauh dengan mengirimkan email melalui aplikasi HP ePrint ... 77
Mencetak dari komputer atau perangkat seluler di lokasi ... 77
Mencetak dengan AirPrint (OS X) ... 78
Tips berhasil mencetak ... 79
Tips memuatkan kertas ... 79
Kiat pengaturan printer (Windows) ... 80
Kiat pengaturan printer (OS X) ... 80
7 Memecahkan masalah ... 82
Daftar periksa pemecahan masalah ... 83
Periksa apakah daya hidup ... 83
Periksa panel kontrol untuk melihat apakah ada pesan kesalahan ... 83
Menguji fungsi pencetakan ... 83
Cobalah kirim pekerjaan cetak dari komputer ... 83
Menguji fungsi USB colok dan cetak ... 84
Faktor-faktor yang memengaruhi performa produk ... 84
Halaman informasi ... 85
Pengaturan default pabrik ... 86
Rutinitas pembersihan ... 87
Bersihkan kepala cetak ... 87
Bersihkan layar sentuh ... 87
Masalah kemacetan dan pengumpanan kertas ... 87
Produk tidak menarik kertas ... 88
Produk menarik beberapa lembar kertas ... 88
Mencegah kertas macet ... 88
Menghilangkan kemacetan ... 89
Lokasi kemacetan ... 90
Membersihkan kemacetan pada Baki 1 (baki multifungsi) ... 90
Membebaskan kemacetan di Baki 2 ... 90
Mengatasi kertas macet pada Baki 3 opsional ... 91
Mengatasi kertas macet pada Baki 4 opsional ... 93
Mengatasi kertas macet di pintu kiri ... 94
Membebaskan kemacetan di nampan keluaran ... 95
Mengatasi macet di duplekser ... 96
Masalah kartrid ... 98
Kartrid yang diisi ulang atau diproduksi ulang ... 98
Menafsirkan pesan panel kontrol untuk kartrid ... 98
Gangguan Fungsi pada Printer ... 98
Install [color] cartridge (Pasang kartrid [warna]) ... 98
Jangan gunakan kartrid SETUP ... 98
Kartrid asli HP terpasang ... 98
Kartrid Kosong ... 99
Kartrid non-HP dipasang ... 99
Kartrid Sangat Sedikit ... 99
Kartrid Sedikit ... 99
Kartrid tidak kompatibel ... 99
Kartrid tiruan atau bekas [warna] terpasang ... 100
Masalah dengan kartrid SETUP ... 100
Masalah dengan Persiapan Printer ... 100
Masalah Sistem Pencetakan ... 100
Menggunakan kartrid SETUP ... 100
Tidak kompatibel [warna] ... 101
Used [color] installed ([warna] bekas terpasang) ... 101
Masalah pencetakan ... 101
Printer tidak dapat mencetak ... 101
Produk mencetak dengan lambat ... 102
Masalah USB colok dan cetak ... 102
Menu Memory Device Options (Pilihan Perangkat Memori) tidak terbuka saat Anda memasukkan aksesori USB ... 102
File tidak tercetak dari perangkat penyimpanan USB ... 103
File yang ingin Anda cetak tidak tercantum dalam menu Memory Device Options (Pilihan Perangkat Memori) ... 103
Meningkatkan kualitas cetak ... 103
Memeriksa kartrid HP yang asli ... 104
Gunakan kertas yang memenuhi spesifikasi HP ... 104
Menggunakan pengaturan jenis kertas yang benar dalam driver printer ... 104
Mengubah jenis kertas dan pengaturan ukuran (Windows) ... 105
Mengubah jenis kertas dan pengaturan ukuran (OS X) ... 105
Gunakan driver printer yang paling memenuhi kebutuhan pencetakan Anda ... 105
Menyejajarkan kepala cetak ... 106
Mencetak laporan kualitas cetak ... 106
Masalah konektivitas ... 106
Memecahkan masalah sambungan langsung USB ... 106
Memecahkan masalah jaringan ... 106
Sambungan fisik yang buruk ... 107
Komputer menggunakan alamat IP yang salah untuk produk ini ... 107
Komputer tidak dapat berkomunikasi dengan produk ... 107
Produk ini menggunakan tautan dan pengaturan dupleks yang salah untuk jaringan ... 108
Program perangkat lunak baru dapat menimbulkan masalah kompatibilitas ... 108
Pengesetan komputer atau tempat kerja mungkin salah ... 108
Produk dinonaktifkan, atau pengaturan jaringan lain tidak tepat ... 108
Masalah jaringan nirkabel ... 109
Daftar periksa konektivitas nirkabel ... 109
Printer tidak mencetak dan firewall pihak ketiga diinstal di komputer ... 109
Tidak dapat menghubungkan lebih banyak komputer ke produk nirkabel ... 110
Produk nirkabel kehilangan komunikasi saat terhubung ke VPN. ... 111
Jaringan tidak muncul dalam daftar jaringan nirkabel ... 111
Jaringan nirkabel tidak berfungsi. ... 111
Masalah perangkat lunak produk (Windows) ... 112
Masalah perangkat lunak produk (OS X) ... 114
Pekerjaan cetak tidak terkirim ke printer yang Anda inginkan ... 114
Anda menggunakan driver printer generik saat menggunakan sambungan USB ... 114
8 Layanan dan dukungan ... 115
Dukungan pelanggan ... 116
Pernyataan jaminan terbatas HP ... 117
UK, Irlandia, dan Malta ... 119
Austria, Belgia, Jerman, dan Luksemburg ... 119
Belgia, Prancis, dan Luksemburg ... 120
Italia ... 121 Spanyol ... 121 Denmark ... 122 Norwegia ... 122 Swedia ... 122 Portugal ... 123
Yunani dan Siprus ... 123
Hongaria ... 123 Republik Ceko ... 124 Slowakia ... 124 Polandia ... 124 Bulgaria ... 125 Rumania ... 125
Belgia dan Belanda ... 125
Finlandia ... 126 Slovenia ... 126 Kroasia ... 126 Latvia ... 126 Lituania ... 127 Estonia ... 127 Rusia ... 127
Apendiks A Informasi teknis ... 128
Spesifikasi produk ... 129
Spesifikasi cetak ... 129
Spesifikasi fisik ... 130
Konsumsi daya dan spesifikasi listrik ... 130
Spesifikasi emisi akustik ... 131
Spesifikasi lingkungan ... 131
Program penanganan produk ramah lingkungan ... 132
Pelestarian lingkungan ... 132
Produksi Ozon ... 132
Pemakaian daya ... 133
Peraturan Dewan Uni Eropa 1275/2008 ... 133
Kertas ... 133
Sediaan pencetakan HP PageWide ... 133
Plastik ... 133
Pendaurulangan perangkat keras elektronik ... 133
Batasan materi ... 133
Informasi baterai umum ... 134
Pembuangan baterai di Taiwan ... 134
Maklumat Bahan Perklorat di California ... 134
Peraturan tentang Baterai di UE ... 134
Maklumat Baterai untuk Brazil ... 135
Bahan kimia ... 135
EPEAT ... 135
Pembuangan limbah perangkat oleh pengguna ... 135
Tabel bahan beracun dan berbahaya (Cina) ... 136
Pernyataan terkait pembatasan bahan-bahan berbahaya (Turki) ... 136
Pernyataan terkait pembatasan bahan-bahan berbahaya (Ukraina) ... 136
Pernyataan terkait pembatasan bahan berbahaya (India) ... 136
Label energi Tiongkok untuk printer, mesin faks, dan mesin fotokopi ... 137
Informasi pengguna Label Ramah Lingkungan SEPA Tiongkok ... 137
Informasi Peraturan ... 138
Maklumat pengaturan ... 138
Nomor identifikasi pengaturan model ... 138
Pernyataan FCC ... 138
Pernyataan VCCI (Jepang) ... 139
Petunjuk kabel listrik ... 139
Pernyataan tentang kabel listrik (Jepang) ... 139
Pernyataan EMC (Korea) ... 139
Maklumat tempat penayangan visual untuk di Jerman ... 139
Maklumat Peraturan Uni Eropa ... 139
Maklumat Peraturan Uni Eropa ... 140
Model nirkabel saja ... 140
Pernyataan tambahan untuk produk nirkabel ... 140
Maklumat bagi pengguna di Brazil ... 141
Pernyataan Kanada ... 141
Maklumat Jepang ... 141
Maklumat bagi pengguna di Korea ... 141
Pernyataan Taiwan ... 142
Maklumat Meksiko ... 142
Indeks ... 143
1
Dasar-dasar produk
● Fitur-fitur produk ● Tampilan produk ● Daya nyala dan mati ● Menggunakan panel kontrol ● Mode Diam
Fitur-fitur produk
PageWide Managed P55250dw J6U55A, J6U55B, J6U55C, J6U55D
Kapasitas baki (kertas 75 GSM atau Bond 20 pon)
● Baki 1: 50 lembar
● Baki 2: 500 lembar
● Baki 3 Opsional: 500 lembar
● Baki 4 Opsional: 500 lembar
● Tempat keluaran standar: 300 lembar Mencetak
● Pencetakan simpleks hingga 50 halaman per menit (ppm) berwarna maupun hitam-putih pada kertas ukuran Letter dengan kualitas Profesional
● Kecepatan dupleks hingga 21 halaman per menit (hpm) berwarna maupun hitam-putih dengan kualitas Profesional
● Hingga 75 halaman per menit (hpm) dalam mode Kantor Umum
● Rongga Perangkat USB Plug-and-Print Walkup
● Pencetakan Walkup dokumen MS Office
Konektivitas
● Rongga Ethernet 802.3 LAN (10/100)
● Rongga Host USB Tipe A dan Tipe B (belakang)
● Rongga Perangkat USB 2.0 (depan) Nirkabel
● Kemampuan nirkabel tertanam
● Dukungan pita ganda 802.11n 5GHz
● HP ePrint—mengirim dokumen ke alamat email produk untuk dicetak
● Dukungan HP Wireless Direct
● Berkemampuan NFC (Komunikasi Jarak Dekat); pencetakan walkup dari ponsel pintar dan tablet
Berbagai fitur lingkungan
Fitur Manfaat bagi lingkungan
Pencetakan dupleks Pencetakan dupleks otomatis tersedia pada semua model HP PageWide Managed P55250dw. Pencetakan dupleks akan menghemat sumber daya lingkungan dan uang Anda.
Mencetak beberapa halaman per lembar Hemat kertas dengan mencetak dua atau beberapa halaman dari dokumen bersebelahan di satu lembar kertas. Akseslah fitur ini melalui driver printer. Daur ulang Kurangi limbah dengan menggunakan kertas daur ulang.
Daur-ulang kartrid melalui prosedur pengembalian Mitra Planet HP. Hemat energi Untuk menghemat energi, pilihan mode tidur dan pengatur waktu
memungkinkan produk beralih dengan cepat ke mode hemat daya bila sedang tidak mencetak.
Fitur aksesibilitas
Produk ini dilengkapi sejumlah fitur yang membantu pengguna dengan kemampuan penglihatan, pendengaran, kecekatan, maupun kekuatan terbatas.
● Panduan pengguna online yang kompatibel dengan pembaca teks di layar.
● Kartrid dapat dipasang dan dilepas menggunakan satu tangan.
● Semua pintu dan penutup dapat dibuka menggunakan satu tangan.
Tampilan produk
● Tampak depan ● Tampak belakang ● Tampilan pintu kartrid
Tampak depan
Label Keterangan
1 Rongga sambungan perangkat USB
2 Panel kontrol
3 Pemanjang Baki 1
4 Baki 1
5 Tombol Daya
6 Baki 2 - baki kertas utama
7 Pintu kartrid
Tampak belakang
Label Keterangan
1 Penghenti tempat keluaran
2 Rongga sambungan Ethernet
3 Rongga USB Tipe A dan USB Tipe B
4 Sambungan kabel listrik
5 Pintu kiri
6 Duplexer
Tampilan pintu kartrid
Label Keterangan
1 Nomor seri produk dan nomor produk
2 Nomor suku cadang kartrid
3 Slot kartrid
Daya nyala dan mati
PEMBERITAHUAN: Untuk mencegah kerusakan pada printer, gunakan kabel daya yang disertakan dengan produk saja.
● Nyalakan produk ● Mengelola daya ● Matikan produk
Nyalakan produk
1. Sambungkan kabel listrik yang disediakan bersama produk ke port sambungan di bagian belakang produk.
2. Sambungkan kabel listrik ke stopkontak dengan nilai tegangan yang cukup.
CATATAN: Pastikan catu daya telah memadai untuk tingkat tegangan produk. Produk ini menggunakan 100-240 Vac atau 200-240 Vac dan 50/60 Hz.
3. Tekan dan lepaskan tombol daya di bagian depan produk.
Mengelola daya
Printer HP PageWide Managed P55250dw mencakup fitur pengelolaan daya yang dapat membantu mengurangi konsumsi daya dan menghemat energi.
● Mode Tidur membuat konsumsi daya produk berkurang jika berada dalam posisi diam selama jangka waktu tertentu. Anda dapat mengatur durasi sebelum produk memasuki Mode Tidur dari panel kontrol.
● Dengan menjadwalkan Nyala/Mati Anda dapat menyalakan atau mematikan produk secara otomatis pada hari-hari atau waktu tertentu yang diatur dari panel kontrol. Misalnya, Anda dapat mengeset produk agar mati pada pukul 6 sore setiap hari Senin sampai Jumat.
Atur waktu Mode Tidur
1. Buka dasbor panel kontrol (sapu ke bawah tab dasbor di bagian atas layar, atau sentuh area dasbor pada layar depan).
2. Pada dasbor panel kontrol, sentuh .
Produk beralih ke status konsumsi daya rendah jika berada dalam posisi idle selama jangka waktu yang Anda pilih.
Jadwalkan produk kapan menyala atau mati
1. Buka dasbor panel kontrol (sapu ke bawah tab dasbor di bagian atas layar, atau sentuh area dasbor pada layar depan).
2. Pada dasbor panel kontrol, sentuh .
3. Sentuh Power Management (Pengelolaan Daya), lalu sentuh Schedule Printer On/Off (Jadwalkan Printer Nyala/Mati).
4. Nyalakan pilihan Schedule On (Jadwalkan Nyala) atau Schedule Off (Jadwalkan Mati).
5. Pilih pilihan Schedule On (Jadwalkan Nyala) atau Schedule Off (Jadwalkan Mati), lalu pilih hari dan waktu yang ingin Anda jadwalkan.
Produk akan nyala atau mati pada waktu yang Anda pilih di hari yang Anda pilih.
Matikan produk
PEMBERITAHUAN: Jangan matikan printer jika katrid tidak ada. Printer dapat rusak.
▲ Tekan dan lepaskan tombol daya di bagian depan produk untuk mematikan printer HP PageWide Managed P55250dw Anda.
Pesan peringatan akan muncul pada panel kontrol jika Anda berusaha mematikan produk saat salah satu atau lebih kartrid tidak terpasang.
PEMBERITAHUAN: Untuk mencegah masalah pada kualitas cetak, matikan printer dengan menggunakan tombol daya di bagian depan saja. Jangan cabut printer. Matikan colokan listrik atau gunakan cara lain.
Menggunakan panel kontrol
● Tombol panel kontrol ● Layar depan panel kontrol ● Dasbor panel kontrol ● Folder aplikasi panel kontrol ● Pintasan panel kontrol ● Fitur bantuan
CATATAN: Teks kecil pada panel kontrol tidak dirancang untuk ditampilkan dalam waktu yang lama.
Tombol panel kontrol
Tombol dan lampu indikator pada panel kontrol printer HP PageWide Managed P55250dw akan tampak menyala jika fungsinya tersedia, dan akan menjadi gelap jika fungsinya tidak tersedia.
1 Tombol Home (Depan).
Sentuh untuk melihat layar depan panel kontrol. 2 Indikator jaringan Wireless (Nirkabel).
Menunjukkan warna biru jika produk tersambung ke jaringan nirkabel. Berkedip jika produk mencari sambungan nirkabel. Mati jika produk tersambung ke jaringan berkabel atau melalui kabel USB.
3 Indikator NFC (Komunikasi Jarak Dekat).
Produk dapat diaktifkan untuk pencetakan walkup dari tablet dan ponsel pintar. 4 Tombol Back (Kembali) atau Cancel (Batal).
Sentuh untuk kembali ke layar sebelumnya, atau membatalkan proses saat ini. 5 Tombol Help (Bantuan).
Layar depan panel kontrol
Layar depan panel kontrol menampilkan dasbor, folder aplikasi, dan pintasan yang ditentukan pengguna untuk menyaring tugas yang dikerjakan.
1 Dasbor. Ikon dasbor menampilkan status produk saat ini dan memberikan akses ke layar untuk mengubah pengaturan produk (lihat Dasbor panel kontrol).
Untuk melihat dasbor lengkap, sentuh garis di bagian atas layar depan, atau tekan dan seret pengendali di bagian tengah garis dasbor.
2 Tampilan waktu dan tanggal. Bagian ini juga menampilkan aktivitas terjadwal, seperti waktu nonaktif terjadwal (lihat
Mengelola daya).
3 Ikon Sign in (Masuk). Produk dapat diset agar mensyaratkan pengguna untuk masuk sebelum menggunakan beberapa aplikasi.
Sentuh di sini dengan PIN (nomor identifikasi pribadi) atau nama pengguna dan kata sandi.
4 Folder aplikasi. Folder ini berisi ikon untuk tugas yang ditentukan (misalnya Print (Cetak) > Private Job (Pekerjaan Pribadi)).
Sentuh folder untuk menampilkan ikon aplikasi yang ada di dalamnya.
5 Pintasan. Anda dapat membuat pintasan ke aplikasi atau ikon pengesetan apa pun yang terdapat di dalam folder aplikasi. Sentuh untuk menampilkan semua ikon pintasan yang tersedia (lihat Pintasan panel kontrol).
Dasbor panel kontrol
Untuk membuka dasbor, sentuh garis di bagian atas layar depan atau sapu tab dasbor ke bawah.
Untuk mempelajari selengkapnya mengenai cara menggunakan dasbor, sentuh pada panel kontrol, lalu pilih Control Panel Tips (Kiat Panel Kontrol) > Use the Dashboard (Gunakan Dasbor).
1 Ikon yang lebih besar muncul di atas dasbor. Ikon ini menunjukkan status produk dan memungkinkan Anda mengubah pengesetan produk.
Sapu untuk menelusuri ikon yang tersedia secara horizontal. Sentuh ikon untuk menampilkan layar status atau mengubah pengaturan produk.
2 Segi tiga kuning atau merah akan muncul pada ikon sebagai perhatian bagi pengguna.
Dalam contoh di atas, peringatan kuning menunjukkan bahwa isi salah kartrid atau lebih sudah rendah.
Folder aplikasi panel kontrol
Ikon folder muncul pada garis di bagian bawah layar depan panel kontrol. Sentuh ikon folder untuk menampilkan ikon aplikasi yang ada di dalamnya.
Folder aplikasi untuk printer HP PageWide Managed P55250dw meliputi:
● Pencetakan ● Aplikasi
Pintasan panel kontrol
Anda dapat membuat pintasan ke ikon aplikasi atau pengesetan apa pun yang terdapat di dalam folder aplikasi, lalu tempatkan pintasan tersebut ada layar depan panel kontrol.
Untuk mempelajari selengkapnya cara menggunakan pintasan, sentuh lalu pilih Control Panel Tips (Kiat Panel Kontrol).
Membuat pintasan pada layar depan
1. Buka folder aplikasi, lalu navigasikan ke ikon aplikasi atau pengesetan yang ingin Anda buat pintasan.
3. Tarik ikon ke garis hijau lalu lepaskan.
Menghapus pintasan dari layar depan
1. Sentuh ikon pintasan di kiri bawah layar depan panel kontrol untuk menampilkan semua pintasan yang ada.
2. Bila perlu, telusuri untuk menampilkan ikon pintasan yang ingin Anda hapus.
3. Sentuh dan tahan ikon pintasan hingga garis folder aplikasi berubah merah.
4. Tarik ikon ke garis merah lalu lepaskan.
Fitur bantuan
Printer HP PageWide Managed P55250dw memiliki fitur bantuan bawaan yang dapat diakses dari panel kontrol. Fitur bantuan ini memuat kiat, informasi produk penting yang dapat Anda lihat atau cetak, dan animasi yang menampilkan cara melakukan tugas atau memecahkan masalah.
Untuk melihat fitur bantuan ini, sentuh pada panel kontrol printer.
● Informasi printer ● Animasi bantuan
Informasi printer
Halaman Informasi Printer menampilkan informasi berikut mengenai printer HP PageWide Managed P55250dw Anda:
● Nama dan nomor model
● Nomor seri produk
● ID Servis Produk
● Nomor versi peranti tegar saat ini
● Informasi penggunaan, status, dan pengaturan jika Anda mencetak informasi produk lengkap dan halaman laporan status printer.
Melihat atau mencetak halaman Informasi Printer 1. Pada panel kontrol printer, sentuh .
2. Sentuh Printer Information (Informasi Printer).
3. Jika Anda ingin mencetak informasi produk lengkap dan halaman laporan status printer, sentuh Print
(Cetak).
Animasi bantuan
Bantuan bawaan berisi animasi yang menampilkan cara melakukan tugas atau memecahkan masalah. Untuk memilih dan melihat animasi bantuan yang tersedia:
1. Pada panel kontrol printer, sentuh .
2. Sentuh How To Videos (Video Petunjuk).
Mode Diam
Untuk meminimalkan kebisingan printer, gunakan Mode Diam. Anda dapat mengaktifkan mode ini baik dari panel kontrol atau HP Embedded Web Server (EWS).
CATATAN: Mode Diam memperlambat kecepatan printer. Jika hal ini menghalangi produktivitas, Anda dapat mematikan mode tersebut.
Untuk mengaktifkan atau menonaktifkan Mode Diam dari panel kontrol
1. Buka dasbor panel kontrol (sapu ke bawah tab dasbor di bagian atas layar, atau sentuh area dasbor pada layar depan).
2. Pada dasbor panel kontrol, sentuh .
3. Sentuh Quiet Mode (Mode Diam), lalu aktifkan atau nonaktifkan.
Untuk mengaktifkan atau menonaktifkan Mode Diam dari EWS
1. Buka EWS. Untuk informasi lebih lanjut, lihat Buka EWS.
2. Klik tab Settings (Pengaturan).
3. Di bagian Preferences (Preferensi) , klik Quiet Mode (Mode Diam), lalu aktifkan atau nonaktifkan.
4. Klik Apply (Terapkan).
2
Menghubungkan produk
● Sambungkan produk ke komputer atau jaringan
● Gunakan Wi-Fi Direct untuk menyambungkan komputer atau perangkat ke produk ● Instal perangkat lunak printer HP untuk produk nirkabel yang sudah ada di jaringan ● Buka perangkat lunak printer (Windows)
Sambungkan produk ke komputer atau jaringan
Untuk menyambungkan produk dengan menggunakan kabel USB
Anda dapat menggunakan kabel USB untuk menyambungkan produk ke komputer.
Produk ini mendukung sambungan USB 2.0. Gunakan kabel USB tipe A-ke-B. HP menyarankan agar menggunakan kabel yang tidak lebih panjang dari 2 m.
PEMBERITAHUAN: Jangan sambungkan kabel USB sebelum perangkat lunak instalasi meminta Anda untuk menyambungkannya.
1. Tutup semua program yang terbuka pada komputer.
2. Instal perangkat lunak printer dari 123.hp.com/pagewide (disarankan) atau dari CD perangkat lunak HP yang disediakan bersama printer, dan ikuti petunjuk pada layar.
CATATAN: Jika Anda menginstal di Mac, klik About HP Easy Start (Tentang HP Easy Start) untuk menginstal perangkat lunak.
3. Saat diperintahkan, pilih opsi USB-Connect the printer to the computer using a USB cable (USB-Hubungkan printer ke komputer menggunakan kabel USB), lalu klik tombol Next (Selanjutnya) .
CATATAN: Sebuah kotak dialog menampilkan peringatan bahwa Layanan Web (HP ePrint dan Aplikasi cetak) tidak tersedia dengan penginstalan melalui USB. Klik Yes (Ya) untuk melanjutkan penginstalan melalui USB, atau klik No (Tidak) untuk membatalkannya.
4. Jika perangkat lunak meminta, sambungkan ujung kabel USB Tipe B ke port sambungan (1) di bagian belakang produk.
5. Jika instalasi telah selesai, cetak halaman dari program manapun untuk memastikan bahwa perangkat lunak pencetakan telah terinstal dengan benar.
Untuk menghubungkan produk ke jaringan
Produk mendukung koneksi ke jaringan berkabel atau nirkabel.
Protokol jaringan yang didukung
Produk HP PageWide Managed P55250dw mendukung protokol jaringan berikut.
● TCP/IPv4
● IPv6
● DHCP, AutoIP
● DHCP v6
● Server HTTP, klien HTTP
● Klien SMTP untuk peringatan
● SNMP v1 ● Open_ssl library ● Bonjour ● gSOAP ● Kotak SAND ● LPD
● Perbaikan Bootp, Bootp TCE
● Netbios
● WINS
● LLMNR
● CIFS v6
Menyambungkan produk dengan menggunakan jaringan berkabel
Gunakan prosedur ini untuk menginstal produk pada jaringan berkabel dengan menggunakan Windows.
1. Sambungkan kabel Ethernet ke produk (1) dan ke jaringan. Nyalakan produk.
2. Tunggu selama 60 detik sebelum melanjutkan. Dalam tahap ini, jaringan akan mengenali produk dan menetapkan alamat IP atau nama host untuk produk yang dimaksud.
3. Buka dasbor panel kontrol (sapu ke bawah tab dasbor di bagian atas layar, atau sentuh area dasbor pada layar depan).
4. Pada dasbor panel kontrol, sentuh untuk menampilkan alamat IP. Sentuh Print Details (Detail Cetakan) untuk mencetak halaman dengan alamat IP.
Menghubungkan produk dengan menggunakan jaringan nirkabel (hanya model nirkabel)
Anda dapat menghubungkan produk ke jaringan nirkabel dengan menggunakan salah satu metode berikut.
● Untuk menghubungkan produk ke jaringan nirkabel dengan menggunakan Wizard Pengesetan Nirkabel ● Untuk menghubungkan produk ke jaringan nirkabel dengan menggunakan WPS
● Untuk menghubungkan produk ke jaringan nirkabel secara manual
Jika router nirkabel Anda tidak mendukung Wi-Fi Protected Setup (WPS), dapatkan pengaturan jaringan router nirkabel dari administrator sistem Anda, atau lakukan tugas berikut.
● Dapatkan nama jaringan nirkabel atau service set identifier (SSID).
CATATAN: Sebelum menginstal perangkat lunak produk, pastikan produk tidak terhubung ke jaringan dengan menggunakan kabel Ethernet.
Untuk menghubungkan produk ke jaringan nirkabel dengan menggunakan Wizard Pengesetan Nirkabel
Wizard Pengesetan Nirkabel adalah metode terbaik untuk menginstal produk pada jaringan nirkabel.
1. Buka dasbor panel kontrol (sapu ke bawah tab dasbor di bagian atas layar, atau sentuh area dasbor pada layar depan).
2. Pada dasbor panel kontrol, sentuh .
3. Sentuh Network Setup (Pengesetan Jaringan), lalu sentuh Wireless Settings (Pengaturan Nirkabel).
4. Sentuh Wireless Setup Wizard (Wizard Pengesetan Nirkabel).
5. Produk memindai jaringan nirkabel yang tersedia dan menampilkan daftar nama jaringan (SSID). Pilih SSID untuk router nirkabel Anda dari daftar jika tersedia. Jika SSID untuk router nirkabel Anda tidak tercantum dalam daftar, sentuh Enter SSID (Masukkan SSID). Jika diminta untuk jenis keamanan jaringan, tetapkan pilihan yang digunakan router nirkabel Anda. Keypad akan terbuka pada layar panel kontrol.
6. Lakukan salah satu petunjuk berikut:
● Jika router nirkabel Anda menggunakan keamanan WPA, ketik frasa sandinya pada keypad. ● Jika router nirkabel Anda menggunakan keamanan WEP, ketik kuncinya pada keypad.
7. Sentuh OK , dan tunggu saat produk membuat sambungan dengan router nirkabel. Menghubungkan koneksi nirkabel membutuhkan waktu beberapa menit.
Untuk menghubungkan produk ke jaringan nirkabel dengan menggunakan WPS
Sebelum Anda dapat menghubungkan printer Anda ke jaringan nirkabel dengan menggunakan WPS, pastikan Anda memiliki hal berikut:
● Jaringan nirkabel 802.11b/g/n yang dilengkapi router nirkabel berbasis WPS atau titik akses.
CATATAN: Printer hanya mendukung koneksi yang menggunakan frekuensi 2,4 GHz.
● Komputer terhubung ke jaringan nirkabel di mana Anda ingin menghubungkan printer. Pastikan Anda telah menginstal perangkat lunak printer HP pada komputer.
Jika Anda memiliki router Wi-Fi Protected Setup (WPS) dengan tombol tekan WPS, ikuti Push Button Method (Metode Tombol Tekan). Jika Anda tidak yakin apakah router Anda memiliki tombol tekan atau tidak, ikuti PIN
method (Metode PIN).
Metode Tombol Tekan
1. Pada panel kontrol, tekan dan tahan pada printer selama lebih dari tiga detik untuk memulai mode tekan WPS. Indikator mulai berkedip.
2. Tekan tombol WPS pada router.
Printer akan memulai penghitung-waktu kira-kira selama 2-menit saat koneksi nirkabel mulai dibangun.
Metode PIN
1. Temukan PIN WPS.
a. Buka dasbor panel kontrol (sapu ke bawah tab dasbor di bagian atas layar, atau sentuh area dasbor pada layar depan).
b. Pada dasbor panel kontrol, sentuh .
c. Sentuh Network Setup (Pengesetan Jaringan), lalu sentuh Wireless Settings (Pengaturan Nirkabel).
d. Sentuh Wi-Fi Protected Setup, lalu sentuh PIN.
2. Pada panel kontrol, tekan dan tahan pada printer selama lebih dari tiga detik untuk memulai mode tekan WPS. Indikator mulai berkedip.
3. Buka utilitas atau perangkat lunak konfigurasi untuk router nirkabel atau titik akses nirkabel, kemudian masukkan PIN WPS.
CATATAN: Untuk informasi lebih lanjut tentang cara menggunakan utilitas konfigurasi ini, lihat dokumentasi yang disertakan dengan router atau titik akses nirkabel.
4. Tunggu kira-kira dua menit. Jika printer berhasil tersambung secara otomatis, indikator berhenti berkedip namun tetap menyala.
Untuk menghubungkan produk ke jaringan nirkabel secara manual
Saat 120 menit pertama proses pengesetan produk, atau setelah mengatur ulang pengaturan default jaringan produk (tanpa menyambungkan kabel jaringan ke produk), radio nirkabel produk akan memancarkan sinyal jaringan pengesetan nirkabel untuk produk.
Nama jaringan ini adalah “HP-Setup-xx-[nama produk]”.
CATATAN: Tanda “xx” dalam nama jaringan merupakan dua karakter terakhir alamat MAC produk. Nama produk ini adalah HP PageWide Managed P55250dw dw.
1. Dari produk berbasis nirkabel, sambungkan produk ke jaringan pengesetan untuk perangkat tersebut.
2. Buka browser web saat terhubung ke jaringan pengesetan ini, lalu buka HP Embedded Web Server (EWS) dengan menggunakan alamat IP berikut:
● 192.168.223.1
3. Cari Wizard Pengesetan Nirkabel di EWS, lalu ikuti petunjuk untuk menghubungkan produk secara manual.
Gunakan Wi-Fi Direct untuk menyambungkan komputer atau
perangkat ke produk
Dengan Wi-Fi Direct, Anda dapat mencetak secara nirkabel dari komputer, ponsel pintar, tablet, maupun perangkat berkemampuan nirkabel lainnya—tanpa perlu menyambung ke jaringan nirkabel yang sudah ada.
Pedoman untuk menggunakan Wi-Fi Direct
● Pastikan komputer atau perangkat mobile Anda memiliki perangkat lunak yang dibutuhkan.
— Jika Anda menggunakan komputer, pastikan Anda telah menginstal perangkat lunak printer dari
123.hp.com/pagewide (disarankan) atau dari CD perangkat lunak HP yang disertakan bersama printer.
Jika perangkat lunak printer HP belum terinstal di komputer, hubungkan dulu komputer ke Wi-Fi Direct kemudian instal perangkat lunak printer. Pilih Wireless (Nirkabel) saat diminta jenis koneksi oleh perangkat lunak printer.
— Jika Anda menggunakan perangkat bergerak, pastikan Anda telah menginstal aplikasi pencetakan yang kompatibel. Untuk informasi lebih lanjut mengenai pencetakan bergerak, kunjungi situs web
HP Mobile Printing .
● Pastikan Wi-Fi Direct untuk printer sudah dinyalakan.
● Total hingga 5 komputer dan perangkat mobile dapat menggunakan koneksi Wi-Fi Direct yang sama.
● Wi-Fi Direct dapat digunakan saat printer juga terhubung ke komputer lewat kabel USB atau ke jaringan dengan koneksi nirkabel.
● Wi-Fi Direct tidak dapat digunakan untuk menghubungkan komputer, perangkat mobile, atau printer ke Internet.
Untuk mengaktifkan Wi-Fi Direct
1. Buka dasbor panel kontrol (sapu ke bawah tab dasbor di bagian atas layar, atau sentuh area dasbor pada layar depan).
2. Pada dasbor panel kontrol, sentuh .
3. Sentuh .
4. Jika layar menunjukkan bahwa Wi-Fi Direct mati, sentuh Wi-Fi Direct dan nyalakan.
TIPS: Anda juga dapat mengaktifkan Wi-Fi Direct dari EWS. Untuk informasi lebih lanjut tentang cara menggunakan EWS, lihat HP Embedded Web Server.
Untuk mencetak dari perangkat mobile berkemampuan nirkabel
Pastikan Anda telah menginstal aplikasi pencetakan yang kompatibel di perangkat mobile Anda. Untuk informasi lebih lanjut, kunjungi www.hp.com/global/us/en/eprint/mobile_printing_apps.html.
1. Pastikan Anda telah menyalakan Wi-Fi Direct di printer.
2. Aktifkan koneksi Wi-Fi di perangkat mobile Anda. Untuk informasi lebih lanjut, lihat dokumentasi yang disertakan dengan perangkat mobile.
CATATAN: Jika perangkat mobile Anda tidak mendukung Wi-Fi, Anda tidak akan dapat menggunakan Wi-Fi Direct.
3. Dari komputer, buat hubungan ke jaringan baru. Gunakan proses yang biasanya dilakukan untuk menyambung ke hotspot atau jaringan nirkabel baru. Pilih nama Wi-Fi Direct dari daftar jaringan nirkabel yang ditampilkan, seperti DIRECT-**-HP PageWide XXXX (di mana ** adalah karakter unik untuk mengidentifikasi printer Anda, sedangkan XXXX adalah model printer yang tertera pada printer). Masukkan katasandi Wi-Fi Direct ketika diminta.
4. Cetak dokumen Anda.
Untuk mencetak dari komputer berkemampuan nirkabel (Windows)
1. Pastikan Wi-Fi Direct untuk printer sudah dinyalakan.
2. Aktifkan koneksi Wi-Fi komputer. Untuk informasi lebih lanjut, lihat dokumentasi yang disertakan dengan komputer.
CATATAN: Jika komputer Anda tidak mendukung Wi-Fi, Anda tidak akan dapat menggunakan Wi-Fi Direct.
3. Dari komputer, buat koneksi ke jaringan baru. Gunakan proses yang biasanya dilakukan untuk menyambung ke hotspot atau jaringan nirkabel baru. Pilih nama Wi-Fi Direct dari daftar jaringan nirkabel yang ditampilkan, seperti DIRECT-**-HP PageWide XXXX (di mana ** adalah karakter unik untuk mengidentifikasi printer Anda, sedangkan XXXX adalah model printer yang tertera pada printer). Masukkan katasandi Wi-Fi Direct ketika diminta.
CATATAN: Untuk menemukan kata sandi, sentuh (Wi-Fi Direct) pada layar depan.
4. Lanjutkan ke langkah 5 jika printer telah diinstal dan dihubungkan ke komputer melalui jaringan nirkabel. Jika printer telah diinstal dan dihubungkan ke komputer melalui kabel USB, ikuti langkah-langkah di bawah untuk menginstal perangkat lunak printer menggunakan koneksi HP Wi-Fi Direct.
a. Buka perangkat lunak printer. Untuk informasi lebih lanjut, lihat Buka perangkat lunak printer (Windows).
b. Klik Printer Setup & Software (Pengesetan Printer & Perangkat Lunak), lalu pilih Connect a new
printer (Sambungkan printer baru).
c. Ketika layar aplikasi Connection Options (Pilihan Koneksi) muncul, pilih Wireless (Nirkabel). Pilih perangkat lunak printer HP dari daftar printer yang terdeteksi.
d. Ikuti petunjuk pada layar.
Untuk mencetak dari komputer berkemampuan nirkabel (OS X)
1. Pastikan Wi-Fi Direct untuk printer sudah dinyalakan.
2. Nyalakan Wi-Fi pada komputer.
Untuk informasi lebih lanjut, lihat dokumentasi yang disertakan dengan Apple.
3. Klik ikon Wi-Fi dan pilih nama Wi-Fi Direct, seperti DIRECT-**-HP PageWide XXXX (di mana ** adalah karakter unik untuk mengidentifikasi printer Anda, sedangkan XXXX adalah model printer yang tertera pada printer).
Jika Wi-Fi Direct dinyalakan dengan sistem keamanan aktif, masukkan katasandinya saat diminta.
4. Tambahkan printer.
a. Buka System Preferences (Preferensi Sistem).
b. Klik Printers (Printer).
c. Klik tanda + di bawah daftar printer di sebelah kiri.
d. Pilih printer dari daftar printer yang terdeteksi (kata “Bonjour” ditampilkan di kolom kanan sebelah nama printer), lalu klik Add (Tambah).
Instal perangkat lunak printer HP untuk produk nirkabel yang
sudah ada di jaringan
Jika produk sudah memiliki alamat IP pada jaringan nirkabel dan Anda ingin menginstal perangkat lunak produk pada komputer, ikuti langkah-langkah berikut.
1. Dapatkan IP produk (pada dasbor panel kontrol, sentuh ).
2. Instal perangkat lunak printer dari 123.hp.com/pagewide (disarankan) atau dari CD perangkat lunak HP yang disediakan bersama printer.
3. Ikuti petunjuk pada layar.
4. Jika diminta, pilih Wireless - Connect the printer to your wireless network and internet (Nirkabel - Hubungkan printer ke jaringan nirkabel dan internet), lalu klik Next (Selanjutnya) .
Buka perangkat lunak printer (Windows)
Tergantung pada sistem operasi, Anda dapat membuka perangkat lunak printer sebagai berikut:
● ● ● ●
Mengelola pengaturan jaringan
● Melihat atau mengubah pengaturan jaringan ● Atur atau ubah kata sandi produk
● Konfigurasikan parameter TCP/IP secara manual dari panel kontrol ● Kecepatan sambungan dan pengaturan dupleks
Melihat atau mengubah pengaturan jaringan
Gunakan HP Embedded Web Server untuk menampilkan atau mengubah pengaturan konfigurasi IP.
1. Dapatkan IP produk (pada dasbor panel kontrol, sentuh ).
2. Ketik alamat IP produk ke dalam bilah alamat atau browser web untuk membuka HP Embedded Web Server.
3. Klik tab Network (Jaringan) untuk mendapatkan informasi jaringan. Anda dapat mengubah pengaturan sesuai kebutuhan.
Atur atau ubah kata sandi produk
Gunakan HP Embedded Web Server untuk mengeset kata sandi atau mengubah kata sandi yang ada untuk produk di jaringan, sehingga pengguna yang tidak sah tidak dapat mengubah pengaturan produk.
1. Dapatkan IP produk (pada dasbor panel kontrol, sentuh ).
2. Ketik alamat IP produk pada bilah alamat di browser web. Klik tab Settings (Pengaturan), klik Security (Keamanan), lalu klik tautan Password Settings (Pengaturan Kata Sandi).
CATATAN: Jika sebuah kata sandi telah diset sebelumnya, Anda akan diminta untuk mengetikkan kata sandi tersebut. Ketik "admin" untuk Nama Pengguna bersama dengan kata sandi, lalu klik Apply (Terapkan).
3. Ketik kata sandi yang baru dalam bidang Password (Kata Sandi) dan dalam bidang Confirm Password (Konfirmasi Kata Sandi).
4. Di bagian bawah jendela, klik Apply (Terapkan) untuk menyimpan kata sandi.
Konfigurasikan parameter TCP/IP secara manual dari panel kontrol
Gunakan menu panel kontrol untuk mengatur alamat IPv4 secara manual, penutup subjaringan, dan gerbang default.
1. Buka dasbor panel kontrol (sapu ke bawah tab dasbor di bagian atas layar, atau sentuh area dasbor pada layar depan).
2. Pada dasbor panel kontrol, sentuh .
3. Sentuh Network Setup (Pengesetan Jaringan), lalu sentuh Ethernet Settings (Pengaturan Ethernet).
4. Sentuh Advanced Settings (Pengaturan Lanjutan), lalu sentuh IP Settings (Pengaturan IP).
6. Dengan menggunakan keypad numerik, lakukan hal berikut: ● Masukkan alamat IP, lalu sentuh Done (Selesai) .
● Masukkan penutup subjaringan, lalu sentuh Done (Selesai) . ● Masukkan gerbang default, lalu sentuh Done (Selesai) .
7. Sentuh Apply (Terapkan).
Kecepatan sambungan dan pengaturan dupleks
CATATAN: Informasi ini hanya berlaku pada jaringan Ethernet (berkabel). Tidak berlaku pada jaringan nirkabel.
Kecepatan sambungan dan mode komunikasi server cetak harus cocok dengan hub jaringan. Dalam sebagian besar situasi, biarkan produk dalam mode otomatis. Perubahan yang salah pada kecepatan sambungan dan pengaturan dupleks dapat menghalangi komunikasi produk dengan perangkat jaringan lainnya. Jika Anda perlu melakukan perubahan, gunakan panel kontrol printer.
CATATAN:
● Pengaturan harus cocok dengan produk jaringan yang Anda hubungkan (hub jaringan, switch, gerbang, router, atau komputer).
● Melakukan perubahan pada pengaturan ini dapat menyebabkan produk mati lalu menyala kembali. Lakukan perubahan hanya jika produk dalam kondisi diam.
1. Buka dasbor panel kontrol (sapu ke bawah tab dasbor di bagian atas layar, atau sentuh area dasbor pada layar depan).
2. Pada dasbor panel kontrol, sentuh .
3. Sentuh Network Setup (Pengesetan Jaringan), lalu sentuh Ethernet Settings (Pengaturan Ethernet).
4. Sentuh Advanced Settings (Pengaturan Lanjutan), lalu sentuh Link Speed (Kecepatan Sambungan).
5. Pilih salah satu pilihan berikut.
Pengaturan Keterangan
Otomatis Server printer otomatis mengonfigurasi sendiri untuk mode kecepatan sambungan tertinggi dan komunikasi yang diizinkan di jaringan.
10-Penuh 10 Mbps, pengoperasian dupleks penuh
10-Setengah 10 Mbps, pengoperasian dupleks setengah
100-Penuh 100 Mbps, pengoperasian dupleks penuh
100-Setengah 100 Mbps, pengoperasian dupleks setengah
3
Pengelolaan dan layanan printer
● HP Embedded Web Server ● Layanan Web
● Perangkat lunak HP Web Jetadmin ● Fitur keamanan produk
● HP Printer Assistant di perangkat lunak printer (Windows) ● HP Utility (OS X)
HP Embedded Web Server
● Tentang EWS ● Tentang cookie ● Buka EWS ● FiturTentang EWS
Produk ini dilengkapi HP Embedded Web Server (EWS) yang menyediakan akses ke informasi tentang aktivitas produk dan jaringan. EWS menyediakan lingkungan di mana program dapat berjalan, kurang lebih sama dengan yang dilakukan sistem operasi, seperti Windows, yang menyediakan lingkungan agar berbagai program berjalan di komputer. Output dari program ini kemudian dapat ditampilkan melalui browser web. EWS terpasang pada perangkat keras (seperti printer HP), atau dalam firmware, bukan sebagai perangkat lunak yang dimuat pada server jaringan.
Kelebihan EWS adalah server ini menyediakan antarmuka ke produk yang dapat digunakan siapa pun yang memiliki produk dan komputer yang terhubung ke jaringan,. Tidak ada perangkat lunak khusus yang harus diinstal atau dikonfigurasikan, namun Anda harus memiliki browser web yang didukung di komputer. Untuk memperoleh akses ke EWS, ketik alamat IP untuk produk pada bilah alamat di browser.
Tentang cookie
EWS menyimpan file teks berukuran sangat kecil (cookie) di hard drive saat Anda menelusuri. File ini berguna bagi EWS untuk mengenali komputer di waktu kunjungan berikutnya. Sebagai contoh, jika Anda sudah mengonfigurasi bahasa EWS, cookie akan membantu mengingat bahasa yang telah dipilih agar saat kembali mengakses EWS, halaman-halaman tersebut akan ditampilkan dalam bahasa itu. Meskipun sejumlah cookie akan dihapus di tiap akhir sesi, cookie lain (seperti cookie yang menyimpan preferensi khusus pengguna) akan disimpan di komputer sampai Anda menghapusnya sendiri.
PENTING: Cookie yang disimpan EWS di komputer Anda hanya akan digunakan untuk menyimpan pengaturan di komputer atau untuk berbagi informasi antara printer dan komputer. Cookie-cookie ini tidak akan dikirim ke situs web HP mana pun.
Anda dapat mengatur browser untuk menerima semua cookie, atau mengaturnya untuk memberikan isyarat kali cookie ditawarkan, sehingga Anda dapat memutuskan untuk menerima atau menolaknya. Anda juga dapat menggunakan browser untuk menghapus cookie yang tidak diinginkan.
Bergantung pada printer Anda, jika Anda menonaktifkan cookie maka satu atau beberapa fitur berikut akan dinonaktifkan pula:
● Memulai aplikasi di titik terakhir kali ditinggalkan (terutama diperlukan saat menggunakan wizard pengesetan)
● Mengingat pengaturan bahasa browser EWS.
● Mempersonalisasi halaman depan EWS.
Untuk informasi tentang cara mengubah pengaturan privasi dan cookie serta cara melihat atau menghapus cookie, lihat dokumentasi yang disediakan melalui browser web.
Buka EWS
Untuk membuka EWS, lakukan salah satu hal berikut:
● Pada browser web yang didukung, masukkan alamat IP produk ke kotak alamat. (Untuk mendapatkan alamat IP, pada dasbor panel kontrol, sentuh .)
● Pada perangkat lunak printer, buka HP Printer Assistant pada tab Print (Mencetak) , klik Printer Home
Page (EWS) (Halaman Depan Printer (EWS)).
Untuk informasi lebih lanjut, lihat Membuka HP Printer Assistant.
● Dalam OS X, gunakan HP Utility atau klik System Preferences (Preferensi Sistem) > Printers (Printer) >
HP PageWide Managed P55250dw > Options & Supplies (Pilihan & Sediaan) > General (Umum) > Show Printer Webpage (Tampilkan Halaman Web Printer).
CATATAN: Jika terjadi kesalahan saat membuka EWS, pastikan pengaturan proksi untuk jaringan sudah benar.
TIPS: Setelah Anda membuka URL, tandai sehingga Anda dapat membukanya lagi dengan cepat di kemudian hari.
Fitur
● Tab Home (Depan) ● Tab Layanan Web ● Tab Jaringan ● Tab Tools (Alat) ● Tab pengaturan
CATATAN: Mengubah pengaturan jaringan pada EWS mungkin akan menonaktifkan sejumlah produk atau fitur perangkat lunak produk.
Tab Home (Depan)
Gunakan tab Home (Depan) untuk mengakses item yang sering digunakan dari tab Web Services (Layanan Web), Network (Jaringan), Tools (Alat), dan Settings (Pengaturan). Tab Home (Depan) berisi item berikut.
CATATAN: Tidak semua item berikut akan terlihat sesuai pengaturan standarnya. Gunakan tombol
Personalize (Personalisasi) untuk menampilkan atau menyembunyikan item pilihan Anda.
Item Keterangan
Pengaturan Hemat Energi Mengonfigurasi fitur hemat energi yang mengubah printer ke Mode Tidur atau menyalakan atau mematikan printer secara otomatis
Layanan Web Mengaktifkan atau menonaktifkan HP ePrint atau aplikasi cetak yang memungkinkan Anda mencetak dari email
Pembaruan Printer Periksa pembaruan printer baru Perkiraan Level Kartrid Baca status level kartrid
Item Keterangan
Kotak Alat Kualitas Cetak Jalankan alat pemeliharaan untuk meningkatkan kualitas cetak Wizard Pengesetan Nirkabel Atur koneksi nirkabel dengan menggunakan wizard
Wi-Fi Direct Atur Wi-Fi Direct untuk mencetak dari perangkat seluler secara langsung ke printer tanpa menghubungkan ke jaringan nirkabel
AirPrint Atur AirPrint™ untuk mencetak dari produk yang didukung Apple
Informasi terkait Printer Lihat informasi tentang printer, seperti nomor seri produk, ID layanan, versi firmware, dan total jumlah halaman
Administrator Atur fitur kontrol administrator pada printer
Pencadangan Cadangkan pengaturan printer ke dalam file yang dienkripsi kata sandi Firewall Mengonfigurasi firewall jaringan
Laporan Printer Mencetak halaman informasi mengenai printer Anda Laporan Penggunaan Menampilkan penghitung penggunaan untuk pekerjaan cetak
CATATAN: Pengaturan untuk halaman ini secara otomatis tersimpan dalam cookie browser web. Jika cookie browser web dihapus, pengaturan ini akan hilang.
Tab Layanan Web
Gunakan tab Web Services (Layanan Web) untuk mengonfigurasikan dan mengaktifkan Layanan Web HP untuk produk ini. Anda harus mengaktifkan Layanan Web HP untuk menggunakan fitur HP ePrint.
Tab Jaringan
Gunakan tab Network (Jaringan) untuk mengonfigurasikan dan mengamankan pengaturan jaringan produk jika terhubung ke jaringan berbasis IP. Tab Network (Jaringan) tidak muncul jika produk terhubung ke jenis jaringan lainnya.
Tab Tools (Alat)
Gunakan tab Tools (Alat) untuk melihat atau mengelola penggunaan produk. Tab Tools (Alat) mencakup item berikut.
Item Keterangan
Product Information (Informasi Produk)
● Printer Information (Informasi terkait Printer): Lihat informasi tentang printer, seperti nomor seri produk, ID layanan, versi firmware, dan total jumlah halaman
● Cartridge Level Gauge (Indikator Level Kartrid): Baca status level kartrid
● Cartridge Settings (Pengaturan Kartrid): Atur ambang batas kapan printer harus memberi tahu bahwa isi kartrid semakin menipis
Item Keterangan
Reports (Laporan) ● Usage Report (Laporan Penggunaan): Menampilkan jumlah halaman yang diproses untuk pencetakan.
● Printer Reports (Laporan Printer): Mencetak berbagai laporan, seperti daftar font
● Event Log (Log Aktivitas): Menampilkan 50 pesan kesalahan terakhir pada printer
● Job Log (Log Pekerjaan): Menampilkan daftar pekerjaan terbaru yang dilakukan printer
● Color Usage Job Log (Log Pekerjaan Penggunaan Warna): Menampilkan jumlah halaman yang dicetak hitam putih/abu-abu dan berwarna untuk semua pekerjaan dan untuk masing-masing pekerjaan
Utilities (Utilitas) ● Bookmarking (Penandaan): Menandai halaman di EWS
● Print Quality Toolbox (Kotak Alat Kualitas Cetak): Menjalankan alat perawatan untuk meningkatkan kualitas hasil cetak
● Asset Tracking (Pelacakan Aset): Menetapkan nomor/lokasi aset ke perangkat ini
Backup and Restore (Pencadangan dan Pemulihan)
● Backup (Pencadangan): Membuat file yang dienkripsi kata sandi yang menyimpan pengaturan printer
● Restore (Pemulihan): Memulihkan pengaturan printer dengan menggunakan file cadangan yang dibuat EWS
Printer Restart (Penyalaan Ulang
Printer) Power Cycle (Mematikan dan Menyalakan Ulang): Mematikan dan menyalakan ulang printer Pembaruan Printer Firmware Updates (Pembaruan Firmware): Mengatur printer untuk memberi tahu Anda
tentang pembaruan atau untuk menginstal pembaruan secara otomatis
Tab pengaturan
Gunakan tab Settings (Pengaturan) untuk mengatur dan mempertahankan berbagai pilihan pada produk, termasuk pengelolaan daya, tanggal dan waktu, pengaturan pencetakan dan kertas, peringatan email, pengaturan default dari pabrik, dan pengaturan firewall.
Item Keterangan
Pengelolaan Daya Mengatur mode Hemat Energi untuk meminimalkan jumlah daya yang dikonsumsi produk saat dalam keadaan diam dan untuk mengurangi keausan pada komponen elektronik
Preferensi Mengonfigurasikan pengaturan default untuk fitur printer umum seperti tanggal dan waktu, bahasa, tampilan, dan informasi penggunaan anonim. Anda juga dapat mengatur nilai default untuk fitur khusus seperti umpan manual, pengelolaan baki dan kertas, registrasi gambar, ColorLok, dan Mode Diam.
Keamanan Mengonfigurasikan pengaturan untuk mencegah penggunaan printer atau fitur khusus printer tanpa izin. Untuk informasi lebih lanjut, lihat Pengaturan keamanan.
Peringatan Email Mengatur nilai default untuk server email, tujuan peringatan, dan pengaturan peringatan Pengaturan Cetak Mengonfigurasikan pengaturan default untuk pencetakan (seperti font, kualitas cetak,
pendupleksan, dan pencetakan hitam putih atau berwarna) Pengaturan Default Pemulihan Memulihkan pengaturan default dari pabrik atau pengaturan jaringan
Layanan Web
● Apa itu Layanan Web? ● Mengeset Layanan Web ● Menggunakan Layanan Web ● Menghapus Layanan Web
Apa itu Layanan Web?
Printer menawarkan solusi berbasis web inovatif yang dapat membantu Anda mengakses Internet dengan cepat, mendapatkan serta mencetak dokumen dengan lebih cepat tanpa masalah, dan semua hal tersebut dilakukan tanpa menggunakan komputer.
CATATAN: Untuk menggunakan fitur web tersebut, printer harus tersambung ke Internet ( menggunakan kabel Ethernet atau sambungan nirkabel). Anda tidak dapat menggunakan fitur-fitur web ini jika printer dihubungkan melalui kabel USB.
HP ePrint
HP ePrint adalah layanan gratis dari HP yang memungkinkan Anda untuk mencetak melalui printer berbasis HP ePrint kapanpun, dari manapun. Mencetak dapat dilakukan semudah mengirim email ke alamat email yang telah ditetapkan ke printer jika Layanan Web di dalamnya telah diaktifkan. Tidak diperlukan driver atau perangkat lunak khusus. Jika Anda dapat mengirim email, Anda dapat mencetak dari manapun Anda berada, menggunakan HP ePrint.
CATATAN:
● Anda dapat mendaftarkan akun di situs web HP Connected (mungkin tidak tersedia di semua negara/ wilayah), dan masuk untuk mengonfigurasikan pengaturan ePrint.
● Setelah mendaftarkan akun di situs web HP Connected, Anda dapat masuk untuk melihat status pekerjaan HP ePrint, mengatur antrean printer HP ePrint, mengontrol siapa saja yang dapat menggunakan alamat email HP ePrint printer untuk mencetak, dan mendapatkan bantuan atas HP ePrint.
Aplikasi cetak
● Aplikasi cetak memudahkan Anda menemukan dan mencetak konten web yang terformat dari pengembangnya, langsung dari printer Anda. Anda juga dapat menyimpan dokumen secara digital di web.
● Konten yang telah terformat yang dirancang khusus untuk printer Anda tidak akan memiliki teks dan gambar yang terpotong saat dicetak juga tidak perlu halaman ekstra bila ada tambahan satu baris teks saja. Pada sejumlah printer, Anda juga dapat memilih pengaturan kertas dan kualitas cetak pada layar tayangan awal cetak.
Mengeset Layanan Web
Sebelum mengeset Layanan Web, pastikan printer Anda telah tersambung ke Internet menggunakan koneksi jaringan kabel (Ethernet) atau nirkabel.
Untuk mengatur Layanan Web, gunakan salah satu cara berikut.
Untuk mengatur Layanan Web dengan menggunakan panel kontrol
1. Buka dasbor panel kontrol (sapu ke bawah tab dasbor di bagian atas layar, atau sentuh area dasbor pada layar depan).
2. Pada dasbor panel kontrol, sentuh .
3. Sentuh Web Services Setup (Pengesetan Layanan Web).
4. Sentuh Accept (Terima) untuk menyetujui ketentuan penggunaan Layanan Web dan mengaktifkan Layanan Web.
5. Pada layar yang muncul, sentuh OK untuk mengizinkan printer memeriksa pembaruan produk secara otomatis.
CATATAN: Jika diminta memasukkan pengaturan proxy dan jika jaringan Anda menggunakan pengaturan proxy, ikuti petunjuk pada layar untuk menyiapkan server proxy. Jika Anda tidak memiliki detail pengaturan proxy, hubungi administrator jaringan atau petugas yang telah menyiapkan jaringan.
6. Jika layar Printer Update Options (Pilihan Pembaruan Printer) muncul, sentuh Install Automatically (Recommended) (Instal Otomatis (Disarankan)) atau Alert When Available (Peringatkan Jika Tersedia).
7. Ketika disambungkan ke server, printer akan mencetak halaman informasi. Ikuti petunjuk pada halaman informasi untuk menyelesaikan proses setup.
Untuk mengatur Layanan Web dengan menggunakan EWS
1. Buka EWS. Untuk informasi lebih lanjut, lihat Buka EWS.
2. Klik tab Web Services (Layanan Web).
3. Di bagian Web Services Settings (Pengaturan Layanan Web), klik Setup (Pengesetan), klik Continue (Lanjutkan), lalu ikuti petunjuk pada layar untuk menyetujui syarat penggunaan.
4. Jika diminta, pilih izinkan printer memeriksa dan menginstal pembaruan printer.
CATATAN: Jika diminta memasukkan pengaturan proxy dan jika jaringan Anda menggunakan pengaturan proxy, ikuti petunjuk pada layar untuk menyiapkan server proxy. Jika Anda tidak memiliki detail pengaturan proxy, hubungi administrator jaringan atau petugas yang telah menyiapkan jaringan.
5. Ketika disambungkan ke server, printer akan mencetak halaman informasi. Ikuti petunjuk pada halaman informasi untuk menyelesaikan proses setup.
Menggunakan Layanan Web
● HP ePrint ● Aplikasi cetak
HP ePrint
Untuk menggunakan HP ePrint, lakukan langkah berikut:
● Pastikan komputer atau perangkat mobile yang Anda gunakan memiliki kemampuan Internet dan email.
Untuk informasi lebih lanjut tentang cara mengatur dan mengonfigurasikan pengaturan HP ePrint, dan untuk mempelajari fitur terbaru, kunjungi HP Connected . Situs ini mungkin tidak tersedia di semua negara/
kawasan.
Untuk mencetak dokumen menggunakan HP ePrint
1. Pada komputer atau perangkat seluler, buka aplikasi email Anda.
2. Buat pesan email baru, kemudian lampirkan berkas yang hendak Anda cetak.
3. Masukkan alamat email HP ePrint pada ruas “To” (Ke), lalu pilih pilihan untuk mengirim pesan email.
CATATAN: Jangan memasukkan alamat email lainnya ke ruas "To" (Ke) atau "Cc" (Kirim salinan). Server HP ePrint tidak akan menerima pekerjaan cetak jika terdapat lebih dari satu alamat email.
Untuk mencari alamat email HP ePrint
1. Buka dasbor panel kontrol (sapu ke bawah tab dasbor di bagian atas layar, atau sentuh area dasbor pada layar depan).
2. Pada dasbor panel kontrol, sentuh .
3. Sentuh Web Services Setup (Pengesetan Layanan Web), lalu sentuh Print Info Page (Cetak Halaman Info). Printer akan mencetak halaman informasi yang berisi kode printer dan petunjuk cara
mengubahsuai alamat email.
Untuk mematikan HP ePrint dari panel kontrol
1. Buka dasbor panel kontrol (sapu ke bawah tab dasbor di bagian atas layar, atau sentuh area dasbor pada layar depan).
2. Pada dasbor panel kontrol, sentuh .
3. Sentuh , lalu sentuh HP ePrint dan matikan. Untuk mematikan HP ePrint di EWS
1. Buka EWS. Untuk informasi lebih lanjut, lihat Buka EWS.
2. Klik tab Web Services (Layanan Web).
3. Di bagian Web Services Settings (Pengaturan Layanan Web), untuk HP ePrint, klik Turn Off (Matikan).
4. Di kotak dialog konfirmasi yang muncul, klik Yes (Ya).
Aplikasi cetak
Aplikasi cetak memudahkan Anda menemukan dan mencetak konten web yang terformat dari pengembangnya, langsung dari printer Anda.
Untuk menggunakan aplikasi cetak
1. Pada panel kontrol, sentuh folder aplikasi Apps (Aplikasi).
2. Sentuh aplikasi cetak yang ingin Anda gunakan.
Untuk informasi lebih lanjut tentang masing-masing aplikasi cetak, kunjungi situs web HP Connected . Situs ini mungkin tidak tersedia di semua negara/kawasan.
Untuk mengelola aplikasi cetak
Anda dapat menambahkan, mengonfigurasikan, atau menghapus aplikasi cetak, dan mengatur urutan tampilannya pada layar panel kontrol printer.
1. Pada panel kontrol, sentuh folder aplikasi Apps (Aplikasi).
2. Di layar, sentuh ikon Manage (Kelola), dan ikuti petunjuk pada layar.
CATATAN: Anda juga dapat mengelola aplikasi cetak pada situs web HP Connected .
Menghapus Layanan Web
Gunakan petunjuk berikut untuk menghapus Layanan Web.
Untuk menghapus Layanan Web dengan menggunakan panel kontrol
1. Buka dasbor panel kontrol (sapu ke bawah tab dasbor di bagian atas layar, atau sentuh area dasbor pada layar depan).
2. Pada dasbor panel kontrol, sentuh .
3. Sentuh , lalu sentuh Remove Web Services (Hapus Layanan Web) dan sentuh Yes (Ya).
Untuk menghapus Layanan Web dengan menggunakan EWS
1. Buka EWS. Untuk informasi lebih lanjut, lihat Buka EWS.
2. Klik tab Web Services (Layanan Web).
3. Di bagian Web Services Settings (Pengaturan Layanan Web), klik Remove Web Services (Hapus Layanan Web).
4. Klik Remove Web Services (Hapus Layanan Web) untuk mengonfirmasi.
Perangkat lunak HP Web Jetadmin
HP Web Jetadmin adalah aplikasi ternama di industri peraih penghargaan. Berfungsi untuk mengelola secara efisien berbagai perangkat HP berjaringan, termasuk printer, produk multifungsi, dan perangkat pengirim digital. Solusi terpadu ini memungkinkan Anda menginstal, memonitor, memecahkan masalah, serta menjaga keamanan lingkungan pencetakan dan olahcitra — meningkatkan produktivitas usaha dengan membantu menghemat waktu, mengontrol harga, dan memproteksi investasi Anda.
Pembaruan HP Web Jetadmin secara periodik disediakan untuk memberikan dukungan terhadap fitur produk tertentu. Kunjungi situs web HP Web Jetadmin, lalu klik Download now (Unduh sekarang).
Fitur keamanan produk
● Maklumat keamanan ● Firewall
● Pengaturan keamanan ● Pembaruan firmware
Maklumat keamanan
Produk ini mendukung standar dan protokol keamanan yang membantu menjaga keamanan produk, memproteksi informasi di jaringan, serta memudahkan pemantauan dan perawatan produk.
Untuk informasi tentang solusi pencitraan dan pencetakan yang aman dari HP, kunjungi situs web Pencetakan yang aman dari HP. Situs ini menyediakan tautan ke berbagai makalah dan dokumen Tanya Jawab tentang fitur keamanan dan mungkin berisi informasi tentang fitur keamanan lainnya yang tidak dijelaskan dalam dokumen ini.
Firewall
HP Embedded Web Server memungkinkan Anda mengaktifkan dan mengonfigurasikan aturan, prioritas, templat, layanan, dan kebijakan firewall produk. Fitur firewall memberikan keamanan jaringan yang berlapis pada kedua jaringan IPv4 dan IPv6. Kemampuan konfigurasi firewall memberikan Anda kontrol terhadap alamat IP yang diizinkan untuk mengakses produk. Kemampuan ini juga memungkinkan Anda mengatur izin dan prioritas untuk pengiriman digital, pengelolaan, penemuan, dan layanan cetak. Semua ini membantu memberikan cara pengontrolan akses yang lebih aman terhadap produk.
Fitur firewall juga memungkinkan Anda menonaktifkan protokol dan layanan yang tidak digunakan. Pengaturan protokol dan layanan ini juga dapat dilindungi agar tidak berubah dengan mengatur kata sandi admin EWS. Protokol dan layanan ini mencakup hal berikut.
Protokol atau layanan Keterangan
IPv4 dan IPv6 Untuk mengoperasikan dengan benar jaringan TCP/IP, produk harus dikonfigurasi dengan pengaturan konfigurasi jaringan TCP/IP yang valid, seperti alamat IP yang berlaku untuk jaringan Anda.
Produk mendukung dua versi protokol: versi 4 (IPv4) dan versi 6 (IPv6). IPv4 dan IPv6 dapat diaktifkan/dinonaktifkan satu per satu atau diaktifkan sekaligus.
Bonjour Layanan Bonjour biasanya digunakan pada jaringan skala kecil untuk alamat IP dan resolusi nama, di mana server DNS biasa tidak digunakan. Layanan Bonjour dapat diaktifkan atau dinonaktifkan.