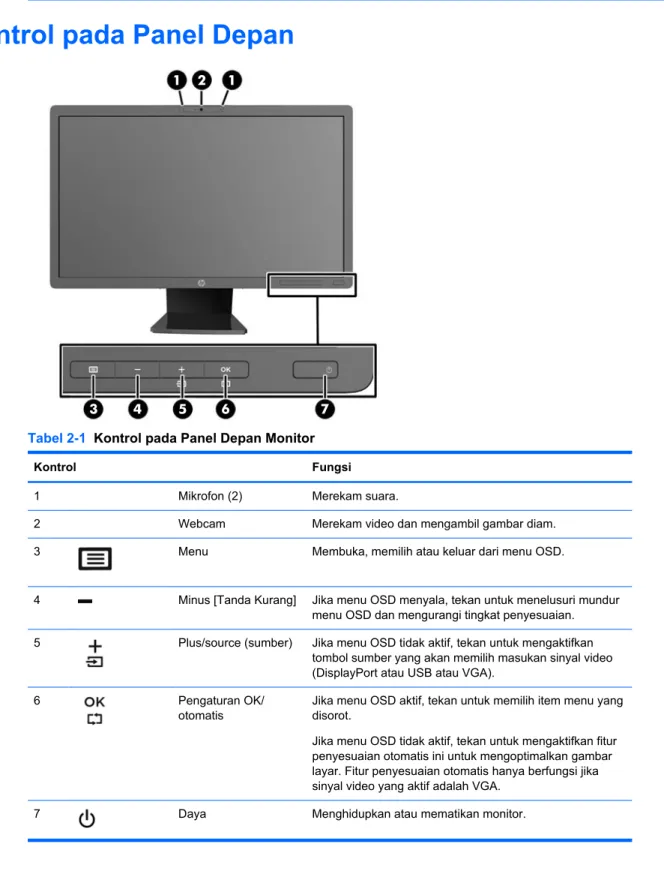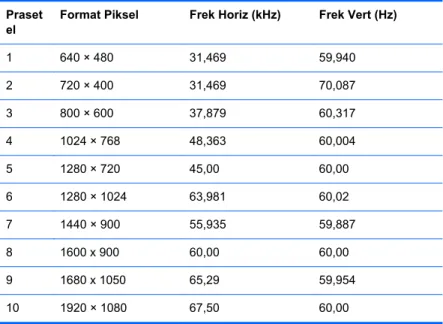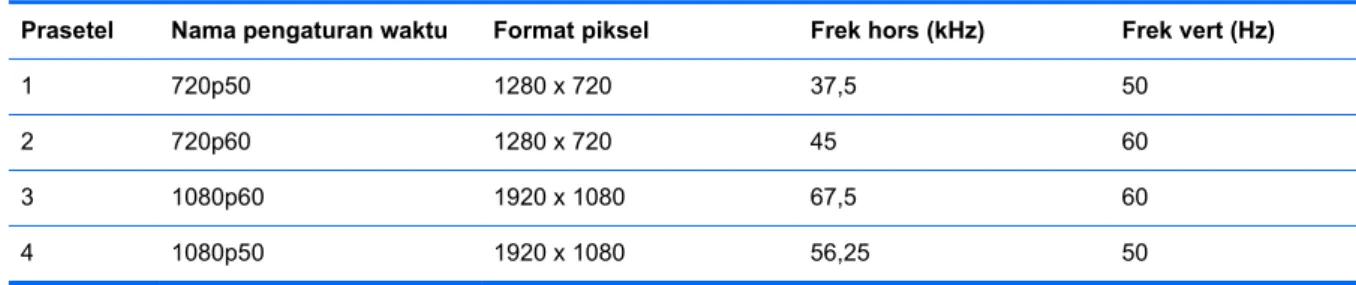Monitor IPS HP EliteDisplay S231d LED Backlit
Panduan Pengguna
© 2014 Hewlett-Packard Development Company, L.P.
Microsoft, Windows, dan Windows Vista adalah merek dagang atau merek dagang terdaftar dari Microsoft Corporation di Amerika Serikat dan/atau negara lain.
Satu-satunya jaminan untuk produk dan layanan HP tercantum dalam pernyataan jaminan tertulis yang disertakan bersama produk dan layanan tersebut. Tidak ada isi dokumen ini yang dapat dianggap sebagai pernyataan jaminan tambahan. HP tidak bertanggung jawab atas kesalahan teknis atau editorial maupun kekurangan yang terdapat di dalamnya.
Dokumen ini berisi informasi milik perusahaan yang dilindungi hak cipta.
Tidak ada bagian dari isi dokumen ini yang dapat difotokopi, dicetak ulang, atau diterjemahkan ke dalam bahasa lain tanpa mendapat izin tertulis sebelumnya dari Hewlett-Packard Company.
Edisi Pertama (Februari 2014) Nomor Bagian Dokumen: 750243–BW1
Tentang Panduan Ini
Panduan ini berisi informasi tentang fitur-fitur pada monitor, pemasangan monitor, dan spesifikasi teknis.
PERINGATAN! Teks yang diawali dengan simbol ini menunjukkan bahwa kelalaian dalam mengikuti petunjuk dapat mengakibatkan cedera atau kematian.
PERHATIAN: Teks yang diawali dengan simbol ini menunjukkan bahwa kelalaian dalam mengikuti petunjuk dapat mengakibatkan kerusakan peralatan atau hilangnya informasi.
CATATAN: Teks yang diawali dengan simbol ini memberikan informasi tambahan yang penting.
iii
iv Tentang Panduan Ini
Isi
1 Fitur-Fitur Produk ... 1
Monitor LCD HP ... 1
2 Memasang Monitor ... 3
Membentangkan Alas Dudukan Monitor ... 3
Komponen Belakang ... 4
Menghubungkan Kabel Monitor ... 5
Menyalakan Monitor ... 8
Menghubungkan Komputer Notebook HP dan Menginstal Driver ... 9
Pengisian Daya pada Komputer Notebook HP Anda ... 11
Menghubungkan ke Perangkat USB Tambahan ... 12
Kontrol pada Panel Depan ... 12
Menyesuaikan Monitor ... 13
Melepas Alas Dudukan Monitor ... 16
Memasang Monitor ... 17
Memasang Kunci Kabel ... 18
Lokasi Label Pentarafan ... 18
3 Menggunakan Webcam ... 19
Menginstal YouCam dari disk media ... 19
Mengambil Video Webcam dan Memotret ... 19
Melakukan Chatting Video atau Membuat Panggilan Konferensi ... 19
Pemecahan Masalah pada Webcam ... 20
4 Menggunakan HP MyRoom ... 21
Menginstal HP MyRoom dari disk media ... 21
Mengunduh HP MyRoom dari Internet ... 21
Membuat Akun HP MyRoom ... 21
5 Mendapatkan Informasi Tambahan ... 22
Dukungan Produk ... 22
6 Spesifikasi Teknis ... 23
EliteDisplay S231d ... 23
Mengenali Resolusi Tampilan Prasetel ... 24
v
S231d ... 24 Memasukkan Mode Pengguna ... 25 Utilitas Timer Tidur ... 25
vi
1 Fitur-Fitur Produk
Monitor LCD HP
Monitor LCD (liquid crystal display) HP dilengkapi layar TFT (thin-film transistor) matriks aktif dengan fitur sebagai berikut:
● Layar dengan area pandang diagonal 58,4 cm (23 inci) dan resolusi 1920 × 1080, ditambah dukungan layar penuh untuk resolusi rendah; mencakup penskalaan ubahsuai untuk ukuran maksimum citra dengan mempertahankan rasio aspek asli
● Dengan sudut pandang yang lebar, tampilan dapat dilihat dari posisi duduk, berdiri, atau bergerak dari satu sisi ke sisi yang lain
● Webcam dan mikrofon 1MPix terintegrasi
● Kemampuan untuk menyesuaikan tingkat perputaran dan ketinggian
● Kemampuan berputar pada sumbu untuk memutar layar dari orientasi lanskap ke potret
● Dudukan yang dapat dilepas untuk solusi pemasangan panel monitor yang fleksibel
● Grafis melalui USB, mendukung streaming video 1080p (dengan kabel USB 3.0 yang disediakan)
● Masukan sinyal video untuk mendukung VGA analog dan DisplayPort digital sebagai masukan grafis sekunder (kabel sinyal DisplayPort dan VGA tidak disertakan)
● Replikator port terintegrasi yang mencakup hub USB 4-port, masukan Ethernet, soket masukan audio, dan soket keluaran audio
● Memori flash drive internal dengan perangkat lunak dan driver
● Hub USB 3.0 dengan satu port hilir USB 3.0 berkecepatan tinggi (menghubungkan ke komputer) dan empat port USB pada panel belakang monitor
● Dilengkapi kabel USB untuk menghubungkan hub USB monitor ke konektor USB di komputer
● Kabel daya DC 19V tersedia untuk menyalakan atau mengisi ulang daya notebook HP Anda (hingga 90 watt)
● Mendukung batang pengeras suara HP opsional
● Kemampuan pasang dan fungsikan jika didukung sistem
● Slot filter privasi untuk menyisipkan filter (dijual terpisah) agar tampilan layar tidak bisa dilihat dari samping
● Lubang slot pengaman pada bagian belakang monitor untuk kunci kabel opsional
● Fitur manajemen kabel untuk menempatkan kabel-kabel
● Penyesuaian Tampilan pada Layar (OSD) dalam beberapa bahasa untuk memudahkan pengaturan dan optimalisasi layar
● HP Display Assistant untuk menyesuaikan pengaturan monitor dan memfungsikan fitur penangkal pencurian
Monitor LCD HP 1
● Disk media perangkat lunak dan dokumentasi yang mencakup driver monitor dan dokumentasi produk
● Perangkat lunak CyberLink YouCam untuk menambah kegunaan dan keamanan webcam
● Perangkat lunak HP MyRoom untuk rapat tatap-muka online dengan rekan Anda
● Fitur hemat energi untuk memenuhi kebutuhan pemakaian daya yang lebih kecil
● Intelligent Management Asset Control
● Panduan keselamatan, sertifikasi, dan informasi peraturan untuk produk ini tersedia di dalam Panduan Referensi Monitor LCD HP yang terdapat pada disk yang disertakan bersama model ini
2 Bab 1 Fitur-Fitur Produk
2 Memasang Monitor
Untuk memasang monitor, pastikan daya pada monitor, sistem komputer, dan perangkat lain yang terpasang sudah dimatikan, kemudian ikuti petunjuk di bawah ini.
Membentangkan Alas Dudukan Monitor
1. Angkat monitor dari kemasannya dan rebahkan bagian mukanya menghadap ke bawah pada permukaan yang datar.
2. Tekan alas monitor dengan satu tangan (1) kemudian pegang bagian atas dudukannya dengan tangan yang lain lalu kuakkan kepala layar 90 derajat (2).
PERHATIAN: Jangan sentuh permukaan panel LCD. Tekanan pada panel dapat menyebabkan ketidakseragaman warna atau kesalahan arah kristal cair. Jika ini terjadi, layar tidak akan kembali ke kondisi normal.
CATATAN: Ketika monitor dikuakkan untuk kali pertama, kepala layar terkunci sehingga tidak bisa disesuaikan ke posisi ketinggian maksimal. Untuk menyesuaikan kepala layar pada ketinggian maksimal, tekan kepala layar untuk melepas penguncinya, lalu tarik kepala layar tersebut agar terangkat ke posisi ketinggian maksimal. Lihat langkah 3 dalam Menyesuaikan Monitor
pada hal. 13.
Membentangkan Alas Dudukan Monitor 3
Komponen Belakang
Komponen Fungsi
1 Konektor Masukan Daya DC Menghubungkan kabel daya DC Adaptor ke monitor.
2 Lampu Indikator Daya
3 Konektor Keluaran Daya DC Menghubungkan kabel daya DC dari monitor ke komputer notebook HP untuk mengisi ulang daya baterai atau menyalakan notebook (hingga 90 watt).
4 DisplayPort Menyambungkan kabel DisplayPort ke monitor.
5 VGA Menghubungkan kabel VGA ke monitor. Ini adalah input grafis sekunder dan hanya diperlukan jika menghubungkan komputer desktop.
6 Headphone Menghubungkan headphone atau speaker dengan watt rendah ke monitor.
7 Masukan audio Menghubungkan keluaran audio ke monitor.
8 Ethernet Menghubungkan kabel Ethernet RJ-45 ke monitor.
9 Konektor Hilir USB 2.0 (2) Menghubungkan perangkat USB opsional ke monitor yang akan diisi daya. Mendukung pengisian daya DCP (khusus untuk mengisi baterai saja) dan mode CDP (untuk mengisi daya dan transmisi data) (perangkat seluler tertentu).
10 Konektor Hilir USB 3.0 (2) Menghubungkan perangkat USB tambahan ke monitor.
11 Konektor Hulu USB Menghubungkan kabel hub USB ke konektor hub USB monitor dan ke port/hub USB komputer host. Ini adalah input grafis utama saat menghubungkan monitor ke komputer notebook.
CATATAN: Pilih hanya notebook HP yang kompatibel dengan keluaran DC dan kemampuan pengisiannya.
4 Bab 2 Memasang Monitor
Menghubungkan Kabel Monitor
1. Letakkan monitor di tempat yang aman dan bersirkulasi udara baik di dekat komputer.
2. Lepaskan penahan manajemen kabel dari dudukannya dengan menarik kedua sisi penahan itu keluar (1) lalu angkat penahan dari dudukannya hingga terlepas (2).
3. Hubungkan salah satu ujung kabel Ethernet ke soket RJ-45 (jaringan) pada monitor dan ujung lainnya ke soket RJ-45 pada dinding atau router.
4. Menghubungkan perangkat USB periferal ke port USB pada monitor sesuai kebutuhan. Port USB terletak di panel belakang.
Menghubungkan Kabel Monitor 5
5. Hubungkan kabel kord daya berujung bundar ke konektor MASUKAN daya DC pada bagian belakang monitor. Hubungkan kabel kord daya berkaki tiga ke catu daya dan ujung lainnya ke soket listrik pada dinding.
CATATAN: Kotak bagian luar perangkat DC Out 90 watt harus memenuhi persyaratan IEC60950–1.
PERINGATAN! Untuk mengurangi risiko sengatan arus listrik atau kerusakan pada perangkat:
Masukkan kabel daya ke dalam stopkontak AC yang mudah diakses setiap saat.
Putuskan sambungan daya dari komputer dengan mencabut kabel daya dari stopkontak AC.
Jika kabel daya dilengkapi dengan konektor tambahan 3 pin, hubungkan kabel listrik tersebut ke stopkontak 3 pin yang diarde (dibumikan). Jangan menonaktifkan pin pengardean kabel daya, misalnya, dengan menghubungkannya ke adaptor 2 pin. Konektor arde adalah fitur keselamatan yang penting.
Demi keselamatan Anda, jangan letakkan apapun di atas kabel kord daya maupun kabel lainnya. Rapikan kabel-kabel itu agar tak seorangpun yang menginjak atau tersangkut
dengannya secara tidak sengaja. Jangan menarik kabel. Saat mencabut kabel dari stopkontak, pegang stekernya.
6 Bab 2 Memasang Monitor
6. Jika Anda menggunakan monitor sebagai monitor tunggal standar untuk komputer desktop, hubungkan kabel VGA antara monitor dan komputer. Sinyal video dikirimkan melalui kabel VGA.
Saat menggunakan kabel VGA, fitur replikator port tidak akan berfungsi.
Jika Anda menghubungkan komputer notebook HP ke monitor, hubungkan salah satu ujung kabel USB yang tersedia ke konektor pada komputer, dan ujung lainnya ke konektor USB hulu pada monitor. Sinyal video dikirimkan melalui kabel USB dan fitur replikator port akan berfungsi.
Untuk informasi lebih lanjut, lihat Menghubungkan Komputer Notebook HP dan Menginstal Driver pada hal. 9.
CATATAN: Jika Anda menghubungkan komputer notebook HP ke monitor yang
menggunakan kabel USB, Anda tidak perlu menyambungkan kabel VGA atau kabel DisplayPort.
ATAU
Sambungkan kabel DisplayPort antara monitor dan komputer.
Menghubungkan Kabel Monitor 7
7. Hubungkan headphone dan/atau keluaran audio ke soket headphone dan mikrofon pada monitor sesuai kebutuhan. Sebagai alternatif headphone, Anda dapat menghubungkan speaker dengan watt rendah ke soket headphone.
8. Amankan kabel pada tempatnya dengan penahan manajemen kabel. Tekan penahan lurus ke bawah pada leher lengkung dudukan untuk memastikan bahwa kedua tab di sisi penahan tersebut masuk dengan pas ke dalam slot pada dudukan.
Menyalakan Monitor
1. Tekan tombol daya pada komputer untuk menghidupkannya.
2. Tekan tombol daya pada bagian depan monitor untuk menghidupkannya.
PERHATIAN: Kerusakan gambar seperti terbakar bisa muncul pada monitor yang menayangkan gambar statis yang sama secara terus menerus.* Untuk mencegah kerusakan gambar semacam itu pada layar monitor, Anda harus selalu mengaktifkan aplikasi penghemat layar atau mematikan monitor jika tidak digunakan untuk waktu yang lama. Retensi gambar adalah kondisi yang dapat terjadi di semua layar LCD. Monitor dengan "gambar seperti terbakar" tidak tercakup dalam jaminan HP.
* Periode waktu yang lama adalah 12 jam berturut-turut tanpa digunakan.
CATATAN: Jika menekan tombol daya tidak memberi pengaruh apa-apa, fitur Pengunci Tombol Daya mungkin diaktifkan. Untuk menonaktifkan fitur ini, tekan terus tombol daya monitor selama 10 detik.
CATATAN: Anda dapat mematikan LED daya dalam menu OSD. Tekan tombol Menu di bagian depan monitor, lalu pilih Management (Manajemen) > Bezel Power LED (LED Daya Bezel) > Off (Mati).
Bila monitor dinyalakan, sebuah jendela Status Monitor akan menampilkan informasi berikut:
● Status saat ini (Aktif atau Tidak ada Sinyal) untuk ketiga masukan video (USB, DisplayPort dan VGA),
● Pengaturan saat ini untuk pilihan Masukan Alih-Otomatis (Aktif atau Nonaktif),
8 Bab 2 Memasang Monitor
● Pengaturan saat ini untuk pilihan masukan Default (USB, DisplayPort, VGA dengan USB yang dipilih sebagai pengaturan default pabrik),
● Resolusi layar yang terdeteksi saat ini,
● Resolusi layar prasetel yang asli yang dianjurkan.
Monitor secara otomatis memindai sambungan masukan video untuk sinyal yang aktif saat menyala, dan jika menggunakan pengaturan default pada monitor, akan menampilkan video pada input pertama yang terdeteksi dengan sinyal yang aktif. Jika dua masukan atau lebih dalam keadaan aktif, pengaturan masukan default akan menentukan prioritas dari sinyal masuk yang akan ditampilkan.
Untuk beralih antara masukan USB, DisplayPort dan VGA, tekan tombol Input Control (Kontrol Masukan) pada panel depan monitor.
Menghubungkan Komputer Notebook HP dan Menginstal Driver
Untuk menggunakan monitor dengan komputer notebook HP, hubungkan kabel USB antara notebook dan monitor serta lakukan instalasi driver USB dan LAN. Sinyal video dikirimkan melalui kabel USB. Kabel USB juga mengaktifkan semua fungsi replikator port.
PERHATIAN: Jangan menginstal lebih dari satu set driver grafis USB. Bila hal ini dilakukan dapat menyebabkan masalah perangkat lunak tidak kompatibel antara driver dan mengakibatkan gambar tidak muncul pada salah satu layar.
Anda dapat menginstal driver dari disk media yang disertakan bersama monitor sebelum
menghubungkan notebook ke monitor atau Anda dapat menginstal driver dari flash drive internal monitor setelah menghubungkan notebook ke monitor.
Menginstal driver dari flash drive internal monitor:
1. Hidupkan perangkat monitor dan komputer notebook HP.
Menghubungkan Komputer Notebook HP dan Menginstal Driver 9
2. Hubungkan satu ujung kabel USB yang tersedia ke konektor USB pada komputer notebook, dan ujung lainnya ke konektor USB hulu pada monitor.
CATATAN: Untuk kinerja yang optimal, hubungkan kabel USB ke port USB SuperSpeed atau USB 3.0 pada notebook. Port ini diberi kode warna biru atau dengan kode ikon SS-USB. Monitor juga akan berfungsi saat dihubungkan ke port USB 2.0, tetapi akan berjalan pada tingkat
transfer data yang lebih rendah.
3. Setelah kabel USB terhubung, sebuah jendela AutoPlay akan muncul di layar notebook. Di jendela AutoPlay, klik Buka folder untuk melihat file.
CATATAN: Jika jendela AutoPlay tidak muncul, buka Microsoft Windows Explorer, cari dan pilih drive HP S231d, kemudian lanjutkan ke langkah berikutnya.
4. Klik dua kali file SETUP.
5. Pilih bahasa Anda dan klik tombol tanda panah.
6. Menginstal driver DisplayLink.
Menginstal driver dari disk media yang disertakan dengan monitor:
1. Masukkan disk media ke dalam drive optis pada komputer notebook.
CATATAN: Jika jendela AutoPlay tidak muncul, gunakan Microsoft Windows Explorer untuk memilih disk media, kemudian lanjutkan ke langkah berikutnya.
2. Klik dua kali file START.
3. Pilih bahasa Anda dan klik tombol tanda panah.
4. Menginstal HP S231d Driver Software:
5. Setelah driver terinstal, hubungkan salah satu ujung kabel USB yang disediakan ke konektor USB pada komputer notebook, dan ujung lainnya ke konektor USB hulu pada monitor seperti yang ditunjukkan pada gambar sebelumnya.
CATATAN: Untuk kinerja yang optimal, hubungkan kabel USB ke port USB SuperSpeed atau USB 3.0 pada notebook. Port ini diberi kode warna biru atau dengan kode ikon SS-USB. Monitor juga akan berfungsi saat dihubungkan ke port USB 2.0, tetapi akan berjalan pada tingkat
transfer data yang lebih rendah.
10 Bab 2 Memasang Monitor
Saat menghubungkan notebook ke monitor HP S231d setelah instalasi perangkat lunak awal telah selesai, jendela AutoPlay mungkin akan muncul kembali. Anda tidak perlu menginstal ulang perangkat lunak driver setiap kali Anda menyambung ke monitor HP S231d. Anda dapat menutup jendela AutoPlay.
Menonaktifkan jendela AutoPlay di Microsoft Windows 7:
1. Buka Panel Control dan pilih Perangkat Keras dan Suara > AutoPlay.
2. Hapus tanda centang pada Use AutoPlay for all/some devices (Gunakan AutoPlay untuk semua/sebagian perangkat) dan klik Save (Simpan).
Untuk mengakses dokumentasi pengguna setelah pengaturan awal, masukkan disk media yang disertakan bersama monitor dan gunakan Microsoft Windows Explorer untuk menelusuri dokumentasi pada disk media.
Untuk pembaruan masing-masing file perangkat lunak driver bagi monitor ini, lihat http://www.hp.com dan klik Support (Dukungan), dan kemudian Download drivers (Mengunduh driver) dari menu dropdown. Lihat Dukungan dan Driver di http://www.hp.com untuk pembaruan setiap file driver perangkat lunak untuk monitor ini.
Pengisian Daya pada Komputer Notebook HP Anda
Terdapat port keluaran daya DC 90W pada monitor yang dapat digunakan untuk mengisi daya pada komputer notebook HP Anda.
CATATAN: Sistem pengisian memasok daya hingga 90 watt. Notebook HP yang membutuhkan daya lebih dari 90 watt mungkin tidak terisi dayanya oleh sistem. Hanya mendukung notebook HP saja.
Untuk mengisi data pada notebook HP Anda, hubungkan satu ujung kabel daya DC yang tersedia ke konektor KELUARAN daya pada monitor dan ujung lainnya ke konektor daya pada notebook.
Pengisian Daya pada Komputer Notebook HP Anda 11
Menghubungkan ke Perangkat USB Tambahan
Monitor termasuk hub USB 3.0 dengan empat port USB 3.0 eksternal pada panel belakang.
CATATAN: Anda harus menghubungkan kabel hub USB dari monitor ke komputer untuk mengaktifkan port USB pada monitor. Lihat Langkah ke-6 dalam Menghubungkan Kabel Monitor pada hal. 5.
Kontrol pada Panel Depan
Tabel 2-1 Kontrol pada Panel Depan Monitor
Kontrol Fungsi
1 Mikrofon (2) Merekam suara.
2 Webcam Merekam video dan mengambil gambar diam.
3 Menu Membuka, memilih atau keluar dari menu OSD.
4 Minus [Tanda Kurang] Jika menu OSD menyala, tekan untuk menelusuri mundur menu OSD dan mengurangi tingkat penyesuaian.
5 Plus/source (sumber) Jika menu OSD tidak aktif, tekan untuk mengaktifkan tombol sumber yang akan memilih masukan sinyal video (DisplayPort atau USB atau VGA).
6 Pengaturan OK/
otomatis
Jika menu OSD aktif, tekan untuk memilih item menu yang disorot.
Jika menu OSD tidak aktif, tekan untuk mengaktifkan fitur penyesuaian otomatis ini untuk mengoptimalkan gambar layar. Fitur penyesuaian otomatis hanya berfungsi jika sinyal video yang aktif adalah VGA.
7 Daya Menghidupkan atau mematikan monitor.
12 Bab 2 Memasang Monitor
CATATAN: Untuk melihat simulator menu OSD, kunjungi Perpusataan Media Layanan Perbaikan Mandisi oleh Pelanggan HP http://www.hp.com/go/sml.
Menyesuaikan Monitor
Model monitor Anda mungkin tampak berbeda dari model dalam ilustrasi berikut.
1. Miringkan panel monitor maju atau mundur untuk menyesuaikan tingkat kenyamanan mata.
2. Putar monitor ke kiri atau ke kanan untuk mendapatkan sudut pandang terbaik.
Menyesuaikan Monitor 13
3. Sesuaikan ketinggian monitor demi kenyamanan posisi kerja Anda. Tepi bezel atas monitor tidak boleh melebihi ketinggian yang paralel dengan ketinggian posisi mata Anda. Monitor yang diposisikan lebih rendah dan rebah mungkin lebih nyaman bagi pengguna dengan lensa korektif.
Posisi monitor harus turut diubah kembali bila Anda mengubah-ubah posisi tubuh saat bekerja selama seharian.
CATATAN: Saat monitor dibentangkan untuk kali pertama, kepala layar terkunci sehingga tidak bisa disesuaikan ke posisi ketinggian maksimal. Untuk menyesuaikan kepala layar pada ketinggian maksimal, tekan kepala layar untuk melepas penguncinya, kemudian tarik kepala layar tersebut agar terangkat ke posisi ketinggian maksimal.
4. Putar monitor dari tampilan orientasi mendatar ke tegak agar sesuai dengan aplikasi Anda.
a. Sesuaikan monitor ke posisi ketinggian maksimal dan miringkan monitor ke belakang hingga posisi miring penuh (1).
b. Putar monitor searah jarum jam 90° dari orientasi mendatar ke tegak (2).
PERHATIAN: Jika monitor tidak mencapai posisi ketinggian dan kemiringan maksimal saat diputar, sudut kanan bawah panel monitor akan menyentuh alas dan berpotensi menyebabkan kerusakan pada monitor.
Jika Anda hendak menambahkan batang pengeras suara opsional ke monitor, pasanglah setelah memutar posisi monitor. Batang pengeras suara akan menyentuh alas saat monitor diputar sehingga berpotensi mengakibatkan kerusakan pada monitor maupun batang pengeras suara.
14 Bab 2 Memasang Monitor
CATATAN: Untuk melihat informasi pada layar dalam mode tegak, Anda dapat menginstal perangkat lunak HP Display Assistant yang terdapat dalam disk media perangkat lunak dan dokumentasi. Posisi menu OSD juga dapat diputar ke mode tegak. Untuk memutar menu OSD, akses menu OSD dengan menekan tombol Menu pada panel depan, pilih OSD Control (Kontrol OSD) dari menu, lalu pilih Rotate OSD (Putar OSD).
Menyesuaikan Monitor 15
Melepas Alas Dudukan Monitor
Anda dapat melepas panel monitor dari alas dudukan untuk dipasang pada dinding, lengan ayun, atau peranti pemasangan lain.
PERHATIAN: Sebelum memulai melepaskan monitor, pastikan monitor dalam keadaan mati dan sambungan kabel power dan sinyal dilepas. Selain itu, putuskan sambungan semua kabel USB yang terhubung ke monitor.
1. Putuskan hubungan dan cabut semua kabel dan kord dari monitor.
2. Rebahkan bagian muka monitor menghadap ke bawah pada permukaan datar yang diberi alas kain yang bersih dan kering.
3. Putar alas monitor 45 derajat searah jarum jam dan lepaskan sekrup dari bagian belakang monitor, kemudian putar alas tersebut 45 derajat berlawanan arah jarum jam dan lepaskan sekrup yang lain dari bagian belakang monitor.
4. Putar alas monitor ke atas (1) kemudian tarik alas tersebut ke belakang (2) untuk melepas tab pada engsel dudukan monitor dari slot pada monitor.
16 Bab 2 Memasang Monitor
Memasang Monitor
Panel monitor dapat dipasang ke dinding, lengan ayun, atau peranti pemasangan lain.
CATATAN: Perangkat ini dirancang untuk didukung dengan braket pemasangan di dinding dari UL atau CSA Listed.
1. Lepas panel monitor dari alas dudukan. Lihat Melepas Alas Dudukan Monitor pada hal. 16.
PERHATIAN: Monitor ini mendukung lubang pemasangan 100 mm standar industri VESA.
Untuk memasang solusi pemasangan dari pihak ketiga pada monitor, dibutuhkan empat sekrup 4 mm; 0,7 pitch; dan panjang 10 mm. Sekrup yang lebih panjang tidak boleh digunakan karena dapat merusak monitor. Solusi pemasangan dari pabrik harus dipastikan sesuai dengan standar VESA dan terukur mendukung bobot panel layar monitor. Untuk kinerja terbaik, sebaiknya gunakan kabel kord daya dan kabel video yang disertakan dengan monitor.
2. Untuk memasang monitor pada lengan ayun, pasang keempat sekrup 10 mm melalui lubang yang terdapat pada pelat lengan ayun dan lubang pemasangan pada monitor.
Untuk memasang monitor pada peranti pemasangan lain, ikuti petunjuk yang disertakan dengan peranti pemasangan tersebut guna memastikan pemasangan yang aman.
3. Hubungkan kembali kabel-kabel itu ke panel monitor.
Melepas Alas Dudukan Monitor 17
Memasang Kunci Kabel
Anda dapat mengaitkan monitor ke benda permanen dengan menggunakan kunci kabel opsional yang disediakan oleh HP.
Lokasi Label Pentarafan
Label pentarafan yang tertera pada monitor mencantumkan nomor suku cadang, nomor produk, dan nomor seri. Anda mungkin membutuhkan nomor-nomor ini saat menghubungi HP untuk menanyakan model monitor. Label arus daya ini terletak di panel belakang pada kepala layar monitor.
18 Bab 2 Memasang Monitor
3 Menggunakan Webcam
Instal perangkat lunak dan driver CyberLink YouCam dari disk media yang disertakan bersama monitor.
CATATAN: Konektivitas USB antara monitor dan PC diperlukan agar webcam dapat beroperasi.
Webcam tidak akan beroperasi jika Anda menggunakan kabel VGA untuk antarmuka grafis.
Gunakan webcam Anda untuk:
● Membuat video dari file-file dalam komputer Anda.
● Membuat potongan foto untuk dilihat, disusun, diedit, dikirim, maupun dicetak.
● Membuat catatan video untuk kalender visual dan untuk berbagi-pakai.
● Memulai chatting video langsung dengan HP MyRoom atau program perangkat lunak lainnya yang kompatibel.
● Mengimpor video langsung ke dalam program pembuat-film untuk disimpan, dikirim, streaming di Web, atau untuk direkam ke disk.
Menginstal YouCam dari disk media
Untuk menginstal YouCam:
1. Masukkan disk media yang disertakan bersama monitor ke dalam drive optik komputer.
2. Pilih Instal CyberLink YouCam dan jalankan file setup.
3. Ikuti petunjuk pada layar.
Mengambil Video Webcam dan Memotret
Untuk menggunakan CyberLink YouCam yang sebelumnya telah Anda instal dari disk media yang disediakan:
1. Klik tombol Start (Mulai).
2. Klik All Programs (Semua Program), CyberLink YouCam, lalu klik lagi CyberLink YouCam.
3. Klik Tutorials (Tutorial) untuk melihat video petunjuk.
Melakukan Chatting Video atau Membuat Panggilan Konferensi
Untuk membuat pengaturan chatting video, Anda harus mempunyai sambungan Internet, berlangganan ke ISP (penyedia layanan internet), serta menginstal perangkat lunak yang
memungkinkan Anda untuk membuat panggilan video lewat Internet. Sebagaimana halnya peranti lunak chatting dan pengirim pesan instan, Anda dapat menggunakan perangkat lunak semacam ini untuk chatting dengan satu atau lebih orang sekaligus. Untuk menggunakan perangkat lunak ini, Anda mungkin harus berlangganan.
Menginstal YouCam dari disk media 19
Jarak optimal untuk merekam suara dengan menggunakan mikrofon adalah sekitar 0,5 meter (2 kaki) dari mikrofon.
Sebelum melakukan chatting video:
1. Unduh pengirim pesan Internet atau program panggilan telepon video. Pastikan orang yang Anda panggil menggunakan perangkat lunak panggilan-video yang kompatibel.
2. Aktifkan webcam Anda sebagai input video standar. Ini biasanya dilakukan lewat pengaturan video dalam menu Tools (Alat) dalam perangkat lunak yang Anda gunakan.
3. Kirim panggilan video Anda dengan petunjuk di bawah ini untuk perangkat lunak panggilan- video.
Pemecahan Masalah pada Webcam
Masalah dalam webcam dapat berasal dari berbagai sebab. Masalah bisa berasal dari driver webcam atau perangkat lunak yang berusaha menggunakan webcam dapat bermasalah. Sebelum
menghubungi HP:
● Unduh driver terbaru untuk model monitor Anda.
● Cari situs web HP untuk tentang masalah yang umum pada webcam, pemutakhiran program, dan artikel pendukung.
20 Bab 3 Menggunakan Webcam
4 Menggunakan HP MyRoom
HP MyRoom merupakan ruang untuk rapat online. Berhubungan dengan mitra bisnis “secara tatap muka” dan berkolaborasi dengan menggunakan alat-alat yang berguna.
Menginstal HP MyRoom dari disk media
Untuk menginstal HP MyRoom:
1. Masukkan disk media yang disertakan bersama monitor ke dalam drive optis komputer.
2. Pilih Instal HP MyRoom dan jalankan file setup.
3. Ikuti petunjuk pada layar.
Mengunduh HP MyRoom dari Internet
Untuk mengunduh HP MyRoom:
1. Kunjungi https://www.rooms.hp.com/myroom.
2. Pilih bahasa yang Anda inginkan di sudut kanan atas layar. Klik Go (Lakukan) jika Anda mengubah bahasa.
3. Klik Download Now (Unduh Sekarang).
4. Klik Run (Jalankan) untuk menjalankan file tersebut.
5. Ikuti petunjuk pada layar untuk menyelesaikan penginstalan perangkat lunak.
Membuat Akun HP MyRoom
Untuk mulai menggunakan HP MyRoom setelah penginstalan perangkat lunak tersebut selesai:
1. Klik Create New Account (Buat Akun Baru).
2. Masukkan nama dan alamat e-mail Anda, lalu tetapkan sandi.
3. Ikuti perintah untuk mengonfirmasi alamat e-mail Anda.
4. Login ke HP MyRoom.
5. Mulai penggunaan HP MyRoom dengan mengklik tombol Add Contact (Tambah Kontak).
6. Klik tombol tanda tanya lalu pilih Documentation (Dokumentasi) untuk petunjuk lebih rinci.
Menginstal HP MyRoom dari disk media 21
5 Mendapatkan Informasi Tambahan
Lihat Panduan Referensi Monitor HP LCD yang disertakan dalam disk pada monitor Anda untuk informasi tambahan tentang:
● Mengoptimalkan performa monitor
● Panduan keselamatan dan perawatan
● Menggunakan menu OSD
● Pemberitahuan agensi dan peraturan
● Pemecahan masalah dan solusi yang direkomendasikan untuk masalah-masalah umum
Untuk informasi tentang pencegahan pencurian, lihat Panduan Pengguna HP Display Assistant yang disertakan bersama disk media monitor Anda.
Untuk informasi tambahan tentang penggunaan dan penyesuaian monitor Anda, kunjungi
http://www.hp.com/support. Pilih negara atau wilayah Anda, pilih Troubleshooting (Cara mengatasi masalah), kemudian masukkan model monitor Anda pada kolom pencarian Find by product (Temukan berdasarkan produk). Klik Go (Mulai).
Dukungan Produk
Panduan pengguna, panduan referensi, dan driver monitor tersedia di http://www.hp.com/ support.
Jika informasi yang tersedia di dalam panduan tersebut atau di dalam Panduan Referensi Monitor LCD HP tidak membantu dalam menemukan jawaban untuk masalah yang Anda hadapi, Anda dapat menghubungi bagian dukungan. Untuk dukungan di AS, kunjungi http://www.hp.com/go/contactHP.
Untuk dukungan di seluruh dunia, kunjungi http://welcome.hp.com/country/us/en/wwcontact_us.html.
Di sini Anda dapat:
● Menyampaikan masalah Anda dengan seorang teknisi HP di ruang chat online
CATATAN: Bila chat dukungan tidak tersedia dalam bahasa Anda, maka bahasa yang digunakan adalah bahasa Inggris.
● Informasi nomor telepon dukungan
● Informasi pusat servis HP
22 Bab 5 Mendapatkan Informasi Tambahan
6 Spesifikasi Teknis
CATATAN: Semua spesifikasi mewakili spesifikasi tipikal yang diberikan oleh produsen komponen HP; performa sebenarnya dapat berbeda-beda, lebih tinggi atau lebih rendah.
EliteDisplay S231d
Tabel 6-1 Spesifikasi EliteDisplay S231d
Tipe Tampilan Lebar layar 58,4 cm Lebar layar 23 inci
Ukuran Gambar yang Terlihat Diagonal 58,4 cm 23 inci diagonal
Rasio Aspek 16:9
Kemiringan -5 s.d. 30°
Putaran 360°
Berat Maksimal (Tidak dikemas) 6,12 kg 13,5 pon
Dimensi (mencakup alas) Tinggi (posisi tertinggi) Tinggi (posisi terendah) Tebal
Lebar
47,00 cm 34,33 cm 24,24 cm 54,40 cm
18,50 inci 13,51 inci 9,54 inci 21,41 inci
Resolusi Grafis Maksimum Masukan analog 1920 x 1080 (60 Hz) Masukan digital 1920 x 1080 (60 Hz) Resolusi Grafis Optimum Masukan analog 1920 x 1080 (60 Hz)
Masukan digital 1920 x 1080 (60 Hz)
Mode Teks 720 x 400
Frekuensi Horizontal 24 s.d. 80 kHz
Tingkat Penyegaran Vertikal 50 s.d. 60 Hz Persyaratan Temperatur Lingkungan
Suhu Pengoperasian Temperatur Penyimpanan
0 s.d. 5.000 m 0 s.d. 12.192 m
0 s.d. 16.400 kaki 0 s.d. 40.000
Kelembapan Relatif 20 s.d. 80%
Sumber Daya: DC 19VDC, 7,7A
Ketinggian:
Beroperasi Penyimpanan
0 s.d. 5.000 m 0 s.d. 12.192 m
EliteDisplay S231d 23
Tabel 6-1 Spesifikasi EliteDisplay S231d (Lanjutan)
Pemakaian Daya Terukur:
Daya penuh Pengaturan Normal Tidur
Mati
60 watt 38 watt 2,2 watt 0,5 watt
Terminal Input Satu konektor hulu USB beserta kabel
yang disediakan; satu konektor VGA (kabel tidak disediakan); satu konektor DisplayPort (kabel tidak disediakan);
satu konektor masukan audio (kabel tidak disediakan); satu konektor Ethernet (kabel tidak disediakan)
Untuk spesifikasi terbaru atau spesifikasi tambahan pada produk ini, kunjungi http://www.hp.com/
go/quickspecs/ dan cari model layar Anda untuk mengetahui Spesifikasi Ringkas model tertentu.
Tabel 6-2 Adaptor daya/model
Manufacturer (Produsen) Nomor model Pentarafan Catu Daya
Delta Electronics, Inc. ADP150TB TA 150 W/19,5 V
Mengenali Resolusi Tampilan Prasetel
Resolusi tampilan yang tercantum di bawah ini adalah mode yang paling sering digunakan dan disetel sebagai pengaturan standar pabrik. Monitor secara otomatis akan mengenali mode-mode prasetel ini dan mode-mode tersebut akan muncul dengan ukuran yang benar dan terletak di bagian tengah layar.
S231d
Tabel 6-3 Mode Prasetel dari Pabrik Praset
el
Format Piksel Frek Horiz (kHz) Frek Vert (Hz)
1 640 × 480 31,469 59,940
2 720 × 400 31,469 70,087
3 800 × 600 37,879 60,317
4 1024 × 768 48,363 60,004
5 1280 × 720 45,00 60,00
6 1280 × 1024 63,981 60,02
7 1440 × 900 55,935 59,887
8 1600 x 900 60,00 60,00
9 1680 x 1050 65,29 59,954
10 1920 × 1080 67,50 60,00
24 Bab 6 Spesifikasi Teknis
Tabel 6-4 Format video definisi tinggi
Prasetel Nama pengaturan waktu Format piksel Frek hors (kHz) Frek vert (Hz)
1 720p50 1280 x 720 37,5 50
2 720p60 1280 x 720 45 60
3 1080p60 1920 x 1080 67,5 60
4 1080p50 1920 x 1080 56,25 50
Memasukkan Mode Pengguna
Sinyal pengontrol video sesekali dapat memanggil mode yang belum disetel jika:
● Anda tidak menggunakan adaptor grafis yang standar.
● Anda tidak menggunakan mode prasetel.
Jika hal ini terjadi, Anda mungkin perlu menyesuaikan lagi parameter-parameter layar monitor menggunakan tampilan pada layar. Perubahan dapat Anda lakukan pada salah satu atau semua mode ini dan disimpan dalam memori. Monitor secara otomatis akan menyimpan pengaturan yang baru, lalu mengenali mode baru tersebut sama seperti mode prasetel. Selain mode prasetel pabrik, setidaknya ada 10 mode pengguna yang dapat dimasukkan dan disimpan.
Utilitas Timer Tidur
Monitor mendukung status daya yang diperkecil. Kondisi pengurangan status daya dapat diaktifkan jika monitor mendeteksi tidak adanya sinyal sinkronisasi horizontal dan/atau sinyal sinkronisasi vertikal. Selagi mendeteksi tidak adanya sinyal-sinyal ini, layar monitor menjadi kosong, lampu belakang mati, dan lampu daya (listrik) menyala jingga. Bila monitor berada dalam status daya yang diperkecil, monitor akan menggunakan daya sebesar 2 watt. Akan terjadi waktu pemanasan singkat sebelum monitor kembali ke mode operasi normalnya.
Lihat buku panduan komputer untuk petunjuk mengenai cara menyetel fitur hemat energi (terkadang disebut fitur manajemen daya).
CATATAN: Fitur hemat daya di atas hanya berfungsi jika monitor terhubung ke komputer yang memiliki fitur hemat energi.
Dengan memilih pengaturan dalam utilitas Timer Tidur monitor, Anda juga dapat memprogram monitor untuk memasuki status hemat daya pada waktu yang telah ditentukan. Ketika utilitas Timer Tidur monitor membuatnya memasuki status hemat daya, lampu daya akan berkedip kuning.
Memasukkan Mode Pengguna 25