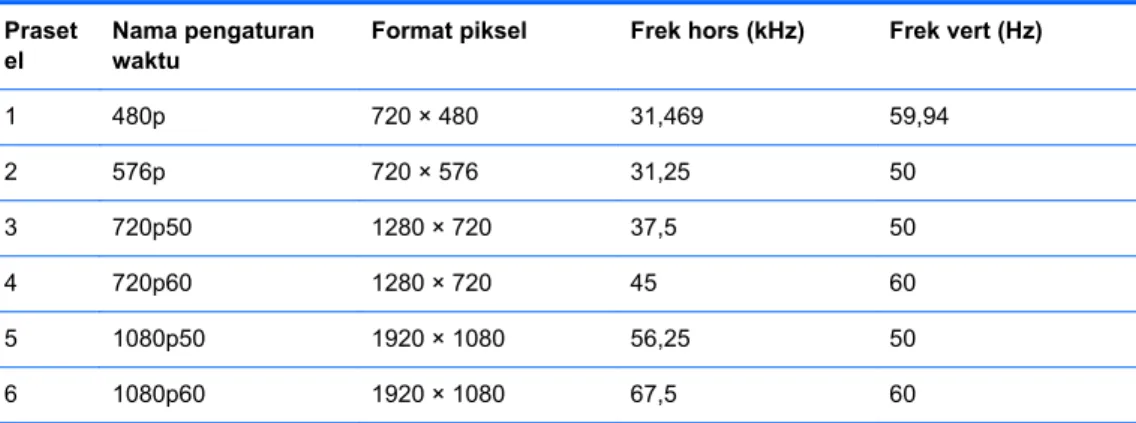Monitor Sentuh HP EliteDisplay S230tm
Panduan Pengguna
© 2013 Hewlett-Packard Development Company, L.P.
Microsoft dan Windows adalah merek dagang atau merek dagang terdaftar dari Microsoft Corporation di Amerika Serikat dan/atau negara/kawasan lainnya.
Satu-satunya jaminan untuk produk dan layanan HP tercantum dalam pernyataan jaminan tertulis yang disertakan bersama produk dan layanan tersebut. Tidak ada isi dokumen ini yang dapat dianggap sebagai pernyataan jaminan tambahan. HP tidak bertanggung jawab atas kesalahan teknis atau editorial maupun kekurangan yang terdapat di dalamnya.
Dokumen ini berisi informasi milik perusahaan yang dilindungi hak cipta.
Tidak ada bagian dari isi dokumen ini yang dapat difotokopi, dicetak ulang, atau diterjemahkan ke dalam bahasa lain tanpa mendapat izin tertulis sebelumnya dari Hewlett-Packard Company.
Edisi Pertama: Oktober 2013
Nomor Bagian Dokumen: 739499-BW1
Tentang Panduan Ini
Panduan pengguna ini berisi informasi tentang penyiapan monitor, pengoperasian layar sentuh, dan spesifikasi teknis.
PERINGATAN! Teks yang diawali dengan simbol ini menunjukkan bahwa kelalaian dalam mengikuti petunjuk dapat mengakibatkan cedera atau kematian.
PERHATIAN: Teks yang diawali dengan simbol ini menunjukkan bahwa kelalaian dalam mengikuti petunjuk dapat mengakibatkan kerusakan peralatan atau hilangnya informasi.
CATATAN: Teks yang diawali dengan simbol ini memberikan informasi tambahan yang penting.
TIPS: Teks yang ditampilkan dengan simbol ini membantu memberikan petunjuk.
iii
Isi
1 Fitur Produk ... 1
Monitor Sentuh HP ... 1
2 Penyiapan dan penggunaan Monitor ... 2
Komponen belakang ... 2
Menghubungkan kabel ... 3
Mengatur kemiringan monitor ... 7
Komponen depan dan samping ... 8
Menyalakan monitor ... 9
Kebijakan HP dalam cap air dan retensi gambar ... 9
Menggunakan layar sentuh ... 10
Geser satu-jari ... 10
Menyentuh ... 10
Menggulir ... 11
Menjepit/meregangkan ... 11
Memutar ... 11
Sapuan tepi (hanya Windows 8) ... 11
Sapuan dari tepi kanan ... 12
Sapuan dari tepi kiri ... 12
Sapuan dari tepi atas dan tepi bawah ... 13
Membersihkan monitor ... 13
Melepas dudukan monitor ... 14
Memasang monitor ... 15
Mencari label pentarafan ... 16
Memasang kunci kabel ... 16
3 Menggunakan webcam ... 17
Menginstal YouCam dari disk ... 17
Mengambil video dan foto dengan webcam ... 17
Melakukan chatting video atau membuat panggilan konferensi ... 17
4 Mencari informasi lebih jauh ... 19
Panduan referensi ... 19
Dukungan produk ... 19
v
Apendiks A Spesifikasi teknis ... 20
HP S230tm ... 20
Mengenali resolusi tampilan prasetel ... 20
HP S230tm ... 21
Memasuki mode pengguna ... 21
Fitur hemat energi ... 22
1 Fitur Produk
Monitor Sentuh HP
Monitor LCD (layar kristal cair) ini menggunakan panel matriks aktif, sudut pandang lebar. Fitur-fitur yang terdapat pada monitor ini di antaranya:
● Layar dengan area pandang diagonal 58,4 cm (23 inci) dan resolusi 1920 × 1080, ditambah dukungan layar penuh untuk resolusi rendah; mencakup penskalaan yang dapat disesuaikan untuk ukuran citra maksimum dengan mempertahankan rasio aspek citra aslinya
● Lampu latar LED mengkonsumsi energi lebih sedikit dibanding lampu latar CCFL tradisional
● Dengan sudut pandang yang lebar, tampilan dapat dilihat dari posisi duduk, berdiri, atau bergerak dari satu sisi ke sisi yang lain
● Teknologi sentuh Optik, yaitu Windows 8 bersertifikat
● Kemampuan dimiringkan sampai dengan sudut 70 derajat
● Dudukan yang dapat dilepas untuk solusi pemasangan panel monitor fleksibel dengan pola pemasangan 100 x 100 Standar VESA
● Masukan sinyal video untuk mendukung DVI digital dengan kabel sinyal DVI-D sudah tersedia
● Masukan sinyal video untuk mendukung DisplayPort digital dengan kabel sinyal DisplayPort sudah tersedia
● Kabel USB sudah tersedia untuk menghubungkan pengontrol sentuh monitor ke komputer (yang diperlukan untuk fungsi webcam dan sentuh)
● Soket input Audio dengan kabel audio disertakan
● Webcam terintegrasi dan larik mikrofon ganda
● Speaker yang terintegrasi
● Soket headphone output Audio
● Hanya mendukung sistem operasi Windows 7 dan Windows 8
● Kemampuan plug and play pada Windows 7 dan Windows 8
● Lubang slot pengaman pada bagian belakang monitor untuk kunci kabel opsional
● Penyesuaian tampilan pada layar (OSD) dalam beberapa bahasa untuk memudahkan pengaturan dan optimalisasi layar
● Perlindungan penyalinan HDCP (High-Bandwidth Digital Content Protection) pada input DVI dan DisplayPort
● Disk perangkat lunak dan dokumentasi yang mencakup pengandar monitor dan dokumentasi produk
● Fitur hemat energi untuk memenuhi kebutuhan pemakaian daya yang lebih kecil
● Panduan keselamatan, sertifikasi, dan informasi peraturan untuk produk ini tersedia dalam Panduan Referensi Monitor LCD HP yang terdapat pada disk yang disertakan bersama monitor ini.
Monitor Sentuh HP 1
2 Penyiapan dan penggunaan Monitor
Untuk memasang monitor, pastikan daya pada monitor, sistem komputer, dan perangkat lain yang terpasang sudah dimatikan, lalu ikuti petunjuk di bawah ini.
Komponen belakang
Komponen Keterangan
1 Konektor daya DC Menghubungkan kabel daya DC ke monitor.
2 Konektor DisplayPort Menyambungkan kabel DisplayPort ke monitor.
3 Konektor DVI-D Menyambungkan kabel DVI-D ke monitor.
4 Konektor Audio Masuk Menghubungkan kabel audio dari komputer host ke monitor.
5 Konektor hulu USB Menghubungkan kabel USB ke konektor USB layar sentuh monitor dan ke port/hub USB host.
CATATAN: Sambungan USB antara monitor dan komputer diperlukan agar webcam dan fungsi sentuh dapat beroperasi.
Menghubungkan kabel
1. Letakkan panel monitor menghadap ke bawah pada permukaan datar yang diberi alas kain bersih dan kering.
2. Putar bagian bawah penutup kabel ke atas (1), kemudian geser bagian atas penutup (2) keluar untuk melepaskannya.
Menghubungkan kabel 3
3. Tergantung pada konfigurasi Anda, sambungkan baik kabel video DVI atau DisplayPort antara PC dan monitor.
CATATAN: Mode video ditentukan oleh kabel video yang digunakan. Monitor akan
menentukan input yang memiliki sinyal video valid secara otomatis. Input dapat dipilih dengan menekan tombol Input pada sisi panel atau melalui fitur OSD (Tampilan di Layar) dengan menekan tombol Menu.
● Untuk operasi DisplayPort digital, sambungkan kabel sinyal DisplayPort ke konektor DisplayPort di bagian belakang monitor dan ujung lainnya ke konektor DisplayPort pada perangkat input (kabel tersedia).
● Untuk operasi DVI digital, sambungkan kabel sinyal DVI-D ke konektor DVI di bagian belakang monitor dan ujung lainnya ke konektor DVI pada perangkat input (kabel tersedia).
4. Hubungkan satu ujung kabel USB yang tersedia ke konektor USB di bagian belakang panel komputer, dan ujung lainnya ke konektor USB di monitor.
CATATAN: Anda harus menghubungkan kabel USB antara komputer dan monitor agar webcam dan fungsi sentuh dapat beroperasi.
5. Hubungkan kabel audio yang disediakan ke soket input audio di bagian belakang monitor dan ujung lainnya ke soket output audio pada perangkat input.
Menghubungkan kabel 5
6. Colokkan ujung soket kabel catu daya berujung bundar ke konektor catu daya di bagian belakang monitor (1). Colokkan kabel daya ke brick catu daya (2) dan hubungkan ujung lain kabel daya ke stopkontak (3).
PERINGATAN! Untuk mengurangi risiko sengatan arus listrik atau kerusakan pada perangkat:
Jangan nonfungsikan steker arde kabel kord daya. Steker arde merupakan fitur keselamatan penting.
Colokkan kabel kord daya ke stopkontak listrik yang diarde (dibumikan) dan mudah dijangkau setiap saat.
Putuskan sambungan daya dari perangkat dengan mencabut kabel kord daya dari stopkontak listrik.
Demi keselamatan Anda, jangan letakkan apapun di atas kabel kord daya maupun kabel lainnya. Rapikan kabel-kabel itu agar tak seorangpun yang menginjak atau tersangkut
dengannya secara tidak sengaja. Jangan menarik kabel. Saat mencabut kabel dari stopkontak, pegang stekernya.
7. Tempatkan kembali penutup kabel pada bagian belakang monitor dengan menggeser tab di bagian atas penutup ke dalam slot di bagian atas cekungan koneksi kabel (1), lalu putar penutup ke bawah hingga mengunci pada cekungan (2) sampai terpasang dengan aman ke bagian belakang monitor.
8. Letakkan monitor tegak dan tarik keluar dudukan penyangga untuk mendukung monitor.
Mengatur kemiringan monitor
Menyesuaikan kemiringan ke posisi yang dikehendaki. Untuk menyesuaikan kemiringan ke atas, pegang bagian atas monitor dengan kedua tangan dan putar monitor ke atas dan ke depan. Untuk menyesuaikan kemiringan ke bawah, pegang bagian atas monitor dengan kedua tangan, dan putar monitor ke belakang dan ke bawah.
Kisaran kemiringan monitor adalah 15 hingga 70 derajat.
Mengatur kemiringan monitor 7
Komponen depan dan samping
Komponen Keterangan
1 Larik mikrofon ganda Terintegrasi pada bagian atas bezel monitor.
2 Webcam Terintegrasi pada bagian atas bezel monitor.
3 Soket headphone Menyambungkan headphone
CATATAN: Menghubungkan headphone akan membisukan speaker internal.
4 Tombol OK Jika menu OSD aktif, tekan untuk memilih item menu yang disorot.
5 Tombol plus/input Jika menu OSD aktif, tekan untuk menelusuri maju menu OSD dan menambah tingkat penyesuaian.
Jika menu OSD tidak aktif, tekan untuk mengaktifkan tombol input yang memilih input sinyal video (DVI atau DisplayPort).
6 Tombol minus/volume Jika menu OSD menyala, tekan untuk menelusuri mundur menu OSD dan mengurangi tingkat penyesuaian.
Jika menu OSD tidak aktif, tekan untuk mengaktifkan menu penyesuaian volume.
7 Tombol menu Membuka, memilih dari, atau keluar dari menu OSD.
8 Tombol daya Menghidupkan atau mematikan monitor.
Menyalakan monitor
1. Tekan tombol daya pada komputer untuk menyalakannya.
2. Tekan tombol daya di bagian samping monitor untuk menghidupkannya.
PERHATIAN: Kerusakan citra dengan efek burn-in dapat terjadi pada monitor yang menampilkan citra statis yang sama selama 12 jam tanpa henti. Untuk menghindari kerusakan citra dengan efek burn-in pada layar monitor, Anda harus selalu mengaktifkan aplikasi screen saver atau mematikan monitor bila tidak digunakan dalam waktu lama. Retensi citra merupakan kondisi yang dapat terjadi pada semua layar LCD. Monitor dengan "citra yang seperti terbakar" tidak tercakup dalam jaminan garansi HP.
CATATAN: Jika menekan tombol daya tidak memberi pengaruh apa-apa, fitur Pengunci Tombol Daya mungkin diaktifkan. Untuk menonaktifkan fitur ini, tekan terus tombol daya monitor selama 10 detik.
CATATAN: Anda dapat mematikan LED daya dalam menu OSD. Tekan tombol Menu di bagian depan monitor, kemudian pilih Management > Bezel Power LED (LED Daya Bezel) > Off (Mati).
Bila monitor dihidupkan, pesan status akan ditampilkan selama lima detik. Pesan tersebut
menunjukkan input (DVI, DVI, atau DisplayPort) yang mana berupa sinyal yang aktif saat itu, status pengaturan sumber alih-otomatis (Aktif atau Tidak Aktif; pengaturan standar pabrik adalah Aktif), sinyal sumber standar (pengaturan standar pabrik adalah DisplayPort), resolusi tampilan prasetel saat ini, dan resolusi tampilan prasetel yang dianjurkan.
Monitor akan secara otomatis memindai input sinyal untuk input aktif dan menggunakannya pada layar. Jika dua input atau lebih dalam keadaan aktif, monitor akan menampilkan sumber input default.
Jika sumber standar bukan salah satu dari masukan yang aktif, monitor akan menampilkan masukan yang memiliki prioritas tertinggi: Anda dapat mengubah sumber default dalam OSD dengan menekan tombol Menu panel depan dan memilih Input Control (Kontrol Input) > Default Input (Input Default).
Kebijakan HP dalam cap air dan retensi gambar
Model monitor dengan sudut pandang lebar ini dirancang dengan teknologi layar sudut pandang lebar yang menghasilkan sudut pandang sangat lebar dan kualitas gambar sangat baik. Monitor dengan sudut pandang lebar cocok untuk berbagai variasi aplikasi yang membutuhkan kualitas gambar sangat baik. Akan tetapi, teknologi panel ini tidak cocok untuk aplikasi yang menggunakan gambar statis, tak bergerak atau gambar diam untuk waktu yang lama tanpa menggunakan screen saver. Jenis aplikasi semacam ini di antaranya kamera pemantau, video game, logo marketing, dan pola yang ditampilkan di layar untuk waktu lama. Gambar statis dapat mengakibatkan kerusakan retensi gambar yang dapat terlihat seperti bintik atau cap air pada layar monitor.
Menyalakan monitor 9
Penggunaan monitor selama 24 jam per hari yang mengakibatkan kerusakan retensi gambar tidak tercakup dalam jaminan HP. Untuk mencegah kerusakan retensi gambar, selalu matikan monitor saat tidak digunakan atau gunakan fitur manajemen daya, jika sistem Anda mendukung fitur tersebut, untuk menonaktifkan layar saat tidak ada aktivitas sistem.
Menggunakan layar sentuh
Perangkat dengan layar sentuh memungkinkan Anda untuk mengontrol item pada layar secara langsung dengan jari Anda.
TIPS: Pada perangkat layar sentuh, Anda juga dapat melakukan tindakan pada layar dengan keyboard dan mouse.
Geser satu-jari
Geser satu-jari seringkali digunakan untuk menggeser atau menggulir daftar dan halaman, tetapi Anda dapat juga menggunakannya untuk interaksi lain, misalnya memindahkan objek.
● Untuk menggulir layar, geserkan satu jari Anda dengan ringan pada layar ke arah yang Anda inginkan.
● Untuk menarik, tekan terus pada satu objek, lalu tarik objek tersebut untuk memindahkannya.
Menyentuh
Untuk memilih pada layar, gunakan fungsi sentuh. Gunakan satu jari untuk memilih item pada layar dengan cara menyentuhnya. Sentuh dua kali sebuah item untuk membukanya.
Menggulir
Menggulir berfungsi untuk bergerak ke atas, bawah, kiri, atau kanan pada halaman maupun gambar.
Letakkan dua jari pada layar kemudian tarik keduanya dengan gerakan ke atas, bawah, kiri, atau kanan.
Menjepit/meregangkan
Menjepit dan meregangkan akan memperbesar atau memperkecil tampilan gambar atau teks.
● Perbesar tampilan dengan meletakkan dua jari secara rapat pada layar, lalu renggangkan.
● Perkecil tampilan dengan meletakkan dua jari secara renggang pada layar, lalu rapatkan.
Memutar
Memutar berfungsi untuk memutar arah berbagai item seperti foto.
Tumpukan jari telunjuk kiri pada objek yang akan diputar. Dengan menggunakan jari telunjuk kanan, gerakkan telunjuk ini dengan gerakan menyapu dari posisi pukul 12 ke arah pukul 3. Untuk membalik arah pemutaran, gerakkan telunjuk kanan dari posisi pukul 3 ke arah pukul 12.
CATATAN: Memutar ditujukan untuk aplikasi khusus yang memungkinkan Anda memanipulasi objek atau gambar. Memutar tidak selalu dapat difungsikan untuk semua aplikasi.
Sapuan tepi (hanya Windows 8)
Sapuan dari tepi berfungsi untuk menjalankan tugas seperti mengubah pengaturan dan mencari atau menggunakan aplikasi.
Menggunakan layar sentuh 11
Sapuan dari tepi kanan
Sapuan dari tepi kanan akan menampilkan charm, memungkinkan Anda mencari, berbagi, memulai aplikasi, mengakses perangkat, atau mengubah pengaturan.
● Untuk membuka bilah Charm, mulai di tepi kanan dan sapukan melintasi layar.
● Untuk mencari sebuah aplikasi, pengaturan, atau file, sapukan dari tepi kanan melintasi layar untuk membuka bilah Charm, sentuh charm Search (Pencarian), kemudian sentuh kategori, misalnya File. Kemudian sentuh kotak Search (Pencarian) untuk menggunakan keyboard pada layar.
● Untuk membuka layar Mulai, sapukan dari tepi kanan untuk membuka bilah Charm, lalu sentuh Start (Mulai).
● Untuk mematikan komputer, sapukan dari tepi kanan layar untuk membuka bilah Charm, sentuh charm Settings (Pengaturan), dan sentuh Power (Daya).
Sapuan dari tepi kiri
Sapuan dari tepi kiri akan menampilkan aplikasi yang terbuka sehingga Anda dapat beralih di antara aplikasi tersebut dengan cepat.
Sapukan jari Anda dengan perlahan dari tepi kiri bezel layar ke arah dalam untuk beralih di antara aplikasi. Tanpa mengangkat jari, sapukan kembali ke arah tepi kiri untuk menampilkan semua aplikasi yang terbuka.
Sapuan dari tepi atas dan tepi bawah
Sapuan dari tepi atas atau sapuan dari tepi bawah memungkinkan membuka daftar aplikasi yang tersedia di komputer Anda.
Dari layar Start (Mulai), sapukan jari Anda dari tepi atas atau tepi bawah bezel ke layar secara perlahan dan sentuh All apps (Semua aplikasi).
Membersihkan monitor
Untuk performa optimal Anda harus sering membersihkan layar sentuh dan reflektor layar sentuh di sekeliling bagian dalam bezel depan.
1. Matikan monitor dan cabut kabel kord daya dari bagian belakang unit.
2. Bersihkan monitor dengan menyeka bagian layar dan kabinet menggunakan kain antistatik yang bersih dan lembut.
3. Untuk membersihkan bagian yang sulit terjangkau, gunakan campuran air dan alkohol isoprofil dengan perbandingan 50/50.
PERHATIAN: Semprotkan cairan pembersih pada sehelai kain dan gunakan kain yang telah dilembabkan itu untuk menyeka bagian permukaan layar secara perlahan. Jangan pernah
menyemprotkan cairan pembersih secara langsung ke permukaan layar. Cairan bisa tertumpah ke bagian belakang bezel dan merusak komponen elektroniknya.
PERHATIAN: Jangan gunakan cairan pembersih yang mengandung zat berbahan dasar minyak tanah, seperti thinner (cairan pengencer), maupun zat yang mudah menguap untuk membersihkan layar monitor atau kabinet. Bahan-bahan kimia ini dapat merusak monitor.
Membersihkan monitor 13
Melepas dudukan monitor
Anda dapat melepas panel monitor dari dudukannya untuk dipasangkan pada panel di dinding, lengan ayun, atau piranti pemasangan lainnya.
PERHATIAN: Sebelum melepaskan monitor, pastikan monitor telah dimatikan dan kabel daya maupun kabel sinyal telah dilepaskan. Lepaskan juga USB dan kabel audio yang tersambung ke monitor.
1. Putuskan dan lepaskan kabel sinyal, kabel daya, USB dan kabel audio dari monitor.
2. Rebahkan bagian muka monitor menghadap ke bawah pada permukaan datar yang diberi alas kain yang bersih dan kering.
3. Tarik dudukan penyangga hingga posisi vertikal (1), lepaskan kedua sekrup yang
mengencangkan dudukan ke monitor (2), kemudian angkat dudukan penyangga hingga terlepas dari monitor (3).
PERINGATAN! Dudukan penyangga ini berpegas sehingga pastikan dipegang dengan erat pada posisi vertikal agar tidak melenting balik ke belakang dan menjepit tangan Anda saat melepas sekrup.
Memasang monitor
Panel monitor dapat dipasang ke dinding, lengan ayun, atau peranti pemasangan lain.
CATATAN: Perangkat ini dirancang untuk didukung oleh braket pemasangan dinding yang terdaftar pada UL atau CSA.
1. Lepaskan panel monitor dari dudukan penyangga. Lihat Melepas dudukan monitor pada hal. 14.
PERHATIAN: Monitor ini mendukung lubang pemasangan 100 mm standar industri VESA.
Untuk memasang alat pemasangan produk pihak ketiga pada monitor, dibutuhkan empat sekrup 4 mm; 0,7 pitch; dan sekrup panjang 10 mm. Sekrup yang lebih panjang tidak boleh digunakan karena dapat merusak monitor. Penting kiranya memastikan apakah solusi pemasangan dari pabrik sudah sesuai dengan standar industri VESA dan terukur menopang bobot panel layar monitor. Untuk kinerja terbaik, sebaiknya gunakan kabel daya dan kabel video yang disediakan dengan monitor.
2. Untuk memasang monitor pada lengan ayun, pasang 4 sekrup 10 mm melalui lubang yang terdapat pada pelat lengan ayun dan lubang pemasangan pada monitor.
Untuk memasang monitor pada peranti pemasangan lain, ikuti petunjuk yang disertakan dengan peranti pemasangan tersebut guna memastikan pemasangan yang aman.
3. Hubungkan kembali kabel-kabel itu ke panel monitor.
Melepas dudukan monitor 15
Mencari label pentarafan
Label arus daya pada monitor menyediakan nomor suku cadang, nomor produk, dan nomor seri.
Anda mungkin membutuhkan nomor-nomor ini saat menghubungi HP untuk menanyakan model monitor. Label pentarafan ini terletak di panel belakang layar monitor di belakang penutup kabel.
Memasang kunci kabel
Anda dapat mengaitkan monitor ke benda permanen dengan menggunakan kunci kabel opsional yang disediakan oleh HP.
3 Menggunakan webcam
Instal perangkat lunak dan driver CyberLink YouCam dari disk yang disertakan bersama monitor.
CATATAN: Konektivitas USB antara monitor dan PC diperlukan agar webcam dapat beroperasi.
Gunakan webcam Anda untuk:
● Membuat video dari file-file dalam komputer Anda.
● Membuat potongan foto untuk dilihat, disusun, diedit, dikirim, maupun dicetak.
● Membuat catatan video untuk kalender visual dan untuk berbagi-pakai.
● Memulai chatting video langsung dengan Windows Live Messenger atau perangkat lunak lain yang kompatibel.
● Mengimpor video langsung ke dalam program pembuat-film untuk disimpan, dikirim, streaming di Web, atau untuk direkam ke disk.
Menginstal YouCam dari disk
Untuk menginstal YouCam:
1. Masukkan disk yang disertakan bersama monitor ke dalam drive optik komputer.
2. Pilih Install YouCam (Instal YouCam) dan jalankan file setup.
3. Ikuti petunjuk pada layar.
Mengambil video dan foto dengan webcam
Untuk menggunakan CyberLink YouCam setelah Anda menginstalnya dari disk yang disediakan:
1. Klik tombol Start (Mulai).
2. Klik All Programs (Semua Program), CyberLink YouCam, lalu klik lagi CyberLink YouCam.
3. Klik Tutorials (Tutorial) untuk melihat video petunjuk.
Melakukan chatting video atau membuat panggilan konferensi
Untuk membuat pengaturan chatting video, Anda harus mempunyai sambungan Internet, berlangganan ke ISP (penyedia layanan internet), serta menginstal perangkat lunak yang
memungkinkan Anda untuk membuat panggilan video lewat Internet. Sebagaimana halnya peranti lunak chatting dan pengirim pesan instan, Anda dapat menggunakan perangkat lunak semacam ini untuk chatting dengan satu atau lebih orang sekaligus. Untuk menggunakan perangkat lunak ini, Anda mungkin harus berlangganan.
Jarak optimal untuk merekam suara dengan menggunakan mikrofon adalah sekitar 0,5 meter (2 kaki) dari mikrofon.
Menginstal YouCam dari disk 17
Sebelum melakukan chatting video:
1. Unduh pengirim pesan Internet atau program panggilan telepon video. Pastikan orang yang Anda panggil menggunakan perangkat lunak panggilan-video yang kompatibel.
2. Aktifkan webcam Anda sebagai input video standar. Ini biasanya dilakukan lewat pengaturan video dalam menu Tools (Alat) dalam perangkat lunak yang Anda gunakan.
3. Kirim panggilan video Anda dengan petunjuk di bawah ini untuk perangkat lunak panggilan- video.
4 Mencari informasi lebih jauh
Panduan referensi
Lihat Panduan Referensi Monitor LCD HP yang disertakan dalam disk pada monitor Anda untuk informasi tambahan tentang:
● Mengoptimalkan performa monitor
● Panduan keselamatan dan perawatan
● Menginstal perangkat lunak dari disk
● Menggunakan menu OSD
● Mengunduh perangkat lunak dari Web
● Informasi mengenai peraturan
● Pemecahan masalah dan solusi yang direkomendasikan untuk masalah-masalah umum
Dukungan produk
Untuk informasi lebih lanjut tentang penggunaan all-in-one Anda, kunjungi http://www.hp.com/
support. Pilih negara atau kawasan Anda, pilih Troubleshooting (Cara mengatasi masalah), kemudian masukkan model di jendela Cari dan klik tombol Go.
CATATAN: Panduan pengguna, panduan referensi, dan driver monitor tersedia di dukungan http://www.hp.com/support.
Jika informasi yang tersedia di dalam panduan tersebut atau di dalam Panduan Referensi Monitor LCD HP tidak membantu dalam menemukan jawaban untuk masalah yang Anda hadapi, Anda dapat menghubungi bagian dukungan. Untuk dukungan di AS, kunjungi http://www.hp.com/go/contactHP.
Untuk dukungan di seluruh dunia, kunjungi http://welcome.hp.com/country/us/en/wwcontact_us.html.
Di sini Anda dapat:
● Menyampaikan masalah Anda dengan seorang teknisi HP di ruang chat online
CATATAN: Bila chat dukungan tidak tersedia dalam bahasa Anda, maka bahasa yang digunakan adalah bahasa Inggris.
● Dukungan lewat e-mail
● Informasi nomor telepon dukungan
● Informasi pusat servis HP
Panduan referensi 19
A Spesifikasi teknis
CATATAN: Semua spesifikasi mewakili spesifikasi tipikal yang diberikan oleh produsen komponen HP; performa sebenarnya dapat berbeda-beda, lebih tinggi atau lebih rendah.
HP S230tm
Tampilan Ketik
Layar sentuh 58,4 cm
LCD dengan sudut pandang lebar
Layar sentuh 23 inches
Ukuran Gambar yang Terlihat Diagonal 58,4 cm Diagonal 23 inci
Berat Maksimum (tanpa kemasan) 6,5 kg 14,3 pon
Dimensi (dengan dudukan) Tinggi
Kedalaman Lebar
40,92 cm 6,95 cm 59,93 cm
16,1 inci 2,7 inci 23,6 inci
Resolusi Grafis Maksimum Masukan digital 1920 x 1080 (60 Hz) Resolusi Grafis Optimum Masukan digital 1920 x 1080 (60 Hz) Persyaratan Temperatur Lingkungan
Temperatur Operasi Temperatur Penyimpanan
5° hingga 35° C -20 hingga 60° C
41° hingga 95° F -4 hingga 140° F
Sumber Listrik Adaptor eksternal 100 – 240 VAC 50/60
Hz
Terminal Input Satu konektor DisplayPort (kabel
disediakan) satu konektor DVI (kabel disediakan)
CATATAN: Untuk spesifikasi terkini atau spesifikasi tambahan produk ini, kunjungi http://www.hp.com/go/productbulletin dan cari model khusus layar Anda untuk mendapatkan QuickSpecs spesifik model.
Mengenali resolusi tampilan prasetel
HP S230tm
Tabel A-1 Mode prasetel dari pabrik Praset
el
Format piksel Frek hors (kHz) Frek vert (Hz)
1 640 × 480 31,469 59,940
2 720 × 400 31,469 70,087
3 800 × 600 37,879 60,317
4 1024 × 768 48,363 60,004
5 1280 × 720 45,00 60,00
6 1280 × 1024 63,981 60,02
7 1440 × 900 55,935 59,887
8 1600 x 900 60,00 60,00
9 1680 × 1050 65,29 59,954
10 1920 × 1080 67,50 60,00
Tabel A-2 Format video definisi tinggi Praset
el
Nama pengaturan waktu
Format piksel Frek hors (kHz) Frek vert (Hz)
1 480p 720 × 480 31,469 59,94
2 576p 720 × 576 31,25 50
3 720p50 1280 × 720 37,5 50
4 720p60 1280 × 720 45 60
5 1080p50 1920 × 1080 56,25 50
6 1080p60 1920 × 1080 67,5 60
Memasuki mode pengguna
Sinyal pengontrol video sesekali dapat memanggil mode yang belum disetel jika:
● Anda tidak menggunakan adaptor grafis yang standar.
● Anda tidak menggunakan mode prasetel.
Jika hal ini terjadi, Anda mungkin perlu menyesuaikan lagi parameter-parameter layar monitor menggunakan tampilan pada layar. Perubahan dapat Anda lakukan pada salah satu atau semua mode ini dan disimpan dalam memori. Monitor secara otomatis akan menyimpan pengaturan yang baru, lalu mengenali mode baru tersebut sama seperti mode prasetel. Selain mode prasetel pabrik, setidaknya ada 10 mode pengguna yang dapat dimasukkan dan disimpan.
Memasuki mode pengguna 21
Fitur hemat energi
Monitor ini mendukung kondisi pengurangan listrik. Kondisi pengurangan listrik dapat diaktifkan jika monitor mendeteksi tidak adanya sinyal sync horisontal dan/atau sinyal sync vertikal. Selagi mendeteksi tidak adanya sinyal-sinyal ini, layar monitor menjadi kosong, lampu belakang mati, dan lampu power (listrik) menjadi oranye. Jika monitor berada dalam kondisi penggunaan daya yang diperkecil, monitor akan menggunakan daya kurang dari 0.5 watt. Akan terjadi waktu pemanasan singkat sebelum monitor kembali ke mode operasi normalnya.
Lihat buku panduan komputer untuk petunjuk mengenai cara menyetel fitur hemat energi (terkadang disebut fitur manajemen daya).
CATATAN: Fitur hemat daya di atas hanya berfungsi jika monitor terhubung ke komputer yang memiliki fitur hemat energi.
Dengan memilih pengaturan dalam utilitas timer Tidur monitor, Anda juga dapat memprogram monitor untuk memasuki status hemat daya pada waktu yang telah ditentukan. Ketika utilitas timer Tidur monitor membuatnya memasuki status hemat daya, lampu daya akan berkedip kuning.