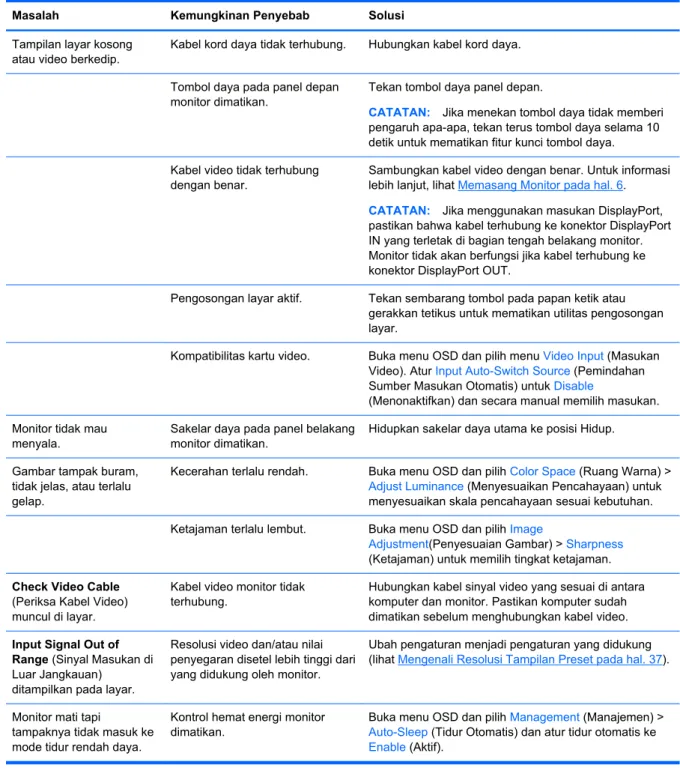Monitor Z24x HP DreamColor
Panduan Pengguna
© 2014 Hewlett-Packard Development Company, L.P.
Microsoft dan Windows adalah merek dagang terdaftar dari Microsoft Corporation di Amerika Serikat.
Satu-satunya jaminan untuk produk dan layanan HP dijelaskan dalam pernyataan jaminan tersurat yang menyertai produk dan layanan tersebut. Tidak ada bagian dari isi dokumen ini yang dapat ditafsirkan sebagai pernyataan jaminan tambahan. HP tidak akan bertanggung jawab atas kesalahan atau kelalaian teknis maupun redaksional yang terdapat dalam dokumen ini.
Dokumen ini berisi informasi milik perusahaan yang dilindungi hak cipta.
Tidak ada bagian dari isi dokumen ini yang dapat difotokopi, dicetak ulang, atau diterjemahkan ke dalam bahasa lain tanpa mendapat izin tertulis sebelumnya dari Hewlett-Packard Company.
Edisi Pertama: Mei 2014
Nomor Bagian Dokumen: 751586-BW1
Tentang Panduan Ini
Panduan ini berisi informasi tentang fitur-fitur pada monitor, pemasangan monitor, dan spesifikasi teknis.
PERINGATAN! Teks yang diawali dengan simbol ini menunjukkan bahwa kelalaian dalam mengikuti petunjuk dapat mengakibatkan cedera atau kematian.
PERHATIAN: Teks yang diawali dengan simbol ini menunjukkan bahwa kelalaian dalam mengikuti petunjuk dapat mengakibatkan kerusakan peralatan atau hilangnya informasi.
CATATAN: Teks yang diawali dengan simbol ini memberikan informasi tambahan yang penting.
iii
Isi
1 Fitur-Fitur Produk ... 1
Tampilan Z24x ... 1
2 Panduan Keselamatan dan Perawatan ... 3
Informasi Keselamatan Penting ... 3
Panduan Perawatan ... 4
Membersihkan Monitor ... 4
Mengapalkan Monitor ... 5
3 Memasang Monitor ... 6
Hati-Hatilah Saat Memasang Monitor ... 6
Memasang Dudukan ... 6
Komponen Belakang ... 7
Menghubungkan Kabel ... 9
Kontrol pada Panel Depan ... 14
Menyesuaikan Monitor ... 15
Menyalakan Monitor ... 17
Kebijakan HP dalam Cap Air dan Retensi Gambar ... 18
Menghubungkan Perangkat USB ... 19
Melepas Dudukan Monitor ... 19
Memasang Monitor ... 20
Memasang Monitor Dengan Menggunakan Braket Pemasangan HP Quick Release 2 (Pelepas Cepat HP 2) ... 21
Memasang Monitor Tanpa Menggunakan Braket Pemasangan HP Quick Release 2 (Pelepas Cepat HP 2) ... 24
Menemukan Nomor Seri dan Nomor Produk ... 24
Menemukan Kartu Informasi ... 25
Memasang Kunci Kabel ... 25
4 Mengoperasikan Monitor ... 26
Perangkat Lunak dan Utilitas ... 26
Berkas Informasi ... 26
Berkas Pencocokan Warna Gambar ... 26
Menginstal Berkas .INF dan .ICM ... 27
Menginstal dari Disk ... 27
Mengunduh dari Internet ... 27
v
Penggunaan Picture-in-Picture (PIP) dan Picture-beside-Picture (PBP) ... 27
Multistreaming DisplayPort ... 28
Mengubah Fungsi Tombol Bezel ... 29
Mengatur LED Tombol Bezel ... 29
Menggunakan Auto-Sleep Mode (Mode Tidur Otomatis) ... 30
Menggunakan Menu Tampilan pada Layar (OSD) ... 30
Manajemen Warna ... 34
Prasetel Warna ... 35
Kalibrasi Warna — Pabrik ... 35
Kalibrasi Warna — Pengguna ... 35
Auto EDID Update (Pembaruan EDID Otomatis) ... 36
Apendiks A Spesifikasi Teknis ... 37
Model Z24x ... 37
Mengenali Resolusi Tampilan Preset ... 37
Apendiks B Dukungan dan Mengatasi Masalah ... 39
Mengatasi Masalah Umum ... 39
Dukungan Produk ... 40
Persiapan Sebelum Menghubungi Dukungan Teknis ... 40
Apendiks C Maklumat Lembaga mengenai Pengaturan ... 42
Maklumat Komisi Komunikasi Federal ... 42
Modifikasi ... 42
Kabel ... 42
Deklarasi Kesesuaian untuk Produk-Produk Berlogo FCC (Hanya Amerika Serikat) ... 42
Canadian Notice ... 43
Avis Canadien ... 43
Maklumat Pengaturan Uni Eropa ... 43
Maklumat Ergonomika Jerman ... 43
Japanese Notice ... 44
Korean Notice ... 44
Persyaratan Rangkaian Kabel Daya ... 44
Persyaratan Kabel Daya Jepang ... 44
Maklumat Lingkungan Produk ... 44
Kualifikasi ENERGY STAR® ... 44
Pembuangan Materi ... 45
Pembuangan Limbah Perangkat oleh Pengguna Rumah Tangga di Uni Eropa ... 46
Program Daur Ulang HP ... 46
Bahan Kimia ... 46
Larangan Penggunaan Bahan Berbahaya (RoHS) ... 46
Regulasi EEE Turki ... 47
Larangan atas Zat Berbahaya di Ukraina ... 47
Apendiks D Kualitas Monitor LCD dan Kebijakan Piksel ... 48
vii
1 Fitur-Fitur Produk
Tampilan Z24x
Monitor layar kristal cair (LCD) ini dilengkapi dengan panel matriks aktif dan panel In-Plane Switching (IPS). Fitur-fitur yang terdapat pada monitor ini di antaranya:
● Layar area pandang diagonal 61,0 cm (24 inci) dengan resolusi 1920 x 1200 dengan dukungan layar penuh untuk resolusi lebih rendah mencakup penskalaan yang dapat disesuaikan untuk ukuran citra maksimum dengan mempertahankan rasio aspek citra aslinya
● Gamut warna yang lebar memberikan 100% cakupan rentang warna dari AdobeRGB dan sRGB
● Kemampuan memetakan ulang gamut warna secara akurat pada monitor (di dalam dukungan gamut warna panel) agar dapat melakukan pemilihan ruang warna dan mengatur warna pokok RGB secara akurat untuk warna yang konsisten dan berulang
● Stabilitas warna dan pencahayaan yang sangat tinggi (dengan penggunaan teratur)
● Rentang warna prasetel pabrik telah dikalibrasi untuk AdobeRGB, BT. 709, dan sRGB, sehingga monitor siap digunakan untuk aplikasi warna yang penting dengan pengaturan minimal
● Prasetel warna yang dapat dikalibrasi ulang memungkinkan Anda untuk mengalibrasi ulang ke rentang warna standar atau kustom dengan menentukan warna utama, titik putih, gamma, dan pencahayaan (membutuhkan perangkat HP DreamColor Calibration Solution [Larutan Kalibrasi HP DreamColor] yang dijual secara terpisah)
● Pilihan untuk kembali ke pengaturan Kalibrasi Pabrik atau pengaturan Kalibrasi Pengguna sehingga mudah untuk mengembalikan monitor ke pengaturan pabrik atau pengguna
● Kalibrasi pengguna yang memerlukan perangkat HP DreamColor Calibration Solution (Larutan Kalibrasi HP DreamColor) (dijual terpisah)
● Pengaturan warna yang disesuaikan oleh pengguna yang tidak memiliki peralatan kalibrasi
● Empat tombol Fungsi bezel depan yang dapat dikonfigurasi untuk memilih fungsi pengoperasian yang sering digunakan dengan cepat
● Dengan sudut pandang yang lebar, tampilan dapat dilihat dari posisi duduk, berdiri, atau bergerak dari satu sisi ke sisi yang lain
● Kemiringan, ketinggian, dan putaran dapat disesuaikan
● Dudukan yang dapat dilepas untuk solusi pemasangan panel monitor yang fleksibel
● HP Quick Release 2 (Pelepas Cepat HP 2) untuk memasang monitor pada dudukan dengan cepat dengan sekali klik dan melepasnya dengan menggeser sebuah tab
● Braket pemasangan tipis opsional yang dipasang ke bagian belakang dudukan (dijual terpisah)
● Kartu informasi yang mudah diakses dan dikeluarkan dengan informasi yang diperlukan untuk panggilan saat menghubungi dukungan HP
● Masukan sinyal Video untuk mendukung DisplayPort digital (kabel disediakan), DVI digital (kabel disediakan), dan HDMI digital (kabel tidak disediakan)
● Konektor keluaran DisplayPort untuk multistreaming DisplayPort
Tampilan Z24x 1
● Keluaran audio analog untuk headphone atau speaker bar HP opsional
● Hub USB 3.0 dengan satu port upstream (kabel disediakan) untuk dihubungkan ke komputer dan empat downstream untuk dihubungkan ke perangkat USB
● Kemampuan Plug and Play, jika didukung oleh sistem operasi Anda
● Slot filter privasi untuk menyisipkan filter (dibeli terpisah) agar tampilan layar tidak bisa dilihat dari samping
● Lubang slot pengaman pada bagian belakang monitor untuk kunci kabel opsional
● Fitur manajemen kabel untuk menempatkan kabel-kabel
● Penyesuaian Tampilan pada Layar (OSD) dalam beberapa bahasa untuk memudahkan pengaturan dan optimalisasi layar
● Fungsionalitas PIP memungkinkan masukan DisplayPort, DVI, dan HDMI ditampilkan pada jendela sekunder kecil atau secara berdampingan pada jendela utama
● Perlindungan penyalinan HDCP (High-Bandwidth Digital Content Protection) pada semua masukan digital
● Perangkat lunak dan dokumentasi disk yang berisi driver monitor, dokumentasi produk, dan perangkat lunak kalibrasi berbasiskan Windows.
2 Panduan Keselamatan dan Perawatan
Informasi Keselamatan Penting
Sebuah kabel daya sudah tercakup dengan monitor. Jika Anda menggunakan kabel yang lain, gunakan hanya catu daya dan sambungan yang sesuai untuk monitor ini. Informasi tentang set kabel daya yang sesuai untuk digunakan dengan monitor ini dapat dilihat melalui Persyaratan Rangkaian Kabel Daya pada hal. 44.
PERINGATAN! Untuk mengurangi risiko sengatan arus listrik atau kerusakan pada perangkat:
• Masukkan kabel daya ke dalam stopkontak AC yang mudah diakses setiap saat.
• Putuskan sambungan daya dari komputer dengan mencabut kabel daya dari stopkontak AC.
• Jika kabel listrik yang tersedia memiliki konektor tambahan 3 pin, hubungkan kabel listrik tersebut ke stopkontak 3 pin yang diarde (dibumikan). Jangan menonaktifkan fitur keamanan pada pin pengardean kabel listrik, misalnya, dengan menghubungkannya ke adaptor 2 pin. Konektor arde adalah fitur keselamatan yang penting.
Demi keselamatan Anda, jangan letakkan apapun di atas kabel kord daya maupun kabel lainnya.
Rapikan kabel-kabel itu agar tak seorangpun yang menginjak atau tersangkut dengannya secara tidak sengaja. Jangan menarik kabel. Saat mencabut kabel dari stopkontak, pegang stekernya.
Untuk mengurangi risiko cedera serius, baca Safety and Comfort Guide (Panduan Keselamatan dan Kenyamanan). Panduan ini menjelaskan tentang workstation, pengaturan, posisi duduk, serta kesehatan dan kebiasaan kerja yang baik untuk pengguna komputer serta menyediakan informasi penting tentang keamanan listrik dan mekanik. Panduan ini terdapat pada Situs Web di
http://www.hp.com/ergo.
PERHATIAN: Untuk melindungi monitor dan komputer, hubungkan semua kabel kord daya pada komputer dan perangkat pendukungnya (seperti monitor, pencetak, pemindai) ke sejenis perangkat pelindung lonjakan arus, seperti terminal daya atau Catu Daya Anti-Interupsi (UPS). Tidak semua terminal daya mampu melindungi perangkat dari lonjakan arus; terminal-terminal tersebut harus secara khusus memiliki keterangan kemampuan ini. Gunakan terminal daya yang pabriknya menawarkan Kebijakan Penggantian Kerusakan, sehingga Anda dapat menukarkan perangkat jika alat pelindung lonjakan arus tersebut rusak.
Gunakan furnitur yang berukuran pas dan sesuai yang dirancang untuk mendukung pemasangan monitor LCD HP secara benar.
PERINGATAN! Monitor LCD bisa terjatuh dan mencederai diri jika tidak didudukkan dengan benar pada lemari, rak buku, papan rak, meja kerja, pengeras suara, peti, atau kereta angkut.
Hati-hati saat merutekan semua kabel dan kabel kord yang dihubungkan ke monitor LCD agar tidak tertarik, tersangkut, atau tersandung.
Informasi Keselamatan Penting 3
Panduan Perawatan
Untuk meningkatkan kinerja dan memperpanjang usia pakai monitor:
● Jangan buka kabinet monitor atau mencoba memperbaiki produk ini tanpa bantuan seorang ahli.
Aturlah hanya kontrol yang tercantum dalam petunjuk penggunaan. Jika monitor tidak berfungsi dengan baik atau pernah terjatuh, hubungi penyalur, penjual, atau penyedia layanan resmi HP.
● Gunakan hanya catu daya dan sambungan yang sesuai untuk monitor ini, sebagaimana ditunjukkan pada label/pelat belakang monitor.
● Pastikan batas total ampere produk yang terhubung ke stopkontak tidak melebihi batas arusnya, dan batas total ampere produk yang terhubung pada kabel kord tidak melebihi batas kabel tersebut. Lihat label daya untuk menentukan batas ampere (AMPS atau A) masing-masing perangkat.
● Pasang monitor dekat stopkontak yang dapat dijangkau dengan mudah. Putuskan sambungan monitor dengan memegang erat steker dan menariknya dari stopkontak. Jangan pernah memutus sambungan listrik monitor dengan menarik kabelnya.
● Matikan monitor jika tidak digunakan. Anda dapat meningkatkan usia pakai monitor dengan menggunakan program penghemat layar dan mematikan monitor jika tidak digunakan.
CATATAN: Monitor dengan "gambar seperti terbakar" tidak tercakup dalam jaminan HP.
● Slot dan bukaan pada kabinet disediakan untuk ventilasi. Bukaan-bukaan ini tidak boleh terhalang atau tertutup. Jangan pernah memasukkan benda apapun ke dalam slot atau bukaan lainnya pada kabinet.
● Jangan meletakkan monitor atau menempatkannya pada permukaan yang tidak stabil.
● Jangan biarkan kabel kord daya tertekan benda apapun. Jangan injak kabel kord.
● Letakkan monitor pada ruang yang bersirkulasi udara baik, jauh dari cahaya, panas, dan lembab berlebih.
● Jika hendak melepas dudukan monitor, rebahkan muka monitor menghadap ke bawah pada permukaan yang lembut agar tidak tergores, rusak pada permukaan, atau pecah.
Membersihkan Monitor
1. Matikan monitor dan cabut kabel kord daya dari bagian belakang unit.
2. Bersihkan monitor dengan menyeka bagian layar dan kabinet menggunakan kain antistatik yang bersih dan lembut.
3. Untuk membersihkan bagian yang sulit terjangkau, gunakan campuran air dan alkohol isoprofil dengan perbandingan 50/50.
PERHATIAN: Semprotkan cairan pembersih pada sehelai kain dan gunakan kain yang telah dilembabkan itu untuk menyeka bagian permukaan layar secara perlahan. Jangan pernah
menyemprotkan cairan pembersih secara langsung ke permukaan layar. Cairan bisa tertumpah ke bagian belakang bezel dan merusak komponen elektroniknya.
PERHATIAN: Jangan gunakan cairan pembersih yang mengandung zat berbahan dasar minyak tanah, seperti thinner (cairan pengencer), maupun zat yang mudah menguap untuk membersihkan layar monitor atau kabinet. Bahan-bahan kimia ini dapat merusak monitor.
Mengapalkan Monitor
Simpan kotak kemasan yang asli di dalam gudang. Anda mungkin membutuhkannya jika hendak memindahkan atau mengapalkan monitor.
Panduan Perawatan 5
3 Memasang Monitor
Untuk memasang monitor, pastikan daya pada monitor, sistem komputer, dan perangkat lain yang terpasang sudah dimatikan, kemudian ikuti petunjuk di bawah ini.
CATATAN: Pastikan saklar daya utama, yang terletak di panel belakang monitor, pada posisi mati.
Saklar daya utama akan mematikan seluruh daya monitor.
Hati-Hatilah Saat Memasang Monitor
Agar tidak merusak monitor, hati-hati jangan sampai menyentuh panel LCD. Tekanan pada panel dapat menyebabkan ketidakseragaman warna atau kesalahan orientasi kristal cair. Jika ini terjadi, layar tidak akan kembali ke kondisi normal.
Jika memasang dudukan, letakkan bagian muka monitor menghadap ke bawah pada permukaan yang datar dan dilapisi busa pelindung atau kain tanpa serat. Ini akan mencegahnya dari goresan, rusak, atau pecah serta kerusakan pada tombol panel depan.
CATATAN: Monitor Anda mungkin terlihat tidak sama dengan monitor dalam ilustrasi ini.
Memasang Dudukan
PERHATIAN: Jangan sentuh permukaan panel LCD. Tekanan pada panel dapat menyebabkan ketidakseragaman warna atau kesalahan arah kristal cair. Jika ini terjadi, layar tidak akan kembali ke kondisi normal.
Layar menggunakan HP Quick Release 2 (Pelepas Cepat HP 2) untuk memudahkan pemindahan monitor. Untuk memasang panel ke dudukan:
1. Letakkan panel monitor menghadap ke bawah pada permukaan datar yang diberi alas kain bersih dan kering.
2. Selipkan pelat pemasangan atas (1) ke dudukan, pada bagian rongga atas dudukan di panel belakang.
3. Turunkan bagian bawah pelat pemasangan dudukan (2) ke dalam rongga hingga terpasang pada tempatnya.
4. Kait HP Quick Release 2 (Pelepas Cepat HP 2) akan muncul setelah dudukan terkunci pada tempatnya.
CATATAN: Jika Anda memasang monitor ke perlengkapan pemasangan dan bukan dudukan, lihat Memasang Monitor pada hal. 20.
Komponen Belakang
Komponen Fungsi
1 Konektor Hilir USB 3.0
(panel samping)
Menghubungkan perangkat USB tambahan ke monitor.
Komponen Belakang 7
Komponen Fungsi
2 Saklar Daya Utama Mematikan semua daya ke monitor.
CATATAN: Menyetel sakelar ke posisi Off akan menghasilkan keadaan daya terendah untuk monitor sewaktu tidak digunakan.
3 Konektor Daya AC Menghubungkan kabel kord daya AC ke monitor.
4 DisplayPort IN Menyambungkan kabel DisplayPort ke monitor.
5 DVI-D Menghubungkan kabel DVI-D ke monitor.
6 HDMI Menghubungkan kabel HDMI ke monitor.
7 DisplayPort OUT Menghubungkan monitor kedua.
8 Keluaran Audio Menghubungkan headphone atau HP Speaker Bar opsional ke monitor.
9 Konektor Hulu USB 3.0 Menghubungkan kabel hub USB ke konektor hub USB monitor dan ke rongga/hub USB komputer induk.
10 Konektor Hilir USB 3.0 Menghubungkan perangkat USB tambahan ke monitor.
Menghubungkan Kabel
1. Letakkan monitor di tempat yang aman dan bersirkulasi udara baik di dekat komputer.
2. Sebelum menghubungkan kabel, arahkan kabel melalui lubang pengarah kabel di bagian tengah dudukan.
Menghubungkan Kabel 9
3. Tergantung pada konfigurasi Anda, sambungkan baik DisplayPort, DVI, maupun kabel video HDMI antara PC dan monitor.
CATATAN: Mode video ditentukan oleh kabel video yang digunakan. Monitor akan menentukan input yang memiliki sinyal video valid secara otomatis. Masukan dapat dipilih melalui fitur On-Screen Display (OSD) dengan menekan salah satu dari lima tombol bezel depan untuk mengaktifkan tombol, lalu menekan tombol bawah Open Menu (Buka Menu) untuk membuka OSD. Pada OSD, pilih Video Input (Masukan Video) dan pilih sumber masukan yang dikehendaki.
● Untuk pengoperasian DisplayPort digital, hubungkan kabel sinyal DisplayPort ke konektor DisplayPort IN di bagian belakang monitor dan ujung lainnya ke konektor DisplayPort pada komputer (kabel disediakan).
CATATAN: Anda harus menghubungkan kabel DisplayPort ke konektor DisplayPort IN, bukan ke konektor DisplayPort OUT. Monitor tidak akan berfungsi jika Anda
menghubungkan kabel antara konektor DisplayPort OUT dan komputer.
● Untuk operasi DVI digital, sambungkan kabel sinyal DVI-D ke konektor DVI di bagian belakang monitor dan ujung lainnya ke konektor DVI pada komputer (kabel tersedia).
● Untuk pengoperasian HDMI digital, hubungkan kabel sinyal HDMI ke konektor HDMI di bagian belakang monitor dan ujung lainnya ke konektor HDMI pada komputer (kabel tidak disediakan).
Menghubungkan Kabel 11
4. Hubungkan satu ujung kabel USB yang tersedia ke konektor hub USB pada panel belakang komputer, dan ujung lainnya ke konektor hulu USB pada monitor.
CATATAN: Monitor mendukung USB 3.0. Untuk kinerja optimal, hubungkan kabel USB ke port USB 3.0 pada komputer, jika tersedia.
5. Hubungkan satu ujung kabel daya ke konektor daya AC di bagian belakang monitor, dan ujung lainnya ke stopkontak listrik di dinding.
CATATAN: Saklar daya utama di bagian belakang monitor harus dalam posisi On (menyala) sebelum menekan tombol daya di bagian depan monitor.
PERINGATAN! Untuk mengurangi risiko sengatan arus listrik atau kerusakan pada perangkat:
Masukkan kabel daya ke dalam stopkontak AC yang mudah diakses setiap saat.
Putuskan sambungan daya dari komputer dengan mencabut kabel daya dari stopkontak AC.
Jika kabel listrik yang tersedia memiliki konektor tambahan 3 pin, hubungkan kabel listrik tersebut ke stopkontak 3 pin yang diarde (dibumikan). Jangan menonaktifkan fitur keamanan pada pin pengardean kabel listrik, misalnya, dengan menghubungkannya ke adaptor 2 pin.
Konektor arde adalah fitur keselamatan yang penting.
Demi keselamatan Anda, jangan letakkan apapun di atas kabel kord daya maupun kabel lainnya. Rapikan kabel-kabel itu agar tak seorangpun yang menginjak atau tersangkut
dengannya secara tidak sengaja. Jangan menarik kabel. Saat mencabut kabel dari stopkontak, pegang stekernya.
Menghubungkan Kabel 13
Kontrol pada Panel Depan
Kontrol Fungsi
1 Tombol fungsi Gunakan tombol ini untuk menavigasi OSD berdasarkan indikator di sebelah tombol yang aktif ketika OSD terbuka.
2 Tombol Open Menu (Buka Menu)
Membuka dan menutup OSD.
CATATAN: Untuk mengaktifkan tombol Open Menu (Buka Menu) dan tombol Functions (Fungsi), tekan salah satu tombol hingga label tombol ditampilkan pada sisi kanan layar dan tombol LED menyala.
3 Tombol daya Menghidupkan atau mematikan monitor.
CATATAN: Pastikan saklar daya utama pada bagian belakang monitor dalam posisi ON (Nyala) untuk menghidupkan monitor.
CATATAN: Untuk melihat simulator menu OSD, kunjungi Perpustakaan Media Layanan Perbaikan Mandiri Pelanggan HP di http://www.hp.com/go/sml.
CATATAN: Anda dapat menyesuaikan kecerahan tombol bezel dan mengubah fungsi tombol pada OSD. Lihat Mengatur LED Tombol Bezel pada hal. 29 dan Mengubah Fungsi Tombol Bezel
pada hal. 29 untuk informasi lebih lanjut.
Menyesuaikan Monitor
1. Miringkan panel monitor maju atau mundur untuk menyesuaikan tingkat kenyamanan mata.
2. Putar monitor ke kiri atau ke kanan untuk mendapatkan sudut pandang terbaik.
Menyesuaikan Monitor 15
3. Sesuaikan ketinggian monitor demi kenyamanan posisi kerja Anda. Tepi bezel atas monitor tidak boleh melebihi ketinggian yang paralel dengan ketinggian posisi mata Anda. Monitor yang diposisikan lebih rendah dan rebah mungkin lebih nyaman bagi pengguna dengan lensa korektif.
Posisi monitor harus turut diubah kembali bila Anda mengubah-ubah posisi tubuh saat bekerja selama seharian.
4. Anda dapat memutar monitor dari tampilan orientasi lanskap ke orientasi potret sesuai dengan aplikasi Anda.
a. Sesuaikan monitor ke posisi ketinggian maksimal dan miringkan monitor ke belakang hingga posisi miring penuh (1).
b. Putar monitor searah jarum jam 90° dari orientasi mendatar ke tegak (2).
PERHATIAN: Jika monitor tidak mencapai posisi ketinggian dan kemiringan maksimal saat diputar, sudut kanan bawah panel monitor akan menyentuh alas dan berpotensi menyebabkan kerusakan pada monitor.
Jika Anda hendak menambahkan batang pengeras suara opsional ke monitor, pasanglah setelah memutar posisi monitor. Batang pengeras suara akan menyentuh alas saat monitor diputar sehingga berpotensi mengakibatkan kerusakan pada monitor maupun batang pengeras suara.
CATATAN: Monitor ini dilengkapi dengan sensor auto-rotasi yang secara otomatis mengubah tampilan OSD dari posisi lanskap ke posisi tegak bila diputar. Gunakan pengaturan tampilan sistem operasi untuk memutar gambar pada layar dari posisi tegak ke lanskap.
Menyalakan Monitor
1. Tetapkan saklar daya utama pada bagian belakang monitor ke posisi On (Nyala).
2. Tekan tombol daya pada komputer untuk menghidupkannya.
3. Tekan tombol daya pada bagian depan monitor untuk menghidupkannya.
Menyalakan Monitor 17
PERHATIAN: Kerusakan gambar seperti terbakar bisa muncul pada monitor yang menayangkan gambar statis yang sama secara terus menerus.* Untuk mencegah kerusakan gambar semacam itu pada layar monitor, Anda harus selalu mengaktifkan aplikasi penghemat layar atau mematikan monitor jika tidak digunakan untuk waktu yang lama. Retensi gambar adalah kondisi yang dapat terjadi di semua layar LCD. Monitor dengan "gambar seperti terbakar" tidak tercakup dalam jaminan HP.
* Citra statis berlangsung selama 12 jam terus menerus.
CATATAN: Jika menekan tombol daya tidak memberi pengaruh apa-apa, fitur Pengunci Tombol Daya mungkin diaktifkan. Untuk menonaktifkan fitur ini, tekan terus tombol daya monitor selama 10 detik.
Bila monitor dihidupkan, pesan Monitor Status (Status Monitor) akan ditampilkan selama lima detik.
Pesan tersebut menampilkan sinyal masukan yang aktif saat itu, status pengaturan sumber alih- otomatis (Aktif atau Tidak Aktif; pengaturan standar pabrik adalah Aktif), sinyal sumber standar (pengaturan standar pabrik adalah DisplayPort), resolusi tampilan prasetel saat ini, dan resolusi tampilan prasetel yang dianjurkan.
Monitor akan secara otomatis memindai input sinyal untuk input aktif dan menggunakannya pada layar. Jika dua input atau lebih dalam keadaan aktif, monitor akan menampilkan sumber input default.
Jika sumber standar bukan salah satu dari masukan yang aktif, monitor akan menampilkan masukan yang memiliki prioritas tertinggi: Anda bisa memilih sumber masukan pada OSD. Tekan salah satu dari lima tombol bezel depan untuk mengaktifkan tombol, lalu tekan tombol Open Menu (Buka Menu) di bawah untuk membuka OSD. Pada OSD, pilih Video Input (Masukan Video) dan pilih sumber masukan yang dikehendaki.
Kebijakan HP dalam Cap Air dan Retensi Gambar
Model monitor IPS ini dirancang dengan teknologi layar IPS (In-Plane Switching) yang menghasilkan sudut tampilan sangat lebar dan kualitas gambar sangat baik. Monitor IPS cocok untuk berbagai variasi aplikasi yang membutuhkan kualitas gambar tingkat lanjut berukuran lebar. Akan tetapi, teknologi panel ini tidak cocok untuk aplikasi yang menggunakan gambar statis, tak bergerak atau gambar diam untuk waktu yang lama tanpa menggunakan screen saver. Jenis aplikasi semacam ini di antaranya kamera pemantau, video game, logo marketing, dan pola yang ditampilkan di layar untuk waktu lama. Gambar statis dapat mengakibatkan kerusakan retensi gambar yang dapat terlihat seperti bintik atau cap air pada layar monitor.
Penggunaan monitor selama 24 jam per hari yang mengakibatkan kerusakan retensi gambar tidak tercakup dalam jaminan HP. Untuk mencegah kerusakan retensi gambar, selalu matikan monitor saat tidak digunakan atau gunakan fitur manajemen daya, jika sistem Anda mendukung fitur tersebut, untuk menonaktifkan layar saat tidak ada aktivitas sistem.
Menghubungkan Perangkat USB
Ada empat port USB hilir pada monitor (dua di bagian belakang dan dua di bagian samping).
CATATAN: Anda harus menghubungkan kabel hub USB dari monitor ke komputer untuk mengaktifkan port USB pada monitor. Lihat Langkah 4 dalam Menghubungkan Kabel pada hal. 9.
Melepas Dudukan Monitor
Anda dapat melepas panel monitor dari dudukannya untuk dipasangkan pada panel di dinding, lengan ayun, atau piranti pemasangan lainnya.
PERHATIAN: Sebelum melepaskan monitor, pastikan monitor telah dimatikan dan kabel daya maupun kabel sinyal telah dilepaskan. Selain itu, putuskan sambungan kabel yang terhubung ke monitor.
1. Putuskan sambungan dan cabut kabel sinyal, kabel daya, dan kabel USB dari monitor.
2. Rebahkan bagian muka monitor menghadap ke bawah pada permukaan datar yang diberi alas kain yang bersih dan kering.
3. Tekan kaitan kunci dekat bagian tengah bawah monitor ke arah bawah untuk membuka kunci HP Quick Release (Pelepas Cepat HP) 2 (1).
4. Ayun bagian bawah dudukan ke atas hingga pelat pemasangan keluar dari rongga panel (2).
Menghubungkan Perangkat USB 19
5. Geser dudukan keluar dari rongganya (3).
Memasang Monitor
Panel monitor dapat dipasang ke dinding, lengan ayun, atau peranti pemasangan lain.
Anda dapat memasang panel monitor ke perangkat pemasangan dengan menggunakan braket pemasangan HP Quick Release 2 (Pelepas Cepat HP 2) atau Anda dapat memasang panel monitor ke sebuah perangkat pemasangan tanpa menggunakan braket pemasangan HP Quick Release 2 (Pelepas Cepat HP 2).
CATATAN: Perangkat ini dirancang untuk didukung dengan braket pemasangan di dinding dari UL atau CSA Listed.
PERHATIAN: Monitor ini mendukung lubang pemasangan 100 mm standar industri VESA. Untuk memasang solusi pemasangan dari pihak ketiga pada monitor, dibutuhkan empat sekrup 4 mm; 0,7 pitch; dan panjang 10 mm. Sekrup yang lebih panjang tidak boleh digunakan karena dapat merusak monitor. Solusi pemasangan dari pabrik harus dipastikan sesuai dengan standar VESA dan terukur mendukung bobot panel layar monitor. Untuk kinerja terbaik, sebaiknya gunakan kabel kord daya dan kabel video yang disertakan dengan monitor.
Memasang Monitor Dengan Menggunakan Braket Pemasangan HP Quick Release 2 (Pelepas Cepat HP 2)
Memasang panel monitor ke perangkat pemasangan dengan menggunakan braket pemasangan HP Quick Release 2 (Pelepas Cepat HP 2):
1. Lepas keempat sekrup yang mengunci pelat pemasangan ke kepala dudukan:
2. Lepaskan keempat sekrup dari pelat pemasangan, untuk memisahkan pelat pemasangan dari penutupnya.
Memasang Monitor 21
3. Lepaskan keempat sekrup dari lubang VESA yang terdapat pada panel belakang monitor.
4. Pasang pelat pemasangan ke dinding atau lengan ayun dengan menggunakan keempat sekrup yang dilepaskan dari lubang VESA pada panel belakang monitor.
5. Letakkan panel monitor di atas braket pemasangan yang telah Anda pasang dengan
menyejajarkan rongga dan braket pemasangan, kemudian geser ke arah braket dan tekan ke dalam tempat braket. Kaitan pelepas pada monitor akan muncul ketika monitor terpasang kuar di tempatnya.
Memasang Monitor 23
Memasang Monitor Tanpa Menggunakan Braket Pemasangan HP Quick Release 2 (Pelepas Cepat HP 2)
Untuk memasang panel monitor secara langsung ke perangkat pemasangan tanpa menggunakan braket pemasangan HP Quick Release 2 (Pelepas Cepat HP 2), gunakan keempat sekrup yang dilepaskan dari lubang VESA pada bagian belakang panel monitor untuk memasang bagian belakang panel monitor pada perangkat pemasangan.
Menemukan Nomor Seri dan Nomor Produk
Nomor seri dan nomor produk terdapat pada label yang terletak pada bagian belakang panel layar.
Anda mungkin membutuhkan nomor-nomor ini saat menghubungi HP untuk menanyakan model monitor.
CATATAN: Anda mungkin perlu mengayunkan sedikit kepala layar untuk membaca label yang ada.
Menemukan Kartu Informasi
Informasi identifikasi terletak pada kartu lepasan (dan disertakan pada label yang terletak di bagian belakang monitor). Kartu ini muncul dari bagian belakang konektor USB di sisi kiri panel. Informasi dukungan garansi (nomor model, nomor seri, nomor produk) tercetak pada bagian depan kartu (dan label), dan informasi peraturan tercetak di bagian belakang kartu.
Memasang Kunci Kabel
Anda dapat mengaitkan monitor ke benda permanen dengan menggunakan kunci kabel opsional yang disediakan oleh HP.
Menemukan Kartu Informasi 25
4 Mengoperasikan Monitor
Perangkat Lunak dan Utilitas
Disk yang disertakan bersama monitor berisi file yang dapat diinstal pada komputer:
● berkas .INF (Informasi)
● file ICM (Image Color Matching - Pencocokan Warna Gambar) (satu untuk setiap rentang warna yang dikalibrasikan)
● perangkat lunak kalibrasi warna
CATATAN: Jika monitor tidak dilengkapi disk, berkas .INF dan .ICM dapat diunduh dari situs web pendukung monitor HP. Lihat Mengunduh dari Internet pada hal. 27 dalam bab ini.
Berkas Informasi
Berkas .INF menentukan sumber daya monitor yang digunakan oleh sistem operasi Microsoft Windows untuk memastikan kompatibilitas monitor dengan adaptor grafis komputer.
Monitor ini kompatibel dengan kemampuan Pasang dan Fungsikan dari Microsoft Windows dan tetap berfungsi dengan baik walaupun berkas .INF tidak diinstal. Kompatibilitas Pasang dan Fungsikan monitor membutuhkan kartu grafis komputer yang memenuhi syarat DDC2 VESA agar monitor dihubungkan langsung ke kartu grafis tersebut. Kemampuan Pasang dan Fungsikan tidak akan berfungsi melalui konektor jenis BNC terpisah atau penyangga/boks distribusi.
Berkas Pencocokan Warna Gambar
Berkas .ICM adalah berkas data yang digunakan bersama program grafis untuk memberikan pencocokan warna yang konsisten dari layar monitor ke printer, atau dari pemindai ke layar monitor.
Berkas ini diaktifkan dari dalam program grafis yang mendukung fitur ini.
CATATAN: Profil warna ICM ditulis sesuai dengan spesifikasi Format Profil dari Konsorsium Warna Internasional (ICC).
Menginstal Berkas .INF dan .ICM
Setelah Anda menentukan bahwa Anda perlu melakukan pembaruan, Anda bisa menginstal file .INF dan .ICM dari disk atau mengunduhnya.
Menginstal dari Disk
Untuk menginstal file .INF dan .ICM pada komputer dari Disk:
1. Masukkan disk ke drive optik pada komputer. Menu disk akan ditampilkan.
2. Lihat berkas HP Monitor Software Information (Informasi Perangkat Lunak Monitor HP).
3. Pilih Install Monitor Driver Software (Instal Perangkat Lunak Pengandar Monitor).
4. Ikuti petunjuk pada layar.
5. Pastikan resolusi dan tingkat penyegaran yang benar muncul pada panel kontrol Display (Layar) Windows.
CATATAN: Anda mungkin harus menginstal file .INF dan .ICM monitor yang bertanda-tangan digital secara manual dari disk bila terjadi kesalahan instalasi. Lihat file HP Monitor Software Information (Informasi Perangkat Lunak Monitor HP) pada disk.
Mengunduh dari Internet
Untuk mengunduh berkas .INF dan .ICM versi terbaru dari situs web dukungan untuk monitor HP:
1. Kunjungi http://www.hp.com/support lalu pilih negara/wilayah.
2. Pilih link Driver & Downloads (Kandar & Unduh) lalu masukkan Z24x pada kotak pencarian dan klik tombol Go (Lanjut).
3. Pilih model Anda lalu pilih bahasa dan sistem operasi Anda.
4. Unduh perangkat lunak dengan mengikuti petunjuknya.
Penggunaan Picture-in-Picture (PIP) dan Picture-beside- Picture (PBP)
Monitor mendukung PIP, di mana satu sumber diposisikan di atas sumber lainnya, dan PBP, di mana satu sumber diposisikan sebelah menyebelah secara horizontal (untuk orientasi lanskap) maupun secara vertikal (untuk orientasi tegak).
Untuk menggunakan PIP atau PBP:
1. Hubungkan sumber masukan sekunder ke monitor.
2. Tekan salah satu dari lima tombol bezel depan untuk mengaktifkan tombol, lalu tekan tombol Open Menu (Buka Menu) di bawah untuk membuka OSD.
3. Pada OSD, pilih PIP Control (Kontrol PIP) > PIP On/Off (PIP Hidup/Mati), lalu pilih Picture-in- Picture atau Picture-beside-Picture.
4. Monitor akan memindai masukan sekunder untuk masukan yang valid dan menggunakan masukan tersebut untuk gambar PIP/PBP. Jika Anda ingin mengubah masukan PIP/PBP, pilih PIP Input (Masukan PIP) pada OSD, lalu pilih masukan yang dikehendaki (DisplayPort, DVI, atau HDMI).
Menginstal Berkas .INF dan .ICM 27
5. Jika Anda ingin mengubah ukuran PIP, pilih PIP Size (Ukuran PIP) dalam OSD lalu pilih Large (Besar) atau Small (Kecil).
6. Jika Anda ingin menyesuaikan posisi PIP, pilih PIP Position (Posisi PIP) pada OSD, lalu pilih Top Left (Kiri Atas), Top Right (Kanan Atas), Bottom Left (Kiri Bawah), atau Bottom Right (Kanan Bawah).
Multistreaming DisplayPort
Jika Anda menggunakan DisplayPort sebagai sumber masukan video utama, Anda bisa melakukan multistream ke monitor DisplayPort lainnya yang terhubung dalam satu konfigurasi daisy chain. Anda bisa menghubungkan hingga empat monitor dengan konfigurasi ini jika didukung oleh kartu grafis Anda.
Untuk menggunakan multistreaming DisplayPort:
1. Pastikan bahwa DisplayPort digunakan untuk masukan video utama Anda.
2. Tambahkan monitor kedua dengan menghubungkan kabel DisplayPort antara konektor DisplayPort OUT pada monitor utama dan konektor DisplayPort IN pada monitor multistream sekunder atau konektor masukan DisplayPort pada monitor non-multistream sekunder.
3. Anda bisa mengatur monitor yang terhubung untuk menampilkan gambar yang sama atau berbeda dari monitor utama. Pada OSD untuk monitor yang terhubung, pilih Management (Manajemen) > DisplayPort Output (Keluaran DisplayPort) dan pilih salah satu dari opsi berikut ini:
a. Mode Kompatibilitas DisplayPort 1.1 (standar) - memungkinkan gambar video pada monitor yang sedang Anda konfigurasi dikirimkan ke semua monitor sekunder di bawahnya b. DisplayPort 1.2 - memungkinkan gambar yang berbeda dari gambar pada monitor yang
sedang Anda konfigurasi dikirimkan ke semua monitor sekunder di bawahnya
4. Setelah mengatur Mode Kompatibilitas DisplayPort pada OSD, gunakan pengaturan tampilan sistem operasi komputer untuk mengatur mode tampilan monitor sekunder untuk menampilkan gambar yang sama dengan monitor utama atau menampilkan gambar yang berbeda dari monitor utama.
Jika Anda ingin menghubungkan monitor tambahan (maksimum hingga empat monitor), semua monitor dalam rangkaian (kecuali monitor terakhir) harus mendukung multstreaming DisplayPort.
Hubungkan dari DisplayPort OUT monitor pertama ke DisplayPort IN pada monitor berikutnya, hingga jumlah monitor yang Anda inginkan.
Jika Anda ingin menampilkan informasi yang berbeda pada setiap layar, pastikan semua monitor upstream dikonfigurasi untuk modus DisplayPort 1.2, seperti dijelaskan di atas.
Jumlah monitor yang bisa Anda hubungkan melalui multistreaming DisplayPort tergantung pada beberapa faktor, termasuk resolusi dan nilai pemindaian pada setiap monitor dan kemampuan GPU atau sistem grafis yang tertanam pada komputer Anda. Periksa buku manual yang disertakan bersama kartu grafis Anda untuk informasi lebih lanjut tentang kemampuannya.
Mengubah Fungsi Tombol Bezel
Anda bisa mengubah fungsi tombol bezel depan bagian atas dari fungsi standar yang ada, sehingga jika tombol tersebut diaktifkan, Anda bisa mengakses item menu yang umum digunakan dengan cepat.
Untuk mengubah fungsi tombol bezel:
1. Tekan salah satu dari lima tombol bezel depan untuk mengaktifkan tombol, lalu tekan tombol Open Menu (Buka Menu) di bawah untuk membuka OSD.
2. Pada OSD, pilih Menu and Message Control (Menu dan Kontrol Pesan) > Configure Function Buttons (Mengonfigurasi Tombol Fungsi), lalu pilih salah satu opsi yang tersedia untuk tombol Anda ingin konfigurasikan.
Mengatur LED Tombol Bezel
LED tombol bezel memiliki fitur peredupan otomatis yang aktif secara default. LED akan meredup secara otomatis setelah periode waktu habis OSD. Anda bisa mengubah cara kerja LED sehingga tidak meredup dan Anda juga bisa mengatur kecerahan LED jika fitur peredupan dinonaktifkan.
Untuk menonaktifkan fitur peredupan tombol bezel:
1. Tekan salah satu dari lima tombol bezel depan untuk mengaktifkan tombol, lalu tekan tombol Open Menu (Buka Menu) di bawah untuk membuka OSD.
2. Pada OSD, pilih Menu and Message Control (Menu dan Kontrol Pesan) > Bezel Button Auto- Fade (Peredupan Otomatis Tombol Bezel) > Nonaktif (Selalu Menyala).
Jika fitur peredupan tombol bezel telah dinonaktifkan (seperti dijelaskan di atas), Anda bisa mengatur kecerahan tombol-tombol di bezel depan ke berbagai tingkat pencahayaan yang berbeda.
Untuk mengubah tingkat kecerahan tombol bezel:
1. Tekan salah satu dari lima tombol bezel depan untuk mengaktifkan tombol, lalu tekan tombol Open Menu (Buka Menu) di bawah untuk membuka OSD.
2. Pada OSD, pilih Menu and Message Control (Menu dan Kontrol Pesan) > Bezel Button Brightness (Kecerahan Tombol Bezel) dan gunakan skala penyesuaian untuk mengatur tombol ke tingkat kecerahan yang diinginkan.
Mengubah Fungsi Tombol Bezel 29
Menggunakan Auto-Sleep Mode (Mode Tidur Otomatis)
Layar mendukung opsi OSD (On-Screen Display) yang disebut dengan Auto-Sleep Mode (Mode Tidur Otomatis), yang memungkinkan Anda mengaktifkan atau menonaktifkan kondisi pengurangan daya untuk layar. Bila Mode Tidur Otomatis diaktifkan (diaktifkan secara standar), monitor akan memasuki kondisi daya yang dikurangi saat PC memberikan sinyal mode daya rendah (tidak adanya sinyal sinkronisasi horizontal atau vertikal).
Setelah memasuki mode tidur dengan konsumsi daya yang diperkecil, layar monitor akan gelap, lampu latar dimatikan dan indikator LED daya akan menyala jingga. Monitor mengonsumsi daya kurang dari 0,5 W saat berada dalam mode daya yang diperkecil ini. Monitor akan keluar dari mode tidur saat PC host mengirim sinyal aktif ke monitor (misalnya, jika Anda menggerakkan mouse atau menggunakan keyboard).
Anda bisa menonaktifkan Mode Tidur Otomatis dari menu OSD. Tekan salah satu dari lima tombol bezel depan untuk mengaktifkan tombol, lalu tekan tombol Open Menu (Buka Menu) di bawah untuk membuka OSD. Pada OSD, tekan Management (Manajemen) > Auto-Sleep (Tidur Otomatis) >
Disable (Nonaktifkan).
Menggunakan Menu Tampilan pada Layar (OSD)
Gunakan OSD (Tampilan di Layar) untuk mengatur gambar layar sesuai keinginan. Untuk mengakses OSD, lakukan langkah-langkah berikut:
1. Tekan salah satu dari kelima tombol di sisi kanan bezel depan untuk mengaktifkan tombol.
2. Tekan tombol Open Menu (Buka Menu) untuk keluar dari OSD.
3. Gunakan keempat tombol Fungsi teratas untuk menavigasi, memilih, dan menyesuaikan pilihan menu. Label tombol bervariasi, tergantung pada menu atau submenu yang aktif.
CATATAN: Item menu OSD yang berwarna abu-abu tidak didukung melalui masukan video dan pengaturan yang dipilih.
Tabel berikut berisi pilihan menu OSD (Tampilan-Layar) serta keterangan fungsi pilihan menu tersebut.
Tingkat 1 Tingkat 2 Tingkat 3 Color Space (Ruang Warna) sRGB
AdobeRGB BT.709 Pengguna Asli
RGB Adjust (Penyesuaian Otomatis) Warm (Hangat) Netral Cool (Dingin)
Custom (RGB) (Pilihan RGB) Sesuaikan Pencahayaan Mengatur Nilai Pencahayaan
Back (Kembali) Informasi Ruang Warna Warna Saat Ini
Warna Utama (u'v' / xy)
● Merah: x.xxx x.xxx
● Biru: x.xxx x.xxx
● Hijau: x.xxx x.xxx Titik Putih (u'v' / xy)
● x.xxx x.xxx
● Nama Titik Putih (mis. D65) Gamma (x.x atau sRGB)
Mengalihkan koordinat layar ke xy/u'v' (memungkinkan Anda untuk
mengalihkan informasi untuk menampilkan CIE 1931 xy atau CIE 1976 u'v')
Back (Kembali) Reset to Last Calibration (Atur ulang ke
Kalibrasi Terakhir)
Reset to Factory Calibration (Atur ulang ke Kalibrasi Pabrik)
Back (Kembali)
Masukan Video DisplayPort
DVI HDMI
Auto-Switch Source (Sumber Alih Otomatis)
Mengaktifkan Menonaktifkan Back (Kembali) Back (Kembali)
Menggunakan Menu Tampilan pada Layar (OSD) 31
Tingkat 1 Tingkat 2 Tingkat 3
Penyesuaian Gambar Rasio Aspek Tampilan Layar Penuh sesuai dengan Rasio
Aspek Sumber (Proporsional) Penuhi Seluruh Layar (Non- Proporsional)
Piksel-per-piksel Back (Kembali)
Sharpness (Ketajaman) Lembut
Tingkat 2 Tingkat 3 Tingkat 4 Tajam Back (Kembali) Dynamic Contrast (Kontras Dinamis) Mengaktifkan
Menonaktifkan Back (Kembali) Back (Kembali)
Informasi Mode Layar
PIP Control (Kontrol OSD) PIP On/Off (MONITOR MATI) Picture-in-Picture Picture-beside-Picture Off (Nonaktif) Back (Kembali) PIP Size (Ukuran PIP) Large (Besar)
Small (Kecil) Back (Kembali) PIP Position (Posisi PIP) Kiri Atas
Kanan Atas Kiri Bawah Kanan Bawah Back (Kembali) PIP Input (Masukan Deteksi Otomatis) DisplayPort
DVI HDMI Back (Kembali)
Utama / Informasi Sumber PIP Back (Kembali)
Tingkat 1 Tingkat 2 Tingkat 3
Language (Bahasa) Deutsch (Jerman)
Mandarin Tradisional Mandarin Modern Inggris
Español (Spanyol) Français (Perancis) Italiano (Italia) Jepang
Nederlands (Belanda) Portugis
Management (Manajemen) Auto-Sleep Mode (Mode ISM) Mengaktifkan Menonaktifkan Back (Kembali) Power On Recall (Panggilan
Menghidupkan)
Mengaktifkan Menonaktifkan Back (Kembali)
Komunikasi DDC/CI Mengaktifkan
Menonaktifkan Back (Kembali) Auto EDID Update (Pembaruan EDID
Otomatis)
Mengaktifkan Menonaktifkan Back (Kembali)
Memulai Hot Plug Mengaktifkan
Menonaktifkan Back (Kembali)
Kompatibilitas DisplayPort Mode Kompatibilitas DisplayPort 1.1 DisplayPort 1.2
Back (Kembali) Back (Kembali)
Menggunakan Menu Tampilan pada Layar (OSD) 33
Tingkat 1 Tingkat 2 Tingkat 3
Menu dan Kontrol Pesan Posisi Gunakan tombol untuk menyesuaikan
posisi Menu. Tekan "Kembali" setelah Anda selesai.
Opasitas Mengatur Nilai Opasitas
Back (Kembali)
Batas Waktu Mengatur Nilai Batas Waktu
Back (Kembali)
Konfigurasi Tombol Fungsi Konfigurasi Tombol Fungsi 1 Konfigurasi Tombol Fungsi 2 Konfigurasi Tombol Fungsi 3 Konfigurasi Tombol Fungsi 4 Kecerahan Tombol Bezel Mengatur Nilai Kecerahan
Back (Kembali) Bezel Button Auto-Fade (LED Tombol
Bezel)
Aktifkan (Patuhi Batas Waktu Menu) Nonaktifkan (Selalu Menyala) Back (Kembali)
Back (Kembali)
Information (Informasi) Mode Layar Saat Ini: Mode Layar Color Space (Ruang Warna): Color Space (Ruang Warna)
Nomor Seri: Serial Number (Nomor Seri)
Revisi Firmware:
ID Revisi Firmware
Last Calibration (Kalibrasi Terakhir):
xxxxx Jam
Backlight Hours (Waktu Lampu Latar):
xxxxx Jam Back (Kembali) Factory Reset (Atur Ulang ke
Pengaturan Pabrik)
Manajemen Warna
Monitor ini dilengkapi standar dan pengaturan ruang warna untuk mendukung berbagai kebutuhan pengguna. Hampir semua ruang warna telah dikalibrasi sebelumnya di pabrik dan dapat dikalibrasi ulang oleh pengguna akhir bila kit HP DreamColor Calibration Solution (Larutan Kalibrasi HP DreamColor) digunakan (dijual terpisah). Kalibrasi dilengkapi dengan kontrol gamut warna monitor, RGB utama, gamma, dan pencahayaan. Pilihan warna RGB Adjust (Penyesuaian Otomatis) belum dikalibrasi dan tidak dapat dikalibrasi.
Prasetel Warna
Prasetel ruang warna yang sudah dikalibrasi ditetapkan sebagai berikut:
Prasetel Warna
Merah Utama Hijau Utama Biru Utama Titik
Putih
Gamma Luminance (Pencahay aan) (cd/m2)
u' v' u' v' u' v'
sRGB 0.451 0.523 0.125 0.563 0.175 0.158 D65 sRGB 250
AdobeRGB 0.451 0.523 0.076 0.576 0.175 0.158 D65 2.2 250
BT.709 0.451 0.523 0.125 0.563 0.175 0.158 D65 2.4 120
Pengguna Pengguna Penggun a
Penggun a
Penggun a
Penggun a
Penggun a
Penggun a
Penggun a
Pengguna
Asli Panel Panel Panel Panel Panel Panel Panel 2.2 Maksimum
(100%)
Penyesuaian pengguna atas pencahayaan di atas atau di bawah target pencahayaan dimungkinkan untuk setiap ruang warna sambil mempertahankan tingkat keakuratan warna utama dan titik putih.
Pilihan warna RGB Adjust (Penyesuaian Otomatis) belum dikalibrasi dan meliputi:
● Warm (Hangat) (mendekati 5000K)
● Netral (mendekati 6500K)
● Cool (Dingin) (mendekati 9300 K)
● Custom (RGB) (Pilihan RGB) (pengaturan disesuaikan oleh pengguna untuk merah, hijau, dan biru)
Kalibrasi Warna — Pabrik
Tiga ruang warna standar, sRGB, AdobeRGB, dan BT.709 , dikalibrasi di pabrik dan laporan kalibrasi satu halaman dicetak dan disertakan pada setiap karton monitor.
Ruang warna asli dikonfigurasi dari pabriknya untuk menyediakan pencahayaan panel maksimum.
Pengaturan default untuk ruang warna Pengguna adalah sama dengan Aslinya.
Pengaturan kalibrasi Pabrik disimpan dalam memori monitor dan bisa diterapkan kembali sewaktu- waktu melalui OSD.
Kalibrasi Warna — Pengguna
Dengan pengecualian ruang warna panel asli, setiap ruang warna bisa dikalibrasi oleh pengguna akhir dengan perangkat lunak kalibrasi pengguna yang disertakan bersama produk dan dengan perangkat colorimeter (colorimeter disertakan dalam kit pilihan DreamColor Calibration Solution [Larutan Kalibrasi DreamColor] yang dijual secara terpisah). Perangkat lunak kalibrasi pengguna adalah aplikasi berbasis Windows yang memerlukan penggunaan sistem operasi Windows 7 atau versi yang lebih baru. Proses kalibrasi menggunakan langkah-langkah berikut ini:
1. Masukkan disk dokumentasi monitor ke pemutar CD/DVD komputer.
2. Instal program kalibrasi pengguna pada komputer induk.
Manajemen Warna 35
3. Letakkan colorimeter dari kit DreamColor Calibration Solution (Larutan Kalibrasi DreamColor) di depan panel monitor seperti yang ditunjukkan.
4. Jalankan perangkat lunak kalibrasi dan ikuti langkah di layar. Hanya satu ruang warna yang bisa dikalibrasi dan diberi nama pada suatu waktu. Dua metode kalibrasi yang bisa dilakukan:
● Mode Wisaya – aplikasi akan menanyakan pertanyaan seputar lingkungan pengguna dan penggunaan tampilan untuk kemudian menyarankan pengaturan yang akan digunakan.
● Mode Ahli – pengguna akan diminta untuk memasukan semua variabel yang ingin digunakan dalam proses kalibrasi.
Setelah kalibrasi selesai, nilai akan disimpan dalam memori monitor. Pengaturan kalibrasi terbaru dapat kembali diterapkan setiap saat melalui OSD.
Auto EDID Update (Pembaruan EDID Otomatis)
Secara default, layar secara otomatis memperbarui layar EDID bila Anda mengalihkan ruang warna.
Jika Pembaruan EDID Otomatis diaktifkan, EDID akan diperbarui untuk semua masukan setiap kali Anda mengubah prasetel ruang warna yang aktif. Jika Pembaruan EDID Otomatis dinonaktifkan, setiap masukan akan diterapkan ke nilai default pabrik untuk ruang warna Asli.
Anda bisa mengaktifkan atau menonaktifkan Pembaruan EDID Otomatis di OSD:
1. Tekan salah satu dari kelima tombol bezel depan di sisi kanan bezel depan untuk mengaktifkan tombol.
2. Tekan tombol Open Menu (Buka Menu) untuk keluar dari OSD.
3. Pada OSD, pilih Management (Manajemen) > Auto EDID Update (Pembaruan EDID Otomatis), lalu pilih Enable (Aktifkan) atau Disable (Nonaktifkan).
A Spesifikasi Teknis
CATATAN: Semua spesifikasi mewakili spesifikasi tipikal yang diberikan oleh produsen komponen HP; performa sebenarnya dapat berbeda-beda, lebih tinggi atau lebih rendah.
Model Z24x
Tampilan Ketik
Layar lebar 61,0 cm LCD IPS
Layar lebar 24 inci
Ukuran Gambar yang Terlihat Diagonal 61,0 cm Diagonal 24 inci
Berat Maksimum (tanpa kemasan) 7,08 kg 15,61 pon
Dimensi (termasuk dudukan) Tinggi (posisi tertinggi) Tinggi (posisi terendah) Kedalaman
Lebar
52,5 cm 40,5 cm 23,798 cm 55,94 cm
20,67 inci 15,94 inci 9,37 inci 22,02 inci
Resolusi Grafis Maksimum Masukan digital 1920 x 1200 (60 Hz) Resolusi Grafis Optimum Masukan digital 1920 x 1200 (60 Hz) Persyaratan Temperatur Lingkungan
Temperatur Operasi Temperatur Penyimpanan
5 hingga 35°C -20 hingga 60°C
41 hingga 95°F -4 hingga 140°F
Sumber Listrik 100 – 240 VAC 50/60 Hz
Terminal Input Satu konektor DisplayPort IN; satu
konektor DVI; satu HDMI Ethernet
CATATAN: Untuk spesifikasi terkini atau spesifikasi tambahan produk ini, kunjungi http://www.hp.com/go/productbulletin dan cari model khusus layar Anda untuk mendapatkan QuickSpecs spesifik model.
Mengenali Resolusi Tampilan Preset
Resolusi tampilan yang tercantum di bawah ini adalah mode yang paling sering digunakan dan disetel sebagai pengaturan standar pabrik. Monitor secara otomatis akan mengenali mode-mode prasetel ini dan mode-mode tersebut akan muncul dengan ukuran yang benar dan terletak di bagian tengah layar.
Praset el
Format Piksel Rasio Aspek Frek Vert (Hz) Kec Piksel (MHz)
1 640 × 480 4:3 60(p) 25.175
2 720 × 480 4:3 60(i) 27.000
Model Z24x 37
Praset el
Format Piksel Rasio Aspek Frek Vert (Hz) Kec Piksel (MHz)
3 720 × 480 4:3 60(p) 27.000
4 720 × 480 16:9 60(i) 27.000
5 720 × 480 16:9 60(p) 27.000
6 720 x 576 4:3 50(i) 27.000
7 720 x 576 4:3 50(p) 27.000
8 720 x 576 16:9 50(i) 27.000
9 720 x 576 16:9 50(p) 27.000
10 800 × 600 4:3 60,317 40.000
11 1024 × 768 4:3 60,004 65.000
12 1280 × 720 16:9 24(p) 59.400
13 1280 x 720 16:9 30(p) 74.250
14 1280 x 720 16:9 50(p) 74.250
15 1280 x 720 16:9 60(p) 74.250
16 1280 × 1024 5:4 60.020 108.000
17 1366 x 768 16:9 60.000 72.000
18 1600 x 1200 4:3 60.000 162.000
19 1920 x 1080 16:9 24(p) 74.250
20 1920 x 1080 16:9 30(p) 74.250
21 1920 × 1080 16:9 50(i) 74.250
22 1920 x 1080 16:9 50(p) 148.500
23 1920 x 1080 16:9 60(i) 74.250
24 1920 x 1080 16:9 60(p) 148.500
25 1920 × 1200 16:10 59,950 154.000
CATATAN: Mode interlaced ditunjukkan oleh (i); Mode pemindaian progresif ditunjukkan oleh (p). Jika tidak ada indikasi, mode yang digunakan adalah mode pemindaian progresif.
B Dukungan dan Mengatasi Masalah
Mengatasi Masalah Umum
Tabel berikut berisi daftar kemungkinan masalah, kemungkinan penyebab setiap masalah, serta solusi yang disarankan.
Masalah Kemungkinan Penyebab Solusi
Tampilan layar kosong atau video berkedip.
Kabel kord daya tidak terhubung. Hubungkan kabel kord daya.
Tombol daya pada panel depan monitor dimatikan.
Tekan tombol daya panel depan.
CATATAN: Jika menekan tombol daya tidak memberi pengaruh apa-apa, tekan terus tombol daya selama 10 detik untuk mematikan fitur kunci tombol daya.
Kabel video tidak terhubung dengan benar.
Sambungkan kabel video dengan benar. Untuk informasi lebih lanjut, lihat Memasang Monitor pada hal. 6.
CATATAN: Jika menggunakan masukan DisplayPort, pastikan bahwa kabel terhubung ke konektor DisplayPort IN yang terletak di bagian tengah belakang monitor.
Monitor tidak akan berfungsi jika kabel terhubung ke konektor DisplayPort OUT.
Pengosongan layar aktif. Tekan sembarang tombol pada papan ketik atau gerakkan tetikus untuk mematikan utilitas pengosongan layar.
Kompatibilitas kartu video. Buka menu OSD dan pilih menu Video Input (Masukan Video). Atur Input Auto-Switch Source (Pemindahan Sumber Masukan Otomatis) untuk Disable
(Menonaktifkan) dan secara manual memilih masukan.
Monitor tidak mau menyala.
Sakelar daya pada panel belakang monitor dimatikan.
Hidupkan sakelar daya utama ke posisi Hidup.
Gambar tampak buram, tidak jelas, atau terlalu gelap.
Kecerahan terlalu rendah. Buka menu OSD dan pilih Color Space (Ruang Warna) >
Adjust Luminance (Menyesuaikan Pencahayaan) untuk menyesuaikan skala pencahayaan sesuai kebutuhan.
Ketajaman terlalu lembut. Buka menu OSD dan pilih Image
Adjustment(Penyesuaian Gambar) > Sharpness (Ketajaman) untuk memilih tingkat ketajaman.
Check Video Cable (Periksa Kabel Video) muncul di layar.
Kabel video monitor tidak terhubung.
Hubungkan kabel sinyal video yang sesuai di antara komputer dan monitor. Pastikan komputer sudah dimatikan sebelum menghubungkan kabel video.
Input Signal Out of Range (Sinyal Masukan di Luar Jangkauan)
ditampilkan pada layar.
Resolusi video dan/atau nilai penyegaran disetel lebih tinggi dari yang didukung oleh monitor.
Ubah pengaturan menjadi pengaturan yang didukung (lihat Mengenali Resolusi Tampilan Preset pada hal. 37).
Monitor mati tapi
tampaknya tidak masuk ke mode tidur rendah daya.
Kontrol hemat energi monitor dimatikan.
Buka menu OSD dan pilih Management (Manajemen) >
Auto-Sleep (Tidur Otomatis) dan atur tidur otomatis ke Enable (Aktif).
Mengatasi Masalah Umum 39
Masalah Kemungkinan Penyebab Solusi OSD Lockout (OSD
Terkunci) ditampilkan.
Fungsi OSD Terkunci monitor diaktifkan.
Tekan terus tombol Menu selama 10 detik untuk menonaktifkan fungsi Pengunci OSD.
Power Button Lock-Out (Tombol Daya Terkunci) ditampilkan.
Fungsi Tombol Daya Terkunci monitor diaktifkan.
Tekan terus tombol Daya selama 10 detik untuk membuka pengunci fungsi tombol daya.
LED tombol bezel tidak menyala.
Secara default, LED tombol Bezel diatur untuk meredup saat sedang tidak digunakan.
Untuk mengatur LED tombol bezel agar selalu menyala, buka menu OSD dan pilih Menu and Message Control (Menu dan Kontrol Pesan) > Bezel Button Auto-Fade (Tombol Bezel Buram Otomatis) > Disable (Always On) (Nonaktif [Selalu Menyala]).
LED tombol bezel selalu menyala tapi terlalu terang atau terlalu redup.
Tombol bezel buram-otomatis telah dimatikan pada OSD dan kecerahan perlu disesuaikan.
Buka menu OSD dan pilih Menu and Message Control (Kontrol Menu dan Pesan) > Bezel Button Brightness (Bezel Tombol Kecerahan) dan sesuaikan nilai kecerahan yang diinginkan.
Warna-warna yang ditampilkan tidak sesuai.
Monitor tidak dikalibrasi. Kalibrasi ulang monitor atau lakukan Atur Ulang ke Standar Pabrik.
Kalibrasi gagal. Pengaturan yang salah atau kegagalan pada perlengkapan.
Ulangi kalibrasi.
Dukungan Produk
Untuk informasi lebih lanjut tentang penggunaan all-in-one Anda, kunjungi http://www.hp.com/
support. Pilih negara atau kawasan Anda, pilih Troubleshooting (Cara mengatasi masalah), kemudian masukkan model di jendela Cari dan klik tombol Go.
CATATAN: Panduan pengguna, materi referensi, dan driver monitor tersedia di http://www.hp.com/
support.
Jika informasi yang diberikan pada panduan tersebut tidak menjawab pertanyaan Anda, Anda dapat menghubungi bagian dukungan. Untuk dukungan di AS, kunjungi http://www.hp.com/go/contactHP.
Untuk dukungan di seluruh dunia, kunjungi http://welcome.hp.com/country/us/en/wwcontact_us.html.
Di sini Anda dapat:
● Menyampaikan masalah Anda dengan seorang teknisi HP di ruang chat online
CATATAN: Bila chat dukungan tidak tersedia dalam bahasa Anda, maka bahasa yang digunakan adalah bahasa Inggris.
● Informasi nomor telepon dukungan
● Informasi pusat servis HP
Persiapan Sebelum Menghubungi Dukungan Teknis
Jika Anda tidak dapat mengatasi masalah menggunakan kiat-kiat yang ada di bagian ini, Anda mungkin perlu menghubungi dukungan teknis. Sebelum menghubungi sediakan informasi berikut:
● Nomor model monitor
● Nomor seri monitor
● Tanggal pembelian pada tagihan
● Kondisi saat terjadinya masalah
● Pesan-pesan galat yang diterima
● Konfigurasi perangkat keras
● Nama dan versi perangkat keras serta perangkat lunak yang Anda gunakan
Persiapan Sebelum Menghubungi Dukungan Teknis 41