HP Officejet 7610 Wide Format e-all-in- One. Panduan Pengguna
Teks penuh
Gambar
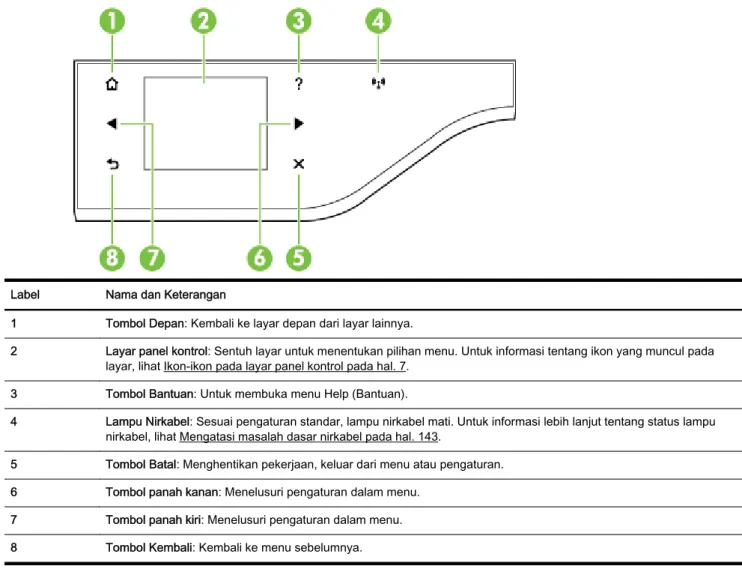
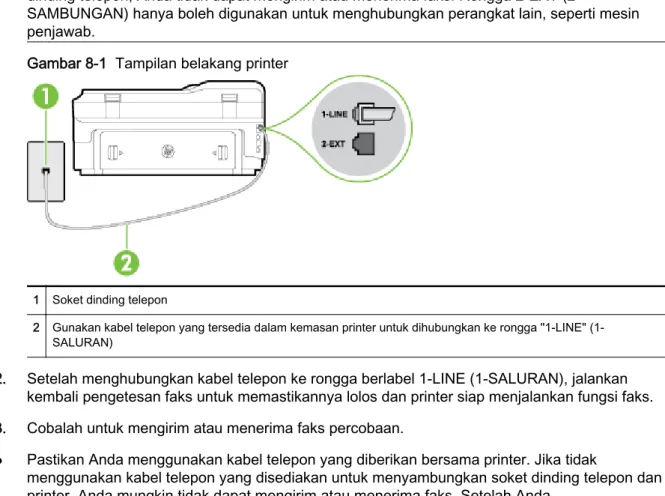
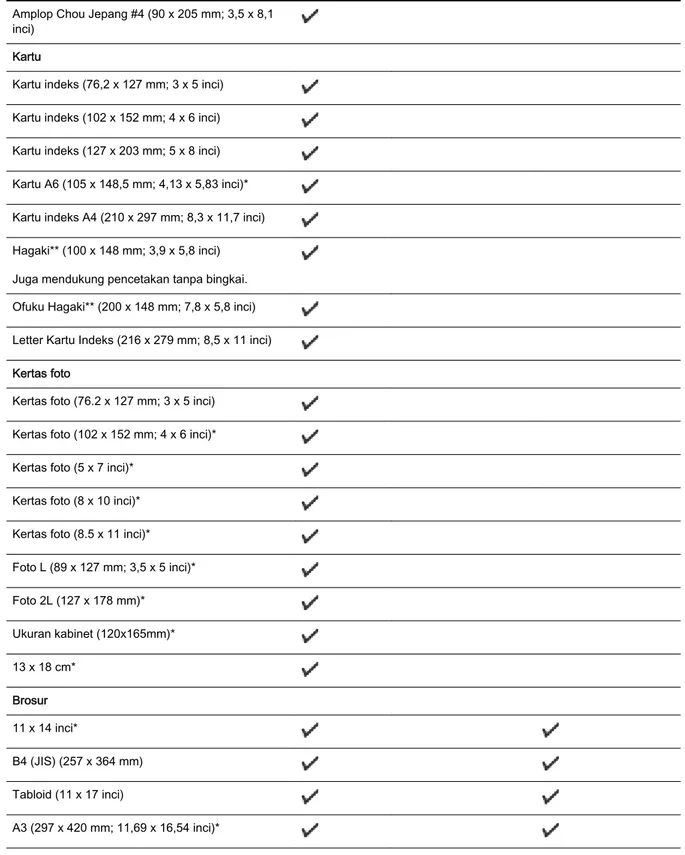
Dokumen terkait
Anda juga dapat memeriksa level tinta dengan menggunakan Printer Toolbox [Peralatan Printer] yang tersedia melalui Perangkat lunak HP Photosmart pada komputer Anda atau melalui
Anda dapat menggunakan perangkat lunak foto dan pencitraan HP untuk mengakses berbagai fitur yang tidak tersedia dari panel kendali.. Perangkat lunak ini diinstal pada komputer
Jika Anda tidak menggunakan kabel yang tersedia untuk hubungan dari soket telepon di dinding ke printer, Anda mungkin tidak akan berhasil menggunakan faks.. Kabel telepon khusus
• Jika Anda mempunyai modem dial-up komputer tersambung pada saluran telepon yang sama dengan perangkat, pastikan perangkat lunak modem komputer tidak diatur untuk menerima faks
Informasi yang lebih rinci untuk masing-masing fungsi tersedia pada bab lain dalam panduan ini, atau di layar HP Image Zone Help [Bantuan HP Image Zone] yang menyertai perangkat
Anda dapat menggunakan perangkat lunak foto dan pencitraan HP untuk mengakses berbagai fitur yang tidak tersedia dari panel kendali1. Perangkat lunak ini diinstal pada komputer
Anda dapat menggunakan kartrid tinta dari printer lain, namun jika kartrid tersebut dibiarkan tidak terpasang dalam printer untuk waktu yang lama, kualitas cetak dokumen
Jika Anda menginstal produk ini dari 123.hp.com/pagewide (disarankan) atau dari CD perangkat lunak HP yang tersedia bersama printer, Anda dapat melihat atau mengubah alamat IP