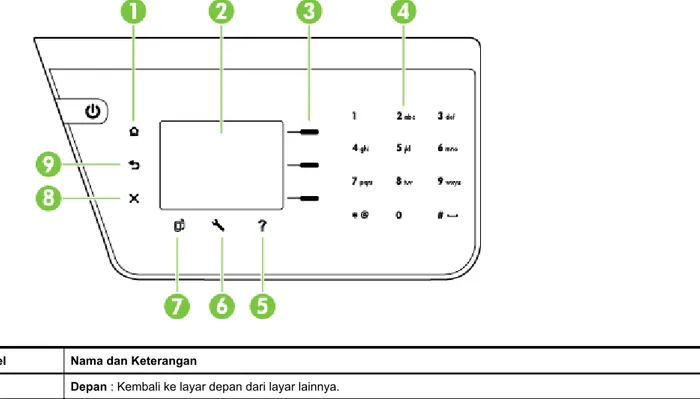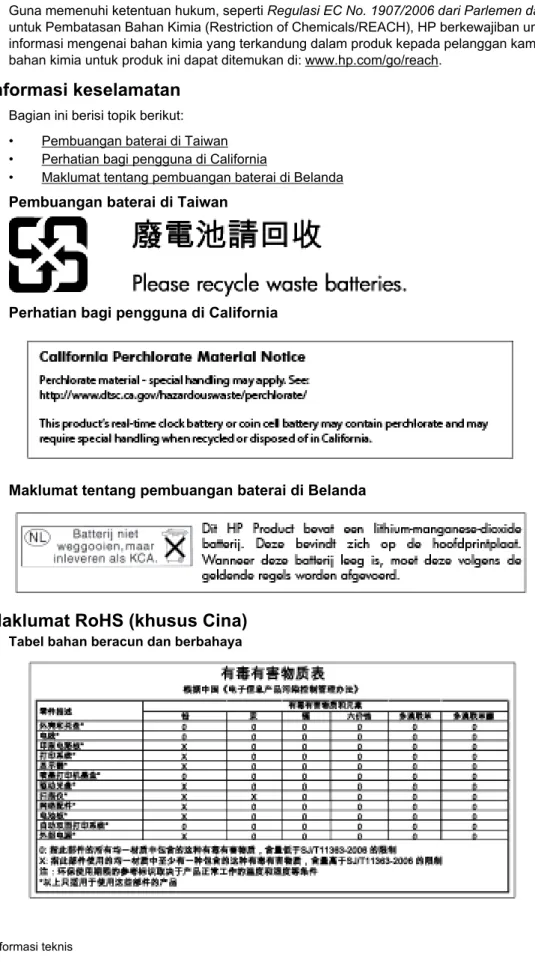HP Officejet Pro 3610/3620 e-All-in- One Hitam-Putih
Panduan Pengguna
© 2013 Copyright Hewlett-Packard Development Company, L.P.
Edisi 1, 4/2013
Maklumat Hewlett-Packard Company
Informasi yang terdapat dalam dokumen ini dapat berubah tanpa pemberitahuan.
Hak cipta dilindungi undang-undang. Dilarang memperbanyak, mengadaptasi, atau menerjemahkan materi ini tanpa izin tertulis sebelumnya dari Hewlett-Packard, kecuali jika diperbolehkan menurut undang-undang hak cipta.
Satu-satunya jaminan untuk produk dan layanan HP dijelaskan dalam pernyataan jaminan terbatas yang menyertai produk dan layanan tersebut.
Tidak ada bagian dari isi dokumen ini yang dapat ditafsirkan sebagai pernyataan jaminan tambahan. HP tidak bertanggung jawab atas kesalahan atau kelalaian teknis maupun editorial yang terdapat dalam dokumen ini.
Pengakuan
Microsoft, Windows, Windows XP, Windows Vista, Windows 7, dan Windows 8 adalah merek dagang terdaftar di AS dari Microsoft Corporation.
Simbol ENERGY STAR dan ENERGY STAR adalah merek terdaftar di AS.
Informasi keselamatan
Perhatikan selalu tindakan pencegahan dasar saat menggunakan produk ini untuk mengurangi risiko cedera akibat terbakar atau sengatan listrik.
1. Baca dan pahami semua petunjuk dalam dokumentasi yang disertakan bersama printer.
2. Perhatikan semua tanda peringatan dan petunjuk pada produk.
3. Cabut kabel listrik produk ini dari stopkontak sebelum membersihkan.
4. Jangan pasang atau gunakan produk ini di dekat air, atau saat Anda basah.
5. Pasang produk dengan kokoh pada permukaan yang stabil.
6. Pasang produk di tempat yang aman di mana kabel listrik tidak mudah terinjak dan cepat rusak, atau menyebabkan orang tersandung.
7. Jika produk tidak mau bekerja secara normal, lihat Mengatasi masalah.
8. Tidak ada komponen yang dapat diperbaiki pengguna di dalamnya. Serahkan perbaikan kepada tenaga servis yang ahli.
Isi
1 Memulai
Aksesibilitas...7
HP EcoSolutions (Ekosolusi HP)...7
Mengatur Daya...8
Mengoptimalkan bahan suplai cetak...9
Mengenal komponen printer...9
Tampilan depan...9
Area bahan suplai pencetakan...10
Tampilan belakang...10
Menggunakan panel kontrol printer...11
Ikhtisar tombol dan lampu...11
Mengubah pengaturan printer...11
Memilih mode...12
Mengubah pengaturan mode ...12
Mengubah pengaturan printer...12
Solusi Digital HP...12
Memilih jenis kertas...13
Kertas-kertas yang direkomendasikan untuk mencetak dan menyalin...13
Tips memilih dan menggunakan kertas...14
Memuatkan dokumen sumber pada kaca pemindai...14
Memuatkan dokumen sumber pada baki ADF (pengumpan dokumen otomatis) (Khusus HP Officejet Pro 3620)...15
Memuatkan kertas...16
Memuatkan kertas berukuran standar...16
Memuatkan amplop...17
Memuatkan kartu...17
Merawat printer...18
Membersihkan kaca pemindai dan bagian dalam sungkup...18
Membersihkan bagian luar ...19
Membersihkan pengumpan dokumen otomatis (ADF) (Khusus HP Officejet Pro 3620)...19
Mengembalikan pengaturan standar pabrik...21
Memperbarui printer...21
Memperbarui printer menggunakan panel kontrol printer...21
Memperbarui printer menggunakan EWS (server web tertanam)...21
Membuka perangkat lunak printer (Windows)...22
Mematikan printer...22
2 Mencetak Mencetak dokumen...23
Mencetak dokumen (Windows)...23
Mencetak dokumen (Mac OS X)...23
Mencetak brosur...24
Mencetak brosur (Windows)...24
Mencetak brosur (Mac OS X)...24
Mencetak pada amplop...24
Mencetak pada amplop (Windows)...25
Mencetak pada amplop (Mac OS X)...25
Mencetak pada kertas khusus dan berukuran tersuaikan...25
Mencetak pada kertas khusus atau berukuran tersuaikan (Mac OS X)...26
Mencetak pada kedua sisi (pencetakan dua sisi)...26
3 Memindai Memindai menggunakan panel kontrol atau perangkat lunak HP...28
Memindai dokumen sumber ke komputer dari panel kontrol printer...28
Memindai dokumen sumber ke komputer dari perangkat lunak printer HP...28
1
Memindai dokumen sebagai teks yang dapat diedit...29
Untuk memindai dokumen sebagai teks yang dapat diedit...30
Pedoman untuk memindai dokumen sebagai teks yang dapat diedit...31
4 Menyalin Menyalin dokumen...32
Mengubah pengaturan penyalinan...32
Menyimpan pengaturan yang sekarang sebagai pengaturan standar...33
5 Faks(Khusus HP Officejet Pro 3620) Mengirim faks...34
Mengirim faks menggunakan panel kontrol printer...34
Mengirim faks...34
Mengirim faks menggunakan panggilan monitor...35
Mengirim faks dari memori...35
Mengatur jadwal faks untuk dikirim lain waktu...36
Mengirim faks ke beberapa penerima...37
Mengirim faks dari komputer...37
Mengirim faks secara manual dari telepon...38
Menerima faks...38
Menerima faks secara manual...39
Menyiapkan faks cadangan...39
Mencetak ulang faks yang diterima dari memori...40
Menampung penerimaan faks...40
Meneruskan faks ke nomor lain...41
Mengeset ukuran kertas untuk faks yang diterima...41
Mengeset pengecilan otomatis untuk faks yang masuk...41
Memblokir nomor faks yang tak diinginkan...42
Menambahkan nomor ke daftar faks sampah...42
Menghapus nomor dari daftar faks sampah...43
Mencetak Daftar Faks Sampah...43
Menerima faks ke komputer menggunakan HP Digital Fax (Faks-ke-PC dan Faks-ke-Mac)...43
Persyaratan Faks-ke-PC dan Faks-ke-Mac...43
Mengaktifkan Faks-ke-PC dan Faks-ke-Mac...44
Mengubah pengaturan Faks-ke-PC atau Faks-ke-Mac...44
Menyiapkan entri panggil cepat...45
Menyiapkan dan mengubah entri Kontak Cepat...45
Menyiapkan dan mengubah entri grup Kontak Cepat...45
Menghapus entri Kontak Cepat...46
Mencetak daftar entri panggil cepat...46
Mengubah pengaturan faks...46
Mengatur kop halaman faks...47
Mengeset mode jawab (Auto Answer)...47
Mengeset jumlah dering sebelum menjawab...47
Mengubah pola dering jawab untuk dering berbeda...47
Mengeset jenis panggilan...48
Mengeset pilihan panggil ulang...48
Mengeset kecepatan faks...49
Mengeset volume suara faks...49
Mengeset Mode Koreksi Kesalahan...49
Layanan telepon digital dan faks...50
Faks lewat Protokol Internet...50
Menghapus log faks...51
Melihat Riwayat Panggilan...51
Menggunakan laporan...51
Mencetak laporan konfirmasi faks...52
Mencetak Laporan ID Panggilan...53
Mencetak laporan lacak faks T30...53
6 HP ePrint Menyiapkan HP ePrint...54
Menyiapkan HP ePrint menggunakan panel kontrol printer...54
Menyiapkan HP ePrint menggunakan server web tertanam...54
Menyiapkan HP ePrint menggunakan perangkat lunak printer HP ...55
Menggunakan HP ePrint...55
Mencetak menggunakan HP ePrint...56
Mencari alamat email printer...56
Mematikan HP ePrint...56
Menghapus Layanan Web...56
7 Menangani kartrid tinta Informasi tentang kartrid tinta dan kepala cetak...57
Memeriksa perkiraan level tinta...57
Mengganti kartrid tinta...58
Menyimpan bahan suplai pencetakan...59
Penyimpanan informasi penggunaan anonim...59
8 Mengatasi masalah Dukungan HP...60
Mendapatkan dukungan elektronik...60
Dukungan HP melalui telepon...61
Sebelum menghubungi...61
Jangka waktu dukungan telepon...61
Nomor telepon dukungan...62
Setelah jangka waktu dukungan telepon...63
Tips dan sumber rujukan untuk mengatasi masalah umum...63
Mengatasi masalah printer...63
Printer tiba-tiba mati...63
Printer tiba-tiba mengeluarkan suara-suara yang mengganggu...64
Penyetelan tidak berhasil...64
Printer tidak merespons (tidak ada yang dicetak)...64
Printer mencetak dengan lambat...65
Halaman kosong atau tercetak sebagian...66
Sesuatu hilang atau salah pada halaman...66
Penempatan teks atau gambar salah...66
Mengatasi masalah kualitas cetak...67
Mengatasi masalah pengumpanan kertas...69
Mengatasi masalah penyalinan...70
Salinan tidak keluar...70
Salinan kosong...71
Ukuran diperkecil...71
Kualitas penyalinan buruk ...71
Printer mencetak setengah halaman, kemudian mengeluarkan kertas...72
Kertas tidak sesuai...72
Mengatasi masalah pemindaian...72
Pemindai tidak melakukan apapun...73
Pemindaian berlangsung terlalu lama...73
Bagian dari dokumen tidak terpindai atau ada teks yang hilang...73
Teks tidak dapat diedit...74
Pesan kesalahan ditampilkan...74
Kualitas citra terpindai buruk...75
Terlihat ada cacat pemindaian...75
Mengatasi masalah faks (Khusus HP Officejet Pro 3620)...76
Pengetesan faks telah gagal...76
Mengatasi masalah menggunakan HP ePrint dan situs web HP...86
Mengatasi masalah menggunakan HP ePrint...86
Mengatasi masalah menggunakan situs web HP...87 Isi
3
Mengatasi masalah jaringan berkabel (Ethernet)...87
Mengeset Ulang Pengaturan Jaringan Printer...88
Mengkonfigurasi perangkat lunak firewall agar dapat mendukung printer...88
Mengatasi masalah manajemen printer...89
Server web tertanam tidak dapat dibuka...89
Mengatasi masalah instalasi...90
Saran instalasi perangkat keras...90
Saran instalasi perangkat lunak HP...90
Memahami laporan status printer...91
Memahami halaman konfigurasi jaringan...92
Menghapus instalan dan menginstal ulang perangkat lunak HP...94
Perawatan kepala cetak...94
Membersihkan kepala cetak...95
Menyetel kepala cetak...95
Mencetak dan mengevaluasi laporan kualitas cetak...96
Untuk mencetak laporan kualitas cetak...96
Untuk mengevaluasi halaman Diagnostik Kualitas Cetak...97
Mengatasi kertas macet...97
Mengatasi kertas macet...98
Mencegah kertas macet...99
A Informasi teknis Informasi jaminan...101
Pernyataan jaminan terbatas Hewlett-Packard...102
Informasi jaminan kartrid tinta...102
Spesifikasi printer...104
Spesifikasi fisik...104
Fitur dan kapasitas produk...104
Spesifikasi prosesor dan memori...105
Persyaratan sistem...105
Spesifikasi protokol jaringan...105
Spesifikasi server web tertanam...105
Spesifikasi kertas...105
Memahami spesifikasi kertas yang didukung...105
Mengeset margin minimum...107
Pedoman untuk mencetak pada kedua sisi halaman...107
Resolusi cetak...108
Spesifikasi salin...108
Spesifikasi faks (Khusus HP Officejet Pro 3620)...108
Spesifikasi pindai...109
Spesifikasi HP ePrint...109
Spesifikasi situs web HP...109
Spesifikasi lingkungan...109
Spesifikasi listrik...109
Spesifikasi emisi akustik...110
Informasi pengaturan...111
Nomor Pengaturan...111
Maklumat FCC...112
Maklumat bagi pengguna di Korea...112
Maklumat kepatuhan terhadap VCCI (Kelas B) untuk pengguna di Jepang...112
Maklumat tentang kabel daya untuk pengguna di Jepang...113
Maklumat emisi kebisingan untuk di Jerman...113
Deklarasi GS (Jerman)...113
Maklumat bagi pengguna jaringan telepon di AS: Persyaratan FCC...113
Maklumat bagi pengguna jaringan telepon di Canada...114
Maklumat bagi pengguna jaringan telepon di Jerman...115
Program pengelolaan produk ramah lingkungan...118
Penggunaan kertas...118
Plastik...118
Lembar data keamanan bahan...118
Program daur ulang...118
Program daur ulang bahan suplai HP inkjet...118
Pembuangan limbah perangkat oleh pengguna di lingkungan rumah tangga di Uni Eropa...119
Pemakaian daya...119
Bahan Kimia...120
Informasi keselamatan...120
Pembuangan baterai di Taiwan...120
Perhatian bagi pengguna di California...120
Maklumat tentang pembuangan baterai di Belanda...120
Maklumat RoHS (khusus Cina)...120
Maklumat RoHS (khusus Ukraina)...121
Lisensi pihak ketiga...122
B Bahan suplai dan aksesori HP Memesan bahan suplai pencetakan secara online...131
Bahan suplai...131
Kartrid tinta...131
Kertas HP...132
C Setup lebih lanjut pada faks (Khusus HP Officejet Pro 3620) Menyiapkan fungsi faks (sistem telepon paralel)...133
Memilih proses penyiapan faks yang sesuai untuk di rumah atau di kantor Anda...134
Jenis A: Saluran faks terpisah (tidak menerima panggilan suara)...136
Jenis B: Menyiapkan printer dengan DSL...136
Jenis C: Menyiapkan printer dengan sistem telepon PBX atau saluran ISDN...138
Jenis D: Menggunakan faks dengan layanan dering berbeda pada saluran yang sama...138
Jenis E: Saluran suara/faksimile yang digunakan bersama...140
Jenis F: Saluran suara/faks yang digunakan bersama dengan pesan suara...141
Jenis G: Saluran faks yang digunakan bersama dengan modem komputer (tidak menerima panggilan suara)...142
Menyiapkan printer dengan modem dial-up komputer...143
Menyiapkan printer dengan modem DSL/ADSL komputer...144
Jenis H: Saluran suara/faks digunakan bersama dengan saluran modem komputer...145
Saluran suara/faks digunakan bersama dengan modem dial-up...145
Saluran suara/faks digunakan bersama dengan modem DSL/ADSL komputer...147
Jenis I: Saluran suara/faks digunakan bersama dengan mesin penjawab telepon...148
Jenis J: Saluran suara/faks digunakan bersama dengan modem komputer dan mesin penjawab telepon...149
Saluran suara/faks digunakan bersama dengan modem dial-up komputer dan mesin penjawab...150
Saluran suara/faks digunakan bersama dengan modem DSL/ADSL komputer dan mesin penjawab...152
Jenis K: Saluran suara/faks digunakan bersama dengan modem dial-up komputer dan pesan suara...153
Pengaturan faks jenis serial...155
Mengetes pengaturan faks...156
D Setup jaringan Mengubah pengaturan dasar jaringan...157
Melihat dan mencetak pengaturan jaringan...157
Mengubah pengaturan lanjutan jaringan...157
Melihat pengaturan IP...157
Mengubah pengaturan IP...157
Mengeset ulang pengaturan jaringan...158
E Alat manajemen printer Kotak alat (Windows)...159
Membuka Kotak Alat...159
HP Utility (Mac OS X)...159
Untuk membuka HP Utility...159
Server web tertanam...159
Tentang cookie...160 Isi
5
Indeks...169
1 Memulai
Panduan ini memberikan penjelasan tentang cara menggunakan dan mengatasi masalah printer.
• Aksesibilitas
• HP EcoSolutions (Ekosolusi HP)
• Mengenal komponen printer
• Menggunakan panel kontrol printer
• Solusi Digital HP
• Memilih jenis kertas
• Memuatkan dokumen sumber pada kaca pemindai
• Memuatkan dokumen sumber pada baki ADF (pengumpan dokumen otomatis) (Khusus HP Officejet Pro 3620)
• Memuatkan kertas
• Merawat printer
• Memperbarui printer
• Membuka perangkat lunak printer (Windows)
• Mematikan printer
Catatan Jika Anda menggunakan printer dengan komputer berbasis Windows XP Starter Edition, Windows Vista Starter Edition, Windows 7 Starter Edition, atau Windows 8 Starter Edition, sejumlah fitur mungkin tidak akan tersedia. Untuk informasi lebih lanjut, lihat Persyaratan sistem.
Aksesibilitas
Printer ini dilengkapi sejumlah fitur yang memudahkan para penyandang cacat mengaksesnya.
Visual
Perangkat lunak HP yang diberikan bersama printer ini dapat diakses oleh pengguna dengan cacat penglihatan atau kemampuan melihat terbatas, yakni dengan menggunakan pilihan dan fitur aksesibilitas sistem operasi.
Perangkat lunak ini juga mendukung teknologi penunjang terbaik seperti pembaca layar, pembaca Braille, dan aplikasi suara-ke-teks. Bagi pengguna yang buta warna, tombol dan tab berwarna yang digunakan dalam perangkat lunak HP telah dilengkapi teks sederhana atau label ikon yang mewakili fungsi yang bersangkutan.
Mobilitas
Untuk pengguna dengan keterbatasan gerak, fungsi perangkat lunak HP dapat dijalankan melalui perintah keyboard. Perangkat lunak HP juga mendukung pilihan aksesibilitas Windows seperti tombol stik (StickyKey), tombol pengalih (ToggleKey), tombol filter (FilterKey), dan tombol mouse (MouseKey). Pintu printer, tombol, baki dan pemandu kertas dapat dioperasikan oleh pengguna dengan kekuatan dan jangkauan terbatas.
Dukungan
Untuk informasi lebih lanjut tentang aksesibilitas printer ini dan komitmen HP terhadap aksesibilitas produk, kunjungi situs web HP di www.hp.com/accessibility.
Untuk informasi aksesibilitas pada Mac OS X, kunjungi situs web Apple di www.apple.com/accessibility.
HP EcoSolutions (Ekosolusi HP)
HP berkomitmen untuk membantu Anda mengoptimalkan pengurangan dampak lingkungan akibat penggunaan produk, dan memberdayakan Anda untuk melakukan kegiatan pencetakan secara bertanggung jawab, baik di rumah maupun di kantor.
Untuk informasi lebih detail tentang pedoman ramah lingkungan yang diikuti HP selama proses produksi, lihat Program pengelolaan produk ramah lingkungan. Untuk informasi lebih lanjut tentang program-program ramah lingkungan HP, kunjungi www.hp.com/ecosolutions.
Memulai 7
Bagian ini berisi topik berikut:
• Mengatur Daya
• Mengoptimalkan bahan suplai cetak
Mengatur Daya
Untuk menghemat listrik, printer ini hadir dengan fitur berikut:
Catatan Mode Tidur dan fitur Pematian Otomatis akan ditiadakan untuk sementara jika kartrid tinta tidak terpasang. Fungsi-fungsi ini akan kembali tersedia setelah kartrid kembali terpasang.
Perhatian HP menyarankan Anda agar segera mengganti kartrid yang tidak terpasang untuk mencegah masalah kualitas cetak dan kemungkinan penggunaan tinta ekstra atau kerusakan pada sistem tinta. Jangan pernah mematikan printer jika kartrid tinta tidak terpasang.
Mode tidur
Penggunaan daya berkurang saat dalam mode Tidur. Setelah proses setup awal, printer akan memasuki mode Tidur setelah 5 menit tidak ada aktivitas.
Untuk mengubah pengaturan waktu mode tidur:
1. Dari layar Depan pada panel kontrol printer, tekan tombol (Setup).
2. Dengan menggunakan tombol di sebelah kanan, telusuri dan pilih Preferences (Preferensi), pilih Sleep (Tidur), lalu pilih opsi yang diinginkan.
Pematian Otomatis (Khusus HP Officejet Pro 3610)
Pematian Otomatis diaktifkan secara otomatis sejak pertama kali printer dinyalakan. Jika Pematian Otomatis aktif, printer secara otomatis akan mati setelah 8 jam tidak ada aktivitas untuk membantu mengurangi penggunaan energi. Pematian Otomatis secara otomatis akan dinonaktifkan saat printer melakukan koneksi jaringan Ethernet (bila didukung). Anda dapat mengubah pengaturan Pematian Otomatis dari perangkat lunak printer. Setelah mengubah pengaturan, printer akan menyimpan pengaturan yang telah Anda pilih. Pematian Otomatis akan mematikan printer sepenuhnya, sehingga Anda harus menggunakan tombol daya untuk menyalakan kembali printer.
Catatan Jika printer digunakan bersama dalam sebuah jaringan, pastikan Pematian Otomatis telah dinonaktifkan agar tidak terjadi gangguan saat bekerja.
Untuk mengubah pengaturan waktu pematian printer:
Windows: Buka kotak alat. (Untuk informasi lebih lanjut, lihat Kotak alat (Windows).) Pada tab Advanced Settings (Pengaturan Lanjutan), klik Change (Ubah), lalu pilih lama waktu yang dibutuhkan.
Mac OS X: Buka HP Utility. (Untuk informasi lebih lanjut, lihat HP Utility (Mac OS X).) Di bagian Printer Settings (Pengaturan Printer), klik Power Management (Pengaturan Daya), lalu pilih lama waktu yang dibutuhkan.
Jadwal Hidup dan Mati (Khusus HP Officejet Pro 3620)
Gunakan fitur Jadwal Hidup dan Mati printer, kemudian set kapan (hari dan waktu) printer hidup dan kapan printer mati secara otomatis.
Misalnya, Anda dapat menjadwalkan printer agar hidup pada pukul 08.00 pagi dan mati pukul 20.00 dari Senin hingga Jumat. Dengan demikian, Anda akan menghemat listrik di malam hari dan akhir pekan.
Untuk mengubah jadwal hidup dan mati printer secara otomatis:
1. Dari layar Depan pada panel kontrol printer, tekan tombol (Setup).
2. Dengan menggunakan tombol di sebelah kanan, telusuri dan pilih Schedule On/Off (Jadwal Hidup/Mati), kemudian ikuti petunjuk pada layar untuk mengeset jadwal.
Mengoptimalkan bahan suplai cetak
Untuk mengoptimalkan bahan suplai cetak, seperti tinta dan kertas, cobalah langkah berikut:
• Daur ulang kartrid tinta asli HP bekas melalui Mitra Planet HP. Untuk informasi lebih lanjut, kunjungi www.hp.com/recycle.
• Optimalkan penggunaan kertas dengan mencetak di kedua sisi kertas. Jika printer memiliki aksesori pencetakan dua sisi otomatis HP (duplekser), lihat Mencetak pada kedua sisi (pencetakan dua sisi). Jika tidak, Anda dapat mencetak halaman bernomor ganjil terlebih dahulu, membalik halaman, kemudian mencetak halaman bernomor genap.
• Hemat penggunaan tinta dan kertas saat mencetak konten web dengan HP Smart Print. Untuk informasi lebih lanjut, kunjungi www.hp.com/go/smartprint.
• Ubah mode cetak ke pengaturan draf. Pengaturan draf menggunakan sedikit tinta.
• Jangan bersihkan kepala cetak jika tidak perlu, karena tindakan ini akan membuang-buang tinta dan memperpendek masa pakai kartrid.
Mengenal komponen printer
Bagian ini berisi topik berikut:
• Tampilan depan
• Area bahan suplai pencetakan
• Tampilan belakang
Tampilan depan
1 Kaca pemindai 2 Baki keluaran 3 Pemandu kertas 4 Baki masukan
5 Pemanjang baki keluaran 6 Layar panel kontrol 7 Panel kontrol 8 Tombol daya 9 dan
10 Baki pengumpan dokumen dan pemandu kertas (Khusus HP Officejet Pro 3620) 11 Pengumpan dokumen otomatis (ADF) (Khusus HP Officejet Pro 3620)
Mengenal komponen printer 9
Area bahan suplai pencetakan
1 Pintu akses kartrid tinta 2 Kepala cetak
3 Kartrid tinta
Catatan Bahan suplai pencetakan harus senantiasa tersedia pada printer agar tidak terjadi masalah kualitas cetak maupun kerusakan kepala cetak. Jangan keluarkan bahan suplai dari printer untuk waktu yang lama.
Jangan matikan printer bila kartrid tidak terpasang.
Tampilan belakang
1 Aksesori pencetakan dua sisi otomatis (duplekser) 2 Rongga USB (Universal Serial Bus)
3 Rongga jaringan Ethernet 4 Masukan daya
5 Rongga faks (1-SALURAN)(Khusus HP Officejet Pro 3620) 6 Rongga faks (2-SAMBUNGAN)(Khusus HP Officejet Pro 3620)
Menggunakan panel kontrol printer
Bagian ini berisi topik berikut:
• Ikhtisar tombol dan lampu
• Mengubah pengaturan printer
Ikhtisar tombol dan lampu
Diagram dan tabel terkait berikut memberikan rujukan cepat ke fitur-fitur panel kontrol printer.
Label Nama dan Keterangan
1 Depan : Kembali ke layar depan dari layar lainnya.
2 Layar panel kontrol: Menampilkan pilihan menu.
3 Tombol Pemilihan: Tombol kontekstual yang akan berubah sesuai konteks yang ditampilkan pada layar.
4 Keypad: Gunakan keypad untuk memasukkan angka dan teks.
5 Tombol Bantuan: Dari layar Depan, tekan tombol Bantuan untuk melihat topik-topik bantuan. Pada layar lain, tekan tombol ini untuk membuka bantuan atau penjelasan detail tentang layar yang Anda tampilkan.
6 Setup : Pada layar Depan, tekan tombol Setup untuk membuat laporan dan melakukan perawatan rutin. Pada layar faks, salin, atau pindai, tekan tombol ini untuk mengubah pengaturan.
7 Tombol HP ePrint: Membuka menu HP ePrint. Untuk informasi lebih lanjut, lihat HP ePrint.
8 Batal : Menghentikan pekerjaan, keluar dari menu atau pengaturan.
9 Kembali : Kembali ke menu sebelumnya.
Mengubah pengaturan printer
Gunakan panel kontrol untuk mengubah mode dan pengaturan printer, mencetak laporan, atau membuka bantuan tentang printer.
Tip Jika printer dihubungkan ke komputer, Anda juga dapat mengubah pengaturan printer menggunakan aplikasi perangkat lunak HP di komputer. Untuk informasi lebih lanjut tentang aplikasi ini, lihat Alat manajemen printer.
Menggunakan panel kontrol printer 11
Bagian ini berisi topik berikut:
• Memilih mode
• Mengubah pengaturan mode
• Mengubah pengaturan printer
Memilih mode
Layar Depan menampilkan mode-mode yang tersedia untuk printer, seperti Copy (Salin) dan Scan (Pindai).
Untuk memilih salah satu mode, tekan tombol di sebelah mode yang ingin Anda gunakan. Ikuti perintah pada layar panel kontrol untuk melakukan pekerjaan. Layar panel kontrol akan kembali ke tampilan layar Depan jika pekerjaan yang bersangkutan telah selesai.
Untuk mengubah mode, tekan tombol (Depan) pada panel kontrol printer untuk kembali ke layar Depan, kemudian tekan tombol di sebelah mode yang ingin Anda gunakan.
Mengubah pengaturan mode
1. Setelah memilih salah satu mode, tekan tombol (Setup), telusuri pengaturan yang tersedia, lalu pilih pengaturan yang ingin Anda ubah.
2. Ikuti petunjuk pada layar untuk mengubah pengaturan.
Catatan Tekan tombol (Kembali) untuk kembali ke menu sebelumnya.
Mengubah pengaturan printer
Untuk mengubah pengaturan printer atau mencetak laporan, gunakan pilihan yang tersedia dalam menu Setup:
1. Dari layar Depan pada panel kontrol printer, tekan tombol (Setup).
2. Dengan menggunakan tombol di sebelah kanan, telusuri dan pilih pengaturan atau pilihan yang diinginkan.
Catatan Tekan tombol (Kembali) untuk kembali ke menu sebelumnya.
Solusi Digital HP
Solusi ini dapat membantu mempermudah dan mengefektifkan pekerjaan Anda.
• Pindai ke Komputer
Anda dapat memindai dokumen langsung ke komputer dan melampirkan berkas yang terpindai ke email.
Untuk informasi lebih lanjut, lihat Memindai.
• HP Digital Fax (Faks-ke-PC dan Faks-ke-Mac) (Khusus HP Officejet Pro 3620)
Anda dapat secara otomatis menerima faks dan menyimpannya ke komputer. Anda juga dapat mematikan pencetakan faks; tindakan ini akan menghemat kertas dan tinta, serta mengurangi limbah.
Untuk informasi lebih lanjut, lihat Menerima faks ke komputer menggunakan HP Digital Fax (Faks-ke-PC dan Faks-ke-Mac).
Memilih jenis kertas
Printer ini dirancang agar mendukung hampir semua jenis kertas perkantoran. Anda sangat disarankan untuk menguji aneka jenis kertas cetak sebelum membeli dalam jumlah besar. Gunakan kertas HP untuk kualitas cetak optimal. Untuk informasi lebih lanjut tentang kertas HP, kunjungi situs web HP di www.hp.com.
HP menyarankan penggunaan kertas biasa berlogo ColorLok untuk mencetak dan menyalin dokumen sehari-hari. Semua kertas berlogo ColorLok telah diuji secara independen agar memenuhi standar keandalan serta kualitas cetak terbaik dan menghasilkan dokumen dengan warna cerah, lebih hidup, lebih hitam, dan lebih cepat kering daripada kertas biasa. Dapatkan kertas berlogo ColorLok dalam berbagai ukuran dan ketebalan dari produsen kertas terkemuka.
Bagian ini berisi topik berikut:
• Kertas-kertas yang direkomendasikan untuk mencetak dan menyalin
• Tips memilih dan menggunakan kertas
Kertas-kertas yang direkomendasikan untuk mencetak dan menyalin
Jika Anda ingin kualitas cetak terbaik, HP merekomendasikan penggunaan kertas HP yang dirancang secara khusus untuk jenis proyek yang Anda cetak.
Tergantung pada negara/wilayah Anda, beberapa jenis kertas ini mungkin tidak tersedia.
Kertas Brosur HP Kertas Profesional HP
Kertas-kertas ini memiliki lapisan tidak mengkilap (matte) pada kedua sisinya untuk penggunaan bolak-balik. Kertas-kertas ini merupakan pilihan yang tepat untuk
menghasilkan materi pemasaran berkualitas profesional seperti brosur, surat-menyurat, dan gambar-gambar bisnis untuk sampul laporan maupun kalender.
Kertas Presentasi Premium HP Kertas Profesional HP
Kertas-kertas ini merupakan kertas matte yang tebal untuk penggunaan dua sisi, cocok untuk presentasi, proposal, laporan, dan buletin. Ketebalannya dimaksudkan untuk tampilan dan kesan yang meyakinkan.
Kertas Inkjet Putih Terang HP Kertas Inkjet Putih Terang HP menghasilkan warna yang sangat kontras dan teks yang tajam. Jenis kertas ini cukup tebal untuk pencetakan warna dua sisi dan tidak tembus pandang, sehingga cocok untuk buletin, laporan, dan selebaran. Kertas ini menggunakan teknologi ColorLok untuk meminimalkan luntur, mempertebal warna hitam, dan
menghasilkan warna yang lebih hidup.
Kertas Pencetakan HP Kertas Pencetakan HP adalah kertas serbaguna bermutu tinggi. Kertas ini menghasilkan dokumen yang terlihat dan terasa lebih nyata dibandingkan dokumen yang dicetak pada kertas serbaguna standar maupun kertas salin. Kertas ini menggunakan teknologi ColorLok untuk meminimalkan luntur, mempertebal warna hitam, dan menghasilkan warna yang lebih hidup.
Kertas Perkantoran HP Kertas Perkantoran HP adalah kertas serbaguna bermutu tinggi. Kertas ini cocok untuk penyalinan, draf, memo, dan dokumen sehari-hari lainnya. Kertas ini menggunakan teknologi ColorLok untuk meminimalkan luntur, mempertebal warna hitam, dan menghasilkan warna yang lebih hidup.
Kertas Daur Ulang
Perkantoran HP Kertas Daur Ulang Perkantoran HP adalah kertas serbaguna bermutu tinggi yang terbuat dari 30% serat daur ulang. Kertas ini menggunakan teknologi ColorLok untuk
meminimalkan luntur, mempertebal warna hitam, dan menghasilkan warna yang lebih hidup.
Untuk memesan kertas HP dan bahan suplai lainnya, kunjungi www.hp.com. Masuk ke Shop for Products &
Services (Belanja Produk & Layanan), lalu pilih Ink & toner (Tinta & toner).
Catatan Untuk saat ini, beberapa bagian dari situs web HP hanya tersedia dalam bahasa Inggris.
Memilih jenis kertas 13
Tips memilih dan menggunakan kertas
Untuk hasil terbaik, perhatikan pedoman berikut.
• Gunakan selalu kertas yang sesuai dengan spesifikasi printer. Untuk informasi lebih lanjut, lihat Spesifikasi kertas.
• Muatkan hanya satu jenis kertas untuk satu pekerjaan.
• Saat memuatkan kertas, pastikan kertas tersebut dimuatkan dengan benar. Untuk informasi lebih lanjut, lihat Memuatkan kertas atau Memuatkan dokumen sumber pada baki ADF (pengumpan dokumen otomatis) (Khusus HP Officejet Pro 3620).
• Jangan isi baki melebihi kapasitasnya.
• Untuk mencegah kertas macet, kualitas cetak yang buruk, dan masalah pencetakan lainnya, jangan muatkan media berikut:
◦ Formulir rangkap
◦ Kertas yang rusak, melengkung, atau kusut
◦ Kertas dengan potongan atau berlubang-lubang
◦ Kertas yang sangat bertekstur, bertulisan timbul, atau tidak menyerap tinta dengan baik
◦ Kertas yang terlalu tipis atau mudah tergores
◦ Kertas yang berisi steples atau klip
Memuatkan dokumen sumber pada kaca pemindai
Catatan 1 Banyak fitur khusus tidak berfungsi dengan benar jika kaca pemindai dan bagian dalam sungkup tidak bersih. Untuk informasi lebih lanjut, lihat Merawat printer.
Catatan 2 Pada HP Officejet Pro 3620, keluarkan semua dokumen sumber dari baki pengumpan dokumen sebelum mengangkat sungkup pada printer.
Untuk memuatkan dokumen sumber pada kaca pemindai
Gunakan langkah ini untuk memuatkan dokumen sumber pada kaca pemindai.
1. Angkat sungkup pemindai.
2. Muatkan dokumen sumber dengan sisi cetak menghadap ke bawah.
Perhatikan tanda ukiran pada pemandu di sepanjang tepi kaca pemindai.
3. Tutup sungkupnya.
Memuatkan dokumen sumber pada baki ADF
(pengumpan dokumen otomatis) (Khusus HP Officejet Pro 3620)
Perhatian Jangan muatkan foto pada baki ADF; karena dapat merusak foto Anda.
Catatan 1 Hanya dokumen satu sisi yang dapat dipindai, disalin, atau difaks menggunakan ADF. ADF tidak mendukung dokumen dua sisi.
Catatan 2 Sejumlah fitur tertentu, seperti fitur penyalinan Fit to Page (Sepenuh Halaman), mungkin tidak didukung ADF. Gunakan kaca pemindai untuk fitur-fitur itu.
Untuk memuatkan dokumen sumber pada baki ADF
Gunakan tahapan ini untuk memuatkan dokumen pada baki ADF.
1. Muatkan dokumen sumber pada baki dengan sisi cetak menghadap ke atas.
a. Jika Anda memuatkan dokumen sumber yang dicetak dalam orientasi potret, taruh lembar tersebut sedemikian rupa sehingga tepi atas dokumen masuk terlebih dulu.
Jika Anda memuatkan dokumen sumber yang dicetak dalam orientasi lanskap, taruh lembar tersebut sedemikian rupa sehingga tepi kiri dokumen masuk terlebih dulu.
b. Dorong kertas ke dalam ADF sampai terdengar bunyi 'bip' atau muncul pesan pada layar yang menunjukkan bahwa kertas yang Anda muatkan telah terdeteksi.
2. Geser pemandu kertas ke arah dalam sampai berhenti di tepi kiri dan kanan kertas.
Memuatkan dokumen sumber pada baki ADF (pengumpan dokumen otomatis) (Khusus HP Officejet Pro 3620) 15
Memuatkan kertas
Bagian ini berisi petunjuk tentang cara memuatkan kertas ke dalam printer.
• Memuatkan kertas berukuran standar
• Memuatkan amplop
• Memuatkan kartu
Memuatkan kertas berukuran standar
Untuk memuatkan kertas berukuran standar
Gunakan petunjuk ini untuk memuatkan kertas berukuran standar.
1. Angkat baki keluaran.
2. Geser pemandu kertas pada baki masukan sejauh mungkin.
Catatan Jika kertas terlalu panjang, angkat tuas di bagian depan baki masukan kemudian turunkan bagian depan baki masukan.
3. Masukkan kertas pada baki dengan sisi cetak menghadap ke bawah.
Pastikan tumpukan kertas dimasukkan sejauh mungkin ke dalam printer dan tidak melebihi tanda garis pada baki.
Catatan Jangan memuatkan kertas ketika printer sedang mencetak.
4. Geser pemandu kertas pada baki sampai menyentuh tepi tumpukan kertas. Jangan muatkan kertas pada baki masukan yang miring karena pemandu kertas tidak akan dapat membingkai seluruh tumpukan kertas lurus di bagian belakang.
5. Turunkan baki keluaran.
6. Tarik keluar pemanjang baki keluaran.
Memuatkan amplop
Untuk memuatkan amplop
Gunakan petunjuk berikut untuk memuatkan amplop.
1. Angkat baki keluaran.
2. Geser pemandu kertas pada baki masukan sejauh mungkin.
3. Masukkan amplop dengan sisi cetak menghadap ke bawah, kemudian muatkan sesuai gambar.
Pastikan tumpukan amplop telah dimasukkan sejauh mungkin ke dalam printer dan tidak melebihi tanda garis pada baki.
Catatan Jangan memuatkan amplop ketika printer sedang mencetak.
4. Geser pemandu kertas pada baki sampai menyentuh tepi tumpukan amplop. Jangan muatkan kertas pada baki masukan yang miring karena pemandu kertas tidak akan dapat membingkai seluruh tumpukan kertas lurus di bagian belakang.
5. Turunkan baki keluaran.
6. Tarik keluar pemanjang baki keluaran.
Memuatkan kartu
Untuk memuatkan kartu
Gunakan petunjuk ini untuk memuatkan kartu.
1. Angkat baki keluaran.
2. Geser pemandu kertas pada baki masukan ke arah luar.
3. Masukkan kartu pada baki dengan sisi cetak menghadap ke bawah.
Pastikan tumpukan kartu dimasukkan sejauh mungkin ke dalam printer dan tidak melebihi tanda garis pada baki.
Memuatkan kertas 17
Catatan Jangan memuatkan kartu ketika printer sedang mencetak.
4. Geser pemandu kertas pada baki sampai menyentuh tepi tumpukan kertas. Jangan muatkan kertas pada baki masukan yang miring karena pemandu kertas tidak akan dapat membingkai seluruh tumpukan kertas lurus di bagian belakang.
5. Turunkan baki keluaran.
6. Tarik keluar pemanjang baki keluaran.
Merawat printer
Bagian ini berisi petunjuk tentang cara merawat printer agar tetap berfungsi optimal. Lakukan prosedur perawatan ini sesuai kebutuhan.
• Membersihkan kaca pemindai dan bagian dalam sungkup
• Membersihkan bagian luar
• Membersihkan pengumpan dokumen otomatis (ADF) (Khusus HP Officejet Pro 3620)
• Mengembalikan pengaturan standar pabrik
Membersihkan kaca pemindai dan bagian dalam sungkup
Debu atau kotoran pada kaca, bagian dalam sungkup, atau bingkai pemindai dapat memperlambat kinerja, menurunkan kualitas pindaian, dan mempengaruhi tingkat akurasi fitur-fitur khusus, seperti penyesuaian salinan ke ukuran halaman tertentu.
Untuk membersihkan kaca pemindai dan bagian dalam sungkup 1. Matikan printer.
Untuk informasi lebih lanjut, lihat Mematikan printer.
2. Angkat sungkup pemindai.
3. Bersihkan kaca dan bagian dalam sungkup menggunakan kain yang lembut, tidak berbulu dan telah
1 Bagian dalam sungkup 2 Kaca pemindai
Perhatian 1 Gunakan hanya pembersih kaca untuk membersihkan kaca pemindai. Hindari pembersih yang mengandung bahan abrasif, asetona, benzena, dan karbon tetraklorida, karena semua bahan ini dapat merusak kaca pemindai. Hindari alkohol isopropil karena dapat meninggalkan goresan pada kaca.
Perhatian 2 Jangan semprotkan pembersih kaca langsung pada kaca. Jika pembersih kaca terlalu banyak disemprotkan, cairan pembersih tersebut dapat merembes ke bawah kaca dan merusak pemindai.
4. Keringkan kaca dan bagian dalam sungkup dengan kain yang kering, lembut, dan tidak berbulu.
5. Tutup sungkup pemindai, kemudian hidupkan printer.
Membersihkan bagian luar
Peringatan Sebelum membersihkan printer, matikan printer dengan menekan tombol (Daya), dan mencabut kabel daya dari stopkontak listrik.
Gunakan kain yang lembut, lembab, dan tidak berbulu untuk menyeka debu, noda, dan kotoran pada kotak mesin (case) printer. Jauhkan cairan dari bagian dalam dan panel kontrol printer.
Membersihkan pengumpan dokumen otomatis (ADF) (Khusus HP Officejet Pro 3620)
Jika baki ADF mengambil beberapa lembar sekaligus atau jika baki ini tidak dapat mengambil kertas biasa, Anda dapat membersihkan ADF.
Untuk membersihkan ADF 1. Matikan printer.
Untuk informasi lebih lanjut, lihat Mematikan printer.
2. Keluarkan semua dokumen sumber dari ADF.
3. Angkat tutup ADF.
Merawat printer 19
4. Basahi sedikit kain bersih yang tidak berbulu dengan air suling, kemudian peras kelebihan airnya.
5. Gunakan kain basah tersebut untuk menyeka sisa kotoran dari rol atau bantal separasi.
Catatan Jika kotoran tersebut tidak hilang dengan menggunakan air suling, cobalah gunakan alkohol (gosok) isopropil.
1 Penutup ADF 2 Rol
3 Bantal separasi
6. Tutup penutup ADF.
7. Angkat sungkup pemindai.
8. Lap bilah ADF dan strip kaca.
1 Bilah ADF 2 Strip kaca
9. Tutup sungkup pemindai, kemudian hidupkan printer.
Mengembalikan pengaturan standar pabrik
1. Dari layar Depan pada panel kontrol printer, tekan tombol (Setup).
2. Dengan menggunakan tombol di sebelah kanan, telusuri dan pilih Tools (Alat Bantu), lalu pilih Restore Defaults (Kembalikan Pengaturan Standar).
3. Tekan tombol di sebelah OK.
Memperbarui printer
Jika printer dihubungkan ke jaringan dan Layanan Web telah diaktifkan, Anda dapat memeriksa dan menginstal pembaruan printer.
Untuk memperbarui printer, gunakan salah satu metode berikut:
• Memperbarui printer menggunakan panel kontrol printer
• Memperbarui printer menggunakan EWS (server web tertanam)
Memperbarui printer menggunakan panel kontrol printer
1. Pada panel kontrol printer, tekan tombol (HP ePrint), kemudian tekan tombol (Setup).
2. Dengan menggunakan tombol di sebelah kanan, telusuri dan pilih Printer Update (Pembaruan Printer).
Tip Untuk memfungsikan printer agar memeriksa dan menginstalkan secara otomatis pembaruan printer, pilih Auto Update (Pembaruan Otomatis), lalu pilih opsi untuk mengaktifkannya.
3. Tekan tombol di sebelah Check for Update Now (Periksa Pembaruan Sekarang), kemudian ikuti petunjuk pada layar.
Memperbarui printer menggunakan EWS (server web tertanam)
1. Buka EWS. Untuk informasi lebih lanjut, lihat Server web tertanam.
2. Klik tab Web Services (Layanan Web).
Memperbarui printer 21
3. Di bagian Web Services Settings (Pengaturan Layanan Web), klik Product Update (Pembaruan Produk), klik Check Now (Periksa Sekarang), kemudian ikuti petunjuk pada layar.
4. Jika pilihan pembaruan produk tidak tersedia, ikuti petunjuk berikut:
a. Di bagian Web Services Settings (Pengaturan Layanan Web), klik Setup, klik Continue (Lanjutkan), kemudian ikuti petunjuk pada layar.
b. Jika diminta, gunakan pilihan untuk memperbolehkan printer memeriksa dan menginstal pembaruan printer.
Catatan 1 Jika pembaruan printer tersedia, printer akan mengunduh dan menginstal pembaruan tersebut, kemudian melangsungkan penyalaan ulang.
Catatan 2 Jika jaringan Anda menggunakan pengaturan proksi dan Anda diminta untuk mengisikan nilai pengaturan proksi tersebut, ikuti petunjuk pada layar untuk menyiapkan server proksi. Jika Anda tidak memiliki detail pengaturan proksi, hubungi administrator jaringan atau petugas yang telah menyiapkan jaringan.
Membuka perangkat lunak printer (Windows)
Buka perangkat lunak printer HP dengan melakukan salah satu langkah berikut:
• Dari desktop komputer, klik Start (Mulai), pilih Programs (Program) atau All Programs (Semua Program), klik HP, klik folder untuk printer, lalu pilih ikon dengan nama printer.
• Pada layar Start (Mulai), klik kanan area kosong pada layar, klik All Apps (Semua Aplikasi) pada bilah aplikasi, kemudian klik ikon dengan nama printer.
Mematikan printer
Matikan printer dengan menekan tombol (Daya) yang terletak pada printer. Tunggu sampai lampu daya mati sebelum mencabut kabel daya atau mematikan terminal daya.
Perhatian 1 Jika printer tidak dimatikan dengan benar, kereta cetak tidak akan kembali ke posisi yang benar sehingga menimbulkan masalah pada kartrid tinta dan kualitas cetak.
Perhatian 2 HP menyarankan Anda agar segera mengganti kartrid yang tidak terpasang untuk mencegah masalah kualitas cetak dan kemungkinan penggunaan tinta ekstra atau kerusakan pada sistem tinta. Jangan pernah mematikan printer jika kartrid tinta tidak terpasang.
2 Mencetak
Hampir semua pengaturan pencetakan ditangani secara otomatis oleh aplikasi perangkat lunak. Pengaturan ini hanya boleh diubah secara manual jika Anda hendak mengubah kualitas cetak, mencetak pada jenis kertas tertentu, atau menggunakan fitur khusus. Untuk informasi lebih lanjut tentang cara memilih kertas cetak terbaik untuk dokumen Anda, lihat Memilih jenis kertas.
Pilih pekerjaan cetak untuk melanjutkan:
Mencetak dokumen
Mencetak brosur
Mencetak pada amplop
Mencetak pada kertas khusus dan berukuran tersuaikan
Catatan Untuk mengeset pengaturan cetak ke seluruh pekerjaan cetak, buat perubahan dalam perangkat lunak HP yang disertakan dengan printer. Untuk informasi lebih lanjut tentang perangkat lunak HP, lihat Alat manajemen printer.
Tip Printer ini dilengkapi HP ePrint, sebuah layanan gratis dari HP yang memungkinkan Anda mencetak dokumen melalui printer berbasis HP ePrint kapanpun, dari lokasi manapun, dan tanpa memerlukan perangkat lunak maupun driver printer tambahan. Untuk informasi lebih lanjut, lihat HP ePrint.
Mencetak dokumen
Ikuti petunjuk untuk sistem operasi Anda.
• Mencetak dokumen (Windows)
• Mencetak dokumen (Mac OS X)
Mencetak dokumen (Windows)
1. Muatkan kertas pada baki. Untuk informasi lebih lanjut, lihat Memuatkan kertas.
2. Dari menu File (Berkas) dalam aplikasi perangkat lunak, klik Print (Cetak).
3. Pastikan printer yang akan digunakan telah dipilih.
4. Untuk mengubah pengaturan, klik tombol yang akan membuka kotak dialog Properties (Properti).
Tergantung pada aplikasi perangkat lunak Anda, tombol ini mungkin dinamai Properties (Properti), Options (Pilihan), Printer Setup (Setup Printer), Printer, atau Preferences (Preferensi).
5. Klik tab Layout (Tata Letak), kemudian ubah orientasi kertas dan pengaturan lainnya jika diperlukan.
6. Klik tab Paper/Quality (Kertas/Kualitas), pilih jenis kertas yang sesuai untuk dokumen dari daftar gulung Paper (Kertas), kemudian ubah sumber kertas, ukuran kertas, dan pengaturan kualitas jika perlu.
7. Klik OK, kemudian klik Print (Cetak) atau OK untuk mulai mencetak.
Mencetak dokumen (Mac OS X)
1. Muatkan kertas pada baki. Untuk informasi lebih lanjut, lihat Memuatkan kertas.
2. Dari menu File (Berkas) dalam aplikasi perangkat lunak, klik Print (Cetak).
Mencetak 23
3. Pastikan printer yang akan digunakan telah dipilih.
Jika pilihan cetak tidak muncul dalam dialog Print (Cetak), lakukan langkah berikut.
• Mac OS X v10.6: Klik segitiga biru penyingkap di sebelah pemilihan printer.
• OS X Lion: Klik Show Details (Tampilkan Detail).
4. Pilih ukuran kertas dari menu cuat.
Jika menu cuat Paper Size (Ukuran Kertas) tidak muncul dalam dialog Print (Cetak), klik tombol Page Setup (Setup Halaman). Jika Anda telah selesai memilih ukuran kertas, klik OK untuk menutup Page Setup (Setup Halaman) dan kembali ke dialog Print (Cetak).
5. Klik Print (Cetak).
Mencetak brosur
Ikuti petunjuk untuk sistem operasi Anda.
• Mencetak brosur (Windows)
• Mencetak brosur (Mac OS X)
Mencetak brosur (Windows)
1. Muatkan kertas pada baki. Untuk informasi lebih lanjut, lihat Memuatkan kertas.
2. Dari menu File (Berkas) dalam aplikasi perangkat lunak, klik Print (Cetak).
3. Pastikan printer yang akan digunakan telah dipilih.
4. Untuk mengubah pengaturan, klik tombol yang akan membuka kotak dialog Properties (Properti).
Tergantung pada aplikasi perangkat lunak Anda, tombol ini mungkin dinamai Properties (Properti), Options (Pilihan), Printer Setup (Setup Printer), Printer, atau Preferences (Preferensi).
5. Klik tab Layout (Tata Letak), kemudian ubah orientasi kertas dan pengaturan lainnya jika diperlukan.
6. Klik tab Paper/Quality (Kertas/Kualitas), pilih jenis kertas yang sesuai untuk brosur dari daftar gulung Paper (Kertas), kemudian ubah sumber kertas, ukuran kertas, dan pengaturan kualitas jika perlu.
7. Klik OK, kemudian klik Print (Cetak) atau OK untuk mulai mencetak.
Mencetak brosur (Mac OS X)
1. Muatkan kertas pada baki. Untuk informasi lebih lanjut, lihat Memuatkan kertas.
2. Dari menu File (Berkas) dalam aplikasi perangkat lunak, klik Print (Cetak).
3. Pastikan printer yang akan digunakan telah dipilih.
Jika pilihan cetak tidak muncul dalam dialog Print (Cetak), lakukan langkah berikut.
• Mac OS X v10.6: Klik segitiga biru penyingkap di sebelah pemilihan printer.
• OS X Lion: Klik Show Details (Tampilkan Detail).
4. Pilih ukuran kertas dari menu cuat.
Jika menu cuat Paper Size (Ukuran Kertas) tidak muncul dalam dialog Print (Cetak), klik tombol Page Setup (Setup Halaman). Jika Anda telah selesai memilih ukuran kertas, klik OK untuk menutup Page Setup (Setup Halaman) dan kembali ke dialog Print (Cetak).
5. Klik Paper Type/Quality (Jenis Kertas/Kualitas) dari menu cuat, lalu pilih pengaturan berikut:
• Paper Type (Jenis Kertas): Jenis kertas brosur yang sesuai
• Quality (Kualitas): Normal atau Best (Terbaik)
6. Pilih pengaturan cetak lainnya yang Anda inginkan, kemudian klik Print (Cetak).
Mencetak pada amplop
Hindari menggunakan amplop dengan karakteristik berikut:
• Lapisan sangat apik
• Pita perekat, jepitan, atau celah
Pastikan lipatan amplop yang Anda muatkan ke dalam printer terlipat sempurna.
Catatan Untuk informasi lebih lanjut tentang cara mencetak pada amplop, lihat dokumentasi yang tersedia dalam program perangkat lunak yang Anda gunakan.
Ikuti petunjuk untuk sistem operasi Anda.
• Mencetak pada amplop (Windows)
• Mencetak pada amplop (Mac OS X)
Mencetak pada amplop (Windows)
1. Muatkan amplop pada baki dengan sisi cetak menghadap ke bawah. Untuk informasi lebih lanjut, lihat Memuatkan kertas.
2. Dari menu File (Berkas) dalam aplikasi perangkat lunak, klik Print (Cetak).
3. Pastikan printer yang akan digunakan telah dipilih.
4. Untuk mengubah pengaturan, klik tombol yang akan membuka kotak dialog Properties (Properti).
Tergantung pada aplikasi perangkat lunak Anda, tombol ini mungkin dinamai Properties (Properti), Options (Pilihan), Printer Setup (Setup Printer), Printer, atau Preferences (Preferensi).
5. Klik tab Layout (Tata Letak), ubah orientasi ke Landscape (Lanskap), kemudian ubah pengaturan lainnya jika perlu.
6. Klik tab Paper/Quality (Kertas/Kualitas), pilih jenis kertas yang sesuai untuk amplop dari daftar gulung Paper (Kertas), kemudian ubah sumber kertas, ukuran kertas, dan pengaturan kualitas jika perlu.
7. Klik OK, kemudian klik Print (Cetak) atau OK untuk mulai mencetak.
Mencetak pada amplop (Mac OS X)
1. Muatkan amplop pada baki dengan sisi cetak menghadap ke bawah. Untuk informasi lebih lanjut, lihat Memuatkan kertas.
2. Dari menu File (Berkas) dalam aplikasi perangkat lunak, klik Print (Cetak).
3. Pastikan printer yang akan digunakan telah dipilih.
Jika pilihan cetak tidak muncul dalam dialog Print (Cetak), lakukan langkah berikut.
• Mac OS X v10.6: Klik segitiga biru penyingkap di sebelah pemilihan printer.
• OS X Lion: Klik Show Details (Tampilkan Detail).
4. Pilih ukuran kertas dari menu cuat.
Jika menu cuat Paper Size (Ukuran Kertas) tidak muncul dalam dialog Print (Cetak), klik tombol Page Setup (Setup Halaman). Jika Anda telah selesai memilih ukuran kertas, klik OK untuk menutup Page Setup (Setup Halaman) dan kembali ke dialog Print (Cetak).
5. Tentukan pilihan Orientation (Orientasi).
6. Pilih pengaturan cetak lainnya yang Anda inginkan, kemudian klik Print (Cetak).
Mencetak pada kertas khusus dan berukuran tersuaikan
Jika aplikasi Anda mendukung kertas berukuran tersuaikan, set ukurannya dalam aplikasi sebelum mencetak dokumen. Bila tidak, set ukurannya dalam driver printer. Anda mungkin harus memformat ulang dokumen yang sudah ada untuk mencetaknya dengan benar pada kertas berukuran tersuaikan.
Gunakan hanya kertas berukuran tersuaikan yang didukung printer. Untuk informasi lebih lanjut, lihat Spesifikasi kertas.
Catatan Pengesetan ukuran untuk kertas tersuaikan hanya dapat dilakukan melalui driver printer Mac.
Untuk informasi lebih lanjut, lihat Menyiapkan ukuran tersuaikan (Mac OS X).
• Mencetak pada kertas khusus atau berukuran tersuaikan (Mac OS X)
Mencetak pada kertas khusus dan berukuran tersuaikan 25
Mencetak pada kertas khusus atau berukuran tersuaikan (Mac OS X)
Catatan Sebelum dapat mencetak pada kertas berukuran tersuaikan, Anda harus menyiapkan ukurannya dalam perangkat lunak HP yang diberikan bersama printer. Untuk petunjuk, lihat Menyiapkan ukuran tersuaikan (Mac OS X).
1. Muatkan kertas yang sesuai pada baki. Untuk informasi lebih lanjut, lihat Memuatkan kertas.
2. Dari menu File (Berkas) dalam aplikasi perangkat lunak, klik Print (Cetak).
3. Pastikan printer yang akan digunakan telah dipilih dalam menu cuat Format For (Format Untuk).
Jika pilihan cetak tidak muncul dalam dialog Print (Cetak), lakukan langkah berikut.
• Mac OS X v10.6: Klik segitiga biru penyingkap di sebelah pemilihan printer.
• OS X Lion: Klik Show Details (Tampilkan Detail).
4. Pilih ukuran kertas dari menu cuat.
Jika menu cuat Paper Size (Ukuran Kertas) tidak muncul dalam dialog Print (Cetak), klik tombol Page Setup (Setup Halaman). Jika Anda telah selesai memilih ukuran kertas, klik OK untuk menutup Page Setup (Setup Halaman) dan kembali ke dialog Print (Cetak).
5. Klik Paper Handling (Penanganan Kertas) dari menu cuat.
6. Di dalam Destination Paper Size (Ukuran Kertas Tujuan), klik Scale to fit paper size (Skalakan agar pas ukuran kertas), lalu pilih ukuran tersuaikan.
7. Pilih pengaturan cetak lainnya yang Anda inginkan, kemudian klik Print (Cetak) untuk mulai mencetak.
Menyiapkan ukuran tersuaikan (Mac OS X)
1. Muatkan kertas pada baki. Untuk informasi lebih lanjut, lihat Memuatkan kertas.
2. Dari menu File (Berkas) dalam aplikasi perangkat lunak, klik Page Setup (Setup Halaman), kemudian pastikan printer yang akan digunakan telah dipilih dalam menu cuat Format For (Format Untuk).
- Atau -
Dari menu File (Berkas) dalam aplikasi perangkat lunak, klik Print (Cetak), kemudian pastikan printer yang akan digunakan telah terpilih.
3. Pilih Manage Custom Sizes (Atur Ukuran Tersuaikan) dalam menu cuat Paper Size (Ukuran Kertas).
Catatan Jika pilihan ini tidak muncul dalam dialog Print (Cetak), klik segitiga penyingkap di sebelah menu cuat Printer atau klik Show Details (Tampilkan Detail).
4. Klik + di sebelah kiri layar, klik dua kali Untitled (Tanpa nama), kemudian ketik nama untuk ukuran tersuaikan yang baru.
5. Dalam kotak Width (Lebar) dan Height (Tinggi), masukkan dimensi, kemudian set margin, jika Anda ingin menyesuaikannya.
6. Klik OK.
Mencetak pada kedua sisi (pencetakan dua sisi)
Anda dapat mencetak pada kedua sisi lembar kertas secara otomatis dengan menggunakan aksesori pencetakan dua sisi otomatis (duplekser).
Catatan Anda dapat melakukan pencetakan dupleks secara manual dengan mencetak hanya pada halaman bernomor ganjil, membalik tumpukan, kemudian mencetak hanya halaman bernomor genap.
Mencetak pada kedua sisi halaman (Windows)
1. Muatkan kertas yang sesuai. Untuk informasi lebih lanjut, lihat Memuatkan kertas.
2. Pastikan duplekser sudah terpasang dengan benar.
3. Dengan dokumen terbuka, klik Print (Cetak) pada menu File (Berkas), kemudian di dalam pilihan Print on Both Sides (Cetak pada Kedua Sisi) pada tab Layout (Tata letak), pilih Flip on Long Edge (Balik dari Tepi Panjang) atau Flip on Short Edge (Balik dari Tepi Pendek).
Mencetak pada kedua sisi halaman (Mac OS X)
1. Muatkan kertas yang sesuai. Untuk informasi lebih lanjut, lihat Memuatkan kertas.
2. Pastikan duplekser sudah terpasang dengan benar.
3. Pilih ukuran kertas:
Pilih ukuran kertas dalam dialog Page Setup (Setup Halaman).
a. Dari menu File (Berkas) dalam aplikasi perangkat lunak, klik Page Setup (Setup Halaman).
b. Pastikan printer yang akan digunakan telah dipilih dalam menu cuat Format For (Format Untuk).
c. Pilih ukuran kertas dari menu cuat Paper Size (Ukuran Kertas), kemudian klik OK.
Pilih ukuran kertas dalam dialog Print (Cetak).
a. Dari menu File (Berkas) dalam aplikasi perangkat lunak, klik Print (Cetak).
b. Pastikan printer yang akan digunakan telah dipilih.
c. Pilih ukuran kertas dari menu cuat Paper Size (Ukuran Kertas), bila tersedia.
Catatan Anda mungkin harus menggunakan pilihan ukuran kertas Two-Sided margins (Margin dua sisi).
4. Klik menu cuat Two-Sided Printing (Pencetakan Dua Sisi), pilih Print Both Sides (Cetak Kedua Sisi), kemudian klik pilihan penjilidan yang sesuai untuk dokumen.
- Atau -
Klik menu cuat Layout (Tata letak), kemudian gunakan pilihan penjilidan yang sesuai untuk dokumen dari menu cuat Two-Sided (Dua Sisi).
Catatan Jika tidak terlihat pilihan apapun, klik segitiga penyingkap di sebelah menu cuat Printer atau klik Show Details (Tampilkan Detail).
5. Pilih pengaturan cetak lainnya yang diinginkan, kemudian klik Print (Cetak) untuk mulai mencetak.
Mencetak pada kedua sisi (pencetakan dua sisi) 27
3 Memindai
Anda dapat memindai dokumen, foto, dan dokumen sumber yang lain kemudian mengirimnya ke berbagai tujuan, seperti folder di komputer.
Saat memindai dokumen, Anda dapat menggunakan perangkat lunak HP untuk memindai dokumen ke dalam format yang dapat dicari, disalin, ditempel, dan diedit.
Catatan Sejumlah fungsi pemindaian hanya tersedia setelah Anda menginstal perangkat lunak HP.
Jika Anda mengalami masalah saat memindai dokumen, lihat Mengatasi masalah pemindaian.
Bagian ini berisi topik berikut:
• Memindai menggunakan panel kontrol atau perangkat lunak HP
• Memindai menggunakan Webscan
• Memindai dokumen sebagai teks yang dapat diedit
Memindai menggunakan panel kontrol atau perangkat lunak HP
Catatan 1 Printer harus dihubungkan ke komputer dan dihidupkan.
Catatan 2 Sebelum memindai, pastikan perangkat lunak HP telah terinstal, dan pada komputer Windows, pastikan fitur pemindaian telah dinyalakan.
Catatan 3 Pada HP Officejet Pro 3620, gunakan kaca pemindai daripada ADF untuk memindai dokumen sumber tanpa batas tepi.
Bagian ini berisi topik berikut:
• Memindai dokumen sumber ke komputer dari panel kontrol printer
• Memindai dokumen sumber ke komputer dari perangkat lunak printer HP
Memindai dokumen sumber ke komputer dari panel kontrol printer
1. Muatkan dokumen sumber dengan sisi cetak menghadap ke bawah di sudut kanan depan kaca pemindai atau menghadap ke atas dalam ADF.
Untuk informasi lebih lanjut, lihat Memuatkan dokumen sumber pada kaca pemindai atau Memuatkan dokumen sumber pada baki ADF (pengumpan dokumen otomatis) (Khusus HP Officejet Pro 3620).
2. Dari layar Depan, tekan tombol di sebelah Scan (Pindai), lalu pilih komputer untuk tujuan pemindaian.
3. Bila perlu buat perubahan pada pilihan pemindaian.
4. Tekan tombol di sebelah Start Scan (Mulai Pindai).
Memindai dokumen sumber ke komputer dari perangkat lunak printer HP
Catatan Anda juga dapat menggunakan perangkat lunak printer HP untuk memindai dokumen ke dalam format teks yang dapat diedit. Untuk informasi lebih lanjut, lihat Memindai dokumen sebagai teks yang dapat diedit.
Windows
1. Muatkan dokumen sumber dengan sisi cetak menghadap ke bawah di sudut kanan depan kaca pemindai atau menghadap ke atas dalam ADF.
Untuk informasi lebih lanjut, lihat Memuatkan dokumen sumber pada kaca pemindai atau Memuatkan dokumen sumber pada baki ADF (pengumpan dokumen otomatis) (Khusus HP Officejet Pro 3620).
2. Buka perangkat lunak printer HP. Untuk informasi lebih lanjut, lihat Membuka perangkat lunak printer (Windows). Dalam jendela yang muncul, pilih Print, Scan & Fax (Cetak, Pindai & Faks) atau Print & Scan (Cetak & Pindai), lalu pilih Scan a Document or Photo (Pindai Dokumen atau Foto) di dalam Scan (Pindai).
3. Bila perlu buat perubahan pada pengaturan pemindaian.
4. Klik Scan (Pindai) lalu pilih pintasan pindai.
Mac OS X
1. Muatkan dokumen sumber dengan sisi cetak menghadap ke bawah di sudut kanan depan kaca pemindai atau menghadap ke atas dalam ADF.
Untuk informasi lebih lanjut, lihat Memuatkan dokumen sumber pada kaca pemindai atau Memuatkan dokumen sumber pada baki ADF (pengumpan dokumen otomatis) (Khusus HP Officejet Pro 3620).
2. Klik dua kali HP Scan dalam folder Applications/Hewlett-Packard (Aplikasi/Hewlett-Packard).
3. Bila perlu buat perubahan pada pengaturan pemindaian.
4. Klik Continue (Lanjutkan) kemudian ikuti petunjuk pada layar untuk menyelesaikan pemindaian.
Memindai menggunakan Webscan
Webscan adalah fitur server web tertanam yang memungkinkan Anda memindai foto dan dokumen dari printer ke komputer menggunakan browser web. Fitur ini tersedia walaupun Anda tidak menginstal perangkat lunak printer pada komputer.
Catatan 1 Jika Anda tidak dapat membuka Webscan dalam EWS, administrator jaringan Anda mungkin telah mematikannya. Untuk informasi lebih lanjut, hubungi administrator jaringan atau petugas yang telah menyiapkan jaringan Anda.
Catatan 2 Pengumpan dokumen otomatis (ADF) hanya tersedia untuk HP Officejet Pro 3620.
Untuk informasi lebih lanjut, lihat Server web tertanam.
Untuk memindai menggunakan Webscan
1. Muatkan dokumen sumber dengan sisi cetak menghadap ke bawah di sudut kanan depan kaca pemindai atau menghadap ke atas dalam ADF.
Untuk informasi lebih lanjut, lihat Memuatkan dokumen sumber pada kaca pemindai atau Memuatkan dokumen sumber pada baki ADF (pengumpan dokumen otomatis) (Khusus HP Officejet Pro 3620).
2. Buka server web tertanam. Untuk informasi lebih lanjut, lihat Server web tertanam.
3. Klik tab Scan (Pindai), klik Webscan pada panel kiri, ubah setiap pengaturan, kemudian klik Start Scan (Mulai Pindai).
4. Simpan citra terpindai dengan mengeklik kanan citra tersebut dan memilih Save Image As (Simpan Citra Sebagai).
Tip Untuk memindai dokumen sebagai teks yang dapat diedit, Anda harus menginstal perangkat lunak HP yang diberikan bersama printer. Untuk informasi lebih lanjut, lihat Memindai dokumen sebagai teks yang dapat diedit.
Memindai dokumen sebagai teks yang dapat diedit
Saat memindai dokumen, Anda dapat menggunakan perangkat lunak HP untuk memindai dokumen ke dalam format yang dapat dicari, disalin, ditempel, dan diedit. Dengan demikian Anda dapat mengedit surat, kliping surat kabar, dan banyak dokumen lainnya.
Memindai dokumen sebagai teks yang dapat diedit 29
Bagian ini berisi topik berikut:
• Untuk memindai dokumen sebagai teks yang dapat diedit
• Pedoman untuk memindai dokumen sebagai teks yang dapat diedit
Untuk memindai dokumen sebagai teks yang dapat diedit
Catatan Pengumpan dokumen otomatis (ADF) hanya tersedia untuk HP Officejet Pro 3620.
Windows
1. Muatkan dokumen sumber dengan sisi cetak menghadap ke bawah di sudut kanan depan kaca pemindai atau menghadap ke atas dalam ADF.
Untuk informasi lebih lanjut, lihat Memuatkan dokumen sumber pada kaca pemindai atau Memuatkan dokumen sumber pada baki ADF (pengumpan dokumen otomatis) (Khusus HP Officejet Pro 3620).
2. Buka perangkat lunak printer HP. Untuk informasi lebih lanjut, lihat Membuka perangkat lunak printer (Windows). Dalam jendela yang muncul, pilih Print, Scan & Fax (Cetak, Pindai & Faks) atau Print & Scan (Cetak & Pindai), lalu pilih Scan a Document or Photo (Pindai Dokumen atau Foto) di dalam Scan (Pindai).
3. Pilih jenis teks yang dapat diedit untuk Anda gunakan dalam pemindaian:
Saya ingin... Ikuti langkah-langkah ini
Mengurai teks saja tanpa menyertakan pengaturan format dokumen sumber.
Pilih pintasan Save as Editable Text (OCR) (Simpan sebagai Teks yang Dapat Diedit [OCR]) dari dalam daftar, lalu pilih Text (.txt) dari menu gulung File Type (Tipe Berkas).
Mengurai teks dan beberapa pengaturan format dokumen
sumber Pilih pintasan Save as Editable Text (OCR) (Simpan
sebagai Teks yang Dapat Diedit [OCR]) dari dalam daftar, lalu pilih Rich Text (.rtf) dari menu gulung File Type (Tipe Berkas).
Mengurai teks dan menjadikannya dapat dicari dalam
pembaca PDF Pilih pintasan Save as PDF (Simpan sebagai PDF) dari
dalam daftar, lalu pilih Searchable PDF (.pdf) dari menu gulung File Type (Tipe Berkas).
4. Untuk mulai memindai, klik Scan (Pindai), kemudian ikuti petunjuk pada layar.
Mac OS X
1. Muatkan dokumen sumber dengan sisi cetak menghadap ke bawah di sudut kanan depan kaca pemindai atau menghadap ke atas dalam ADF.
Untuk informasi lebih lanjut, lihat Memuatkan dokumen sumber pada kaca pemindai atau Memuatkan dokumen sumber pada baki ADF (pengumpan dokumen otomatis) (Khusus HP Officejet Pro 3620).
2. Klik dua kali HP Scan dalam folder Applications/Hewlett-Packard (Aplikasi/Hewlett-Packard).
3. Untuk memulai pemindaian, klik Scan (Pindai).
4. Ikuti petunjuk pada layar untuk menyelesaikan pemindaian.
5. Setelah pemindaian selesai, klik File (Berkas) dalam bilah menu aplikasi, kemudian klik Save (Simpan).
6. Pilih jenis teks yang dapat diedit untuk Anda gunakan dalam pemindaian:
Saya ingin... Ikuti langkah-langkah ini
Mengurai teks saja tanpa menyertakan pengaturan format dokumen sumber.
Pilih TXT dari menu cuat Format.
Mengurai teks dan beberapa pengaturan format dokumen sumber
Pilih RTF dari menu cuat Format.
Mengurai teks dan menjadikannya dapat dicari dalam
pembaca PDF Pilih Searchable PDF (PDF yang dapat dicari) dari menu
cuat Format.