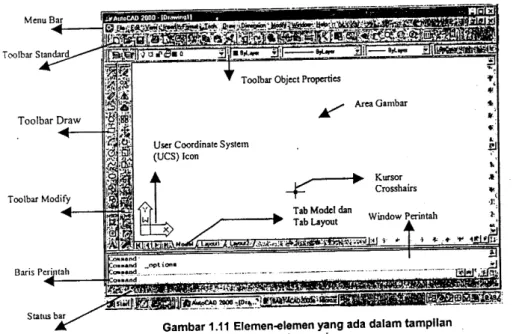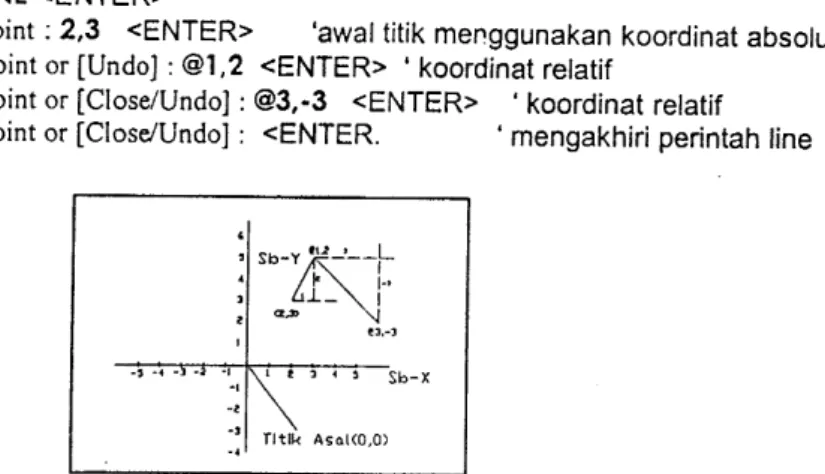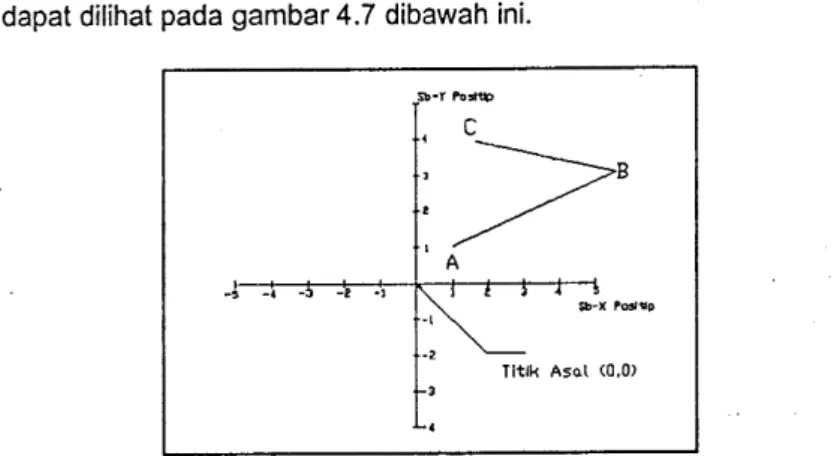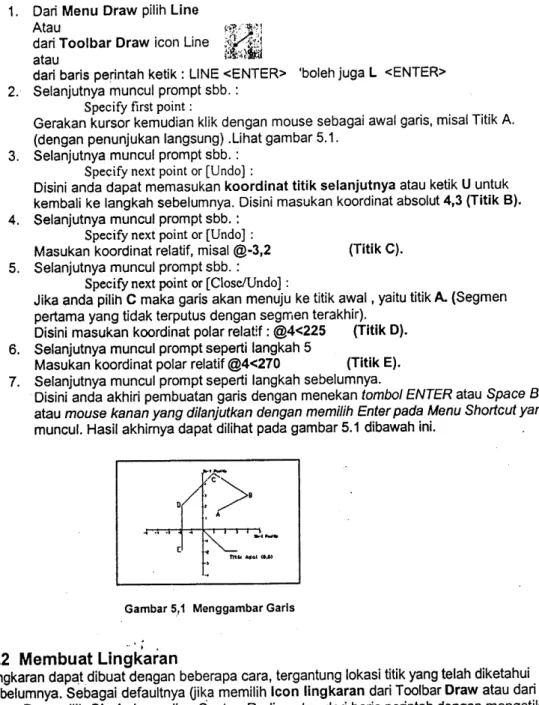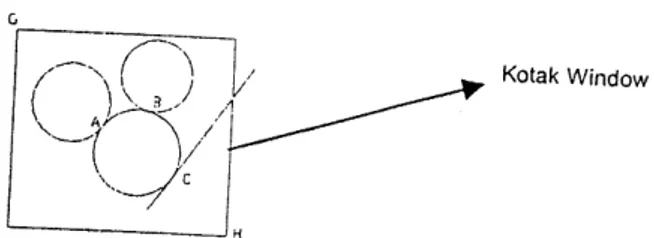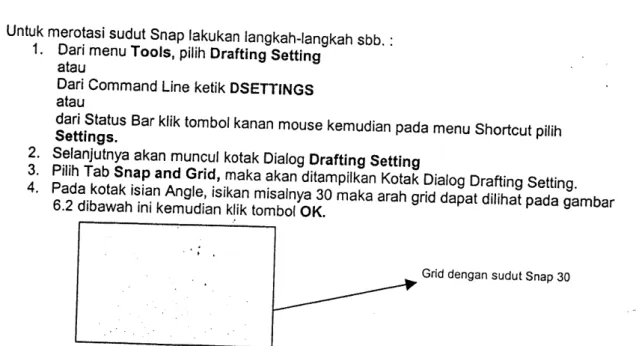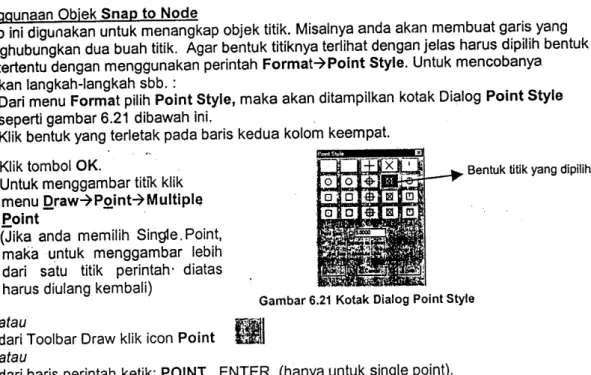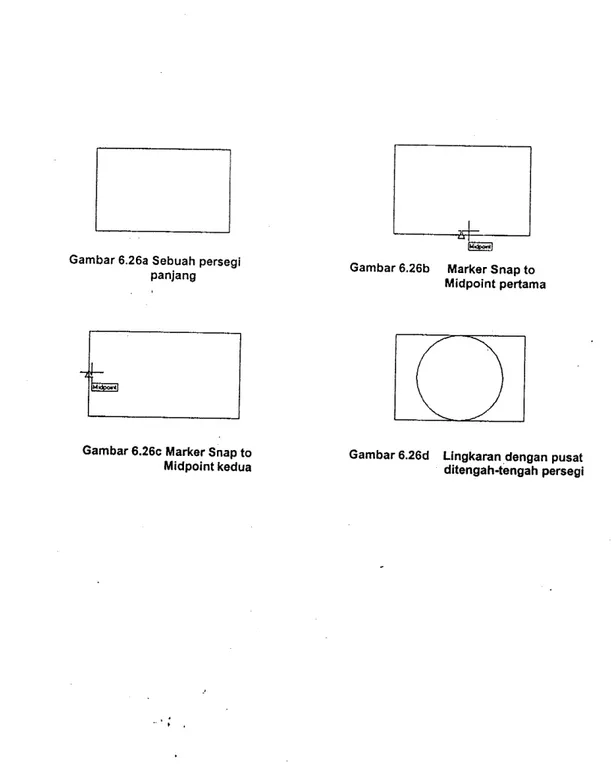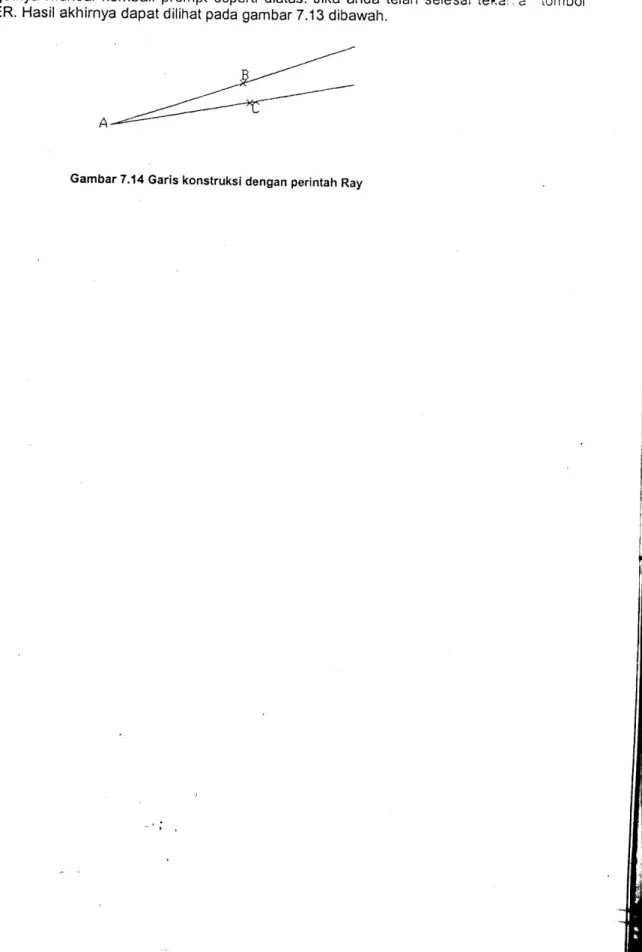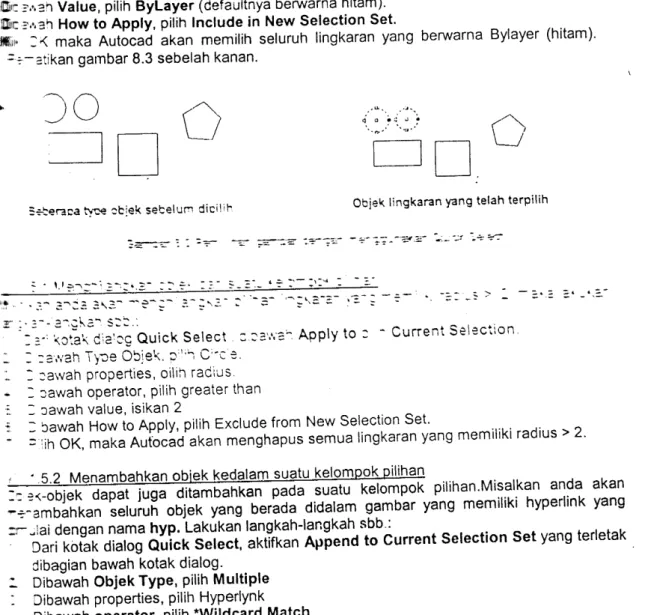--, ---7--) -tl, O /-1, F i.
/
/-\,.
\ I lt f /!V
s-gupuhl qB[uc
'lf
LT,g{olg
ullraHl
B}nO'duroy
relnduoy
ue{lplpued }esnd
A
YXOIVAOI/II
TTI
Isua[ul(JT,
OOOT,
(IVJOIITV
uBIBUn0[Uoll
tlu8lr
Diloron g men gutip/m emperbonyok
lonpo
seizin w t D yALo KAKutipan pasal
44
sanksi
Pelanggaran undang-
undang
Hakcipta
Lggl
*
Barangsiapa dengan sengaja dan tanpahak
mengumumkan atau memperbanyak suaru ciptaan. atau memberiizin unirk itu Jipia*u
penjara palin_g lama 7(rujuh) tahun dar/atau denda paling
danyak Rp. I 00.000.000 (serarus juta rupiah).
{'
Barang siapa.dengan sengaja menyiarkan, memamerkan,mengedarkan atau menjual kepada umum suatu ciptaan atau barang hasil pellnggaran
Hak cipta .sebagaimana dimaksud dalam ayat
(l),
dipidana i.ngun pidana penjara paling lama 5 (lima) tahun daiatau-dendapaling banyak Rp 50.000.000Diterbitkon oleh :
WWTDYALOKA.(
;
Furnt Pendidikan Komputer Kompl. Duto Merlin Blok E No 27DAFTAR
ISI
1.1 Memulai Autocad
2000
11.1.1
Membuat gambar baru menggunakan Start fromScratch
21.1.2
Membuat gambar baru menggunakan SetupWizard...
21.1.3
Membuat gambar baru menggunakanTemplate
41.1.4
MembuatTemplate
41 .1
.5
Memperbaiki TernplateDefau1t...
41.2 Membuka Gambar yang Sudah
Ada...
51.2.1
Menggunakan BrowserGambar
...:..
51.3 Bekerja dengan Banyak
Gambar..
61.4 Memahami Elemen-Elemen dalam Tampilan Autocad
2000
61.5 Bekerja dengan
Toolbar..
81.6 Bekerja dengan Menu
Shorlcut
I
1.7 Menggunakan Alat
Penunjuk..
91.8 Memperbaharui Tampilan
Gambar
I
1.9 Menyimpan
Gambar,...
101.10 Menutup
Gambar.
...:.
101.11 Keluar dari Autocad
...
...;...
10MENSETUP LINGKUNGAN
GAMBAR
1ll.1
Menentukan Unit (satuan)Gambar..
11ll.2
Menentukan LimitsGrid..
11ll.3
MenentukanGrid
12ll.4
Menentukan SpasiSnap.
13ll.5
Merubah LingkunganAutocad...
1311.6 Menampilkan dan Mengupdate Properti
Gambar...
14MENGGUNAKAN PERINTAH
DAN
VARIABEL
SISTEM...
1 5lll.1
Bekerja dengan Perintah-PerintahAutocad
15lll.1.1
Bekerja dengan WindowPerintah
16Itl.1.2
Bekerja dengan WindowTeks
17lll.1.3
Menggunakan Perintahtransparan...
17lll.2
Berpindah dari Kotak Dialog ke BarisPerintah
18lll.3
Menggunakan Script Untuk MenjalankanPerintah....
18lll.4
Menggunakan VariabelSistem
18lll.5
MemperbaikiKesalahan
19IV.
MENGGUNAKAN SISTEM KOORDINAT... 21lV.1
Bekerja dengan Sistem Koordinat Kartesius danpolar.
211V.1.1 Menampilkan koordiant kursor saat
ini
211V.1.2 Menentukan
koordinat....
21llV.1.2.1 Memasukan koordinat kartesius dan
polar
22lV.1
.2.2
Memasukan koordinatpolar.
221V.1.3 Memasukan jarak secara
langsung
24V.
PERINTAH MENGGAMBAR OBJEK DASARI...
26V.1
MembuatGaris..
26V.2
MembuatLingkaran...
26V.3
MenghapusGambar...
29V.4
Membuat PersegiPanjang
30V.5
Membuat BusurLingkaran
31VI.
MENGGAMBAR SECARA TELITIVl.1
Snap tlanGrid
34Vl.1
.1
Mengubah sudut snap dan titikacuan
34v
,.1.2 Menggunakan Modus Snap dengan PolarTracking
35vl.z
Objek-ObjekSnaP
36V1.2.1 Menentukan objek snap
berjalan
37Hal 1
il.
Vl.2-2
Mengubah setting objek snap"Vl.2'3
Penggunaan objek snaPVt.3
AutotrackV1.3.1 Menggunakan Autotrack
V|.3.2
Mengubah setting objektracking
i"""""""
Vl.3.3
Mengubah setting AutotrackVl.4
Penggunaan Filter Titik"""'
VtI.
PERINTAF{-MENGGAMBAR OBJEK DASAR2"""""""""""t'r"
Vll.1
Menggambar Polyline"""""'Vll.2
Menggambar Poligon""""'
Vll.3
Menggambar ElliPsVll.5
Menggambar Bidang Padat"'Vll.6
Membuat GarisKonstruksi""""
""""""";
Vll.6.lMembuatgariskonstruksidenganperintahXLlNE....
Vll.6.2
Membuat [aris konstruksi dengan perintahRAY"""'
vlll.
MENGEDIT oBJEK DASAR1"""""""""""""""""""""'
"""""i"""
Vlll.1
Metoda Pemilihan objekVlll.1.1
Menggunakan pilihan windowVlll.1.2
Menggunakan pilihan fenceviii.i.i
ru"niitih objek bertumpuk atau hampir berlumpuk ...Vlll.1.4
Mengkustomisasi pilihan objekVlll.1.5
Menggunakan filter""'
v111.1.5.1 Menghilangkan objek dari suatu kelompok pilihan
"
V;11.1.5.2 Menimbaht<an objek kedalam suatu kelompo
pilihan
V|11.1.5.3 Menggunakan
filter""""
vlll.2
Menghilangkan objek dari suatu Kelompok PilihanVlll.3
GrouP...Vlll.4
Menyalin Objek dengan Perintah COPYvlli.5
naeng-onset objek dengan Perintah oFFSETVllt.O Penierminan Objek dengan Perintah MIRROR
Vlll.7
Memindah Objek dengan Perintah MOVE""Vlll.8
Memperbanyak Objek dengan PerintahArray""""'Vlll.9
Meroiasi Objek dengan Perintah ROTATEVlll.11 Menghapus Objek dengan Perintah ERASE
Vlll.12 Mengubah Ukuian Objek dengan Perintah SCALE
Vl1.1a Menlnitangkan Bagian Objek dengan Perintah BREAK'.
Vlll.14 Mem-buat Busur dengan Perintah FILLET
vlll.15 Membuat kemiringui pada suclut objek dengan Perintah,chamfer...
Vt1.16 Menghitangkan BJgian Objek dengan Perintah TRIM
vlll.17 Memperpaniang objek dengan Perinta.h EXTEND
Vlt.18 Mengubin eanlang Objek dengan
pqtqt
LENGTHEN...""'Vlll.19 Mengulur Objek dengan perintah STRETCH"""""'
lX.1
Membuat Teks Satu Baris (Line Teks)1X.1.1 Membuat teks satu baris
.X.1.2 Mengubah line teks...
|X.1.3
Perataan Pada line teks..l(.z
Membuat Teks Bdnyak Baris (Multiline Teks)1X.2.1 Membuat multiline teks ....
lX.2.2
Mengubah multiline teks...lX.3
Beker;ja dengan Style Teks...'...1X.3.1 Membuat StYle teks...
1X.3.2 Memodifikasi
stle
teks '...37 37 44 44 37 44 45 47 47 50 51 53 54 55 55 57 59 59 59 59 60 60 60 61 61 61 62 62 62 63 64 65 65 67 67 68 68 69 70 71 72 74 75 77 78 78 78 78 79 79 B1 82 82 82 83 lx. -Widyaloka- Lbg-Pst/DM/ll/02
JL PERINTAH ':
'
lvlultiline1X.3 2 !.'e:.c(if,tasr Sty'te Teks
MENGGAMBAR
OBJEK
LANJUTANUJ 84 84 84 84 85 87 87 90 90 93 95 o( 97 9B 99 99 99
x2
(.3 X.1.1 Menggambar MultilineX.1.2 Membuat Style Multiline
Nlembuat Kurva dengan Perintah SPLINE. Membuat sketsa dengan perintah SKETCH
X.1.4 Membuat Arsiran
X]I
MENGEDITOBJEK
DASAR 2.\.1
Mengedit Polyline\
.2
Mengedit MultilineX
.3
Mengedit Multiline Sty1e...X
.4
Mengedit Kurva SPL|NE...5
Mengedit Arsiran5
Mengexplode ObjekMI"
MENGATURTAMPILAN
LAYAR.X i.'1 Menggunakan ZOOM dan PAN
Xll.1.1 Menggunakan ZOOM dan PAN secara Real Time Xll.1.2 Menggunakan ZOOM WINDOW
Xll.1.3 Menggunakan ZOOM PREVIOUS Xll.1 .4 Menggunakan ZOOM DYNAMIC
Xll.1.5 Membuat skala pada tampilan..
Xll.1.6 Menggunakan ZOOM CENTER.
Xll.1.7 ZOOM ALL dan ZOOM EXTEND.
Xll.2 Memberi Nama pada Tampilan (View)...
Xll.3 Mengatur Tampilan Elemen On atau
Off...
...;...xil.4.1 Fiil... Xll.4.2 Lineweight... Xll.4.3 Teks... Xll.4.4 81ip... Xl1.4.5 Highlight..
xlll.
MEMBUAT D1MENS1...r... Xlll.1 Konsep Dimensi... Xlll.1.1 Elemen-elemen dimensi... Xlll.2 Membuat Dimensi...Xlll.2.1 Membuat dimensi Linier... Xl 11.2.2 Membuat dimensi Align...
Xll 1.2.3 Membuat dimensi Ordinat....
Xlll.2.4 Membuat dimensi radius dan diameter...
X.]'lt,.2.4.1 Membuat dimensi radius...
XlL.2.4.2 Membuat dimensi diameter..
Xlll.2.5 Membuat titik pusat dan garis pusat...
Xlll.2.6 Membuat dimensi sudut...
X111.2.7 Membuat dimensi Baseline dan
Continue...
...:...Xlll.3 Pembuatan Dimensi Untuk Banyak Objek...
Xlll.4.1 Men-Stretch dimensi menggunakan perintah STRETCH
Xlll.4.2 Memiringkan dimensi (Dimension Oblique)...
Xll 1.4.3 Mengedit teks dimensi...
Xlll.5 Leader dan Keterangan Gambar (Annotasi)...,.. ..
Xlll.5.1 Membuat Leader dan Annotasi...
Xlll.6 Membuat dan Mengelola Style Dimensi...
xlv.
MENGGUNAKAN LAYER...r..r...,r...,...t...XlV.1 Bekerja dengan Layer...
XlV.1.1 Membuat dan memberi nama Layer...
\.' X 99 100 100 101 102 103 103 104 104 104 104 105 105 105 105 105 107 107 108 108 109 109 110 112 113 116 116 116 117 118 118 118 121 121 121 104 144 T x-iift
T 1 t 1 i i
X|V.1.5.1 Mengatur kemunculan layer dengan
properti F reezefihaw...
XlV.1
.5.3
Mengaktifkan/menonaktifkan properti plot....-..XlV.1.6
Me-Lock/Unlock laYerXlV.1.7
Menentukan warna laYerXlV.1.8
Menentukan Linetype (Jenis garis) layerxlv. 1
.9
Menentukan ketebalan garis (Lineweight) layer...X|V.1.10 Mengubah style plot layer
XlV.1 .1 1 ,Memfilter laYer
X|V.1.12 Mengganti nama laYer
XV.
MENGGUNAKAN BLOK DAN REFERENSI EKSTERNALXV,1
Bekerja dengan Blok..'.XV.1.1
Bekerja dengan layer dan properti...XV.1.2
Mendefinisikan Blok ...XV.1.4 Mengeksplode Blok dengan perintah EXPLODE"""""
XV.1.5
Mendefinisikan kembali sebuah 81ok...XV.2
Bekerja dengan AtributXV.2.1 Membuat atribut dan melekatkan pada blok
""""
xv.2.2
Mengedit atrihut yang belum dilekatkan pada blok.xv.2.3
Mengedit atribut yang telah dilekatkan pada 81ok...XV.3 Bekerja dengan Referensi Eksternal...
XV.3.1
Menegelola referensi eksternal dengan Xref managerxvt.
MENCETAKGAMBAR...,...,..,...,...,...XVII.
PERINTAH.PERTNTAH 2 DIMENSI LANJUTANXVll.1
Mengedit Objek dengan Kotak Dialog Properties...:..."""'XVll.2
Membagi Objek dengan Perintah DlvlDE...XVll.3
Membagi Objek dengan Perintah MEASURE...XVll.4
Mengubah Susunan Objek dengan Perintah DRAWORDER...Xvll.s
Metodalnquiry
..:...XVll.5.1
Menampilkan informasi database objek...XVll.5.2
Menampilkan status gambarXVll.5.3
Menampilkan waktu...XVll.5.4
Menghitung luas dan keliling daerahxvll.5.5
Menghitung jarak dan sudut antara dua titikXVll.5.6
Menentukan koordinat titik...xvill.
MENGGAMBAR!SOMETR|K...
...,....-...xvlll.l
Menentukan snap dan Grid ke Modus lsometrik)0/lll.2
Membuat Teks didalam Modus lsometrik)0/lll.4
Membuat Dimensi pada Modus tsometrik....li...SOAL€OAL LATIHAN 122 122 122 123 123 124 124 124 125 125 126 126 126 126 129 131 132 131 131 134 134 134 134 'l3e 144 145 145 146 147 117 14p 148 149 149 151 151 152 152 153 154 155 -Widyaloka- Lbg-Pst/DM/lll02
f.
}TENGENAL AUTOCAD
2OOO
Dalam bab
ini
diperkenalkan konsep dan prosedur yang dapat membantu anda untuk mengenal Autocad 2000, seperti membuka, menutup dan mengelola gambar. Disamping itu akan dipelajari elemen-elemen apa saja yang ada didalam tampilan Autocad 2000.1.1.
Memulai
Autocad
2000Jika anda untuk pertama kali menjalankan Autocad, maka kotak Dialog Startup akan ditampilkan. Didalam Kotak dialog tsb. diberikan 4 pilihan untuk mulai menggambar, yaitu :
.
Membuka gambar yang sudah ada.
Memulai gambar dari Scratch.
Memulai gambar berdasarkan suatu template.
Menggunakan WizardUntuk memulai Autocad, lakukan langkah-langkah sbb. :
1.
Dari menu Start (Untuk MS Windows) pilih Program. Dari menu yang muncul pilihAutocad 2000. Dari sub-menu yang muncul klik Autocad 2000. Dalam komputer penulis akan muncul tampilan seperti gambar 1.1 dibawah ini.
Klik Autocad 2000
Gambar 1.'1. Tampllan Menu Untuk menjalankan Autocad
2.
Selanjutnya akan muncul kotak Dialog Start Up seperti Gambar 1.2 dibawah ini. Disini anda dapat memilih salah satu dari 4 pilihan, yaitu :e a Template Open a drawing
Use a Wizard
Open a Drawinq
@ardaridaftargambaryangsebelumnyatelahdisimpan.Disampingitu
ditampilkan juga tombol Browse yang dapat digunakan untuk mencari file yang lain.Start from Scratch
Gambar 1.2. Kotak Dlalog Startup
Sebaliknya jika dipilih metric, maka gambar yang baru
acadiso.dwt dengan limits gambar 420 x297 millimeter.
Use a Temolate
Membuka sebuah gambar baru berdasarkan suatu
seluruh setting untuk gambar,' termasuk layer-layer, style
memiliki
extension
.dwt dan
disimpan
dalam Fl LES\ACAD2000[emPlate.Use a Wizard
MembulG sebuah gambar baru yang disetup menggunakan Quick setup
Advanced Setup Wizard.
Quick
sefup
wizard
:
mensetunit
dan Area gambar berdasarkanacadiso.dwt.
Advanced Setup Wzard : menset unit, sudut, ukuran sudut, arah sudut berdasarkan file template acadiso.dwt.
1..l.1. Membuat gambar baru menqgunaken $ta4 tom Sqratch
t.
Oatarnfoh[
Diatog Startup, pilih Start from Scratch(Jika Autocad telah dijalankan, maka pilih menu File, pilih New dan pilih Start from
Scratch datam kotak Dialog Greate New Drawing
2,
Pilih English atau Metrlc kemudian pilih OK. 'Gambar baru akan dibuka dengan nama default Drawlngl.dwg
3.
Jika telah setesai simpanlah dengan memilih menu File, pilih Save As4.
Dalam kotak Dialog Save Drawing As, pada kotak enter a name isilah dengan namagambar yiang anda inginkan, kemudian pilih Save.
Autocad iecara otomitis akan memberikan ekstension .dwg pada nama gambar tsb. 1.1.2. Membuat gambar baru menggun?kan Setup Wizard
T.
Dari kotak Dialog Startup pilih Use a Wizard.Jika Autocad te]ah dijalankan, dari menu File, pilih New, kemudian pilih Use a Wizard
dari Kotak Diatog Create New Drawing.
Z.
Dibawah pilihan Setect a Wizard, pilih Quick Setup atau Advanced Setup kemudianpilih OK.
Memilih Quick Setuo
ffiuict<SetupmakaakanmuncultampilansepertiGambar1.3
dibawah ini (langkah 1).
Gernber 1.3. Kotak Dialog Quick Setup trngkah I
.,;
Disini kita harus memilih Unit pengukuran yang akan digunakan, apakah Decimal,
Engineering, Architectural, Fractional atau Scientifi k' Selanjutnya tekan tombol Next (langkah 2).
Disini kita harus memasukkan nilai width dan length sebagai limits dari area yang
akan digunakan untuk menggambar. Defaultnya sudah terisi 420 x 297 millimeter.
Start ftom Scratch
Membuka sebuah gambar Yang baru
English (lnchi) atau metric (millimeter)
Jika dipilih English, maka gambar yang
dan limits gambar adalah 12 x9 inchi.
berdasarkal sstenr ult<uran yang dipilih yaitu
baru akan didasarkan pada template acad.dwt
akan didasarkan pada temPlate
file
tempale, yang menyimpan dimensi dan view. File temPlatedirektori
C:\PROGRAMwizard atau
flle
template.Untuk rnerygaxhin Quick Setup tekan Finish.
Memilih Advanced Setup
Jika kita memilih Advanced Setup maka akan muncul tampilan seperti Gambar 1.5. dibawah ini (langkah 1).
Kotak Pilihan Presisi
Dalam Langkah
t
harus dipilih Unit pengukuran beserta presisinya. Selanjutnya tekan tombol Next.Akan muncul tampilan seperti gambar 1.6. dibawah (langkah 2).
Kotak pilihan Presisi
Gambar 1.6. Kotak Dialog Advanced Setup
Dalam langkah 2 harus dipilih Unit pengukuran untuk Sudut beserta presisinya.
Selanjutnya tekan tombol Next.
Akan muncul tampilan seperti gambar 1.7 di bawah (langkah 3).
Gambar 1.7. Kotak Dialog Advanced Setup
Dalam langkah
3
harus ditentukan acuan untuk pengukuran sudut. Defaultnya pengukuran sudut dimulai dari arah Timur (Sb. x +;.Selanjutnya tekan tombol Next.
Akan muncul tampilan seperti Gambar 1.8 dibawah (langkah 4).
Gambar 1.5. Kotak Dialog Advanced Setup
-Widyaloka-Gambar 1.8. Kotak Dialog Advanced Setup
fitac8dz0/'J/'J
Dalam langkah
4
harud ditentukan Arah Pengukuran - sudut apakahBerlawanan Jarum .lam-tCounter Clockwise; atau Searah Jarum Jam (Clockwise)'
SelanjutnYa tekan tombol Next'
Akanmuncuttampilansepertigarnbarl.4diatas(langkahS).1
cara
penfi;ilyt;*a
denian pada pengisian pada Quick setup.LL3. Membuat oambar:
bafu
mengounakan TemplateSebuahtemplateadalahfileyangffisebagaiacuandarigambaryangakan
dibuat. Setting-setilng yrng OjpriOfurat untuklebuah template diantaranya adalah :
r
TYPe Unit dan PresisinYao
Limits gambaro
Sn?P, Grid dan Setting Orthoo
Pengorganisasian LaYero
Block, Border dan Logo.
Dimensi dan StYle Text.
Lyneweight dan LineweightFire temptate (oeiers'tension .dwt)
,i,
vrng sudah disediakan oleh Autocad, tetapi dapatjuga '
SiH"ffXjiti'rnu*urr,
sebuah gambarbaru
berdasarkansuatu
tempale,. kemudianmengadakan p"irOrnrn-perubaian,
maka
perubahan-perubahantsb'
tidak
akan
6.tpEngrruh pada file template yang digunakan'
untuk membuat gambar baru
meng;rna;
Temprate rakukan rangkah-rangkah sbb.:
i.
OiOir.m Staftup Dialog Box, pilih Use a Template'( Jika anda
,"j.ng
mJnjatanfan nutocao, oari trrtenu Fire, pirih New dan kemudianpilih
use a rempiite diialam'Kotak Dialog create New Drawing
z.
Dibawah select a Temptate, pitin ie-ouan tempiate dari daitar yang ada ataupilih tombol
Browse untuk memilih file yang lain'
3.
Pilih oK.1.1 .4. Membual TemPlate,. .
Uffibuat
template' lakukan langkah-langkah sbb' :i.
-Darir"nu
Flle, pilihopen'
.
J,-...^^t.^^ ^^r^^^ai ramnrara I2.
Didaram Kotak Diarog open, pirih Fire yang akan digunakan sebagai temprate,kemudian
Silll
?5;r,
ubah setting daram sambar dan tambahkan arau santi border dan blok vanssudah
ada.
.-- ^)-
^^.{^ ^^mhar d3.
Jika anda ingin menghapus komponen-komponen yang ada pada gambar, dari menu ModifY PilihErase.
..
-F. ^^^4.
piUn olrjbf-objek yang akan dihapus kemudian <Entep'5.
Dari menu Fite, Pilih Save As'6.
pada Save Files as Type, dalam Kotak Dialog Save DrawingAs
pilihlah AutocadDrawlng TemPlate (*'dwt)'
7.
Didalam !(otak isian File Name, masukkan nama untuk Template, kemudian pilih oK'g.
Dalam kotak Dialog remptaie Description,
isikan uraikan singkat mengenai templatetsb.
uraian ini akan ditampilkan jika anda nemilih template tsb. dari dalam kotak Dialog
Create New Drawing.
9.
pitih oK,,rri'?ir.
iE*plate baru tsb. akan tersimpan didalam template folder'L[.S. Memperbalkl Te.rnolate Q.e.fault
Jika secara disengaja atau
tidffiefault
template (acad.dwt. atau acadiso'dwt) mengalamiperubahan oari'aspinv-'i rangkan-lah;Gh berikdt
J.pit
digunakan untuk merecover template tsb.1.
Dari menu File, Pilih Ndu/'2.
Daram kotak diarog create New Drawing, pirih start From scratch, kemudian pilih salah satu Yang berikut ini :o
Engtish untuk merestore acad'dwto
Metric untuk merestore acadiso'dwt3.
Pilih oK maka gambar akan dibuka dengan menggunakan setting default'4.
Dari menu File, Pilih Save As'
simpan
samb;;;;;;.;a
asri, apafian acio.owt atau acadiso.dwt.Kotak Dialog Startup hanya ditampilkan
jika
anda untuk pertama kalinya menjalankan Autocad.Jiki
anda membu[<a gambar baru dalam keadaan sedang bekerja dengan Autocad,maka yang ditampilkan adalah Kotak Diatog Create New drawlng: .fl'ampilannya sama
persis iengan kotak Dialog Sartup, hanya disini tombol Open a Drawing tidak dapat dipilih). Anda bisa mematikan tampilan Kotak dialog ini dengan car3 i
Pada saat Kotak Dialoo tsb. ditamp,ilkan
New Drawing hapus tanda cek pada Show Startup
Pada saat menialankan Autocad
1.
Dari menu Tools, Pilih OPtion2.
Dalam kotak Dialog Options, pilih tab System3.
Dibawah General Option, hapus tanda cek(/)
pada pilihan Show Startup Dialog4.
Pilih oKUntuk menampilkan kembali Kotak Dialog Startup
1.
Dari menufools,
Pilih OPtions2.
Dalam Kotak Dialog Option, pitih Tab System3.
Dibawah Generat Olti6n, berikan tanda cek(/)
pada pilihan Show Startup Dialog4.
Pilih oKPerhatikan Gambar 1.9. dibawah ini :
Pilihan Show Startup Dialog
1.2.
Membuka Gambar
YangSudah Ada
1.2.1. Menoounakan Brows0r oambar.
Dengan menggunZkan Browser, ga6bar-gambar akan ditampilkan dalam bentuk suatu image
leciiltconl ving remuoian oapai Iigunarin untuk membuka gambar atau mencarifile. Membuka oambar menoounakan Browser
1.
Dari menu File, Pilih OPen2.
Datam kotak dialog Select File, pilih Flnd File3.
Datamkotak;i.l"g
Browse/Search, pilih tab Browse, kemudian pilih drive dan directory yang berisi file Yang diinginkan.4.
iraOi kotak isian UIst Fil-es of Type, pilih type file yang akan ditampilkan.5.
Untuk membuka file, double-cticr paba imige yang mewakili gambar tsb. atau pilih image dan kemudian Pilih OPen.Mencari ftle mengg.unakan Browser
1.
Dari menu File, Pilih OPen.2.
Dalam kotak dialog Select File, pilih Find File'3.
Dalam kotak dialog Browse/search, pilih tab search.Gambar 1.9. Kotak Dialog OPtion
b.
6. 7. 8.
4,
Dalam kotak isian Search Pattern isikan nama file yang akan dicari (dapat menggunakan wild card ? atau *) atau pilih type file yang akan dicari.5.
Dalam pilihan Date Filter pilih referensi yang akan digunakan, kemudian isikan juga waktu dan tanggal.Dalam isian Search Location, tentukan drive dan directory
path.
PilihEdit
untukmengubah pencarian path didalam kotak dialog Edit Path
Pilih Search. Nama tombol Search akan berubah menjadi Stop Search. Setiap saat tombol ini dapat ditekan untuk menghentikan proses pencarian.
Jika proses pencarian telah selesai, akan ditampilkan suatu daftar file. Double Click file yang akan dibuka atau pilih nama file kemudian pilih Open. Jika telah selesai klik OK.
1.3.
Bekerja Dengan Banyak
Gambar.Ketika bekerja dengan Autocad, dalam satu saat dapat dibuka lebih dari satu gambar.
Perhatikan Gambar 1.10 dibawah
ini
yang memperlihatkan3
buah file sedang terbukasekaligus.
Gambar 1.10. Tlga buah gambar sedang terbuka
Utrtuk mengaktifkan gambar klik window gambar yang bersangkutan atau untuk berpindah dari satu gambar ke gambar yang lain gunakan crRL + F6 atau crRL + TAB.
1.4.
Memahami Elemen-Elemen
DalamTampilan Autocad
2000Elemen-elemen yang ada dalam tampilan Autocad dapat dilihat dalam Gambar 1.11 dibawah
ini.
Berikut penjelasan singkat :
Menu Bar
Berisi menu Autocad default yang diambil dari file acad.mnu . Menu-menu tsb. dapat dimodifikasi ataupun dirancang sendiri sesuai dengan yang anda inginkan.
Standard Toolbar
Berisitombol-tombol yang sering digunakan seperti New, Open, Save, Redraw, Undo,
Zoom dll.
Tombol-tombol yang rnemiliki segitiga hitam kecil dipojok kanan bawah memiliki Ftyout yang
berisi tool-tool yang fungsinya berhubungan'dengan tool pertama yang ditampilkan. Untuk
menampilkan flyout klik pada segitiga kecil tsb. kemudian tahan beberapa
saat.
,
, iToolbar Objek Properti
Berisi tool-tool yang dapat digunakan untuk menentukan objek properti seperti color (wama), linetype fienis garis), lineweight (ketebalan garis) dan pengaturan layer.
Toolbar Praw 4an Modifi/
Berisi tool-tool yang dapat digunakan untuk membuat gambar umum dan memodifikasi
gambar. Kedua toolbar ini akan ditampilkan jika anda menjalinkan Autocad. Area Gambar
Daerah untuk menggambar. Besar daerah ini ditentukan oleh ukuran tampilan Autocad dan sejumlah tampilan yang lain seperti Toolbar dan diatog Box.
- trsor crosshalrs
lei<aitan dengan penggunaan Alat Penunjuk, misalnya Mouse' Digunakan untuk
-enentukan lot<asi titik dan memilih objek gambar
-ser Coordinate System (UCS)
lcpn
.
.J,^-a..---
),,Uenampilkan arah gambar berdalarkan system Koordinat
yalg
.digunakan, apakah Word3cordinate system
pcsi
atau User Coordinate system (u-cs)- dimana keduanya berbasis:ada SbX, sb Y da Sb Z (untuk gambar 3D)'
-ab Model dan Tab Layout
mbar dari Model Space, ( Tab Model) ke =zda awalnya anda irenggambar pa-da Model Space' baru
:encetakan dinuat Layout didalam Paper
Space'
:Paper space (Tab LaYout).
kemudian untuk tujuan
perintah, menampilkan prompt perintah dan
perintah-sebelah bawah. Disamping itu juga menampilkan
ORTHO, POLAR, OSNAP, OTRACK, LWT dAN
Baris Perintah
salah
satu
cara untuk memberikan perintah didalam Autocad, yaitu dengan mengetilckanperintah dadaram baris tsb. seuagai contoh .misalnya anda ingin membuat garis' maka
didalam baris perintah dapat diketikkan perintah line sbb. : Command; [lNE <ENTER>
Window Periniatt
WinOow ini fungsinya untuk mengetikan
perintah
history
|
biartam Autoiad, ada 5 cara untuk memberikan perintah :
.
Mengunakan menur
Menggunakan tombol yang ada didalam Toolbar.
Mengetikkan perintah didalam Baris Perintah.
Menggunakan menu shortcut.
Menggunakan Accelerator KeYperintah-perintah yang diberikan melalui Menu dan Toolbar akan menampilkan Prompt
perintah dan Perinian History didalam Window Perintah. Status Bar
M".an',pilkan koordinat kursor dipojok kiri
tombol-iombol fungsi yaitu
:
SNAP, GRID,fvlODEL.
Toolbar Draw
Gambar 1.ll Elemen+lemen yang ada dalam tampllan
r
1.5.
Bekerja Dengan Toolbar
Autocad memberikai Zq macam Toolbar untuk mengakses perintah-perintah yang sering
digunakan. Sedangkan Standard, Objek Properties, Draw dan Modify Toolbar secara default akan ditampilkan ketika rnenjalankan Autocad.
.
,Untuk menampilkan dan menutup Toolbar.lakukan langkah-langkah sbb. : Cara 1:
i.
kiif
tomOol kanan mouse pada background atau judul dari suatu toolbar, misalnya pada Toobar Draw atau Toolbar ModifY.2,
Dari
Shortcut menu,pilih
Toolbar yang akan dihapusatau
ditampilkan denganmenghilangkan
atau
memunculkan tandacek
(/)
didepan nama Toolbar yang bersangkutan.Cara? dan 3 :
Pilih menu View, kemudian Toolbar
atau
dari baris perintah ketikkan TOOLBAR. Dari kedua cara tsb. akan ditampilkan kotak dialog
seperti gambar 1.12 dibawah ini.
Untuk menampilkan/menutup Toolbar berikan/hilangkan tanda cross
nama Toolbar yang bersangkutart, kemudian tekan tombol Close.
(x ) pada kotak didepan Dari kotak dialog ini anda juga dapat memodifikasi atau membuat Toolbar yang baru.
Gambar 1J2..Kotak Dialog
1.6.
Bekerja Dengan
MenuShortcut
Shortcut menu dapat ditampilkan dengan mengklik tombol kanan mouse pada suatu posisi
didalam tampilan Autocad. Posisi-posisi yang dapat menampilkan Shortcut menu adalah :
o
Area Gambar (Ada6
macam Shortcut menu yaitu Shortcut menu Default, Edit, Command, Object Snap, Hotgrip dan OLE).o
Baris Perintaho
Dialog Box dan Windowo
Toolbaro
Status Bar.
Tab Model dan Tab layout1.7.
Menggunakan
Alat
Penunjuk
Anda dapat bekerja dengan Autocad menggunakan peralatan penunjuk, seperti standard
mouse, lntellimouse atau digitizing tablet. Karena lebih banyak orang menggunakan mouse,
maka untuk pembicaraan selapiutnya peralatan yang digunakan adalah mouse.
Mouse selain dapat digunakin'urltuk memilih Menu dan Toolbar, dapat juga digunakan untuk menggambar dan memilih obje[. Pada mouse dengan dua tombol
,
tombol kiri digunakanuntuk menentukan titik pada layar, sedangkan tombol kanan untuk menampilkan Shortcut
menu atau eqivalen dengan menekan tombol <Entep pada Keyboard. Penekanan SHIFT
berbarengan d,en3ar-
FrSo
mouse kanan akan menamptlKan seperti gambar 1.13 o,sa*ah [ni.Pada
mouse dengantiga
tombol, maka tombol yangtengah dapat digunakan untuk mengaktifkan pan real-time
atau menu shortcut
Objek
Snap tergantungdari
nilai sistem variabel MBUTTONPAN.menu SIIUIUUI rlrurc^ Olldp
1.8.
Memperbaharui Tampilan Layar
Gambar 1.13. Menu Shortcut
Objek Snap
Anda dapat memperbaharui tampilan layar untuk membersihkan sisa-sisa titik yang masih
terdapat pada layar, misalnya setelah proses penghapusan objek (dalam keadaan Blipmode
diset ON). Perintah yang dapat digunakan untuk merefresh adalah Redraw atau Regenerate.
Untuk gambar-gambar yang komplek proses regenerasi memakan waktu yang lebih lama,
karena itu biasanya digunakan perintah Redraw. Tetapi perintah Redraw hanya menghapus
tampilan, sedangkan proses regenerasi mengupdate database gambar untuk seluruh objek
yang ada.
Menoounakan perintah
Redraw:
rDari menu View, pilih Redraw
atau
DariToolbar Standard pilih lcon Redraw atau
Dari baris perintah ketik
REDRAW
*
Command ; REDRAW <ENTER>Menqgunakan perintah Reqenerate :
Dari menu View, pilih Regen atau
Dari baris perintah ketik REGEN Command: REGEN <ENTER>
I.9. Menyimpan Gambar
Untuk menyimpan gambar lakukan langkah-langkah sbb. :
1.
Dari menu File pilih Save ataudari Toolbar Standard pilih Oamnar
fiffi
atau
dari baris perintah ketik SAVE Command: SAVE <ENTER>
Jika anda sebelumnya telah pernah menyimpan, maka nama gambar yang digunakan adalah nama yang terakhir.
I
Jika anda baru pedamakali menyimpan, maka akan ditampilkan kotak dialog Save Drawing As. Disini dapat dilakukan pergantian nama gambar yang akan disimpan beserta typenya. Untuk nama gambar tidak perlu ditulis ekstensionnya.Pilih Tombol Save.
I.10. Menutup Gambar
Untuk menutup gambar lakukan langkah-langkah sbb. :
1.
Klik gambar yang akan ditutup untuk membuatnya aktif2.
Dari menu File, pilih Closeatau
Klik tombol Close (tanda silang) yang ada diujung kanan atas dari tampilan gambar atau
Dari baris perintah ketikkan Close Command: CLOSE <ENTER>
[.1 1.
Keluar Dari
Autocad
Untuk keluar dari Autocad lakukan langkah-langkah sbb. : 1. Dari menu File, pilih Exit
atau
klik tanda silang yang berada dipojok kanan atas tampilan Autocad atau
dari baris perintah ketik QUIT Command; QUIT<ENTER>
2. Jika muncul kotak dialog seperti dibawah gambar 1.14. dibawah ini pilihlah :
Gambar 1.14. Kotak Dlalog keluar darl
Yes
: jika akan menyintpan terlebih dahulu file yang sedang aktif sebelum keluar dari AutocadNo
: langsung keluar dari Autocad tanpa terlebih dahulu menyimpan file yang..sedangaktif
gt1r:Cancel : kembali lagi ke Autocad, tanpa menyimpan
1.
2.
II.
MEI{S,UI'i',U P
LtN Gff.Ul\
t
Ar\
\rnrr^r,r-r'r\
Setelah menjalankan Autocad clan masuk kedalam tampilan gambar, maka anda dapat
melakukan perubahan-perbahan setting, misalnya merubah unit dan limit gambar, snap dan
!rid, layer, linetype, style teks dan tain sebagainya. Anda juga dapat melakukan
perubahan-i.ro.nrn
padi'lingkungan Autocad untuk reoutunan pribadi atau untuk menangani suatuproyek tertentu.
11.1.
Menentukan
Unit
(Satuan
)Gambar.
Untuk menentukan satuan gambar takukan langkah-langkah sbb' :
atau
dari baris Perintah ketik UNIT
Comnrand : UNIT <ENTER>
maka akan ditampilkan dialog box Drawing Unit seperti gambar 2'1
Gambar 2.1. Kotak dlatog Drawlng Unlt
2.
Didalam kotak dialog Drawing Unit isikan nilai-nilai setting untuk gambar anda. contohtampilannya diperlihatkan dibawah Sample Output' Setting-setting yang dapat diisi adalah sbb' :
Length
untuk mengisi satuan panjang beserta tingkat presisinya
Angle
untuk mengisi satuan sudut beserta tingkat
searah jarum jam (Clockwise) atau tidak'
.
.Tombol yrng'b"rkaitan denian Angle adalah Direction. Jika tombol ini ciklik akan
muncul
roiar
dialog Direc"tion G6ntrol untuk menentukan basis dari perputaransudut, apakah arah Timur (East) atau yang lainnya'
Drawing Urllls for Desi8n Center bloglg
Satuaniat<anobjekyangdisisipkankedalamgambar,
misalnya block, image,tru
yang
lainnya.Ji(a
inda
tidak ingin
melakukanpenskalaan maka dapat dipilih Unitless'
3.
Setelah selesai mengisi setting-setting tsb. klik tombol oK' 11.2.Menentukan
Limits
Grid
Jika fungsi Grid (yang terdapat pada status Bar) diaktifkan maka anda dapat membuat suatu
batas yang ner5entut<" segi empat arau limits
prd,
drawing area yang ditandai dengan adanya titik-titi'k grid seperti terlihjt pada gambar 2.2 dibawah ini.r
Titik-titik Grid
Untuk menentukan Grid Limit lakukan langkah-langkah sbb. :
1.
Dari menu Format pilih Drawing Limitsatau
dari baris perintati ketik LIMITS
'
Command; LIMITS <ENTER>2.
Didalam Baris Perintah akan muncul prompt berikut:Specify lower left corner or [ON/OFF] <0.0000,0.0000>:
Masukkan nilai koordinat dari batas
kiri
bawah Area Gambar. Bila anda menekan<ENIER> berafti memasukan nilai koordinat default yaitu (0,0)
3.
Selanjutnya didalam baris perintah akan muncul prompt berikut: Specify upper right corner <12.0000,9.000F:Masukkan nilai koordinat dari batas kanan atas drawing area. Besarnya
nilai
yangdimasukkan sangat tergantung pada ukuran gambar dan harus selalu lebih besar dari
ukuran gambar tsb. Misalnya gambar mempunyai ukuran panjang 20 dan tinggi 40, maka masukkanlah nilai koordinatnya 25,55 kemudian tekan tombol <Entep.
Bila anda langsung menekan <Enter> berarti memasukkan nilai default yaitu (12,9).
4.
Untukmenampilkan titik-titik Grid, klik tombol Grid pada Status Bar.5.
Dari menu View pilih Zoom kemudian All, maka titik-titik Grid akan menampllkan AreaGambar sebagaimana yang ditentukan oleh perintah Drawing Limits sebelumnya.
Dalam keadaan default Limits diset OFF sehingga anda tetap dapat menggambar diluar
titik-ttik grid yang ada. Jika anda menginginkan menggambar hanya pada daerah yang dibatasi
oleh titik-titik grid
tsb.
maka ulangi lagi langkah2
diatas, kemudian ketikan ON diikuti <ENTER>11.3.
Menentukan Grid
Untuk mengaktifkan Grid dan menentukan spasi Grid lakukan langkah-langkah sbb. :
1.
Dari menu Tools, pilih Drafting Settingatau
dari baris perintah ketikan DSETTINGS Command : DSETTINGS <ENTER> atau
klik tombol kanan mouEe pada GRID di Status Bar, kemudian pilih Setting. maka akan muncul kotak dialog Drafting Settings seperti Gambar 2.3 dibawah ini.
2.
Pada Tab Snap dan Grid, perhatikan kotak isian Grid On. Jika belum ada tanda cek(/)
klik pada kotak isian tsb atau telcan tombol F7.
3.
Masukkan nilai untuk Grid X spacing dan Grid Y spacing (defaultnya berisi 10 untukkeduanya)
.,;
4.
Klik tombol OK.:
Anda dapat juga mengaktifkan/menonaktifkan Grid On tanpa melalui kotak dialog yaitu dengan mengklik'GRID pada Status Bar atau dari baris Command ketikkan Grid atau tekan CTRL + G atau press F7.
Gambar 2.2. Grid Limits pada drawing area
Gambar 2.3 Kotak Dlalog Drafting
11.4.
Menentukan
Spasi
SnapDalam keadaan Snap On pergerakan kursor Crosshair dibatasi
titik-titik tsb. kelihatan atau tidak. Snap sangat berguna untuk
tepat dan ketepatannya dapat diatur menggunakan spasi Snap, harus sama dengan Spasi Grid.
diantara titik-titik grid
,
baikmenentukan titik-titik secara
sedangkan Spasi Snap tidak
3.
4.
Untuk mengaktifkan Snap On dan menentukan Spasi Snap lakukan langkah-langkah sbb. :
1.
Dari menu Tools pilih Drafting Settingsatau
dari baris Command : ketikan Dsettings Command : DSETTINGs <ENTER> atau
klik tombol kanan mouse pada SNAP di Status Bar, kemudian pilih Settings maka akan
ditampilkan kotak dialog Drafting Settings seperti gambar 1.16 diatas.
2.
Pada Tab Snap dan Grld, perhatikan kotak isian Snap On. Jika belum ada tanda cek(/)
klik pada kotak isian tsb atau tekan tombol F7.
Masukkan nilai untuk Snap X spacing dan Snap Y spacing (defaultnya berisi 10 untuk keduanya)
Klik tombol OK.
Anda dapat juga mengaktifkan/menonaktifkan Snap On tanpa melalui kotak dialog yaitu dengan mengklik SNAP pada Status Bar atau dari baris Command ketikkan Snap atau tekan CTRL + B atau press F9.
t1.5.
Merubah
Lingkungan
Autocad
Untuk melakukan perubahan-perubahan dalam lingkungan Autocad lakukan langkah-langkah sbb. :
Dari menu Tools, pilih Option
atau
pada Area Gambar klik tombol Mouse kanan, sehingga muncul Shortcut Menu kemudian pilih
Option
atau
dari baris perintah ketikan OPTION Conrmand ; OPTION <ENTER>
maka akan muncul kotak dialog Option seperti gambar 1.9 sebelumnya.. Disini ada 9 Tab
yang dapat anda pilih untuk melakukan perubahan-perubahan., yaitu
:
Tab Flles, Display,Open and Save, Plotting, System, User Preferences, Drafting, Selection dan Profiles.
Tab Files
Untuk Melihat dan merubah path/lokasi file-ftle pendukung Autogad
yang bcrkaitan dengan gambar, jenis garis, pola arsiran dll.
Tab Display
Untuk mengatur tampilan Autocad seperti warna, Fonts dll.
Tab Onen and Save
seperti Font untuk Text, hal-hal
Untuk mengontrol setting-setting yang berhubungan dengan pembukaan dan
seperti penfmpanan Automatic dll. Tab Plotting
penyimpanan gambar,
Untuk melakukan control pencetakan secara
behavior dll. Tab System
umum, seperti default plotting device, plot style, plot style
Untuk menentukan setting-setting system seacara
Documen manjadi Modus Single Document. Tqb User Prefgrs,ncgs
umum, misalnya mengubah dari modus Multiple
Untuk mencntukan setting lingkungan gambar, agar didalam lingkungan tsb. Autocad dapat bekerja dengan sebaik-baiknya. Misalnya mengatur tampilan Shortcut menu, mengatur tampilan untuk
Hperlink dll.
Tab Draftirlg
Untuk menentukan Settinpsetting hal-hal yang berkaitan dengan proses menggambar seperti, Autosnap dan Autotrack.
Tab Selectio.n
Untuk mengontrol Tool+ool dan metoda pemilihan Objek, seperti menentukan ukuran Pickbock modus
pemilihan seperti Implied Windowing atau Use Shift to Add Selection.
Tab Profiles
Untuk membuat dan menfmpan lingkungan gambar yang sekarang sebagai sebuah Profile. Profile disimpan dalam file dengan ekstension *.ARG.
ll.
6.Menampilkan
dan
Mengupdate Properti Gambar
Untuk melihat dan melengkapi data-data mengenai gambar, maka anda dapat menampilkan kotak dialog properti gambar sbb. :
i.
Dari menu Fite, Pilih Drawing Properties.atau
dari baris perintah : ketikan DWGPROPS Command : DWGPROPS <ENTER>
maka akan ditampilkan dialog box Drawing Properties seperti gambar 2.4 dibawah ini :
2.
Didalam Kotak Dialog ini terdapat 2 katagori, yaitu Tab yang hanya menampilkan informasi terdiri dari General dan Statistic dan Tab yang dapat menerima lnput dari pemakai terdiri dari Summary danCustom.
Berikut penjelasan se€ra singkat :
Gambar.2.4. Kotak Dlakog Drawing
Tab-gr,rrnmary
Didalam
Tab
ini
anda
dapat
mengisi properti-propertiJudul
gambar, Author, Keywords,Comment dan Hyperlink base.Tab Custom
Anda dapat memasukkan samilai 10 custom properties. Kolom sebelah kiri diisi dengan
nama Propertiesnya dan,kolom sebelah kanan diisi dengan nilai dari Properties tsb. TaF 9enqr.4l
Menampilkan type gambar,.lokasi, ukuran dan informasi lainnya.
Tab Statiqtic
Menampilkan data-data seperti tanggal terakhir file tsb. dibuat dan dimodifikasi.
Semua nilai properti yang dimasukkan tidak akan terhubung dengan gambar sampai
anda menyimpan gambar tsb.
III.
MEI\GGUNAKAN
PERTNTAH
DAN
VARIABEL
SISTEM
Perintah-Perintah didalam Autocad memiliki kemampuan yang hebat. Dengan mempelajari
bagaimana Perintah-Perintah tsb. bekerja dan bagaimana menggunakannya maka anda
dapat menggunakan Autocad secara produktif dan efisien.
Dalam bab ini akan diuraikan bagaimana menjalankan Perintah-Perintah yang ada, bekerja
dengan prompt Perintah, memodifikasi Window Perintah dan merubah setting Variabel sistem.
lll.1
Bekerja Dengan Perintah-Perintah
Autocad
:Hampir setiap tindakan yang dilaksanakan didalam Autocad selalu berbasiskan pada suatu Perintah. Sebagaijawabannya Autocad akan memberikan respon dengan menampilkan Prompt Perintah.
Anda dapat melakukan salah satu dari 5 cara dibawah ini untuk menjalankan Perintah didalam Autocad :
.
Menggunakan Menu.
Menggunakan Toolbar.
Menggunakan Menu Shortcut.
Menggunakan baris Perintah.
Menggunakan kunci AcceleratorDidalam baris Perintah sebuah Perintah dapat diketik dengan nama lengkap, misalnya
Circle, atau nama singkatannya yang disebut dengan alias. Misalnya untuk command Circle
diatas dapat diganti dengan c. Tanpa melihat caranya , setelah suatu Perintah dijalankan pasti akan menampilkan salah satu dibawah ini yaitu menampilkan Prompt Perintah atau menampitkan Kotak Dialog.. Format Prompt adalah sbb. :
'
Instruksi or [pilihanJ *rilai> :lnstruksi selalu dimulai dengan salah satu dari 4 verb yaitu : Select, Enter, Specify,
Digitize.
Penjelasan Verb-verb tsb, adalah sbb. : Seiect
Enter Specify Digitize
digunakan untuk memilih objek menggunakan mouse atau menggunakan metode pemilihan objek lainnya.
memasukkan nilai pada baris Perintah
menentukan suatu titik pada layar atau memasukan sebuah nilai seperti coordinat menentukan suatu titik pada Tablet Digitizing. (hanya untuk Perintah TABLET).
Suatu Perintahsering juga memiliki pilihan, yang ditampilkan diantara kurung siku.. Untuk memilih pilihan tsb. ketik huruf kapital dari pilihan tsb. (boleh menggunakan huruf kapital atau
kecil) didalam baris command. Jika suatu pilihan didahului oleh suatu bilangan, seperti
command Circle yang memiliki pilihan 3Point, maka ketikan bilangan tsb. diikuti oleh huruf
kapitalnya.
Untuk mengeksekusi Perintah atau pilihan Perintah dapat:
.
Menekan tombol ENTER.
Menekan SPACEBAR.
Menekan tombol kanan Mouse didalam area gambar, selanjutnya dari menu Shortcut yang muncul pilih EnterJika anda ingin agar penekanan tombol mouse kanan berfungsi sama dengan menekan tombol ENTER, likut<an langkah-langkah sbb. : (Jika anda tidak menginginkannya jangan lakukan ini, atau setelah mengubahnya kembalikan keasalnya).
[-
1.2. 3. 4.
5.
Tampilkan kotak dialog Option seperti gambar 1'9' Pilih Tab User Preferences
Didalam kotak Window. Standard Behavior klik tombol Right'click Customization,
maka akan ditampilkan kotak dialog Right'Click C-ustomization
Didalam kotak Command Mode, xtif pitinan ENTER kemudian klik tombol
Apply&Close
OiOltim kotak dialog Option klik Tombol OK.
Spliucr Bar
Bordcr
: Iinr Windows Perintah
Baris Periuah y tirrt
ru.1.1 Bekerja dongan Window I'erintah
Defaultnya Window perintah berada dibagian bawah dalam tampilan Autocad, tepat diatas
baris Command dan menampilkan 3 bariJ text. Didalam window ini akan ditampilkan history dari gambar yang sekarang. Perhatikan gambar 3.1 dibawah ini'
: 5,6 or t! .or. [!l point oint
s!n!--Dari tampilan yang ada didalam Window Perintah diatas dapat diketahui
tamOar yang jeka-rang, yaitu sebuah garis yang dimulai dari koordinat 5,6
koordinat 8,8.
Tinggi Window'perintah dapat diubah dengan cara mendrag Sp/iffer bar keatas untuk
memperbesar dan kebawah untuk memperkecil.
..
Meno-undoch Window Perintah :
dipindahkandarisuatutempatyan9tetap(DockWindow perintah) ke suatu tempal yang tidak tetap (Floating Window Perintah) dengan cara mendrag Border dari Window tsb kemudian ietakan pada tempat yang diinginkan. Proses ini disebut meng-undock Windows Perintah. Sebaliknya adalah mendock'
Men-dock Window Perintah
rintahkebagianbawahtampilanAutocad(Default)drag
Windor di bagian border, kemudian lepas mouse ketika kursor tepat berada di atas
Status Bar.
Jika anda mengklik kanan mouse pada Window Perintah atau Window Text (untuk masuk ke Text Window tekan tombol Fuigsi F2) maka didalam menu Shortcut akan ditampilkan 6 Perintah terakhir dan beberapa perintah lainnya.
history dari
menuju ke
Gambar 3.1 History yang ditampilkan Window Perintah
text: BACKSPACE DEL PANAH KIRI PANAH IGNAN PANAH ATAS PANAH BAWAH PAGE UP PAGE DOWN HOME END INS
menghapus character yang berada disebelah kiri kursor menghapus character pada posisi kursor
menggerakan kursor ke kiri menggerakan kursor ke kanan
menarnpilkan baris sebelumnya dari Perintah History menampilkan baris selanjutnya dari Perintah History
-'
berpindah ke Window sebelumnYa berpindah ke Window sesudahnYa rnenempatkan kursor di awal baris menempatkan kursor di akhir baris menghidupkan/mematikan modus sisipMengulang Pennian
Untuk mengulang perintah yang terakhir dapat dilakukan dengan menekan tombol
ENTER atau SPACEBAR atau
klik
tombol mouse kanan didalam Area Gambar, kemudian pilih Repeat.Untuk mengulang satu dari enam perintah yang terakhir:
1.
Klik tombol kanan mouse didalam Window Command atau Window TextZ.
Dari menu Shortcut, pilih Recent Command kemudian pilih satu dari enam perintahyang terakhir.
Untuk mengulang perintah yang sama beberapa kali :
1.
Pada baris Perintah, masukan multiple.2.
Pada prompt berikutnya, masukan Perintah yang akan diulang Autocad akan mengu[ang perintah ini sampai anda menekdn ESC. Membatalkan PerintahUntuk membatatt<an petrintah dapat dilakukan dengan menekan tombol ESC.
Dalam release sebelumnya untuk membatalkan Command digunakan tombol CTRL+C.
Jika anda ingin menggunakan CTRL+C guna membatalkan Perintah lakukan langkah' langkah sbb. :
1.
Tampilkan kotak dialog Option. (Caranya perhatikan bab sebelumnya).2.
Didalam kotak dialog tsb. pilih Tab Use Preferences.3.
Didalam kotak Window Standard Behavior, hapus tandacek
pada WindowStandard Accelerator KeYs.
lll.1.2 Bekeria denoan Window Teks
caodapatjugamenampilkantampilanTextyaitudengan menekan-tombol Fungsi F2. Window
ini
dapat dipindah, diresize, dimasimumkan atau diminimumkan. Disamping itu dari Perintah Historynya dapat copy ke baris Perintah. UntukmenutupkembaliWindowTekstekankembalitombolFungsiF2.
Menqcopy Text ke Baris Perintah
timwinaowTextbersifatRead-onlytetapiPerintah-Perintah tsb. dapat di copy dan di Paste kedalam baris Perintah untuk mengulang tinciakan tsb. atau mengulang dengan mnngetikannya kembal i.
Untuk mengcopy text dari Window Text ke baris Perintah lakukan langkah-langkah sbb. :
1. Untuk menampilkan Window Text tekan tombol fungsi F2, maka akan ditampilkan Window Text seperti gambar 3.3 dibawah ini :
2.
Sorot Text yang akan dicopy, misalnya Line, kemudian klik tombol kanan dan darimenu Shortcut Pilih CoPY
3.
Klik tombol kanan mouse didalam Window Perintah atau WindowTeks, kemudian klik tombol Paste, maka Perintah tsb. akan ditampilkan di baris Perintah.lll.1.3 Mengqunakan Perintah Transoaran
perintahyangdapatdimasukankedalambarisPerintah
sementara perintah yang lain sedang dijalankan. Contoh Perintah tranparan diantaranya adalah SNAP, GRID dan ZOOM.
*.iilitl.lra rd. r-Ia- - .n ra
cai.-.rl, aanl Fl.l <.dl'
Gambar 3.3 Window Teks
t
fiffi
Cara memasukan perintah Tranparan adalah dengan mengetikan tanda apostrop (') sebelum
*ng"tk
perintah tsb. selanjutnya akan muncul tinda 7> didepanprompt perintah tranparantsb. setelah anda
,"ny"t.r"k.,i
Ferintah tranparan tsb. maka perintah aslinya akan dilanjutkah.Perhatikan contoh dibawah ini :
Commandr LINE
<ENTER>
Perintoh osli untuk membuot goris dengon LINE speciff first point : 'sNAP <ENTER> Perintoh tronsporon untk mengokiifkon SNAP >>Speciff,n.j
rp.ring or [ON/OFF/Aspaect/Rotate/Style/Type] <0.5000> : ON <ENTER> speciry frrsr point.
Kemboli ke Perintoh oslilll.2
Berpindah
dari
Kotak Dialog ke
Baris
Perintah
Setelah anda memberikan suatu perinta[, selanjutnya akan rnuncul prompt ataq. kotak dialog' Untuk kebanyakan perintah , kemunculan kotak diaiog jika dikehendaki dapat diganti dengan Prompt dengin memberikan tanda hyphen.(-) didepan Perintah tsb'
seoaiai coritoh,
,iil;r"
perintah Llyer..l'ira rita berikan Perintah tsb. misalnyaCommand: LAYER
<ENTER>
,?,- -.-..Maka akan
*un.rj
Kotak Dialog Layer Properties Manager seperti gambar 3.4 dibawah ini'Gambar 3.4 Kotak diatog Layer Properties
Kemunculan kotak dialog diatas dapat diganti dengan kemunculan Prompt dengan
memberikan perintah diawiti dengan tanda hyphen seperti dibawah ini :
&mnwnd; -LAYER <ENTER>
l?tMakelSetA,lew/ON/OFF/ColorlLtype/Lweight/Plot/FreezelThaw/LocVUnlockl :
Kemungkinan ada sedikit perbedaan antara pilihan-pilihan yang terdapat didalam kotak dialog dengan yang terdapat didalam prompt'
lll.3
Menggunakan
Script
Untuk Menjalankan Perintah
Soipt adalah sebuah kumputan Perintah Autocad yang berbentuk file teks yang dapat
Jil inaran untuk menjalankan tugas tertentu. Dengan menggunakan script anda dapat menjalankan beberapa perintah
iec.ra
berturutan. Untuk membuat sebuah Script, buatsebuah fite teks V"nb teroiri dari pliintrn-perintah dan pilihan-pilihan perintah tepat seperti
ketika nada memasukannya kedalam baris perintah'
Script dapat juga digunatin untuk menampilkan suatu kumpulan gambar (slide).
lll,4
Monggunakan Variabel
Sistemllltrlollr vurlillrrrl tfr.,n(,(,trlrrrl tr;rnyi*. hrr,7:,i Artlrtciil dan banyak aspek didatam Lingkungan Auttx;utJ.
$istem Variabcl
mengentrol bagaimana
perintah-perintahbekerja,
juga mongaktifkan/rncnon;rktifkan tleberapa modus gambar seperyi SNAP dan GRID, menentukanucala dofault
t)itl
Jrola :rr:;ir;rrr, rnr,.rryirrrpnrr informasi mengenai gambarsaat
ini
dan Ct x tll}tx itr;l Ar fu r ;i y )$istem tlanabel memili?.i nama
yang
panjangnya antara6 -10
karakter. Banyak S,r$efili=raad
:er:iiik az
r=cq :€ce-ana
Jc-x
:el'ga.r:frrr'r:'erc€ktfr=rrva
\,tr=np lFttrrurl)lE
,ai-.-ise:
r3-irtri
j-rJi
rti-irirr._t-a:r:l;3-
ir: j
\:==
i=:g;r
Jika memiliki ni;a:
:
bemrti dalam kondisi nonaktif (OFF), sebaliknya jika memiliki nilai 1berarti dalam kon*si aktrf (ON). Beberapa Sistem Variabel yang lain menyimpan nilai angka atau teks, misalnya LIMMtu\ yang menlmpan Limits maksimum gambar (Upper-right
drawing limits), misatnya 12.0000,9.0000; DWGNAME variabel yang hanya dapat dibaca
(read-only Variabel) yang digunakan untuk menyimpan nama-file gambar.
Untuk mengubah Variabel Sistem menggunakan Baris Perintah lakukan langkah-langkah sbb. :
1.
pada Baris Perintah masukan nama Variabel Sistem, selanjutnya tekan tombol ENTER.Z.
Masukan nilai Sistem Variabel yang baru kemudian tekan tombol ENTER. Comtnand :GRIDMODE <ENTER>Enter new value for GRIDMODE <0>
:/
<ENTER> ' Cotnmand:Anda dapat memeriksa atau mengubah nilai dari suatu Variabel Sistem sambil mengerjakan
perintah yang lain (lngat Perintah Tranparan !). Jika suatu perubahan terjadi, nilai tsb. tidak akan berpengaruh sampai interupsi terhadap perintah tsb. selesai.
Anda dapat
lrg,
menggunakan perintah SETVAR untuk rnenampilkan atau mengubah nilaiVariabel system. Tetafi-perintah ini seben arnya lebih berguna untuk menampilkan sebagian atau seluruh Variabel Sistem.
Untuk menampilkan daftar Variabel system dengan menggunakan perintah SEfVAR, lakukan langkah-langkah sbb. :
1.
Pada Baris Perintah, ketikan sEryAR diikuti tombol ENTER2.
Akan muncul prompt Perintah seperti dibawah ini : Enter variable name or [?] <GRIDMODE> :2
<ENTER>3.
Selanjutnya akan muncul Prompt Perintah dibawah ini : Enter variable(s) to list <*>:
<ENTER>Maka akan muncul Window Text yang menampilkan daftar sebagian Variabel Sistem.
Jika ditekan ENTER
,
maka akan dimunculkan sebagian lagi. Demikian seterusnya sampai daftar tsb. habislll.5
Memperbaiki Kesalahan
perintah atau perintah-perintah yang telah dilaksanakan dapat dibatalkan dengan beberapa
cara. Cara yang paling sederhina adalah menggunakan perintah UNDO (nama alias U) untuk membatalkan srJatu perintah tunggal. Untuk menjalankan kembali perintah tunggal
yang pernah di-UNDO dapat menggunakan perintah REDO' Untuk meng-UNDO perintah yang terakhir lakukan larrgkah-langl<ah sbb' :
l
I
Dari menu Edit Pilih Undo
3*lro"roar
standard pilihr.offi
ataudari baris Perintah ketik atau
U dilanjutkan dengan tombol ENTER
dengan menu
Shortcut
yaitu dengan mengkliktanp? ada perintah yang aktif dan objek yang dipilih
Perintah uNDO ini dapat dilakukan berulang-ulang, sesuai dengan banyaknya akan dibatalkan.
Untuk me-REDO perintah yang baru saja di-UNDO lakukan langkah-langkah sbb' : Dari menu Edit Pilih Redo
Atau
Dari Toolbar Standard Pilih lcon
tombol mouse kanan Pada kemudian pilih Undo.
Area Gambar
Perintah yang
I
I
l.
i
Atau
Dari'baris Perintah ketik REDO dilanjutkan dengan tombol ENTER atau
dengan menu Shortcut yaitu mengklik tombol mouse kanan pada Area Gambar tanpa ada
perintah yang aktif dan objek yang dipilih kemudian pilih Bedo.
Perhatikan bahwa perintah REDO dapat dijalankan jika sebelumnya anda telah menjalankan perintah UNDO dan hanya dapat dilakukan satu kali yaitu untuk UNDO yang terakhir.
Untuk meng-UNDO sejumlah perintah tertentu sekaligus lakukan langkah-langkah sbb. :
1.
Lakukan perirrtah UNDO dengan salah satu cara sepefii diatas.2.
Didalam Prompt Perintah masukan angka yang menyatakan jumlah perintah yangakan di-UNDO. Jika langsung menekan tombol ENTER, berarti hanya meng-UNDO perintah yang terakhir.
Pilihan-pilihan lain didalam Prompt Perintah adalah sbb. :
Auto :
untuk meng ON/OFF modusAUTO UNDO. Defaultnya adalah ON.Control
:
untuk menentukan pilihan Control apakah ALL, None atau One. "'Defaultnya adalah ALL.Begin dan End : menentukan perintah-perintah yang berada diantara BEgin dan End sebagai suatu Grup.
Mark :
Menandai perintah yang terakhir dikerjakanBack :
Membatalkan seluruh perintah yang dilakukan setelah pilihan Markt
il
",
h
I
V.
NIE\=GGL}'AKAI{
SIS
TEM
KO
ORDINAT
Ketika menggambar dengan Autocad, diperlukan suatu sistem koordinat untuk menentukan
lokasi titik-titik di dalam bidang gambar. Untuk bekerja dengan sudut , lsometrik dan tampilan
orthograpik (3D) anda dapat menentukan dan menggunit<an suatu sistem koordinat yang dirancang sendiri (UCS = User Coordinate System)
V*g
dapat dipindah-pindah.IV.1. Bekerja
Dengan
sistem Koordinat Kartesius
Dan
polar
Sistem koordinat Kartesius memiliki 3 sumbu yaitu : X, Y dan
Z.
Jika anda memasukan nilaikoordinat, misalnya
6,-5,3
ini artinya jarak iitit< tso. (dalam unit) dan arahnya (+ atau -)sepanjang sb-X (angka pertama), sb-Y (angka kedua) dan sb-Z (angka f<6tigj) absolut
terhadap titik asal sistem koordinat 0,0,0 atau retaltif terhadap titik sebeluinya.
Biasanya begitu mulai menggambar, secara otomatis anda berada pada Word Coordinate
Sistem (WCS), dimana sb-X adalah sumbu horizontal, sb-Y adalah sumbu vertikal dan zb-Z
adalah sumbu yang tegak lurus dengan bidang XY. Dalam gambar 2D, sb-Z selalu bernilai 0, dan biasanya tidak ditulis lagi dalam angka-angka koordinat, misal s,z.
Disamping WCS, anda dapat juga menentukan User Coordinate System (UCS) yang dapat
dipindah-pindah, dengan titik asal yang berbeda dan arah-arah sumbu yang'OerOlda pula.
Jika ingin memulai gambar langsung menggunakan UCS, anda dapat-menggunakan file template yang disiapkan untuk itu.
Dalam System Koordinat Polar, untuk menentukan posisi suatu titik digunakan jarak dan
sudut. Jika anda memasukkan nilai koordinat polar misalnya 5,30, ini artinya
angfi
pertamamenyatakan jarak dari titik asal atau titik sebelumnya dan angka kedua adalah iuOut dalam bidang XY dari Sistem Koordinat yang sekarang.
|V.1.1. Menamoilkan Koordinat Kursor Saat lni
Autocad akan menampilkan koordinat dari lokasi kursor saat ini di dalam baris status yang
terletak di bagian bawah dari Window Autocad. Ada 3 cara dalam menampilkan Koordinat :
Tampilan dynamic
Memperbaharui tampilan koordinat
Tampilan static
tepat ketika kursor digerakan
Memperbaharui tampilan kooi'dinat hanya ketika dimasukan suatu nilai (tampilan angka
tampak kelabu)
TarnPilan Iarak dan sudut
Memperbaharui nilai koordinat ketika anda menggerakan kursor dan menampilkan nilai dalam bentuk iarakcsuduf . Pilihan ini hanya tersedia jika menggambar garis atau objek lain yang meminta rnasukan lebih dari satu titik.
Untuk berpindah dari satu rnodus tampilan ke modus yang lain dapat digunakan tombol
fungsi FG atau CTRL+D atau klik tombol kanan mouse pada Status bai atau dari baris
perintah ketikan variabel sistem COORDS kemudian masukan nilainya sbb.
:
0
untuk tampilan Static, 1 untuk tampilan Dinamik dan 2 untuk tampilan jarak dan sudut.Untuk mendapatkan kooidinat titik pada suatu objek (misalnya pada ujung garis, titik tengah
garis) dapat digunakan perintah lD, dan untuk meningkatkan ketelitiannya gunakan OUjef
Snap.
Untuk mendapatkan koordinat dari semua titik-titik tertentu pada objek dapat digunakan perintah LIST atau pilih objek menggunakan grip. Grip adalah suatu kotak kecil yang muncul pada titik-titk tertentu dari objek, seperti misalnya titik ujung dan titik tengah. Ketika kursor menangkap gdd tsb., maka koordinatnya akan ditampilkan di baris status.
1V.1.2. Menentukan Koordinat
Dalam ruang 2D, anda dapat menentukan titik-titik dalam bidang XY, yang disebut juga
dengan bidang kontruksi. Bidang kontruksi mirip dengan lembaran kertas yang siap untuk
ditulisi. Nilai
X
dari suatu koordinat kartesius menentukan jarak horizontal dari titik asal,positip kearah kanan dan negatip kearah kiri. Nilai Y menentukan jarak vertikal dari titik asal,
'22
positip kearah atas dan negatip kearah
bawah. Titik asal merupakan perpotongan antara
sb-X dan Sb-ydan memlliki koordinat 0,0.
!,il,Trri:i5;3fl]fl,1;'"*'''n
koordinat dalam sistem Koordinat Kartesius, perhatikanTltik Asot(0,0)
Gambar 4.1 Lokasl fltik.titk datam Koordinat
I
,a
Titik A memiliki koordinat 5,4 ini berarti titik tsb. memilik jarak
s
unit dari titik asat kearahkanan (positip) dan
4
unit kearah atas (p"iitipl. sedangkan-iitk B memiliki koordinat-5,3 yang berarti titik tsb. memilikijarak 5 unit'dari titit< asat kearah kiri(negatip) dan 3 unit kearah atas (positip).
Disamping menggunakan koordinat kartesius, penentuan koordinat
suatu titik dapat juga menggunakan sr'sfem.koordinat polar. Koordinai
polamunggin;l]n
jarat<dan sudut untuk
menentukan koordinat suatu titik.
{ar9k : adalah jarak dari titik tsb. ke titik asal
sudut : adalah sudut pada bidang XY yang dibentuk..oleh
sb-X positip (arah timur) dengan
jnil't
yang dibentuk antara titik-tsbldengrn titk aiatded;
arah be1a*rnln jarumuntuk lebih memperjeras perhatikan gambar 4.2 dibawah
ini.
Gambar 4.2. panentuan koordinat dengan Koordlnat polar
Titik
c
memiliki koordinat 5,45- artinya titik tsb. memiliki jaraks
unit dari titik asal danmembentuk sudut sebesar 4s 0 aengin
so-x
positipoeng;lirr,
berlawanan jarum jam.sedangkan titik D dengan koordinat +,tso
,"ririiii
arak 4rrit
oiri iitikasal dan membentuk
sudut 150 sdengan
soir
positip Jengan arah berrawanan jarum jam.Titlk AsoL(0,0)
latif
sebagai contoh misatnya kita akan
mgnggambar garis yang dimulai dari koordinat 2,3 ke titik
dengan koordinat 5,6 kemudian ke
titit-ig,s
,
d"engan menggunakanbaris perintah dapat dimasukan sbb. :
Dalam
Koordinatffi
penulisannya adalah
X,y.
, ; Y dari suatu titik selalu dihitung dari titik asa/. FormatCommand: LINE <ENTER>
Specify first point
:
2,3 <ENTER> 2,3 odqloh koordinot obsolut
Koordinat 2,3 dapat juga diganti dengan penunjukan
mouse
langsung.Setiap input yang berupa koordinat, dapat diganti dengan penuilut<ai
langsung dengan mouse
specify next point or IUndo] : 5,6
<ENTER>
's,6 adalah koordinat absolutspecify next point or [undo] : -3,5
<ENTER>
'-3,s
adalah koordinat absolut Specify next point or [Undo]:
<ENTER>
' mengakhiri perintah LINE Command : Sb-Y (-3.5) -t -z -3 -a Sb-X Tltlk Asqt(0,0)Gambar 4.3 perintah Line menggunakan koordinat Absorut
lalam
Koordinat relatif nilaiX
danY
selalu dihitung dari titik yang sebelumya. Formatrenulisannya adalah @x,Y. (Didepannya ditambahkan tanda @).
Sebagai conloh, misalnya kita akan menggambar garis yang dimulai pada titik 2,3 kemudian
secara relatif menuju ke
titik
1,2 dan secara relatif dilaniutkan lagi ke titik 3,-3, denganrrenggunakan baris perintah dapat dilihat drbawah ini. Hasilnya dafat
dilihat pada gambar -.+.
Comntand: UNE <ENTER>
Specify first point :
2,3
<ENTER>
'awal titik menggunakan koordinat absolut Specify next point or [undo] : @'1,2 <ENTER> ' koordinat relatifSpecify next point or [Close/Undo] : @3,-3 <ENTER> ' koordinat relatif Specify next point or [ClosdUndo]
: <ENTER.
' mengakhiri perintah line Command :Jasil dari perintah LINE diatas dapat dilihat pada gambar 4.3 dibawah ini.
Gambar 4.4 Perlntah Llne menggunakan koordlrrat
.'.1.2.2. Memasukan Koordinat Polar
lalam menggunalan Koordinat polar, masukan nilai jarak dan sudut dipisahkan dengan
?:tung sudut (<). Format untuk koordinat absolut : jarakcsudut, sedangkan untuk
koordinat
':latif : @jarakcsudut. (Menggunakan tanda @ didepannya).
lalam Koordinat polar Absolut jarak dan sudut dihitung dari titik asal, sedangkan pada
':ordinat polar relatif jarak dan sudut dihitung dari titik sebelumnya. Pada [rakteknya