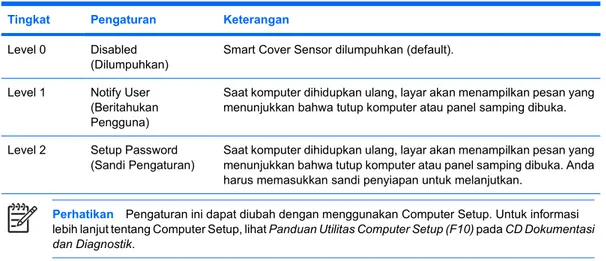Panduan Manajemen Desktop
© Hak Cipta 2006 Hewlett-Packard Development Company, L.P. Informasi yang terkandung dalam dokumen ini dapat berubah sewaktu-waktu tanpa pemberitahuan.
Microsoft dan Windows adalah merek dagang milik Microsoft Corporation di Amerika Serikat dan negara/kawasan lainnya.
Intel dan vPro adalah merek dagang milik Intel Corporation di Amerika Serikat dan negara/kawasan lainnya.
Satu-satunya jaminan atas produk dan layanan HP tercantum dalam pernyataan jaminan yang menyertai produk dan layanan tersebut. Tidak ada bagian dari dokumen ini yang dapat dianggap sebagai jaminan tambahan. HP tidak bertanggung jawab atas kesalahan teknis maupun editorial ataupun kekurangan yang tercantum dalam perjanjian ini.
Dokumen ini berisi informasi hak milik yang dilindungi oleh hak cipta. Dokumen ini tidak boleh difotokopi, diperbanyak atau diterjemahkan ke bahasa lain tanpa izin tertulis sebelumnya dari Hewlett-Packard Company.
Panduan Manajemen Desktop Business PC
Edisi Pertama (Mei 2005) Edisi Kedua (Agustus 2006)
Mengenai Buku Ini
Panduan ini berisi definisi dan petunjuk tentang menggunakan fitur network interface controller (NIC) yang dipasang pada model tertentu.
PERINGATAN! Teks yang ditampilkan dengan simbol ini menunjukkan bahwa jika petunjuk tidak dijalankan, dapat mengakibatkan cedera tubuh atau kematian.
AWAS Teks yang ditampilkan dengan simbol ini menunjukkan bahwa pelanggaran atas petunjuk yang diberikan dapat mengakibatkan kerusakan perangkat atau kehilangan informasi.
Perhatikan Teks yang ditampilkan seperti ini berisi informasi tambahan yang penting.
Isi
Panduan Manajemen Desktop
Konfigurasi dan Penerapan Awal ... 1
HP OpenView (Radia) ... 2
Altiris Deployment Solution Agent ... 2
HP Backup and Recovery Manager ... 3
Instalasi Sistem Jarak Jauh ... 5
Pembaruan (Update) dan Manajemen Perangkat Lunak ... 5
HP Client Management Interface ... 5
HP System Software Manager ... 6
HP Client Manager ... 6
HP ProtectTools Security Manager ... 7
HP Client Management Premium Suite ... 8
HP Client Foundation Suite ... 8
HP OpenView Client Configuration Manager ... 8
HP OpenView Management Suite for Desktops Menggunakan Radia ... 8
PC bermerek Intel vPro dengan Active Management Technology ... 9
Proactive Change Notification (Pemberitahuan Perubahan Proaktif) ... 11
Subscriber’s Choice ... 12
Solusi Kedaluwarsa ... 12
ROM Flash ... 12
Remote ROM Flash ... 12
HPQFlash ... 12
Mode Boot Block Emergency Recovery ... 13
Membuat Replika Konfigurasi Penyiapan ... 13
Menyalin ke Satu Komputer ... 14
Menyalin ke Banyak Komputer ... 14
Membuat Perangkat Boot ... 15
Perangkat Media Flash USB yang Didukung ... 15
Perangkat Media Flash USB yang Tidak Didukung ... 17
Tombol Daya Fungsi Ganda ... 18
Dukungan Situs Web HP ... 19
Standar Industri ... 19
Penelusuran Aset dan Keamanan ... 20
Keamanan Sandi ... 22
Menetapkan Sandi Penyiapan Menggunakan Computer Setup ... 22
Menetapkan Sandi Penyalaan Menggunakan Computer Setup ... 23
Memasukkan Sandi Penyalaan ... 23
Memasukkan Sandi Penyiapan ... 23
Mengganti Sandi Penyalaan atau Sandi Penyiapan ... 24
Menghapus Sandi Penyalaan atau Sandi Penyiapan ... 25
Tanda Pisah pada Papan Ketik berdasarkan Negara/Kawasan ... 25
Mengosongkan Sandi ... 26
DriveLock ... 26
Menggunakan DriveLock ... 26
Aplikasi DriveLock ... 26
Smart Cover Sensor ... 28
Menetapkan Tingkat Perlindungan Smart Cover Sensor ... 28
Smart Cover Lock ... 28
Mengunci Smart Cover Lock ... 29
Membuka Kunci Smart Cover Lock ... 29
Menggunakan Smart Cover FailSafe Key ... 29
Lubang Kunci Kabel ... 30
Teknologi Identifikasi Sidik Jari ... 30
Pemberitahuan dan Pemulihan Kegagalan ... 30
Sistem Perlindungan Drive ... 30
Catu Daya yang Dapat Menahan Lonjakan Arus ... 31
Sensor Panas ... 31
Panduan Manajemen Desktop
HP Client Management Solutions menyediakan solusi berbasis standar untuk mengelola dan mengontrol PC desktop, workstation, dan notebook dalam lingkungan jaringan. HP merintis pengembangan fitur manajemen desktop sejak 1995 dengan memperkenalkan personal computer desktop pertama di industri ini yang dapat dikelola penuh. HP adalah pemegang paten teknologi manageability (kemampuan untuk dikelola). Sejak itulah, HP memimpin usaha industri secara luas guna membangun standar dan infrastruktur yang diperlukan untuk menerapkan, mengkonfigurasikan, dan mengelola PC desktop, workstation, dan notebook. HP mengembangkan perangkat lunak
manajemennya sendiri dan bekerja sama dengan penyedia solusi perangkat lunak manajemen yang terkemuka di industri tersebut untuk menjamin kompatibilitas antara HP Client Management Solutions dan produk ini. HP Client Management Solutions merupakan aspek penting dari komitmen kami kepada Anda untuk menyediakan solusi guna membantu Anda dalam menurunkan biaya keseluruhan
kepemilikan dan perawatan PC di sepanjang masa pakainya. Kapabilitas dan fitur utama dari manajemen desktop adalah:
● Konfigurasi dan penerapan awal
● Penginstalan sistem jarak jauh
● Pembaruan (update) dan manajemen perangkat lunak
● ROM flash
● Penelusuran dan pengamanan aset
● Pemberitahuan dan pemulihan kegagalan
Perhatikan Dukungan bagi fitur-fitur khusus yang diuraikan dalam panduan ini bervariasi tergantung model atau versi perangkat lunak.
Konfigurasi dan Penerapan Awal
Komputer ini dilengkapi dengan image perangkat lunak sistem yang sudah diinstal sebelumnya. Setelah melalui proses "pembukaan kemasan" perangkat lunak, komputer siap digunakan.
Anda dapat memilih untuk mengganti image perangkat lunak pra-instal (preinstalled) dengan sekumpulan perangkat lunak sistem dan aplikasi yang sudah dikustomisasi (disesuaikan). Ada beberapa metode untuk menerapkan image perangkat lunak hasil kustomisasi, yang meliputi:
● Menginstal aplikasi perangkat lunak tambahan setelah menguraikan image perangkat lunak pra-instal tersebut.
● Menggunakan piranti penerapan perangkat lunak, misalnya HP OpenView Client Configuration Manager, HP OpenView Configuration Management Solutions Radia OS Manager, atau Altiris Deployment Solution, untuk mengganti perangkat lunak prainstal dengan image perangkat lunak hasil kustomisasi.
● Menggunakan proses penggandaan (cloning) disk untuk menyalin isi suatu hard drive ke hard drive lain.
Metode penerapan terbaik tergantung pada lingkungan dan proses teknologi informasi Anda. Bagian PC Deployment pada situs Web HP Lifecycle Service (http://h20219.www2.hp.com/services/cache/ 80906-0-0-225-121.html) berisi informasi yang dapat membantu Anda memilih metode penerapan yang terbaik.
Jalankan CD Restore Plus! Pengaturan berbasis CD-ROM, dan perangkat keras ACPI memberikan panduan lebih lanjut untuk pemulihan perangkat lunak sistem, manajemen konfigurasi dan mengatasi masalah, serta manajemen daya.
Perhatikan Lihat HP Backup and Recovery Manager untuk informasi tentang membuat
Restore Plus! CD.
HP OpenView (Radia)
Agen manajemen yang digunakan oleh solusi HP OpenView Client Configuration Manager dan HP OpenView Configuration Management sudah terinstal pada komputer. Jika diinstal, akan mengaktifkan komunikasi dengan konsol manajemen HP OpenView.
Untuk menginstal Radia Management Agent:
1. Klik Start.
2. Klik All Programs.
3. Klik HP Manageability.
4. Klik Radia Management Agent Readme.
5. Bacalah dan ikuti semua petunjuk yang diberikan dalam file Readme untuk menginstal Radia Management Agent.
Radia Management Agent merupakan komponen infrastruktur kunci untuk mengaktifkan semua HP OpenView Configuration Management Solutions. Untuk mempelajari komponen infrastruktur lain yang diperlukan untuk menerapkan HP OpenView Configuration Management Solutions, silakan kunjungi
http://managementsoftware.hp.com/products/radia_mdsk/index.html.
Altiris Deployment Solution Agent
Program ini telah dimasukkan pada komputer. Jika diinstal, akan mengaktifkan komunikasi dengan konsol administrator Deployment Solution.
Untuk menginstal Altiris Deployment Solution Agent: 1. Klik Start.
2. Klik All Programs. 3. Klik Software Setup. 4. Click Next.
5. Gulir ke bawah lalu klik link untuk menginstal Altiris AClient.
Altiris Deployment Solution Agent merupakan komponen infrastruktur kunci untuk mengaktifkan HP Client Foundation Suite dan Client Premium Suite. Untuk mempelajari komponen infrastruktur lain yang diperlukan untuk menerapkan HP Client Foundation Suite dan Client Premium Suite, silakan
kunjungi http://www.hp.com/go/easydeploy.
HP Backup and Recovery Manager
AWAS HP tidak menyertakan lagi set CD Restore Plus! dengan PC. Namun, HP Backup and Recovery Manager telah diinstal pada setiap sistem. HP menganjurkan Anda untuk segera membuat set CD pemulihan setelah Anda mengatur komputer baru. Membuat set CD Restore Plus! penting seandainya Anda perlu memulihkan hard driver sistem ke pengaturan awal pabrikan.
HP Backup and Recovery Manager dapat digunakan untuk membuat Restore Plus!. Set ini terdiri dari CD Restore Plus!, CD Sistem Operasi, dan semua CD Perangkat Lunak Pendukung.
AWAS Jalankan CD Restore Plus! Set CD tidak mencakup semua pengaturan sistem atau data pengguna yang dibuat setelah pengaturan sistem awal.
Untuk membuat set CD Restore Plus!:
1. Klik Start > HP Backup and Recovery > HP Backup and Recovery Manager untuk membuka Backup and Recovery Wizard, lalu klik Next.
2. Pilih Create factory software recovery CDs or DVDs to recover the system.
3. Ikuti petunjuk pada wizard.
Di samping untuk membuat set CD Restore Plus!, HP Backup and Recovery Manager dapat digunakan untuk membuat salinan cadangan data dan file sistem ke hard drive, drive jaringan, atau media yang dapat dilepas, misalnya CD, DVD, atau media flash. Jika data atau file sistem hilang, terhapus, atau rusak, dengan Backup and Recovery Manager Anda dapat mengambil data atau memulihkan image sistem yang terakhir.
AWAS HP menyarankan agar jadwal penyalinan cadangan segera dibuat untuk memastikan perlindungan sistem dan data yang berkelanjutan. Salinan cadangan otomatis dapat dijadwalkan menggunakan HP Backup and Recovery Manager Wizard. Recovery Points (Titik Pemulihan), Entire Drive Backups (Cadangan Seluruh Drive), dan File Backups (Cadangan File) dapat dibuat secara otomatis tanpa campur tangan pengguna. HP menyarankan penjadwalan Recovery Point Backups untuk memberi cakupan yang paling komprehensif.
Perhatikan Jika HP Backup and Recovery Manager telah terinstal, set CD Restore Plus! Dan titik pemulihan awal dapat disimpan ke disc sesering mungkin, tetapi hanya satu salinan CD Microsoft Windows yang dapat dibuat, karena batasan lisensi.
Anda dapat mengakses petunjuk penggunaannya di Start > HP Backup and Recovery > HP Backup and Recovery Manager Manual. Kami menyarankan Anda untuk mencetak dokumen sebagai referensi cepat seandainya terjadi keadaan darurat.
Jika Create factory software recovery CDs or DVDs to recover the system tidak tersedia pada sistem Anda, set CD HP Restore Plus! dapat diperoleh melalui dukungan produk yang ada di http://welcome.hp.com/country/us/en/contact_us.html.
Instalasi Sistem Jarak Jauh
Dengan Remote System Installation (Instalasi Sistem Jarak Jauh), Anda dapat memulai dan mengatur sistem menggunakan perangkat lunak dan informasi konfigurasi yang terdapat pada server jaringan dengan Preboot Execution Environment (PXE). Fitur Remote System Installation biasanya digunakan sebagai alat bantu penyiapan dan konfigurasi sistem, dan dapat digunakan untuk tindakan-tindakan berikut:
● Memformat hard drive
● Menerapkan image perangkat lunak pada satu atau beberapa PC baru
● Memperbarui BIOS sistem dalam flash ROM secara jarak jauh (Remote ROM Flash)
● Mengkonfigurasikan pengaturan BIOS sistem
Untuk memulai Remote System Installation, tekan F12 apabila muncul pesan F12 = Network Service Boot di sudut kanan bawah layar logo HP saat komputer di-boot. Ikuti petunjuk pada layar untuk melanjutkan proses tersebut. Urutan boot standar yaitu pengaturan konfigurasi BIOS yang dapat diubah ke selalu jalankan boot PXE.
Pembaruan (Update) dan Manajemen Perangkat Lunak
HP menyediakan beberapa alat bantu untuk mengelola dan memperbarui perangkat lunak pada desktop, workstation, dan notebook:
● HP System Software Manager
● HP Client Manager
● HP ProtectTools Security Manager
● HP Client Management Premium Suite
● HP Client Foundation Suite
● HP OpenView Client Configuration Manager
● HP OpenView Management Suite untuk Desktop menggunakan Radia
● HP Proactive Change Notification
● HP Subscriber's Choice
HP Client Management Interface
Terlepas dari alat bantu manajemen sistem yang digunakan oleh departemen IT Anda, mengelola aset perangkat keras dan perangkat lunak adalah penting untuk menghemat biaya IT dan menjaga
keunggulan bisnis Anda.
Dengan HP Client Management Interface (HP CMI), komputer bisnis HP baru dapat dipadukan dengan mulus ke dalam lingkungan IT terkelola Anda. HP CMI memberikan interface yang mempermudah integrasi komputer bisnis HP dengan berbagai alat bantu manajemen sistem yang populer (termasuk Microsoft Systems Management Server, IBM Tivoli Software, dan HP OpenView Operations) dan aplikasi manajemen tersesuai yang dikembangkan sendiri di perusahaan. Dengan menggunakan HP CMI, alat bantu dan aplikasi manajemen sistem dapat meminta inventori klien secara terperinci, menerima informasi status kelaikan, dan mengelola pengaturan BIOS sistem dengan berkomunikasi
langsung dengan komputer klien, mengurangi kebutuhan perangkat lunak agen atau konektor untuk mencapai integrasi.
HP Client Management Interface dikembangkan berdasarkan standar industri termasuk Microsoft Windows Management Interface (MS WMI), Web-Based Enterprise Management (WBEM), System Management BIOS (SMBIOS), dan Advanced Configuration and Power Interface (ACPI). HP CMI adalah teknologi dasar yang dimanfaatkan dalam HP Client Management Solutions. Dengan HP CMI, HP memberi Anda keleluasaan dalam memilih cara mengelola komputer klien HP Anda.
HP Client Management Interface yang digunakan bersama perangkat lunak manajemen sistem dapat:
● Meminta informasi terperinci inventori klien—Menangkap informasi terperinci mengenai prosesor, hard drive, memori, BIOS, driver, termasuk informasi sensor (misalnya kecepatan kipas, tegangan, dan suhu)
● Menerima informasi status kelaikan—Berlangganan berbagai peringatan perangkat keras klien (misalnya suhu terlalu panas, kipas macet, dan perubahan konfigurasi perangkat keras) agar dikirim ke konsol manajemen sistem, aplikasi, atau ke komputer klien lokal. Peringatan dikirim langsung bila dipicu oleh aktivitas perangkat keras.
● Mengelola pengaturan BIO sistem—Menjalankan fungsi-fungsi F10 antara lain mengatur dan mengubah sandi BIOS dan urutan boot komputer dari jarak jauh di konsol manajemen sistem Anda untuk salah satu atau semua sistem klien Anda tanpa harus mendatangi setiap mesin.
HP System Software Manager
HP System Software Manager (SSM) merupakan utilitas pelengkap yang mengotomatiskan penerapan secara jarak jauh driver perangkat dan pembaruan BIOS untuk HP business PC di jaringan Anda. Jika SSM dijalankan, utilitas ini dengan sendirinya (tanpa interaksi pengguna) menentukan tingkat revisi driver dan BIOS yang diinstal pada masing-masing sistem klien jaringan dan membandingkan inventori ini dengan SoftPaqs perangkat lunak sistem yang sudah diuji dan disimpan di penyimpanan file pusat. SSM kemudian secara otomatis memperbarui perangkat lunak sistem yang memiliki revisi lama pada PC jaringan dengan revisi terbaru yang tersedia di penyimpanan file. Oleh karena SSM hanya dapat mendistribusikan pembaruan SoftPaq ke model sistem klien yang sesuai, administrator dapat mengandalkan dan secara efisien menggunakan SSM untuk menjaga perangkat lunak sistem tetap yang terbaru.
System Software Manager bekerjasama dengan peralatan distribusi perangkat lunak perusahaan seperti HP OpenView Management Suite menggunakan Radia dan Microsoft Systems Management Server (SMS). Dengan menggunakan SSM, Anda dapat mendistribusikan pembaruan dari pelanggan atau pihak ke tiga yang dikirim dalam format SSM.
SSM dapat di-download gratis dengan mengunjungi http://www.hp.com/go/ssm.
HP Client Manager
HP Client Manager, yang dikembangkan bersama Altiris, dapat diperoleh secara gratis untuk semua model HP business desktop, notebook, dan workstation yang didukung. SSM terintegrasi pada HP Client Manager, dan memungkinkan penelusuran terpusat, pemantauan, dan manajemen aspek perangkat keras dari sistem klien HP.
Gunakan HP Client Manager untuk:
● Mendapatkan informasi penting tentang perangkat keras misalnya CPU, memori, video, dan pengaturan keamanan
● Mengambil dan menginstal pembaruan driver dan BIOS secara otomatis tanpa mendatangi setiap PC
● Mengkonfigurasikan pengaturan keamanan dan BIOS secara jarak jauh
● Mengotomatiskan proses untuk cepat menyelesaikan masalah perangkat keras
Integrasi ketat dengan alat bantu HP Instant Support memperpendek waktu pemecahan masalah perangkat keras.
● Diagnostics—menjalankan & melihat laporan tentang model HP desktop, notebook, dan workstation
● System Health Scan—memeriksa masalah perangkat keras yang diketahui dalam basis sistem klien HP Anda yang terinstal
● Active Chat—menghubungkan ke dukungan pelanggan HP untuk mengatasi masalah
● HP Knowledgebase—link ke informasi pakar
● Proses pengumpulan dan pengiriman SoftPaq otomatis untuk resolusi cepat masalah perangkat keras
● Mengenali, menginventarisasi, dan menginisialisasi sistem dengan chip pengaman tertanam HP ProtectTools.
● Opsi peringatan kelaikan untuk menampilkan secara lokal pada sistem klien
● Melaporkan informasi dasar inventori untuk klien non-HP
Untuk informasi lebih lanjut mengenai HP Client Manager, kunjungi http://www.hp.com/go/ clientmanager.
HP ProtectTools Security Manager
Perangkat lunak ProtectTools Security Manager memberikan fitur keamanan yang membantu melindungi terhadap akses tanpa izin ke komputer, jaringan, dan data penting. Fungsionalitas keamanan yang disempurnakan juga disediakan oleh modul berikut:
● Smart Card Security for ProtectTools
● Embedded Security for ProtectTools
● BIOS Configuration for ProtectTools
● Credential Manager for ProtectTools
Modul yang tersedia untuk komputer Anda mungkin berbeda-beda tergantung modelnya. Misalnya, Embedded Security for ProtectTools memerlukan pemasangan chip keamanan tertanam Trusted Platform Module (TPM) (hanya model tertentu) pada komputer Anda, dan Smart Card Security for ProtectTools memerlukan smart card dan pembaca kartu tambahan.
Modul ProtectTools mungkin telah diinstal, dimuat sebelumnya, atau tersedia untuk dibeli dari situs Web HP. Untuk informasi lebih lanjut, kunjungi http://www.hp.com/products/security.
HP Client Management Premium Suite
HP Client Premium Suite (HP CPS) dirancang untuk organisasi yang menghendaki manajemen lengkap di sepanjang masa pakai perangkat keras dan perangkat lunak klien dari satu konsol manajemen tunggal, berbasis Web. Gabungan dari:
● HP Client Manager
● HP Systems Insight Manager Connector
● HP OpenView Connector
● Altiris Client Manager Suite - Level 1
● Altiris Connector Solution
● Altiris Local Recovery Pro
● Altiris AuditExpress
Untuk informasi lebih lanjut mengenai HP Client Management Premium Suite, kunjungi
http://www.hp.com/go/easydeploy.
HP Client Foundation Suite
HP Client Foundation Suite (HP CFS) dirancang untuk organisasi yang menghendaki fungsionalitas utama manajemen klien. Gabungan dari:
● HP Client Manager
● HP Systems Insight Manager Connector
● Altiris Migration Suite
● Altiris Local Recovery Pro
Untuk informasi lebih lanjut mengenai HP Client Foundation Suite, kunjungi http://www.hp.com/go/ easydeploy.
HP OpenView Client Configuration Manager
HP OpenView Client Configuration Manager adalah solusi yang sederhana, tidak umum, mudah digunakan yang dapat segera mengatasi kebutuhan manajemen konfigurasi perangkat lunak PC.
● Identifikasi perangkat keras dan Inventori perangkat lunak
● Manajemen tambalan (patch) otomatis
● Distribusi perangkat lunak ke klien lokal dan selular
Untuk informasi lebih lanjut mengenai HP OpenView Client Configuration Manager, kunjungi
http://www.managementsoftware.hp.com/products/ccm/index.html.
HP OpenView Management Suite for Desktops Menggunakan Radia
HP OpenView Management Suite for Desktops yang menggunakan Radia, adalah perangkat lunak manajemen konfigurasi yang memberikan kemudahan dalam pengelolaan, pengaturan berbasis kebijakan yang membantu administrator menginventarisasi, menerapkan, dan melakukan
pemeliharaan perangkat lunak dan konten secara efisien dan andal pada platform desktop yang beragam hanya dari konsol berbasis web.
HP OpenView Management Suite for Desktops menggunakan Radia, menjamin ketersediaan aplikasi desktop dan sistem operasi, aplikasi, dan konten yang dibutuhkan setiap saat dengan kebenaran 100% oleh karyawan, mitra, atau pelanggan.
HP OpenView Management Suite for Desktops menggunakan Radia diakui oleh pelanggan perusahaan di seluruh dunia, memberikan tingkat keandalan 99% pada sistem IT berskala besar dengan tingkat kompleksitas yang tinggi. Selain itu, juga mengotomatiskan manajemen perubahan, hasilnya adalah penghematan biaya IT yang cukup dramatis, mempercepat waktu penetrasi pasar untuk perangkat lunak dan konten, serta meningkatkan produktivitas dan kepuasan pengguna.
HP OpenView Management Suite for Desktops menggunakan Radia memungkinkan profesional IT untuk:
● Mengumpulkan inventori perangkat keras dan perangkat lunak dengan beragam platform
● Menyiapkan paket aplikasi dan melakukan analisis sebab-akibat sebelum pendistribusian
● Menentukan sasaran desktop, workgroup, secara individu maupun keseluruhan untuk penerapan dan pemeliharaan perangkat lunak dan konten sesuai kebijakan
● Menyediakan dan mengelola sistem operasi, aplikasi, dan konten pada komputer desktop yang tersebar dari suatu lokasi
● Mengelola tambalan (patch) keamanan sistem operasi dan memastikan pemenuhan standar keamanan IT
● Mengumpulkan dan melaporkan penggunaan perangkat lunak
● Mengontrol PC dari jarak jauh
● Berintegrasi dengan HP OpenView Service Desk dan help desk lainnya serta alat bantu manajemen sistem
● Mengontrol infrastruktur yang umum untuk manajemen perangkat lunak dan konten pada setiap perangkat, semua platform, dan jaringan manapun secara virtual bagi semua pengguna
perusahaan
● Skala untuk pemenuhan kebutuhan perusahaan
HP OpenView Management Suite for Desktops menggunakan Radia ditawarkan sebagai solusi stand-alone maupun yang terintegrasi penuh dengan HP OpenView Management Suite lainnya yang menggunakan produk Radia sebagai komponen utama dari pendekatan manajemen kondisi khusus HP yang diharapkan, yang memberikan otomatisasi dan pemeliharaan pada semua perangkat lunak yang terdapat pada perangkat komputer perusahaan. HP OpenView Management Suite menggunakan produk Radia menjamin agar keseluruhan infrastruktur perangkat lunak selalu dalam kondisi yang diharapkan—terkini, andal, dan aman.
Untuk informasi lebih lanjut tentang HP OpenView Management Suite for Desktops menggunakan Radia, kunjungi http://managementsoftware.hp.com/products/radia_mdsk/index.html.
PC bermerek Intel vPro dengan Active Management Technology
Intel Active Management Technology (AMT) memungkinkan penemuan, penyembuhan, dan
perlindungan aset komputer jaringan dengan lebih baik. Dengan AMT, PC dapat dikelola ketika sistem aktif, nonaktif, atau sistem operasi menggantung.
Fitur-fitur Intel vPro mencakup:
● Informasi inventori perangkat keras
● Peringatan
● Manajemen daya—daya hidup/mati, siklus daya
● Diagnosa dan perbaikan jarak jauh
● Serial-over-LAN—memungkinkan kontrol PC pada konsol dari jarak jauh
● IDE-Redirect—memungkinkan booting sistem dari drive boot jarak jauh, atau image ISO
● Hardware-based isolation and recovery—membatasi atau memotong akses jaringan PC, jika ada aktivitas seperti virus yang terdeteksi
Perhatikan Untuk tinjauan umum teknologi Intel vPro, kunjungi http://www.intel.com/vpro. Untuk informasi spesifik HP mengenai teknologi Intel vPro technology, lihat white papers (dokumen) di http://www.hp.com/support. Pilih negara/kawasan dan bahasa Anda, pilih See support and troubleshooting information, masukkan nomor model komputer, lalu tekan
Enter. Dalam kategori Resources, klik Manuals (guides, supplements, addendums, etc). Pada Quick jump to manuals by category, klik White papers.
Pada PC bermerek Intel vPro, teknologi manajemen yang tersedia termasuk berikut ini:
● AMT
● ASF
● Virtualization Technology (VT)
ASF dan AMT tidak dapat dikonfigurasikan pada saat yang sama, tetapi keduanya didukung. Untuk mengkonfigurasi sistem Intel vPro untuk AMT atau ASF:
1. Hidupkan atau hidupkan ulang komputer. Jika Anda menggunakan Microsoft Windows, klik
Start > Shut Down > Restart.
2. Setelah komputer dihidupkan, segera tekan hot key, Ctrl+P, ketika lampu monitor menyala hijau.
Perhatikan Jika Anda tidak menekan Ctrl+P pada saat yang tepat, Anda harus
menghidupkan ulang komputer dan menekan kembali Ctrl+P saat lampu monitor menyala hijau untuk mengakses utilitas.
Hot key ini membuka utilitas pengaturan Intel Management Engine BIOS Execution (ME Bx). Dengan utilitas ini pengguna dapat mengkonfigurasikan berbagai aspek teknologi manajemen. Opsi konfigurasi termasuk:
● ME Platform Configuration (Konfigurasi Platform ME)
● ME Platform State Control (Kontrol Status Platform ME)—mengaktifkan/menonaktifkan mesin manajemen
● ME Firmware Local Update (Pembaruan Lokal Firmware ME)—mengaktifkan/menonaktifkan manajemen pembaruan firmware secara lokal
● ME Features Control (Kontrol Fitur AMT)—enable AMT, ASF, atau none (tidak ada)
● ME Power Control (Kontrol Daya AMT)—mengkonfigurasi kebijakan daya mesin manajemen
● Konfigurasi Intel AMT
● Change AMT Password (Ubah Sandi AMT)—diperlukan untuk mengkonfigurasi AMT (sandi default adalah admin)
● Host Name (Nama Host)—memungkinkan administrator untuk menetapkan nama klien
● TCP/IP—memungkinkan administrator untuk menetapkan alamat IP atau mengaktifkan DHCP
● Provisioning Server—memungkinkan administrator untuk menetapkan alamat IP server provisi
● Provision Model—memungkinkan administrator untuk mengkonfigurasikan mode enterprise atau SMB
● Set PID and PPS—memungkinkan administrator untuk menetapkan kunci pra-provisi (lihat dokumen HP, Intel vPro Provisioning)
● Un-Provision—memungkinkan administrator untuk menyetel ulang konfigurasi AMT ke default pabrik
● VLAN—memungkinkan administrator untuk mengaktifkan dukungan virtualisasi LAN
● SOL/IDE-R —memungkinkan administrator untuk mengaktifkan sesi boot dan kontrol jarak jauh
● Change MEBx Password (HP sangat menganjurkan untuk mengganti sandi ini. Sandi defaultnya adalah admin.)
Untuk mengelola sistem AMT dari jarak jauh, administrator harus menggunakan konsol jarak jauh yang mendukung AMT. Konsol manajemen perusahaan dapat diperoleh dari penyalur seperti HP OpenView, Altiris dan Microsoft SMS. Dalam mode SMB, klien menyediakan interface browser Web. Untuk mengakses fitur ini, buka browser dari sistem manapun lainnya pada jaringan lalu masukkan http:// nama_host:16992 di mana nama_host adalah nama yang ditetapkan untuk sistem tersebut. Atau dapat juga, alamat IP digunakan sebagai pengganti nama host.
Proactive Change Notification (Pemberitahuan Perubahan Proaktif)
Program Proactive Change Notification (pemberitahuan perubahan proaktif) menggunakan situs Web Subscriber's Choice (Pilihan Pelanggan) untuk secara proaktif dan otomatis:
● Mengirimkan email Proactive Change Notification (PCN) berisi pemberitahuan mengenai perubahan perangkat keras dan perangkat lunak pada sebagian besar komputer dan server komersial, hingga 60 hari di depan.
● Mengirimkan kepada Anda e-mail yang berisi Buletin Pelanggan, Saran untuk Pelanggan, Catatan Pelanggan, Buletin Keamanan, dan pemberitahuan Driver untuk hampir semua komputer dan server komersial
Andalah yang akan membuat profil Anda sendiri untuk memastikan bahwa Anda hanya menerima informasi yang relevan dengan lingkungan IT tertentu saja. Untuk mengetahui lebih jauh mengenai program Proactive Change Notification dan untuk membuat profil tersesuai, kunjungi
http://h30046.www3.hp.com/subhub.php
Subscriber’s Choice
Subscriber’s Choice adalah layanan berbasis klien dari HP.
Berdasarkan profil Anda, HP akan mengirimkan berbagai saran tentang produk, artikel, dan/atau pemberitahuan driver dan dukungan yang disesuaikan kebutuhan Anda.
Pemberitahuan driver dan dukungan Subscriver's Choice akan mengirimkan email berisi
pemberitahuan bahwa informasi yang Anda pilih pada profil sudah tersedia untuk diambil. Untuk mengetahui lebih lanjut tentang Subscriber’s Choice (Pilihan Pelanggan) dan membuat profil tersesuai, kunjungi http://h30046.www3.hp.com/subhub.php.
Solusi Kedaluwarsa
Dua paket perangkat lunak, Altiris Local Recovery, dan Dantz Retrospect, tidak lagi disertakan dengan HP business desktop, notebook, atau workstation. Dimulai dengan HP business desktop, notebook, dan workstation yang diluncurkan pada tahun 2006, kesemuanya akan disertai dengan HP Backup and Recovery Manager.
ROM Flash
BIOS komputer disimpan di memori flash yang dapat diprogram ROM (memori hanya baca). Dengan menetapkan sandi penyiapan (setup) pada Utilitas Computer Setup (F10), Anda dapat melindungi ROM agar tidak diperbarui atau diubah secara tidak sengaja. Hal ini penting untuk menjamin integritas pengoperasian komputer. Jika Anda perlu atau ingin meningkatkan versi BIOS, Anda dapat men-download image BIOS terbaru dari halaman driver dan dukungan HP, http:///www.hp.com/support/ files.
AWAS Untuk perlindungan ROM yang maksimum, pastikan untuk menetapkan sandi penyiapan. Sandi penyiapan akan mencegah pembaruan ROM tanpa izin. System Software Manager memungkinkan administrator sistem mengaktifkan sandi penyiapan pada satu PC atau beberapa PC sekaligus. Untuk informasi lebih lanjut, kunjungi http://www.hp.com/go/ssm.
Remote ROM Flash
Dengan Remote ROM Flash administrator sistem dapat memperbarui BIOS dengan aman pada komputer HP jarak jauh langsung dari konsol manajemen jaringan terpusat. Memungkinkan administrator sistem menjalankan tugas ini dari jarak jauh pada sejumlah komputer dengan hasil penerapan yang konsisten, dan pengontrolan yang lebih baik, image HP PC BIOS melalui jaringan. Juga meningkatkan produktivitas dan menurunkan biaya pemilikan.
Perhatikan Untuk dapat menggunakan Remote ROM Flash, komputer harus didayai atau dihidupkan melalui Remote Wakeup.
Untuk informasi lebih lanjut tentang Remote ROM Flash, lihat HP Client Manager Software atau System Software Manager di http://h18000.www1.hp.com/im/prodinfo.html.
HPQFlash
Utilitas HPQFlash digunakan untuk memperbarui atau memulihkan secara lokal BIOS sistem pada masing-masing PC dari sistem operasi Windows.
Untuk informasi lebih lanjut tentang HPQFlash, http://www.hp.com/support/files lalu masukkan nomor model komputer jika diminta.
Mode Boot Block Emergency Recovery
Mode Boot Block Emergency Recovery mengizinkan pemulihan sistem saat kejadian gangguan yang tidak diinginkan pada ROM flash. Misalnya, jika daya terputus selama pembaruan BIOS, flash ROM menjadi tidak lengkap. Ini akan menyebabkan BIOS sistem tidak berfungsi. Boot Block adalah bagian yang dilindungi flash dari ROM yang berisi kode pemeriksaan image BIOS sistem yang valid ketika sistem dinyalakan.
● Jika image sistem BIOS dinyatakan valid, sistem akan dijalankan seperti biasa.
● Jika image BIOS sistem tidak valid, pengamanan Boot Block BIOS menyediakan cukup dukungan untuk:
● mencari media lepas untuk file image BIOS. Jika file image BIOS yang diperlukan berhasil ditemukan, maka secara otomatis akan disimpan ke ROM.
● jalankan sistem dari media boot lepas yang secara otomatis memanggil utilitas peningkatan BIOS sistem.
Jika image BIOS sistem yang terdeteksi dinyatakan tidak valid, LED daya sistem akan berkedip merah 8 kali, satu kedipan setiap detiknya. Secara bersamaan, speaker akan berbunyi bip 8 kali. Jika sebagian dari ROM sistem yang berisi pilihan video image ROM tidak bermasalah, Boot Block Emergency Recovery Mode akan terlihat di layar.
Untuk memulihkan sistem setelah masuk ke Boot Block Emergency Recovery Mode, ikuti langkah-langkah berikut ini:
1. Matikan sistem.
2. Masukkan disket, CD, atau perangkat flash USB yang memuat file image BIOS yang diperlukan dari direktori root tersebut.
Perhatikan Media harus diformat menggunakan sistem file FAT12, FAT16, atau FAT32.
3. Hidupkan komputer.
Jika file image BIOS yang diperlukan tidak ditemukan, pengamanan Boot Block BIOS akan mencoba menjalankan sistem dari perangkat yang dapat di-boot. Jika perangkat boot tidak ditemukan, Anda akan diminta memasukkan media yang berisi file image BIOS atau utilitas peningkatan BIOS.
Jika sistem berhasil memprogram ulang ROM, sistem tersebut akan mati secara otomatis.
4. Keluarkan media lepas yang digunakan untuk keperluan peningkatan BIOS.
5. Nyalakan untuk menghidupkan ulang komputer.
Membuat Replika Konfigurasi Penyiapan
Dengan prosedur berikut, seorang administrator dapat dengan mudah menyalin suatu konfigurasi penyiapan ke komputer lain dengan model yang sama. Dengan demikian, konfigurasi sejumlah komputer dapat dilakukan dengan lebih cepat dan lebih konsisten.
Perhatikan Kedua prosedur ini memerlukan drive disket atau perangkat media flash USB yang didukung, seperti HP Drive Key.
Menyalin ke Satu Komputer
AWAS Konfigurasi penyiapan bersifat khusus untuk setiap model. Kerusakan sistem file dapat terjadi jika komputer sumber dan tujuan tidak sama modelnya. Misalnya, jangan salin konfigurasi pengaturan dari PC dc7xxx ke PC dx7xxx.
1. Pilih konfigurasi penyiapan yang akan disalin. Matikan komputer. Jika Anda menggunakan Windows, klik Start > Shut Down > Shut Down.
2. Jika Anda menggunakan perangkat media flash USB, masukkan media tersebut sekarang.
3. Hidupkan komputer.
4. Setelah komputer menyala, segera tekan F10 ketika lampu monitor menyala hijau untuk masuk ke Computer Setup [Pengaturan Komputer]. Tekan Enter untuk mengabaikan layar judul, jika perlu.
Perhatikan Jika Anda tidak menekan F10 pada waktu yang tepat, Anda harus menghidupkan ulang komputer dan menekan kembali F10 saat lampu monitor menyala hijau untuk mengakses utilitas.
5. Jika Anda menggunakan disket, masukkan sekarang.
6. Klik File > Replicated Setup > Save to Removable Media. Ikuti petunjuk di layar untuk membuat disket konfigurasi atau perangkat media flash USB konfigurasi.
7. Matikan komputer yang akan dikonfigurasikan, kemudian masukkan disket konfigurasi atau perangkat media flash USB tersebut.
8. Hidupkan komputer yang akan dikonfigurasikan.
9. Setelah komputer menyala, segera tekan F10 ketika lampu monitor menyala hijau untuk masuk ke Computer Setup [Pengaturan Komputer]. Tekan Enter untuk mengabaikan layar judul, jika perlu.
10. Klik File > Replicated Setup > Restore from Removable Media, lalu ikuti petunjuk pada layar.
11. Hidupkan ulang komputer setelah konfigurasi selesai.
Menyalin ke Banyak Komputer
AWAS Konfigurasi penyiapan bersifat khusus untuk setiap model. Kerusakan sistem file dapat terjadi jika komputer sumber dan tujuan tidak sama modelnya. Misalnya, jangan salin konfigurasi pengaturan dari PC dc7xxx ke PC dx7xxx.
Metode ini akan memakan waktu sedikit lebih lama untuk menyiapkan disket konfigurasi atau perangkat media flash USB, namun penyalinan konfigurasi ke komputer tujuan menjadi lebih cepat.
Perhatikan Disket boot diperlukan untuk prosedur ini atau untuk membuat perangkat media flash USB yang dapat di-boot. Jika tidak tersedia Windows XP untuk membuat disket boot, gunakan metode penyalinan ke satu komputer (lihat Menyalin ke Satu Komputer).
1. Buatlah disket boot atau perangkat media flash USB yang dapat di-boot. Lihat Perangkat Media Flash USB yang Didukung atau Perangkat Media Flash USB yang Tidak Didukung.
AWAS Tidak semua komputer dapat di-boot dari perangkat media flash USB. Jika urutan boot default pada Utilitas Computer Setup (F10) mencantumkan perangkat USB tersebut pada urutan sebelum hard drive, maka komputer dapat di-boot dari perangkat media flash USB itu. Jika tidak, disket boot harus digunakan.
2. Pilih konfigurasi penyiapan yang akan disalin. Matikan komputer. Jika Anda menggunakan Windows, klik Start > Shut Down > Shut Down.
3. Jika Anda menggunakan perangkat media flash USB, masukkan media tersebut sekarang.
4. Hidupkan komputer.
5. Setelah komputer menyala, segera tekan F10 ketika lampu monitor menyala hijau untuk masuk ke Computer Setup [Pengaturan Komputer]. Tekan Enter untuk mengabaikan layar judul, jika perlu.
Perhatikan Jika Anda tidak menekan F10 pada waktu yang tepat, Anda harus
menghidupkan ulang komputer dan menekan kembali F10 saat lampu monitor menyala hijau untuk mengakses utilitas.
6. Jika Anda menggunakan disket, masukkan sekarang.
7. Klik File > Replicated Setup > Save to Removable Media. Ikuti petunjuk di layar untuk membuat disket konfigurasi atau perangkat media flash USB konfigurasi.
8. Download utilitas BIOS untuk membuat duplikat konfigurasi penyiapan (repset.exe), kemudian salinlah ke disket konfigurasi atau perangkat media flash USB tersebut. Untuk mendapatkan utilitas ini, kunjungi to tap//welcome.hp.com/support/files lalu masukkan nomor model komputer.
9. Pada disket konfigurasi atau perangkat media flash USB konfigurasi tersebut, buat file autoexec.bat yang berisi perintah berikut:
repset.exe
10. Matikan komputer yang akan dikonfigurasikan. Masukkan disket konfigurasi atau perangkat media flash USB konfigurasi tersebut, kemudian hidupkan komputer. Utilitas konfigurasi akan dijalankan secara otomatis.
11. Hidupkan ulang komputer setelah konfigurasi selesai.
Membuat Perangkat Boot
Perangkat Media Flash USB yang Didukung
Perangkat yang didukung memiliki image pra-instal guna menyederhanakan proses untuk membuatnya dapat di-boot. Semua HP atau Compaq dan perangkat media flash USB memiliki image pra-instal ini. Jika perangkat media flash USB yang digunakan tersebut tidak memiliki image ini, gunakan prosedur lain pada bagian ini (lihat Perangkat Media Flash USB yang Tidak Didukung).
Untuk membuat perangkat media flash USB yang dapat di-boot, Anda harus memiliki:
● perangkat media flash USB yang didukung
● disket boot DOS dengan program FDISK dan SYS (Jika SYS tidak tersedia, FORMAT dapat digunakan, namun semua file yang sudah ada pada perangkat media flash USB akan terhapus.)
● PC yang dapat di-boot dari dari perangkat media flash USB
AWAS PC model lama umumnya tidak dapat di-boot dari perangkat media flash USB. Jika urutan boot default pada Utilitas Computer Setup (F10) mencantumkan perangkat USB tersebut pada urutan sebelum hard drive, maka komputer dapat di-boot dari perangkat media flash USB itu. Jika tidak, disket boot harus digunakan.
1. Matikan komputer.
2. Masukkan perangkat media flash USB ke salah satu port USB pada komputer, kemudian lepaskan semua perangkat penyimpanan USB lainnya kecuali drive disket USB.
3. Masukkan disket boot DOS yang berisi FDISK.COM dan SYS.COM atau FORMAT.COM ke dalam drive disket, kemudian hidupkan komputer untuk mem-boot komputer dengan menggunakan disket DOS tersebut.
4. Jalankan FDISK dari prompt A:\ dengan mengetikkan FDISK lalu tekan Enter. Jika diminta, klik
Yes (Y) untuk mengaktifkan dukungan untuk disk besar.
5. Masukkan Pilihan [5] untuk menampilkan drive yang terdapat pada sistem. Perangkat media flash USB adalah drive yang ukurannya mendekati ukuran salah satu drive yang tercantum. Biasanya merupakan drive yang terakhir dalam daftar. Catatlah huruf pengenal drive tersebut.
Drive perangkat media flash USB: __________
AWAS Jika tidak ada yang cocok dengan perangkat media flash USB, jangan lanjutkan. Dapat terjadi kehilangan data. Periksa semua port USB, apakah ada perangkat
penyimpanan tambahan. Jika ada, lepaskan, boot ulang komputer, dan mulai dari langkah 4. Jika tidak ada, kemungkinan sistem tidak mendukung perangkat media flash USB atau perangkat media flash USB tersebut rusak. JANGAN melanjutkan untuk mengupayakan agar perangkat media flash USB tersebut bisa di-boot.
6. Keluarlah dari FDISK dengan menekan tombol Esc untuk kembali ke prompt A:\.
7. Jika disket boot DOS berisi SYS.COM, lanjutkan dari langkah 8. Jika tidak, mulai dari langkah 9.
8. Pada prompt A:\, masukkan SYS x: di mana x adalah huruf pengenal drive yang dicatat di atas.
AWAS Pastikan Anda memasukkan huruf pengenal drive yang benar untuk perangkat media flash USB tersebut.
Setelah file sistem ditransfer, SYS akan kembali ke prompt A:\. Lanjutkan ke langkah 13.
9. Salin semua file yang akan disimpan dari perangkat media flash USB ke direktori sementara pada drive lainnya (misalnya, hard drive internal sistem tersebut).
10. Pada prompt A:\, masukkan FORMAT /S X: di mana X adalah huruf pengenal drive yang dicatat sebelumnya.
AWAS Pastikan Anda memasukkan huruf pengenal drive yang benar untuk perangkat media flash USB tersebut.
FORMAT akan menampilkan satu atau beberapa peringatan, dan setiap kali ada peringatan, Anda akan ditanya apakah akan melanjutkan. Masukkan Y pada masing-masing pertanyaan. FORMAT akan memformat perangkat media flash USB tersebut, menambahkan file sistem, dan meminta Volume Label.
11. Tekan Enter jika Anda tidak mau memberi label, atau masukkan nama label jika dikehendaki.
12. Salin file yang disimpan pada langkah 9 tadi, kembali ke perangkat media flash USB.
13. Keluarkan disket, lalu boot ulang komputer. Komputer akan di-boot dari perangkat media flash USB sebagai drive C.
Perhatikan Urutan boot default berbeda dari komputer ke komputer, dan urutan ini dapat diubah dalam Utilitas Computer Setup (F10).
Jika Anda pernah menggunakan versi DOS dari Windows 9x, mungkin muncul layar logo Windows sesaat. Jika Anda tidak menghendaki layar ini, tambahkan file kosong (zero-length) bernama LOGO.SYS pada direktori akar (root) pada perangkat media flash USB. Kembali ke Menyalin ke Banyak Komputer.
Perangkat Media Flash USB yang Tidak Didukung
Untuk membuat perangkat media flash USB yang dapat di-boot, Anda harus memiliki:
● perangkat media flash USB
● disket boot DOS dengan program FDISK dan SYS (Jika SYS tidak tersedia, FORMAT dapat digunakan, namun semua file yang sudah ada pada perangkat media flash USB akan terhapus.)
● PC yang dapat di-boot dari dari perangkat media flash USB
AWAS PC model lama umumnya tidak dapat di-boot dari perangkat media flash USB. Jika urutan boot default pada Utilitas Computer Setup (F10) mencantumkan perangkat USB tersebut pada urutan sebelum hard drive, maka komputer dapat di-boot dari perangkat media flash USB itu. Jika tidak, disket boot harus digunakan.
1. Jika pada sistem yang memiliki drive SCSI, ATA RAID atau SATA terdapat kartu PCI, matikan komputer, kemudian cabutlah kabel daya dari stopkontak.
AWAS Kabel daya HARUS dicabut dari stopkontak.
2. Buka komputer, kemudian lepaskan kartu PCI.
3. Masukkan perangkat media flash USB ke salah satu port USB pada komputer, kemudian lepaskan semua perangkat penyimpanan USB lainnya kecuali drive disket USB. Tutup penutup komputer.
4. Hubungkan kabel daya, kemudian hidupkan komputer.
5. Setelah komputer menyala, segera tekan F10 ketika lampu monitor menyala hijau untuk masuk ke Computer Setup [Pengaturan Komputer]. Tekan Enter untuk mengabaikan layar judul, jika perlu.
Perhatikan Jika Anda tidak menekan F10 pada waktu yang tepat, Anda harus menghidupkan ulang komputer dan menekan kembali F10 saat lampu monitor menyala hijau untuk mengakses utilitas.
6. Buka Advanced > PCI Devices untuk menonaktifkan kontroler PATA dan SATA. Saat
melumpuhkan kontroler SATA, catatlah IRQ yang ditetapkan untuk kontroler tersebut. Anda akan perlu menetapkan ulang IRQ di lain waktu. Keluarlah dari penyiapan ini dengan
mengkonfirmasikan perubahan. SATA IRQ: __________
7. Masukkan disket boot DOS yang berisi FDISK.COM dan SYS.COM atau FORMAT.COM ke dalam drive disket, kemudian hidupkan komputer untuk mem-boot komputer dengan menggunakan disket DOS tersebut.
8. Jalankan FDISK dan hapus semua partisi pada perangkat media flash USB. Buat partisi baru, kemudian beri tanda sebagai partisi aktif. Keluarlah dari FDISK dengan menekan tombol Esc.
9. Jika sistem tidak secara otomatis dihidupkan ulang ketika keluar dari FDISK, tekan Ctrl+Alt+Del
untuk mem-boot ulang dengan disket DOS.
10. Pada prompt A:\, masukkan FORMAT C: /S, kemudian tekan Enter. Fitur format akan memformat perangkat media flash USB tersebut, menambahkan file sistem, dan meminta Volume Label.
11. Tekan Enter jika Anda tidak mau memberi label, atau masukkan nama label jika dikehendaki.
12. Matikan komputer, lalu cabut kabel daya dari stopkontak. Buka komputer, kemudian pasang lagi kartu PCI yang tadi dilepaskan. Tutup penutup komputer.
13. Hubungkan kabel daya, keluarkan disket, kemudian hidupkan komputer.
14. Setelah komputer menyala, segera tekan F10 ketika lampu monitor menyala hijau untuk masuk ke Computer Setup [Pengaturan Komputer]. Tekan Enter untuk mengabaikan layar judul, jika perlu.
15. Buka Advanced > PCI Devices lalu aktifkan kembali kontroler PATA dan SATA yang dinonaktifkan pada langkah 6. Kembalikan kontroler SATA ke IRQ aslinya.
16. Simpan perubahan, kemudian keluarlah. Komputer akan di-boot dari perangkat media flash USB sebagai drive C.
Perhatikan Urutan boot default berbeda dari komputer ke komputer, dan urutan ini dapat diubah dalam Utilitas Computer Setup (F10). Untuk memperoleh petunjuk tentang
Computer Setup, lihat Panduan Utilitas Computer Setup (F10 pada CD Dokumentasi dan Diagnostik.
Jika Anda pernah menggunakan versi DOS dari Windows 9x, mungkin muncul layar logo Windows sesaat. Jika Anda tidak menghendaki layar ini, tambahkan file kosong (zero-length) bernama LOGO.SYS pada direktori akar (root) pada perangkat media flash USB. Kembali ke Menyalin ke Banyak Komputer.
Tombol Daya Fungsi Ganda
Bila Advanced Configuration and Power Interface (ACPI) difungsikan, tombol daya dapat berfungsi sebagai saklar hidup/mati atau sebagai tombol siaga (standby). Fitur siaga tidak akan mematikan daya sepenuhnya, namun menyebabkan komputer memasuki keadaan siaga dengan konsumsi daya listrik
rendah. Dengan demikian, Anda dapat dengan cepat menurunkan pemakaian daya tanpa harus menutup aplikasi. Anda juga dapat dengan cepat kembali ke keadaan operasional tersebut tanpa kehilangan data apapun.
Untuk mengganti konfigurasi tombol daya, lakukan langkah-langkah berikut:
1. Klik kiri tombol Start Button, lalu pilih Control Panel > Power Options.
2. Pada Power Options Properties, pilih tab Advanced.
3. Pada bagian Power Button, pilih Stand by.
Setelah mengkonfigurasikan tombol daya agar berfungsi sebagai tombol siaga, tekan tombol daya untuk memasukkan sistem ke keadaan dengan konsumsi daya sangat rendah (siaga). Untuk dengan cepat mengeluarkan sistem dari keadaan siaga dan mengembalikannya ke status daya penuh, tekan lagi tombol tersebut. Untuk sepenuhnya mematikan semua daya ke sistem, tekan terus tombol daya selama empat detik.
AWAS Jangan menggunakan tombol daya untuk mematikan komputer, kecuali jika komputer tidak bereaksi; mematikan daya tanpa interaksi sistem operasi dapat menyebabkan kerusakan atau hilangnya data pada hard drive.
Dukungan Situs Web HP
Para engineer HP dengan saksama menguji dan melakukan debug perangkat lunak yang dikembangkan HP dan pemasok pihak ketiga, dan mengembangkan perangkat lunak pendukung sistem operasi, untuk memastikan kinerja, kompatibilitas, dan keandalan komputer HP.
Bila melakukan transisi ke sistem operasi yang baru atau yang baru direvisi, penting untuk menerapkan perangkat lunak pendukung yang dirancang untuk sistem operasi tersebut. Jika Anda berencana menjalankan versi Microsoft Windows yang berbeda dari versi yang disertakan dengan komputer tersebut, Anda harus menginstal driver perangkat dan utilitas yang terkait untuk memastikan bahwa semua fitur didukung dan berfungsi dengan benar.
HP telah mempermudah bagi Anda untuk mencari, mengakses, mengevaluasi, dan menginstal perangkat lunak pendukung. Anda dapat men-download perangkat lunak ini dari http://www.hp.com/ support.
Situs Web ini berisi driver perangkat terbaru, utilitas, dan image ROM terbaru yang dapat di-flash yang diperlukan untuk menjalankan sistem operasi Microsoft Windows terkini pada komputer HP.
Standar Industri
Solusi manajemen HP berintegrasi dengan aplikasi manajemen sistem lainnya, dan didasarkan pada standar industri, seperti:
● Web-Based Enterprise Management (WBEM)
● Windows Management Interface (WMI)
● Wake on LAN Technology
● ACPI
● SMBIOS
● Pendukung Pre-boot Execution (PXE)
Penelusuran Aset dan Keamanan
Fitur penelusuran aset (asset tracking) yang disertakan ke dalam komputer ini menyediakan data penelusuran aset utama yang dapat dikelola menggunakan HP Systems Insight Manager, HP Client Manager, HP OpenView Configuration Management and Asset Management solutions, atau aplikasi manajemen sistem lainnya. Dengan perpaduan yang mulus dan otomatis antara fitur-fitur penelusuran aset dan produk-produk ini, Anda dapat memilih alat bantu manajemen yang paling sesuai dengan lingkungan Anda dan untuk memanfaatkan investasi Anda dalam alat bantu yang sudah ada.
HP juga menawarkan beberapa solusi untuk mengontrol akses ke komponen dan informasi berharga. HP Embedded Security for ProtectTools, jika diinstal, akan mencegah akses data tanpa izin, memeriksa integritas sistem dan mengotentikasi pengguna pihak ke tiga yang mencoba mengakses sistem. Untuk informasi lebih lanjut, lihat HP ProtectTools Security Manager Guide di http://www.hp.com.) Fitur keamanan seperti HP Embedded Security for ProtectTools, Smart Cover Sensor dan Smart Cover Lock, tersedia pada model tertentu, membantu mencegah akses tanpa izin ke komponen internal PC. Dengan melumpuhkan port paralel, serial, atau USB, atau dengan melumpuhkan kapabilitas boot media lepasan, Anda dapat melindungi aset data yang berharga. Peringatan Memory Change and Smart Cover Sensor dapat secara otomatis diteruskan ke aplikasi manajemen sistem sehingga perubahan komponen internal komputer dapat diberitahukan secara proaktif.
Perhatikan HP Embedded Security for ProtectTools, Smart Cover Sensor, dan Smart Cover Lock tersedia sebagai opsional pada sistem tertentu.
Gunakan utilitas berikut untuk mengelola pengaturan keamanan pada komputer HP:
● Secara lokal, menggunakan Utilitas Computer Setup. Untuk informasi tembahan dan petunjuk tentang menggunakan Utilitas Computer Setup, lihat Panduan Utilitas Computer Setup (F10)
pada CD Dokumentasi dan Diagnostik yang menyertai komputer Anda. Komputer tertentu juga dilengkapi HP BIOS Configuration for ProtectTools, yang merupakan komponen ProtectTools berbasis Windows yang memungkinkan administrator untuk mengkonfigurasi pengaturan keamanan BIOS dari OS yang aktif.
● Menggunakan Perangkat Lunak HP Client Manager atau System Software Manager dari jarak jauh. Dengan perangkat lunak ini, Anda dapat melakukan penerapan yang aman dan pengontrolan pengaturan keamanan secara konsisten dari utilitas baris-perintah yang sederhana.
Tabel dan bagian berikut ini mengacu ke pengelolaan fitur keamanan komputer secara lokal melalui Computer Setup (F10) Utilities.
Tabel 1 Sekilas tentang Fitur Keamanan
Opsi Keterangan
Setup Password (Sandi Pengaturan) Anda dapat menetapkan dan memfungsikan sandi pengaturan (administrator).
Perhatikan Jika sandi pengaturan sudah ditetapkan, sandi ini diperlukan untuk mengubah opsi dalam Computer Setup, melakukan flash ROM dan mengubah pengaturan plug and play tertentu pada Windows.
Opsi Keterangan
Untuk informasi lebih lanjut, lihat Panduan Utilitas Computer Setup (F10) pada CD Dokumentasi dan Diagnostik.
Power-On Password Anda dapat menetapkan dan memfungsikan sandi power-on (penyalaan daya).
Untuk informasi lebih lanjut, lihat Panduan Utilitas Computer Setup (F10) pada CD Dokumentasi dan Diagnostik.
Password Options (Opsi Sandi) (Pilihan ini hanya akan muncul jika power-on password sudah ditetapkan.)
Memungkinkan Anda untuk menentukan apakah sandi diperlukan untuk warm boot (Ctrl+Alt+Del).
Untuk informasi lebih lanjut, lihat Panduan Utilitas Computer Setup (F10) pada CD Dokumentasi dan Diagnostik.
Pre-Boot Authorization Untuk memfungsikan/melumpuhkan Smart Card yang sama fungsinya dengan Power-On Password.
Smart Cover Anda dapat:
● Mengaktifkan/melumpuhkan Cover Lock.
● Mengaktifkan/melumpuhkan Cover Removal Sensor.
Perhatikan Notify User akan memberi peringatan kepada pengguna bahwa sensor telah mendeteksi ada cover yang sudah dilepas. Setup Password akan meminta agar pengguna
memasukkan sandi pengatuarn untuk mem-boot komputer jika sensor mendeteksi bahwa cover telah dilepas.
Fitur ini didukung hanya pada beberapa model tertentu. Untuk informasi lebih lanjut, lihat Panduan Utilitas Computer Setup (F10) pada CD Dokumentasi dan Diagnostik.
Embedded Security Anda dapat:
● Mengaktifkan/melumpuhkan perangkat Embedded Security.
● Menyetel ulang perangkat ke pengaturan pabrik (Factory Settings). Fitur ini didukung hanya pada beberapa model tertentu. Lihat
HP ProtectTools Security Manager Guide di http://www.hp.com
Device Security Mengaktifkan/menonaktifkan port serial, port paralel, port USB depan, audio sistem, kontroler jaringan (model tertentu), dan kontroler SCSI (model tertentu).
Network Service Boot Mengaktifkan/menonaktifkan kemampuan komputer untuk mem-boot dari sistem operasi yang terinstal di server jaringan. (Fitur ini tersedia pada model NIC saja; kontroler jaringan harus berada pada bus PCI atau ditanamkan pada system board.)
System IDs Untuk menyetel:
● Tag aset (pengenal 18-bit) dan Tag kepemilikan (pengenal 80-bit yang ditampilkan dalam POST). Untuk informasi lebih lanjut, lihat Panduan Utilitas Computer Setup (F10) pada CD Dokumentasi dan Diagnostik.
● Nomor seri rangka (casis) atau nomor Universal Unique Identifier (UUID). UUID hanya dapat diperbarui jika nomor seri rangka saat ini tidak valid. (Nomor ID ini biasanya dibuat di pabrik dan digunakan sebagai pengenal sistem tersebut.)
Tabel 1 Sekilas tentang Fitur Keamanan (Lanjutan)
Opsi Keterangan
Pengaturan lokal papan ketik (misalnya, Bahasa Inggris atau Jerman) untuk entri System ID.
DriveLock (model tertentu) Memungkinkan Anda menetapkan atau mengubah master atau sandi pengguna untuk hard drive ATA. Apabila fitur ini difungsikan, pengguna akan diminta untuk memasukkan salah satu sandi DriveLock sewaktu POST. Jika tidak ada sandi yang berhasil dimasukkan, hard drive akan tetap tidak dapat diakses hingga salah satu sandi berhasil dimasukkan saat proses cold-boot selanjutnya.
Perhatikan Pemilihan ini hanya akan muncul jika sekurangnya satu drive ATA yang mendukung perintah ATA Security disertakan pada sistem.
Untuk informasi lebih lanjut, lihat Panduan Utilitas Computer Setup (F10) pada CD Dokumentasi dan Diagnostik.
Untuk informasi lebih lanjut tentang Computer Setup, lihat Panduan Utilitas Computer Setup (F10) pada CD Dokumentasi dan Diagnostik.
Dukungan untuk fitur keamanan dapat bervariasi, tergantung pada konfigurasi komputer tersebut.
Keamanan Sandi
Sandi penyalaan daya (power-on) berfungsi untuk mencegah penggunaan komputer tanpa izin, yaitu dengan meminta sandi untuk mengakses aplikasi atau data saat komputer dihidupkan atau dihidupkan ulang. Sandi penyiapan (setup) secara khusus mencegah akses tanpa izin ke Computer Setup, dan juga dapat digunakan untuk mengganti sandi penyalaan. Yaitu, bila komputer meminta sandi power-on, Anda dapat menggunakan sandi penyiapan sebagai gantinya untuk mengakses komputer. Agar administrator sistem dapat masuk ke seluruh sistem jaringan untuk melakukan pemeliharaan tanpa harus mengetahui sandi penyalaan (power-on), walaupun sandi penyalaan sudah ditetapkan, dapat dibuat sandi pengaturan seluruh jaringan.
Menetapkan Sandi Penyiapan Menggunakan Computer Setup
Jika sistem dilengkapi sistem keamanan tertanam, lihat HP ProtectTools Security Manager Guide di
http://www.hp.com. Penetapan sandi Supervisor melalui Computer Setup akan mencegah rekonfigurasi komputer (penggunaan utilitas Computer Setup F10) jika sandi belum dimasukkan.
1. Hidupkan atau hidupkan ulang komputer. Jika Anda menggunakan Windows, klik Start > Shut Down > Restart.
2. Setelah komputer menyala, segera tekan F10 ketika lampu monitor menyala hijau untuk masuk ke Computer Setup [Pengaturan Komputer]. Tekan Enter untuk mengabaikan layar judul, jika perlu.
Perhatikan Jika Anda tidak menekan F10 pada waktu yang tepat, Anda harus menghidupkan ulang komputer dan menekan kembali F10 saat lampu monitor menyala hijau untuk mengakses utilitas.
3. Pilih Security, kemudian pilih Setup Password lalu ikuti petunjuk pada layar.
4. Sebelum keluar, klik File > Save Changes and Exit.
Menetapkan Sandi Penyalaan Menggunakan Computer Setup
Penetapan sandi penyalaan melalui Computer Setup akan mencegah akses ke komputer saat komputer dihidupkan, kecuali jika sandi ini telah dimasukkan. Jika sandi penyalaan ditetapkan, Computer Setup menyediakan Password Options pada menu Security. Opsi-opsi sandi ini termasuk Password Prompt on Warm Boot. Bila Password Prompt on Warm Boot diaktifkan, sandi juga harus dimasukkan setiap kali komputer di-boot ulang.
1. Hidupkan atau hidupkan ulang komputer. Jika Anda menggunakan Windows, klik Start > Shut Down > Restart.
2. Setelah komputer menyala, segera tekan F10 ketika lampu monitor menyala hijau untuk masuk ke Computer Setup [Pengaturan Komputer]. Tekan Enter untuk mengabaikan layar judul, jika perlu.
Perhatikan Jika Anda tidak menekan F10 pada waktu yang tepat, Anda harus
menghidupkan ulang komputer dan menekan kembali F10 saat lampu monitor menyala hijau untuk mengakses utilitas.
3. Pilih Security, kemudian Power-On Password lalu ikuti petunjuk pada layar.
4. Sebelum keluar, klik File > Save Changes and Exit.
Memasukkan Sandi Penyalaan
Untuk memasukkan sandi power-on, lakukan langkah-langkah berikut:
1. Hidupkan atau hidupkan ulang komputer. Jika Anda menggunakan Windows, klik Start > Shut Down > Restart the Computer.
2. Jika muncul ikon kunci pada monitor, ketikkan sandi, lalu tekan Enter.
Perhatikan Ketikkan sandi dengan hati-hati; untuk alasan keamanan, karakter yang diketikkan tidak akan muncul di layar.
Jika Anda salah memasukkan sandi, akan muncul ikon kunci patah. Cobalah lagi. Jika Anda tiga kali berturut-turut gagal memasukkan sandi, Anda harus mematikan komputer, kemudian
menghidupkannya kembali sebelum dapat melanjutkan.
Memasukkan Sandi Penyiapan
Jika sistem dilengkapi sistem keamanan tertanam, lihat HP ProtectTools Security Manager Guide di
http://www.hp.com.
Jika sandi penyiapan sudah ditetapkan pada komputer, Anda akan diminta untuk memasukkannya setiap kali Computer Setup dijalankan.
1. Hidupkan atau hidupkan ulang komputer. Jika Anda menggunakan Windows, klik Start > Shut Down > Restart.
2. Setelah komputer menyala, segera tekan F10 ketika lampu monitor menyala hijau untuk masuk ke Computer Setup [Pengaturan Komputer]. Tekan Enter untuk mengabaikan layar judul, jika perlu.
Perhatikan Jika Anda tidak menekan F10 pada waktu yang tepat, Anda harus menghidupkan ulang komputer dan menekan kembali F10 saat lampu monitor menyala hijau untuk mengakses utilitas.
3. Jika muncul ikon kunci pada monitor, ketikkan sandi penyiapan, kemudian tekan Enter.
Perhatikan Ketikkan sandi dengan hati-hati; untuk alasan keamanan, karakter yang diketikkan tidak akan muncul di layar.
Jika Anda salah memasukkan sandi, akan muncul ikon kunci patah. Cobalah lagi. Jika Anda tiga kali berturut-turut gagal memasukkan sandi, Anda harus mematikan komputer, kemudian
menghidupkannya kembali sebelum dapat melanjutkan.
Mengganti Sandi Penyalaan atau Sandi Penyiapan
Jika sistem dilengkapi sistem keamanan tertanam, lihat HP ProtectTools Security Manager Guide di
http://www.hp.com.
1. Hidupkan atau hidupkan ulang komputer. Jika Anda menggunakan Windows, klik Start > Shut Down > Restart the Computer.
2. Untuk mengganti sandi penyalaan, lanjutkan ke langkah 3.
Sesaat setelah komputer menyala, tekan F10 ketika lampu monitor menyala hijau untuk masuk ke Computer Setup dan mengubah sandi pengaturan. Tekan Enter untuk mengabaikan layar judul, jika perlu.
Perhatikan Jika Anda tidak menekan F10 pada waktu yang tepat, Anda harus menghidupkan ulang komputer dan menekan kembali F10 saat lampu monitor menyala hijau untuk mengakses utilitas.
3. Jika ikon kunci muncul, ketikkan sandi, garis miring (/) atau tanda pisah lainnya, sandi baru, garis miring (/) atau tanda pisah lainnya, kemudian sandi baru sekali lagi seperti ditunjukkan: sandi saat ini/sandi baru/sandi baru
Perhatikan Ketikkan sandi dengan hati-hati; untuk alasan keamanan, karakter yang diketikkan tidak akan muncul di layar.
4. Tekan Enter.
Sandi baru ini akan berlaku pada saat komputer dihidupkan lagi.
Perhatikan Untuk informasi tentang tanda pisah lainnya, lihat Tanda Pisah pada Papan Ketik berdasarkan Negara/Kawasan. Sandi penyalaan dan sandi penyiapan juga dapat diganti menggunakan pilihan Security dalam Computer Setup.
Menghapus Sandi Penyalaan atau Sandi Penyiapan
Jika sistem dilengkapi sistem keamanan tertanam, lihat HP ProtectTools Security Manager Guide di
http://www.hp.com.
1. Hidupkan atau hidupkan ulang komputer. Jika Anda menggunakan Windows, klik Start > Shut Down > Restart the Computer.
2. Untuk menghapus sandi penyalaan, lanjutkan ke langkah 3.
Sesaat setelah komputer menyala, tekan F10 ketika lampu monitor menyala hijau untuk masuk ke Computer Setup dan menghapus sandi pengaturan. Tekan Enter untuk mengabaikan layar judul, jika perlu.
Perhatikan Jika Anda tidak menekan F10 pada waktu yang tepat, Anda harus
menghidupkan ulang komputer dan menekan kembali F10 saat lampu monitor menyala hijau untuk mengakses utilitas.
3. Jika ikon kunci muncul, ketikkan sandi diikuti garis miring (/) atau tanda pisah lainnya, sebagaimana ditunjukkan: sandi saat ini/
4. Tekan Enter.
Perhatikan Untuk informasi tentang tanda pisah lainnya, lihat Tanda Pisah pada Papan Ketik berdasarkan Negara/Kawasan. Sandi penyalaan dan sandi penyiapan juga dapat diganti menggunakan pilihan Security dalam Computer Setup.
Tanda Pisah pada Papan Ketik berdasarkan Negara/Kawasan
Setiap papan ketik dirancang sesuai kebutuhan di setiap negara/kawasan. Cara penulisan dan tombol yang digunakan untuk mengganti atau menghapus sandi bergantung pada papan ketik yang disertakan bersama komputer.
Tanda Pisah pada Papan Ketik berdasarkan Negara/Kawasan
Arab / Yunani - Rusia /
Belgia = Yahudi . Slovakia
-BHKSY* - Hongaria - Spanyol
-Brazilia / Italia - Swedia/Finlandia /
Cina / Jepang / Swiss
-Ceko - Korea / Taiwan /
Denmark - Amerika Latin - Thai /
Prancis ! Norwegia - Turki .
Prancis Kanada é Polandia - Inggris A.S. /
Jerman - Portugis
-* Untuk Bosnia-Herzegovina, Kroasia, Slovenia, dan Yugoslavia
Mengosongkan Sandi
Jika Anda lupa sandinya, Anda tidak dapat mengakses komputer. Untuk petunjuk tentang menghapus sandi, lihat Panduan Mengatasi Masalah pada CD Dokumentasi dan Diagnostik.
Jika sistem dilengkapi sistem keamanan tertanam, lihat HP ProtectTools Security Manager Guide di
http://www.hp.com.
DriveLock
DriveLock merupakan fitur keamanan standar industri yang dapat mencegah akses data di hard drive ATA tanpa izin. DriveLock telah diterapkan sebagai tambahan pada Computer Setup. Fitur ini hanya tersedia jika hard drive yang mendukung perintah ATA Security terdeteksi. DriveLock ditujukan bagi pelanggan HP yang sangat mementingkan keamanan data. Bagi pelanggan seperti itu, biaya hard drive dan hilangnya data yang disimpan di dalamnya tidaklah berarti dibanding dengan kerusakan yang dapat disebabkan jika isi hard drive diakses oleh yang tidak berhak. Untuk menyetarakan level keamanan dengan kebutuhan nyata untuk sandi yang terlupa, implementasi HP untuk DriveLock menggunakan skema keamanan dua sandi. Satu sandi ditujukan untuk diaktifkan dan digunakan oleh administrator sedangkan sandi lainnya diaktifkan dan digunakan oleh pengguna akhir. Tidak ada "pintu belakang" yang dapat digunakan untuk membuka penguncian drive jika kedua sandi tersebut hilang. Oleh karena itu, DriveLock paling aman digunakan bila data yang terdapat pada hard drive dibuat duplikatnya pada suatu sistem informasi perusahaan, atau secara berkala dibuatkan cadangannya. Jika suatu saat sandi DriveLock hilang, hard drive tidak akan dapat digunakan. Untuk pengguna yang profilnya tidak sesuai dengan profil pelanggan yang didefinisikan di atas, ini mungkin merupakan risiko yang tidak dapat diterima. Untuk pengguna yang profilnya sesuai dengan yang didefinisikan di atas, risiko ini dapat ditolerir mengingat sifat data yang tersimpan pada hard drive tersebut.
Menggunakan DriveLock
Bila satu atau beberapa hard drive yang mendukung set perintah ATA Security terdeteksi, opsi DriveLock ditampilkan pada menu Security dalam Computer Setup. Pengguna diberi pilihan untuk menetapkan sandi master atau untuk mengaktifkan DriveLock. Sandi pengguna harus diberikan agar dapat mengaktifkan DriveLock. Karena konfigurasi awal DriveLock biasanya dilakukan oleh
administrator sistem, maka terlebih dahulu harus ditetapkan sandi master. HP menyarankan
administrator sistem untuk menetapkan sandi master, terlepas dari apakah DriveLock akan diaktifkan atau dinonaktifkan. Dengan demikian, administrator dapat memodifikasi pengatuarn DriveLock jika suatu saat drive terkunci. Setelah sandi master ditetapkan, administrator sistem dapat mengaktifkan DriveLock atau tetap membiarkannya dalam keadaan dilumpuhkan.
Jika ada hard drive yang terkunci, POST akan meminta sandi untuk membuka penguncian perangkat tersebut. Jika sandi penyalaan diaktifkan dan sesuai dengan sandi pengguna perangkat, POST tidak akan meminta pengguna untuk memasukkan ulang sandi tersebut. Jika tidak, pengguna akan diminta untuk memasukkan sandi DriveLock. Pada boot dingin (cold boot), salah satu dari sandi master atau sandi pengguna dapat digunakan. Pada boot hangat (warm boot), masukkan sandi yang sama yang digunakan untuk membuka kunci drive pada boot dingin sebelumnya. Pengguna memiliki kesempatan dua kali untuk memasukkan sandi yang benar. Pada boot dingin (cold boot), jika kedua upaya ini tidak berhasil, POST akan dilanjutkan, namun drive tersebut tetap tidak dapat diakses. Pada boot hangat (warm boot) atau hidupkan ulang (restart) dari Windows, jika kedua upaya ini tidak berhasil, POST akan berhenti dan pengguna akan diminta untuk mematikan kemudian menghidupkan kembali komputer.
Aplikasi DriveLock
Penggunaan yang paling sering dari fitur keamanan DriveLock adalah dalam lingkungan perusahaan. Administrator sistem bertanggung jawab untuk mengkonfigurasikan hard drive, antara lain, menetapkan sandi master DriveLock dan sandi pengguna sementara. Jika sandi pengguna terlupakan atau
perangkat tersebut dialihkan ke karyawan lain, sandi master selalu dapat digunakan untuk menyetel ulang sandi pengguna sehingga hard drive kembali dapat diakses.
HP menyarankan agar administrator sistem pada perusahaan yang bertugas mengaktifkan DriveLock juga membuat kebijakan perusahaan untuk mengatur dan memelihara sandi master. Ini harus dilakukan untuk mencegah situasi di mana seorang karyawan, baik sengaja ataupun tidak, menetapkan kedua sandi DriveLock sebelum keluar dari perusahaan tersebut. Dalam keadaan tersebut, hard drive tidak dapat dipakai lagi sehingga harus diganti. Sebaliknya, jika sandi master tidak ditetapkan, administrator sistem dapat terjebak pada keadaan di mana hard drive terkunci dan ia tidak dapat melakukan pemeriksaan rutin atas perangkat lunak tanpa izin, fungsi-fungsi pengontrolan aset lainnya, dan pemeriksaan dukungan.
Untuk pengguna yang kebutuhan keamanannya tidak seketat itu, HP tidak menyarankan untuk mengaktifkan DriveLock. Pengguna dalam kategori ini mencakup pengguna pribadi atau pengguna yang biasanya tidak memiliki data sensitif pada hard drive-nya. Bagi pengguna jenis ini, kerugian akibat hilangnya hard drive karena kedua sandi terlupakan, jauh lebih besar dari nilai data yang dilindungi oleh DriveLock. Akses ke Computer Setup dan DriveLock dapat dibatasi melalui sandi Seup (penyiapan). Dengan menetapkan sandi Setup dan tidak memberikannya kepada pengguna akhir, administrator dapat membatasi pengguna agar tidak memfungsikan DriveLock.