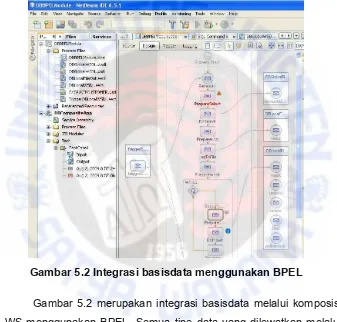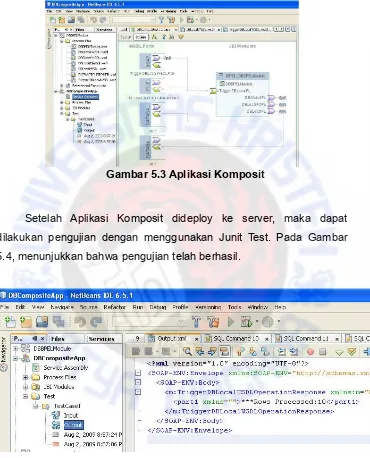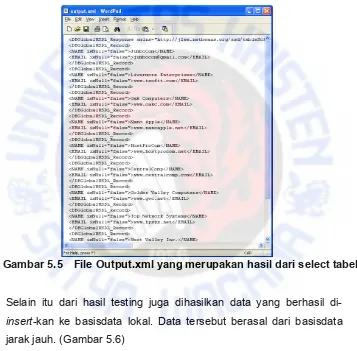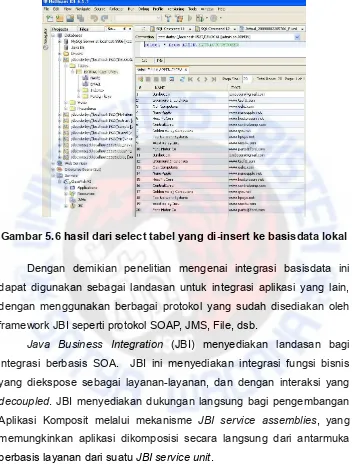I. Membangun Web Services
Bagian ini membahas langkah-langkah membangun web services, dimulai dari pembuatan aplikasi kelas Java sederhana (HelloWorld) yang memiliki kelas POJO dengan method greet(), hingga pembuatan klien web service berbasis browser. Proses ini menekankan pemahaman konsep pemrograman berorientasi objek, implementasi antarmuka, dan integrasi komponen perangkat lunak. Nilai akademisnya terletak pada pemahaman arsitektur sistem terdistribusi dan penerapan prinsip-prinsip pengembangan perangkat lunak yang baik. Secara pedagogis, bab ini memberikan pengalaman praktis dalam membangun aplikasi web services yang dapat diimplementasikan dalam berbagai mata kuliah seperti Rekayasa Perangkat Lunak, Pemrograman Berorientasi Objek, dan Sistem Informasi.
1.1 Membangun Aplikasi Kelas Java
Subbab ini menjelaskan secara detail pembuatan aplikasi Java sederhana, termasuk pembuatan project, kelas Java (Greeter), penambahan method greet(), pengimportan referensi, dan pengujian kelas Java. Penjelasannya mencakup langkah-langkah praktis menggunakan NetBeans IDE, menunjukkan proses debugging untuk menemukan dan memperbaiki bug, serta menjelaskan penggunaan fitur code completion dan javadoc. Nilai akademisnya adalah dalam pemahaman proses pengembangan perangkat lunak, siklus hidup pengembangan perangkat lunak, dan teknik debugging. Secara pedagogis, subbab ini sangat bermanfaat untuk praktikum pemrograman dan rekayasa perangkat lunak, mengajarkan siswa untuk memahami dan menerapkan teknik-teknik debugging yang efektif.
1.2 Membuat User Interface Java
Subbab ini membahas pembuatan antarmuka pengguna (GUI) Java yang berinteraksi dengan kelas Greeter. Disini dijelaskan langkah-langkah membuat layout menggunakan NetBeans, menambahkan event handler untuk tombol Greet, dan menguji user interface. Pembahasan mencakup penggunaan Swing Controls dalam NetBeans IDE dan implementasi event handling. Nilai akademisnya terdapat pada pemahaman pengembangan antarmuka pengguna dan integrasi antarmuka dengan logika pemrograman. Pedagogis, subbab ini memberikan pengalaman praktik dalam mengembangkan GUI, penting dalam mata kuliah yang berhubungan dengan pengembangan aplikasi dan desain antarmuka pengguna.
1.3 Membangun Web Service
Subbab ini menjelaskan bagaimana kelas Greeter dibungkus dalam Enterprise JavaBean (EJB) dan diekspose sebagai endpoint web service berbasis SOAP. Dijelaskan pula langkah-langkah pembuatan project EJB, penambahan library ke project, dan pembuatan web service. Pembahasan mencakup konsep EJB, web service, dan penggunaan annotations dalam Java. Nilai akademisnya terletak pada pemahaman tentang arsitektur berbasis layanan (SOA) dan implementasi web services. Secara pedagogis, subbab ini memberikan pemahaman yang mendalam tentang konsep-konsep SOA dan implementasinya dalam membangun sistem terdistribusi, berguna bagi mata kuliah Sistem Terdistribusi dan Arsitektur Perangkat Lunak.
1.4 Menguji Web Service
Subbab ini menjelaskan pengujian web service yang telah dibuat menggunakan test client yang disediakan oleh NetBeans. Pembahasan mencakup cara menjalankan test client dan interpretasi hasil pengujian. Nilai akademisnya terletak pada pemahaman tentang pengujian perangkat lunak dan pentingnya pengujian dalam pengembangan web service. Secara pedagogis, subbab ini memberikan pengalaman praktis dalam melakukan pengujian web service dan menganalisis hasil pengujian, yang penting dalam mata kuliah Pengujian Perangkat Lunak dan Jaminan Kualitas Perangkat Lunak.
1.5 Membangun Interface Browser
Subbab ini membahas pembuatan user interface berbasis browser yang berfungsi sebagai klien universal untuk web service yang telah dibangun. Penjelasan mencakup pembuatan project aplikasi web, pembuatan user interface menggunakan JSP dan JSF, pembuatan kode klien web service, dan pengujian aplikasi web. Nilai akademisnya terletak pada pemahaman integrasi teknologi web (JSP, JSF) dan pengembangan aplikasi web yang terintegrasi dengan web service. Secara pedagogis, subbab ini memberikan pengalaman praktik dalam mengembangkan aplikasi web yang terintegrasi dengan web service, sangat relevan bagi mata kuliah Pengembangan Aplikasi Web dan Integrasi Sistem.
II. Integrasi Basisdata
Bagian ini membahas integrasi basis data jarak jauh dengan basis data lokal menggunakan web services dan BPEL. Studi kasus ini mengacu pada penelitian Utomo et al. (2009) dan menjelaskan bagaimana web services diorkestrasi menggunakan BPEL dalam framework Java Business Integration (JBI). Nilai akademisnya terletak pada pemahaman konsep integrasi sistem, arsitektur SOA, dan penggunaan BPEL untuk mengorkestrasi web services. Secara pedagogis, bab ini memperkenalkan siswa pada teknologi integrasi sistem yang kompleks dan aplikasinya dalam konteks bisnis, sangat berguna untuk mata kuliah Integrasi Sistem dan Arsitektur Perusahaan.