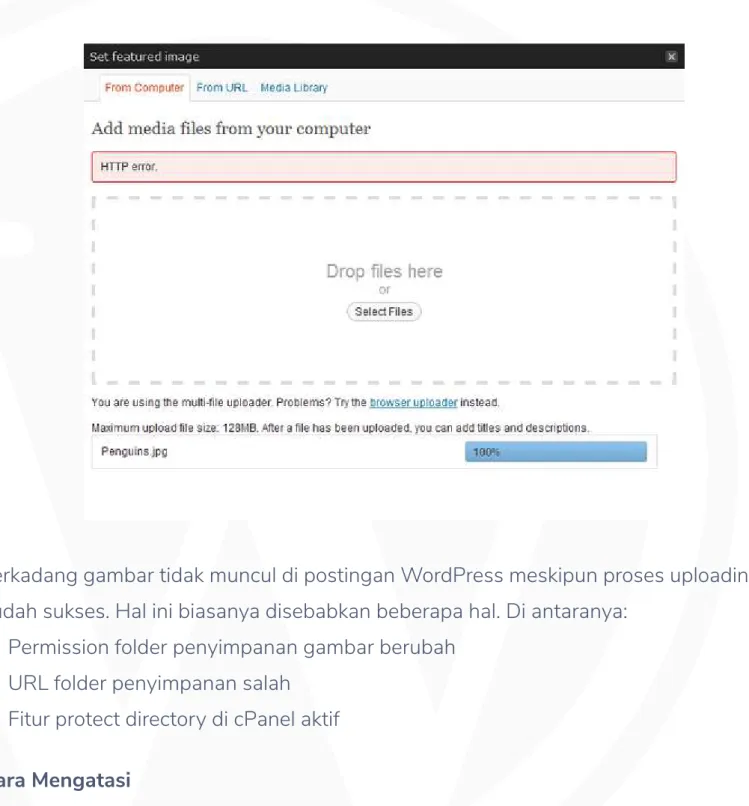Mengatasi Error di WordPress Itu Mudah! �������������������������������������������������������������������� 1
20+ Error di WordPress dan Cara Mengatasinya ���������������������������������������������������������� 2 500 Internal Server Error ����������������������������������������������������������������������������������������������������������2 Error Establishing a Database Connection ��������������������������������������������������������������������������4 Syntax Error ����������������������������������������������������������������������������������������������������������������������������������4 Layar Blank Putih (White Screen of Death) ������������������������������������������������������������������������6 Halaman WordPress 404 ���������������������������������������������������������������������������������������������������������8 Tampilan Tata Letak Website Tidak Beraturan ������������������������������������������������������������������9 Menu dan Tombol Text Editor Hilang ��������������������������������������������������������������������������������� 10 WordPress Memory Exhausted Error (Increase PHP Memory) ��������������������������������� 11 Tidak Bisa Login Administrator WordPress ��������������������������������������������������������������������� 12 Gambar Tidak Muncul di WordPress ��������������������������������������������������������������������������������� 14 Are You Sure You Want to Do This ������������������������������������������������������������������������������������� 15 Scheduled Maintenance Error (Stuck in Maintenance Mode) ������������������������������������� 18 403 Forbidden Error ���������������������������������������������������������������������������������������������������������������� 19 Error Too Many Redirects ������������������������������������������������������������������������������������������������������ 22 Error ‘This site ahead contains harmful programs’ �������������������������������������������������������� 25 HTTP Error 503 ������������������������������������������������������������������������������������������������������������������������� 28 504 Gateway Timeout Error ������������������������������������������������������������������������������������������������� 30 413 Request Entity Too Large Error ����������������������������������������������������������������������������������� 33 Missing a Temporary Folder �������������������������������������������������������������������������������������������������� 35 Gagal Auto Update ������������������������������������������������������������������������������������������������������������������ 36 Error Scheduled Post ��������������������������������������������������������������������������������������������������������������� 38 Selamat Mencoba Tips-Tips dari Niagahoster! �����������������������������������������������������������40
Mengatasi Error di WordPress Itu Mudah!
Mengalami masalah atau error saat menggunakan WordPress tentu menghambat pekerjaan Anda. Apalagi jika Anda tidak menemukan solusi yang tepat untuk mengatasinya. Kabar baiknya, Anda tidak perlu repot-repot mencari solusi untuk masalah-masalah yang Anda alami di WordPress.
Ebook Niagahoster kali ini akan membahas tuntas mengenai error-error yang umum ditemui oleh para pengguna WordPress. Dari internal server error, halaman WordPress 404, tidak bisa login administrator WordPress, hingga error scheduled post.
Jadi ketika mengalami error di WordPress, Anda tidak perlu repot mencari solusinya di Google lagi. Anda hanya perlu membuka ebook ini dan temukan solusi untuk semua masalah WordPress yang Anda alami.
Selain itu, kami menyajikan setiap solusi dengan bahasa yang mudah dipahami, bahkan untuk orang awam sekalipun. Anda bisa mengatasi error-error di WordPress dengan mudah secara mandiri. Jadi tunggu apa lagi? Yuk belajar cara mengatasi lebih dari 20 error WordPress di ebook ini.
20+ Error di WordPress dan Cara Mengatasinya
Banyak error yang sering muncul di WordPress. Di ebook ini saya akan membahas lebih dari 20 error WordPress yang paling sering ditemui pengguna. Saya akan menjelaskan penyebab masing-masing error beserta metode penanganan tercepatnya.
2�
1500 Internal Server Error
Umumnya error ini berkaitan dengan adanya script website yang hilang atau tidak kompatibel dengan WordPress yang Anda miliki. Jangan panik ketika Anda mengalami Internal Server Error. Anda dapat memperbaikinya sendiri dengan mudah
Cara Mengatasi
Ada tiga metode untuk mengatasi error ini, yaitu melalui .htaccess file, memperbarui versi PHP, dan menonaktifkan plugin.
Metode 1: .htaccess file
1. Cek file .htaccess di folder public_html
2. Jika tidak menemukan file .htaccess, buat file baru di folder public_html dengan nama .htaccess
3. Isi file tersebut dengan script default htaccess WordPress dari tautan ini https://
codex.wordpress.org/htaccess
Metode 2: Sesuaikan Versi PHP
Jika solusi di atas belum mengatasi Internal Server Error, coba periksa versi PHP hosting yang Anda gunakan melalui menu php version atau select php version. Terkadang
permasalahan muncul pada versi PHP yang tidak sesuai dengan website. Untuk mengganti versi PHP, Anda dapat membuka cPanel kemudian mengarahkan pada menu Select PHP Version.
Pada menu ini Anda dapat memilih versi PHP yang sesuai dengan yang dibutuhkan website. Menu ini juga menampilkan modul apa saja yang sedang dan bisa Anda pakai.
Bisa jadi masalah juga disebabkan karena memori PHP tidak sesuai dengan kebutuhan.
Untuk menambahkan memori, klik “PHP Version Switch To PHP Options” dan pilih variabel mana saja yang ingin ditambahkan kapasitas memorinya.
Metode 3: Nonaktifkan Plugin
1. Apabila dua cara di atas tidak berhasil mengatasi masalah ini, coba matikan semua plugin Anda.
2. Plugin yang tidak kompatibel terkadang bisa mengakibatkan error ini
3. Dengan mematikan semua plugin Anda bisa memeriksa apakah penyebabnya adalah plugin yang tidak kompatibel
4. Jika semua plugin sudah dimatikan dan website bisa tampil secara normal, artinya masalah terletak pada plugin.
5. Langkah selanjutnya adalah memeriksa plugin satu per satu lalu uninstall plugin bermasalah
2�
2Error Establishing a Database Connection
Jika Anda menemukan pesan error Establishing a Database Connection, kami harap Anda tidak panik. Kesalahan ini hanya disebabkan oleh pengaturan koneksi database yang belum benar.
Cara Mengatasi
1. Cek pengaturan wp-config.php
2. Pastikan semua informasi user database, nama database, dan password sudah benar
3. Jika semua informasi sudah benar, website bisa diakses kembali secara normal
2�
3Syntax Error
Kadangkala ketika menginstal plugin atau theme baru, atau melakukan perubahan pada code dasar website WordPress yang Anda miliki, Anda akan menemukan pesan error seperti ini:
Parse error - syntax error, unexpected xxxxxxxxx in line 700
Error ini umumnya terjadi karena adanya tanda baca yang hilang pada plugin/theme/
script Anda, seperti tag penutup, tanda petik, dan lain-lain.
Cara Mengatasi
Hal yang perlu anda lakukan adalah memeriksa line/baris yang disebutkan guna
mencari tahu bagian tag/script mana yang hilang. Anda dapat memeriksa urutan baris yang error menggunakan text editor seperti Dreamweaver atau Notepad++.
Pemahaman mengenai penulisan script diperlukan untuk mengatasi permasalahan ini.
Jika Anda kurang menguasainya, kami menyarankan Anda untuk meminta bantuan kepada developer/tim support tempat Anda menggunakan layanan hosting WordPress tersebut.
2�
4Layar Blank Putih (White Screen of Death)
Pernahkah Anda menjumpai halaman WordPress Anda yang hanya menampilkan tampilan blank putih saja?
Error ini disebabkan oleh gangguan script website Anda. Namun, karena pengaturan debug di WordPress secara default adalah off, tidak ada pesan error yang ditampilkan, hanya layar putih kosong.
Cara Mengatasi
Ada empat cara untuk mengatasi error ini, dari menonaktifkan plugin, menonaktifkan tema, aktivasi debug mode, dan membersihkan cache
Metode 1: Nonaktifkan Plugin
1. Akses File Manager melalui control panel hosting Anda.
2. Buka folder wp-content.
3. Kemudian ubah folder plugins menjadi plugins-nonaktif atau nama lain selain plugins.
4. Semua plugin di WordPress Anda akan otomatis nonaktif. Kemudian buka website Anda untuk mengecek apakah error masih terjadi
5. Jika error tidak muncul, artinya salah satu plugin Anda adalah penyebabnya
6. Aktifkan plugin satu per satu dan perhatikan mana yang menyebabkan error muncul 7. Untuk mengatasinya, hapus folder plugin yang bermasalah melalui folder wp-
content.
Metode 2: Ubah ke Tema Default
Jika metode di atas tidak berhasil, coba periksa apakah tema Anda bermasalah. Untuk mengeceknya, Anda perlu mengganti tema yang sedang Anda gunakan menjadi tema default seperti Twenty Seventeen.
Anda bisa mengubah tema melalui dashboard WordPress. Jika tidak bisa mengakses dashboard WordPress, Anda bisa mengganti tema melalui FTP client seperti Filezilla.
Berikut langkah-langkahnya:
1. Buka folder wp-content.
2. Kemudian ubah folder themes menjadi themes-nonaktif atau nama lain selain plugins.
3. Tema akan nonaktif dan WordPress secara otomatis menggunakan tema default seperti Twenty Seventeen.
4. Jika error tidak muncul lagi, artinya Anda harus mengganti tema yang Anda gunakan.
Usahakan untuk pilih yang lebih aman ya! Anda bisa menemukan berbagai tema WordPress gratis dan aman di sini.
Metode 3: Ubah Status wp_debug 1. Akses file wp-config.php
2. Cari baris wp_debug
3. Ubah status wp_debug dari false menjadi true
4. Dengan diubahnya pengaturan ini, website akan menampilkan penyebab error yang sebenarnya
Metode 4: Tingkatkan Limit Memori PHP
Metode terakhir adalah dengan meningkatkan limit memori PHP. Untuk meningkatkan memori PHP, Anda perlu mengedit file di server. Biasanya file yang diedit adalah php.
ini. Jika server Anda sudah punya file ini, Anda bisa langsung mengeditnya. Tambahkan teks berikut di file php.ini:
memory_limit = 100M
Anda bebas meletakkan teks tersebut di mana pun di file php.ini. Anda bisa
meningkatkan angka sesuai dengan kebutuhan dan regulasi penyedia web hosting Anda.
2�
5Halaman WordPress 404
Halaman WordPress yang mengalami error 404 umumnya disebabkan oleh adanya kesalahan pengaturan pada permalink WordPress Anda.
Cara Mengatasi
1. Anda bisa mengubah pengaturan permalink dengan mengakses dashboard WordPress
2. Pilih menu Setting > Permalink
3. Ubah pengaturan permalink menjadi default terlebih dahulu 4. Lalu ubah kembali ke pengaturan yang Anda inginkan
2�
6Tampilan Tata Letak Website Tidak Beraturan
Pernahkah Anda menemukan permasalahan tampilan website yang berantakan dan tidak beraturan ketika diakses? Ada beberapa penyebab mengapa permasalahan ini dapat terjadi
Penyebab pertama adalah pengaturan Site URL yang salah dan adanya tag HTML atau CSS pada postingan Anda yang mengacaukan pengaturan tema default.
Penyebab kedua adalah menyalin langsung artikel di Microsoft Word ke halaman editor WordPress.
Cara Mengatasi
1. Buka postingan yang error di dashboard WordPress 2. Pindahkan postingan tersebut ke Notepad
3. Salin postingan dari Notepad ke editor WordPress 4. Voila, tampilan kembali seperti semula
2�
7Menu dan Tombol Text Editor Hilang
Menu pada text editor WordPress yang menghilang bisa menyulitkan Anda dalam menulis artikel. Error ini biasanya terjadi karena ada plugin/script yang bertabrakan (conflict) dengan script TinyMCE Editor bawaan WordPress.
Cara Mengatasi
1. Matikan semua plugin
2. Aktifkan satu per satu untuk memeriksa plugin mana yang bermasalah
3. Jika tidak berhasil, Anda dapat mengunduh script TinyMCE baru dari website resminya
4. Kemudian replace file TinyMCE lama di folder /wp-includes/js/tinymce/ dengan script baru
2�
8WordPress Memory Exhausted Error (Increase PHP Memory)
Permasalahan ini umum terjadi karena memori yang dibutuhkan oleh plugin & query pada WordPress lebih besar dari limit memori default yang ditentukan oleh WordPress.
Oleh karena itu, Anda perlu meningkatkan memori PHP WordPress Anda.
Cara Mengatasi
Untuk meningkatkan memori PHP, Anda perlu mengedit file di server. Biasanya file yang diedit adalah php.ini. Jika server Anda sudah punya file ini, Anda bisa langsung mengeditnya. Tambahkan teks berikut di file php.ini:
memory_limit = 100M
Anda bebas meletakkan teks tersebut di mana pun di file php.ini. Anda bisa
meningkatkan angka sesuai dengan kebutuhan dan regulasi penyedia web hosting Anda.
2�
9Tidak Bisa Login Administrator WordPress
Tidak bisa login ke administrator bisa disebabkan beberapa hal, dari lupa username, email, atau password. Dari banyak kasus yang terjadi, mayoritas pengguna WordPress yang mengalami masalah ini lupa password mereka.
Cara Mengatasi Metode 1:
Cara termudah untuk mengatasi ini adalah dengan menggunakan fitur Forgot Password WordPress. Anda hanya perlu memberikan username dan alamat email untuk mereset password admin WordPress Anda.
Metode 2:
Cara di atas biasanya sudah cukup ampuh. Namun, jika tidak berhasil, Anda mau tidak mau harus melakukan reset melalui phpMyAdmin. Caranya adalah sebagai berikut:
1. Buka control panel hosting Anda 2. Pilih menu phpMyAdmin
3. Pilih database WordPress. Apabila Anda tidak mengetahui dengan pasti database mana yang digunakan oleh website WordPress Anda, silakan cek melalui file wp- config.php. File tersebut berada di direktori utama dari website Anda, biasanya dalam public_html.
4. Buka table wp_users. Di sini semua username untuk dashboard admin WordPress Anda akan terlihat. Silakan klik Edit pada username yang ingin direset passwordnya.
Seperti yang terlihat pada gambar di bawah ini.
5. Saatnya reset password. Terdapat angka dan huruf pada baris user_pass dalam kolom Value. Kemudian, pada kolom Function terdapat menu dropdown seperti yang terlihat pada gambar di bawah ini.
6. Hapus karakter dan angka yang ada pada kolom Value dan masukkan password baru Anda. Setelah itu pada kolom function silakan pilih MD5, kemudian klik tombol Go untuk menyimpan perubahan.
2�
10Gambar Tidak Muncul di WordPress
Terkadang gambar tidak muncul di postingan WordPress meskipun proses uploading sudah sukses. Hal ini biasanya disebabkan beberapa hal. Di antaranya:
• Permission folder penyimpanan gambar berubah
• URL folder penyimpanan salah
• Fitur protect directory di cPanel aktif
Cara Mengatasi
Terdapat tiga solusi masalah di atas. Pilih solusi yang sesuai dengan penyebab masalah Anda. Berikut adalah solusi berdasarkan tiga penyebab di atas secara berurutan:
1. Periksa permission folder wp-content/uploads/images dan pastikan permission foldernya 755
2. Periksa pengaturan URL Images di wp-admin dan pastikan URL mengarah ke folder yang benar
3. Masuk ke cPanel dan nonaktifkan fitur Protect Directory
2�
11Are You Sure You Want to Do This
Error ‘Are You Sure You Want To Do This’ kemungkinan besar disebabkan oleh gagalnya verifikasi nonce WordPress. Nonce adalah kode unik yang melindungi WordPress dari serangan berbahaya. Sayangnya terkadang ada plugin atau tema yang Anda gunakan tidak bisa melakukan verifikasi tersebut sehingga terjadilah error ‘Are You Sure You Want To Do This’.
Cara Mengatasi
Ada empat cara yang bisa Anda praktikkan untuk mengatasi masalah ini. Coba gunakan cara pertama. Jika tidak berhasil, gunakan cara setelahnya.
Metode 1: Bersihkan Cache WordPress dan Browser
Cara pertama adalah membersihkan cache WordPress dan browser. Langkah-langkah membersihkan cache WordPress bisa Anda ikuti panduannya di artikel ini. Untuk
membersihkan cache browser, langkah-langkahnya dapat Anda baca di artikel ini.
Jika membersihkan cache WordPress dan browser tidak berhasil mengatasi masalah Anda, gunakan metode kedua, yaitu periksa plugin dan tema.
Metode 2: Periksa Plugin
Pertama, Anda perlu menonaktifkan semua plugin dan pastikan WordPress tidak bisa mendeteksi plugin yang terinstall sama sekali. Caranya mudah, yaitu dengan menggunakan FTP client. Saya sarankan untuk menggunakan Filezilla karena mudah digunakan, berikut panduan penggunaannya.
Setelah terhubung dengan Filezilla, buka folder wp-content dan rename folder plugins menjadi plugins.deactivated. Kemudian buka admin WordPress dan klik menu plugin.
Anda akan melihat notifikasi yang menunjukkan semua plugin telah dinonaktifkan.
Karena semua plugin telah nonaktif, sekarang coba membuka website Anda dan
periksa apakah error sudah hilang. Jika error sudah hilang, artinya penyebabnya adalah salah satu plugin yang Anda pasang.
Untuk mengetahui plugin mana yang menyebabkan error, kembali buka Filezilla dan ubah nama folder plugins.deactivated menjadi plugins. Kemudian buka menu plugin di admin area WordPress dan aktifkan plugin satu per satu.
Jika salah satu plugin diaktifkan dan error Are You Sure You Want To Do This muncul, Anda harus menonaktifkan plugin tersebut. Memang terdengar cukup merepotkan, apalagi jika Anda memasang banyak plugin. Namun, cara ini bisa dibilang salah satu yang termudah.
Metode 3: Periksa Tema
Jika ternyata plugin bukan penyebabnya, Anda perlu mengecek tema yang Anda gunakan. Bisa jadi tema Anda yang menyebabkan error ini. Untuk mengecek apakah tema Anda bermasalah atau tidak, Anda perlu menonaktifkannya terlebih dahulu.
Namun, sebelum itu Anda perlu membuat backup tema. Caranya cukup mudah, yaitu menggunakan Filezilla seperti ketika memeriksa plugin. Download tema website Anda melalui Filezilla sebagai backup. Setelah itu baru Anda bisa menonaktifkan tema yang Anda gunakan.
Untuk menonaktifkan tema cukup rename nama tema menjadi nama lain. Misalnya menambahkan kata -nonaktif pada bagian akhir nama folder tema. Ini adalah cara
manual yang bisa Anda lakukan untuk menonaktifkan sementara tema langsung melalui foldernya.
Setelah proses penonaktifan tema berhasil, WordPress akan secara otomatis
menggunakan tema default seperti Twenty Seventeen atau semacamnya. Jika tema sudah diganti dan error tidak muncul, berarti penyebab errornya adalah tema. Anda bisa menggantinya dengan tema WordPress lain yang lebih aman.
Metode 4: Atur Ulang Security Keys
Cara terakhir adalah dengan memanfaatkan plugin Defender. Setelah selesai install, Anda bisa mengatur ulang security key dengan klik Update old security keys di menu Issues. Security keys Anda akan otomatis diperbarui dan error akan hilang.
Kemudian pilih seberapa sering pengingat untuk melakukan pembaruan security keys.
Opsi ini tidak wajib untuk dilakukan, tapi cukup membantu Anda untuk mencegah permasalahan ini muncul kembali.
2�
12Scheduled Maintenance Error (Stuck in Maintenance Mode)
Ketika melakukan update tema, plugin, atau versi WordPress, mungkin Anda pernah menemukan peringatan ‘Briefly unavailable for scheduled maintenance’. Arti dari error ini adalah WordPress gagal melakukan update dan website Anda terjebak di maintenance mode.
Sebenarnya ini bukan error, hanya sekadar notifikasi atau peringatan. Setiap kali melakukan update, baik itu versi WordPress, tema, atau plugin, WordPress membuat file .maintenance sementara.
Jika update berjalan normal, notifikasi ini hanya akan berlangsung beberapa detik saja.
Setelah update selesai WordPress secara otomatis akan menghapus file maintenance dan menonaktifkan maintenance mode.
Error ini bisa terjadi karena dua hal, yaitu respons server web hosting yang lambat atau low memory. Jika salah salah satu dari dua hal tersebut terjadi, WordPress Anda akan terjebak di maintenance mode.
Cara Mengatasi
Cara mengatasi error ini cukup mudah, yaitu dengan menghapus file .maintenance menggunakan FTP. Berikut adalah langkah-langkahnya:
1. Buka file manager FileZilla
2. Kemudian pilih Server > Force showing hidden files 3. Temukan file .maintenance dan hapus file tersebut
4. Selesai, setelah file .maintenance dihapus, WordPress akan kembali normal
2�
13403 Forbidden Error
403 Forbidden Error bisa dibilang sebagai salah satu error paling berbahaya di WordPress. Error ini menyebabkan Anda tidak bisa mengakses halaman tertentu di WordPress Anda seperti halaman login.
Ada beberapa faktor yang bisa menyebabkan error ini. Pertama, rendahnya kualitas plugin keamanan. Plugin keamanan yang kualitasnya tidak bagus bisa memblokir sebuah alamat IP jika terindikasi berbahaya.
Kedua, adanya file corrupt di file .htaccess. Ketiga, terdapat masalah permission pada file atau folder
Cara Mengatasi
Terdapat tiga cara untuk mengatasi masalah ini. Anda bisa menggunakan cara menonaktifkan plugin, memperbarui file .htaccess, atau mengubah permission file/
folder.
Metode 1: Nonaktifkan Plugin
Nonaktikan semua plugin di WordPress Anda, termasuk plugin keamanan. Jika error 403 forbidden tidak muncul lagi, artinya error disebabkan oleh salah satu plugin WordPress yang Anda install.
Setelah itu aktifkan plugin satu per satu untuk melihat plugin mana yang menyebabkan error ini. Jika salah satu plugin diaktifkan dan error kembali muncul, artinya plugin
tersebutlah penyebabnya. Uninstall plugin bermasalah tersebut agar error tidak muncul kembali.
Metode 2: Perbarui File .htaccess
Apabila cara di atas tidak berhasil, mungkin penyebabnya bukan plugin. Bisa jadi error terjadi karena penyebab kedua, yaitu file corrupt di file .htaccess. Untuk mengatasinya Anda perlu mengakses File Manager di cPanel. Berikut langkah-langkah lengkapnya:
1. Buka File Manager di cPanel
2. Pada direktori public_html akan terlihat file .htaccess
3. Jika file .htaccess tidak ditemukan, klik tombol Settings yang berada di pojok kanan atas kemudian pilih Show Hidden Files
4. Unduh file .htaccess dengan klik kanan dan pilih Download
5. Setelah berhasil diunduh, hapus file .htaccess yang ada di hosting
6. Akses kembali website Anda
7. Jika website berjalan normal, artinya error 403 forbidden disebabkan file .htaccess yang corrupt
8. Selanjutnya, buat file .htaccess baru dengan login ke dashboard WordPress dan pilih menu Settings > Permalink
9. Lalu klik tombol Save Changes. File .htaccess akan otomatis dibuat. Selesai!
Metode 3: Ubah Permission File atau Folder
Jika metode 1 dan 2 tidak berhasil menyelesaikan masalah, Anda bisa mencoba metode ketiga, yaitu mengubah permission file atau folder. Anda bisa mengubahnya menggunakan file manager di control panel hosting atau Filezilla.
Di bawah ini yang saya jelaskan adalah cara mengubah permission file menggunakan Filezilla. Berikut adalah langkah-langkahnya:
1. Akses website melalui Filezilla
2. Masuk ke direktori utama dari akun hosting Anda
3. Pilih folder utama website, biasanya berada di public_html. Klik kanan kemudian pilih File Permissions
4. Pilih Apply to directories only. Masukkan angka 755 pada kolom Numeric Value dan klik OK
5. Jika sudah berhasil, ulangi dua langkah sebelumnya. Namun, kali ini pilih apply to files only dan isi 644 pada kolom Numeric Value.
6. Selesai, website Anda seharusnya sudah berjalan normal jika masalahnya memang disebabkan oleh file permission.
2�
14Error Too Many Redirects
Error ini biasanya disebabkan oleh kesalahan konfigurasi saat redirect. Kesalahan paling umum yang menyebabkan too many redirects adalah URL yang tidak sesuai di pengaturan WordPress Address URL dan Site Address URL.
Misalnya, URL website Anda adalah http://www.websitesaya.com dan di WordPress Anda mengaturnya menjadi http://websitesaya.com. Ketidaksesuaian ini akan
menyebabkan error too many redirects.
Begitu juga sebaliknya. Jika URL website Anda adalah http://websitesaya.com dan di WordPress Anda mengaturnya menjadi http://www.websitesaya.com, error too many redirects akan muncul.
Cara Mengatasi
Terdapat tiga metode untuk mengatasi masalah ini, yaitu mengubah setting URL, menonaktifkan plugin, dan menonaktifkan file .htaccess.
Metode 1: Ubah Setting URL
Jika Anda dapat mengakses dashboard admin WordPress, silakan Anda login kemudian pilih menu Settings. Pada bagian General Settings, silakan dicek untuk WordPress
Address (URL) dan Site Address (URL) sudah sesuai dengan alamat website Anda.
Apabila instalasi WordPress berada di subfolder, misalnya berada di /public_html/wp/
berarti untuk URL akan terlihat seperti ini www.domainanda.com/wp.
Sayangnya, terkadang admin area WordPress tidak dapat diakses saat error ini terjadi.
Mau tidak mau Anda harus mengubah setting URL melalui wp-config.php.
Anda dapat mengakses file tersebut melalui file manager control panel hosting atau mengakses melalui FTP klien. Pada contoh ini kami akan mengaksesnya melalui cPanel.
Berikut adalah langkah-langkahnya:
1. Login ke cPanel, kemudian akses File Manager
2. Temukan file wp-config.php yang ada pada direktori utama instalasi WordPress.
Jika Anda melakukan instalasi pada domain utama berarti file tersebut berada pada folder public_html.
3. Setelah menemukan file tersebut silakan klik kanan dan pilih Edit
4. Kemudian tambahkan baris code berikut ini pada bagian bawah code yang sudah ada di dalam file wp-config.php.
5. define(‘WP_HOME’,’http://domainanda.com’);
6. define(‘WP_SITEURL’,’http://domainanda.com’);
7. Setelah itu silakan klik tombol Save Changes untuk menyimpan perubahan.
8. Kemudian akses website Anda untuk mengecek apakah error ERR_TOO_MANY_
REDIRECTS sudah berhasil diatasi atau belum
Metode 2: Nonaktifkan Plugin
Cara kedua adalah dengan menonaktifkan plugin. Anda bisa menonaktifkan plugin menggunakan File Manager di cPanel. Berikut langkah-langkahnya:
1. Akses File Manager melalui control panel hosting Anda.
2. Buka folder wp-content.
3. Kemudian ubah folder plugins menjadi plugins-nonaktif atau nama lain selain plugins.
4. Semua plugin di WordPress Anda akan otomatis nonaktif. Kemudian buka website Anda untuk mengecek apakah error masih terjadi
5. Jika error tidak muncul, artinya salah satu plugin Anda adalah penyebabnya
6. Aktifkan plugin satu per satu dan perhatikan mana yang menyebabkan error muncul 7. Untuk mengatasinya, hapus folder plugin yang bermasalah melalui folder wp-
content.
Metode 3: Nonaktifkan File .htaccess
Jika dua metode di atas tidak berhasil mengatasi error, Anda bisa mencoba metode terakhir ini, yaitu dengan menonaktifkan file .htaccess. Berikut langkah-langkahnya:
1. Akses File Manager melalui control panel hosting Anda seperti pada metode 2 2. Pilih file .htaccess, kemudian klik kanan dan pilih Rename. Jika file .htaccess tidak
terlihat, silakan ikuti petunjuk mengenai cara memunculkan file hidden.
3. Ubah nama file .htaccess misalnya menjadi .htaccessnonaktif.
4. Setelah itu akses website Anda untuk melihat apakah error masih terjadi. Jika error tidak muncul lagi, artinya masalah Anda sudah selesai.
2�
15Error ‘This site ahead contains harmful programs’
Jika Anda pernah melihat error seperti di atas, biasanya website Anda sudah terserang hacking dan terindikasi menyebarkan malware. Google pun menandai website Anda sebagai berbahaya atau tidak aman.
Cara Mengatasi
Langkah 1 - Scan WordPress Menggunakan Sucuri
Menghapus malware atau virus pada website WordPress Anda satu per satu tentu cukup melelahkan. Oleh karena itu, sebaiknya Anda menggunakan bantuan tool bernama Sucuri.
Tool ini menyediakan layanan keamanan website yang cukup lengkap. Fungsi
utamanya, tentu saja, Sucuri dapat digunakan untuk menemukan malware maupun file yang terinfeksi pada website Anda.
Berikut ini adalah contoh hasil scan website yang terinfeksi malware dengan menggunakan Sucuri.
Ada dua pilihan untuk mengatasi hal tersebut:
1. Melakukan restore backup website Anda. Syaratnya, Anda perlu melakukan backup sebelum website terinfeksi. Silakan tanyakan ke layanan hosting Anda apakah file backup untuk website Anda benar-benar tersedia atau tidak.
2. Menghapus file yang terinfeksi secara manual. Cara menghilangkan
malware website dengan langkah ini sifatnya hanya sementara. Kami tidak merekomendasikan Anda melakukannya terlebih dahulu.
Langkah 2 - Submit Website untuk Review Google
Setelah selesai memperbaiki website, langkah selanjutnya adalah meminta Google untuk melakukan review pada website Anda. Untuk melakukannya, silakan ikuti tutorial cara verifikasi Google webmaster tools.
Setelah website Anda berhasil diverifikasi, Anda dapat mengecek keamanan website di Google Webmaster dengan mengakses menu Security Issues. Laporan akan muncul beberapa hari setelahnya.
2�
16HTTP Error 503
Anda mungkin pernah mendapatkan pesan error seperti HTTP Error 503, HTTP
Server Error 503, 503 Service Unavailable, atau 503 Service Temporarily Unavailable.
Penyebab error ini adalah web server tidak mendapatkan respons dari skrip PHP.
Hal tersebut biasanya terjadi karena penggunaan resource yang terlalu tinggi.
Penggunaan ini biasanya berhubungan dengan penggunaan plugin yang tidak sesuai, tema yang cukup berat, atau terdapat kode yang bermasalah.
Setiap layanan hosting tentunya mempunyai batasan sumber daya (resource) wajar yang dapat digunakan oleh pengguna. Jika sumber daya ini melebihi kapasitas yang ditentukan, muncul error HTTP Error 503.
Cara Mengatasi
Terdapat dua cara untuk mengatasi masalah ini, yaitu dengan menonaktifkan plugin dan mengganti tema.
Metode 1: Menonaktifkan Plugin
Cara pertama adalah dengan menonaktifkan plugin. Anda bisa menonaktifkan plugin menggunakan File Manager di cPanel. Berikut langkah-langkahnya:
1. Akses File Manager melalui control panel hosting Anda.
2. Buka folder wp-content.
3. Kemudian ubah folder plugins menjadi plugins-nonaktif atau nama lain selain plugins.
4. Semua plugin di WordPress Anda akan otomatis nonaktif. Kemudian buka website Anda untuk mengecek apakah error masih terjadi
5. Jika error tidak muncul, artinya salah satu plugin Anda adalah penyebabnya
6. Aktifkan plugin satu per satu dan perhatikan mana yang menyebabkan error muncul 7. Untuk mengatasinya, hapus folder plugin yang bermasalah melalui folder wp-
content.
Metode 2: Menonaktifkan dan Mengganti Tema ke Default
Jika menonaktifkan plugin WordPress tidak menyelesaikan masalah, cobalah atur tema WordPress ke default. Karena website tidak bisa diakses, cara yang bisa Anda gunakan untuk mengubah tema adalah melalui phpMyAdmin. Berikut adalah langkah- langkahnya:
1. Login ke phpMyAdmin
2. Arahkan ke database yang digunakan oleh website 3. Kemudian pilih tabel “wpoh_options”
4. Pada tabel ini akan ada beberapa informasi mengenai konfigurasi di website.
Informasi tema ada pada “Page 2”
5. Ganti tema dengan tema default: daftar tema yang tersedia dapat Anda lihat pada direktori “wp-content -> themes”
2�
17504 Gateway Timeout Error
504 Gateway Timeout Error biasanya disebabkan oleh server yang tidak dapat
menyelesaikan request sesuai dengan waktu yang diberikan. Misalnya, firewall website Anda tidak bisa terhubung dengan web server maka error 504 Gateway Timeout akan muncul.
Pesan error yang muncul bisa berbeda-beda. Berikut adalah beberapa pesan error yang muncul untuk 504 gateway: 504 Gateway Timeout, HTTP 504, 504 ERROR, Gateway Timeout (504), HTTP Error 504-Gateway Timeout, atau Gateway Timeout Error.
Cara Mengatasi
Ada delapan metode untuk mengatasi error ini. Mulailah dari metode pertama. Jika metode pertama tidak berhasil menyelesaikan masalah Anda, coba gunakan metode selanjutnya.
Metode 1: Bersihkan Cache dan Reload
Pastikan bahwa masalah tidak terjadi pada browser. Karena terkadang masalah
sebenarnya tidak terjadi pada server hosting atau pada situs web, tetapi pada browser itu sendiri. Coba bersihkan cache browser lalu akses kembali ke website Anda.
Metode 2: Matikan Koneksi VPN
Jika Anda menggunakan VPN, sebaiknya nonaktifkan dulu VPN Anda. Kemungkinan masalah ini disebabkan server VPN yang Anda gunakan tidak dapat terhubung ke server utama di mana situs web Anda tersedia.
Apabila error tidak lagi muncul saat VPN nonaktif, bisa dipastikan penyebabnya
adalah server VPN yang bermasalah. Anda bisa pindah ke layanan VPN lain atau tidak menggunakan VPN sama sekali.
Metode 3: Nonaktifkan Firewall
Jika Anda menggunakan firewall untuk mengakses website, coba nonaktifkan dulu firewall tersebut. Terkadang koneksi firewall membuat Anda tidak dapat mengakses website karena ditolak secara terus-menerus.
Misalkan website Anda menggunakan layanan CDN (Content Delivery Network) seperti Cloudflare. Cobalah untuk menonaktifkan pengaturan firewall di dalam konfigurasinya.
Anda juga dapat melakukan by pass koneksi yang sedang Anda gunakan.
Metode 4: Matikan Proxy
Selain VPN, terkadang koneksi yang menggunakan proxy juga dapat menyebabkan error HTTP 504. Anda dapat mencoba untuk menonaktifkan koneksi proxy server dan mencoba menggunakan koneksi yang lain.
Jika masalah tidak muncul, maka Anda disarankan untuk menghubungi pihak penyedia layanan internet (ISP) atau network administrator yang mengelola jaringan yang Anda gunakan.
Metode 5: Ganti DNS Server
Koneksi internet Anda membutuhkan server DNS. Server DNS membantu komputer Anda untuk terhubung dengan server-server lain di internet. Jika server DNS yang Anda gunakan tidak bisa terhubung dengan website Anda, error 504 gateway bisa muncul.
Untuk mengatasi ini Anda perlu mengganti server DNS. Caranya cukup mudah. Bagi pengguna Windows, Anda bisa membuka Control Panel > Network and Sharing Center.
Sedangkan bagi pengguna Ubuntu, Anda bisa membuka Network > Edit Connection.
Untuk pengguna Mac, Anda bisa membuka Settings > Network.
Setelah itu, ganti alamat server DNS menjadi 8.8.8.8 dan 8.8.4.4 lalu simpan
perubahan. Buka kembali website Anda untuk mengecek apakah error masih muncul atau tidak.
Metode 6: Bersihkan Database
Database WordPress yang bermasalah juga bisa menyebabkan error 504 gateway.
Untuk mengatasinya, Anda perlu membersihkan database tersebut. Proses ini dapat dilakukan dengan menggunakan phpMyAdmin atau menggunakan plugin seperti WP- Sweep. Jangan lupa pastikan Anda sudah melakukan backup sebelum menjalankan setiap proses.
Metode 7: Nonaktifkan Plugin
Plugin juga bisa menjadi penyebab terjadinya error ini. Anda perlu menonaktifkan semua plugin di WordPress Anda untuk mengecek plugin mana yang menyebabkan error. Berikut langkah-langkahnya:
1. Akses File Manager melalui control panel hosting Anda.
2. Buka folder wp-content.
3. Kemudian ubah folder plugins menjadi plugins-nonaktif atau nama lain selain plugins.
4. Semua plugin di WordPress Anda akan otomatis nonaktif. Kemudian buka website Anda untuk mengecek apakah error masih terjadi
5. Jika error tidak muncul, artinya salah satu plugin Anda adalah penyebabnya
6. Aktifkan plugin satu per satu dan perhatikan mana yang menyebabkan error muncul 7. Untuk mengatasinya, hapus folder plugin yang bermasalah melalui folder wp-
content.
Metode 8: Ganti ke Tema Default
Jika menonaktifkan plugin WordPress tidak menyelesaikan masalah, cobalah atur tema WordPress ke default. Karena website tidak bisa diakses, cara yang bisa Anda gunakan untuk mengubah tema adalah melalui phpMyAdmin. Berikut adalah langkah- langkahnya:
1. Login ke phpMyAdmin
2. Arahkan ke database yang digunakan oleh website 3. Kemudian pilih tabel “wpoh_options”
4. Pada tabel ini akan ada beberapa informasi mengenai konfigurasi di website.
Informasi tema ada pada “Page 2”
5. Ganti tema dengan tema default: daftar tema yang tersedia dapat Anda lihat pada direktori “wp-content -> themes”
2�
18413 Request Entity Too Large Error
Error 413 Request Entity Too Large biasanya disebabkan jika Anda mengunggah file yang melebihi kapasitas file upload di WordPress Anda. WordPress gagal mengunggah file yang terlalu besar dan menampilkan error seperti gambar di atas
Cara Mengatasi
Metode 1 - Tingkatkan Kapasitas Upload File via Functions File
Cukup tambahkan kode di bawah ini di file functions.php tema atau plugin Anda
@ini_set( ‘upload_max_size’ , ‘64M’ );
@ini_set( ‘post_max_size’, ‘64M’);
@ini_set( ‘max_execution_time’, ‘300’ );
Anda bisa meningkatkan kapasitas file upload dengan mengubah angka di upload_
max_size dan post_max_size. Masukkan angka kapasitas sesuai dengan kebutuhan Anda.
Metode 2 - Tingkatkan Kapasitas Upload File via .htaccess File Tambahkan kode di bawah ini di file .htaccess Anda:
php_value upload_max_filesize 64M php_value post_max_size 64M
php_value max_execution_time 300 php_value max_input_time 300
Sama seperti metode pertama, Anda perlu mengganti angka kapasitas sesuai dengan kebutuhan Anda.
Metode 3 - Upload File Secara Manual via FTP
Metode terakhir yang bisa Anda coba adalah mengunggah file secara manual melalui FTP. FTP sering digunakan untuk mengunggah file-file yang berukuran besar. Salah satu aplikasi FTP yang bisa Anda gunakan adalah Filezilla. Anda bisa mengikuti panduan cara menggunakan Filezilla di artikel ini.
2�
19Missing a Temporary Folder
Ketika error Missing a Temporary Folder terjadi, Anda tidak bisa mengunggah gambar, update tema dan plugin, atau bahkan tidak bisa melakukan update WordPress. Hal ini disebabkan oleh kesalahan pengaturan PHP.
Terdapat pengaturan PHP yang berfungsi untuk menyediakan temporary folder atau folder sementara. Folder ini digunakan WordPress untuk menyimpan data sementara sebelum menyimpannya ke folder tujuan aslinya.
WordPress membutuhkan akses ke folder sementara ini saat Anda mengunggah gambar, melakukan update tema dan plugin, serta update WordPress ke versi terbaru.
Jika tidak bisa mengakses folder sementara, WordPress akan menampilkan error Missing a Temporary Folder.
Cara Mengatasi
Untuk mengatasi error ini, Anda memerlukan akses edit file wp-config.php di WordPress
1. Akses website Anda menggunakan akun FTP atau File Manager di dashboard cPanel. Berikut adalah panduan membuat akun FTP dan file manager FileZilla.
2. Cari file wp-config.php 3. Salin kode di bawah ini
4. define(‘WP_TEMP_DIR’, dirname(__FILE__) . ‘/wp-content/temp/’);
5. Letakkan kode tersebut sebelum baris yang berisi ‘That’s all, stop editing! Happy blogging’
6. Simpan perubahan dan upload file wp-config.php ke website Anda
7. Kemudian buka folder /wp-content/ dan buat folder baru di dalamnya dengan nama temp
8. Selesai, Anda bisa mengunggah file dan melakukan update di WordPress dengan normal
Jika cara di atas tidak berhasil, kemungkinan masalahnya terletak pada hosting yang Anda gunakan. Anda perlu menghubungi pihak penyedia hosting untuk memperbaiki masalah ini. Sebaiknya pilih hosting yang sudah terbukti kualitas layanannya agar Anda terhindar dari masalah ini.
2�
20Gagal Auto Update
Mengupdate WordPress ke versi terbaru adalah hal vital agar bisa mendapatkan fitur- fitur terbaru dan perbaikan bug. Anda mungkin telah mengatur WordPress untuk melakukan update secara otomatis.
Sayangnya, terkadang update WordPress otomatis yang sudah Anda atur gagal. Error ini cukup jarang terjadi, tapi mungkin bisa menimpa website Anda. Biasanya error ini disebabkan oleh file permission yang salah, koneksi internet tidak stabil, atau kesalahan koneksi server.
Cara Mengatasi
Tidak perlu khawatir karena Anda bisa mengupdate WordPress secara manual. Namun, sebelum melakukan update WordPress secara manual, pastikan Anda sudah punya backup data WordPress dan mematikan plugin terlebih dahulu.
Berikut adalah langkah-langkah update WordPress manual:
1. Unduh WordPress versi terbaru. Anda bisa mengunduh WordPress versi terbaru di situs resmi WordPress.
2. Setelah mengunduh file dalam bentuk ZIP, Anda perlu unzip file tersebut
menggunakan WinRAR atau WinZIP. Anda sudah unzip folder WordPress dan mendapatkan beberapa sub-folder seperti wp-admin, wp-includes, dan wp-content 3. Langkah selanjutnya adalah membuka direktori root website. Langkah ini bisa
dilakukan dengan menggunakan FileZilla. Yang perlu Anda lakukan pada langkah ini adalah menghapus folder ‘wp-admin’ dan ‘wp-includes’ yang berada di direktori sebelah kanan. Klik kanan pada dua folder tersebut dan pilih ‘Delete’
4. Pada langkah sebelumnya Anda telah menghapus ‘wp-admin’ dan ‘wp-includes’.
Selanjutnya, Anda perlu mengunggah versi terbaru yang sudah Anda unduh
sebelumnya. Di direktori sebelah kiri Anda bisa menemukan folder WordPress yang sudah Anda unduh sebelumnya. Kemudian upload ‘wp-admin’ dan ‘wp-includes’
versi terbaru.
5. Setelah sukses mengunggah file WordPress versi terbaru, akan muncul notifikasi dari WordPress bahwa update telah berhasil dilakukan dan diperlukan update database.
Update database WordPress adalah langkah terakhir dan WordPress Anda sudah diupdate ke versi terbaru!
2�
21Error Scheduled Post
Ketika postingan di WordPress tidak terbit sesuai jadwal yang Anda tentukan pasti membuat pekerjaan Anda berantakan. Tidak perlu khawatir karena Anda bisa dengan mudah mengatasinya menggunakan plugin.
Cara Mengatasi
Plugin tersebut adalah WP Missed Schedule. Sayangnya plugin ini tidak tersedia di direktori plugin WordPress. Anda harus menginstallnya secara manual dari Github.
Berikut adalah panduan untuk menginstall plugin WP Missed Schedule dari Github:
1. Buka WP Missed Schedule di Github 2. Klik Clone or Download
3. Klik Download Zip
4. Buka Dashboard WordPress dan pilih menu Plugin > Add New 5. Klik Upload Plugin
6. Pilih folder zip WP Missed Schedule yang Anda unduh sebelumnya 7. Activate plugin tersebut
WP Missed Schedule akan mengidentifikasi postingan mana saja yang sudah terlewat jadwalnya. Kemudian plugin ini akan menerbitkan postingan-postingan tersebut sesuai jadwal yang sudah Anda tentukan.
Selamat Mencoba Tips-Tips dari Niagahoster!
Sama seperti software dan mesin lainnya, WordPress tidak luput dari error. Meskipun begitu, error-error di WordPress bisa Anda atasi dengan mudah jika mengikuti tutorial yang tepat. Saya harap pemaparan penyebab dan cara mengatasi error di atas sudah cukup jelas untuk Anda.
Kini Anda bisa mengatasi semua masalah secara mandiri kalau terjadi error WordPress.
Namun, jika Anda sudah merasa kesulitan dalam mengatasi error di WordPress, jangan ragu untuk menghubungi support layanan web hosting yang Anda gunakan.