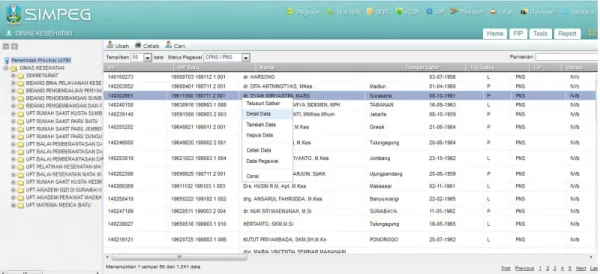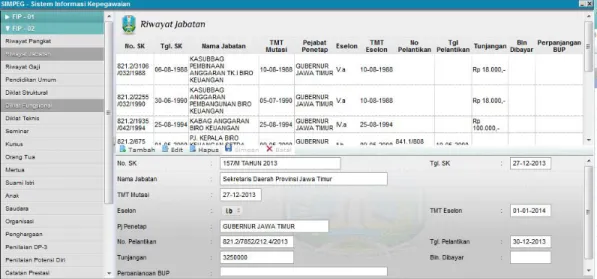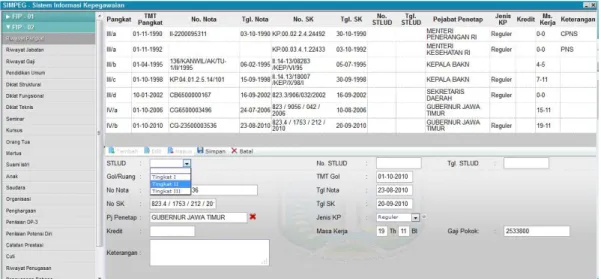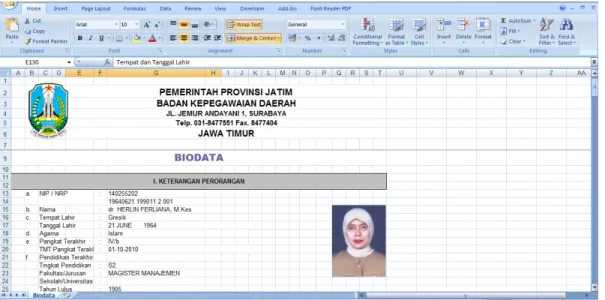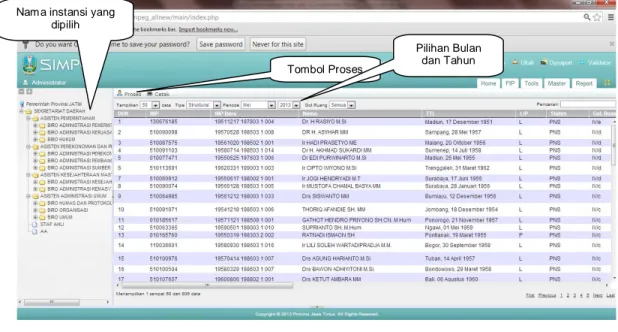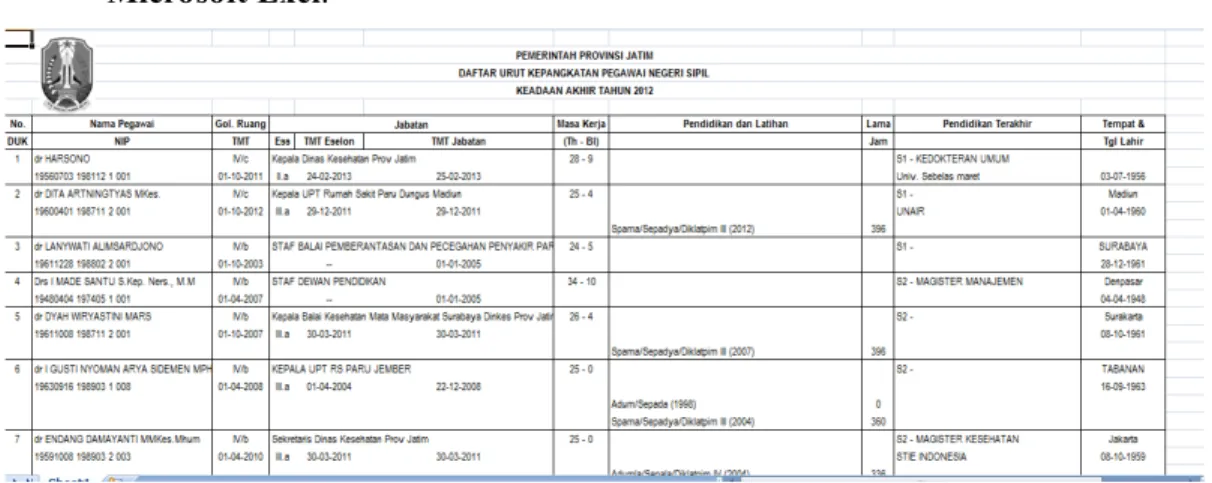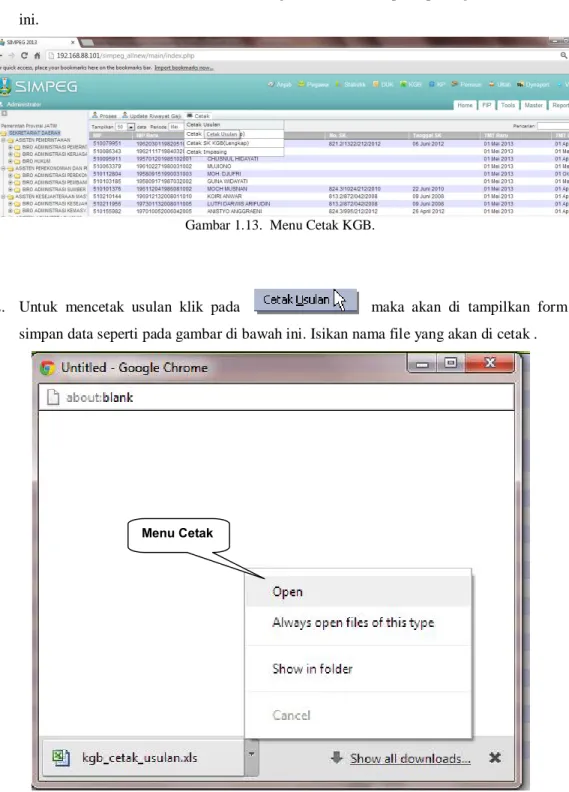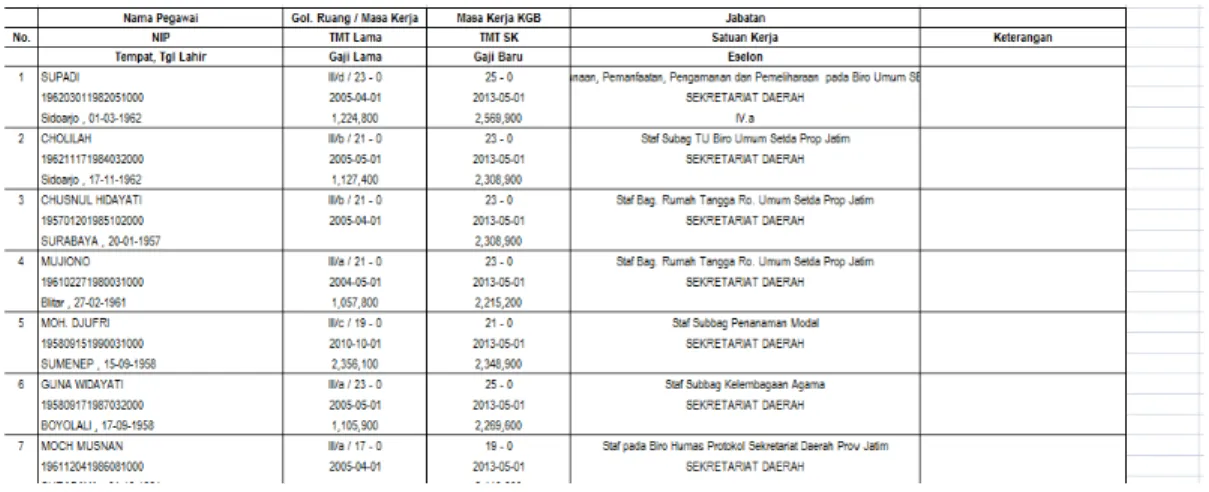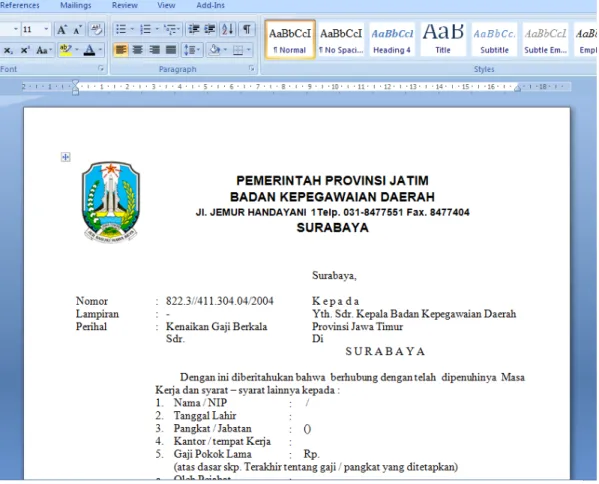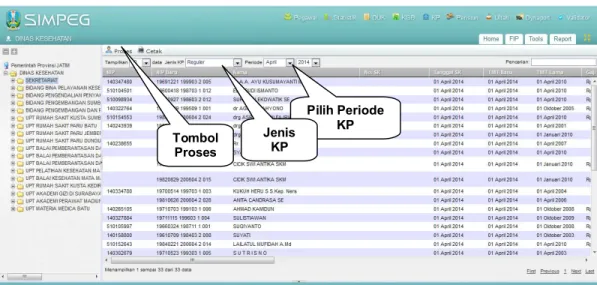PROSES UPDATE DATA KEPEGAWAIAN
DENGAN SIMPEG WEB BASED
Pada bab ini akan dijelaskan tampilan-tampilan yang ada pada Aplikasi SIMPEG PROVINSI JAWA TIMUR . Uitilitas tambahan ini ditujukan untuk menunjang beberapa proses
kepegawaian yang ada. Proses kepegawaian yang akan dibahas disini adalah sebagai berikut :
v View Data Pegawai
v Mengedit / Mengubah Fip 1 & 2 v Kenaikan Gaji Berkala
v Kenaikan Pangkat v Daftar Pensiun 1.1. View Data Pegawai.
View Data Pegawai adalah proses kepegawaian dimana fitur ini menampilkan data identitas pegawai pada suatu instansi/dinas yang terkait.
Ada dual hal yang akan kita bahas dalam sub bab kali ini yaitu : - Fip 1
- Fip 2
Fip 1 menampilkan brand master dari Pegawai yaitu identitas Pegawai, disamping itu juga terdapat beberapa tampilan diantaranya lokasi kerja, pengalaman kerja, sk cpns dan sk pns. Untuk melihat tampilan view datanya dobel klik pada salah satu Pegawai atau klik kanan pada salah satu Pegawai lalu pilih detail data seperti gambar dibawah ini.
Gambar 1.1. Tampilan Utama Tampilan dari identitas Pegawai yaitu seperti gambar dibawah ini.
Gambar 1.2. Tampilan Fip 1 Identitas Pegawai
Fip 2 menampilkan beberapa informasi seperti riwayat jabatan,riwayat pangkat,riwayat gaji, pendidikan umum, suami istri, anak, dan lain sebagainya. Sperti gambar dibawah ini.
Gambar 1.3. Tampilan Fip 2
1.2. Mengedit / Mengubah Fip 1 & 2.
Dalam sub bab ini pengguna diberikan cara petunjuk untuk mengedit fip1 & 2, untuk mengeditnya langkahnya adalah sebagai berikut:
- pilih satu pegwai yang akan dirubah datanya lalu klik tombol ubah maka akan tampil fip 1 dan 2.
- atau dengan dobel klik disalah satu pegawai maka akan tampil fip 1 dan 2. Seperti gambar dibawah ini.
Gambar 1. 4. Tampilan Mengedit Fip 1
- isikan semua data lalu tekan tombol simpan maka proses edit data identitasnpegawai sari fip 1selesai.
Sdangkan untuk menambah atau mengedit di fip 2 klik saja fip 2 lalu pilih riwayat apa yang akan ditambahkan atau di edit. Misalnya riawayat pangkat yang akan di tambah, klik menú tombol tambah lalu isikan semua datanya. Dan untuk mengedit data klik di salah satu data riwayat lalu klik tombol edit lalu isikan semua datanya. Setelah selesai mengisikan datanya klik tombol simpan . Seperti gambar dibawah ini.
Gambar 1.5. tampilan Mengubah Fip 2.
Untuk mencetak identitas Pegawai klik di tombol cetak di halaman depan.pilih satu Pegawai dan pilih tombol cetak dan pilih cetak apa yang ingin di cetak. Seperti gambar di bawah ini.
Gambar 1.6. Tampilan Untuk Mencetak Identitas
Gambar 1.7. Tampilan Cetakan Biodata Lengkap 1.3. Daftar Urutan Kepangkatan.
Daftar Urutan Kepegawaian (DUK) adalah proses kepegawaian dimana fitur ini menampilkan daftar seluruh pegawai pada suatu instansi/dinas yang dikehendaki berdasarkan urutan pangkat . Ada tiga hal yang akan kita bahas dalam sub bab kali ini yaitu :
· Memproses DUK
· Mencetak DUK
· Men-set atau Mengatur No. DUK
1.3.1. Memproses DUK.
Langkah – langkah untuk menampilkan laporan DUK adalah sebagai berikut :
1. Tentukan instansi yang ingin diproses DUK. Anda bisa memproses DUK pada instansi induk atau hanya instansi di bawahnya. Apabila anda memilih instansi induk, maka akan ditampilkan pegawai di seluruh instansi yang ada di bawahnya.
2. Setelah anda memilih Instansi yang akan di proses, klik tombol “ ” pada tool bar.
3. Selanjutnya tentukan bulan dan tahun yang ingin diproses.
4. Selanjutnya klik tombol proses. Maka akan tampil daftar pegawai berdasarkan urutan pangkat seperti gambar di bawah ini.
Gambar 1.8. Tampilan proses DUK.
1.3.2. Mencetak DUK
Langkah-langkah untuk mencetak DUK adalah sebagai berikut :
1. Jika anda ingin mencetak DUK klik tombol” “yang terletak di bagian kanan bawah .
2. Setelah anda klik maka akan muncul form data hasil cetak seperti gambar di bawah ini.
Gambar 1.9. data DUK.
Pilih Open Nam a instansi yang
dipilih
Tombol Proses
Pilihan Bulan dan Tahun
3. Berikutnya data yang akan dicetak akan di tampilkan di layar dalam format Microsoft Exel.
Gambar 1.10.Contoh hasil cetak DUK.
1.4. Proses Usulan KGB.
Langkah – langkah menampilkan Proses usulan KGB adalah sebagai berikut :
1. Tentukan dahulu Instansi yang ingin diproses dengan cara melakukan klik pada Instansi yang dimaksud.
2. Setelah anda pilih Instansi yang akan di proses, kemudian klik tombol “ ” pada tool bar.
3. Setelah muncul form Usulan KGB pilih Periode KGB dan klik tombol
untuk memproses usulan KGB. Maka akan muncul daftar usulan pegawai yang akan naik KGB, seperti pada gambar di bawah ini.
Gambar 1.11. Form Proses Usulan KGB.
Instansi yang dipilih
No SK, Tgl SK, TMT otomatis Periode
yang dipilih
· Editing dan pengisian nomer sk serta Tanggal Sk akan secara otomatis masuk di menu riwayat gaji
1.4.2. Update KGB dalam Riwayat KGB
Setelah data SK sudah terisi semua maka langkah selanjutnya adalah mengupdate data hasil proses ke dalam tabel Riwayat KGB. Adapun langkah-langkahnya adalah sebagai berikut :
1. Klik kanan mouse pada form daftar pegawai maka akan muncul menu seperti pada gambar dibawah ini.
Gambar 1.12. Proses Update Data.
2. Klik pada sub menu “ ” pilih dan klik “pilih salah satu pegawai.
3. setelah pilihan update data sudah ditentukan klik kanan lagi pada mouse dan pilih
“ ”. Otomatis riwayat KGB akan terupdate.
1.4.3. Cetak Pada Proses KGB
Menu cetak pada proses KGB ini ada tiga yaitu:
1. Cetak Usulan KGB 2. Cetak SK KGB (Blangko) 3. Cetak SK KGB (Lengkap) 1.4.4. Cetak Usulan KGB
Langkah-langkah untuk mencetak usulan KGB :
1. Setelah hasil proses usulan KGB muncul dalam daftar usulan KGB klik pada
tombol .Maka akan muncul tiga menu cetak seperti pada gambar dibawah ini.
Gambar 1.13. Menu Cetak KGB.
2. Untuk mencetak usulan klik pada “ ” maka akan di tampilkan form simpan data seperti pada gambar di bawah ini. Isikan nama file yang akan di cetak .
Gambar 1.14. Form Data Cetak KGB.
3. Selanjutnya pada layar akan di tampilkan cetak data usulan KGB dalam format Exel.
Seperti pada gambar dibawah ini.
Menu Cetak
Gambar 1.15. Tampilan Cetak laporan Usulan dalam format Exel.
1.4.5. Cetak SK KGB (Blangko).
Langkah-langkah untuk mencetak SK KGB Blangko adalah sebagai berikut:
1. Klik pada tombol “ ” pilih “ ” maka akan muncul form simpan data seperti pada gambar di bawah ini.
Gambar 1.16. Simpan data Cetak Blangko KGB.
2. Maka di layar akan tampil cetak blangko KGB dalam format MS Word seperti pada gambar dibawah ini.
Gambar 1.17. Tampilan Cetak Blangko KGB.
1.5. Kenaikan Pangkat.
Proses ini menampilkan informasi usulan nama – nama pegawai yang dibuat berdasarkan periode yang ditentukan oleh user. Sedangkan proses kenaikan pangkat ini di bagi menjadi tiga :
1. Proses Usulan
2. Editing dan Update hasil Usulan 3. Cetak
1.5.1. Proses Usulan KP.
Langkah – langkah menampilkan Proses usulan KP adalah sebagai berikut : 1. Tentukan dahulu Instansi yang ingin anda proses.
2. Setelah anda klik tombol pada toolbar, Maka form KP akan di tampilkan seperti pada gambar dibawah ini.
Gambar 1.18. Form Proses Usulan KP.
3. Setelah muncul form Usulan KP Tentukan Jenis KP dan Periode KP dan klik tombol
untuk memproses usulan KP. Maka akan muncul daftar usulan pegawai yang akan Naik Pangkatnya, seperti pada gambar di bawah ini.
Pilih Periode Tombol KP
Proses
Jenis KP
Gambar 1.19. Pegawai yang mendapat usulan KP.
1.5.2. Update KP dalam Riwayat KP.
Setelah data SK sudah terisi semua maka langkah selanjutnya adalah mengupdate data hasil proses ke dalam tabel Riwayat KP. Adapun langkah-langkahnya adalah sebagai berikut :
1. Klik kanan mouse pada form daftar pegawai maka akan muncul menu seperti pada gambar dibawah ini.
Gambar 1.20. Proses Update Data.
2. Klik pada sub menu pilih dan klik . Jika anda
ingin mengupdate maka pilih salah satu pegawai.
3. Setelah pilihan update data sudah ditentukan klik kanan lagi pada mouse dan pilih
. Otomatis riwayat KP akan terupdate.
Daftar Pegawai
No SK, Tgl SK, TMT SK dapat diedit/dirubah/
disesuaikan dengan kebutuhan
1.5.3. Menu Cetak Pada Proses KP.
Menu cetak pada proses KP ini ada tiga yaitu:
1. Cetak Usulan
2. Cetak SK KP (Blangko) 3. Cetak SK KP (Lengkap) 4. Cetak Nota Persetujuan BKN 5. Cetak Lampiran SK
1.5.4. Cetak Usulan KP.
Langkah-langkah untuk mencetak usulan KP :
1. Setelah hasil proses usulan KP muncul dalam daftar usulan KP klik pada tombol .Maka akan muncul tiga menu cetak seperti pada gambar dibawah ini.
Gambar 1.21. Menu Cetak KP.
.
Gambar 1.21. Cetak Usulan KP.
Menu Cetak
2. Selanjutnya pada layar akan di tampilkan cetak data usulan KP dalam format Exel.
Seperti pada gambar dibawah ini.
Gambar 1.22. Tampilan Cetak laporan Usulan dalam format Exel.
1.5.5. Cetak SK KP Blangko (Petikan).
Langkah-langkah untuk mencetak SK KP Blangko adalah sebagai berikut:
3. Klik pada tombol pilih maka akan muncul form data seperti pada gambar di bawah ini.
Gambar 1.23. Simpan data Cetak Blangko KP.
4. Maka di layar akan tampil cetak blangko KP dalam format MS Word seperti pada gambar dibawah ini.
Gambar 1.24. Tampilan Cetak Blangko (Petikan) KP.
1.6. Pensiun .
Proses Daftar Pensiun menampilkan daftar nama pegawai dari satuan Instansi tertentu yang sudah memasuki masa pensiun karena usianya melebihi 56 tahun dihitung mulai tanggal lahirnya sampai dengan periode yang ditentukan. Adapun proses pensiun ini dibagi menjadi tiga yaitu
1. Proses Usulan
2. Editing dan Update data 1.6.1. Proses Usulan Pensiun.
Langkah – langkah menampilkan Proses usulan PENSIUN adalah sebagai berikut : 1. Tentukan dahulu Instansi yang anda ingin memproses PENSIUN.
2. Setelah anda pilih Instansi yang akan di proses, klik tombol “ ” pada tool bar, maka form Pensiun akan ditampilkan seperti pada gambar di bawah ini.
Gambar 1.25. Form Proses Usulan PENSIUN.
3. Setelah muncul form Usulan PENSIUN Tentukan Jenis PENSIUN dan Periode PENSIUN dan klik tombol “ ” untuk memproses usulan Pensiun. Maka pada layar akan muncul form isi batasan umur pensiun seperti pada gambar di bawah ini. Isikan batas umur dan klik tombol .
Gambar 4.30. Batasan Usia Pensiun.
4. setelah anda klik tombol maka pada layar akan muncul daftar usulan pegawai yang akan Pensiun , seperti pada gambar di bawah ini.
Tombol Proses
Jenis Pensiun
Pilih Periode Pensiun
Gambar 1.26. Hasil Proses Usulan PENSIUN
1.6.2. Editing dan Update Data Usulan.
Editing data hasil proses PENSIUN dibagi menjadi tiga : 1. Update data Usulan Yang Disetujui
Gambar 1.27. Form Tambah Usulan Pensiun.
1.6.3. Update PENSIUN dalam Riwayat PENSIUN.
Setelah data SK sudah terisi semua maka langkah selanjutnya adalah mengupdate data hasil proses ke dalam tabel Riwayat PENSIUN. Adapun langkah-langkahnya adalah sebagai berikut :
1. Klik kanan mouse pada form daftar pegawai maka akan muncul menu seperti pada gambar dibawah ini.
No BKN, Tgl BKN, SK Pensiun Tgl
Pensiun dapat diedit/dirubah/
disesuaikan dengan kebutuhan
Pegawai yg di usulkan
Gambar 1.28. Proses Update Data.
2. Klik pada kanan pada pegawai pilih dan klik
. Jika anda ingin mengupdate daftar pegawai yang sudah lengkap datanya. Jika ingin mengupdate satu pegawai saja maka pilih salah satu pegawai.
3. Setelah pilihan update data sudah ditentukan klik kanan lagi pada mouse dan pilih . Otomatis riwayat PENSIUN akan terupdate.
4. Apabila menginginkan cetak data bias memilih klik kanan pada pegawai yg di inginkan kemudian pilih menu cetak data -> dan pilih menu yg di inginkan
5. Untuk mencetak data usulan pension tersebut ke dalam exel bisa memilih menu data pension -à simpan data, kemudian di export ke exel.
Gambar 1.29. Tampilan Hasil laporan di excel.
1.7. Validator
Validator digunakan untuk mengetahui perubahan apasaja yang dilakukan oleh user dan dikethaui oleh administrator. Dan posisi administrator nantinya akan menyetujui atau tidak . disamping itu nantinya operator akan melihat kapan datanya dirubah dan kapan datanya akan divalidasi karena di validator ini sudah dilengkapi fitur itu. Tampilannya seperti gambar dibawah ini.
Gambar 1.30 Tampilan Yang Belum Divalidasi
Gambar 1.31. Tampilan Perubahan
Gambar 1.32. Tampilan Yang Sudah Divalidasi