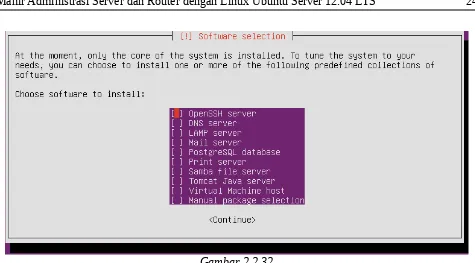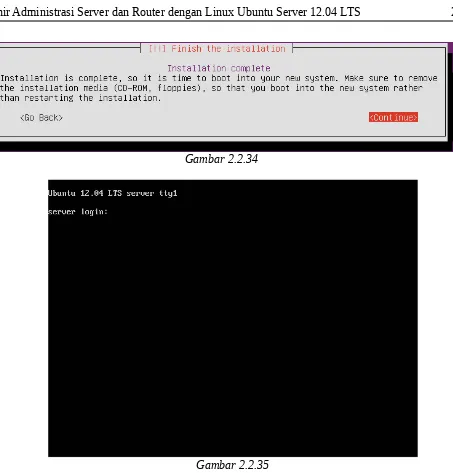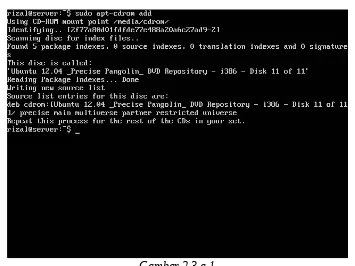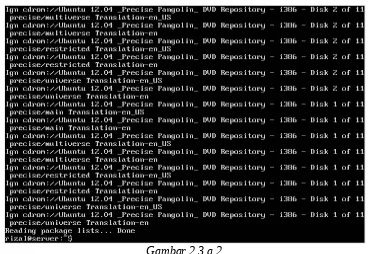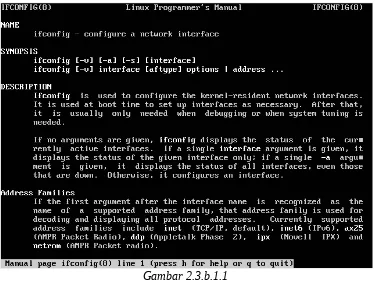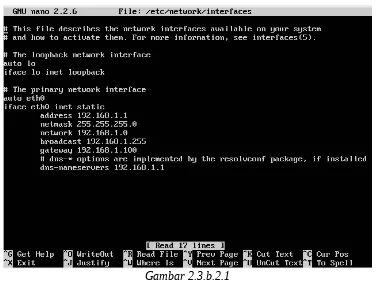Ucapan terima kasih
Untuk kedua orang tua saya tercinta, guru-guru dan pembimbing yang telah mengajarkan segala ilmunya kepada saya, Mas Wiwin yang memperkenalkan saya betapa indahnya Linux itu, Kak Ali orang yang pertama kali mengajari saya administrasi jaringan di Linux secara privat, untuk Arina Rahmatya yang selalu menjadi sumber motivasi saya untuk menyelesaikan buku ini :), tutorial-tutorial dari teman saya Malsasa sehingga saya mampu membuat cover buku saya sendiri, teman-teman seperjuangan, CILSY, FUI, serta seluruh pengguna Linux & Open Source di
Kata Pengantar
Bismillahirahmanirahim. Sebuah kata yang tepat untuk memulai awal dari semua tulisan saya di buku ini. Ini adalah buku pertama saya yang sepenuhnya tidak akan pernah ada tanpa dukungan dari orang-orang terdekat saya yang selalu mensupport saya dalam segala kekurangan dan kemalasan saya. You're rock guys! :)
Lalu apa saja yang ada di dalam buku ini ? Mahir Administrasi Server dan Router dengan Linux Ubuntu Server 12.04 LTS merupakan buku panduan (lebih kepada tutorial) yang akan membahas tentang cara-cara penginstalan, konfigurasi, serta praktek mengadministrasi server dan router jaringan berbasiskan Sistem Operasi Ubuntu Server 12.04 LTS. Kenapa harus Ubuntu ? Jelas, satu faktor utama yang saya tekankan disini adalah karena Ubuntu merupakan sistem operasi Linux yang telah terbukti handal dan stabil dalam bidang jaringan. Oleh karena itu, tentulah tepat bagi kalian yang ingin bekerja sebagai System Administrator di masa depan atau seorang pemula yang ingin menguasai ilmu administrasi server jaringan untuk memilih buku ini sebagai panduan.
Sasaran utama buku ini sebenarnya adalah untuk kalangan pelajar SMA/SMK hingga Perguruan Tinggi khususnya jurusan Komputer Jaringan maupun Teknik Informatika yang ingin mempelajari ilmu administrasi jaringan secara lebih dalam, namun tidak menutup kemungkinan untuk dipelajari juga oleh seorang pemula. Tapi tetap, walaupun di buku ini dibahas sekilas mengenai jaringan dan Linux, akan jauh lebih baik jika kalian sudah mengerti atau setidaknya tahu tentang dasar-dasar jaringan dan perintah-perintah dasar CLI (Command Line Interfaces) di Linux.
Akhir kata, saya hanyalah seorang penulis biasa yang sadar akan seluruh kekurangan yang ada di buku ini. Seluruh saran dan kritik dari kalian sangatlah berharga bagi saya demi kebaikan buku ini. Walau begitu, Saya harapkan buku ini tetap dapat membantu siapapun yang membacanya sebagai referensi serta panduan dalam menguasai administrasi server dan router dengan Linux yang hebat itu.
Bekasi, Juli 2013
Lisensi
Buku ini menggunakan lisensi Creative Commons Attribution-ShareAlike 3.0 Unported License
(CC by SA).
Singkatnya: buku ini bebas diperjualbelikan, didistribusikan ulang, digandakan, dan dikembangkan dengan syarat:
• Menyantumkan informasi tentang penulis asli buku ini
Daftar Isi
Sampul...
Ucapan terima kasih...i
Kata Pengantar...ii
Daftar Isi...iii
Bab 1. Pendahuluan...1
1.1. Sekilas Jaringan Komputer...1
1.1.a. Sejarah Jaringan...1
1.1.b. Jenis-Jenis Jaringan...2
1.1.c. TCP/IP...3
1.2. Pengenalan Linux & Ubuntu...5
1.2.a. Apa itu Linux ?...5
1.2.b. Apa itu Ubuntu ?...6
1.2.c. Apa itu Ubuntu 12.04 LTS?...6
1.2.d. Apa bedanya Linux, GNU/Linux, dan Ubuntu ?...6
1.2.e. Mengapa Harus Ubuntu ?...7
Bab 2. Instalasi Ubuntu Server 12.04 LTS...8
2.1. Persiapan Instalasi...8
2.1.a. Mendapatkan CD Instaler dan DVD Repositori Ubuntu...8
2.1.b. Spesifikasi Minimum Hardware...10
2.1.c. Sedikit Pengetahuan Tentang Linux...11
2.2. Tahapan Instalasi...11
2.3. Pasca Instalasi...26
2.3.a. Menambahkan Repositori dari DVD...26
2.3.b. Konfigurasi TCP/IP di Linux...28
Bab 3. Konfigurasi dan Instalasi Aplikasi Server Ubuntu Server 12.04 LTS...37
3.1. Instalasi Web Server...38
Instalasi Apache...38
Instalasi PHP5...41
3.2. Instalasi Database Server...43
Instalasi Mysql...43
Instalasi Phpmyadmin...47
3.3. Instalasi DNS Server...51
Instalasi Bind9...51
Konfigurasi Bind9...52
3.4. Instalasi DHCP Server...58
Instalasi DHCP3-Server...58
Konfigurasi DHCP3-Server...59
Konfigurasi Reservasi IP DHCP Server...65
3.5. Instalasi File Server...69
Instalasi Samba...70
Konfigurasi Samba...71
3.6. Instalasi FTP Server...76
Instalasi Proftpd...76
Konfigurasi Proftpd...78
Konfigurasi NTP...82
3.8. Instalasi Mail Server...86
Instalasi Postfix...87
Instalasi Courier...89
Konfigurasi Postfix dan Courier...90
Membuat User baru...97
Uji coba Mail Server...97
3.9. Instalasi Webmail Server...100
Instalasi Roundcube...101
Konfigurasi Roundcube...104
3.10. Instalasi Telnet Remote Server...109
Instalasi Telnet...109
Konfigurasi Telnet...111
3.11. Instalasi SSH Remote Server...114
Instalasi SSH...114
Bab 4. Konfigurasi dan Instalasi Aplikasi Router Ubuntu Server 12.04 LTS...118
4.1. Konfigurasi TCP/IP ...119
4.2. Routing NAT/MASQUERADING...121
Konfigurasi Packet Forwarding...122
Konfigurasi Routing NAT...124
4.3. Instalasi Proxy Server...127
Instalasi Squid...128
Konfigurasi Squid...129
4.4. Konfigurasi Firewall...160
Apa itu Firewall?...160
Apa itu Iptables?...160
Memahami tabel Filter...162
Implementasi Firewall – Melakukan bloking service tertentu...164
Implementasi Firewall – Melakukan blocking ip address tertentu...166
Implementasi Firewall – Redirect DNS ke DNS Nawala...169
Implementasi Firewall – Konfigurasi DMZ Area...171
Menyimpan konfigurasi Firewall...175
4.5. Instalasi VPN Server...176
Apa itu VPN ?...176
Instalasi OpenVPN...178
Konfigurasi Server OpenVPN...179
Konfigurasi Client OpenVPN...185
Tahap Pengetesan OpenVPN...191
Bab 5. Tambahan...194
5.1. Instalasi Webmin ...194
5.2. Virtual Interface...198
5.3. Virtualhost/Virtual Alias...200
Penutup...iv
Daftar Pustaka...v
Bab 1. Pendahuluan
1.1. Sekilas Jaringan Komputer
Jaringan komputer menurut bahasa populer dapat diartikan sebagai sekumpulan komputer maupun perangkat lain (printer, scanner, hub, dsb) yang saling terhubung satu sama lain melalui media perantara. Media perantara tersebut bisa berupa kabel maupun nirkabel (wireless).
Jaringan komputer sendiri merupakan salah satu bentuk komunikasi antar komputer layaknya yang dilakukan oleh manusia disaat berkomunikasi. Manfaat dari jaringan komputer sangatlah banyak, beberapa contohnya adalah dapat lebih menghemat biaya, lebih hemat dalam penggunaan sumber daya, serta dapat berbagi penggunaan internet.
1.1.a. Sejarah Jaringan
Dahulu komunikasi yang melibatkan komputer masih dilakukan secara manual dengan manusia sebagai media komunikasinya yaitu dengan manusianya sendiri yang membawa instruksi-instruksi antar komputer. Hingga akhirnya George Stibitz pada akhir tahun 1940-an sukses memanfaatkan sebuah mesin teletype untuk mengirimkan pesan instruksi dari komputernya ke komputer lain. Maju lagi hingga tahun 1964 dimana metode sistem Time Sharing System mulai gencar digarap. Kemudian di tahun 1969 UCLA (University of California at Los Angeles), SRI (Stanford Research Institute), University of California at Santa Barbara, dan University of Utah berhasil menerapkan jaringan komputer dan mulai berhubungan menggunakan jaringan ARPAnet.
1.1.b. Jenis-Jenis Jaringan
Jaringan terdefinisi menjadi 3 jenis yaitu jaringan berdasarkan fungsi, jaringan berdasarkan media transmisi, dan jaringan berdasarkan area.
1.1.b.1. Berdasarkan fungsi
Jaringan berdasarkan fungsinya dibedakan menjadi 2, yaitu :
– Client – Server
Client – Server adalah jaringan komputer yang salah satu komputernya berperan sebagai server yang bertugas menyediakan layanan kepada komputer pengguna atau client. Layanan yang disediakan server dapat bermacam-macam, bisa berupa web server, storage server, mail server, dll.
– Peer to Peer
Peer to Peer adalah jaringan komputer dimana tiap komputer sama-sama dapat berperan sebagai server maupun client. Jaringan Peer to Peer ini paling sering digunakan di dalam jaringan LAN.
1.1.b.2. Berdasarkan media transmisi
Jaringan berdasarkan media transmisi dibagi menjadi 2, yaitu :
– Wired Network (kabel)
Wired Network menggunakan media kabel sebagai penghantarnya. Kabel yang biasa digunakan adalah kabel UTP, Coaxial, ataupun Fiber Optik. Kelebihan utama dari Wired Network ini adalah kecepatan transmisi data yang jauh lebih cepat dibandingkan dengan Wireless Network.
– Wireless Network (nirkabel)
Wireless Network menggunakan media gelombang radio, Infra Red, atau bluetooth sebagai media penghantarnya. Salah satu penerapan Wireless Network adalah area internet gratis dengan menggunakan Wi-Fi atau biasa disebut Hotspot. Yang teranyar adalah penerapan hotspot sebagai RT/RW Net.
1.1.b.3. Berdasarkan area
Jaringan komputer berdasarkan area dibagi menjadi 4, yaitu :
– LAN (Local Area Network)
– MAN (Metropolitan Area Network)
Secara teknis MAN tidak ada bedanya dengan LAN, hanya saja cakupan areanya yang lebih luas. MAN bisa mencakup daerah antar gedung, antar RT, hingga antar kota.
– WAN (Wide Area Network)
WAN juga sebenarnya tidak jauh berbeda dengan LAN dan MAN, tetapi WAN bisa mencakup daerah antar negara hingga antar benua.
– Internet
Internet merupakan jaringan global yang paling luas dan dapat mencakup seluruh dunia, bahkan antar planet.
1.1.c. TCP/IP
Apa itu TCP/IP ? TCP/IP atau Transmission Control Protocol and Internet Protocol adalah sebuah aturan standar yang digunakan untuk komunikasi antar berbagai jenis komputer yang terhubung dalam sebuah jaringan komputer. Aturan ini ditetapkan oleh Defense Advanced Research Projects Agency (DARPA) yang dikembangkan pada akhir tahun 1970-an.
Kenapa harus ada aturan standar seperti ini ? Menurut pendapat saya, bila diibaratkan dalam dunia manusia, TCP/IP itu adalah sebuah bahasa internasional yang digunakan untuk berkomunikasi antar manusia. Misalnya saja ada orang Indonesia yang bertemu dengan orang Jepang dan orang Rusia. Jika mereka bertiga bertemu tetapi berkomunikasi dengan bahasa mereka masing-masing tentunya mereka bertiga tidak akan mengerti satu sama lain bukan ? Oleh karena itu mereka bertiga harus berkomunikasi menggunakan bahasa Inggris atau bahasa Internasional seperti yang telah ditetapkan agar mereka bisa saling mengerti. Sama halnya dengan komputer. Komputer dibuat oleh berbagai macam vendor perangkat keras yang berbeda-beda di seluruh dunia. Komputer-komputer tersebut juga memiliki caranya sendiri-sendiri untuk saling berkomunikasi. Nah disinilah protokol TCP/IP berperan sehingga komputer-komputer yang ada diseluruh dunia dapat berkomunikasi seperti saat ini. Di dunia Internet pun protokol TCP/IP selalu digunakan, sehingga protokol ini sangat terkenal. Secara umum, komponen dari TCP/IP adalah sebagai berikut :
• IP address
IP address merupakan sebuah kombinasi unik yang dituliskan dalam angka desimal yang dibagi dalam empat segmen. Tiap-tiap segmen tersebut mewakili 8 bit dari alamat yang memiliki panjang 32 bit untuk keseluruhannya. Fungsi dari IP address sendiri merupakan identifikasi setiap host pada jaringan.
Netmask atau Subnet Mask berfungsi menunjukkan berapa pembagian panjang bit nework dengan bit host untuk mengetahui berapa jumlah host yang dapat terkoneksi didalam sebuah network.. Misalnya untuk kategori alamat IP kelas C dengan netmask 255.255.255.0, maka penentuannya adalah 24 bit pertama adalah bit network dan 8 bit sisanya adalah bit host.
• Network Address
Sebuah host tidak pernah berdiri sendiri namun memerlukan host lain dan bergabung membentuk sebuah Network. Alamat Network yang terbentuk inilah yang disebut sebagai Network Address. Network address didapat dengan membuat seluruh bit host menjadi 0. Misalnya ip address 192.168.1.1 dengan alamat IP kelas C, maka Network Addressnya adalah 192.168.1.0.
• Broadcast Address
Broadcast Address adalah alamat dimana agar semua host yang berada di dalam sebuah network dapat dikirimkan data secara simultan. Gunanya agar apabila ada sebuah host yang ingin mengirimkan data ke seluruh host yang ada di suatu jaringan tertentu, maka host tersebut tidak perlu membuat replika datagram sebanyak jumlah host tujuan karena hal secamam ini akan meningkatkan pemakaian bandwidth dan beban kerja host pengirim. Jadi host pengirim cukup mengirimkan data ke alamat broadcast saja maka secara otomatis seluruh host yang ada di satu network tersebut akan menerimanya. Broadcast Address didapat dengan membuat bit host menjadi 1 (kebalikan dari Network Address), jadi misalnya IP addressnya adalah 192.168.1.1, maka Broadcast Addressnya adalah 192.168.1.255.
• Gateway Address
Gateway adalah alamat IP yang menghubungkan sebuah jaringan dengan jaringan yang lain. Jadi apabila sebuah host ingin berkomunikasi dengan host lain dalam sebuah jaringan yang berbeda, maka host tersebut harus melewati Gateway Address terlebih dahulu untuk mencapai host yang satunya.
• Nameserver Address
Nameserver Address adalah IP milik sebuah server Domain Name Service (DNS) yang bertujuan untuk menerjemahkan sebuah domain menjadi IP address maupun sebaliknya.
yang dibahas disini sangat sedikit sekali dan masih kurang lengkap, jadi saya sarankan bagi kalian untuk mencari bahan referensi buku lain yang membahas dasar-dasar jaringan secara lebih rinci dan lebih jelas.
1.2. Pengenalan Linux & Ubuntu
Mungkin selama ini sistem operasi yang paling awam digunakan oleh mayoritas bangsa Indonesia adalah sistem operasi berbasis Windows atau mungkin segelintir orang lainnya dengan sitem operasi Mac OS-nya. Kedua sistem operasi tersebut memang sudah tidak dapat diragukan lagi jika menilik dari lingkungan kerja Desktop. Lalu bagaimana jika kita berbicara soal jaringan ? Sudah tentu Linux jawabannya. Linux terbukti sebagai sistem operasi yang handal, stabil, dan paling aman untuk masalah jaringan. Selain itu Linux adalah sistem operasi yang gratis karena berbasiskan Open Source. Masih banyak kelebihan-kelebihan lain dari sistem operasi Linux yang membuat Linux menjadi pilihan paling tepat untuk dijadikan sebuah komputer server.
1.2.a. Apa itu Linux ?
Linux (Linux Is Not Unix) adalah sebuah kernel dari sistem operasi UNIX-like berbasis Open Source yang dibuat oleh seorang mahasiswa bernama Linux Torvalds pada sekitar awal tahun 90-an. Sebenarnya ada sedikit salah persepsi di kalangan masyarakat terhadap Linux. Linux sebenarnya bukanlah sebuah sistem operasi layaknya Windows atau Mac OS. Karena apa? karena Linux memang hanyalah sebuah kernel. Jadi Linux itu ya hanya inti dari sistem operasinya saja. Ibarat manusia, Linux itu hanyalah roh dari jasad manusia tersebut. Baru setelah muncul seorang bernama Richard Stallman dengan proyek GNU (GNU's Not Unix) miliknya, dimana GNU ini adalah kumpulan dari tools-tools, libraries, dan aplikasi, yang kemudian digabungkan dengan kernel atau inti sistem operasi bernama Linux tadi. Sehingga akhirnya jadilah sebuah sistem operasi yang terkenal powerful dan handal di masa yang akan datang bernama GNU/Linux.
1.2.b. Apa itu Ubuntu ?
Ubuntu merupakan sistem operasi berbasis GNU/Linux turunan dari distro Debian yang sangat mudah digunakan, handal, stabil dan aman. Ubuntu berasal dari filosofi Afrika yang berarti "Kemanusiaan kepada sesama”. Ubuntu didesain untuk kepentingan penggunaan personal, namun tersedia juga untuk versi server serperti Ubuntu server 12.04 LTS yang akan digunakan di buku ini. Rilis pertama Ubuntu adalah Ubuntu 4.10 pada tahun 2004 dengan codename Warty Warthog. Mark Shuttleworth adalah tokoh dibalik dari kesuksesan Ubuntu hingga Ubuntu bisa terkenal seperti saat ini. Ia adalah pendiri dari perusahaan Cannonical, Ltd yang merupakan perusahan resmi pensupport Ubuntu.
1.2.c. Apa itu Ubuntu 12.04 LTS?
Ubuntu 12.04 LTS sendiri adalah rilis Ubuntu yang ke 16 dan merupakan seri Long Term Support atau LTS yang ke 4. Apa itu Long Term Support ? LTS adalah versi Ubuntu yang disupport lebih lama dari versi-versi Ubuntu yang biasa yaitu 4 tahun untuk versi Desktop dan 5 tahun untuk versi Server. Namun pada Ubuntu 12.04 ini, seri LTS akan sama-sama disupport selama 5 tahun baik itu untuk versi Desktop maupun Server. Seri LTS lebih ditujukan untuk kehandalan dan kestabilan sistem, sehingga sangat cocok digunakan untuk komputer server.
1.2.d. Apa bedanya Linux, GNU/Linux, dan Ubuntu ?
Lalu apa bedanya Linux, GNU/Linux, dan Ubuntu ? Seperti yang sudah saya jelaskan di subbab
Apa itu Linux ?, Linux hanyalah sebuah kernel dari sistem operasi, sedangkan GNU/Linux adalah gabungan dari tools-tools, libraries, dan aplikasi GNU dengan kernel Linux sehingga menjadi sebuah sistem operasi. Lalu Ubuntu sendiri adalah distribusi atau lebih dikenal sebagai distro dari GNU/Linux. Lebih tepatnya Ubuntu adalah gabungan dari sistem operasi GNU/Linux dengan ditambah beberapa paket-paket aplikasi, tema, dan beberapa modifikasi lainnya sehingga jadilah sistem operasi baru atau distro baru bernama Ubuntu.
1.2.e. Mengapa Harus Ubuntu ?
Distro-distro GNU/Linux sangatlah banyak, seperti RedHat, Fedora, CentOS, Debian, Slackware, dan lain-lain. Tapi Ubuntu saya pilih karena beberapa faktor berikut :
– Karena Ubuntu adalah salah satu distro Linux yang free, bebas virus, dan powerful di bidang jaringan.
– Ubuntu merupakan distro nomor satu di Indonesia, dan nomor dua setelah Linux Mint di dunia menurut survey distrowatch.com
– Banyak support dari komunitas-komunitas Ubuntu di seluruh dunia.
– Banyak tutorial-tutorial tentang server berbasis Ubuntu di internet
Bab 2. Instalasi Ubuntu Server
12.04 LTS
2.1. Persiapan Instalasi
Pada bab ini kita akan mempraktekkan bagaimana cara menginstalasi sistem operasi Ubuntu Server 12.04 LTS di mesin kalian. Tapi ada beberapa hal teknis yang perlu kalian ketahui sebelum melakukan instalasi.
2.1.a. Mendapatkan CD Instaler dan DVD Repositori Ubuntu
Sebelum melakukan instalasi, tentunya kalian harus memiliki CD installer dari Ubuntu itu sendiri. Ada beberapa cara untuk mendapatkan CD Ubuntu Server 12.04 LTS, salah satunya adalah dengan mendownload langsung file image/iso dari situs resmi Ubuntu. Nantinya file iso ini dapat kalian burning ke dalam bentuk CD.
1. Arahkan browser kalian ke http://www.ubuntu.com/download. Kemudian klik Ubuntu Server.
Download
3. Tunggu hingga proses download selesai. Karena ukuran filenya cukup besar yaitu sekitar 700MB, maka untuk masalah lama tidaknya, tergantung kecepatan internet kalian masing-masing. Kemudian setelah download selesai, kalian tinggal memburning iso tersebut ke dalam bentuk CD.
Setelah mendapatkan CD installer Ubuntu server 12.04, saya menyarankan kalian untuk juga memiliki DVD repositori Ubuntu server 12.04. Untuk apa? DVD Repositori ini gunanya untuk menginstall paket-paket aplikasi yang kalian butuhkan untuk praktek nanti. Intinya DVD repository merupakan kumpulan paket-paket dari repositori Ubuntu yang dikemas dan didistribusikan dalam bentuk media DVD. Jadi nanti kalian tidak membutuhkan lagi koneksi internet untuk menginstall aplikasi-aplikasi yang kalian perlukan, cukup menggunakan DVD repositori saja. Tapi apabila kalian memang sudah memiliki koneksi internet, dan merasa sudah paham untuk menginstall aplikasi melalui internet, maka kalian boleh melewatkan bagian ini.
Ada 2 cara untuk mendapatkan DVD repositori Ubuntu server 12.04. Yang pertama adalah dengan cara mendownloadnya. Tetapi harus saya ingatkan bahwa ukuran filenya sangat besar yaitu total kira-kira 47 GB yang dibagi kedalam 11 DVD. Kalian bisa mendownloadnya di situs lokal
kambing.ui yaitu di http://kambing.ui.ac.id/iso/ubuntu-repository/12.04/ . Pilih iso yang amd atau
i386 sesuai dengan spesifikasi hardware kalian masing-masing.
Nah, apabila kalian miskin bandwidth atau memang malas mendownload, maka kalian bisa memilih cara yang kedua, yaitu dengan membeli DVD repositorinya di situs-situs atau toko yang menjual DVD repositori. Salah satu situs terpercaya yang menjual DVD repositori adalah
www.gudanglinux.com. Disana kalian dapat memesan DVD-DVD repositori dan diantar dengan biaya yang telah ditentukan. Atau kalian juga dapat mendatangi langsung toko gudanglinux yang tersebar di berbagai tempat, salah satunya adalah di Jl. Prof Dr Satrio - Ambasador Megablok ITCenter Kuningan SemiDasar B1/21, Jakarta.
2.1.b. Spesifikasi Minimum Hardware
Jika kalian sudah memiliki CD installer dan repositori, hal yang perlu kalian perhatikan berikutnya adalah berapa spesifikasi minimum hardware yang dibutuhkan untuk menginstall Ubuntu Server 12.04 LTS. Sebenarnya, komputer jadul pentium 2 pun bisa diinstallkan Ubuntu Server karena resource memory yang dibutuhkan untuk OS yang berbasis CLI (Command Line Interfaces) memang kecil sekali. Ini didukung pula jika kita melihat dari situs resminya langsung di
https://help.ubuntu.com/community/Installation/SystemRequirements : Ubuntu Server (CLI) Installation
• 300 MHz x86 processor
• 128 MiB of system memory (RAM)
• 1 GB of disk space
• Graphics card and monitor capable of 640x480
• CD drive
Tapi jika kalian menginginkan performa yang baik, saya sarankan untuk menggunakan komputer dengan spesifikasi lebih tinggi dari kebutuhan minimum diatas. Karena tentunya kalian pasti tidak menginginkan komputer server kalian kinerjanya buruk atau lemot bukan?
2.1.c. Sedikit Pengetahuan Tentang Linux
Setelah mempunyai iso, sudah mengetahui spesifikasi minimum instalasi, komputer pun telah siap untuk diinstall, ada satu hal terakhir yang perlu kalian perhatikan juga. Yaitu sedikit pengetahuan tentang Linux. Mengapa ini penting? Karena pada buku ini saya tidak akan membahas tentang perintah-perintah dasar terminal pada sistem operasi Linux. Sedangkan kalian nantinya harus selalu bekerja pada mode teks. Jadi perintah-perintah dasar semacam cp, mv, cd, nano, dll, seharusnya sudah bukan hal asing lagi bagi kalian.
Saya sarankan agar kalian mencari-cari referensi terlebih dahulu di Internet mengenai sistem operasi Linux atau Ubuntu beserta perintah-perintah dasar terminalnya. Saya rasa ebook-ebook yang membahas mengenai itu sudah banyak sekali.
2.2. Tahapan Instalasi
Setelah CD Ubuntu 12.04 LTS sudah ditangan, saatnya kalian untuk menginstall Ubuntu ke dalam komputer. Berikut langkah-langkahnya :
1. Nyalakan komputer kalian, kemudian masuklah ke mode BIOS Setup Utility dengan menekan tombol DEL, F2, atau F10 tergantung dari merek BIOS komputer kalian masing-masing.
2. Untuk dapat booting melalui media CD, aturlah agar pengaturan First Boot Device menjadi CD-ROM di bagian Boot Device Priority.
3. Tekan F10 untuk menyimpan pengaturan dan keluar dari mode BIOS, lalu komputer akan restart sendiri dan terlihat menu awal instalasi seperti gambar dibawah. Pilih saja English
untuk bahasa menu instalasi.
4. Setelah itu pilih Install Ubuntu Server untuk memulai instalasi.
5. Muncul tampilan untuk pemilihan bahasa selama proses instalasi, pilih saja English
kemudian tekan enter.
Gambar 2.2.2
6. Setelah itu akan muncul tampilan untuk pemilihan lokasi. Berhubung kalian berada di Indonesia, maka pilih Other kemudian pilih Asia, lalu terakhir pilih Indonesia. Lihat
Gambar 2.2.5, Gambar 2.2.6 dan Gambar 2.2.7.
Gambar 2.2.4
7. Tahap berikutnya adalah memilih pengaturan format lokal. Untuk wilayah negara Indonesia biasanya formatnya adalah United States. Jadi pilih saja defaultnya yaitu United States.
Gambar 2.2.6
8. Pilih No jika muncul pertanyaan untuk mendeteksi layout keyboard secara otomatis, karena kita akan memilihnya secara manual pada tahapan berikutnya.
9. Pada bagian ini kita akan memilih layout keyboard secara manual. Pilih English (US) lalu
English (US) lagi, Gambar 2.2.10, Gambar 2.2.11.
Gambar 2.2.8
10. Kemudian akan muncul sebuah proses dimana Ubuntu meminta konfigurasi ip address secara DHCP. Berhubung disini kalian sedang praktek instalasi untuk komputer Server, sehingga hanya bermain di jaringan lokal dan tidak terkoneksi ke Internet, maka akan
Gambar 2.2.10
muncul peringatan gagal seperti ini. Pilih saja Continue.
11. Untuk keperluan konfigurasi komputer Server, lebih baik kalian samakan saja pengaturan ip address secara manual seperti di buku ini agar tidak membingungkan kalian nantinya. Pilih
Configure Network Manually.
12. Masukkan alamat ip addressnya dengan 192.168.1.1 Gambar 2.2.12
13. Untuk Netmask nya, isikan saja dengan 255.255.255.0. Netmask adalah patokan berapa jumlah host maksimal pada jaringan. Disini kita menggunakan ip jaringan kelas C dengan jumlah maksimum 254 host, sehingga kita isikan seperti dibawah.
14. Setelah itu masukkan ip 192.168.1.100 untuk gatewaynya.
15. Untuk Nameserver addressnya, masukkan ip address dari komputer server itu sendiri yaitu
192.168.1.1.
Gambar 2.2.14
Gambar 2.2.15
16. Setelah itu kalian akan diminta untuk memasukkan hostname. Hostname adalah nama untuk komputer. Misalkan kalian isi server.
17. Selanjutnya kalian diminta memasukkan nama domain yang kalian gunakan di dalam jaringan. Misalnya disini kalian isi dengan ubuntults.com
18. Setelah itu masukkan nama lengkap user yang menggunakan komputer kalian. Disini saya isi Rizal Rahman.
Gambar 2.2.17
Gambar 2.2.18
19. Lalu isi juga usernamenya. Disini misalnya saya isi rizal.
20. Setelah mengisikan nama pengguna, kalian juga diminta untuk memasukkan password. Password ini sangatlah penting untuk kemanan server yang kalian miliki. Jangan sampai lupa dan pilihlah penggunaan password secara bijak, yaitu dengan menggunakan minimal sebanyak 8 digit. Usahakan ditambah dengan kombinasi angka, huruf, karakter-karakter spesial, serta kombinasi huruf kapital.
21. Ketikkan kembali password kalian untuk konfirmasi.
Gambar 2.2.20
Gambar 2.2.21
22. Berikut adalah contoh peringatan jika kalian menggunakan password dengan kombinasi yang lemah. Berhubung disini saya hanya sebagai percobaan saja, maka pilih saja Yes jika muncul peringatan seperti ini.
23. Pilih No bila muncul pertanyaan yang menawarkan mengenkripsi home folder kalian.
24. Setelah itu kalian diminta untuk memilih zona waktu. Pilih Jakarta.
Gambar 2.2.23
Gambar 2.2.24
Gambar 2.2.25
25. Tahap selanjutnya adalah pemartisian harddisk. Pilih Guided – Use Entire Disk. Ingat, pilihan ini akan menghapus seluruh isi partisi dan menjadikan harddisk kalian sepenuhnya untuk Ubuntu Server 12.04 LTS. Pilih saja Manual, jika kalian ingin melakukan pemartisian sendiri sesuai keinginan kalian.
26. Kemudian pilih harddisk mana yang ingin kalian install. Jika hanya terdapat satu harddisk di komputer kalian, maka pilih saja yang muncul seperti gambar dibawah.
27. Jika kalian sudah yakin, pilih Yes pada bagian ini.
Gambar 2.2.27
Gambar 2.2.28
28. Selanjutnya kalian akan ditanya apakah kalian ingin mengkoneksikan komputer kalian dengan proxy server dari Internet. Berhubung kalian tidak terhubung ke internet, kosongkan saja dan pilih Continue.
29. Disini pilih No automatic updates.
30. Selanjutnya adalah memilih paket-paket mana saja yang ingin kalian install ke dalam Ubuntu server kalian. Pada tahap ini lebih baik kalian lewati saja, karena kalian akan menginstall paket-paket tersebut secara manual nanti. Biarkan apa adanya, kemudian pilih
Continue.
Gambar 2.2.30
31. Terakhir adalah tahapan penginstalan GRUB Boot Loader ke dalam harddisk. GRUB Boot Loader ini berfungsi untuk membuat Ubuntu Server dapat booting ke dalam komputer. Pilih
Yes.
[image:30.595.61.536.63.326.2]32. Pilih Continue untuk terakhir kalinya. Komputer pun akan merestart sendiri dan kemudian akan muncul tampilan login tanda instalasi telah berhasil.
Gambar 2.2.32
33. Masukkan nama user dan password kalian untuk login. Disini misalnya saya masukkan rizal
[image:31.595.76.529.52.525.2]untuk Server Login nya, kemudian saya masukkan passwordnya. Karena alasan keamanan, di Linux password memang tidak terlihat saat kalian mengetik, namun sebenarnya itu ada. Ketikkan saja passwordnya, kemudian tekan enter.
Gambar 2.2.34
2.3. Pasca Instalasi
2.3.a. Menambahkan Repositori dari DVD
Setelah instalasi selesai, jangan melakukan apa-apa terlebih dahulu. Pertama-tama lebih baik kalian tambahkan repositori dari DVD ke dalam sistem agar dapat digunakan. Karena repositori ini sangat penting untuk keperluan kita menginstall seluruh paket aplikasi nanti. Untuk itu kalian harus menambahkan DVD repositori ini terlebih dahulu ke dalam sebuah file konfigurasi bernama
sources.list.
• Caranya pertama-tama masukkan DVD repositori 1 ke dalam CDROM komputer kalian, kemudian jalankan perintah ini :
sudo apt-cdrom add
• Maka hasilnya akan seperti ini :
rizal@server:~$ sudo apt-cdrom add
[sudo] password for rizal:
Using CD-ROM mount point /media/cdrom/
[image:32.595.91.508.85.383.2]Identifying.. [2f77a80d01fdfde77e488a20a6c27ad9-2]
Scanning disc for index files..
Found 5 package indexes, 0 source indexes, 0 translation indexes and
signatures
This disc is called:
'Ubuntu 12.04 _Precise Pangolin_ DVD Repository - i386 - Disk 1 of 11'
Reading Package Indexes... Done
Writing new source list
Source list entries for this disc are:
deb cdrom:[Ubuntu 12.04 _Precise Pangolin_ DVD Repository - i386 - Disk 1
of 11]/ precise main multiverse partner restricted universe
Repeat this process for the rest of the CDs in your set.
rizal@server:~$
• Kemudian keluarkan DVD repositori 1 dan ganti dengan DVD repositori ke-2. Ulangi perintah diatas hingga DVD yang ke-11.
• Setelah itu eksekusi perintah berikut sebagai langkah terakhir untuk menambahkan DVD repositori ke Ubuntu 12.04 LTS :
[image:33.595.120.475.391.657.2]sudo apt-get update
• Jika tidak ada pesan error, maka sampai pada tahap ini kalian telah berhasil menambahkan DVD repositori ke Ubuntu 12.04 LTS.
2.3.b. Konfigurasi TCP/IP di Linux
Konfigurasi TCP/IP di Ubuntu Server agak sedikit berbeda jika kalian bandingkan dengan sistem operasi Windows yang berbasis serba GUI. Namun sebenarnya konsepnya sama saja dan cukup mudah untuk diimplementasikan sehingga tidak sesulit kelihatannya. Pada subbab ini akan dibahas mengenai cara-cara dasar mengkonfigurasi TCP/IP di Ubuntu Server 12.04 LTS :
2.3.b.1. Mengkonfigurasi Interface Jaringan
Untuk mengkonfigurasi Interface jaringan di Linux, perintah yang digunakan adalah perintah
ifconfig. Ifconfig atau Interface Configure memiliki banyak fungsi, seperti mengaktifkan dan menonaktifkan perangkat jaringan, mengatur ip address, atau hanya sekedar melihat konfigurasi perangkatnya saja.
Sebagai contoh, coba ketikkan perintah ifconfig, maka akan tampil seperti ini : rizal@server:~$ ifconfig
eth0 Link encap:Ethernet HWaddr 08:00:27:4f:39:a5
inet addr:192.168.1.1 Bcast:192.168.1.255 Mask:255.255.255.0
inet6 addr: fe80::a00:27ff:fe4f:39a5/64 Scope:Link
UP BROADCAST RUNNING MULTICAST MTU:1500 Metric:1
[image:34.595.113.482.89.343.2]RX packets:564 errors:0 dropped:0 overruns:0 frame:0
TX packets:827 errors:0 dropped:0 overruns:0 carrier:0
collisions:0 txqueuelen:1000
RX bytes:50264 (50.2 KB) TX bytes:100516 (100.5 KB)
lo Link encap:Local Loopback
inet addr:127.0.0.1 Mask:255.0.0.0
inet6 addr: ::1/128 Scope:Host
UP LOOPBACK RUNNING MTU:16436 Metric:1
RX packets:476 errors:0 dropped:0 overruns:0 frame:0
TX packets:476 errors:0 dropped:0 overruns:0 carrier:0
collisions:0 txqueuelen:0
RX bytes:39916 (39.9 KB) TX bytes:39916 (39.9 KB)
rizal@server:~$
Disitu terlihat ada dua konfigurasi perangkat yaitu interface utama eth0 lengkap dengan informasi berapa ip address, netmask, dan broadcast addressnya seperti yang telah kalian atur pada saat instalasi, serta lo yang juga terlihat tidak jauh berbeda dengan interface eth0.
Dengan perintah ifconfig, kalian juga dapat mematikan atau mengaktifkan interface-interface tersebut dengan perintah :
sudo ifconfig namainterface down/up
Misalnya saja kalian ingin mematikan interface eth0 maka perintahnya adalah seperti ini : sudo ifconfig eth0 down
Dan kalian dapat menyalakannya kembali dengan perintah ini : sudo ifconfig eth0 up
Diatas adalah beberapa contoh fungsi-fungsi dari perintah ifconfig. Kalian dapat melihat fungsi-fungsi lainnya dari panduan manual ifconfig dengan mengetikkan perintah :
2.3.b.2. Mengkonfigurasi TCP/IP
Pada bahasan subbab sebelumnya, telah disindir sedikit mengenai beberapa cara mengkonfigurasi interface jaringan dengan menggunakan perintah ifconfig. Nah pada subbab ini, kalian akan mempelajari cara mengkonfigurasi TCP/IP secara lebih lanjut.
Pada umumnya, seluruh pengaturan TCP/IP di Linux (dalam hal ini, Ubuntu), terdapat di dalam file
/etc/network/interfaces, baik itu konfigurasi IP address, Netmask, Gateway, dan Nameserver address. Khusus untuk Nameserver address, terdapat file konfigurasi manualnya juga di
/etc/resolv.conf.
Mengedit file /etc/network/interfaces
File /etc/network/interfaces adalah file yang digunakan oleh sistem dalam melihat seluruh konfigurasi TCP/IP di Ubuntu. Setiap komputer booting, komputer akan menentukan seluruh pengaturan TCP/IP dengan melihat isi file ini. Jadi apabila kalian ingin pengaturan ip address, netmask, broadcast, dll, secara permanen, maka yang harus kalian lakukan cukup dengan mengedit file tersebut. Caranya dengan mengetikkan perintah dibawah :
sudo nano /etc/network/interfaces
Maka, akan muncul seperti ini :
[image:36.595.112.487.102.386.2]# This file describes the network interfaces available on your system
# and how to activate them. For more information, see interfaces(5).
# The loopback network interface
auto lo
iface lo inet loopback
# The primary network interface
auto eth0
iface eth0 inet static
address 192.168.1.1
netmask 255.255.255.0
network 192.168.1.0
broadcast 192.168.1.255
gateway 192.168.1.100
# dns-* options are implemented by the resolvconf package, if installed
dns-nameservers 192.168.1.1
[image:37.595.110.487.429.716.2]Itu adalah seluruh konfigurasi TCP/IP yang ada di sistem Ubuntu kalian yang telah otomatis tertulis saat kalian melakukan instalasi pertama kali. Jika kalian ingin melakukan suatu perubahan,
misalnya saja ingin mengganti ip addressnya menjadi 192.168.1.10, maka tinggal edit IP pada bagian address menjadi sesuai yang kalian inginkan. Atau bila kalian ingin merubah alamat gateway dan nameserver ? Tinggal edit saja pada bagian gateway dan dns-nameservers.
Namun jika kalian ingin mengatur agar ip address kalian menjadi dinamis/dhcp, ubah konfigurasi tersebut menjadi seperti ini :
# The primary network interface
auto eth0
iface eth0 inet dhcp
Jika sudah, simpan perubahan dengan menekan kombinasi keyboard CTRL + X, lalu tekan y, dan tekan Enter.
Untuk melihat efeknya, silahkan restart networking nya dengan perintah berikut : sudo service networking restart
Atau jika masih tidak ada perubahan, coba saja restart komputernya : sudo reboot
Mengedit file /etc/resolv.conf
[image:38.595.118.481.271.551.2]Sebenarnya satu file /etc/network/interfaces saja sudah cukup untuk mengatur seluruh konfigurasi TCP/IP di Ubuntu secara otomatis dan permanen, termasuk Nameserver address. Namun ada
kalanya dalam sebab-sebab tertentu kalian juga perlu untuk melakukan pengeditan alamat nameserver secara manual. Konfigurasi nameserver tersebut terletak di file /etc/resolv.conf. Untuk mengeditnya, silahkan ketikkan perintah ini :
sudo nano /etc/resolv.conf
Isinya adalah kira-kira seperti berikut :
# Dynamic resolv.conf(5) file for glibc resolver(3) generated by resolvconf(8)
# DO NOT EDIT THIS FILE BY HAND -- YOUR CHANGES WILL BE OVERWRITTEN
nameserver 192.168.1.1
Disitu tertulis nameserver 192.168.1.1, dimana 192.168.1.1 adalah alamat ip dari DNS server lokal yang kalian gunakan sesuai dengan file konfigurasi /etc/network/interfaces. Kalian dapat menambahkan atau mengubah file ini semau kalian, asal dengan format penulisan yang benar. Misalnya kalian ingin menambahkan satu alamat nameserver baru, tinggal kalian tambahkan saja satu baris dibawahnya seperti ini :
# Dynamic resolv.conf(5) file for glibc resolver(3) generated by resolvconf(8)
# DO NOT EDIT THIS FILE BY HAND -- YOUR CHANGES WILL BE OVERWRITTEN
nameserver 192.168.1.1
nameserver 192.168.1.2
Kemudian simpan perubahan dengan menekan CTRL + X, lalu y, dan tekan Enter.
Dengan cara mengedit kedua file seperti tadi, sebenarnya tahap konfigurasi TCP/IP di Ubuntu/Linux sudah selesai dilakukan. Akan tetapi, cara diatas dirasa agak kurang efisien bila kita ingin merubah konfigurasi TCP/IP secara langsung. Karena seperti yang kalian ketahui, perubahan yang kalian lakukan terhadap kedua file tersebut tidak akan berfungsi sebelum kalian merestart layanan networking atau bahkan harus merestart komputer kalian juga. Nah, oleh karena itu kalian juga harus mengetahui cara-cara untuk melakukan konfigurasi TCP/IP secara manual yang akan dibahas pada sub-bab dibawah ini.
Mengkonfigurasi IP address, netmask, dan Broadcast Address.
Apabila kalian ingin merubah atau menambahkan IP address, caranya sangatlah mudah. Misal, kalian ingin merubah interface eth0 yang ip address awalnya 192.168.1.1 menjadi 192.168.1.10
seperti ini :
sudo ifconfig eth0 192.168.1.10 netmask 255.255.252.0
Atau :
sudo ifconfig eth0 192.168.1.10/22
Setelah kalian melakukan perintah itu, konfigurasi IP addressnya pasti telah berubah. Coba cek dengan perintah ifconfig maka akan berubah menjadi seperti ini :
rizal@server:~$ ifconfig
eth0 Link encap:Ethernet HWaddr 08:00:27:4f:39:a5
inet addr:192.168.1.10 Bcast:192.168.3.255 Mask:255.255.252.0
inet6 addr: fe80::a00:27ff:fe4f:39a5/64 Scope:Link
UP BROADCAST RUNNING MULTICAST MTU:1500 Metric:1
RX packets:564 errors:0 dropped:0 overruns:0 frame:0
TX packets:827 errors:0 dropped:0 overruns:0 carrier:0
collisions:0 txqueuelen:1000
RX bytes:50264 (50.2 KB) TX bytes:100516 (100.5 KB)
lo Link encap:Local Loopback
inet addr:127.0.0.1 Mask:255.0.0.0
inet6 addr: ::1/128 Scope:Host
UP LOOPBACK RUNNING MTU:16436 Metric:1
RX packets:476 errors:0 dropped:0 overruns:0 frame:0
TX packets:476 errors:0 dropped:0 overruns:0 carrier:0
collisions:0 txqueuelen:0
RX bytes:39916 (39.9 KB) TX bytes:39916 (39.9 KB)
rizal@server:~$
Mengkonfigurasi Gateway Address.
sudo route add default gw 192.168.1.99
Setelah itu coba cek apakah alamat gateway telah berubah dengan perintah berikut : sudo route -n
Bila berhasil seharusnya alamat gateway yang baru (192.168.1.99) akan berada paling atas seperti ini :
rizal@server:~$ sudo route -n
Kernel IP routing table
Destination Gateway Genmask Flags Metric Ref Use Iface
0.0.0.0 192.168.1.99 0.0.0.0 UG 0 0 0 eth0
0.0.0.0 192.168.1.100 0.0.0.0 UG 100 0 0 eth0
192.168.1.0 0.0.0.0 255.255.255.0 U 0 0 0 eth0
rizal@server:~$
Mengkonfigurasi Nameserver Address.
Pada teknisnya, untuk mengkonfigurasi alamat nameserver kalian harus menuliskan sebuah perintah ke dalam file /etc/resolv.conf secara langsung. Oleh karena itu, kalian harus menggunakan perintah
echo yang dapat berfungsi untuk menuliskan sesuatu di sebuah file tanpa kalian harus mengubah sendiri file tersebut. Misalkan saja kalian ingin menambahkan alamat nameserver baru dengan IP address 192.168.1.80, kalian tinggal ketikkan perintah-perintah berikut :
sudo -i
Semua konfigurasi manual diatas sifatnya adalah sementara, jadi apabila kalian merestart komputer kalian maka seluruh konfigurasi akan hilang. Lakukan saja perubahan pada file
/etc/network/interfaces seperti yang telah dijelaskan sebelumnya bila kalian ingin menjadikan konfigurasi ini menjadi permanen.
Bab 3. Konfigurasi dan Instalasi
Aplikasi Server Ubuntu Server
12.04 LTS
Buku ini saya bagi menjadi 2 bagian besar konfigurasi. Bagian pertama yaitu konfigurasi komputer Server, dan bagian kedua adalah konfigurasi untuk komputer Routernya. Konfigurasi komputer Router akan saya tuliskan dibagian kedua yaitu pada Bab 4 nanti, karena konfigurasi pada Router sendiri sudah mencakup dua buah jaringan yang berbeda (WAN) sehingga agak sedikit rumit dan juga membutuhkan koneksi internet jika ingin melihat hasil pengetesannya lebih maksimal. Untuk bab 3 ini sendiri, saya akan membahas cara-cara konfigurasi dan instalasi aplikasi untuk komputer Server dengan menggunakan OS Ubuntu Server 12.04 LTS.
Sekarang perhatikan terlebih dahulu gambar dibawah ini :
Itu adalah topologi jaringan yang akan kalian bangun nanti. Dimana disitu terlihat ada sebuah komputer server yang berfungsi sebagai penyedia berbagai layanan seperti Web Server, DNS Server,
DHCP Server, Print Server, Mail Server, dll. Serta ada beberapa client untuk mengetes seluruh layanan dari komputer Server tersebut.
Kalian pasti bertanya-tanya, apa itu Web Server, DNS Server, DHCP, dan lain-lain? Sebelum itu kalian harus memahami terlebih dahulu apa arti kata Server itu. Server berasal dari kata Serve, yang artinya menyediakan. Sedangkan arti Server sendiri adalah penyedia. Jadi yang disebut Komputer Server adalah komputer yang berfungsi sebagai penyedia/menyediakan layanan untuk client-clientnya. Nah, Web Server, DNS, DHCP itulah layanan-layanan yang disediakan oleh komputer Server ini.
Sudah saya jelaskan juga di awal-awal bab instalasi, bahwa untuk konfigurasi komputer server ini sebaiknya kalian tidak sedang dalam keadaan terkoneksi dengan jaringan internet. Karena pada tahap instalasi di bab sebelumnya, seluruh pengaturan ip address memang ditujukan untuk pengaturan ip address secara lokal saja. Sehingga walaupun kalian memang sudah memiliki akses internet, internet tersebut saya jamin tidak akan bisa terkoneksi apabila dengan konfigurasi yang ada saat ini. Tujuannya tentu saja semata-mata hanya untuk mempermudah praktek kalian kedepannya.
3.1. Instalasi Web Server
Salah satu alasan mengapa Ubuntu Server disebut sebagai sistem operasi yang tangguh dan stabil adalah karena kemampuannya dalam menjalankan layanan-layanan untuk para clientnya dengan sangat baik. Ubuntu Server dapat menjalankan semua aplikasi tersebut secara realtime dan nonstop
tanpa mengalami hang atau crash. Begitu pula untuk urusan Web. Banyak server-server web yang ada di dunia menggunakan Linux sebagai OSnya karena kestabilannya itu tadi. Web Server sendiri adalah sebuah sistem yang menyediakan wadah untuk halaman web agar dapat diakses oleh client. Yaitu ketika client mengirimkan permintaan HTTP, maka Web Server akan merespon dengan mengirimkan kode-kode HTML yang akan ditampilkan oleh browser.
Instalasi Apache
Aplikasi Web Server yang terkenal adalah Apache. Apache merupakan aplikasi free berbasis Open Source yang dikenal tangguh dan sering dipakai oleh server-server di seluruh dunia. Apache sendiri sudah tersedia di DVD repositori Ubuntu Server 12.04 LTS, sehingga kalian tidak perlu lagi susah-susah mendownload Apache di Internet.
• Cara instalasinya sangat mudah cukup siapkan DVD-DVD Repositori kalian, kemudian eksekusi perintah berikut :
• Jika muncul pesan seperti ini, itu artinya kalian harus memasukkan DVD Repositori yang lain untuk melanjutkan instalasi. Lihat pada bagian yang saya tandai dibawah ini jika kalian bingung untuk memasukkan DVD Repositori yang mana. Disitu terlihat kalian harus memasukkan DVD yang ke-5. Jika sudah, tekan Enter dan instalasi akan kembali dilanjutkan. Hal ini akan berlangsung berulang kali sampai instalasi benar-benar selesai.
• Jika tidak ada pesan kesalahan dan muncul login shell lagi seperti ini, maka instalasi Apache telah berhasil.
[image:45.595.104.485.88.361.2]Gambar 3.1.1
• Untuk mengetesnya, buka browser di komputer client, kemudian arahkan ke IP Address server. Jika muncul pesan “It Works!” seperti berikut, maka Apache telah berjalan dengan baik.
• Seluruh konten dari web ini dapat kalian tambah atau edit sesuka hati kalian dengan
Gambar 3.1.3
mengaturnya di direktori root milik Apache yaitu di /var/www.
Instalasi PHP5
Setelah menginstall Apache, selanjutnya kalian harus menginstall PHP5. PHP adalah sebuah bahasa pemrograman web yang sangat terkenal dan sering digunakan oleh para web programmer untuk membangun website. Hampir semua website-website yang ada di Internet menggunakan PHP dalam pembuatannya. Akan tetapi secara default, Web Server Apache belum memiliki fungsi untuk dapat membaca skrip bahasa PHP ini. Oleh karena itu kita perlu menginstall layanan PHP5 agar Apache dapat membaca dan mengenali kode-kode PHP yang berekstensi .php.
• Cara installnya adalah dengan mengetikkan perintah berikut : sudo apt-get install php5
Gambar 3.1.5
• Untuk mengetes apakah PHP telah berhasil berjalan dengan baik, maka kalian perlu untuk membuat sebuah skrip PHP terlebih dahulu untuk ditampilkan di browser nanti. Silahkan eksekusi perintah berikut :
sudo nano /var/www/test.php
• Akan terbuka sebuah layar teks editor yang masih kosong, disitu kalian tambahkan kode berikut :
<?phpinfo(); ?>
• Simpan file tersebut dengan menekan CTRL + X, kemudian Y, lalu tekan enter.
• Buka kembali browser client, lalu arahkan ke alamat http://192.168.1.1/test.php untuk
Gambar 3.1.7
melihat hasilnya. Jika muncul gambar informasi PHP seperti ini, maka PHP5 telah terintegrasi dengan baik dengan web server.
3.2. Instalasi Database Server
Database adalah tempat dimana kalian meletakkan file-file data yang diperlukan oleh sebuah website ataupun aplikasi. Berhubung pada saat ini hampir seluruh website sudah berwujud dinamis yang pastinya membutuhkan database, maka kalian juga perlu menginstall sebuah Database Server sebagai lanjutan dari penginstalan Web Server di pembahasan sebelumnya.
Instalasi Mysql
Aplikasi database yang cukup sering digunakan adalah Mysql dikarenakan kestabilan, kehebatannya dan yang pastinya gratis.
• Untuk menginstallnya cukup ketikkan perintah ini : sudo apt-get install php5-mysql mysql-server
• Nanti akan muncul form untuk memasukkan password seperti ini. Masukkan saja password baru untuk user root dari Mysql :
[image:50.595.104.491.87.356.2]• Kemudian konfirmasi lagi password yang telah kalian isikan sebelumnya :
Gambar 3.2.1
[image:50.595.112.479.445.735.2]• Setelah itu tunggu hingga proses instalasi selesai, dan muncul pesan sukses seperti gambar dibawah ini.
• Sampai disini, Database Mysql seharusnya sudah dapat digunakan. Namun apabila terjadi error selama proses instalasi berlangsung, atau instalasi gagal, coba ketikkan perintah ini untuk mengatasinya. Lakukan berulang-ulang hingga akhirnya proses instalasi selesai : sudo apt-get -f install && sudo apt-get install php5-mysql mysql-server
• Langkah berikutnya adalah mengetes apakah Mysql memang sudah benar-benar berjalan dengan baik. Silahkan login ke Mysql dengan perintah berikut :
mysql -u root -p
[image:51.595.113.484.88.374.2]Gambar 3.2.3
• Nanti akan tampil kira-kira seperti ini : rizal@server:~$ mysql -u root -p
Enter password:
Welcome to the MySQL monitor. Commands end with ; or \g.
Your MySQL connection id is 37
Server version: 5.5.22-0ubuntu1 (Ubuntu)
Copyright (c) 2000, 2011, OrACLe and/or its affiliates. All rights
reserved.
OrACLe is a registered trademark of OrACLe Corporation and/or its
affiliates. Other names may be trademarks of their respective
owners.
Type 'help;' or '\h' for help. Type '\c' to clear the current input
statement.
mysql>
[image:52.595.90.493.359.708.2]• Setelah itu tinggal kalian konfigurasikan saja Database seperti apa yang ingin kalian buat.
Instalasi Phpmyadmin
Dalam konfigurasi database, kita perlu memasukkan sintaks-sintaks tertentu yang cukup rumit dan panjang jika memang databasenya adalah database yang kompleks. Pastinya kalian tidak ingin direpotkan dengan harus menghafal maupun mengetik semua sintaks tersebut bukan? Nah untuk itulah Phpmyadmin dibuat. Phpmyadmin adalah aplikasi yang berguna untuk mengkonfigurasi database Mysql melalui antarmuka web. Dengan Phpmyadmin sintaks-sintaks yang panjang tadi akan digantikan oleh beberapa klik mouse saja.
• Untuk menginstallnya ketikkan perintah ini : sudo apt-get install phpmyadmin
[image:53.595.115.474.291.558.2]• Setelah itu kalian akan ditanya Web Server mana yang ingin kalian integrasikan dengan Phpmyadmin. Pastinya kalian pilih dengan menekan tombol Spasi untuk mencentang pilihan Apache, lalu tekan Enter.
• Apabila muncul tampilan seperti ini, pilih saja Yes.
[image:54.595.115.477.83.359.2]• Kemudian kalian diminta untuk memasukkan kembali password root Mysql kalian yang telah kalian install sebelumnya, sebanyak tiga kali.
[image:54.595.114.483.425.683.2]Gambar 3.2.7
• Dan apabila tidak ada pesan error, maka akan muncul tampilan seperti ini tanda bahwa instalasi berhasil.
[image:55.595.104.486.91.668.2]Gambar 3.2.9
• Namun jika terjadi pesan kesalahan seperti misalnya kekurangan dependensi yang ditampilkan gambar di bawah ini, lakukan saja perintah berikut :
sudo apt-get -f install && sudo apt-get install phpmyadmin
• Selanjutnya adalah tahap pengetesan. Buka browser client, dan arahkan ke alamat
[image:56.595.125.474.492.757.2]http://192.168.1.1/phpmyadmin
Gambar 3.2.11
Gambar 3.2.12
• Jika kalian telah berhasil membuka halaman login Phpmyadmin seperti gambar diatas, maka kalian telah berhasil menginstalasi Database Server dengan baik.
3.3. Instalasi DNS Server
DNS atau Domain Name System, adalah sebuah server yang berfungsi menangani translasi penamaan host-host kedalam IP Address, begitu juga sebaliknya dalam menangani translasi dari IP Address ke Hostname/Domain. Dalam dunia internet, komputer berkomunikasi satu sama lain dengan mengenali IP Address-nya, bukan domainnya. Akan tetapi, manusia jauh lebih sulit dalam mengingat angka-angka dibanding dengan huruf. Contohnya saja, lebih mudah mana mengetikkan alamat ip 118.98.36.20 di browser dibandingkan dengan mengetik domain www.google.com saja? Tentunya lebih mudah mengingat yang www.google.com bukan? Untuk itulah DNS Server dibuat, dimana alamat IP akan diubah menjadi domain, begitu pula sebaliknya.
Instalasi Bind9
Aplikasi DNS yang sering digunakan di Linux adalah Bind9. Bind9 cukup banyak digunakan oleh komputer-komputer di seluruh dunia dalam mengimplementasikan DNS Server.
• Untuk menginstallnya di Ubuntu Server 12.04 LTS, cukup eksekusi perintah berikut : sudo apt-get install bind9
[image:57.595.105.482.458.728.2]• Tunggu hingga proses instalasi selesai seperti yang terlihat pada gambar dibawah.
• Jika tidak ada pesan error, maka instalasi Bind9 telah selesai dan siap di konfigurasi.
Konfigurasi Bind9
Dalam mengkonfigurasi Bind9, ada 3 buah file yang perlu kalian edit, yaitu
/etc/bind/named.conf.local, /etc/bind/db.domubuntults, dan /etc/bind/db.ipubuntults. Disini kalian akan menggunakan domain ubuntults.com yang akan ditranslasikan dari ip address
192.168.1.1 sesuai dengan konfigurasi domain yang kalian isi saat bab instalasi.
• Pertama-tama ketikkan perintah berikut untuk mengedit file /etc/bind/named.conf.local : sudo nano /etc/bind/named.conf.local
• Akan muncul sebuah file, lalu tambahkan script ini setelah baris //include "/etc/bind/zones.rfc1918"; :
zone "ubuntults.com" {
type master;
file "/etc/bind/db.domubuntults";
};
zone "1.168.192.in-addr.arpa" {
type master;
file "/etc/bind/db.ipubuntults";
};
• Simpan perubahan dengan menekan CTRL + X, lalu tekan Y, lalu Enter.
• Setelah itu edit file yang kedua, yaitu /etc/bind/db.domubuntults dengan cara : sudo nano /etc/bind/db.domubuntults
• Akan muncul sebuah file kosong, kemudian kopikan seluruh script ini kedalamnya : ;
; BIND data file for local ubuntults.com interface
;
$TTL 604800
@ IN SOA ubuntults.com. root.ubuntults.com. (
2 ; Serial
604800 ; Refresh
86400 ; Retry
2419200 ; Expire
604800 ) ; Negative Cache TTL
;
@ IN NS ns.ubuntults.com.
@ IN A 192.168.1.1
[image:59.595.94.495.87.391.2]@ IN MX 10 mail.ubuntults.com.
ns IN A 192.168.1.1
www IN A 192.168.1.1
mail IN A 192.168.1.1
• Simpan perubahan dengan menekan CTRL + X, lalu tekan Y, lalu Enter.
• Langkah selanjutnya adalah mengedit file /etc/bind/db.ipubuntults dengan mengeksekusi perintah berikut :
sudo nano /etc/bind/db.ipubuntults
• Akan muncul sebuah file kosong juga, kalian isikan saja script dibawah ini kedalamnya : ;
; BIND reverse data file for local ubuntults.com interface
;
$TTL 604800
@ IN SOA ubuntults.com. root.ubuntults.com. (
1 ; Serial
604800 ; Refresh
86400 ; Retry
2419200 ; Expire
[image:60.595.72.495.72.451.2]604800 ) ; Negative Cache TTL
;
@ IN NS ns.ubuntults.com.
1 IN PTR ns.ubuntults.com.
1 IN PTR www.ubuntults.com
1 IN PTR mail.ubuntults.com
• Simpan perubahan dengan menekan CTRL + X, lalu tekan Y, lalu Enter.
• Yang terakhir kalian harus merestart service dari Bind9 ini agar seluruh konfigurasi diatas dapat berjalan. Untuk merestartnya, ketikkan perintah berikut :
sudo /etc/init.d/bind9 restart
• Pastikan muncul pesan OK dan tidak ada pesan Failed sama sekali seperti ini : rizal@server:~$ sudo /etc/init.d/bind9 restart
[sudo] password for rizal:
* Stopping domain name service... bind9
waiting for pid 1617 to die
[ OK ]
* Starting domain name service... bind9 [ OK ]
[image:61.595.75.488.78.520.2]rizal@server:~$
• Sekarang coba lakukan tes ping ke domain ubuntults.com untuk mengetahui apakah DNS telah berjalan dengan baik, pastikan seluruh paket mendapatkan reply seperti gambar dibawah :
ping ubuntults.com
• Untuk uji coba pada sisi client, kalian dapat mengetes apakah terbuka atau tidak website yang telah kalian install pada subbab Web Server, ketika kalian melakukan browsing ke alamat ubuntults.com atau www.ubuntults.com.
• Pertama-tama atur terlebih dahulu konfigurasi TCP/IP nya agar menggunakan alamat DNS server 192.168.1.1 seperti yang terlihat pada gambar dibawah :
Gambar 3.3.6
• Setelah itu arahkan browser kalian ke alamat domain http:// www.ubuntults.com. Jika berhasil, maka akan muncul tampilan yang sama persis seperti saat kalian membuka alamat
http://192.168.1.1.
[image:63.595.188.409.92.338.2]• Cara diatas sebenarnya hanya segelintir cara dari mengkonfigurasi DNS Server. Masih banyak lagi script-script konfigurasi lainnya dalam penerapan DNS Server yang real.
Gambar 3.3.7
[image:63.595.94.484.436.735.2]Namun saya harap dengan ini setidaknya kalian sudah sedikit mendapatkan gambaran mengenai apa itu DNS Server dan bagaimana implementasinya.
3.4. Instalasi DHCP Server
DHCP (Dynamic Host Configuration Protocol) adalah sebuah layanan yang memberikan nomor IP secara otomatis kepada komputer yang memintanya (client). Komputer yang memberikan layanan inilah yang disebut DHCP Server. Keuntungan dari layanan DHCP adalah dimana komputer-komputer client tidak perlu lagi untuk mengkonfigurasi IP Address secara manual. DHCP paling sering digunakan didalam jaringan-jaringan yang berskala besar.
Instalasi DHCP3-Server
Aplikasi DHCP Server yang sering digunakan di Ubuntu Server adalah DHCP3-Server. Cara instalasinya cukup mudah, seperti yang ditunjukkan langkah-langkah berikut :
• Pertama-tama eksekusi perintah ini untuk menginstall DHCP3-Server : sudo apt-get install dhcp3-server
[image:64.595.83.501.385.687.2]• Tunggu hingga proses instalasi selesai seperti yang ditunjukkan gambar dibawah ini :
• Jika tidak terdapat pesan kesalahan, maka selanjutnya kalian tinggal mengkonfigurasi DHCP Server tersebut agar dapat berfungsi dengan baik.
Konfigurasi DHCP3-Server
File konfigurasi utama dari DHCP3-Server berada di /etc/dhcp/dhpcd.conf. Kalian cukup mengedit satu file ini saja jika ingin melakukan suatu konfigurasi terhadap DHCP Server.
Contoh konfigurasi yang akan kalian terapkan disini adalah, dimana nanti DHCP Server akan memberikan IP Address untuk client dengan range IP dari 192.168.1.101 hingga 192.168.1.254, memberikan IP 192.168.1.1, 8.8.8.8, 8.8.4.4 sebagai alamat DNS lokal maupun internet, dan juga memberikan alamat Gateway dengan IP 192.168.1.100 sesuai dengan pengaturan pada saat bab instalasi.
• Langsung saja, pertama-tama buka file /etc/dhcp/dhcpd.conf dengan perintah berikut : sudo nano /etc/dhcp/dhcpd.conf
• Setelah file tersebut terbuka, kalian akan melihat begitu banyak baris konfigurasi disitu. Sebagai dasar, kalian cukup mengkonfigurasi yang sederhana saja. Carilah baris a slightly
[image:65.595.94.505.87.320.2]dengan menekan CTRL + W dan ketikkan a slightly pada teks pencarian seperti yang terlihat pada gambar dibawah ini :
• Silahkan tekan Enter, maka kalian akan menemukan baris konfigurasi ini : # A slightly different configuration for an internal subnet.
#subnet 10.5.5.0 netmask 255.255.255.224 {
# range 10.5.5.26 10.5.5.30;
# option domain-name-servers ns1.internal.example.org;
# option domain-name "internal.example.org";
# option routers 10.5.5.1;
# option broadcast-address 10.5.5.31;
# default-lease-time 600;
# max-lease-time 7200;
[image:66.595.86.494.89.525.2]#}
• Langkah selanjutnya adalah menghapus tanda pagar (#) yang ada di depan baris subnet 10.5.5.0 netmask 255.255.255.224 {, sampai baris } sehingga kodenya hanya akan tersisa seperti ini :
# A slightly different configuration for an internal subnet.
subnet 10.5.5.0 netmask 255.255.255.224 {
range 10.5.5.26 10.5.5.30;
option domain-name-servers ns1.internal.example.org;
option domain-name "internal.example.org";
option routers 10.5.5.1;
option broadcast-address 10.5.5.31;
default-lease-time 600;
max-lease-time 7200;
[image:67.595.118.480.79.400.2]}
• Setelah semua tanda pagar terhapus, sekarang ganti baris-baris tersebut dengan kode dibawah ini :
[image:68.595.108.485.94.598.2]# A slightly different configuration for an internal subnet.
Gambar 3.4.5
subnet 192.168.1.0 netmask 255.255.255.0 {
range 192.168.1.101 192.168.1.254;
option domain-name-servers 192.168.1.1, 8.8.8.8, 8.8.4.4;
option domain-name "ubuntults.com";
option routers 192.168.1.100;
option broadcast-address 192.168.1.255;
default-lease-time 600;
max-lease-time 7200;
}
• Simpan perubahan dengan menekan CTRL + X, tekan Y, lalu tekan Enter.
• Kemudian restart layanan dari DHCP3-Server dengan mengeksekusi perintah berikut : sudo service isc-dhcp-server restart
• Untuk mengecek apakah layanan DHCP Server telah berfungsi dengan baik, bukalah komputer client, kemudian atur konfigurasi TCP/IP nya agar menjadi otomatis seperti yang terlihat pada gambar :
• Setelah itu pastikan bahwa client telah berhasil mendapatkan IP Address secara otomatis dari DHCP Server yang bisa dilihat pada gambar dibawah :
Gambar 3.4.8
• Sampai sini berarti kalian telah berhasil menginstall dan mengkonfigurasi DHCP Server dengan baik.
Konfigurasi Reservasi IP DHCP Server
Pada DHCP, kalian juga dapat menerapkan sistem Reservasi IP, yaitu memberikan IP-IP istimewa ke beberapa host tertentu. Tujuan dari metode ini adalah apabila kalian mempunyai beberapa orang penting dalam jaringan yang kalian kelola (misalnya admin/guru-guru), yang membutuhkan hak akses berbeda/khusus dalam jaringan, tentunya kalian harus memberikan IP statis/tetap kepada mereka. Karena dalam sistem DHCP, IP yang diberikan kepada tiap-tiap host akan diberikan secara acak. Tentunya ini akan menyulitkan kalian sebagai seorang Administrator untuk mengelola host-host penting tadi seandainya IP yang diberikan selalu berubah-ubah. Untuk itulah sistem reservasi IP ini dibutuhkan.
• Sebelum memulai konfigurasi, kalian perlu terlebih dahulu untuk mengetahui alamat hardware (MAC Address) dari interface client yang ingin kalian daftarkan. Pada sistem operasi Windows XP, cara untuk melihat alamat hardware adalah dengan cara mengklik kanan ikon network dan pilih Status (Gambar 3.4.11). Kemudian akan muncul jendela
Local Area Connection Status, pada tab Support klik tombol Details (Gambar 3.4.12). Akan muncul jendela lain dan lihat pada bagian Physical Address disitulah terdapat alamat hardware dari interface kalian (Gambar 3.4.13).
Gambar 3.4.11
• Sekarang barulah kalian dapat memulai konfigurasi. Caranya ketikkan perintah berikut untuk mengedit file /etc/dhcp/dhcpd.conf :
sudo nano /etc/dhcp/dhcpd.conf
• Setelah file konfigurasi tersebut terbuka, tekan tombol CTRL + W dan ketikkan host fantasia pada kotak pencarian lalu tekan Enter.
• Kalian pasti akan menemukan baris konfigurasi seperti ini : #host fantasia {
# hardware ethernet 08:00:07:26:c0:a5;
# fixed-address fantasia.fugue.com;
#}
• Selanjutnya kalian harus menghapus tanda pagar (#) yang ada di depan baris host fantasia {
sampai baris }, sehingga akan menjadi seperti ini : host fantasia {
hardware ethernet 08:00:07:26:c0:a5;
fixed-address fantasia.fugue.com;
}
• Setelah itu baru kita edit baris konfigurasi tersebut sesuai dengan kebutuhan kalian. Misalnya disini kalian ingin mendaftarkan komputer kalian sebagai admin dengan IP Address tetap 192.168.1.200 yang memiliki alamat hardware 08:00:27:81:a6:d0, maka baris konfigurasinya adalah seperti ini :
Gambar 3.4.15
host admin {
hardware ethernet 08:00:27:81:a6:d0;
fixed-address 192.168.1.200;
}
• Setelah itu simpan perubahan dengan menekan CTRL + X, lalu tekan Y, lalu Enter.
• Terakhir restart service dari DHCP3 Server dengan mengeksekusi perintah berikut : sudo service isc-dhcp-server restart
• Lalu coba lihat konfigurasi IP address pada client yang telah kalian daftarkan, jika berhasil maka IP address yang ia dapatkan akan selalu 192.168.1.200.
3.5. Instalasi File Server
File Server memberikan layanan berupa penyediaaan file ataupun folder yang dapat diakses bersama-sama oleh para pengguna di dalam suatu jaringan. File Server sering juga disebut sebagai sistem File Sharing. Keuntungan dari penggunaan File Server ini dapat kalian lihat dari segi keefisiensiannya. Misalnya dalam suatu kasus kalian mempunyai 200 PC Client yang perlu diinstallkan program Office. Akan tetapi file installer program Office tersebut hanya terdapat di salah satu komputer saja. Tentunya akan sangat merepotkan dan beresiko apabila kalian harus
mengkopikan file installer tersebut ke tiap-tiap PC secara manual. Nah, solusinya adalah dengan penggunaan metode File Sharing ini. Dimana hanya ada satu komputer yang men-sharing file installer program Office tadi, lalu dari komputer-komputer client hanya tinggal mengaksesnya saja. Lalu bagaimana implementasi sistem File Server ini di Ubuntu Server 12.04 LTS?
Instalasi Samba
Sebenarnya aplikasi