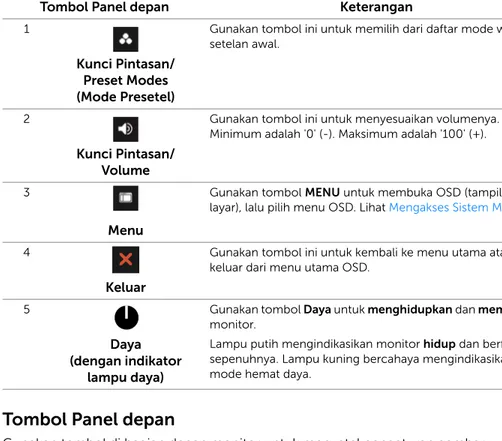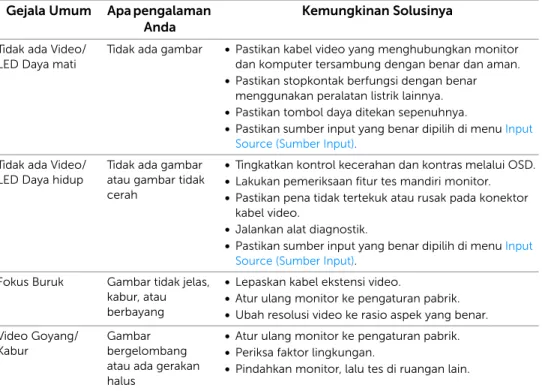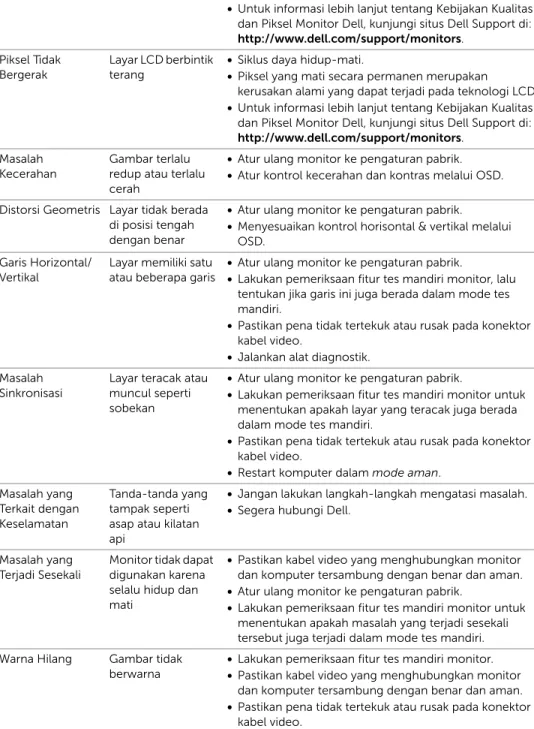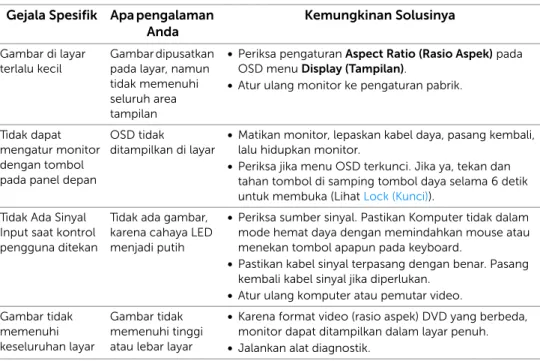Monitor Dell UltraSharp U3417W
Panduan untuk Pengguna
Model: U3417W Peraturan model: U3417Wb
Catatan, Perhatian, dan Peringatan
CATATAN: CATATAN menunjukkan informasi penting yang membantu Anda memaksimalkan penggunaan komputer.
PERHATIAN: Suatu tanda PERHATIAN menunjukkan adanya kerusakan potensial pada perangkat keras atau hilangnya data jika petunjuk tidak diikuti.
PERINGATAN: PERINGATAN menunjukkan potensi kerusakan properti, terluka atau kematian.
____________________
Hak Cipta © 2016 Dell Inc. Hak cipta dilindungi undang-undang.
Produk ini dilindungi oleh undang hak cipta A.S dan internasional serta undang-undang hak kekayaan intelektual. DellTM dan logo Dell adalah merek dagang dari Dell Inc. di Amerika Serikat dan/atau yurisdiksi lain. Semua tanda dan nama lain yang disebutkan disini bisa merupakan merek dagang di masing-masing perusahaan.
Daftar Isi
Tentang Monitor Anda . . . 5
Isi Kemasan . . . .5
Fitur Produk. . . .7
Mengidentifikasi Komponen dan Kontrol . . . .8
Spesifikasi Monitor. . . .12
Kemampuan Plug and Play . . . .21
Antarmuka USB (Universal Serial Bus). . . 22
Kebijakan Kualitas dan Piksel Monitor LCD . . . 23
Panduan Pemeliharaan . . . 24
Mengatur Monitor. . . 25
Memasang Penyangga . . . 25
Menyambungkan Monitor . . . 28
Mengatur Kabel . . . 32
Melepaskan Penyangga Monitor . . . 33
Pemasangan di Dinding (Opsional) . . . 33
Mengoperasikan Monitor . . . 35
Menghidupkan Monitor . . . 35
Menggunakan Menu OSD (Tampilan di Layar) . . . 37
Mengatur Resolusi Maksimum . . . .57
Memiringkan, Memutar, dan Menggeser Vertikal . . . 58
Mengatasi Masalah . . . 60
Tes Mandiri. . . 60
Diagnosa Internal . . . 61
Masalah Umum . . . 62
Masalah Khusus Produk . . . 64
Masalah Khusus Universal Serial Bus (USB) . . . 65
Masalah Spesifik Speaker . . . 65
Lampiran . . . 66
Ketetapan FCC (Hanya untuk A.S.) dan Informasi Peraturan Lainnya . . . 66
Tentang Monitor Anda
Isi Kemasan
Monitor ini dilengkapi semua komponen yang ditunjukkan di bawah ini. Pastikan Anda telah menerima semua komponen berikut dan Hubungi Dell jika salah satu di antaranya tidak tersedia.
CATATAN: Beberapa item bersifat opsional dan mungkin tidak disertakan dengan monitor ini. Beberapa fitur atau media mungkin tidak tersedia di negara tertentu. CATATAN: Untuk mengatur dengan stand lainnya, silahkan merujuk ke
masing-masing berdiri setup instruksi panduan untuk setup.
Monitor
Anak Tangga Dudukan
Kabel Daya (Bergantung pada Negara)
Kabel HDMI
Kabel DP (Mini-DP ke DP)
Kabel USB 3.0 upstream (mengaktifkan port USB pada monitor)
• Media Driver dan Dokumentasi • Panduan Persiapan
Ringkas
• Laporan Kalibrasi Pabrik • Informasi Keselamatan,
Lingkungan, dan Peraturan
Fitur Produk
Layar panel datar Dell U3417W memiliki matriks aktif, TFT (thin-film transistor), LCD (liquid crystal display) dan cahaya belakang LED. Fitur monitor mencakup:
• 86,7 cm (34-inci) area tampilan yang dapat dilihat (diukur secara diagonal). Resolusi 3440 x 1440 dan dukungan layar penuh untuk resolusi yang lebih rendah. • Sudut tampilan yang lebar untuk tampilan dari posisi duduk atau berdiri.
• Dapat disetel miring, putar dan vertikal.
• Ultra-thin bezel meminimalkan celah bezel pada pemakaian multi monitor, dan mengaktifkan penyiapan lebih mudah dengan pengalaman melihat yang elegan. • Penyangga yang dapat dilepas dan VESA™ (Video Electronics Standards
Association) 100 mm untuk solusi pemasangan yang fleksibel. • Kemampuan plug and play jika didukung oleh sistem Anda. • Tingkat warna 99% sRGB dengan Delta rata-rata E < 3.
• Pengaturan OSD (tampilan di layar) untuk memudahkan konfigurasi dan pengoptimalan layar.
• Perangkat lunak dan media dokumentasi mencakup INF (file informasi), ICM (Image Color Matching File), dan dokumentasi produk.
• Perangkat Lunak Dell Display Manager disertakan (diberikan bersama CD yang melengkapi monitor).
• Slot kunci keamanan. • Kunci penyangga.
• Kemampuan untuk beralih dari rasio aspek lebar ke rasio aspek standar tanpa menurunkan kualitas gambar.
• Rasio Kontras Dinamis Tinggi (5.000.000:1). • 0,5 W daya siaga bila dalam mode istirahat.
• Pengukur Energi memperlihatkan tinggi energi yang dipakai oleh monitor pada waktu sebenarnya.
• Optimalkan kenyamanan mata dengan layar tanpa kedip dan fitur ComfortView yang meminimalkan emisi cahaya biru.
Mengidentifikasi Komponen dan Kontrol
Tampilan Depan
Kontrol panel depan
Label Keterangan
1 Tombol fungsi (Untuk informasi selengkapnya, lihat
Mengoperasikan Monitor)
Tampilan Belakang
Tampilan belakang dengan penyangga monitor
Label Keterangan Penggunaan
1 Lubang pemasangan VESA (100 mm x 100 mm - di bagian belakang terpasang Tutup VESA)
Monitor pemasangan untuk di dinding menggunakan alat yang kompatibel dengan VESA (100 mm x 100 mm).
2 Peraturan label peringkat Daftar persetujuan peraturan. 3 Tombol pelepas penyangga Lepaskan penyangga dari monitor.
4 Label nomor serial barcode Baca label ini jika perlu menghubungi kontak Dell untuk dukungan teknis.
5 Slot manajemen kabel Mengatur kabel dengan menempatkannya melalui slot.
Tampilan Samping
* Untuk menghindari gangguan sinyal, ketika perangkat USB nirkabel sudah terhubung ke port downstream USB, maka TIDAK disarankan untuk menghubungkan ke perangkat USB lain yang bersebelahan.
Label Keterangan Penggunaan
1 Port downstream USB Menyambungkan perangkat USB. Anda hanya dapat menggunakan soket ini setelah menyambungkan kabel USB ke komputer dan soket upstream USB di monitor.*
2 Port downstream USB dengan Pengisian Daya
Tampilan Bawah
Tampilan bawah tanpa penyangga monitor
Label Keterangan Penggunaan
1 Soket kabel daya AC Menyambungkan kabel daya.
2 Slot kunci keamanan Melindungi monitor dengan kunci keamanan (kunci keamanan tidak diberikan).
3 (1, 2)
Konektor port HDMI Menyambungkan kabel HDMI komputer.
4 Konektor masuk DisplayPort
Menyambungkan kabel DP komputer.
5 Konektor masuk Mini DisplayPort
Sambungkan komputer Anda dengan kabel Mini-DP ke DP.
6 Konektor keluar DisplayPort (MST)
Output DisplayPort untuk monitor yang mendukung MST (multi-streamtransport). monitor DP 1.1 hanya dapat disambungkan sebagai monitor terakhirdi jaringan MST. Untuk mengaktifkan MST, lihat petunjuk pada bagian "Menyambungkan Monitor untuk fungsi DP Multi-Stream Transport (MST)".
7 Out kabel-audio Sambungkan speakers Anda.* 8
(1, 2)
Port upstream USB Menyambungkan kabel USB yang diberikan bersama monitor ke monitor dan komputer. Setelah kabel ini tersambung, Anda dapat menggunakan soket USB pada monitor.
9-1 Port downstream USB Menyambungkan perangkat USB. Anda hanya dapat menggunakan soket ini setelah menyambungkan kabel USB ke komputer dan soket upstream USB di monitor.**
* Pemakaian headphone tidak didukung untuk konektor out kabel audio.
** Untuk menghindari gangguan sinyal, ketika perangkat USB nirkabel sudah terhubung ke port downstream USB, maka TIDAK disarankan untuk menghubungkan ke perangkat USB lain yang bersebelahan.
Spesifikasi Monitor
Spesifikasi Layar Datar
9-2 Port downstream USB dengan Pengisian Daya
Sambungkan untuk mengisi daya perangkat Anda.
10 Berdiri fungsi pengunci Kunci penyangga ke monitor dengan menggunakan sekrup M3 x 6 mm (sekrup tidak diberikan).
Model U3417W
Jenis layar Matriks aktif - LCD TFT Teknologi panel Pada tipe Pengganti Bidang Gambar dapat dilihat
Diagonal
Horizontal, Area Aktif Vertikal, Area Aktif Area 867,2 mm (34,14 inci) 799,80 mm (31,49 inci) 334,80 mm (13,18 inci) 267773,04 mm2 (415,01 inci2) Pitch piksel 0,233 mm x 0,233 mm
Piksel per inci 109
Sudut pandang 178° (vertikal) biasa 178° (horizontal) biasa Cahaya lampu 300 cd/m² (biasa) Rasio kontras 1000 hingga 1 (biasa)
5M hingga 1 (Dynamic Contrast (Kontras Dinamis) biasa Aktif)
Lapisan pelat depan Anti-Silau dengan kekerasan 3H Cahaya latar Sistem lampu samping LED Waktu respon 8 md (biasa) untuk mode NORMAL
5 md (biasa) untuk mode CEPAT Kepekatan warna 1,074 miliar warna
Spesifikasi Resolusi
Mode Video yang Didukung
Perangkat internal • Hub super-speed USB 3.0 (dengan 2 x port upstream USB 3.0)
• 4 x port downstream USB 3.0 Konektivitas • 2 x HDMI 2.0
• 1 x DP 1.2 • 1 x mDP • 1 x Output DP
• 2 x port USB 3.0 - Upstream • 2 x port USB 3.0 - Bagian samping • 2 x port USB 3.0 - Bagian bawah Lebar pembatas (sisi monitor ke
area aktif)
10,55 mm (Atas) 10,05 mm (Kiri/Kanan) Dapat disesuaikan
Penyangga dapat diatur tingginya Memiringkan Memutar Pivot 0 hingga 115 mm -5° hingga 21° -30° hingga 30° N/A
Kompatibilitas Dell Display Manager
Ya
Keamanan • Slot kunci keamanan (kunci kabel dijual tersendiri) • Slot kunci penyangga anti maling (ke panel)
Model U3417W
Rentang pindai horizontal 30 kHz hingga 134 kHz (otomatis) Rentang pindai vertikal 48 Hz hingga 76 Hz (otomatis) Resolusi setelan awal maksimum 3440 x 1440 pada 60 Hz
Model U3417W
Kemampuan tampilan video (pemutaran HDMI & DP)
Mode Tampilan Preset
* Membutuhkan kartu grafik yang mendukung HDMI 2.0.
Mode Multi-Stream Transport (MST)
CATATAN: Bawaan untuk mode Pengangkutan Multi Arus adalah DP1.2. Lihat
Menyambungkan Monitor untuk fungsi DP Multi-Stream Transport (MST) rinciannya. Mode Tampilan Frekuensi
Horizontal (kHz) Frekuensi Vertikal (Hz) Clock Piksel (MHz) Polaritas Sinkronisasi (Horizontal/Vertikal) VESA, 640 x 400 31,47 70,09 25,18 -/+ VESA, 640 x 480 31,47 59,94 25,17 -/-VESA, 640 x 480 37,50 75,00 31,5 -/-VESA, 720 x 400 31,47 70,08 28,32 -/+ VESA, 800 x 600 37,88 60,32 40 +/+ VESA, 800 x 600 46,88 75,00 49,5 +/+ VESA, 1024 x 768 48,36 60,00 65 -/-VESA, 1024 x 768 60,02 75,03 78,75 +/+ VESA, 1152 x 864 67,50 75,00 108 +/+ VESA, 1280 x 800 - R 49,31 59,91 71 +/-VESA, 1280 x 1024 63,98 60,02 108 +/+ VESA, 1280 x 1024 79,98 75,03 135 +/+ VESA, 1600 x 1200 75,00 60,00 162 +/+ VESA, 1920 x 1080 67,50 60,00 148,5 +/+ VESA, 2560 x 1440 88,79 59,95 241,5 +/-VESA, 3440 x 1440* 88,82 60,00 319,75
+/-Monitor Sumber MST Jumlah maksimum monitor eksternal dapat didukung
3440 x 1440 pada 60Hz 1920 x 1080 pada 60Hz
Spesifikasi Listrik
* Tidak mendukung spesifikasi opsional HDMI 2.0, termasuk HDMI Ethernet Channel (HEC), Audio Return Channel (ARC), standar untuk format dan resolusi 3D, dan standar untuk resolusi sinema digital 4K.
** Mendukung spesifikasi DP1.2, termasuk audio HBR2, MST, dan DP.
Spesifikasi Speaker
Karekteristik Fisik
Model U3417W
Sinyal input video HDMI 2.0*/DP 1.2**, 600 mV untuk setiap saluran yang berbeda, impedansi input 100 ohm setiap pasangan yang berbeda
Tegangan/frekuensi/arus input AC
100 VAC sampai 240 VAC/50 Hz atau 60 Hz + 3 Hz/ 1,5 A (biasa)
Arus daya saat dihidupkan • 120 V: 40 A (Maks) pada 0°C (awal dingin) • 220 V: 80 A (Maks) pada 0°C (awal dingin)
Model U3417W
Speaker 2 x 9,0 W
Respon Frekuensi 100 Hz - 20 kHz
Impedansi 8 ohm
Model U3417W
Jenis kabel sinyal • Digital: dapat dipisahkan, HDMI, 19 pena • Digital: dapat dipisahkan, Mini-DP ke DP,
20 pena
• Bus Serial Universal: dapat dipisahkan, USB, 9 pena
Dimensi (dengan penyangga)
Tinggi (ditinggikan) 532,0 mm (20,94 inci) Tinggi (tidak dipanjangkan) 417,0 mm (16,42 inci)
Lebar 813,6 mm (32,03 inci)
Karakteristik Lingkungan
Dimensi (tanpa penyangga)
Tinggi 363,7 mm (14,32 inci)
Lebar 813,6 mm (32,03 inci)
Kedalaman 58,4 mm (2,30 inci)
Dimensi penyangga
Tinggi (ditinggikan) 419,1 mm (16,50 inci) Tinggi (tidak dipanjangkan) 382,6 mm (15,06 inci)
Lebar 342,2 mm (13,47 inci)
Kedalaman 226,4 mm (8,91 inci)
Berat
Berat dengan kemasan 15,4 kg (33,94 lb) Berat dengan rakitan penyangga dan kabel 10,4 kg (22,92 lb) Berat tanpa rakitan penyangga (Untuk
pertimbangan pemasangan di dinding atau pemasangan VESA - tanpa kabel)
7,7 kg (16,97 lb)
Berat rakitan penyangga 2,3 kg (5,07 lb)
Bingkai mengkilap depan Unit mengkilap 37%-57%
Model U3417W
Standar yang sesuai
• Bebas-BFR/PVC (bebas-Halogen) tidak termasuk kabel eksternal. • Memenuhi persyaratan kebocoran arus NFPA 99.
• Kaca Arsenic-Free dan Mercury-Free hanya untuk panel. Suhu
Beroperasi 0°C hingga 40°C (32°F hingga 104°F) Tidak beroperasi -20°C hingga 60°C (-4°F hingga 140°F) Kelembaban
Beroperasi 10% hingga 80% (nonkondensasi) Tidak beroperasi 5% hingga 90% (nonkondensasi) Ketinggian
Beroperasi 5.000 m (16.404 ft) (maksimum) Tidak beroperasi 12.192 m (40.000 ft) (maksimum) Pembuangan panas • 443,58 BTU/jam (maksimum)
Mode Manajemen Daya
Jika telah memasang kartu tampilan yang sesuai dengan DPM™ VESA atau perangkat lunak di PC, monitor dapat secara otomatis mengurangi pemakaian daya saat tidak digunakan. Ini merujuk pada Mode Hemat Daya*. Jika komputer mendeteksi input dari keyboard, mouse, atau perangkat input lainnya, monitor akan melanjutkan fungsi tersebut secara otomatis. Table berikut menunjukkan pemakaian daya dan sinyal dari fitur hemat daya otomatis ini.
* Pemakaian daya nol dalam mode Mati hanya dapat tercapai dengan memutuskan sambungan kabel utama dari monitor.
** Konsumsi daya maksimum dengan maks pencahayaan, dan USB aktif.
OSD hanya akan berfungsi dalam mode pengoperasian normal. Bila salah satu tombol ditekan saat berada dalam mode Aktif sedang tidak aktif, salah satu pesan berikut akan ditampilkan di layar:
Input HDMI 1/HDMI 2/Mini DisplayPort/DP
atau
Mode VESA Sinkronisasi Horizontal Sinkronisasi Vertikal Video Indikator Daya Pemakaian Daya Pengoperasian normal
Aktif Aktif Aktif Putih 130 W (maksimum)**
50 W (biasa) Active-off mode
(Aktif sedang tidak berfungsi)
Tidak aktif Tidak aktif Kosong Putih (bercahaya)
Kurang dari 0,5 W
atau
atau
Penentuan Pena
Konektor DisplayPort
Nomor Pena
20-pena di Sisi Kabel Sinyal yang Tersambung 1 ML0(p) 2 GND 3 ML0(n) 4 ML1(p) 5 GND 6 ML1(n) 7 ML2(p) 8 GND 9 ML2(n) 10 ML3(p) 11 GND 12 ML3(n) 13 GND 14 GND 15 AUX(p) 16 GND 17 AUX(n) 18 GND 19 PWR Kembali 20 +3,3 V DP_PWR
Konektor Mini DisplayPort
Nomor Pena
20-pena di Sisi Kabel Sinyal yang Tersambung
1 GND
2 Deteksi Steker Panas 3 ML3(n) 4 GND 5 ML3(n) 6 GND 7 GND 8 GND 9 ML2(n) 10 ML0(p) 11 ML2(p) 12 ML0(p) 13 GND 14 GND 15 ML1(n) 16 AUX(p) 17 ML1(p) 18 AUX(n) 19 GND 20 +3,3 V DP_PWR
Konektor HDMI
Kemampuan Plug and Play
Anda dapat memasang monitor di semua sistem Plug and Play yang kompatibel. Monitor secara otomatis menyediakan EDID (Extended Display Identification Data) pada sistem komputer menggunakan protokol DDC (Display Data Channel), sehingga sistem dapat berkonfigurasi sendiri dan mengoptimalkan pengaturan monitor. Sebagian besar pemasangan monitor berjalan secara otomatis. Anda dapat memilih pengaturan yang berbeda jika ingin. Untuk informasi tentang cara mengubah pengaturan monitor, lihat
Mengoperasikan Monitor. Nomor
Pena
19-pena di Sisi Kabel Sinyal yang Tersambung 1 TMDS DATA 2+ 2 PELINDUNG TMDS DATA 2 3 TMDS DATA 2-4 TMDS DATA 1+ 5 PELINDUNG TMDS DATA 1 6 TMDS DATA 1-7 TMDS DATA 0+ 8 PELINDUNG TMDS DATA 0 9 TMDS DATA 0-10 JAM TMDS+ 11 PELINDUNG JAM TMDS 12 JAM TMDS-13 CEC
14 Dicadangkan (N.C. pada perangkat) 15 JAM DDC (SCL)
16 DATA DDC (SDA) 17 Arde DDC/CEC 18 DAYA +5 V
Antarmuka USB (Universal Serial Bus)
Bagian ini memberikan informasi tentang port USB yang tersedia pada monitor.
CATATAN: Monitor ini kompatibel dengan Super-Speed USB 3.0.
* Hingga 2 A pada port downstream USB (port berikon lampu ) dengan perangkat yang mendukung BC1.2 atau perangkat USB normal.
Soket Upstream USB
Kecepatan transfer
Kecepatan Data Pemakaian Daya*
Super-speed 5 Gbps 4,5 W (Maks., setiap port) Kecepatan tinggi 480 Mbps 4,5 W (Maks., setiap port) Kecepatan penuh 12 Mbps 4,5 W (Maks., setiap port)
Nomor Pena 9-pena di Sisi Soket
1 VCC 2 D-3 D+ 4 GND 5 SSTX-6 SSTX+ 7 GND 8 SSRX-9 SSRX+
Soket Downstream USB
Port USB
• 2 x upstream USB 3.0 - bagian bawah • 2 x downstream USB 3.0 - bagian bawah • 2 x downstream USB 3.0 - bagian samping
• Port Pengisian Daya - port dengan ikon petir ; mendukung kemampuan pengisian daya arus cepat jika perangkat adalah BC1.2 kompatibel.
CATATAN: Fungsi USB 3.0 memerlukan komputer yang mendukung USB 3.0. CATATAN: Interface USB monitor hanya berfungsi bila monitor hidup atau berada
dalam mode hemat daya. Jika monitor dimatikan, kemudian dihidupkan, periferal yang terpasang mungkin memerlukan beberapa detik untuk melanjutkan fungsi normal.
Kebijakan Kualitas dan Piksel Monitor LCD
Selama proses pembuatan Monitor LCD, satu atau beberapa piksel menjadi tetap dalam kondisi yang tidak berubah adalah hal yang biasa terjadi serta sulit diketahui dan tidak mempengaruhi kualitas atau kegunaan tampilan. Untuk informasi lebih lanjut tentang Kebijakan Kualitas dan Piksel Monitor Dell, kunjungi situs Dell Support di:
http://www.dell.com/support/monitors. Nomor Pena 9-pena di Sisi Soket
1 VCC 2 D-3 D+ 4 GND 5 SSRX-6 SSRX+ 7 GND 8 SSTX-9 SSTX+
Panduan Pemeliharaan
Membersihkan Monitor
PERHATIAN: Baca dan ikuti Petunjuk Keselamatan sebelum membersihkan monitor.
PERINGATAN: Sebelum membersihkan monitor, lepaskan kabel daya monitor dari stopkontak.
Untuk penerapan terbaik, ikuti petunjuk dalam daftar di bawah ini saat membuka kemasan, membersihkan, atau menangani monitor:
• Untuk membersihkan layar antistatis, basahi sedikit kain bersih yang lembut dengan air. Jika mungkin, gunakan tisu pembersih layar khusus atau larutan yang sesuai untuk lapisan antistatis. Jangan gunakan benzena, thinner, amonia, pembersih abrasif, atau udara yang terkompresi.
• Gunakan kain hangat yang sedikit lembab untuk membersihkan monitor. Jangan gunakan deterjen jenis apapun karena beberapa deterjen meninggalkan bercak putih pada monitor.
• Jika melihat serbuk putih saat mengeluarkan monitor dari kemasan, bersihkan dengan kain.
• Tangani monitor Anda dengan hati-hati karena monitor yang berwarna lebih gelap dapat tergores dan goresan putih akan lebih terlihat dibandingkan dengan monitor yang berwarna lebih terang.
• Untuk mempertahankan kualitas gambar terbaik pada monitor, gunakan pengaman layar yang berubah secara dinamis dan matikan monitor jika tidak digunakan.
Mengatur Monitor
Memasang Penyangga
CATATAN: Penyangga belum terpasang saat monitor dikirim dari pabrik.
CATATAN: Hal ini dapat diterapkan untuk monitor dengan penyangga. Bila sudah membeli penyangga lain, silahkan merujuk ke masing-masing panduan persiapan penyangga untuk mendapatkan petunjuk persiapannya.
PERHATIAN: Jangan ambil monitor dari kotak paket sebelum memasang penyangganya.
Untuk memasang penyangga monitor:
1 Ikuti petunjuk di perekat karton untuk melepaskan pengangga dari alas atas untuk mengencangkannya.
2 Masukkan penghalang di bagian dasar penyangga seluruhnya ke dalam slot penyangga.
3 Angkat gagang sekrup lalu putar sekrupnya searah jarum jam.
4 Setelah sekrup benar-benar dikencangkan, tekuk bagian rata kuping sekrup ke bagian dalam lekukannya.
5 Angkat tutupnya seperti diperlihatkan untuk memaparkan area VESA rakitan penyangga.
6 Pasang rakitan penyangga ke monitor.
a Pasang dua tab di bagian atas penyangga ke alurnya yang terdapat di bagian belakang monitor.
7 Letakkan monitor tegak lurus.
a Geser satu bagian di area pemutus di alas bagian bawah lalu gunakan lainnya untuk menahan penyangga.
b Dengan hati-hati angkat monitor agar jangan tergelincir atau terjatuh. PERHATIAN: Jangan tekan di layar panel ketika mengangkat monitor.
Menyambungkan Monitor
PERINGATAN: Sebelum memulai prosedur apapun di bagian ini, ikuti Petunjuk Keselamatan.
CATATAN: Jangan sambungkan semua kabel ke komputer secara bersamaan.
Untuk menyambungkan monitor ke komputer:
1 Matikan komputer, kemudian lepaskan kabel daya.
Sambungkan kabel DP/Mini-DP ke DP/HDMI dari monitor ke komputer.
Menyambungkan kabel HDMI
Menyambungkan kabel DisplayPort (DP ke DP) hitam
Menyambungkan Monitor untuk fungsi DP Multi-Stream
Transport (MST)
CATATAN: U3417W mendukung fitur DP MST. Untuk memanfaatkan fitur ini, Kartu Grafis PC harus bersertifikasi DP 1.2 dengan pilihan MST.
Pengaturan default di luar pabrik pada U3417W adalah DP1.2.
Untuk mengaktifkan sambungan MST, gunakan hanya kabel DP yang disediakan di dalam kemasan (atau kabel DP1.2 bersertifikasi lainnya) dengan melakukan langkah-langkah di bawah ini:
A) Sekarang monitor dapat menampilkan konten
1 Gunakan tombol OSD untuk menavigasi ke Display (Tampilan).
2 Buka pilihan MST.
3 Pilih On (Aktifkan) atau Off (Nonaktifkan). B) Monitor gagal menampilkan konten (layar kosong)
1 Tekan tombol mana saja yang bukan tombol daya untuk mengaktifkan menu Input Source (Sumber Input). Gunakan tombol dan untuk menyorot DP atau mDP.
2 Tekan terus tombol kurang lebih selama 8 detik. 3 Pesan konfigurasi DisplayPort akan muncul:
4 Gunakan tombol dan untuk menyorot Enable (Aktifkan) atau Disable (Nonaktifkan) lalu tekan tombol untuk memastikan pilihan.
Ulangi langkah-langkah di atas untuk mengubah setelan format DP, jika perlu.
PERHATIAN: Gambar hanya digunakan sebagai ilustrasi. Tampilan komputer dapat beragam.
Menyambungkan kabel USB 3.0
CATATAN: Agar datanya jangan rusak atau hilang, sebelum menggantung port upstream USB, pastikan perangkat penyimpanan TANPA USB digunakan oleh komputer yang terhubung dengan port upstream USB monitor.
Setelah Anda menyambungkan kabel Mini-DP ke DP/DP/HDMI, ikuti prosedur di bawah ini untuk menyambungkan kabel USB 3.0 ke komputer dan selesaikan setelan monitor Anda:
1 a. Sambungkan satu komputer: sambungkan port USB 3.0 upstream (kabel tersedia) ke port USB 3.0 yang sesuai di komputer.
b. Sambungkan dua komputer*: sambungkan port USB 3.0 upstream ke port USB 3.0 yang sesuai di dua komputer. Kemudian gunakan menu OSD untuk memilih antara sumber upstream dengan sumber input dua USB. Lihat USB Select Switch (Sakelar Pemilih USB).
2 Sambungkan periferal USB 3.0 ke port USB 3.0 downstream pada monitor. 3 Pasang kabel daya komputer dan monitor ke stopkontak terdekat.
* Ketika menyambungkan dua komputer dengan monitor, port downstream USB monitor untuk keyboard dan mouse dapat diberikan pada sinyal masukan berbeda dari dua komputer dengan mengganti setelan USB Selection (Pemilihan USB) dari menu OSD. (Lihat USB Selection (Pemilihan USB) rinciannya).
4 Hidupkan monitor dan komputer.
Jika monitor menampilkan gambar, berarti pemasangan selesai. Jika tidak menampilkan gambar, lihat Masalah Khusus Universal Serial Bus (USB). 5 Gunakan slot kabel pada penyangga monitor untuk mengatur kabel.
Mengatur Kabel
Setelah memasang semua kabel yang diperlukan ke monitor dan komputer, (Lihat
Menyambungkan Monitor untuk pemasangan kabel,) atur semua kabel seperti ditunjukkan di bawah ini.
Melepaskan Penyangga Monitor
CATATAN: Agar layar LCD lengkung tidak tergores dan rusak sewaktu penyangga dilepaskan, pastikan monitor diletakkan di busa yang lembut dan bersih. Kontak langsung dengan benda keras dapat menyebabkan kerusakan pada monitor lengkung.
CATATAN: Hal ini dapat diterapkan untuk monitor dengan penyangga. Bila sudah membeli penyangga lain, silahkan merujuk ke masing-masing panduan persiapan penyangga untuk mendapatkan petunjuk persiapannya.
Untuk melepaskan penyangga:
1 Letakkan monitor di atas kain lembut atau bantal. 2 Tekan terus tombol pelepas penyangga.
3 Angkat penyangga untuk melepaskan dari monitor.
Pemasangan di Dinding (Opsional)
(Dimensi sekrup: M4 x 10 mm).
Lihat petunjuk yang diberikan bersama alat pemasangan dinding VESA yang kompatibel. 1 Letakkan panel monitor di atas kain lembut atau bantal pada meja rata yang stabil. 2 Lepaskan penyangga.
3 Gunakan obeng kepala silang Phillips untuk melepaskan keempat sekrup pengencang penutup plastik.
4 Pasang braket pemasangan alat pemasangan dinding ke monitor. 5 Pasang monitor di dinding sesuai petunjuk yang diberikan bersama alat
pemasangan dinding.
CATATAN: Hanya untuk digunakan dengan Braket Pemasangan di Dinding yang Terdaftar pada UL dengan kapasitas berat/beban minimum sebesar 30,6 kg.
Mengoperasikan Monitor
Menghidupkan Monitor
Tekan tombol untuk menghidupkan monitor.
Menggunakan Panel Depan
Gunakan tombol kontrol di depan monitor untuk menyesuaikan karakteristik gambar yang ditampilkan. Saat menggunakan tombol ini untuk menyesuaikan panel kontrol, OSD akan menunjukkan nilai numerik karakteristik ketika berubah.
Tabel berikut menjelaskan tentang tombol panel depan:
Tombol Panel depan
Gunakan tombol di bagian depan monitor untuk menyetel pengaturan gambar.
Tombol Panel depan Keterangan
1
Kunci Pintasan/ Preset Modes (Mode Presetel)
Gunakan tombol ini untuk memilih dari daftar mode warna setelan awal.
2
Kunci Pintasan/ Volume
Gunakan tombol ini untuk menyesuaikan volumenya. Minimum adalah '0' (-). Maksimum adalah '100' (+).
3
Menu
Gunakan tombol MENU untuk membuka OSD (tampilan di layar), lalu pilih menu OSD. Lihat Mengakses Sistem Menu.
4
Keluar
Gunakan tombol ini untuk kembali ke menu utama atau keluar dari menu utama OSD.
5
Daya (dengan indikator
lampu daya)
Gunakan tombol Daya untuk menghidupkan dan mematikan monitor.
Lampu putih mengindikasikan monitor hidup dan berfungsi sepenuhnya. Lampu kuning bercahaya mengindikasikan mode hemat daya.
Tombol Panel depan Keterangan
1
Naik
Gunakan tombol Naik untuk menyetel (memperbesar setelan) item dalam menu OSD.
Menggunakan Menu OSD (Tampilan di Layar)
Mengakses Sistem Menu
CATATAN: Jika Anda mengubah pengaturan, kemudian melanjutkan ke menu lain atau keluar dari menu OSD, monitor akan menyimpan perubahan tersebut secara otomatis. Perubahan juga akan disimpan jika Anda mengubah pengaturan, kemudian tunggu hingga menu OSD hilang.
1 Tekan tombol untuk menjalankan menu OSD dan menampilkan menu utama.
Menu Utama untuk Input digital (HDMI)
atau
2
Turun
Gunakan tombol Turun untuk menyetel (memperkecil setelan) item dalam menu OSD.
3
OK
Gunakan tombol OK untuk mengonfirmasi pilihan Anda.
4
Kembali
Menu Utama untuk Input digital (mDP)
atau
Menu Utama untuk Input digital (DP)
2 Tekan tombol dan untuk beralih di antara pilihan pengaturan. Saat berpindah dari satu ikon ke ikon lainnya, nama pilihan akan disorot. Lihat tabel berikut untuk daftar lengkap semua pilihan yang tersedia pada monitor.
3 Tekan tombol sekali untuk mengaktifkan pilihan yang disorot. 4 Tekan tombol dan untuk memilih parameter yang diinginkan.
5 Tekan tombol untuk memasukkan bilah geser, lalu gunakan tombol dan , sesuai indikator pada menu untuk membuat perubahan.
6 Gunakan pilihan untuk kembali ke menu utama.
Ikon Menu dan Submenu Keterangan Brightness/ Contrast (Kecerahan/ Kontras)
Gunakan menu ini untuk mengaktifkan penyesuaian Brightness/ Contrast (Kecerahan/Kontras).
Brightness (Kecerahan)
Brightness (Kecerahan) mengatur pencahayaan lampu latar. Tekan tombol untuk meningkatkan kecerahan dan tekan tombol untuk menurunkannya (min 0 / maks 100).
CATATAN: Penyetelan manual Brightness (Kecerahan) tidak aktif bila Dynamic Contrast (Kontras Dinamis) dinyalakan.
Contrast (Kontras)
Sesuaikan Brightness (Kecerahan) terlebih dulu, kemudian sesuaikan Contrast (Kontras) hanya jika diperlukan.
Tekan tombol untuk meningkatkan kontras dan tekan tombol untuk menurunkannya (min 0 / maks 100).
Contrast (Kontras) berfungsi menyesuaikan tingkat perbedaan antara gelap dan terang pada layar monitor.
Input Source (Sumber Input)
Gunakan menu Input Source (Sumber Input) untuk memilih di antara berbagai sinyal video yang mungkin tersambung ke monitor.
DP Pilih input DP bila Anda menggunakan konektor DisplayPort (DP). Tekan untuk memilih sumber input DisplayPort.
mDP Pilih mDP input bila Anda menggunakan konektor Mini DisplayPort (mDP). Tekan untuk memilih sumber input Mini DisplayPort.
HDMI 1 Pilih input HDMI 1 bila Anda menggunakan konektor HDMI 1. Tekan untuk memilih sumber input HDMI 1.
HDMI 2 Pilih input HDMI 2 bila Anda menggunakan konektor HDMI 2. Tekan untuk memilih sumber input HDMI 2.
Auto Select (Pilih Otomatis)
Nyalakan fungsinya yang memungkinkan Anda memindai sumber masukan yang tersedia.
Reset Input Source (Atur Ulang Sumber Input)
Atur ulang pengaturan masukan monitor ke pengaturan pabrik.
Color (Warna) Gunakan Color (Warna) untuk menyesuaikan mode pengaturan warna.
Preset Modes (Mode Presetel)
Bila Anda pilih Preset Modes (Mode Preset), Anda bisa memilih dari daftar Standard (Standar), ComfortView, Multimedia, Movie (Film), Game (Permainan), Color Temp. (Suhu Warna) atau Custom Color (Warna Suai).
• Standard (Standar): Menggunakan pengaturan warna baku monitor. Ini adalah mode presetel baku.
• ComfortView: Kurangi tingkat cahaya biru yang dipancarkan dari layar untuk membuat penglihatan lebih nyaman untuk mata Anda.
• Multimedia: Menggunakan pengaturan warna ideal untuk aplikasi multimedia.
• Movie (Film): Menggunakan pengaturan warna ideal untuk film. • Game (Permainan): Menggunakan pengaturan warna ideal untuk
aplikasi kebanyakan game.
• Color Temp. (Suhu Warna): Pengguna dapat memilih suhu warna: 5000K, 5700K, 6500K, 7500K, 9300K dan 10000K. • Custom Color (Warna Suai): Memungkinkan Anda secara manual
mengatur setelan warna 6-sumbu.
Tekan tombol dan untuk menyesuaikan nilai warna 6-sumbu dan membuat mode warna setelan awal sendiri.
Input Color Format (Format Warna
Input)
Memperbolehkan Anda menyetel mode input video menjadi: RGB: Pilih opsi ini jika monitor Anda tersambung ke komputer (atau pemutar DVD) dengan menggunakan kabel HDMI (atau kabel DisplayPort).
YPbPr: Pilih opsi ini jika monitor Anda tersambung dengan pemutar DVD oleh YPbPr menggunakan kabel HDMI (atau kabel DisplayPort). Atau jika pengaturan output warna DVD bukan RGB.
Hue (Nada Warna)
Fitur ini dapat mengubah warna gambar video ke hijau atau ungu. Fitur ini digunakan untuk mengatur warna nada secara fisik yang diinginkan. Gunakan atau untuk menyesuaikan nada warna dari '0' hingga '100'.
Gunakan untuk menambah nuansa hijau pada gambar video. Gunakan untuk menambah nuansa ungu pada gambar video.
CATATAN: Penyetelan Hue (Nada Warna) ada hanya bila Anda memilih mode pra setel Movie (Film) atau Game (Permainan).
Saturation (Saturasi)
Fitur ini dapat menyesuaikan saturasi warna gambar video. Gunakan atau untuk menyesuaikan saturasi dari '0' hingga '100'. Gunakan untuk meningkatkan tampilan warna pada gambar video.
Gunakan untuk meningkatkan tampilan monokrom pada gambar video.
CATATAN: Penyetelan Saturation (Saturasi) ada hanya bila Anda memilih mode pra setel Movie (Film) atau Game (Permainan).
Reset Color (Atur Ulang
Warna)
Atur ulang pengaturan warna monitor ke pengaturan pabrik.
Display (Tampilan)
Gunakan Display (Tampilan) untuk menyesuaikan gambar.
Aspect Ratio (Rasio Aspek)
Setel rasio gambar menjadi Wide 21:9 (Lebar 21:9), Auto Resize (Ubah Ukuran Otomatis), 4:3 atau 1:1.
Monitor Sleep (Monitor Tidur)
Memungkinkan Anda membiarkan monitor mati dengan sendirinya atau tetap nyala bila komputer Anda berjalan dalam mode tidur. Bila memilih Sleep After Timeout (Tidur Setelah Habis Waktunya), monitor akan tidur ketika sistem tidur; bila memilih Never (Tidak Pernah), Anda bisa mencegah layar tidak aktif ketika sistem tidur untuk segera memulihkan layar PC menjadi aktif.
Sharpness (Ketajaman)
Fitur ini dapat membuat gambar tampak lebih tajam atau halus. Gunakan atau untuk menyesuaikan ketajaman dari '0' hingga '100'.
Dynamic Contrast (Kontras Dinamis)
Memungkinkan Anda menaikkan tingkat kontras untuk memberikan mutu gambar lebih tajam dan lebih terinci.
Tekan tombol untuk menetapkan Dynamic Contrast (Kontras Dinamis) ke "On" (Aktif) atau "Off" (Nonaktif).
CATATAN: Dynamic Contrast (Kontras Dinamis) dapat memberikan kontras yang tinggi bila Anda pilih mode pra setel Game (Permainan) atau Movie (Film).
Response Time (Waktu Respon)
Memungkinkan Anda menyetel Response Time (Waktu Respon) menjadi Normal atau Fast (Cepat).
MST
Tekan untuk memilih MST "On" (Aktif) atau "Off" (Nonaktif). Untuk menggunakan fitur DP MST (Daisy Chain), aktifkan MST.
Uniformity Compensation
(Kompensasi Keseragaman)
Pilih setelan kompensasi keseragaman layar. Calibrated (Terkalibrasi) adalah pengaturan yang telah dikalibrasi di pabrik secara default. Uniformity Compensation (Kompensasi Keseragaman) akan menyesuaikan berbagai area layar dengan memperhatikan bagian tengah untuk mencapai kecerahan dan warna merata di seluruh layar. Untuk performa layar yang optimal, Brightness (Kecerahan) dan Contrast (Kontras) untuk sejumlah mode standar (Standard (Standar), Color Temp. (Suhu Warna)) akan dinonaktifkan bila Uniformity Compensation (Kompensasi Keseragaman) dialihkan ke On (Aktif).
CATATAN: Pengguna disarankan untuk menggunakan pengaturan kecerahan default pabrik bila Uniformity Compensation
(Kompensasi Keseragaman) diaktifkan. Untuk pengaturan tingkat kecerahan lainnya, performa konsistensi dapat menyimpang dari data yang ditampilkan dalam Laporan Kalibrasi Pabrik.
Display Info (Info Layar)
Menampilkan pengaturan monitor aktif.
Reset Display (Atur Ulang
Tampilan)
PIP/PBP Fungsi ini akan menampilkan jendela gambar dari sumber input lain.
CATATAN: Gambar dalam PBP akan ditampilkan di tengah layar, bukan seluruh layar.
CATATAN: Bila anda gunakan fitur PIP/PBP, maka fungsi DP MST (Daisy Chain) tidak aktif.
X X X X X X X X Sub-Window Jendela DP mDP DP mDP HDMI 1 HDMI 1 HDMI 2 HDMI 2 Utama
PIP/PBP Mode (Mode PIP/PBP)
Anda dapat menyetel mode PIP/PBP (Gambar di Gambar/Gambar dengan Gambar) menjadi PIP Small (PIP Kecil), PIP Large (PIP Besar), PBP Aspect Ratio (Rasio Aspek PBP), atau PBP Fill (Mengisi PBP). Anda dapat menonaktifkan fitur ini dengan memilih Off (Nonaktif).
PIP/PBP (Sub) Pilih antara sinyal video berbeda yang bisa dihubungkan dengan monitor Anda untuk sub-window PIP/PBP.
PIP Location (Lokasi PIP)
Pilih posisi sub-window PIP.
Gunakan atau untuk menjelajah dan untuk memilih Top-Left (Kiri Atas), Top-Right (Kanan Atas), Bottom-Right (Kanan Bawah), atau Bottom-Left (Kiri Bawah).
USB Select Switch (Sakelar
Pemilih USB)
Pilih untuk mengalihkan antara sumber upstream USB di mode PIP/PBP.
Video Swap (Tukar Video)
Pilih untuk menukarkan video antara jendela utama dan sub-jendela di mode PIP/PBP.
Contrast (Sub) (Kontras (Sub))
Atur tingkat kontras gambar di mode PIP/PBP.
Tekan tombol untuk meningkatkan kontras dan tekan tombol untuk menurunkannya.
I
III
II
I
II
I
II
PBP Fill (Mengisi PBP) Aspect Ratio PBPPIP Large (PIP Besar) PIP Small (PIP Kecil)
USB Selection (Pemilihan USB)
Pilih sinyal upstream USB dari daftar: DP, mDP, HDMI 1, dan HDMI 2, dan port downstream USB monitor (contohnya keyboard dan mouse) dapat digunakan oleh sinyal input kini ketika
menyambungkan komputer dengan salah satu port upstream. Tampilannya dan sambungan port upstream USB dapat diganti dengan memilih fungsi sumber inputnya.
Bila Anda gunakan satu port upstream saja, maka port upstream tersambung akan aktif.
CATATAN: Agar datanya jangan rusak atau hilang, sebelum menggantung port upstream USB, pastikan perangkat penyimpanan TANPA USB digunakan oleh komputer yang terhubung dengan port upstream USB monitor.
USB 1 Tekan untuk menetapkan sinyal input USB 1. USB 2 Tekan untuk menetapkan sinyal input USB 2.
Audio
Volume Memungkinkan Anda menyetel tingginya volume speaker. Gunakan atau atur tingkat volume dari '0' sampai '100'.
Audio Source (Sumber Audio)
Memungkinkan Anda menyetel sumber audio dari jendela utama atau sub-window.
Speaker Memungkinkan Anda mengaktifkan atau menonaktfikan fungsi speaker.
Reset Audio (Atur Ulang
Audio)
Pilih opsi ini untuk kembali ke penyetelan audio baku.
Energy (Energi)
Power Button LED (LED Tombol Daya)
Memungkinkan Anda mengatur indikator aktif atau nonaktif LED daya untuk menghemat energi.
USB Memungkinkan Anda mengaktifkan atau menonaktifkan fungsi USB selama monitor dalam mode siaga.
CATATAN: USB AKTIF/NONAKTIF pada mode siaga hanya tersedia bila kabel upstream USB dilepaskan colokannya. Opsi ini akan menjadi abuabu bila kabel upstream USB dicolokkan.
Reset Energy (Atur Ulang
Energi)
Gunakan pilihan ini untuk kembali ke pengaturan Energy (Energi) default.
Menu Gunakan pilihan ini untuk menyesuaikan pengaturan OSD, seperti bahasa OSD, durasi ditampilkannya menu di layar, dan sebagainya.
Language (Bahasa)
Pilihan Language (Bahasa) untuk tampilan OSD dapat ditetapkan ke salah satu dari delapan bahasa (Inggris, Spanyol, Perancis, Jerman, Portugis Brazil, Rusia, Cina Sederhana, atau Jepang).
Transparency (Transparansi)
Gunakan pilihan ini untuk mengubah transparansi menu dengan menekan tombol pertama dan kedua (Minimum: 0 ~ Maksimum: 100).
Timer (Pengatur waktu)
OSD Hold Time (Waktu Tunggu OSD): Mengatur durasi aktif OSD setelah Anda terakhir kali menekan tombol.
Gunakan atau untuk menyesuaikan panel geser dengan penambahan waktu 1 detik, mulai dari 5 hingga 60 detik.
Lock (Kunci) Mengontrol akses pengguna ke penyesuaian. Bila Lock (Kunci) dipilih, penyesuaian pengguna tidak dibolehkan. Semua tombol terkunci.
CATATAN:
Fungsi Unlock (Buka Kunci) – Hanya membuka kunci keras (tahan agak lama tombol di samping tombol daya selama 6 detik). Fungsi Lock (Kunci) – Baik kunci lunak (melalui menu OSD) atau kunci keras (tahan agak lama tombol di samping tombol daya selama 6 detik).
Reset Menu (Atur Ulang
Menu)
Atur ulang semua pengaturan OSD ke nilai setelan awal pabrik.
Personalize
(Personalisasi-kan)
Pengguna bisa memilih fitur dari Preset Modes (Mode Presetel), Brightness/Contrast (Kecerahan/Kontras), Input Source (Sumber Input), Aspect Ratio (Rasio Aspek), Volume, PIP/PBP Mode (Mode PIP/PBP), USB Select Switch (Sakelar Pemilih USB), atau Video Swap (Tukar Video) dan setel sebagai tombol pintas.
Others (Lainnya)
DDC/CI DDC/CI (Display Data Channel/Command Interface)
memungkinkan parameter monitor (kecerahan, keseimbangan warna, dsb) disesuaikan melalui perangkat lunak di komputer. Anda dapat menonaktifkan fitur ini dengan memilih Disable (Nonaktifkan).
Aktifkan fitur ini untuk memperoleh pengalaman pengguna yang maksimal dan performa monitor yang optimal.
CATATAN: Monitor ini punya fitur internal yang otomatis mengkalibrasi kecerahan untuk mengimbangi menjadi tuanya usia LED.
LCD Conditioning (Pengondisian
LCD)
Membantu mengurangi retensi gambar yang sesekali terjadi. Tergantung pada tingkat retensi gambar, program ini mungkin memerlukan waktu untuk dijalankan. Anda dapat mengaktifkan fitur ini dengan memilih Enable (Aktifkan).
Firmware (Perangkat
tegar)
Menunjukkan versi perangkat tegar terkini.
Reset Others (Atur Ulang
Lainnya)
Atur Ulang semua pengaturan pada menu Others (Lainnya) menjadi angka setelan awal pabrik.
Factory Reset (Pengaturan Ulang Pabrik)
Pesan Peringatan OSD
Bila fitur Dynamic Contrast (Kontras Dinamis) diaktifkan (pada mode pra setel ini, maka: Game (Permainan) atau Movie (Film)), penyetelan kecerahan manual dinon-aktifkan.
Bila monitor tidak mendukung mode resolusi khusus, Anda akan melihat pesan berikut ini:
Ini berarti monitor tidak dapat disinkronisasikan dengan sinyal yang diterima dari komputer. Lihat Spesifikasi Monitor untuk jangkauan frekuensi Horizontal dan Vertikal yang dapat dicapai oleh monitor ini. Mode yang disarankan adalah 3440 x 1440. Anda akan melihat pesan berikut sebelum fungsi DDC/CI dinonaktifkan:
Bila monitor beralih ke mode Power Save (Hemat Daya), pesan berikut akan ditampilkan:
atau
atau
Aktifkan komputer, kemudian hidupkan monitor agar dapat mengakses OSD.
Jika Anda menekan tombol apapun selain tombol daya, salah satu pesan berikut akan ditampilkan, tergantung pada input yang dipilih:
Input HDMI/Mini DisplayPort/DP
atau
atau
Jika input HDMI, Mini DisplayPort atau DP dipilih dan kabel yang sesuai tidak tersambung, kotak dialog mengambang seperti yang ditunjukkan di bawah ini akan muncul.
atau
atau
Untuk informasi lebih lanjut, lihat Mengatasi Masalah.
Mengatur Resolusi Maksimum
Mengatur resolusi Maksimum pada monitor: Pada Windows® 7, Windows® 8, dan Windows® 8.1:
1 Hanya untuk Windows® 8 dan Windows® 8.1, pilih ubin Desktop untuk beralih ke desktop klasik.
2 Klik-kanan pada dekstop dan klik Resolusi layar.
3 Klik Daftar Turun ke Bawah pada Resolusi Layar dan pilih 3440 x 1440. 4 Klik OK.
Pada Windows® 10:
1 Klik kanan di desktop lalu klik Pengaturan Tampilan. 2 Klik Pengaturan tampilan lanjutan.
3 Klik daftar menurun pada Resolusi lalu pilih 3440 x 1440. 4 Klik Terapkan.
Jika Anda tidak melihat 3440 x 1440 sebagai opsi, Anda mungkin perlu memperbarui driver grafis Anda. Tergantung pada komputer Anda, selesaikan salah satu prosedur berikut:
Jika memiliki desktop Dell atau komputer portabel:
• Buka http://www.dell.com/support, masukkan tag layanan, lalu download driver terbaru untuk kartu grafis Anda.
Jika menggunakan komputer selain Dell (portabel atau desktop):
• Buka situs dukungan untuk komputer Anda, lalu unduh driver grafis terbaru. • Buka situs Web kartu grafis, lalu unduh driver grafis terbaru.
Memiringkan, Memutar, dan Menggeser Vertikal
CATATAN: Hal ini dapat diterapkan untuk monitor dengan penyangga. Bila penyangga lain dibeli, silahkan merujuk ke masing-masing pedoman penyiapan penyangga untuk petunjuknya.
Memiringkan, Memutar
Dengan standar terpasang pada monitor, Anda dapat memiringkan dan memutar monitor untuk dapat melihat dengan sudut pandang yang lebih enak.
Ekstensi Vertikal
CATATAN: Dudukan dapat memanjang secara vertikal hingga 115 mm. Gambar di bawah ini menunjukkan cara memanjangkan dudukan secara vertikal.
Penyiapan Monitor-Ganda
Penyiapan monitor-ganda direkomendasikan:
Mengatasi Masalah
PERINGATAN: Sebelum memulai prosedur apapun di bagian ini, ikuti Petunjuk Keselamatan.
Tes Mandiri
Monitor menyediakan fitur tes mandiri untuk memastikan monitor berfungsi dengan benar. Jika monitor dan komputer tersambung dengan benar, namun layar monitor tetap gelap, jalankan tes mandiri monitor dengan melakukan langkah-langkah berikut:
1 Matikan komputer dan monitor.
2 Lepaskan kabel video dari bagian belakang komputer. Untuk memastikan
pengoperasian Tes Mandiri dengan benar, lepaskan semua kabel Digital dari bagian belakang komputer.
3 Hidupkan monitor.
Kotak dialog mengambang akan ditampilkan di layar (pada latar belakang hitam), jika monitor tidak dapat mendeteksi sinyal video dan berfungsi dengan benar. Selama mode tes mandiri, LED daya tetap menyala putih. Tergantung pada input yang dipilih, salah satu dialog yang ditampilkan di bawah ini akan terus bergulir di layar.
atau
atau
4 Kotak ini juga akan ditampilkan selama operasi sistem normal, jika kabel video terlepas atau rusak.
5 Matikan monitor, lalu sambungkan kembali kabel video; setelah itu, hidupkan komputer dan monitor.
Jika layar monitor tetap kosong setelah melakukan prosedur sebelumnya, periksa pengendali video dan komputer karena monitor berfungsi dengan benar.
Diagnosa Internal
Monitor telah dilengkapi alat diagnosa yang akan membantu menentukan apakah kelainan layar yang Anda alami merupakan masalah biasa pada monitor, atau pada komputer dan kartu video.
CATATAN: Anda dapat menjalankan alat diagnostik hanya bila kabel video dilepaskan dan monitor dalam mode tes-mandiri.
Untuk menjalankan alat diagnostik:
1 Pastikan layar bersih (tidak ada debu di permukaan layar).
2 Lepaskan sambungan kabel video dari bagian belakang komputer atau monitor. Monitor akan menjalankan mode tes mandiri.
3 Tekan terus Tombol 1 di panel depan selama 5 detik. Layar abu-abu akan ditampilkan.
4 Periksa gangguan fungsi pada layar dengan hati-hati.
5 Tekan kembali Tombol 1 di panel depan. Warna layar akan berubah menjadi merah. 6 Periksa gangguan fungsi pada tampilan.
7 Ulangi langkah 5 dan 6 untuk memeriksa tampilan pada layar berwarna hijau, biru, hitam, dan putih serta teks.
Tes selesai bila layar teks muncul. Untuk keluar, tekan kembali Tombol 1.
Jika tidak mendeteksi adanya gangguan fungsi pada layar menggunakan alat diagnostik, maka monitor berfungsi dengan benar. Periksa kartu video dan kompuer.
Masalah Umum
Tabel berikut berisi informasi umum tentang masalah monitor umum yang mungkin dihadapi serta kemungkinan solusi:
Gejala Umum Apa pengalaman Anda
Kemungkinan Solusinya
Tidak ada Video/ LED Daya mati
Tidak ada gambar • Pastikan kabel video yang menghubungkan monitor dan komputer tersambung dengan benar dan aman. • Pastikan stopkontak berfungsi dengan benar
menggunakan peralatan listrik lainnya. • Pastikan tombol daya ditekan sepenuhnya.
• Pastikan sumber input yang benar dipilih di menu Input Source (Sumber Input).
Tidak ada Video/ LED Daya hidup
Tidak ada gambar atau gambar tidak cerah
• Tingkatkan kontrol kecerahan dan kontras melalui OSD. • Lakukan pemeriksaan fitur tes mandiri monitor. • Pastikan pena tidak tertekuk atau rusak pada konektor
kabel video.
• Jalankan alat diagnostik.
• Pastikan sumber input yang benar dipilih di menu Input Source (Sumber Input).
Fokus Buruk Gambar tidak jelas, kabur, atau berbayang
• Lepaskan kabel ekstensi video.
• Atur ulang monitor ke pengaturan pabrik. • Ubah resolusi video ke rasio aspek yang benar. Video Goyang/
Kabur
Gambar bergelombang atau ada gerakan halus
• Atur ulang monitor ke pengaturan pabrik. • Periksa faktor lingkungan.
Piksel Hilang Layar LCD berbintik • Siklus daya hidup-mati.
• Piksel yang mati secara permanen merupakan kerusakan alami yang dapat terjadi pada teknologi LCD. • Untuk informasi lebih lanjut tentang Kebijakan Kualitas dan Piksel Monitor Dell, kunjungi situs Dell Support di: http://www.dell.com/support/monitors.
Piksel Tidak Bergerak
Layar LCD berbintik terang
• Siklus daya hidup-mati.
• Piksel yang mati secara permanen merupakan kerusakan alami yang dapat terjadi pada teknologi LCD. • Untuk informasi lebih lanjut tentang Kebijakan Kualitas dan Piksel Monitor Dell, kunjungi situs Dell Support di: http://www.dell.com/support/monitors.
Masalah Kecerahan
Gambar terlalu redup atau terlalu cerah
• Atur ulang monitor ke pengaturan pabrik. • Atur kontrol kecerahan dan kontras melalui OSD. Distorsi Geometris Layar tidak berada
di posisi tengah dengan benar
• Atur ulang monitor ke pengaturan pabrik.
• Menyesuaikan kontrol horisontal & vertikal melalui OSD.
Garis Horizontal/ Vertikal
Layar memiliki satu atau beberapa garis
• Atur ulang monitor ke pengaturan pabrik.
• Lakukan pemeriksaan fitur tes mandiri monitor, lalu tentukan jika garis ini juga berada dalam mode tes mandiri.
• Pastikan pena tidak tertekuk atau rusak pada konektor kabel video.
• Jalankan alat diagnostik. Masalah
Sinkronisasi
Layar teracak atau muncul seperti sobekan
• Atur ulang monitor ke pengaturan pabrik.
• Lakukan pemeriksaan fitur tes mandiri monitor untuk menentukan apakah layar yang teracak juga berada dalam mode tes mandiri.
• Pastikan pena tidak tertekuk atau rusak pada konektor kabel video.
• Restart komputer dalam mode aman. Masalah yang
Terkait dengan Keselamatan
Tanda-tanda yang tampak seperti asap atau kilatan api
• Jangan lakukan langkah-langkah mengatasi masalah. • Segera hubungi Dell.
Masalah yang Terjadi Sesekali
Monitor tidak dapat digunakan karena selalu hidup dan mati
• Pastikan kabel video yang menghubungkan monitor dan komputer tersambung dengan benar dan aman. • Atur ulang monitor ke pengaturan pabrik.
• Lakukan pemeriksaan fitur tes mandiri monitor untuk menentukan apakah masalah yang terjadi sesekali tersebut juga terjadi dalam mode tes mandiri. Warna Hilang Gambar tidak
berwarna
• Lakukan pemeriksaan fitur tes mandiri monitor. • Pastikan kabel video yang menghubungkan monitor
dan komputer tersambung dengan benar dan aman. • Pastikan pena tidak tertekuk atau rusak pada konektor
Masalah Khusus Produk
Warna Salah Warna gambartidak bagus
• Ubah penyetelan pada Preset Modes (Mode Presetel) di OSD menu Color (Warna) bergantung pada aplikasinya.
• Atur nilai R/G/B pada Custom. Color (Warna Suai) di menu OSD Color (Warna).
• Ubah Input Color Format (Format Warna Input) ke PC RGB atau YPbPr pada OSD menu Color (Warna). • Jalankan alat diagnostik.
Retensi gambar dari gambar statis tertinggal pada monitor untuk jangka waktu yang lama
Bayangan redup dari gambar statis muncul di layar
• Gunakan fitur Manajemen Daya untuk mematikan monitor setiap saat bila tidak digunakan (untuk selengkapnya, lihat Mode Manajemen Daya). • Atau, gunakan pengaman layar pengubah secara
dinamis.
Gejala Spesifik Apa pengalaman Anda
Kemungkinan Solusinya
Gambar di layar terlalu kecil
Gambar dipusatkan pada layar, namun tidak memenuhi seluruh area tampilan
• Periksa pengaturan Aspect Ratio (Rasio Aspek) pada OSD menu Display (Tampilan).
• Atur ulang monitor ke pengaturan pabrik.
Tidak dapat mengatur monitor dengan tombol pada panel depan
OSD tidak ditampilkan di layar
• Matikan monitor, lepaskan kabel daya, pasang kembali, lalu hidupkan monitor.
• Periksa jika menu OSD terkunci. Jika ya, tekan dan tahan tombol di samping tombol daya selama 6 detik untuk membuka (Lihat Lock (Kunci)).
Tidak Ada Sinyal Input saat kontrol pengguna ditekan
Tidak ada gambar, karena cahaya LED menjadi putih
• Periksa sumber sinyal. Pastikan Komputer tidak dalam mode hemat daya dengan memindahkan mouse atau menekan tombol apapun pada keyboard.
• Pastikan kabel sinyal terpasang dengan benar. Pasang kembali kabel sinyal jika diperlukan.
• Atur ulang komputer atau pemutar video. Gambar tidak
memenuhi keseluruhan layar
Gambar tidak memenuhi tinggi atau lebar layar
• Karena format video (rasio aspek) DVD yang berbeda, monitor dapat ditampilkan dalam layar penuh. • Jalankan alat diagnostik.
Masalah Khusus Universal Serial Bus (USB)
Masalah Spesifik Speaker
Gejala Spesifik Apa pengalaman Anda
Kemungkinan Solusinya
Interface USB tidak berfungsi
Periferal USB tidak berfungsi
• Pastikan monitor DIHIDUPKAN.
• Sambungkan kembali kabel upstream ke komputer. • Sambungkan kembali periferal USB (konektor
downstream).
• Matikan monitor, lalu hidupkan kembali. • Boot ulang komputer.
• Beberapa perangkat DVD seperti HDD portabel eksternal memerlukan aliran listrik yang lebih tinggi; sambungkan perangkat secara langsung ke sistem komputer.
• Putuskan satu kabel USB uipstream ketika menggunakan dua sambungan upstream. Interface USB 3.0
Kecepatan Tinggi lamban
Periferal USB 3.0 Kecepatan Tinggi bekerja pelan atau tidak berfungsi sama sekali
• Pastikan komputer dapat menggunakan USB 3.0. • Beberapa komputer memiliki port USB 3.0, USB 2.0 dan
USB 1.1. Pastikan port USB yang benar yang digunakan. • Sambungkan kembali kabel upstream ke komputer. • Sambungkan kembali periferal USB (konektor
downstream). • Boot ulang komputer. Mouse nirkabel tidak berfungsi atau terlambat Mouse tidak merespon atau responnya lambat
• Perbesar jarak antara periferal USB 3.0 dengan penerima USB nirkabel.
• Tempatkan penerima USB nirkabel sedekat mungkin dengan mouse nirkabel.
• Gunakan perpanjangan kabel USB untuk menempatkan penerima USB nirkabel sejauh mungkin dari port USB 3.0.
Gejala Spesifik Apa pengalaman Anda
Kemungkinan Solusinya
Tidak ada suara keluar dari speaker
Tidak dapat mendengar suara apa pun
• Matikan monitor, lepaskan steker kabel daya monitor, colokkan kembali, dan kemudian nyalakan monitornya. • Periksa sambungan kabel audio yang harus terhubung
dengan benar pada port Out Saluran Audio komputer. • Lepaskan colokan kabel audio dari port Out Saluran
Audio.
Lampiran
PERINGATAN: Petunjuk Keselamatan
PERINGATAN: Penggunaan pengendalian, penyesuaian atau prosedur selain yang disebutkan di dalam dokumen ini dapat menyebabkan kilatan cahaya, sengatan listrik dan/atau bahaya mekanis.
Untuk informasi mengenai petunjuk keselamatan, lihat Informasi Keselamatan, Lingkungan, dan Peraturan (SERI).
Ketetapan FCC (Hanya untuk A.S.) dan Informasi
Peraturan Lainnya
Untuk ketetapan FCC dan informasi peraturan lainnya, bacalah situs web kepatuhan terhadap peraturan yang ada di: www.dell.com/regulatory_compliance.
Hubungi Dell
Bagi para pelanggan di Amerika Serikat, hubungi nomor 800-WWW-DELL (800-999-3355).
CATATAN: Jika belum memiliki koneksi Internet yang aktif, Anda bisa menemukan informasi kontak pada faktur pembelian, surat jalan, surat tagihan, atau katalog produk Dell.
Dell memberikan beberapa pilihan layanan dan dukungan berbasis-telepon serta secara online. Ketersediaan bervariasi berdasarkan negara, produk, dan beberapa layanan mungkin tidak tersedia di wilayah Anda.
• Bantuan teknik online ─ www.dell.com/support/monitors • Dengan menghubungi Dell ─ www.dell.com/contactdell