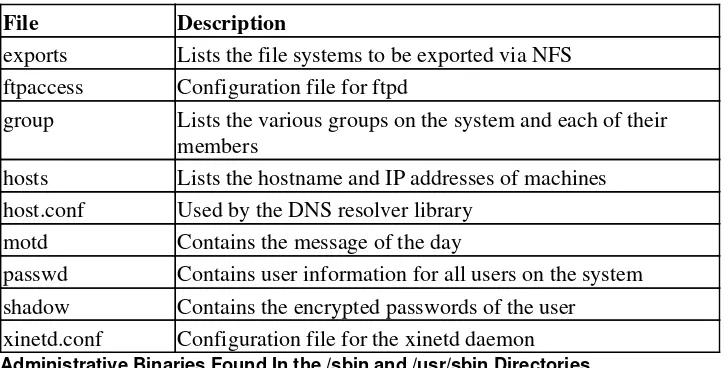Table of Contents
Beginning Red Hat Linux 9...1
Introduction...4
Who Is This Book For?...4
What You Need to Use This Book...4
What Is Linux?...5
Linus Torvalds and the Birth of Linux...5
Why Choose Linux?...6
What Is Red Hat Linux 9?...7
What Is Covered in This Book?...8
Conventions in This Book...9
Chapter 1: Installing Red Hat Linux 9...13
Overview...13
Setting up the Disk Partitions...23
Table of Contents
Chapter 2: Red Hat Linux 9 Basics...41
Overview...41
Adding Devices to the Filesystem...54
Navigating in the File System...57
Managing the Hardware...60
Finding the Existing Hardware...61
Configuring the Desktop...71
Using the Desktop Control Center...71
Managing Processes...73
Managing Users...78
Summary...80
Chapter 3: Connecting to the Internet...82
Overview...82
Managing Multiple ISPs and Connections...90
Software and Configuration...94
The RPM Package Management (GUI) Tool...104
The RPM Command Line Tool...110
Querying Packages...110
Package Installation in TAR Format...119
Summary...121
Chapter 5: Everyday Applications...123
Overview...123
Office Applications...123
Table of Contents
Using OpenWriter for Word Processing...133
Using OpenCalc for Spreadsheets...134
Using OpenImpress for Presentations...135
Internet Applications...136
The Mozilla Web Browser...136
The GAIM Instant Messenger Application...138
Personal Information Management...140
Installing Evolution...140
Setting up Evolution...140
Using Evolution...141
Importing E−mail from other Systems...146
Multimedia Applications...147
A File Compression and Archiving Application...158
Emulators...159
Summary...160
Chapter 6: The Shell...161
Overview...161
The Shell as a Command Line Interface...161
Different Types of Shell...162
Built−in Programs and External Programs...163
Table of Contents
Chapter 6: The Shell
Variables...187
Literal Usage of Special Characters...187
Conditional Constructs...188
Loops...190
Summary...191
Chapter 7: The File System...192
Overview...192
What Is the File System?...192
The Anatomy of a File...192
File Search Utilities...204
Searching with the locate Command...204
Searching with the find Command...206
Searching with the GNOME Search Tool...208
Text Searches...208
Navigating the File System...210
Managing Drives and Partitions...215
Mounting Drives...216
Partitions...218
Adding a New Hard Disk...222
File System Maintenance...224
Precautions...224
Running fsck...225
Tuning the File System...225
Summary...226
Chapter 8: Managing Your User Accounts...227
Overview...227
The Purpose of Different User Accounts...228
Superusers and Normal Users...228
The Red Hat User Manager...229
How Linux Stores User Account Information...234
User Accounts and their Properties (the /etc/passwd File)...235
User Account Passwords (the /etc/shadow File)...237
Groups (the /etc/group File)...239
Advanced User Account Management...240
Some Useful Command Line Tools...240
Adding Users at the Command Line...241
Modifying One's Own User Account...244
Deleting User Accounts...248
Advanced Group Management...248
Users, Groups, and File System Permissions...250
First Scenario: Private Files...251
Second Scenario: Public Read−only Files...251
Third Scenario: Restricted Read−Only...252
Fourth Scenario: Restricted Write...253
Fifth Scenario: Restricted Write, Public Read...255
Sixth Scenario: Restricted Write, Restricted Read...255
Table of Contents
Chapter 8: Managing Your User Accounts
Mounting Devices...257
Using the su Command...259
Compiling, Installing, and Running Software...261
Who Is Logged In?...262
Summary...263
Chapter 9: Building Networks...265
Overview...265
Networking...266
Red Hat Linux and Networking...266
Assumptions for Network Setup...267
Setting up a Web Server...270
The Apache Web Server...271
Setting up an FTP Server...277
FTP Servers in the Red Hat Linux Distribution...278
Installing the vsftpd FTP Server...279
Using Your FTP Server...280
Setting up a Print Server...286
Print Servers on Redhat Linux 9...286
Setting up a File Server...291
An Overview of Samba...292
Samba Configuration with SWAT...295
Setting up a Mail Server...304
What Is a Mail Server?...305
E−mail Application Types...305
A Simple Example Using Sendmail...307
Setting up a DHCP Server...312
How Does DHCP Work?...312
The Benefits of DHCP...313
Summary...319
Chapter 10: Advanced System Administration...320
Overview...320
System Configuration...320
Example: Finding the DNS Server...321
Configuration Files...321
Applications and Tools for Archiving...335
Archiving with cpio...337
Archiving with dump...339
Building from Source...343
Installing Development Tools and Libraries...344
Building the Application...344
Table of Contents
Chapter 10: Advanced System Administration
Why Rebuild the Kernel?...348
Initializing the Kernel...349
A Small, Lean Kernel...350
Summary...358
Chapter 11: Managing Your System with Perl...359
Overview...359
Application 1: Who Can Get In?...366
Who Can Get In? Take II...369
Application 2: Send a Quick E−Mail...370
Application 3: What Is My System Load?...376
Application 4: Disk Usage Monitor...386
And Finally...393
Summary...394
Chapter 12: Security...395
What Is Meant by Computer Security?...395
Identifying What Is Valuable...395
Potential Threats...396
Countering the Threats...397
Hardware...397
Physical Security of the Hardware...397
Hardware Failure...398
Local Security...399
(Mis)using the root Account...399
Passwords...399
Keeping Software Up to Date...405
Registering for Red Hat Network...405
Monitoring Security...406
Where to find out more...432
Summary...432
Chapter 13: Where to Now?...434
Overview...434
Online Resources and Licensing Schemes...434
Table of Contents
Chapter 13: Where to Now?
Documentation Resources...435
Open Source Licenses...435
System Administration Applications...437
The SysAdmin Application...437
The GNOME Workstation Command Center...438
Webmin...438
RT: The Request Tracker...440
Development Applications...440
jEdit...440
Developing C/C++ Applications...441
Developing Python Applications...443
PHP: Hypertext Preprocessor...444
MySQL Database Engine...446
Summary...447
List of "Try it Outs" and "How it Works"...449
Chapter 3: Connecting to the Internet...449
Chapter 4: Installing Software...449
Chapter 6: The Shell...449
Chapter 7: The File System...449
Chapter 8: Managing Your User Accounts...449
Chapter 9: Building Networks...450
Chapter 10: Advanced System Administration...450
Beginning Red Hat Linux 9
Sandip Bhattacharya, Pancrazio De Mauro, Shishir Gundavaram, Mark Mamone, Kalip Sharma, Deepak Thomas, Simon Whiting
Published by
Wiley Publishing, Inc. 10475 Crosspoint Boulevard Indianapolis, IN 46256 www.wiley.com
Copyright © 2003 by Wiley Publishing, Inc., Indianapolis, Indiana Published simultaneously in Canada
Library of Congress Control Number: 2003107085 ISBN: 0−7645−4378−4
Manufactured in the United States of America 10 9 8 7 6 5 4 3 2 1
1B/RV/QX/QT/IN
No part of this publication may be reproduced, stored in a retrieval system or transmitted in any form or by any means, electronic, mechanical, photocopying, recording, scanning or otherwise, except as permitted under Sections 107 or 108 of the 1976 United States Copyright Act, without either the prior written permission of the Publisher, or authorization through payment of the appropriate per−copy fee to the Copyright Clearance Center, 222 Rosewood Drive, Danvers, MA 01923, (978) 750−8400, fax (978) 646−8700. Requests to the Publisher for permission should be addressed to the Legal Department, Wiley Publishing, Inc., 10475 Crosspoint Blvd., Indianapolis, IN 46256, (317) 572−3447, fax (317) 572−4447, E−Mail:
The advice and strategies contained herein may not be suitable for your situation. You should consult with a professional where appropriate. Neither the publisher nor author shall be liable for any loss of profit or any other commercial damages, including but not limited to special, incidental, consequential, or other damages. For general information on our other products and services or to obtain technical support, please contact our Customer Care Department within the U.S. at (800) 762−2974, outside the U.S. at (317) 572−3993 or fax (317) 572−4002.
Wiley also publishes its books in a variety of electronic formats. Some content that appears in print may not be available in electronic books.
Trademarks: Wiley, the Wiley Publishing logo, Wrox, the Wrox logo, the Wrox Programmer to Programmer logo and related trade dress are trademarks or registered trademarks of John Wiley & Sons, Inc. and/or its affiliates in the United States and other countries, and may not be used without written permission. Linux is a trademark of Linus Torvalds. Red Hat is a trademark of Red Hat, Inc. All other trademarks are the property of their respective owners. Wiley Publishing, Inc., is not associated with any product or vendor mentioned in this book.
About the Authors
Sandip Bhattacharya is an independent technology consultant specializing in Open Source technologies. He is a Red Hat Certified Engineer (RHCE) and besides holding degrees in engineering and management is the author of a number of books and articles on Open Source software. He currently runs Puroga Technologies, a small startup with a focus on helping businesses use the Open Source revolution to their advantage. He can be contacted at <[email protected]>. Sandip is an active participant in various Open Source communities in India, especially his local LUG, the Indian Linux Users Group, Delhi (ILUGD).
Pancrazio 'Ezio' de Mauro has been using Red Hat Linux since 1996. He is a Linux consultant specializing in system integration, mobile technologies, and training. He actively supports and advocates the use of free software. Ezio spends most of his free time traveling and backpacking. He welcomes comments and questions at his e−mail address, <[email protected]>.
Shishir Gundavaram is the Chief Technology Officer for MechanicNet Group, a company that specializes in providing CRM services for the automotive repair and maintenance industry. When he is not dealing with auto mechanics and broken−down cars, Shishir consults for a number of companies, designing architecture and providing technical expertise. He has more than a decade of experience in various aspects of software development and is considered a foremost expert in wireless applications, distributed systems, electronic commerce, and web backend architecture. He is also the author of various articles and books, including Professional Perl Development, CGI Programming on the World Wide Web, and Scripting Languages: Automating the Web, and he is regularly invited to speak at technical conferences around the world.
Mark Mamone, a Solutions Specialist working for Syntegra Ltd in the UK, has 16 years of experience in the IT industry ranging from Assembler and MS−DOS and now specializing in the development of enterprise and mobile systems using a variety of technologies, including Microsoft .NET, Java, and Linux. I would like to thank my parents for the Commodore Vic−20, without which my life would have never taken this path. I would like to thank my children − Tanya, James, and Cameron − whose love is my foundation and, most important, my girlfriend, Rachel, whose support, love, and never−ending drive enabled me to complete this book!
Kapil Sharma, an Internet security and Unix consultant, has been working on various Unix systems and Internet security technologies for more than five years. He has deployed many Unix, high availability,
clustering, and Internet security projects. Kapil is also a Sun Certified System Administrator (SCSA) and Sun Certified Network Administrator (SCNA). He enjoys working on new challenges in Internet security, Internet architecture design, and various Unix flavors. He also fancies technical writing and sharing his knowledge with the community. He is actively involved in the open source community and has written many technical articles on system and network security. Apart from his hectic technical life, Kapil also enjoys clubbing, music, and touring the world. Kapil currently lives with his wife, Usha Sharma, in London, U.K. and can be contacted via e−mail at <[email protected]>. He maintains a consultancy company and a web site with loads of security resources at www.linux4biz.net. This book is dedicated to my beloved wife Usha Sharma for her continuous support, love and cups of coffee at night, without which this book would have been a dream. I thank my parents, Girdhari Lal Sharma and Bimla Devi Sharma, for providing continuous support and motivation in my life.
Deepak Thomas lives and works in the San Francisco Bay area. His interests include PHP, Linux, and J2EE technologies. He has co−authored and reviewed several books for Wrox in these areas. In their spare time Deepak and Ansu go bike riding along the many beautiful trails in their part of the country.
Simon Whiting, a graduate of Clare College, University of Cambridge, is a Principal Consultant for AnIX Group Ltd and has been a Unix system administrator. He is an expert in Linux, storage area networks, and C, Perl, and Korn Shell programming.
Introduction
Linux is quickly becoming a major player on the world's operating system scene − it's fast, it's stable, and above all it's freely available. Within the Linux market, Red Hat Linux holds the distinction of being the most popular distribution, and with Red Hat Linux 9 it's now even easier to install and use than ever!
This book teaches you everything you need to know in order to install, configure, use, and maintain your Red Hat Linux system. It's been specially written for Red Hat Linux 9, though you will also find it a very useful guide if you're planning to use its slightly older brother, Red Hat Linux 8.0, and any subsequent Red Hat Linux releases.
Who Is This Book For?
This book is targeted primarily at readers who are using (or planning to use) the Red Hat Linux operating system for the first time. It offers the simple, plain−speaking guidance you need as you begin to explore the vast potential of open source software.
We assume that the reader is familiar with using an operating system before such as Apple's Macintosh, Unix, or one of the many versions of the Microsoft Windows operating system. An awareness of concepts like file systems, applications, and users and permissions would be an advantage, but is not essential; the book will provide insight for those readers who have not considered these concepts before.
No previous knowledge of Linux is assumed.
What You Need to Use This Book
All you need for this book is a machine and a copy of the Red Hat Linux 9 distribution. The easiest option (and the one we'll use in this book) requires:
A single machine that you can dedicate to your Red Hat Linux 9 installation. Red Hat advises at minimum a Pentium class CPU with 650MB hard disk space and 128MB memory, but recommends a 200MHz Pentium with 2.5GB hard disk space and 192MB memory for better performance. It also says that most factory−built machines made in the last two years will be compatible with Red Hat Linux 9, and many older machines too. (See Chapter 1, and http://hardware.redhat.com, for more on hardware compatibility.)
•
A copy of Red Hat Linux 9 included with this book.
•
Other Alternatives
There are other ways to obtain the Red Hat Linux 9 distribution. You could:
Download the Red Hat Linux 9 distribution images for free via FTP, and burn them onto CDs. However, this is quite complex − for example, you'd need an ISO burner (this is a piece of software that unpacks the ISO files as you burn them onto your chosen media). If you're feeling ambitious, follow the guidelines at http://www.redhat.com/download/howto_download.html); the distribution is available at a number of mirror sites around the world.
•
Buy installation disks cheaply from a third−party vendor. However, these disks tend to come with no
technical support and no documentation.
It's also possible to install Red Hat Linux 9 as part of a dual boot setup on your machine. This gives you an option if you just have one machine and you don't want to give up your Windows or other operating system. While you're welcome to explore these alternatives, and while they are totally compatible with the material you'll find in this book, we don't discuss them in any detail.
What Is Linux?
When you ask this question of a Linux aficionado, their answer will almost invariably make some reference to Linus Torvalds and the open source community. As you'll see from our potted history, Linus is a pivotal character in the creation and development of Linux, and the open source roots of Linux are central to its popularity.
Linus Torvalds and the Birth of Linux
Linus Benedict Torvalds was studying at the University of Helsinki, Finland, when his interest in computing led him to become curious about operating systems and how he could improve upon the existing systems of the day − and specifically the various Unix derivatives. With this small step, the development of the Linux kernel (its core) was begun; and in October 1991 version 0.02 was released onto the Internet with this now famous posting:
From: <[email protected]> (Linus Benedict Torvalds) Newsgroups: comp.os.minix
Subject: Free minix−like kernel sources for 386−AT
Message−ID: <[email protected]> Date: 5 Oct 9105:41:06 GMT
Organization: University of Helsinki
Do you pine for the nice days of minix−1.1, when men were men and wrote their own device drivers? Are you without a nice project and just dying to cut your teeth on a OS you can try to modify for your needs? Are you finding it frustrating when everything works on minix? No more all−nighters to get a nifty program working? Then this post might be just for you :−)
As I mentioned a month(?) ago, I'm working on a free version of a minix−lookalike for AT−386 computers. It has finally reached the stage where it's even usable (though may not be depending on what you want), and I am willing to put out the sources for wider distribution. It is just version 0.02 (+1 (very small) patch already), but I've successfully run
bash/gcc/gnu−make/gnu−sed/compress etc under it.
Sources for this pet project of mine can be found at nic.funet.fi (128.214.6.100) in the directory /pub/OS/Linux.
The directory also contains some README−file and a couple of binaries to work under linux (bash, update and gcc, what more can you ask for :−). Full kernel source is provided, as no minix code has been used. Library sources are only partially free, so that cannot be
distributed currently. The system is able to compile "as−is" and has been known to work. Heh. Sources to the binaries (bash and gcc) can be found at the same place in /pub/gnu.
It doesn't exactly sound like the kind of system you use for your home accounts, does it? However, there is one very significant thing about the release of this software: it was released under the GNU General Public License, which allowed the source code to be distributed freely to anyone who wanted it, and also allowed these people to extend it at will.
Very quickly, communities of interested programmers and testers took Linus's original code, and extended it in all manner of ways. They expanded the range of hardware configurations on which Linux could run, they swelled the range of software written for Linux, and they improved the stability of the whole Linux system. This support and development has continued right up to the present day, spreading worldwide and
encompassing whole communities of developers.
Of course, this phenomenon, and its potential, has been noticed in the commercial sector, and now Linux has a healthy complement of commercial vendors achieving the seemingly impossible − doing business by selling a product that is essentially free! Of course, in order to do this, these organizations (which include SuSe, Debian, Mandrake, Red Hat, and so on) have been required to innovate and add value to the basic Linux package. The various distributions, packages, and add−ons created by these organizations have matured alongside the basic Linux operating system itself.
The latest Red Hat Linux release − version 9 − is a perfect example of this innovation. While it's available for free download, Red Hat also sells the package in a variety of forms. For home users there's a boxed set of CDs containing the Linux operating system, a huge assortment of open source productivity software, Red Hat's patented Bluecurve interface, and a Demo subscription to Red Hat Network − the vendor's support, updating, and information network. For corporate users the deal is much the same, but with the emphasis placed more firmly upon support.
Finally, through the combined efforts of both individual developer communities and distribution vendors, there are now Linux versions available that can compete on a level playing field with proprietary software such as Microsoft Windows. This means that Linux is a serious contender both on your home PC and in large−scale production situations.
Why Choose Linux?
Why might you choose Linux for your operating system, rather than one of its competitors? Here are a few points you might like to consider:
Size and speed: A basic Linux installation can consume as little as 475MB of hard disk space and will run quite happily on as little as 6432MB of RAM. Compare this to Unix (which often requires more than 500MB) or Microsoft Windows 2000 (which recommends a minimum 2GB hard disk and 128MB RAM). The difference is due to the efficiency of the Linux operating system and (most of) the applications that run on it.
•
Security: One significant reason for Linux's excellent reputation as a secure environment is that its source code is completely accessible, and continues to be viewed by many pairs of eyes. Linux's open source standpoint means that people other than the vendor can check for incomplete or tampered source code. The more people that study Linux's source code, the more bugs (and security flaws) can be spotted.
Of course, that's only half the story − the other half is that the infrastructure is in place for easy bug−reporting, discussion, and bug−fixing. The result of all this is that more of the bugs get spotted more quickly, and they're fixed faster.
•
In addition to the numerous security applications (such as firewalls) available, many Linux
distributions are specifically created with a view to providing a highly secure environment. Examples include the Immunix OS (http://www.immunix.com − a commercially available hardened Linux) and Bastille Linux (http://www.bastille−linux.org − a hardening script that can be run on your Linux machine after installation).
Standards and support: Linux's compliance with both Unix standards allows it to interoperate with a number of different operating systems and file systems. Linux can talk to Netware, Macintosh, and Windows networks with ease.
•
GNU software support: There is a wide variety of software freely available through the GNU project − including development software, office applications, system administration tools, and so on. The OpenOffice suite of applications is one such example and is covered in more detail in Chapter 5. You'll come across others over the course of this book, and we survey a selection of open source applications in Chapter 13.
•
GUI support: If you like to communicate with your operating system through a nice graphical user interface (GUI) with windows, panels, and menus, then Linux will satisfy you. Whether you're using the GUI to increase productivity or just for fun, you can choose from a number of GUIs, including Bluecurve, KDE, and GNOME.
Moreover, Linux does not force you to use the operating system GUI, and for those who are prepared to explore the command line interface (CLI) the benefits include greater flexibility and lower
overheads. It's for this reason that many server administrators in serious production environments eschew the GUI in favor of better flexibility and performance.
•
Cost: Linux is freely available − what more can you say?! And if you're a business customer, the healthy vendor competition makes for very reasonable support contract prices.
•
What Is Red Hat Linux 9?
As we've already mentioned, a number of organizations have created distributions of Linux. Typically, a Linux distribution includes a specific version of the Linux kernel, a collection of components and applications, an installation program (the type of thing more commonly associated with the Windows platform), and often some kind of support arrangement.
One of the most popular distributions comes from Red Hat Inc. − indeed, depending on which of the independent studies market reports you read, Red Hat currently holds more than 50% of the Linux vendor market.
Red Hat Linux comes in a variety of different versions, including: Personal Edition (currently at version 9)
•
Professional Edition (currently at version 9)
•
Advanced Server (currently at version 2.1)
•
Itanium (64−bit processor − currently at version 7.2)
•
The following matrix demonstrates which versions are suited to which scenarios:
Home Small Business Medium Business Large Business Enterprise Other
Personal ü ü
Professional ü ü ü
Advanced Server ü ü ü
Itanium ü
Note For simplicity, the Enterprise entry in the table is a consolidation of different versions available from Red Hat; these are branded as AS, ES, & WS. For more information on these, take a look at
http://www.redhat.com/software/rhel/.
You'll notice that we've used ticks to indicate where a version is suitable for a particular scenario, but we haven't placed any crosses in the table. This is quite deliberate: if you're the kind of power user who has a home network and wishes to use some of the advanced features offered only by the Advanced Server edition, then why not? The beauty of Linux is that it's open and doesn't demand anywhere near the hardware
requirements expected of other operating systems.
So that old machine you had hidden under your desk, destined for the rubbish heap, may be of use after all − dig it out, install Red Hat Linux 9, and use it as a web server or printer server!
What Is Covered in This Book?
Each chapter in this book builds upon the knowledge developed in earlier chapters, so that there's a natural path through the book from beginning to end. As you gain confidence and begin to explore Linux further, you'll also find that this arrangement of topics should help you use the book as a reference.
Here's a brief description of the chapters in this book:
Chapter 1 takes you through the process of installing the operating system. It explains how to prepare for the installation, so that you don't get any nasty surprises halfway through. It also explains each step of the installation process, so you know what it's doing, and helps you to get exactly what you want from the installation.
•
Chapter 2 introduces the basics of Linux. This chapter takes a tour of the desktop interface, so you can see exactly how to start using Linux. It also explains some fundamental topics that will help you to get the most out of your Linux machine − user accounts, the Linux file system, hardware
configuration, and managing your machine's resources.
•
Chapter 3 discusses how to configure your Linux machine to connect to the Internet, or to a local area network, so that you can start to send and receive e−mails and use the Internet.
•
Chapter 4 introduces the concept of packages. In order to use the components and applications that are supported by Red Hat Linux, we must first install the packages that contain them. This chapter will explain how to go about installing new packages, upgrading packages, and removing any packages that you don't need. There are also many applications out there that are not available in package form, so we'll also have a look at another common format − tarballs.
•
In Chapter 5 we'll start to explore the many applications that we can use on Linux to perform our everyday tasks − things like web browsers, office applications, and MP3 players. This chapter introduces just a small proportion of the bewildering array of applications that come with Red Hat Linux 9, and explains where you can find more!
•
Chapter 6 tackles the notion of the shell. In fact, you will have been using the shell already in the first five chapters of the book, to type commands and execute them, so that Linux can run them and
•
respond accordingly. Now we examine the shell more closely, and look at combining commands into a script, defining the input to (and output from) a script, and how to build logical structures into scripts, get them to run in specific circumstances, and manage multiple tasks at the same time. Chapter 7 presents a detailed explanation of the Linux file system. We'll talk about how to manage your files and directories, and how to use the shell to generate and manipulate the output from predefined or custom scripts. We'll also talk about how Linux allows you to access the file systems of remote and detachable devices such as networked file systems, floppy disks, CD drives, and handheld devices, using a process known as mounting.
•
Chapter 8 takes a closer look at user accounts and user groups, and how to manage them. This includes a discussion of permissions and privileges, and provides just enough on the basics of security to prepare us for Chapter 9.
•
Chapter 9 describes how you might configure your Linux machine to provide services to other machines on a network. In particular, we'll examine how to set your machine up as an FTP server, a web server, a file server, a printer server, a mail server, or a DHCP server.
•
Chapter 10 covers some advanced administration topics. We'll see how to analyze system log files, and use them to track down problems with the system. We'll talk about backups and archives. We'll expand on the discussion of tarballs in Chapter 4, to see how to install new applications from source code. We'll also explore how to customize and recompile the Linux kernel − the heart of the operating system.
•
Chapter 11 demonstrates how we can use scripting (and specifically, the Perl programming language) to automate the common task of managing the log files. The chapter presents a good handful of simple but useful Perl applications, with just enough explanation of the code to give you an idea of how each one works. If you've never used Perl before, then this chapter will help you to appreciate its power, flexibility, and potential − and it will also provide the inspiration to get you using Perl to work with your Linux operating system.
•
Chapter 12 is all about security. Security is a complex topic; this chapter provides an introduction to a number of security−based topics as they relate to Red Hat Linux. Its purpose is to raise your
awareness of the various issues you need to consider, problems you might encounter, and solutions and preventative measures to can employ to combat them. It describes how to secure your machine using a firewall, and how to get all the latest information about critical software updates by registering with the Red Hat Network Alert service.
•
Chapter 13 presents a survey of some of the many other applications supported by Red Hat Linux 9, focusing in particular on system administration software and application development software. We'll also take a closer look at some of the different open source licenses out there.
•
At http://www.wrox.com, you'll find a bonus chapter that explores in more detail the inner workings of the SysAdmin system administration program mentioned in Chapter 13. The SysAdmin
application is written in Perl, and the complete source code for this application is available at
http://www.wrox.com − allowing you both to install and use it to manage your own Linux machine, and to explore and experiment with the code for yourself.
•
Conventions in This Book
We have used certain layout and font styles in this book that are designed to help you to differentiate between the different kinds of information. Here are examples of the styles that are used, with an explanation of what they mean.
As you'd expect, we present code in two different ways: in−line code and displayed code. When we need to mention keywords and other coding specifics within the text (for example, in discussion relating to an if ... else construct or the GDI+ Graphics class) we use the single−width font as shown in this sentence. If we want
to show a more substantial block of code (such as a script, or part of a script), then we display it like this:
echo −n Deleting temporary files... rm −f *.tmp
Sometimes, you will see code in a mixture of gray and white backgrounds, like this:
echo −n Deleting temporary files... rm −f *.tmp
echo Done.
In cases like this, we use the gray shading to draw attention to a particular section of the code − perhaps because it is new code, or it is particularly important to this part of the discussion. We also use this style to show output that is displayed in the console window.
We show commands typed at the command line, and their output, like this:
$ cat bookdetail.txt
Title: Beginning Red Hat Linux ISBN: 1861−00847−3
Authors: Bhattacharya, Gundavaram, Mamone, de Mauro, Sharma, Thomas, Whiting
Commands that must be executed as root are shown with a # prompt, like this:
# make install
Advice, hints, and background information comes in an indented, italicized font like this.
Important Important pieces of information (that you really shouldn't ignore) come in boxes like this! Bulleted lists appear indented, with each new bullet marked as follows:
Important words are in a bold type font.
•
Words that appear on the screen, or in menus like the File or Window, are in a similar font to the one you would see in a Linux or Windows graphical user interface.
•
Keys that you press on the keyboard, like Ctrl+C and Enter, are in italics.
•
Customer Support
We offer source code for download, errata, and technical support from our web site, http://www.wrox.com. In addition you can join mailing lists for author and peer discussion at p2p.wrox.com.
Source Code and Updates
As you work through the examples in this book, you may choose either to type in all the code by hand, or to use the source code that accompanies the book. Many readers prefer the former, because it's a good way to get familiar with the coding techniques that are being used.
Whether you want to type the code in or not, it's useful to have a copy of the source code handy. If you like to type in the code, you can use our source code to check the results you should be getting − they should be your first stop if you think you might have typed in an error. By contrast, if you don't like typing, then you'll definitely need to download the source code from our web site! Either way, the source code will help you with
updates and debugging.
Therefore all the source code used in this book is available for download at http://www.wrox.com. Once you've logged on to the web site, simply locate the title (either through our Search facility or by using one of the title lists). Then click on the Download Code link on the book's detail page and you can obtain all the source code.
The files that are available for download from our site have been archived using both Linux's File Roller archiving software and WinZip. When you have saved the attachments to a folder on your hard drive, you need to extract the files using a decompression program such as File Roller, WinZip, or PKUnzip. When you extract the files, the code is usually extracted into chapter folders. When you start the extraction process, ensure that you've selected the Use folder names under Extract to options (or their equivalents).
Errata
We have made every effort to make sure that there are no errors in the text or in the code. However, no one is perfect and mistakes do occur. If you find an error in this book, like a spelling mistake or a faulty piece of code, we would be very grateful to hear about it. By sending in errata, you may save another reader hours of frustration, and of course, you will be helping us provide even higher quality information. Simply e−mail the information to <[email protected]>; we'll check the information, and (if appropriate) we'll post a message to the errata pages, and use it in subsequent editions of the book.
To find the errata page for this book, go to http://www.wrox.com/, and locate the title through our Search facility or title list. Then, on the book details page, click on the Book Errata link. On this page you will be able to view all the errata that has been submitted and checked through by editorial. You can also click the Submit Errata link on this page, to notify us of any errata that you have found.
Technical Support
If you would like to make a direct query about a problem in the book, you need to e−mail <[email protected]>. A typical e−mail should include the following things:
In the Subject field, tell us the book name, the last four digits of the ISBN (3784 for this book), and the number of the page on which the problem occurs.
•
In the body of the message, tell us your name, contact information, and the problem.
•
We won't send you junk mail. We need these details to save your time and ours.
Important Note that the Wrox support process can only offer support to issues that are directly pertinent to the content of our published title. Support for questions that fall outside the scope of normal book support is provided via the community lists of our http://p2p.wrox.com/ forum.
p2p.wrox.com
For author and peer discussion, join the P2P mailing lists. Our unique system provides programmer to programmer contact on mailing lists, forums, and newsgroups, all in addition to our one−to−one e−mail support system. Wrox authors and editors and other industry experts are present on our mailing lists.
At p2p.wrox.com you will find a number of different lists that will help you, not only while you read this book, but also as you develop your own applications. To subscribe to a mailing list just follow this these steps:
Go to http://p2p.wrox.com/ and choose the appropriate category from the left menu bar. 1.
Click on the mailing list you wish to join. 2.
Follow the instructions to subscribe and fill in your e−mail address and password. 3.
Reply to the confirmation e−mail you receive. 4.
Use the subscription manager to join more lists and set your mail preferences. 5.
Chapter 1: Installing Red Hat Linux 9
Overview
Installing an operating system is often a long, drawn−out process that requires a lot of upfront planning. Installation of traditional Unix−based operating systems seems to have been particularly painful in the past, requiring even experienced administrators to fret about partitions and drivers. Early versions of Linux were no different in this respect. The first version of Linux, back in 1993, could be booted up only using Minix
(another Unix−like operating system). That version of Linux could support only the Finnish keyboard because the author of Linux didn't have access to a US keyboard!
However, since then Linux has grown by leaps and bounds. Each of the major distributions has put a lot of thought and effort into the Linux installation process, and today installing Linux for desktop use is, in common talk, a no−brainer.
Red Hat, in particular, has caught the attention of the public, breaking away from the standard tradition of distributing disk images and pioneering the concept of distributing software in the form of packages. (Right now, the Red Hat Package Manager − RPM − is a standard in distribution of pre−compiled software packages in the Linux world, and we'll learn more about the RPM in Chapter 4.)
Red Hat has also been improving Linux usability and features in that most daunting area of any operating system − installation. The latest version of Red Hat Linux, version 9, is truly the most user−friendly ever, with extensive inputs from professional usability experts and a ravishing new look to attract even the most
hardened of technophobes.
The Red Hat Linux distribution offers four different configurations, and your choice will depend on how you plan to use the operating system:
Personal desktop: This configuration is targeted at users who are new to Linux, or those who like to use Linux for day−to−day applications like office productivity tools and Internet browsing. This is the option we'll install in this chapter.
•
Workstation: This configuration is targeted at developers or system administrators. It provides various tools for software development and system management.
•
Server: This configuration is mainly intended for systems that will not be used directly, but are primarily for offering network−based services like e−mail, file sharing, network connectivity, and web resources.
•
Custom: This configuration is for experienced users who want more control over exactly what is installed onto their systems. The user can select which packages are to be installed and how the hard disks are to be used, and has control over various other configuration options that are pre−selected in the other three configurations.
•
Preparing for the Installation
While the installation process is quite straightforward, it is important that you do a little bit of preparation to ensure that the installation process goes as intended. Of course, you'll need the necessary installation disks to install the system; but it's also worth looking over your hardware too. In this section, we'll examine both software and hardware aspects of preparation.
The Software
Of course, to begin you need to have the necessary software for the job. The Red Hat Linux 9 distribution can be obtained from a number of sources. Here are a couple of options:
The Publisher's Edition CD set included with this book. This includes all the CDs that you need for the installation process itself. In this chapter, we'll look at installation using the CDs that are included in this pack.
•
The official retail box set. This includes all the CDs that you need for the installation process itself. It also includes other CDs that contain the source code for all the packaged software, and a CD that contains Red Hat−supplied documentation. Much of the software on these disks can be freely copied and distributed, but only the customer who bought the CD is entitled to official technical support from Red Hat. The box set also includes an array of bonus software packaged by Red Hat, as well as some proprietary software that may not be freely distributed.
•
The downloadable CD images. In the true spirit of Open Source (http://www.opensource.org), Red Hat also makes all the installation CDs downloadable for free public use. While the contents of the downloadable CD images are identical to those in the official box set, users of these CD images are not entitled to official technical support from Red Hat.
These CD images can be obtained from any of Red Hat's various mirror web sites. You can find a list of mirror FTP and HTTP sites at http://www.redhat.com/download/mirror.html. Alternatively, you can obtain the CD images from VA Linux's extensive Sourceforge download mirror servers, at http://download.sourceforge.net/pub/mirrors/redhat.
When you have the CD images, you can write them onto CD recordable disks (be sure to tell your CD−burning software that you're burning CD images), and then you can use the CDs for installation.
•
The Personal Desktop configuration of Red Hat Linux that is downloaded or in the boxed set requires all three binary installation CD disks during the installation. Moreover, as you begin to explore some of the many applications supplied with the Red Hat Linux 9 distribution, you'll need these disks for installing the applications themselves. Therefore, it's worth keeping all the three binary CD disks in your possession.
The Hardware
Before you start the installation, it's a good idea to make a note of the hardware details of the machine you plan to use for your Linux installation. These details can help you to get the most out of the installation process, and even in detecting problems in the hardware configuration itself − problems that can prevent Red Hat Linux from installing correctly.
Determining Your Hardware
During the process of installation, Red Hat Linux may need some extra help to determine the exact hardware composition of your computer. To help it out, it is a good idea to make a note of the details on the following checklist, before you begin the installation:
Keyboard type: The Red Hat Linux installation defaults to a standard US English 105−key keyboard. Unless you are using a language−specific keyboard like those used in many European and East Asian countries, you don't have to worry about this detail.
•
Mouse type: Red Hat Linux supports two−button and three−button mice, as well as wheel−mice and the cordless variety. It's worth noting the exact make and nature of your mouse. Red Hat Linux also supports tablets; to verify that your make of tablet is compatible with Red Hat Linux, check the Hardware Compatibility List.
•
Hard disk size: Make a note of the size of the hard disk that you'll be installing Red Hat Linux onto. If the installation process fails to detect the hard disk size correctly, it might point to an underlying hardware problem. Also note that a Personal Desktop installation will require around 1.8GB of hard disk space to cater for the programs loaded during installation. If you plan to install other applications, then you will need more.
•
Video (graphics) card: Note the chipset of the video card and the amount of RAM. While the Red Hat X−server configuration program can usually probe and detect the video card, it sometimes fails. If it does fail, you'll need to tell Red Hat Linux the name of your video card chipset. Note that the video RAM is sometimes also displayed on the computer screen during boot up of the machine.
Note If you can't find the name of your video card chipset in the Hardware Compatability List (see below), don't worry. Note that this means only that the GUI of Red Hat Linux is affected. Generally, if you intend to use the computer only as a server system, you're recommended not to install any GUI − this is for reasons of resource load and
security. If you do want a GUI, you'll still be able to configure your machine to use the VESA interface for running the X−server. The VESA interface standard is supported by most of the commonly available video cards.
•
Monitor: If you have an unusual monitor model, then the configuration of the GUI X Server software (during the installation process) might not detect it. Therefore, it's worth noting information regarding your monitor. You'll need the horizontal and vertical sync rates, which can generally be found either in the monitor manual or at the monitor manufacturer's web site.
•
Sound card: While the installation tries to detect the sound card, it sometimes doesn't succeed. Therefore, it's good to note the name of the sound card chipset in advance.
•
Network card: During installation, Red Hat Linux tries to detect the network interface card (NIC) and load the appropriate software driver automatically. You should note the name of the chipset of the NIC in advance of installation, just in case the installation process fails to determine it.
•
How do you get hold of this information? Well, if you have the technical specification documents that were supplied with your computer, then you'll find the information in there. If not, then the machine's existing operating system will probably offer some way of browsing the hardware being used. For example:
In Windows 2000, you can find out about existing hardware via Start | Settings | Control Panel | System (select the Hardware tab, and click the Device Manager button).
•
In other Linux systems, you can find out about existing hardware through via various menu options of the GUI. For example, try the options in Programs | Settings or Main Menu | System Tools, depending on which version of Linux you're using.
•
The Hardware Compatibility List
Red Hat maintains a list of officially supported hardware, called the Hardware Compatibility List (HCL). The HCL lists all the hardware components against which the operating system has been checked extensively for proper functioning. The list is available at http://hardware.redhat.com/hcl/.
It's worth checking for your own hardware components in this list before buying new hardware for your Red Hat desktop; if you find them, it can give you some peace of mind. You shouldn't panic, however, if your hardware doesn't appear in the HCL; there's still a good chance that it will work with the Red Hat Linux 9 installation. Many hardware components behave using standardized interfaces that can be persuaded to work with Linux (although sometimes in a less efficient way). For example, most modern video cards support the VESA mode of graphic display, which can be used by Red Hat Linux to present a GUI front−end to the user. While the VESA mode is not suitable for performance−intensive graphic displays, it is a quick and easy way to persuade an incompatible video card to work with the GUI software in the Linux operating system. Note It is well worth using the HCL to check out the compatibility of hardware with Red Hat Linux (or,
indeed, any distribution of Linux) before investing your money into it. A significant proportion of all queries submitted by new users of Red Hat Linux relate to hardware for which Red Hat has not confirmed official support.
While any new motherboard or processor should safely work with a Linux basic console mode, the most common problems lie with compatibility of sound and display hardware. Due to the nature of the Open Source movement, the compatibility of Linux with specific hardware configurations can take some time to develop. Not all hardware manufacturers are quick to offer Linux versions of their driver software.
The Boot Disk
The installation process will also offer you the opportunity to create a boot disk. The boot disk can help you to recover gracefully if you have boot problems. While creation of the boot disk is optional, it is
recommended − you never know when you might need it.
For this, it's a good idea to have a floppy disk ready during the installation process. Make sure there's nothing important on the disk, because the boot disk creation process will overwrite it!
Network Details
We've already talked about compiling a hardware checklist before installation. If you intend to use your new Red Hat Linux desktop within an existing network, you should also compile a checklist of network−related information for use during the installation process. You may need to ask your network administrator some of these details:
DHCP or Fixed IP: An IP address is essential for any computer to participate in any networking activity. So, you must ask: Is your desktop assigned an IP address dynamically (by a DHCP server), or should it be configured with a static IP address? By default, Red Hat Linux will configure your machine to request an IP address from a DHCP server, but if you need to, you can change this either during the installation process itself or after the installation is complete. If your computer is to be configured to get its IP address dynamically from a DHCP server, you can skip the rest of these questions:
•
IP Address: If your machine is to have a fixed IP address, you need to know what IP address to use. An IP address is always mentioned along with its network mask, so make a note of both the IP address and network mask.
•
DNS Host and Domain Names: You also need to note some DNS (domain name service) details − specifically the machine's host name and domain name. For example, if your network administrator assigns your machine the DNS name arwen.acme.com, then your machine host name is arwen and your domain name is acme.com. The combination of host name and domain name (here
arwen.acme.com) is called the fully qualified domain name (FQDN).
Note If your office is running an internal DNS server, this host and domain name combination should refer to the IP address that we've already mentioned. Many network applications perform optimally when a local DNS server is present in the network.
•
DNS Servers: DNS servers are responsible for resolving Internet names to the corresponding IP addresses. You should note the IP address(es) of your network's DNS server(s). If there is no local DNS server, then it's possible that an external DNS server is used for Internet name resolution. Red Hat Linux allows you to specify up to three DNS servers.
•
Internet Gateway: Finally, you should note the IP address of your machine's Internet gateway. While any network traffic for your local LAN will be sent directly to those local machines, any traffic to other networks (like those of the Internet) will be sent out through this gateway. Failure to set this value will prevent you from accessing the Internet after installation.
•
Getting Help
If you find problems, there are plenty of ways to get answers. In fact, the Open Source community boasts of a huge number of avenues that can help you to resolve your technical difficulties.
For example, Red Hat itself has an extensive bug reporting and resolution database, freely available for public access at http://bugzilla.redhat.com. In addition, there are many Linux users' communities world−wide, hungry to share experiences and thriving on a diet of mutual support (see http://www.linux.org/groups). In fact, the extent of third−party support in Red Hat Linux is unparalleled among the various Linux distributions.
The Installation
Having collected all the information in our hardware and network checklists, you're ready to begin the
installation itself. This section will walk you through the graphical installation tool, explaining the steps as we go. Although this section is quite long, it includes quite a number of screenshots, so you'll soon see how simple it is to install Red Hat Linux 9 using the graphical installation tool.
Booting off the CD
We normally begin the installation process by booting off the first CD of the distribution. To do this, you need to have the machine switched on, so that you can open your CD−ROM drive. Insert Disk 1 of your Red Hat Linux distribution into your CD−ROM drive, and then restart the machine. The installation process should start automatically, as soon as the computer's power−on self test is complete:
Note If you don't get this screen, then it may be because your computer is not configured to boot off the CD−ROM drive by default. In this case, you may need to adjust the configuration of your machine by changing the boot sequence of your computer, so that it begins with the CD−ROM drive.
The best way to do this is to reboot your computer, and take it into the BIOS setup menu immediately after boot up. The exact way to access the BIOS setup menu varies from machine to machine, but it usually involves hitting a button such as F2 or F10 or Escape. Check your motherboard's manual if you have it, or follow the instructions on screen immediately after the reboot.
The dialog asks you to select whether to install in graphical or text mode. Text mode is suitable in situations where a minimal configuration is required, or where there is a problem with the display. We will conduct our installation in graphical mode, so just press the Enter key.
When you've selected the mode of installation, the boot program proceeds by displaying a flurry of messages on the screen. Don't be alarmed by this − this is perfectly normal in a Linux operating system boot up. When Linux boots up, it stays in text mode briefly to perform a few routine checks and processes, and then launches the installation in graphical mode after that. So, let's deal with these initial questions of the installation.
Testing the Media
In version 9, Red Hat has introduced a media test module into the installation process. The purpose of the media test module is to eliminate one of the most frequent sources of installation problems − defects in the CDs themselves. As shown below, the module asks you whether you would like to test the CD media before proceeding with the installation:
This module will check your installation CDs and tell you if it finds any problems reading their contents. If you're installing from CDs included as part of Red Hat's retailed box set, then your CDs are likely to be fine. But if you've downloaded CD images and burned your own disks, then it's definitely a good idea to use this module, to check the validity of your disks.
If you want to skip this test (for example, if you're in a hurry or you already know that the disks are OK), use your cursor keys and Enter key to select Skip; and you yourself can skip to the next section.
Alternatively, to run the media check module (which we recommend if the disks have never been used before), press OK. This will take you to the CD media check screen:
Since the first disk is already in the drive, you can simply press Test to start the media test of the disk right away. The progress of the test is shown like this:
If you see an error message instead, it indicates that your CD is defective. This means that you'll need to arrange to replace it and restart the installation.
When Disk 1 has been tested, you will be prompted as shown below, which asks you whether you want to insert any other disks for checking:
You should check all the remaining CDs, by pressing the Test button each time. When all of the CDs have passed, you can press the Continue button to continue with the remainder of the installation.
The Graphical Installation Launch
Having tested all the CDs (or skipped the test altogether), the Red Hat Linux installer program − called Anaconda − begins, launching the graphical installer. It tries to detect the video card, monitor, and mouse, as shown below:
Note Note that Anaconda has failed to detect the exact make and model of video card and monitor here, and so has opted for a configuration that it thinks should work. Its choice will probably not give the best performance, but it should at least see you through the installation process to the point at which you can use your checklist to adjust the hardware configuration details more precisely.
Then it launches into the GUI install screen, as shown here. Press Next (in the bottom right corner) to continue to the next screen.
Selecting the Default Language
Red Hat supports many languages other than English during the installation process. Those more comfortable with their native language can use this screen to select the language appropriate for their use:
Note Note that many languages, notably those using various Asian Indic scripts, are missing from this list. This is because the version of the GUI toolkit used for developing the installation, GTK+, doesn't support the display of these languages. Red Hat is continually adding local language support for the installation process and the desktop itself for various localities. If your language of choice is not listed here, you will probably see it added to this list in future versions of the distribution.
Selecting the Keyboard
For many non−English speaking countries, language−specific keyboards are available for the computer. These keyboards make it easier to type in the native language. In the next screen, Red Hat Linux allows you to specify the keyboard layout of your choice:
Choose your preferred keyboard option (the screenshot shows a user selecting the default keyboard layout, US English), and click Next to proceed to the next screen.
Selecting the Mouse
In the next screen, Red Hat shows the list of mouse types that it supports:
It tries to detect and select the correct mouse type automatically for you. If everything goes well, you can just click Next to go on to the next screen.
Selecting an Installation Type
At this stage, the installation will look for an existing version of Red Hat Linux on your machine. If it finds one, it will invite you to choose between upgrading the existing version and replacing it. An upgrade will take less time, and allow you to preserve any existing data on your drives while bringing the software packages up to date with the latest distribution. By contrast, a replacement may overwrite your existing data but will provide a completely up−to−date installation. Here, we'll opt for a completely new installation:
Then we come to the screen that asks us to specify the installation type desired:
As we mentioned at the beginning of this chapter, we will use a Personal Desktop installation for our machine. We therefore select the Personal Desktop option, and click Next to proceed to the next screen.
Setting up the Disk Partitions
The space on your hard disk is normally divided into sections, called partitions, for better management of the space. Dividing a hard disk into partitions can help you segregate the available disk space according to its usage.
For example, you might choose to dedicate one partition solely to your executable programs, and to set aside another partition just to hold your work−related data files. This type of organization has the advantage that when you are upgrading your system, you can ask Red Hat Linux to leave the data partition of your disk alone, and upgrade only the software packages installed in the other partitions.
The optimum number and size of partitions on your disk depends on many factors − the overall disk size, the purpose of each partition, and so on. Such decisions are usually made on anticipated future requirements and data organization structure, and often rely heavily on previous experience. However, Red Hat Linux makes this decision simpler by offering an automatic partitioning option, which creates an arrangement of partitions based on your install type preferences. So, if you chose the Personal Desktop installation type in the previous screen, your hard disk can be automatically reorganized into partitions that are likely to be used for
day−to−day personal work.
Red Hat Linux also offers an option for creating partitions manually, and if you feel comfortable and confident with creating your own partitions, then feel free to do so. However, it is normally safe enough to accept the default automatic partition option, and that's what we'll do here.
Dealing with Existing Partitions
Unless you have data left on the disk, it is normally safe to accept the removal of existing partitions on the disk, by clicking on the Next button.
Note If your machine has an existing Windows partition that you want to keep, then you should note that it's not sufficient to choose the Remove all Linux Partitions option here. Rather, you will need to go Back to the Disk Partitioning screen, and configure your partitions manually using the Disk Druid tool. You may even need to resize your Windows partition using a partitioning utility like PartitionMagic, to create some free space onto which you can install Red Hat Linux
If you have existing partitions, and you have asked Red Hat Linux to remove them for you, you will be asked to confirm your desire to remove the partitions:
Before accepting the removal of the partitions, be aware that removal of partitions leads to complete loss of any existing data on the disk. If you are sure about your decision, confirm the deletion (by clicking Yes) and move on to the next screen.
Setting the Boot Loader
In the next screen, Red Hat Linux allows you to set various boot loader options. A boot loader is normally required when you have multiple operating systems on the hard disk, and an option (at boot time) for choosing the operating system to boot from. Red Hat provides the GRUB boot loader for this purpose.
In this example we are dealing with a new installation, and for this reason the screenshot above displays just a single option in this list.
You can also set a boot loader password in this screen. A boot loader password prevents others from modifying the boot time parameters of the Linux kernel. Any user can, for example, boot the computer into a maintenance mode and then change the root password, thereby taking control of the whole computer. If your computer is unlikely to be handled by others, or if you implicitly trust others who will be using this computer, you can safely ignore this option. If you set a boot loader password, you should keep the password safely in your personal records.
So, in most situations, you will not need to change anything in this screen. You can just click Next to move on.
Setting the Network Parameters
The installation process now takes you into the network configuration section. Your network configuration checklist will come in handy in this section:
Note Note that if Red Hat Linux does not detect your network card automatically, your Network Devices table (at the top of the screen) might be empty. This will prevent you from setting the network parameters for your computer. If that happens, don't panic; all the network parameters on the screen can be configured
after the installation process is complete, via the Network Configuration dialog (Main Menu / System Settings / Network).
By default, Red Hat Linux selects automatic network configuration of your computer using the DHCP
protocol. Therefore, if you have a single desktop at a home or office environment, or if your machine exists in a LAN environment whose IP addresses are provided by a DHCP server, then you can skip this screen and proceed to the Firewall screen that comes next.
However, if your machine exists in a LAN environment that requires static IP addresses, then you have an opportunity now to set your network configuration.
Note Again, you don't have to do this now; if you prefer, you can skip the network configuration at this stage and configure your network settings after the installation is complete, via the Network Configuration dialog.
Manually Configuring the Network Devices
If you choose to do it now, you can use your network configuration checklist to fill up the entries on the screen. First, click on the Edit button at the top section of the screen to bring up the network device configuration dialog box:
Here, deselect the Configure using DHCP option, and enter the IP Address and Netmask details as per your network configuration checklist. For example, in the screenshot we have set the IP address and the network mask to 192.168.1.1 and 255.255.255.0 respectively.
When you've set the network parameters, click OK; the Network Devices section will now reflect your new settings.
Configuring DNS Hostname and Servers
While you're on this screen, you can also set the DNS hostname and the DNS servers (which you should have noted in your network configuration checklist). You can specify these values in the appropriate entry boxes near the bottom of the screen. At the end of your configuration, your screen should look something like this:
Setting up the Firewall
The next screen of the installation relates to the setup of a network firewall for your machine. A network firewall protects your computer from attacks or intrusions from malicious crackers in the network, and we'll learn more about configuring firewalls in Chapter 12. For now, Red Hat Linux provides you with three levels of network firewall security:
Highly secure firewall: This level of security is suitable for those who are quite concerned about their security. Here, all incoming network connections are disallowed unless specifically listed in the services list on the screen. To facilitate normal working, only two exceptions are made − incoming DHCP connections are allowed so that the machine can configure itself, and incoming DNS replies are allowed so that Internet applications can work normally.
•
Medium grade secure firewall: This is the default level of security, and is generally adequate while using the Internet. This level disallows incoming network connections to privileged ports like web, SMTP mail, etc. However, you can customize this level to allow certain incoming connections to services that your desktop is providing. For example, if you set up a web server on your machine and want others to access it, you can check the WWW option in the services list on the screen.
•
No firewall: If you are unlikely to connect to the Internet, or if you are not concerned with cracking activities that can be directed by troublesome individuals on the Internet or your LAN, then you can select this option. This option doesn't set up any firewall on your machine. In other words, it allows any outside individuals to access network resources on your computer.
•
Note Selecting the No firewall option doesn't necessarily mean that all users on the network have direct and unchecked access to your computer's network resources. A firewall is just the first line of defense against intruders. Most network applications have some form of access control that decides who finally gets to use these resources.