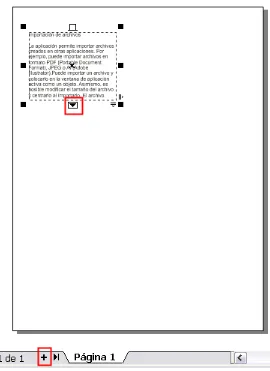Tabla de contenidos
Ejercicio paso a paso. Aplicar relleno uniforme con armonía de colores...3
Ejercicio paso a paso. Aplicar relleno degradado de dos colores...3
Ejercicio paso a paso. Aplicar relleno degradado personalizado...3
Aplicando los distintos tipos de rellenos...3
Ejercicio 1...3
Ejercicio 2...3
Unidad 6...3
Ejercicio paso a paso. Aplicar estilo, grosor y color de borde a los objetos...3
Ejercicio 1...3
Ejercicio 2...3
Unidad 7...3
Ejercicio paso a paso. Alinear objetos...3
Ejercicio paso a paso. Distribuir objetos...3
Ejercicio 1...3
Unidad 8...3
Ejercicio paso a paso. Soldar objetos...3
Ejercicio paso a paso. Intersección de objetos...3
Ejercicio paso a paso. Recortar objetos...3
Ejercicio 1...3
Unidad 9...3
Ejercicio paso a paso. Rotar objetos...3
Ejercicio 1...3
Unidad 10...3
Ejercicio paso a paso. Dibujar objetos a mano alzada...3
Ejercicio paso a paso. Medios Artísticos...3
Ejercicio 1...3
Ejercicio 2...3
Unidad 11...3
Ejercicio paso a paso. Diseñar con nodos...3
Ejercicio paso a paso. Diseñar con nodos...3
Ejercicio 2...3
Unidad 12...3
Ejercicio paso a paso. Aplicar extrusión...3
Ejercicio paso a paso. Aplicar perspectiva...3
Unidad 13...3
Ejercicio paso a paso. Aplicar PowerClip...3
Ejercicio 1...3
Unidad 14...3
Ejercicio paso a paso. Texto artístico...3
Unidad 1 y 2
lectura
Unidad 3
Ejercicio
Crear un diseño como el de la imagen.
Ten en cuenta que el cuerpo del gusano y la cabeza están formados por círculos perfectos. El ojo y la antena son óvalos.
Aquí tienes un detalle del ojo.
Unidad 4
Ejercicio 1
1 Abre el documento Gusanito que guardaste en el ejercicio 2 de la unidad anterior.
2 Intenta obtener algo como lo que muestra la siguiente imagen.
Ejercicio 2. Duplicar un objeto.
1 Si no tienes abierto CorelDRAW 12, ábrelo para realizar el ejercicio.
2 Para abrir un nuevo documento en blanco, abre el menú Archivo y selecciona Nuevo, o haz clic en el botón
nuevo de la barra Estándar. Para crear un óvalo:
3 Haz clic sobre la herramienta Óvalo . Haz clic y arrastra el mouse para crear un óvalo y asegúrate de que quede seleccionado (para ello verifica que tiene alrededor los manejadores de tamaño).
4 En el menú Edición, selecciona la opción Duplicar, o presiona la tecla Ctrl. simultáneamente con la tecla D.
El objeto seleccionado se copia en la memoria de la computadora (el Portapapeles). Allí queda a la espera de que se realice la operación de pegado.
El objeto duplicado, queda sobre el original, pero corrido unos milímetros.
Como ya hemos terminado el ejercicio vamos a cerrar el programa.
Unidad 5
Ejercicio paso a paso. Aplicar relleno
uniforme con armonía de colores.
1 Si no tienes abierto CorelDRAW 12, ábrelo para realizar el ejercicio.
2 Para abrir un nuevo documento en blanco, abre el menú Archivo y selecciona Nuevo, o haz clic en el botón nuevo de la barra Estándar.
3 Haz clic sobre la herramienta Rectángulo . y arrastra el mouse para crear un cuadrado (pulsa simultáneamente la tecla Ctrl al dibujar para obtener un cuadrado). Realiza la misma operación hasta crear 4 cuadrados, intenta dibujarlos o ubicarlos como se observa en la siguiente imagen:
Asegúrate de que quede seleccionado el cuadro superior izquierdo (para ello verifica que tiene alrededor los manejadores de tamaño).
4 En la barra de herramientas, selecciona la herramienta Relleno , y en el submenú que se abre, selecciona Relleno Uniforme .
Se abre la ventana de Relleno Uniforme. Selecciona la ficha
5 Selecciona el botón Opciones en la parte inferior de la ventana, luego haz clic en la opción Mezcladores y en el submenú que se abre, haz clic en Armonías de color.
6 En el cuadro de lista Matices, selecciona Rectángulo, ya que tenemos 4 objetos en nuestro dibujo y esta opción nos permite seleccionar 4 colores armoniosos.
7 Mueve el deslizador Tamaño hasta 6, para obtener 6 columnas de armonías de colores.
8 En la lista desplegable Variación, selecciona Más cálido.
9 Haz clic en el color amarillo de la columna de armonía de colores que se muestra en la imagen.
10 Haz clic en Aceptar.
Observa como ahora aparece el color amarillo en el cuadro superior izquierdo.
11 Selecciona el cuadro superior derecho.
12 Vuelve a abrir el cuadro de diálogo de Relleno Uniforme y selecciona nuevamente la ficha Mezcladores.
14 Selecciona el color violeta de la columna de armonía de colores que observas en la imagen.
15 Haz clic en Aceptar.
Observa como ahora aparece el color violeta en el cuadro superior derecho.
16 Selecciona el cuadro inferior izquierdo.
17 Vuelve a abrir el cuadro de diálogo de relleno uniforme y selecciona nuevamente la ficha Mezcladores.
18 Repite los pasos 5 al 8.
19 Selecciona el color rojo de la columna de armonía de colores que observas en la imagen.
20 Haz clic en Aceptar.
Observa como ahora aparece el color rojo en el cuadro inferior izquierdo.
21 Selecciona el cuadro inferior derecho.
22 Vuelve a abrir el cuadro de diálogo de
Relleno Uniforme y selecciona nuevamente la ficha Mezcladores.
23 Repite los pasos 5 al 8.
24 Selecciona el color verde de la columna de armonía de colores que observas en la imagen.
25 Haz clic en Aceptar.
Observa como ahora aparece el color verde en el cuadro inferior derecho.
Como conclusión a este ejercicio, podemos decir que se puede definir una sola vez la armonía de colores, luego copiar las propiedades de relleno a los distintos objetos que componen el diseño.
Los pasos son los siguientes:
2 En la barra de herramientas, selecciona la herramienta Relleno , y en el submenú que se abre, selecciona Relleno Uniforme
.
Se abre la ventana de relleno uniforme. Selecciona la ficha Mezcladores.
3 Selecciona el botón Opciones en la parte inferior de la ventana, luego haz clic en la opción Mezcladores y en el submenú que se abre, haz clic en Armonías de color.
4 En el cuadro de lista Matices, selecciona
Rectángulo, ya que tenemos 4 objetos en nuestro dibujo y esta opción nos permite seleccionar 4 colores armoniosos.
5 En la rueda, mueve el punto negro hasta ubicarlo sobre el color verde.
6 Mueve el deslizador Tamaño hasta 6, para obtener 6 columnas de armonías de colores.
7 En la lista desplegable Variación, selecciona Más cálido.
8 Haz clic en el color amarillo de la columna de armonía de colores que se muestra en la
11 Selecciona el menú Edición / Copiar propiedades de ...
Allí se abre una ventana Copiar Propiedades, donde se selecciona qué propiedades se quiere copiar de otro objeto, hacia el objeto seleccionado.
12 El puntero del mouse se transforma en una flecha más grande
. Con dicho puntero, haz clic sobre el objeto que tiene las propiedades que quieres copiar y al hacerlo, el objeto que estaba seleccionado, queda con el relleno elegido.
Ambos objetos quedan del mismo color. Para cambiar el color de uno de los cuadros, haz lo siguiente:
13 Selecciona el cuadrado
14 En la barra de herramientas, selecciona la herramienta Relleno , y en el submenú que se abre, selecciona Relleno Uniforme .
Se abre la ventana de Relleno Uniforme. Selecciona la ficha
Mezcladores. y allí ya tienes los cuadros de armonías que habías seleccionado anteriormente.
Lo único que resta es que elijas un un color de la columna de armonías que vas a utilizar para tu diseño.
Como ya hemos terminado el ejercicio vamos a cerrar el programa.
Haz clic sobre el botón Cerrar Haz clic sobre el botón Cerrar de la
ventanade la ventana
Ejercicio paso a paso. Aplicar relleno
degradado de dos colores.
1 Si no tienes abierto CorelDRAW 12, ábrelo para realizar el ejercicio.
4 En la barra de herramientas, selecciona la herramienta Relleno , y en el submenú que se abre, selecciona Relleno Degradado .
8 Vuelve a abrir el cuadro de diálogo Relleno Degradado.
9 Modifica el ángulo a 45º.
10 Haz clic en Aceptar y observa el resultado.
11 Vuelve a abrir el cuadro de diálogo Relleno Degradado.
12 Modifica las etapas haciendo clic en el candadito que tiene a la derecha y escribe 6.
13 Haz clic en Aceptar y observa el resultado.
14 Vuelve a abrir el cuadro de diálogo Relleno Degradado.
15 Modifica en el cuadro de lista Tipo, el tipo de degradado por Radial.
16 Haz clic sobre la muestra para mover el centro del degradado hacia la parte superior derecha.
17 Haz clic en el botón Aceptar y observa el resultado en el objeto.
18 Vuelve a abrir el cuadro de diálogo
Relleno Degradado.
19 Modifica el relleno de borde a 30%.
20 Haz clic en Aceptar.
21 Observa el resultado.
Experimenta con más tipos de degradados y modifica las opciones de cada uno de ellos.
Como ya hemos terminado el ejercicio vamos a cerrar el programa.
22 Haz clic sobre el botón Cerrar de la ventana que se encuentra en la ventana más externa, así cerraremos tanto el documento, como también
Ejercicio paso a paso. Aplicar relleno
degradado personalizado.
Practicar la operación de aplicar un relleno degradado personalizado a un objeto en CorelDRAW 12.
1 Si no tienes abierto CorelDRAW 12, ábrelo para realizar el ejercicio.
2 Para abrir un nuevo documento en blanco, abre el menú Archivo y selecciona Nuevo, o haz clic en el botón
nuevo de la barra Estándar.
3 Haz clic sobre la herramienta Rectángulo . y arrastra el mouse para crear un rectángulo y asegúrate de que quede seleccionado (para ello verifica que tiene alrededor los manejadores de tamaño).
4 En la barra de herramientas, selecciona la herramienta Relleno , y en el submenú que se abre, selecciona Relleno Degradado .
5 Selecciona tipo de relleno degradado Lineal en la lista desplegable
Tipo.
6 Selecciona Mezcla de colores Personalizado (1).
7 Haz clic en el cuadradito correspondiente al color inicial (3) y selecciona color amarillo en la paleta de colores que se encuentra en la ventana, a la derecha.
8 Haz doble clic sobre el rectángulo punteado que observas entre los cuadraditos de color inicial (3) y color final (4). Quedará un triángulo de color negro. Selecciona el color naranja claro en la paleta de colores y modifica la posición de ese color a 25 %.
9 Nuevamente haz doble clic sobre el rectángulo punteado para ubicar otro color. Ubica ese triángulo en la posición 50% y selecciona el color Naranja.
10 Haz doble clic sobre el rectángulo punteado para ubicar el color rojo en la posición 75%.
y haz clic en el color rojo.
12 Haz clic en Aceptar y observa el resultado.
13 Vuelve a abrir el cuadro de diálogo Relleno Degradado.
14 Modifica en el cuadro de lista Tipo, el tipo de degradado por Radial.
15 Haz clic sobre la muestra para mover el centro del degradado hacia la parte superior.
16 Agrega un nuevo triángulo en la posición 35 y selecciona color azul.
17 Vuelve a agregar un triángulo en la posición 65 y selecciona color verde.
18 Modifica el color de la posición 50 por color blanco.
19 Cambia las etapas por 6.
20 Haz clic en Aceptar y observa el resultado.
Experimenta con más colores y tipos de degradados. Modifica las opciones de cada uno de ellos y observa los resultados.
Como ya hemos terminado el ejercicio vamos a cerrar el programa.
21 Haz clic sobre el botón Cerrar de la ventana que se encuentra en la ventana más externa, así cerraremos tanto el documento, como también
CorelDRAW 12.
Aplicando los distintos tipos de rellenos
Ejercicio 1
1 Abre el documento Tarjeta que guardaste en el ejercicio 1 de la unidad anterior.
2 Intenta obtener algo como lo que muestra la siguiente imagen.
Ten en cuenta que las estrellas tienen un relleno degradado cuadrado de dos colores (amarillo y blanco). Y el relleno de la tarjeta es un relleno degradado lineal de 5 colores:
Posición: 0% azul, 25% celeste, 50% blanco, 75% celeste, 100% azul.
Si no tienes muy claro las operaciones a realizar en el ejercicio 1, Aquí te lo explicamos.
Ejercicio 2
2 Intenta obtener algo como lo que muestra la siguiente imagen.
Ten en cuenta que el relleno de la cara, el cuerpo y las antenitas del gusanito es un degradado radial de verde a blanco. La nariz es un relleno degradado radial de rosado a blanco y los colores de los ojos son uniformes.
Unidad 6
Ejercicio paso a paso. Aplicar estilo,
grosor y color de borde a los objetos.
1 Si no tienes abierto CorelDRAW 12, ábrelo para realizar el ejercicio.
2 Para abrir un nuevo documento en blanco, abre el menú Archivo y selecciona Nuevo, o haz clic en el botón nuevo de la barra Estándar.
presionar simultáneamente las teclas Ctrl+Shift). Rellena el objeto con un color uniforme a tu gusto.
4 Selecciona la herramienta Pluma y en el submenú que aparece, selecciona el botón que despliega el cuadro de diálogo Pluma de contorno .
5 En el cuadro de diálogo que se abre, selecciona un estilo de línea punteado como el que observas en la imagen de la derecha.
6 Selecciona la anchura 4 puntos.
7 Selecciona color rojo para el borde.
9 Finalmente lograrás que el círculo tenga una apariencia como el de la figura que se encuentra a la derecha.
Experimenta con más objetos, distribúyelos entre sí con las distintas opciones de distribución y observa los resultados.
Como ya hemos terminado el ejercicio vamos a cerrar el programa.
10 Haz clic sobre el botón Cerrar de la ventana que se encuentra en la ventana más externa, así cerraremos tanto el documento, como también
CorelDRAW 12.
Ejercicio 1
1 Abre el documento Tarjeta que guardaste en el ejercicio 1 de la unidad anterior.
Si no tienes muy claro las operaciones a realizar en el ejercicio 1, Aquí te lo explicamos.
Ejercicio 2
1 Abre el documento Gusanito que guardaste en el ejercicio 2 de la unidad anterior.
2 Intenta obtener algo como lo que muestra la siguiente imagen. Quítale los bordes a la cara, el cuerpo y las antenitas.
Unidad 7
Ejercicio paso a paso. Alinear objetos.
1 Si no tienes abierto CorelDRAW 12, ábrelo para realizar el ejercicio.
3 Haz clic sobre la herramienta Rectángulo . y arrastra el mouse para crear un cuadrado. Realiza la misma operación 3 veces más, hasta crear cuatro cuadrados como los de la imagen a la derecha.
4 En la barra de herramientas, selecciona la herramienta Relleno , y en el submenú que se abre, selecciona Relleno Uniforme , y rellena los cuadrados como se observa en la imagen a la
Alinear y selecciona el botón Aplicar.
8 Selecciona los objetos que se encuentran a la derecha (los cuadrados celeste y amarillo).
9 Selecciona el menú Organizar / Alinear y Distribuir / Alinear y Distribuir...
10 Haz clic en la opción Izquierda en el cuadro de diálogo de la ficha
Alinear y selecciona el botón Aplicar.
11 Selecciona los objetos que se encuentran arriba (los cuadrados verde y celeste).
12 Selecciona el menú Organizar / Alinear y Distribuir / Alinear y Distribuir...
13 Haz clic en la opción Arriba en el cuadro de diálogo de la ficha
Alinear y selecciona el botón Aplicar.
14 Selecciona los objetos que se encuentran abajo (los cuadrados rojo y amarillo).
Distribuir...
16 Haz clic en la opción Arriba en el cuadro de diálogo de la ficha
Alinear y selecciona el botón Aplicar.
17 Finalmente lograrás que los objetos se encuentre completamente alineados entre sí, como los que se encuentran en la imagen de la derecha.
Experimenta con más objetos, alínealos y observa los resultados. Como ya hemos terminado el ejercicio vamos a cerrar el programa.
18 Haz clic sobre el botón Cerrar de la ventana que se encuentra en la ventana más externa, así cerraremos tanto el documento, como también
CorelDRAW 12.
Ejercicio paso a paso. Distribuir objetos.
1 Si no tienes abierto CorelDRAW 12, ábrelo para realizar el ejercicio.
2 Para abrir un nuevo documento en blanco, abre el menú Archivo y selecciona Nuevo, o haz clic en el botón nuevo de la barra Estándar.
3 Haz clic sobre la herramienta Rectángulo . y arrastra el mouse para crear un cuadrado y luego un rectángulo. Con la herramienta Elipse
, dibuja un círculo (recuerda presionar simultáneamente las teclas Ctrl+Shift).
4 Selecciona todos los objetos.
5 Haz clic en el menú Organizar / Alinear y Distribuir / Alinear y Distribuir...
6 Selecciona la ficha Distribuir
7 Haz clic en la opción Espaciado (para objetos que se encuentran uno al lado del otro), en el cuadro de diálogo de la ficha Distribuir.
8 Selecciona el botón Aplicar.
9 Finalmente lograrás que los objetos se encuentre perfectamente distribuidos entre sí.
Experimenta con más objetos, distribúyelos entre sí con las distintas opciones de distribución y observa los resultados.
Como ya hemos terminado el ejercicio vamos a cerrar el programa.
10 Haz clic sobre el botón Cerrar de la ventana que se encuentra en la ventana más externa, así cerraremos tanto el documento, como también
CorelDRAW 12.
Ejercicio 1
1 Abre el documento Gusanito que guardaste en el ejercicio 2 de la unidad anterior.
alinear y distribuir los 3 círculos centrales del cuerpo. Las antenitas también están alineadas entre sí.
Unidad 8
Ejercicio paso a paso. Soldar objetos.
1 Si no tienes abierto CorelDRAW 12, ábrelo para realizar el ejercicio.
2 Para abrir un nuevo documento en blanco, abre el menú Archivo y selecciona Nuevo, o haz clic en el botón nuevo de la barraEstándar.
3 Haz clic sobre la herramienta Elipse y arrastra el mouse para crear un círculo.
4 Haz clic sobre la herramienta Rectángulo y arrastra el mouse para crear un rectángulo.
5 Rellena las figuras con color uniforme.
7 Selecciona los dos objetos.
8 Haz clic en el menú Organizar / Dar Forma / Soldar y obtendrás un objeto como el de la siguiente imagen.
9 Experimenta con más objetos, aplícales la opción soldar y observa los resultados obtenidos.
Como ya hemos terminado el ejercicio vamos a cerrar el programa.
10 Haz clic sobre el botón Cerrar de la ventana que se encuentra en la ventana más externa, así cerraremos tanto el documento, como también
CorelDRAW 12.
Ejercicio paso a paso. Intersección de
objetos.
1 Si no tienes abierto CorelDRAW 12, ábrelo para realizar el ejercicio.
3 Haz clic sobre la herramienta Elipse . y arrastra el mouse para crear un óvalo. Rellena la figura con color azul. Luego selecciona la herramienta Rectángulo y arrastra el mouse para crear un rectángulo, rellénalo con color amarillo. Ubica ambos objetos como se observa en la imagen de la derecha.
4 Selecciona los dos objetos.
5 Haz clic en el menú Organizar / Dar Forma / Intersección 6 Observa la figura que se generó.
7 Experimenta con más objetos, aplícales la opción intersectar y observa los resultados obtenidos.
Como ya hemos terminado el ejercicio vamos a cerrar el programa.
8 Haz clic sobre el botón Cerrar de la ventana que se encuentra en la ventana más externa, así cerraremos tanto el documento, como también
CorelDRAW 12.
Ejercicio paso a paso. Recortar objetos.
1 Si no tienes abierto CorelDRAW 12, ábrelo para realizar el ejercicio.
2 Para abrir un nuevo documento en blanco, abre el menú Archivo y selecciona Nuevo, o haz clic en el botón nuevo de la barraEstándar.
4 Selecciona los dos objetos.
5 Haz clic en el menú Organizar / Dar Forma / Dar Forma
6 Se abre la ventana acoplable Dar Forma. Modifica las siguientes opciones:
Elige de la lista desplegable Recortar
Marca la casilla Mantener el original: objeto(s) origen.
7 Haz clic en el botón Recortar.
8 Haz clic en la porción de óvalo que sobresale debajo del rectángulo.
9 Obtendrás un objeto recortado como el de las siguientes figuras (la figura de la derecha muestra los objetos luego de separarlos).
10 En el Menú Edición selecciona la opción Deshacer hasta que vuelvas a tener los dos objetos originales.
11 Ahora selecciona ambos objetos.
12 Haz clic en el menú Organizar / Dar Forma / Dar Forma
13 Se abre la ventana acoplable Dar Forma. Modifica las siguientes opciones:
Elige de la lista desplegable Recortar
Marca la casilla Mantener el original: objeto(s) origen.
15 Haz clic en la porción de rectángulo que se ve.
16 Obtendrás un objeto recortado como el de las siguientes figuras (la figura a la derecha muestra los objetos luego de separarlos).
17 Experimenta con más objetos, aplicales la opción recortar y observa los resultados obtenidos.
Como ya hemos terminado el ejercicio vamos a cerrar el programa.
18 Haz clic sobre el botón Cerrar de la ventana que se encuentra en la ventana más externa, así cerraremos tanto el documento, como también
CorelDRAW 12.
Ejercicio 1
1 Abre el documento Gusanito que guardaste en el ejercicio 2 de la unidad anterior.
Si no tienes muy claro las operaciones a realizar en el ejercicio 2, puedes ver la explicación en los siguientes vínculos.
Hemos dividido la explicación en 3 secuencias separadas para que lo entiendas mejor.
Unidad 9
Ejercicio paso a paso. Rotar objetos.
1 Si no tienes abierto CorelDRAW 12, ábrelo para realizar el ejercicio.
2 Para abrir un nuevo documento en blanco, abre el menú Archivo y selecciona Nuevo, o haz clic en el botón nuevo de la barra Estándar.
3 Haz clic sobre la herramienta Rectángulo . y arrastra el mouse para crear un cuadrado (presiona Ctrl+Shift al dibujar). Rellena la figura con color uniforme, como se observa en la imagen de la derecha..
Ejercicio 1
1 Intenta obtener algo como lo que muestra la siguiente imagen. Ten en cuenta que las alas están reflejadas. Los rellenos son degradados. La parte interna de las alas de la mariposa (las partes en degradado radial en naranja y blanco), se han escalado para que tengan la misma forma, pero un tamaño un poco mayor (las partes rojas que se observan en el borde de las alas).
2 Guarda tu trabajo con el nombre Mariposa en la misma carpeta que tus otros dibujos, ya que en la próxima unidad completaremos el dibujo.
Unidad 10
Ejercicio paso a paso. Dibujar objetos a
mano alzada.
1 Si no tienes abierto CorelDRAW 12, ábrelo para realizar el ejercicio.
2 Para abrir un nuevo documento en blanco, abre el menú Archivo y selecciona Nuevo, o haz clic en el botón nuevo de la barraEstándar.
3 Haz clic sobre la herramienta Mano Alzada y arrastra el mouse para crear un corazón lo mejor que te salga.
haciendo doble clic sobre los que vas a quitar (en la imagen son los que están rodeados por un círculo rojo).
5 El corazón ahora quedó con 4 nodos. Con la herramienta Forma , posiciona los tres nodos de arriba en línea horizontal y tratando de mantener la misma distancia entre ellos; y el nodo de abajo, en línea vertical con el nodo medio de los que están arriba.
6 Modifica las líneas haciendo asimétricos los nodos que sean necesarios. Para ello haz clic con la herramienta Forma sobre cada uno de los nodos que tiene el corazón y si en la barra de propiedades aparece activado el botón Nodo Asimétrico ; le haces clic y así puedes mover los tiradores de cada nodo libremente.
7 Mueve los tiradores tratando de que las líneas curvas queden suaves.
8 Observa la imagen de la derecha e intenta que te quede lo más parecida posible al modificar el diseño a través de los tiradores de cada nodo.
9 Experimenta con más formas, dibújalos con la herramienta mano alzada y modifica los nodos para obtener líneas estilizadas.
Como ya hemos terminado el ejercicio vamos a cerrar el programa.
1 Si no tienes abierto CorelDRAW 12, ábrelo para realizar el ejercicio.
2 Para abrir un nuevo documento en blanco, abre el menú Archivo y selecciona Nuevo, o haz clic en el botón nuevo de la barraEstándar.
3 Haz clic sobre la herramienta Medios Artísticos y selecciona el botón Diseminador en la barra de Propiedades.
4 En la lista de diseminador, selecciona el diseño con hojas marrones y dibuja una línea para que aparezcan hojas como las que se observan en la imagen siguiente.
5 Ahora selecciona la herramienta Pincel de la barra de Propiedades de Medios Artísticos, haz clic en el diseño que observas a la derecha y realiza una línea para que quede como la imagen que está a continuación.
7 Haz clic sobre la herramienta Elipse . y arrastra el mouse para crear un óvalo. Rellena la figura con color uniforme.
8 Selecciona el óvalo.
9 Haz clic en el menú Organizar /
Transformaciones / Rotación
5 En la ventana acoplable que aparece, modifica las siguientes opciones:
Ángulo: 30 grados
Centro relativo
No selecciones ningún punto de anclaje
10 Haz clic en el botón Duplicar.
12 Vuelve a hacer clic en el botón Duplicar 4 veces más hasta obtener una figura como la de la siguiente imagen.
13 Selecciona todos los óvalos.
14 Haz clic en el menú Organizar / Dar Forma / Soldar y obtendrás un objeto como el de la siguiente imagen.
15 Haz clic nuevamente sobre la herramienta Elipse . y arrastra el mouse para crear un círculo pequeño. Rellena la figura con color uniforme. Éste será el centro de la flor creada anteriormente.
16 Realiza los pasos 7 a 15 nuevamente para crear dos flores más.
Como ya hemos terminado el ejercicio vamos a cerrar el programa.
Ejercicio 1
1 Abre el documento Tarjeta que guardaste en el ejercicio 1 de la unidad 8.
2 Intenta obtener algo como lo que muestra la siguiente imagen. Intenta crear la torta tal cual se vé en la imagen. Aplícale los motivos del diseminador de imágenes..
Si no tienes muy claro las operaciones a realizar en el ejercicio 1, en los siguientes vínculos te lo explicamos.
Ejercicio 2
1 Abre el documento Gusanito que guardaste en el ejercicio 2 de la unidad 8.
Unidad 11
Ejercicio paso a paso. Diseñar con nodos.
1 Si no tienes abierto CorelDRAW 12, ábrelo para realizar el ejercicio.
2 Para abrir un nuevo documento en blanco, abre el menú Archivo y selecciona Nuevo, o haz clic en el botón nuevo de la barraEstándar.
3 Haz clic sobre la herramienta Bézier .
5 Haz clic con la herramienta Forma en el medio de la línea que vas a curvar y haz clic en la herramienta Convertir línea en curva .
En la siguiente imagen verás marcado en rojo, las únicas líneas que quedan rectas; las demás las debes convertir a curvas.
Luego de modificar las líneas curvas, hay que realizar la nariz, un ojo y algunos detalles.
7 Para hacer la nariz, vamos a utilizar un triángulo realizado con la herramienta Bézier .
8 Haz clic con la herramienta Forma en el medio de la línea que vas a curvar y haz clic en la herramienta Convertir línea en curva . Se van a curvar todas las líneas.
9 Ubica la nariz en su lugar. Rellénala con color negro.
10 Ahora vamos a hacer el ojo.
11 Vamos a utilizar un rombo realizado con la herramienta Bézier .
13 En la siguiente imagen se observan los tiradores de los nodos. Intenta que la figura te quede como en la imagen siguiente. Rellena el ojo de color negro.
14 Ubica el ojo en su lugar.
16 Falta una oreja, así que la vamos a crear con la herramienta Bézier
. Comenzaremos haciendo un triángulo. Una de las líneas del triángulo va a quedar recta y las otras dos líneas van curvas.
17 Ubica la oreja en su lugar. Observa que la oreja va detrás de la cara. Para ello selecciona la oreja y haz clic en Organizar / Orden / Hacia atrás
figuras siguientes.
19 Rellena la figura con color negro y ubica la ceja donde corresponde.
20 Ya sólo resta hacer el cuello del buzo rojo de Winnie Pooh... ¿qué dices: se parece?
22 Con la herramienta Forma transforma en curvas todas las líneas.
23 Modifica los tiradores de los nodos para que queden como los que se observan en las siguientes imágenes.
24 Rellena la figura con color rojo.
25 Ubica el cuello donde corresponde.
Como ya hemos terminado el ejercicio vamos a cerrar el programa.
Ejercicio paso a paso. Diseñar con nodos.
1 Si no tienes abierto CorelDRAW 12, ábrelo para realizar el ejercicio.
2 Para abrir un nuevo documento en blanco, abre el menú Archivo y selecciona Nuevo, o haz clic en el botón nuevo de la barraEstándar.
3 Haz clic sobre la herramienta Bézier .
4 Inserta los nodos que se necesitan, como se observa en la imagen a continuación, para crear un personaje animado muy conocido.
5 Haz clic con la herramienta Forma en el medio de la línea que vas a curvar y haz clic en la herramienta Convertir línea en curva . Convierte todas las líneas en curvas. Con la herramienta Forma, selecciona cada uno de los nodos y transfórmalos en simétricos,
Ahora seguro que ya reconoces al personaje animado!
6 Rellena la figura con color negro.
7 Vamos a dibujar ahora la cara. Inserta los nodos necesarios como observas en la imagen siguiente. Rellena la figura con color arena.
8 Haz clic con la herramienta Forma en el medio de la línea que vas a curvar y haz clic en la herramienta Convertir línea en curva . Convierte todas las líneas en curvas. Con la herramienta Forma, selecciona cada uno de los nodos y transfórmalos en simétricos,
Ahora vamos a hacer un ojo. Ambos ojos son iguales, sólo que el izquierdo es más grande que el derecho, así que haremos uno y lo duplicaremos.
10 Haz clic en la herramienta Elipse y dibuja un óvalo.
11 Vamos a girar levemente el óvalo hacia la derecha. Haz otro clic sobre el óvalo y cuando aparezcan los tiradores de rotación, giras un poco hacia la derecha arrastrando de uno de ellos.
rellénalo de color negro. Intenta hacer coincidir los bordes inferior izquierdo.
13 Duplica el ojo. Selecciona los dos óvalos y haz clic en el menú
Edición / Duplicar.
Ahora tienes dos ojos iguales. Vamos a achicar el ojo duplicado.
14 Haz clic sobre uno de los tiradores de tamaño y arrástralo hacia adentro para achicarlo.
15 Rota un poco hacia la derecha el óvalo blanco del ojo más pequeño, para darle un poco más de gracia a la expresión de la cara.
Vamos a dibujar la nariz.
17 Dibuja dos nodos con la herramienta Bézier , para que quede una línea.
18 Haz clic con la herramienta Forma dentro de la línea y transfórmala a curva, haciendo clic en el botón Convertir línea en curva
.
20 Continuando con la nariz, vamos a utilizar la herramienta Bézier
y dibujar nodos como los de la siguiente imagen.
21 Haz clic con la herramienta Forma dentro de todas las línea y transfórmalas a curvas, haciendo clic en el botón Convertir línea en curva
.
22 Con la herramienta Forma , selecciona cada uno de los nodos, transfórmalos en simétricos, y modifica los sub-trayectos como se observa en las siguientes imágenes.
Sólo nos falta hacer la boca.
24 Vamos a utilizar la herramienta Bézier y dibujar nodos como los de la siguiente imagen. Observa que he cambiado el color del borde para que se distinga la línea que pasa sobre la nariz.
25 Haz clic con la herramienta Forma en el medio de la línea que vas a curvar y haz clic en la herramienta Convertir línea en curva . Convierte todas las líneas en curvas. Con la herramienta Forma, selecciona cada uno de los nodos y transfórmalos en simétricos,
26 Rellena con color negro la boca.
27 Dibuja una línea con la herramienta Bézier sobre el borde izquierdo de la boca.
29 Repite los pasos 27 y 28 para el lado derecho de la boca. Obtén una curva como la de la imagen.
Vamos a dibujar la lengua.
30 Vamos a utilizar la herramienta Bézier y dibujar nodos como los de la siguiente imagen. Observa que he cambiado el color del borde (seleccionas la figura y haces clic derecho sobre el color rojo de la paleta de colores), para que se distinga la lengua que está sobre la boca que tiene fondo negro.
Convierte todas las líneas en curvas. Con la herramienta Forma, selecciona cada uno de los nodos y transfórmalos en simétricos,
asimétricos o uniformes según corresponda, y modifica los sub-trayectos como se observa en las siguientes imágenes.
32 Rellena la lengua con color rojo. Para ello selecciona la lengua con la herramienta Selección y haz clic sobre el color rojo que hay en la paleta de colores.
33 Aplícale a la lengua color de borde negro. Para ello selecciona la lengua con la herramienta Selección y haz clic derecho sobre el color negro que hay en la paleta de colores.
34 Seleccina la herramienta Bézier y dibuja una línea sobre la lengua. No necesitas transformar la línea en curva. Con una línea recta es suficiente.
35 Experimenta con más formas, dibújalos con la herramienta Bézier y observa los resultados.
Como agregado, voy a poner a continuación una imagen de lo que puedes hacer con esta caricatura si deseas continuar dibujando el cuerpo.
Como ya hemos terminado el ejercicio vamos a cerrar el programa.
Ejercicio 2
2 Intenta obtener algo como lo que muestra la siguiente imagen. Modifica la boca del gusanito trabajando con la herramienta Bézier.
Unidad 12
Ejercicio paso a paso. Aplicar extrusión.
1 Si no tienes abierto CorelDRAW 12, ábrelo para realizar el ejercicio.
2 Para abrir un nuevo documento en blanco, abre el menú Archivo y selecciona Nuevo, o haz clic en el botón nuevo de la barraEstándar.
3 Haz clic sobre la herramienta Formas Básicas y selecciona en la barra de propiedades la forma Extrella.
4 Dibuja una estrella en tu hoja de trabajo
5 Aplícale relleno degradado, tipo cuadrado, de celeste a blanco.
7 Haz clic en el botón Color en la barra de propiedades y haz clic en el botón Usar sombra de color. Cambia los colores De: y A: por azul y amarillo respectivamente. Observa el resultado final en la imagen que está a continuación.
8 Experimenta con más formas, aplícales distintos rellenos y extrusiones.
Como ya hemos terminado el ejercicio vamos a cerrar el programa.
Ejercicio paso a paso. Aplicar perspectiva.
1 Si no tienes abierto CorelDRAW 12, ábrelo para realizar el ejercicio.
2 Para abrir un nuevo documento en blanco, abre el menú Archivo y selecciona Nuevo, o haz clic en el botón nuevo de la barraEstándar.
3 Haz clic sobre la herramienta Formas Básicas y selecciona en la barra de propiedades la forma Extrella.
5 Aplícale relleno degradado, tipo cuadrado, de celeste a blanco.
6 Selecciona el menú Efectos, haz clic sobre la opción Añadir Perspectiva. Haz clic sobre uno de los nodos y presionando la tecla Ctrl
arrastra el mouse hacia arriba a la derecha.
7 Haz clic sobre uno de los nodos y presionando las teclas Ctrl y Shift
8 Experimenta con más formas, aplícales distintos rellenos y perspectivas.
Como ya hemos terminado el ejercicio vamos a cerrar el programa.
Unidad 13
Ejercicio paso a paso. Aplicar PowerClip.
1 Si no tienes abierto CorelDRAW 12, ábrelo para realizar el ejercicio.
2 Para abrir un nuevo documento en blanco, abre el menú Archivo y selecciona Nuevo, o haz clic en el botón nuevo de la barraEstándar.
3 Haz clic sobre la herramienta Formas Básicas y en la barra de propiedades haz clic sobre la forma corazón.
5 Haz clic en el menú Archivo y luego en la opción Importar. En la ventana que se abre busca en tu disco duro una imagen que te guste, selecciónala y luego haz clic en el botón Importar. Haz clic en la hoja para que quede la imagen en tu hoja de trabajo.
6 Selecciona la imagen, y luego haz clic en el menú Efectos, selecciona la opción PowerClip y en el submenú, la opción Situar dentro de contenedor. El puntero del mouse se transforma en una flecha negra grande, haz clic sobre el corazón para que la imagen se inserte allí.
7 Si la imagen no queda centrada tal cual tu lo deseas, haz clic en el menú Efectos, selecciona PowerClip y luego en el submenú la opción
El objeto corazón queda con sus líneas en color gris. Ahora puedes mover la imagen hasta ubicarla en la posición que deseas que tenga dentro del objeto.
8 Haz clic en el menú Efectos, luego en PowerClip y a continuación en
Finalizar la edición de este nivel.
9 Experimenta con más formas, importa imágenes y aplícales el efecto PowerClip.
Como ya hemos terminado el ejercicio vamos a cerrar el programa.
Ejercicio 1
2 Vamos a realizar un puzzle con el cuadriculado que observas a la izquierda de la tarjeta. Intenta realizar algo como lo que observas en la siguiente imagen. La foto para el puzzle la descargas desde aquí.
Aquí tienes una vista del puzzle más de cerca.
Ejercicio paso a paso. Texto artístico.
1 Si no tienes abierto CorelDRAW 12, ábrelo para realizar el ejercicio.
2 Para abrir un nuevo documento en blanco, abre el menú Archivo y selecciona Nuevo, o haz clic en el botón nuevo de la barraEstándar.
3 Haz clic sobre la herramienta Texto
4 Haz un clic en la hoja (observa que queda un cursor en la hoja).
5 Escribe el siguiente texto: AulaClic
Corel Draw
6 Cambia el tipo de letra por Arial Black para trabajar con una letra con mayor grosor.
Corel Draw
7 Vamos a crear un efecto de texto con volumen. Para ello, selecciona el texto con la herramienta Extrusión, haz un clic y arrastra hacia arriba a la derecha.
9 Aquí puedes ver el resultado final:
10 Experimenta con más transformaciones, por ejemplo sombra, rellenos degradados, rellenos de textura y observa los resultados.
Como ya hemos terminado el ejercicio vamos a cerrar el programa.
Ejercicio paso a paso. Texto de párrafo.
1 Si no tienes abierto CorelDRAW 12, ábrelo para realizar el ejercicio.
2 Para abrir un nuevo documento en blanco, abre el menú Archivo y selecciona Nuevo, o haz clic en el botón nuevo de la barraEstándar.
3 Haz clic sobre la herramienta Texto
5 Selecciona el texto que está a continuación y haz clic en el menú
Edición / Copiar.
"Importación de archivos
La aplicación permite importar archivos creados en otras aplicaciones. Por ejemplo, puede importar archivos en formato PDF (Portable Document Format), JPEG o AI (Adobe Illustrator).Puede importar un archivo y colocarlo en la ventana de aplicación activa como un objeto. Asimismo, es posible modificar el tamaño del archivo y centrarlo al importarlo. El archivo importado se convierte en parte del archivo activo. Al importar un mapa de bits, es posible volver a muestrearlo para reducir el tamaño del archivo o recortarlo para eliminar las áreas no utilizadas de la foto. También puede recortar un mapa de bits para seleccionar sólo el área y tamaño exactos de la imagen que desee importar.
Al importar un archivo de una versión anterior de CorelDRAW que contenga texto en un idioma distinto del empleado por el sistema operativo, puede utilizar la configuración de la página de códigos para asegurarse de que el texto se muestre correctamente."
7 Con el botón + que se encuentra al pie de la página, agrega la página 2.
8 Selecciona con la herramienta de Selección el cuadro de texto de párrafo. Haz clic en el triángulo que se encuentra en la parte inferior de dicho cuadro.
Observa que aparece un cuadro azul indicando que el texto viene de la Página 1.
10 Pasa a la Página 1.
12 Experimenta con más cuadros de texto de párrafo, intentando con otras formas.
Como ya hemos terminado el ejercicio vamos a cerrar el programa.
Ejercicio 1
2 Vamos a realizar un texto utilizando el óvalo que hemos reservado. Intenta que el texto "¡Es mi cumpleaños!" y "Te espero!", quede como el que observas a continuación. El texto tiene un efecto realizado con la herramienta Mezcla interactiva.
Ejercicio 1
1 Abre el archivo de la tarjeta que guardaste en la unidad anterior.