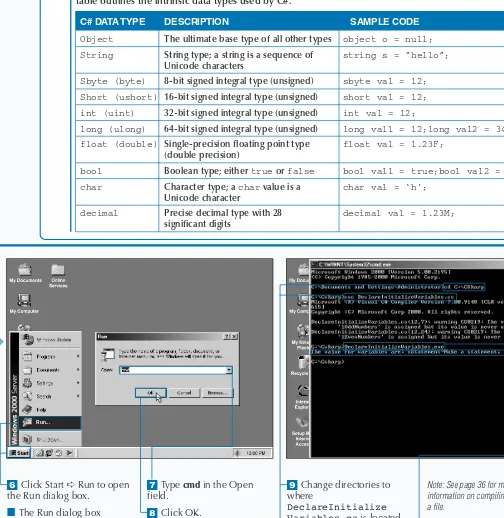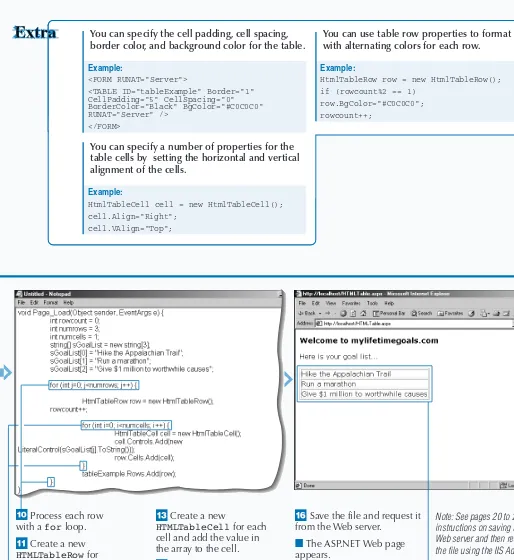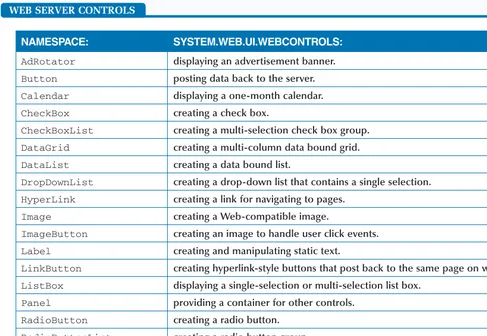TM
ASP.NET
Your visual blueprint for
creating Web applications on the .NET framework
by Danny Ryan and Tommy Ryan
® From
Best-Selling Books • Digital Downloads • e-Books • Answer Networks • e-Newsletters • Branded Web Sites • e-Learning New York, NY • Cleveland, OH • Indianapolis, IN
Certain designs/text/illustrations copyright © 1992–2001 maranGraphics, Inc., used with maranGraphics’ permission. All rights reserved. No part of this book, including interior design, cover design, and icons, may be reproduced or transmitted in any form, by any means (electronic, photocopying, recording, or otherwise) without the prior written permission of the publisher.
maranGraphics, Inc. 5755 Coopers Avenue Mississauga, Ontario, Canada L4Z 1R9
Library of Congress Control Number: 2001090695 ISBN: 0-7645-3617-6
Printed in the United States of America 10 9 8 7 6 5 4 3 2 1
1V/RX/RQ/QR/IN
Distributed in the United States by Hungry Minds, Inc.
Distributed by CDG Books Canada Inc. for Canada; by Transworld Publishers Limited in the United Kingdom; by IDG Norge Books for Norway; by IDG Sweden Books for Sweden; by IDG Books Australia Publishing Corporation Pty. Ltd. for Australia and New Zealand; by TransQuest Publishers Pte Ltd. for Singapore, Malaysia, Thailand, Indonesia, and Hong Kong; by Gotop Information Inc. for Taiwan; by ICG Muse, Inc. for Japan; by Intersoft for South Africa; by Eyrolles for France; by International Thomson Publishing for Germany, Austria and
Switzerland; by Distribuidora Cuspide for Argentina; by LR International for Brazil; by Galileo Libros for Chile; by Ediciones ZETA S.C.R. Ltda. for Peru; by WS Computer Publishing Corporation, Inc., for the Philippines; by Contemporanea de Ediciones for Venezuela; by Express Computer Distributors for the Caribbean and West Indies; by Micronesia Media Distributor, Inc. for Micronesia; by Chips Computadoras S.A. de C.V. for Mexico; by Editorial Norma de Panama S.A. for Panama; by American Bookshops for Finland.
For U.S. corporate orders, please call maranGraphics at 800-469-6616 or fax 905-890-9434.
For general information on Hungry Minds’ products and services please contact our Customer Care Department within the U.S. at 800-762-2974, outside the U.S. at 317-572-3993 or fax 317-572-4002.
For sales inquiries and reseller information, including discounts, premium and bulk quantity sales, and foreign-language translations, please contact our Customer Care Department at 800-434-3422, fax 317-572-4002, or write to Hungry Minds, Inc., Attn: Customer Care Department, 10475 Crosspoint Boulevard, Indianapolis, IN 46256.
For information on licensing foreign or domestic rights, please contact our Sub-Rights Customer Care Department at 212-884-5000.
For information on using Hungry Minds’ products and services in the classroom or for ordering examination copies, please contact our Educational Sales Department at 800-434-2086 or fax 317-572-4005.
For press review copies, author interviews, or other publicity information, please contact our Public Relations department at 317-572-3168 or fax 317-572-4168. For authorization to photocopy items for corporate, personal, or educational use, please contact Copyright Clearance Center, 222 Rosewood Drive, Danvers, MA 01923, or fax 978-750-4470.
Screen shots displayed in this book are based on pre-released software and are subject to change.
LIMIT OF LIABILITY/DISCLAIMER OF WARRANTY: THE PUBLISHER AND AUTHOR HAVE USED THEIR BEST EFFORTS IN PREPARING THIS BOOK. THE PUBLISHER AND AUTHOR MAKE NO REPRESENTATIONS OR WARRANTIES WITH RESPECT TO THE ACCURACY OR COMPLETENESS OF THE CONTENTS OF THIS BOOK AND SPECIFICALLY DISCLAIM ANY IMPLIED WARRANTIES OF MERCHANTABILITY OR FITNESS FOR A PARTICULAR PURPOSE. THERE ARE NO WARRANTIES WHICH EXTEND BEYOND THE DESCRIPTIONS CONTAINED IN THIS PARAGRAPH. NO WARRANTY MAY BE CREATED OR EXTENDED BY SALES REPRESENTATIVES OR WRITTEN SALES MATERIALS. THE ACCURACY AND COMPLETENESS OF THE INFORMATION PROVIDED HEREIN AND THE OPINIONS STATED HEREIN ARE NOT GUARANTEED OR WARRANTED TO PRODUCE ANY PARTICULAR RESULTS, AND THE ADVICE AND STRATEGIES CONTAINED HEREIN MAY NOT BE SUITABLE FOR EVERY INDIVIDUAL. NEITHER THE PUBLISHER NOR AUTHOR SHALL BE LIABLE FOR ANY LOSS OF PROFIT OR ANY OTHER COMMERCIAL DAMAGES, INCLUDING BUT NOT LIMITED TO SPECIAL, INCIDENTAL, CONSEQUENTIAL, OR OTHER DAMAGES.
Permissions
The maranGraphics logo is a registered trademark or trademark of maranGraphics, Inc. Visual Studio is a registered trademark or trademark of Microsoft Corporation. All other trademarks are the property of their respective owners. Hungry Minds, Inc. and maranGraphics, Inc. are not associated with any product or vendor mentioned in this book.
FOR PURPOSES OF ILLUSTRATING THE CONCEPTS AND TECHNIQUES DESCRIBED IN THIS BOOK, THE AUTHORS HAVE CREATED VARIOUS NAMES, COMPANY NAMES, MAILING, E-MAIL AND INTERNET ADDRESSES, PHONE AND FAX NUMBERS, AND SIMILAR INFORMATION, ALL OF WHICH ARE FICTITIOUS. ANY RESEMBLANCE OF THESE FICTITIOUS NAMES,
ADDRESSES, PHONE AND FAX NUMBERS, AND SIMILAR INFORMATION TO ANY ACTUAL PERSON, COMPANY AND/OR ORGANIZATION IS UNINTENTIONAL AND PURELY COINCIDENTAL.
maranGraphics
Certain text and illustrations by maranGraphics, Inc., used with maranGraphics’ permission.
is a trademark of Hungry Minds, Inc.
U.S. Trade Sales Contact Hungry Minds at (800) 434-3422 or (317) 572-4002. U.S. Corporate Sales
ASP.NET
Your visual blueprint for
At maranGraphics, we believe in producing great computer books — one book at a time.
maranGraphics has been producing high-technology products for over 25 years, which enables us to offer the computer book community a unique communication process.
Our computer books use an integrated communication process, which is very different from the approach used in other computer books. Each spread is, in essence, a flow chart — the text and screen shots are totally incorporated into the layout of the spread. Introductory text and helpful tips complete the learning experience. maranGraphics’ approach encourages the left and right sides of the brain to work together — resulting in faster orientation and greater memory retention.
Above all, we are very proud of the handcrafted nature of our books. Our carefully-chosen writers are experts in their fields, and spend countless hours researching
and organizing the content for each topic. Our artists rebuild every screen shot to provide the best clarity possible, making our screen shots the most precise and easiest to read in the industry. We strive for perfection, and believe that the time spent handcrafting each element results in the best computer books money can buy.
Thank you for purchasing this book. We hope you enjoy it!
Sincerely, Robert Maran President maranGraphics [email protected] www.maran.com
Hungry Minds, Inc.:John Kilcullen, CEO; Bill Barry, President and COO; John Ball, Executive VP, Operations & Administration; John Harris, Executive VP and CFO
Hungry Minds Technology Publishing Group:Richard Swadley, Senior Vice President and Publisher; Mary Bednarek, Vice President and Publisher, Networking; Walter R. Bruce III, Vice President and Publisher; Joseph Wikert, Vice President and Publisher, Web Development Group; Mary C. Corder, Editorial Director, Dummies Technology; Andy Cummings, Publishing Director, Dummies Technology; Barry Pruett, Publishing Director, Visual/Graphic Design
Hungry Minds Manufacturing:Ivor Parker, Vice President, Manufacturing
Hungry Minds Marketing:John Helmus, Assistant Vice President, Director of Marketing
Hungry Minds Production for Branded Press:Debbie Stailey, Production Director
Hungry Minds Sales:Michael Violano, Vice President, International Sales and Sub Rights
Media Development
Project Editor
Jade L. Williams
Acquisitions Editor
Jen Dorsey
Product Development Supervisor
Lindsay Sandman
Copy Editor
Timothy Borek
Technical Editor
John Paul Purdum
Editorial Manager
Rev Mengle
Media Development Manager
Laura Carpenter VanWinkle
Permissions Editor
Carmen Krikorian
Media Development Specialist
Marisa E. Pearman
Editorial Assistants
Amanda Foxworth Candace Nicholson
Book Design
maranGraphics®
Production Coordinator
Nancee Reeves
Layout
LeAndra Johnson, Adam Mancilla, Kristin Pickett, Jill Piscitelli,
Betty Schulte, Erin Zeltner
Screen Artists
Ronda David-Burroughs, David Gregory, Mark Harris,
Jill Proll
Cover Illustration
Russ Marini
Proofreaders
Laura L. Bowman, Andy Hollandbeck, Susan Moritz
Angel Perez, Marianne Santy
Indexer
TECHBOOKS Production Services
Special Help
Microsoft Corporation, Diana Conover, Richard Graves,
Leslie Kersey
several processes for software development including variants of the Rational Unified Process and the Microsoft Solutions Framework. On projects, Danny normally plays the role of Project Manager. His certifications include MCSE, MCSD, MCT, and MCP + Internet. Danny is a recent instructor of XML, MSF Design, Microsoft Site Server 3.0, Interdev 6.0, and other Web Development classes. You can contact Danny at [email protected] or learn more about him at http://www.threewill.com/people/dryan.
Tommy Ryan:Tommy graduated from Clemson University with a degree in Chemical Engineering. Tommy has more than twelve years of technical project experience and more than four years of pure software consulting experience. Tommy’s area of focus is consulting for Microsoft Internet technologies, including Microsoft ASP.NET, C#, SQL Server 2000, BizTalk Server 2000, and Commerce Server 2000. Like Danny, Tommy has used several processes for software development, including variants of the Rational Unified Process, and the Microsoft Solutions Framework. On projects, Tommy normally plays the role of Technical Lead. His certifications include MCSE, MCSD, MCT, and MCP + Internet. Tommy is a recent instructor of MSF Design, Microsoft Site Server 3.0, Interdev 6.0, and several of the Visual Basic 6.0 classes. Tommy is also the co-author of another Visual blueprint book on building Internet application with C#. You can contact Tommy at [email protected] or learn more about him at http://www.threewill.com/people/tryan.
Both Danny and Tommy would like to thank Extreme Logic and all of the exceptional people that we worked with there. Special thanks to Wain Kellum, Keith Landers, Saima Adney, Alicia Ford, Bruce Harple, and Nancy Wehunt — along with all of the team members that we worked with on projects including: Anthony Yott, Brian Erwin, Dave Cohen, Alan Fraser, Jerry Rasmussen, Tim Coalson, Jim Davis, Stacy Parrish, Chris Cumpton, John Underwood, Desiree Tuvell, Rich Sabo, Teo Lachev, John Camp, Scott Matthews, Jennifer Aase, Amy Bauland, Russell Groover, Todd Ransom, David Steyer, Tony Heffner, Sean Gerety, Jason Etheridge, Julie Kellum, Ashley Aiken, and Tammy Conaway.
We would like to thank the clients that we have worked with during the past couple of years for challenging us to be better consultants, including Nick Callivas, Brian Blinco, Jay Dalke, Bob Hughes, and Harwell Thrasher.
We would also like to thank Megan Mathews and Joe Chancey of Drew Eckl & Farnham LLP, and Eddie Scott and Brad Pearce of Jackson, Reece, and Scott for the great service they provide.
We would like to thank all of the hardworking people at Hungry Minds for helping us produce this book — especially Jennifer Dorsey, Jade Williams, and our Editors. Jennifer made sure that we were taken care of well. Jade did an awesome job of editing our work — we appreciate how hard she worked on this book, and we are very thankful that she was our Production Editor.
Tommy would like to thank his colleagues at W.L. Gore and Associates who helped him start his professional career, including John Reaney, Mark Fundakowsi, Diccon Bancroft, John Pysczynski, Pamela Perdue, Erik Nightwine, Debra Raup, Ray Edmanson, Bob McCleary, Lawrence Anderson, Wolfgang Holma, and Line 10 Production Team; the WinCC Team at Siemens that helped him in his transition to being a Microsoft geek, including Emilio Matt, Rob Bohm, Bob Meads, Rich Miceli, Charlie Moore, Jörg Allmendinger, and Rene Wolf; and his extended family and friends for the support in the things outside of work including Joe and Rosemarie Markiewicz, Robert and Donna Philips, Joe and Jan Markiewicz, Chuck and Mary Hanson, Rob and Gretchen Pfeiffer, and Reverend Joe Ciccone CSP. Danny would like to thank: his friends for their support while writing the book, especially Dan Bassett and family, Nitin Dixit, Ellen Wu, Amy Bauland, Lisa and Stephen Cox and family, Jennifer and Wyatt Gordon, Danielle and Otan Ayan, Jack and Lisa Swift and family, Chikako and Takashi Asai and family, Robin Moon, Catherine Williams, Asad Jafari, Dan and Kelly Clark and family, Darnel Barnes and family, the Harding family, the Heap family, Kitty Pinto, Wendy Marinaccio, and Erica Pearlberg; everyone involved in the Jamaica trip for their good work including Father Kevin Hargaden, Shannon Smith, Michelle Basket, Ana Nerio, and everyone who sponsored the trip; the members of the MHS 10 Year Reunion Committee for picking up my slack including Sydney Whitmer, Tina Shamblin, and Jennifer Gordon; and finally, past colleagues who have made a difference in my life including Ivan Lee, Neil Russo, Jeff Shaw, Bobby Lee, Matthew Thayer, and Steve Johnston.
principle, unconditional love.
Linda, thank you for having faith in us and for being the support we needed to write this book — we could not have done this without you.
Alex, Austin, Madeline, thanks for keeping us company while writing the book and keeping Kiki out of the office while we were working.
Deanna, we wish you all the best with your writing — you’re the true writer in the family and we look forward to reading your book.
viii
HOW TO USE THIS BOOK
...xiv1) GETTING STARTED WITH ASP.NET
Introduction to ASP.NET ...2Install Internet Information Server 5.0 ...4
Install the .NET Framework ...6
Change the Home Directory in IIS ...8
Add a Virtual Directory in IIS ...10
Set a Default Document for IIS ...14
Change Log File Properties for IIS ...16
Stop, Start, or Pause a Web Site ...18
2) WEB DEVELOPMENT BASICS
Browse Your Default Web Site ...20Explore a Web Site ...22
Open a Template File ...24
Save a File to the Default Web Site ...25
Create an HTML Page ...26
Create an ASP Page ...28
Create an ASP.NET Web Page ...30
Add an Event Handler to an ASP.NET Page ...32
3) C# BASICS
Write Your First C# Application ...34Compile a C# Application ...36
Format Your Code ...38
Declare a Variable ...40
Initialize a Variable ...42
Access Properties ...44
Make Decisions Using Conditional Statements ...46
Work with Arrays ...48
Control Logic Using Iterative Statements ...50
Concatenate a String ...52
Convert a Variable ...54
ix
Declare and Use Methods ...58
Implement Exception Handling ...62
Convert a Console Application to an ASP.NET Web Page ...64
4) WORK WITH HTML CONTROLS
Introduction to HTML Controls ...66Process Requests to the Server ...68
Create a Form Button ...70
Create an HTML 4.0 Button ...72
Create a Graphical Button ...73
Request Single Line Input ...74
Request Multiple Line Input ...76
Request Boolean Input ...77
Request a Selection from a Group ...78
Request Input from a Drop-Down List ...79
Create a Link ...80
Render an Image ...82
Build a Table ...84
Store Hidden Information on a Form ...86
Upload Files ...88
5) WORK WITH WEB CONTROLS
Introduction to Web Controls ...90Create a Button for Posting Data ...92
Create a Hyperlinked Button ...94
Create a Graphical Button ...95
Request Text Input ...96
Request Boolean Input ...98
Request a Selection from a Group ...100
Request Input from a Drop-Down List ...102
Request Dates from a Calendar ...104
x
5) WORK WITH WEB CONTROLS (CONTINUED)
Render an Image ...107
Build a Table ...108
Manipulate Text ...110
Add a Placeholder for Controls ...111
Provide a Container for Controls ...112
Display Advertisement Banners ...114
Validate Required Fields ...116
Compare Two Fields for Validation ...118
Check the Boundaries of Input ...120
Validate with Regular Expressions ...122
Summarize Validation Errors ...124
6) ACCESS DATA WITH ASP.NET
Introduction to Data Access with ASP.NET ...126Display Repeating Data ...128
Display Complex Lists ...130
Display SQL Data ...132
Insert Data into a SQL Database ...134
Update Data from a SQL Database ...136
Delete Data from a SQL Database ...138
Sort Data from a SQL Database ...140
Execute Stored Procedures ...142
Work with Master-Detail Relationships ...144
Work with XML Data Sources ...146
Transform and Display XML ...148
7) WORK WITH WEB SERVICES
Introduction to Web Services...150Create a Simple Web Service ...152
Test a Web Service ...154
Using a Parameter with a Web Service ...156
Return an Array from a Web Service ...158
Return an Enumerated Type from a Web Service ...160
Return an Object from a Web Service ...162
xi
Return SQL Data from a Web Service ...166
Work with the Session Object in a Web Service ...168
Work with the Application Object in a Web Service ...170
Create a Client Web Page for a Web Service ...172
Create a Client Console Application for a Web Service ...174
8) CREATE CUSTOM COMPONENTS
Create a Simple Component ...176Create a Stateful Component ...180
Create a Two-Tier Web Form ...184
Create a Three-Tier Web Form ...188
Use a Code-behind for Your ASP.NET Page ...192
9) USING ASP.NET COMPONENTS
Read Form Data with Request.Form ...194Display Data with Request.Params ...196
Write Output Using Response.Write ...198
Redirect Using Response.Redirect ...200
Check for Web Browser Types ...202
Send an E-Mail Using ASP.NET ...204
Use the ASP.NET Page Cache ...206
Use the ASP.NET Data Cache ...208
10) ASP.NET APPLICATIONS AND
STATE MANAGEMENT
Introduction to Applications and State Management ...210Create a Global.asax File ...212
Using Processing Directives in the Global.asax file ...216
Using Server-Side Objects in the Global.asax File ...218
Using Application Event Handlers in the Global.asax File ...220
Using Application State ...222
Using Session State ...226
Work with Cookies ...230
xii
11) CONFIGURE YOUR ASP.NET APPLICATIONS
Add Application Settings ...236
Set Standard Configuration ...238
Add Custom Settings ...240
12) DEBUG YOUR ASP.NET APPLICATIONS
Enable Page-Level Debugging ...242Enable Custom Error Handling ...244
Handle Errors Programmatically ...246
Use a Page-Level Trace ...248
Use an Application-Level Trace ...250
13) SECURITY AND ASP.NET
Using Windows Authentication ...252Using Forms Authentication ...256
Authorize Users ...260
14) LOCALIZATION AND ASP.NET
Set Up Encoding ...262Using CultureInfo ...264
Using RegionInfo ...266
Localize with the Page Control ...268
Create and Use Resources ...270
Use Resource Manager Information ...272
15) MIGRATE FROM ASP TO ASP.NET
Work with Multiple Server-Side Languages ...274Work with Script Blocks ...276
Using Render Functions ...278
Using Page Directives ...280
Migrate VBScript to VB.NET Syntax ...282
xiii Java programs
APPENDIX A: ASP.NET QUICK REFERENCE
...288APPENDIX B: C#, VB, AND JSCRIPT LANGUAGE
EQUIVALENTS...292
APPENDIX C: WHAT’S ON THE CD-ROM
...300HUNGRY MINDS END-USER LICENSE AGREEMENT
...304xiv
ASP.NET: Your visual blueprint for creating Web
applications on the .NET frameworkuses straightforward examples to teach you many of the tasks required to write Web applications on the .NET framework.
To get the most out of this book, you should read each chapter in order, from beginning to end. Each chapter introduces new ideas and builds on the knowledge learned in previous chapters. Once you become familiar with ASP.NET, this book can be used as an informative desktop reference.
Who This Book Is For
If you are looking for a resource that will help you quickly get started creating ASP.NET Web pages, ASP.NET: Your visual blueprint for creating Web applications on the .NET framework. This book will walk you through the basics that you need to get started and familiarize yourself with the essentials of working with ASP.NET. This book also demonstrates advanced features of ASP.NET, such as creating custom components, configuration, debugging, security, and migration to ASP.NET from ASP 3.0. No prior experience with ASP.NET is required, but familiarity with the operating system installed on your computer is an asset.
Experience with programming languages is also an asset, but even if you have no programming experience, you can use this book to learn the essentials you need to work with ASP.NET. The C# programming language is used for most of the tasks in this book.
What You Need To Use This Book
To perform the tasks in this book, you need a computer with an operating system on which you can install the .NET framework. The tasks in this book are developed using Windows 2000 with IIS 5.0 installed. The computer will also need to have a text editor to create code, such as Notepad. Visual Studio 7.0 is not required to do the tasks in this book, although you can use it if you want. Many of the tasks in this book require a Web browser, such as Internet Explorer.
The Conventions In This Book
A number of typographic and layout styles are used throughout ASP.NET: Your visual blueprint for creating Web applications on the .NET frameworkto distinguish
different types of information.
Courier Font
Indicates the use of C#, VB, or Jscript variable names, keywords, and other elements of ASP.NET code.
Bold
Indicates information that you must type.
Italics
Indicates a new term being introduced.
An Apply It section usually contains a segment of code that takes the lesson you just learned one step further. Apply It sections offer inside information and pointers that can be used to enhance the functionality of your code.
An Extra section provides additional information about the task you just accomplished. Extra sections often contain interesting tips and useful tricks to make working with ASP.NET easier and more efficient.
The Organization Of This Book
ASP.NET: Your visual blueprint for creating Web
applications on the .NET frameworkcontains 15 chapters and three appendices.
xv Chapter 2, Web Development Basics, presents the
fundamentals of working with ASP.NET including exploring and browsing your Web site, opening and saving files, and creating your first ASP.NET Web page. This chapter also shows you how to use the sample program templates on the CD-ROM.
Chapter 3, C# Basics, introduces you to the C# programming language, including how to work with variables, conditional statements, arrays, looping structures, strings, collections, and exception handling. This will prepare you for the material in later chapters if you are not familiar with the C# programming language. Chapter 4, Work with HTML Controls, gets you started with creating Web pages in ASP.NET that have buttons, text boxes, check-boxes, drop-down lists, and tables. Chapter 5, Work with Web Controls, will show you how to add many of the common controls to Web pages like text boxes using ASP.NET Web controls. The chapter then demonstrates how to add special controls like calendars and advertisement banners. Finally, the chapter explains how to validate user input in ASP.NET.
Chapter 6, Access Data with ASP.NET, explains how to use some of the controls you will use to display data like the Repeater and the DataGrid control. You will see how to insert, update, delete, and sort data. The chapter also covers working with stored procedures and XML.
Chapter 7, Work with Web Services, explains how you can create, test, and consume Web services. The chapter explains how to return a number of data types including arrays, enumerations, objects, XML, and SQL Data. You see how to create clients for the Web service, including a Web page client and a Console client.
Chapter 8, Create Custom Components, explains how to create components, build a two-tier and a three-tier Web Form, and store code in Code-behind components for your ASP.NET Web pages.
Chapter 9, Using ASP.NET Components, explains how to work with components not covered in other chapters including the Browser Capabilities component and components necessary to send e-mail. Page and Data caching of your ASP.NET Web pages is covered as well.
Chapter 10, ASP.NET Applications and State Management, explains how to work with application and session state with ASP.NET. It also covers working with cookies and page state.
Chapter 11, Configure Your ASP.NET Applications, describes the process for setting and retrieving
configuration information for your ASP.NET application. Chapter 12 introduces you to debugging your ASP.NET applications.
Chapter 13, Security and ASP.NET, shows you several different ways to secure your ASP.NET applications. Chapter 14, Localization and ASP.NET, walks you through how to globalize your ASP.NET application for different cultures, locales, and languages.
The final chapter explains some of the details about migrating to ASP.NET, including migrating code from VBScript to VB.NET and other important issues to address when migrating.
The Appendices include useful tables of reference material and a summary of important elements of ASP.NET syntax and the C#, VB, and Jscript languages.
What Is On The CD-ROM
INTRODUCTION TO ASP.NET
2
Web Servers
The previous version of Active Server Pages was ASP 3.0. ASP.NET and ASP 3.0 can both run on Internet Information Server (IIS) 5.0 with Windows 2000 and Windows XP. You can have your ASP.NET and your ASP 3.0 applications run on the same server.
If you use Windows 95, 98, ME, or NT, and you want to run ASP.NET applications, you can install Windows NT or XP in addition to your other operating system by creating a dual-boot machine. This will enable you to run two operating systems on one machine, giving you the ability to run ASP.NET and keeping your original operating system intact. You will have to devote around 5GB of disk space to install the operating system (OS), the .NET Framework SDK, and any other supporting applications, such as SQL Server 2000. To separate the files associated for each OS, you should create a separate partition for the new OS.
Versions
The ASP.NET Framework is supported on Windows 2000 and Windows XP. ASP.NET applications will run on IIS 5.0 for these operating systems.
Web Services is supported on all platforms supported by the Microsoft .NET Framework SDK, except Windows 95.
Windows XP, Windows 2000, Windows NT 4 with Service Pack 6a, Windows ME, Windows 98, Windows 98 SE, and Windows 95 all support the Microsoft .NET Framework SDK.
Language Support
ASP.NET has built-in support for three languages: Visual Basic (VB), C#, and JScript. You can install support for other .NET-compatible languages as well.
Tools
Microsoft designed ASP.NET to work with WYSIWYG HTML editors and other programming tools. Or, you can even use a simple text editor like Notepad. The Notepad text editor is used in this book’s code samples. If you want more support from your development environment for coding, you can use Microsoft Visual Studio.NET. Using a tool such as Microsoft Visual Studio.NET enables you to take advantage of other features such as GUI support of drag and drop Server Controls and debugging support.
Web Forms
ASP.NET Web Forms gives you the ability to create Web pages on the .NET platform. Web Forms enable you to program against the controls that you put on your Web pages. You can either use a Server Control that is built into ASP.NET or create your own custom Server Controls. These Server Controls are used for controlling HTML tags on a Web page. By using Web Forms, you can build user interface code as effectively as your Business Services code, reusing and packaging the code in a well-designed manner.
Web Services
ASP.NET Web Services gives you the ability to access server functionality remotely. Using Web Services, businesses can expose their data and/or component libraries, which in turn can be obtained and
manipulated by client and server applications. Web Services enable the exchange of data in client-server or server-server scenarios, using standards like HTTP and XML messaging to move data across firewalls. Web services are not tied to a particular component technology or object-calling convention. As a result, programs written in any language, using any component model, and running on any operating system can access Web services.
A
SP.NET is a programming framework developed by Microsoft for building powerful Web3 State and Application
ASP.NET provides a simple framework that enables Web developers to write logic that runs at the application level. Developers can write this code in either the global.asax text file or in a compiled class. This logic can include application-level events, but developers can easily extend this framework to suit the needs of their Web application. ASP application code, written in the global.asa file, is supported in ASP.NET. You can simply rename global.asa to global.asax when upgrading from ASP.
Data Access
Accessing databases from ASP.NET applications is a common technique for displaying dynamic information to Web site visitors. ASP.NET makes it easier than ever to access databases for this purpose and provides for managing the data in the database.
Performance
A big difference between ASP 3.0 and ASP.NET is how your code is run on the server. With ASP.NET, your code is compiled into executable classes. With ASP 3.0, code often needs to be interpreted. With ASP 3.0, any server-side code is most likely going to have to be interpreted by the Web server, unless it is cached. If you want to avoid interpreted code in ASP 3.0, you need to put the code into a COM component.
Power
With ASP.NET, you now have access to the common language runtime (or CLR). Running on the CLR gives access to many of the features available in the .NET Framework, such as debugging, security, data access, language interoperability, and more.
Configuration
ASP.NET configuration settings are stored in XML-based files, which are text files easily accessible for reading and writing. Each of your applications can have a distinct configuration file. You can extend the configuration scheme to suit your requirements.
Security
The .NET Framework and ASP.NET provide default authorization and authentication schemes for Web applications. You can easily remove, add to, or replace these schemes depending upon the needs of your application.
Migration from ASP to ASP.NET
Simple ASP pages can easily be migrated to ASP.NET applications. ASP.NET offers complete syntax and processing compatibility with ASP applications. Developers simply need to change file extensions from .asp to .aspx to migrate their files to the ASP.NET framework. They can also easily add ASP.NET
M
icrosoft Internet Information Server (IIS) is the Web server software that you can use to create, administer, and host Web sites for the ASP.NET framework. You can install the software from all versions of the Windows 2000 CD-ROM disc. Because Internet Information Server 5.0 is installed by default when installing Windows 2000 in a new installation, you may not need to install the software. If you have upgraded to Windows 2000 from a previous version of Windows, make sure that Internet Information Server 5.0 exists after the upgrade process.IIS comes as a Windows Component and can be installed from the Windows Component Wizard.
The Windows Component Wizard becomes available when you select Add/Remove Programs from the Control Panel.
In this wizard, you should install at least the Common Files, which installs the programs you need to run IIS 5.0: IIS Snap-In, which is an interface for administering your Web sites, and World Wide Web Server, which enables users to access your Web sites.
After installing IIS 5.0, restart the Web server. IIS 5.0 services are set to automatically start when your computer reboots, so the software will be ready for you to install the .NET Framework upon rebooting.
4
Internet Information Services (IIS) 22.0 MB
⁄Insert the Windows 2000
CD-ROM into your CD-ROM drive.
Note: If the Microsoft Windows 2000 dialog box appears, close the dialog box.
¤In the Control Panel, double-click Add/Remove Programs.
■The Add/Remove Programs
window appears.
‹Click Add/Remove
Windows Components.
■The Windows Components
Wizard dialog box appears listing the installation size of the component you can add or remove.
›Click next to Internet Information Services to select it ( changes to ).
■This area displays a description of the Internet Information Services subcomponents.
ˇ
Click Details.INSTALL INTERNET INFORMATION SERVER 5.0
Internet Information Services (IIS) 22.0 MB
■The Internet Information Services (IIS) dialog box opens.
ÁClick next to each subcomponent you want to install ( changes to ).
‡Click OK to confirm your
selections and close the dialog box.
°Click Next to install the parts of the Internet Information Services and subcomponents you selected.
■When the installation is complete, a message appears confirming the successful installation of IIS.
·Click Finish to close the Wizard.
Note: You should now restart your computer.
You have several other IIS subcomponents that you can install. If you choose Documentation, it will install help files and samples to assist you with administering IIS. File Transfer Protocol (FTP) Server installs support for uploading and downloading files using FTP sites. If you are using Visual Studio or FrontPage for working with any of your sites, you may want to install FrontPage 2000 Server Extensions. The Internet Services Manager (HTML) is a Web-based version of the administration functionality that enables you to administer the server using a browser. Install the NNTP service if you need support for network news. Install the SMTP service if you need support for e-mail functionality.
You can administer IIS through the Internet Services Manager, which is available from Start ➪Programs
➪Administrative Tools ➪Internet Services Manager. Because this tool is designed as a Microsoft
Management Console Snap-In, you can add it to your own custom console along with any other Snap-Ins that you use often.
⁄Insert the CD-ROM with the .NET SDK and run the setup.exe file.
Note: This task assumes that you have the installation program on CD-ROM. You can also install the .NET SDK from a local drive or a network drive.
■The .NET Framework SDK
Setup page appears.
¤Click Next to continue.
■The license agreement for the software appears in the middle of the dialog box. You may need to scroll down to see the entire license agreement.
‹Click „ next to I accept the agreement to accept the software license („ changes to ´).
›Click Next to continue.
A
fter you have the IIS installed on your Web server, you can install the Microsoft .NET Framework SDK. You can take two paths to get the .NET Framework installed on your machine. The first path is to install the .NET Framework SDK. This install includes the necessary runtime to process your ASP.NET applications and also has documentation for using the .NET Framework. The second way to get the Microsoft .NET Framework installed on your machine is to install Visual Studio.NET. This path gets the .NET Framework along with Microsoft’sdevelopment tool for ASP.NET applications.
The process for installing the .NET Framework SDK starts with obtaining the setup program. When you
run the setup program, you may be required to update certain software on your server. For instance, your version of the Microsoft Data Access
Components (MDAC) may need updating to a more recent version. The installation process includes accepting a software agreement, specifying which parts of the .NET SDK to install, and specifying where the .NET SDK is installed.
When installing .NET SDK make sure that you have enough hard drive space for the installation. As of Beta 2, you need 311MB to complete the installation.
INSTALL THE .NET FRAMEWORK
6
■A dialog box appears allowing you to specify whether to install the .NET software, samples, and documentation.
ˇClick next to Software Development Kit to select it ( changes to ).
ÁClick next to SDK Samples to select it ( changes to ).
‡Click Next to continue.
■The Destination Folder
window appears.
°Click Next to select the default folder and to continue.
■The .NET SDK is installed. You can download the latest .NET Platform SDK
from http://msdn.microsoft. com/downloads/. This task uses Build 1.0.2914 of the .NET Platform SDK. You can also go to the Microsoft newsgroups for the .NET Platform SDK by going to http://msdn. microsoft.com/newsgroups/.
Before installing the .NET Platform SDK, be sure to check the release notes for any special instructions. These notes will let you know what issues are present in the build that you are installing. The availability of namespaces on each operating system changes quite often. For example, going from Beta 1 to Beta 2 of the .NET Platform SDK, ASP.NET and transactions from managed code support were dropped for Windows NT 4.0.
Be careful when searching the Web for source code that runs on the .NET Runtime. The namespace names have changed often, especially from Beta 1 to Beta 2. In particular, data access framework classes changed dramatically.
Default Web Site
⁄In the Control Panel, double-click Administrative Tools to open the
Administrative Tools window.
¤Double-click Internet
Services Manager to open the Internet Information Services window.
‹Click to expand the list of Web sites on the Web server ( changes to ).
›Click the Web site whose
home directory you want to change.
ˇClick the Properties button ( ).
■The Default Web Site
Properties dialog box appears.
ÁClick the Home
Directory tab.
‡ Click Browse to open the
Browse for Folder dialog box.
T
he location where the files for your Web site are stored is called the home,or root,directory. You can specify which directory on your Web server is the home directory. Any files that are in any of the subdirectories of the home directory will be available as well. Make sure that this home directory, along with any of its subdirectories, has proper file system security applied. If someone bypasses the security of IIS, you must make sure that they only have read access permissions to the files. There are only a few exceptions to this rule.You can also set up virtual directories to make other directories that are not underneath your home
directory available for your Web site. See page 10 for more information on virtual directories.
The default location for the Web site that is created when installing IIS is C:\Inetpub\wwwroot\. You can change this location to be another directory of your choice.
When users come to your Web site, the document that they first see is the default document. The default document must be placed in the home directory. See page 14 for information on setting the default
document.
CHANGE THE HOME DIRECTORY IN IIS
8
°Click the directory you want to set as your new home directory.
·Click OK to set the new
home directory and to close the dialog box.
■The new home directory
appears in the Local Path.
‚ Click OK to close the properties dialog box.
—Close the Internet Information Services window. There are several options you can choose when
specifying a home directory. Follow steps 1 to 5 on page 8 and then select the option you want to use. Use the table below to determine which option is best for setting the location of the home directory.
9
OPTION DESCRIPTION
A directory located on this computer Use this option for specifying a directory located on the Web server as the home directory. This is the most common choice.
A share located on another computer Use this option if you want to specify a share directory as the home directory. You can specify the user that you want to connect as using the Connect As button.
A
fter you have installed Internet Information Server (IIS), you can configure your Web sites. Each Web site will have its own home directory. For example, the default Web site that is created when installing IIS will have a home directory located at C:\Inetpub\wwwroot. All of the subdirectories of this directory will be accessible to your users. For example, suppose that your site is available atwww.mylifetimegoals.com. You add a subdirectory under your default directory (for example,C:\Inetpub\wwwroot\test). After that subdirectory is added, you access the files in that directory using www.mylifetimegoals.com/test
as your URL.
Virtual directories give you the ability to access directories that are not necessarily a subdirectory under your home directory. For example, you can create a virtual directory with the alias virtual and map it to any physical directory (for example,
C:\virtual). You can then access the files in virtual by using the address www.mylifetimegoals. com/virtual.
Having virtual directories is helpful if you have files located on another server. You may have files on one server that are shared by sites that are distributed across multiple Web servers. This sharing can be accomplished by accessing this shared location through a virtual directory.
ADD A VIRTUAL DIRECTORY IN IIS
10
Default Web Site b Site
New
Virtual Directory
⁄In the Control Panel, double-click Administrative Tools to open the
Administrative Tools window.
¤Double-click Internet
Services Manager to open the Internet Information Services window.
‹Click to expand the list of Web sites on the Web server ( changes to ).
›Click the Web site in
which you want to add the virtual directory.
ˇClick Action ➪ New ➪
Virtual Directory.
Virtual directories can also be set using Windows Explorer. Select the folder you want to set up as a virtual directory in Windows Explorer. Click the File Menu, then choose Properties. Then click the Web Sharing tab and select the Web site you want to make the virtual directory with. Click the Share This Folder option. In the Edit Alias dialog box, specify an alias and set the appropriate access and application permissions. Click OK when you finish. Then click OK again to close out the Properties dialog box.
You can also remove a virtual directory you no longer need from IIS. Perform steps 1 through 3 to open the Internet Information Services window, and then select the virtual directory you want to
remove. Click the Delete button and then click Yes in the dialog box that appears. Removing a virtual directory does not remove the actual directory and its contents from the computer.
11 ■The Virtual Directory
Creation Wizard appears.
ÁClick Next to continue. ‡Type an alias for the
virtual directory.
°Click Next to continue.
·Type the path to the directory in which you want to create a virtual directory.
■ You can also click Browse to locate the directory on your computer.
‚Click Next to continue. —Click next to the
appropriate access
permissions ( changes to ).
±Click Next to continue.
A
fter you specify the path to the directory that you want to set up as a virtual directory, you can set access permissions for the directory. You have a choice of five settings to choose from or combine.The Read permission enables users to access Web pages. Select this setting for a virtual directory
containing contents that you want to make available for users to view. The Read permission is turned on by default.
The Run scripts permission enables scripts to run in the directory. Select this setting for virtual directories containing ASP pages. The Run scripts permission is turned on by default.
The Execute permission enables applications to run in the virtual directory. For security reasons, the Execute permission is rarely enabled.
The Write permission enables the creation of files in the directory. Select this setting for virtual directories that have ASP pages that create files on the server side.
The Browse permission enables users to view the list of all the subdirectories and pages that the virtual directory contains. When a user specifies a URL that contains a directory and does not specify the name of the page, then a list of files and subdirectories appears. If there is a default document in that directory, it will appear instead of the directory listing.
ADD A VIRTUAL DIRECTORY IN IIS
12
books
■The wizard confirms that
you have successfully created a new virtual directory.
¡Click Finish. ■The new virtual directory
appears under the Web site you selected.
™Click to close the Internet Information Services window. Like home directories in Web sites, virtual
directories can be specified as either a directory on a Web server, a share on another computer, or as a redirection to a URL. The option to create a virtual directory map to a network share or URL is not available from the virtual directory creation Wizard. To work around this, initially set out the virtual directory to be mapped to the directory. Then, change this by accessing the properties of the virtual directory and specifying a network share or URL.
You can also use virtual directories to isolate unstable sections of your Web application. A virtual directory enables you to choose the application protection level, unlike normal subdirectories of the Web site. Choose High (Isolated) for virtual directories that contain code that needs isolation from the rest of the site.
Default Web Site
⁄In the Control Panel, double-click Administrative Tools to open the
Administrative Tools window.
¤Double-click Internet
Services Manager to open the Internet Information Services window.
‹Click to expand the list of Web sites on the Web server ( changes to ).
›Click the Web site that you want to set as your default document.
ˇClick the Properties button ( ).
■The Default Web Site
Properties dialog box appears.
ÁClick the Documents tab.
‡Click Enable Default Document to select it ( changes to ).
T
he document that is sent to a user’s browser, if no specific page is requested, is called the default document.You can specify zero to many filenames for IIS to look for when searching for the default document. If IIS does not find the document that matches the specified filenames, it sends back an error message. When directory browsing is set for the requested directory, the user sees a list of files and subdirectories instead of an error.You can specify a different set of default documents for each directory in a Web site. When specifying a default document, you can also set the order in which
IIS looks for a match. It starts from the top of the list and searches downward, sending the first document it finds.
You should keep in mind some of the de facto standards when choosing the list of filenames to use in the list of default documents. Filenames like
index.htm,default.aspx,default.asp,
default.htm,default.html, and home.htmare some of the most common filenames used for default documents. Sticking with this as a standard will help when it comes to troubleshooting the site.
SET A DEFAULT DOCUMENT FOR IIS
14
home.htm
°Click Add to open the
Add Default Document dialog box.
· Type the name of the new
default document.
‚Click OK to add the new
default document to your list. ■
The new default document is added to the list.
—Click an arrow button ( or ) to move the document up or down in the list.
±Click OK to confirm
your changes and close the dialog box.
Note: If the Inheritance Override dialog box appears, click Cancel to close the dialog box.
¡Click to close the IIS window.
15 Another option on the Documents tab for the Web Site
Properties page is the document footer. This option is an easy and convenient way to put a footer at the bottom of all documents on your site. To do this, create a file with some HTML formatting. You should not put HTML tags such as
<TITLE>or <BODY>, because they are already a part of the pages in your site. Perform steps 1 to 6 below to display the Documents tab of the Default Web Site Properties dialog box. Click Enable Document Footer and then click the Browse button to locate the HTML file you created.
HTML Footer File Example:
Default Web Site
W3C Extended Log File Format
⁄In the Control Panel, double-click Administrative Tools to open the
Administrative Tools window.
¤Double-click Internet
Services Manager to open the Internet Information Services window.
‹Click to expand the list of Web sites on the Web server ( changes to ).
›Click the Web site that you want to change.
ˇClick the Properties button ( ).
■The Default Web Site
Properties dialog box appears.
ÁClick the Web Site tab.
‡Click next to Enable Logging to enable the Web site to log information ( changes to ).
Note: This option maybe enabled by default.
°Click to open the Active log format menu.
·Click to select the log file format that you want to use.
‚Click Properties to open
the Extended Logging Properties dialog box.
I
nternet Information Server log files contain information about requests made to your Web server. At the time of their request, you can have IIS log a number of different details about the request. When the Enable Logging option is checked in your Web Site tab of the Properties window for your Web site, IIS logs requests.You can choose the format in which you want the log files to be saved. The default format of W3C extended format should work for most cases, unless you have a program that requires some other format.
You can specify how often you want log files to be created for your Web site. For busier sites, hourly is
appropriate. You can choose to put your log file information in the same log file by choosing
Unlimited file size. You can also specify the location of the log file in the Web server. The default location of the log file is in the System32\Logfiles
directory in the Windows operating system directory.
You should only use logging when it is necessary. Logging can have an impact on site performance due to its need to write to the file system. It can also be an issue if you are not removing old log files. You do not want your log files to fill up your hard drive.
CHANGE LOG FILE PROPERTIES FOR IIS
16
—Click „ to select the time period that you want to use to create new log files („
changes to ´).
±Type the path of the directory where you want to store log files.
■You can also click Browse
to select a directory on the computer.
¡Click OK to confirm the
log file properties that you specify.
™Click OK to close the
Properties dialog box.
£Click to close the Internet Information Services window.
17 You can select extended properties for assistance
when troubleshooting. Click the Extended Properties tab and then click each desired extended logging option.
Log File Example:
2001-04-20 15:26:22 127.0.0.1 - 127.0.0.1 80 GET /quickstart/aspplus/Default. aspx - 200 Mozilla/4.0+(compatible;+MSIE+6.0b;+Windows+NT+5.0;+COM++1.0.2615)
2001-04-20 15:26:22 127.0.0.1 - 127.0.0.1 80 GET /quickstart/aspplus/images/
aspplus2.gif - 304 Mozilla/4.0+(compatible;+MSIE+6.0b;+Windows+NT+5.0; +COM++1.0.2615) 2001-04-20 15:26:22 127.0.0.1 - 127.0.0.1 80 GET /quickstart/aspplus/doc/
toolbar.aspx - 200 Mozilla/4.0+(compatible;+MSIE+6.0b;+Windows+NT+5.0; +COM++1.0.2615) 2001-04-20 15:26:23 127.0.0.1 - 127.0.0.1 80 GET /quickstart/aspplus/doc/
quickstart.aspx - 200 Mozilla/4.0+(compatible;+MSIE+6.0b;+Windows+NT+5.0; +COM++1.0.2615) 2001-04-20 15:32:10 127.0.0.1 - 127.0.0.1 80 GET /quickstart/aspplus/doc/
*devserver
Default Web Site (Stopped)
STOP A WEB SITE
⁄In the Control Panel, double-click Administrative Tools to open the
Administrative Tools window.
¤Double-click Internet
Services Manager to open the Internet Information Services window.
‹Click to expand the list
of Web sites on the Web server ( changes to ).
›To stop a Web site, click the Web site.
ˇClick the Stop button ( ).
■The Web site stops.
A
Web site sometimes needs to be stopped, such as when you need to perform file maintenance, backups, or virus checks on the site. Stopping a Web site from running causes an immediateinterruption of service for all users accessing the site. Any activity being performed by the Web site, such as processing an ASP.NET page or creating a file, is stopped immediately.
Some Web site configuration tasks can be performed while the site is running, but do not take effect until the site is restarted. You can stop and then start the site to apply the changes. Starting a Web site you
previously stopped also enables users to once again access information on the site.
Web sites can also be paused. Pausing a Web site does not stop the site from completing any activities that are in progress, but it prevents any new activity on the Web site. For busy Web sites, it is common for Web site administrators to first pause the Web site and then wait until all activity has ceased before stopping the Web site.
With ASP.NET applications, you should not have many reasons for stopping or pausing the Web server.
STOP, START, OR PAUSE A WEB SITE
18
Default Web Site Default Web Site (Paused)
START A WEB SITE
⁄To start a Web site, click the Web site.
¤Click the Start button ( ).
■The Web site restarts.
PAUSE A WEB SITE
⁄To pause a Web site, click the Web site.
¤Click the Pause button ( ).
■The Web site pauses.
■To resume running the
Web site, click the Pause button again.
You can stop and start a Web server using the
iisresetcommand. Using this command to stop or start a Web server will stop or start all the Web sites on the server. At the Command Prompt on the Web server, type iisreset / followed by the action you want to perform.
19
COMMAND DESCRIPTION
iisreset /restart Stop and then restart the Web server. iisreset /start Start the Web server.
iisreset /stop Stop the Web server.
iisreset /reboot Restart the computer.
iisreset /rebootonerror Restart the computer if an error occurs while stopping, starting, or pausing the Web server.
iisreset /status Stop and then restart the Web server.
Y
ou can use the Internet Services Manager (ISM) Application to open pages into a browser for files that are on your Web site. You can open this tool directly from the Start menu or use the Snap-in console that is available in the Computer Management Console Application.This administrative tool enables you to configure your Web site and navigate through all of the content on the site. You also can use the tool to open the Web site locally into your browser. You can also use the
ISM tool to go to a specific directory or page in your Web site and browse from there. IIS Admin gives you an Explorer-like view of your Web site so it is very intuitive for you to go to any specific area of your site. Having this tool enables you to easily locate any page in your site and view it in a browser, versus having to type the entire URL.
If you choose a Web or directory to browse, the default document will appear. See page 14 for more information on setting a default document.
BROWSE YOUR DEFAULT WEB SITE
⁄In the Control Panel, double-click Administrative Tools to open the Administrative Tools window.
¤Double-click Internet
Services Manager to open the Internet Information Services window.
Administrative Tools
Internet Services Manager
20
The Internet Services Manager is useful for browsing your Web site, but if you are browsing the same page multiple times, then you should look at some other alternatives. One alternative is to add the URL to your list of favorites in your browser.
You can also launch a page from a shortcut on your desktop. You can create a shortcut by right-mouse clicking on your desktop and choosing the option off of the pop-up menu (New ➪ Shortcut). This brings up a dialog box that takes you through a wizard to configure the shortcut.
You can also browse your site with other tools, like your development environment tool. One example is using Visual Studio .NET (VS.NET). VS.NET has a project explorer built into the development environment. From the project explorer you can launch any file you choose. You even have the option of choosing which browser to use.
21
‹Click to expand the list of Web sites on the Web server ( changes to ).
›Right-click Default Web
Site to open the pop-up menu.
ˇClick Browse.
■The Default Web site
appears.
Note: The IIS 5.0 Documentation opens.
⁄In the Control Panel, double-click Administrative Tools to open the Administrative Tools window.
¤Double-click Internet
Services Manager to open the Internet Information Services window.
Administrative Tools
Internet Services Manager
Y
ou can use the Internet Services Manager (ISM)Application to explore content on your Web site in Windows Explorer. You can open this tool directly from the Start menu or use the snap-in console that is available in the Computer Management Console Application.
This administrative tool enables you to configure your Web site and navigate through all of the content on the site. The tool gives you a Windows Explorer–like interface for navigating through the hierarchy of the site. You have the option to launch Windows Explorer from any directory of the site.
Being able to launch Windows Explorer from any location in the ISM tool is very convenient. The ISM
tool’s interface displays a virtual structure of your Web site.
There are cases in which you want to access the physical files or directories in your Web site. These cases could be when you want to set file/directory permissions or open a file directly for editing.
Exploring your site through ISM is a useful feature when your site is composed of many virtual
directories. With virtual directories, when you choose the Explore action from ISM, it loads up the directory to which the virtual directory is mapped. If the virtual directory is mapped to a share, the share appears in Windows Explorer.
EXPLORE A WEB SITE
EXPLORE A WEB SITE
‹Click to expand the list of Web sites on the Web server ( changes to ).
›Right-click Default Web
Site to open the pop-up menu.
ˇClick Explore.
■The Windows Explorer
displays the directory where the files for the Default Web site are located.
Default Web Site
wwwroot An alternative way to get to the Internet Services
Manager is to open the Computer Management Console. This console can be reached by right-mouse clicking on the “My Computer” icon on the desktop and choosing Manage from the pop-up menu. You can also get to the Computer Management Console through the Control Panel.
The Computer Management Console is a very useful console when it comes to managing your Web site. You can connect to other machines on your network and manage resources on those machines that are used by your Web site. For example, you can maintain the shares that are exposed by a remote machine. For a share, you can give the share name, path, and security rights. Shares are sometimes used for virtual directories in your Web sites. See page 10 for information on how to create a virtual directory.
⁄Start your text editor.
¤Click File ➪ Open.
‹Click to select the folder that contains your Code Templates.
›Click to select All Files from the drop-down list.
ˇClick to select a template.
ÁClick Open to open the
template.
■The template file loads into your text editor.
Note: If you installed the software from the CD, the path to the Code Templates directory is C:\Program Files\Visual ASP.Net\Code Templates\ plus the filename for the specific html template, such as GenericTemplate.htm.
Note: You can open the template from the CD at D:\VISUALASPNET\Code Templates\.
OPEN A TEMPLATE FILE
24
Y
ou can use template files to shorten the time it takes to program your applications. Template files also help promote more consistent use of programming standards.Template files are files with common code that can be used across an application. For example, this book uses a template file, GenericTemplate.aspx, as a starting point for creating an ASP.NET Web page.
There are many repetitive lines of code in creating an application. For example, Web Forms have several lines of code that are very similar page after page, with the exception of the content between the HTML opening and closing tags, which changes.
After you have built several Web applications, you can determine the classifications of pages and
components that you build. When you see patterns of repetitive code, this is an opportunity to make a generic template that you can create for future use.
Templates are commonly used in this book to help you learn a task. By using the templates, you can save time by not having to create the basic HTML code for every page.
You can simply open the file directly from the CD with your text editor. Or, to avoid going to the CD drive, you can copy the files onto your hard drive.
After opening the template and making the necessary changes, you may want to save the file to the Web server for later requests.
25
⁄Click File ➪ Save As.
¤Click to select the folder where you want to store your file.
■If the folder where you want to store the files is not onscreen, click the Save in to select the folder.
‹Type a name for the file.
›Click Save to save the Web
page.
Note: To enable the file to load automatically in the Default Web site, save the file to the root directory (C:\Inetpub\wwwroot\) as Default.htm.
ˇBrowse to the Default Web
site at http://localhost.
Note: See page 20 for instructions on browsing the Default Web site.
■The Web page appears in
the Default Web site.
Note: See page 14 for more information about the default document in IIS.
Y
ou can save your files to the Default Web site so that you and others can request the file from the Web server.The Default Web site is a Web site that is on your Web server when you install Internet Information Server 5.0. If you have not mapped the Default Web site to another location, the default location for the Default Web site is C:\InetPub\wwwroot. That is the path you should use if you have not changed the default configuration.
If your Web server is on a different machine than the physical files of your Web site, you need to save the files on the file share that is designated for your Web
site, as opposed to a local drive on the Web server. To find the physical location of where your Web site files are stored, see page 22.
Common files that will make up your Web sites include Web Forms, Code-behind Pages, Web Services/Web Service Clients, components, and configuration files. Unlike ASP 3.0 sites that use components, ASP.NET applications are self-describing and do not require registry entries. Therefore, you can simple copy the application with XCOPYor FTP. Copy deployment works in most cases, but there are other configurations that take a few more steps to properly configure.
SAVE A FILE TO THE DEFAULT WEB SITE