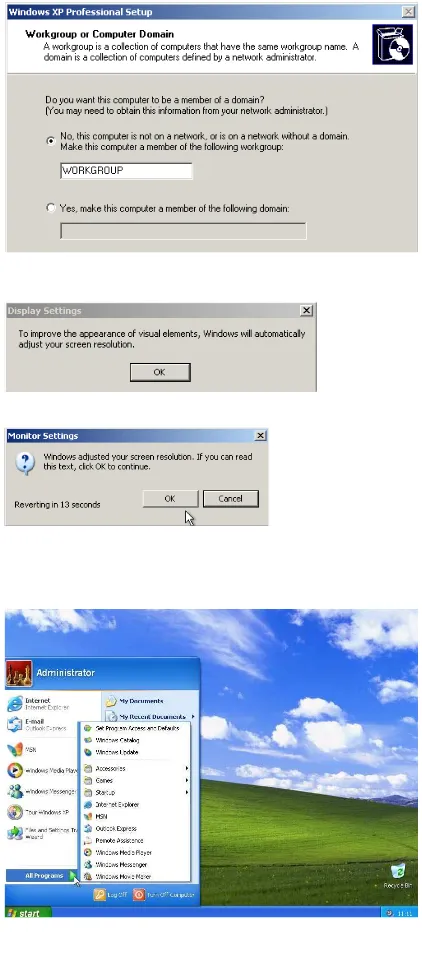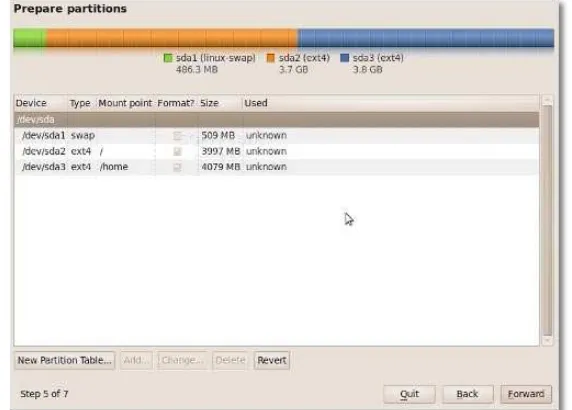MERAKIT
SISTEM
KOMPUTER
Prakata
A
lhamdulillah, disela-sela kesibukkan saya mengajar, Allah masih memberikan saya nikmat sehat untuk menyusun buku kecil ini. Niat awal penyusunan buku ini adalah agar siswa-siswi saya mendapat dokumentasi tertulis atau elektronik ketika ingin membuat komputer. Juga sebagai panduan saya ketika akan mengajarkan kembali komptensi ini.Membuat komputer di sini bukan berarti kita mendirikan pabrik komputer tapi dalam konteks yang lebih sederhana lagi yaitu membangun sistem komputer yang ‘works’ atau mampu bekerja dan menjadi alat pembelajaran atau mencari nafkah bagi orang lain atau siswwa-siswi saya itu sendiri. Panduan yang saya tulis di dalam buku ini mencakup mulai dari persiapan merakit komputer, pengenalan singkat tentang perangkat keras/komponen/hardware/peripheral yang akan dipakai, perakitan atau langkah-langkah pemasangan komponen-komponen tersebut hingga mampu menyala sampai instalasi sistem operasi komputer berbasis grafis/GUI. Sistem operasi komputer yang dipakai terdiri dari 2 dan yang bersifat umum yaitu sistem operasi yang berbayar dan yang gratisan,
Langkah-langkah yang tidak dibahas dalam buku ini adalah penjelasan tentang setting BIOS. Mungkin ini menjadi salah satu kelemahan buku ini karena tidak mencakup semua hal. Kompetensi standard tersebut baru mampu saya sajikan secara lisan ke murid dan tidak saya dokumentasikan dalam buku ini. Justru itulah sifat buku ini sangat terbuka untuk dikembangkan lagi bagi semua guru yang mau berkembang dan turut menyumbangkan ilmunya. Saya mohon maaf atas kekurang-lengkapan materi tersebut di buku ini.
Akhirul kata, terima kasih saya ucapkan juga kepada bapak Kurnia Yahya sebagai founder gorup MGMP Online Multimedia & TKJ di pages Facebook yang telah menginspirasikan semua anggota group, termasuk bapak Muhammad Agus Syafrudin yang telah memberikan link download software IT Essential Virtual Desktop, sebuah software yang sangat bermanfaat buat saya ketika memberikan materi ini ke siswa saya, komunitas OpenSource di internet yang telah membantu saya walau saya belum bisa total menggunakan & mengajarkan produk OpenSource ke siswa ( karena masih banyak DU/DI yang mengunakan software propietary) dan yang terakhir saya ucapkan terima kasih kepada seluruh siswa-siswi saya sebagai partner, dan ‘user’ dalam kegiatan pembelajaran.
Buku sederhana ini menjelaskan bagaimana membangun sistem komputer pribadi (Personal Computer/PC) mulai dari awal merakit komputer dengan memasang peripheral/perangkat keras/ komponen sehingga terhubung satu sama laiN lalu dilanjutkan dengan menginstalasi sistem operasi komputer. Kompetensi yang diharapkan adalah siswa mampu membangun atau membuat komputernya sendiri secara mandiri. Beberapa screenshoot diambil dari software IT Essential Virtual Dekstop.
Alat yang diperlukan :
Obeng + - (untuk mengendur-kencangkan sekrup).
Gelang anti-statis (untuk membuang listrik statis dari dalam tubuh).
Tang mulut buaya (biasanya berguna untuk melepas/memasang jumper).
Hardware yang dibutuhkan :
Power Supply Unit (PSU)
Merupakan ‘jantung’ dari sebuah sistem komputer. Bertugas menyuplai sumber daya listrik ke semua peripheral/hardware komputer.
Prosesor
Sama seperti manusia, prosesor merupakan ‘otak’ dari komputer yang bertugas menghitung input instruksi yang diberikan oleh perangkat lunak lalu memberikan output berupa hasil perhitungan. Semakin cepat prosesor maka semakin banyak instruksi/perintah yang dapat dieksekusi dalam satu waktu.
Heat Sink & Fan (HSF)
Prosesor merupakan hardware yang mudah panas dan rawan rusak. Heatsink bertugas untuk menyerap panas prosesor dan panas
Motherboard
Motherboard adalah tempat semua peripheral/ hardware berpadu. Lalu lintas data diatur di sini. Pengaturan settingan semua hardware ada di BIOS.
RAM atau Memory
Sebagai alat penyimpan data sementara karena data akan hilang jika tidak ada supply listrik (komputer dalam keadaan mati). Juga bekerja menyimpan data sementara sebelum disimpan ke hard disk karena akses data ke memori lebih cepat dibanding hard disk. Semakin besar kapasitas RAM maka akan semakin banyak data & program aplikasi yang dapat dibuka sehingga akan mempercepat kinerja komputer.
Hard Disk
Media penyimpan data permanen sama seperti lemari penyimpan berkas. Kapasitas harddisk tidak berpengaruh ke kinerja komputer. Mempunyai antarmuka/interface IDE (PATA) dan yang terbaru adalah SATA.
Kabel Hard Disk
Sebagai media transfer data dari hard disk ke motherboard.
Floppy Drive
Media ‘jadul’ penyimpanan data dengan kapasitas maksimal 1,4 Mb.
Kabel Floppy Drive
Sama seperti kabel hard disk, kabel ini mentransfer data dari dan ke floppy drive - motherboard.
Network Interface Card (NIC)
Berfungsi mengatur lalu lintas komunikasi data dari komputer dengan komputer lain. Indikator adanya lalu lintas data (traffic) dapat dilihat pada lampu yang berada di mulut konektor RJ-45 pada NIC.
Kabel Jaringan (Network Cable)
Fungsinya sebagai media penghantar data antara satu komputer dengan komputer lain.
Network Interface Card (NIC) Wireless
Fungsinya sama seperti Network Interface Card (NIC) namun tidak menggunakan kabel sebagai media penghantar data melainkan menggunakan gelombang radio tanpa kabel.
Perakitan
Buka casing komputer lalu letakkan dalam kondisi rebah.
Pasang Power Supply Unit (PSU) ke dalam casing. Ruang untuk PSU sudah disediakan di casing.
Kemudian kecangkan PSU dengan obeng dan sekrup.
Beralih ke motherboard, letakkan dalam posisi rebah lalu buka penutup prosesor yang terdiri dari pintu penutup dan tuas pengunci.
Posisi prosesor jangan terbalik. Biasanya ditandai oleh segitiga warna emas di prosesor dan soket sebagai panduan peletakan.
Setelah prosesor diletakkan, pas-tikan agar posisinya mantap dan badan prosesor masuk semua ke ruangan soket.
Lanjutkan dengan pemberian Thermal Grease pada permukaan prosesor. Berfungsi menghantar-kan panas dari porsesor ke HSF.
Pemberian Thermal Grease cukup sebesar biji jagung lalu ratakan pada permukaan prosesor. Usahakan tidak terlalu tebal melebihi permukaan prosesor.
Setelah HSF diletakkan dengan permukaan bawah HSF menyentuh rapat dengan permukaan prosesor, colokkan kabel power kipas HSF ke soket di motherboard.
Masukkan modul RAM lurus vertikal ke dalam slot-nya. Per-hatikan celah yang terdapat di kaki RAM, itu adalah penanda agar modul RAM tidak terpasang terbalik.
Modul RAM terpasang dengan baik, rata kiri dan kanan dengan bagian konektor masuk ke dalam slot. Lalu kunci tuas pada slot sampai terdengar bunyi ‘klik’.
Setelah memasang modul RAM, masukkan motherboard ke dalam casing. Ada baiknya melapisi bagian bawah motherboard den-gan busa atau spon plastik tipis.
Masukkan Floppy Drive ke dalam floppy bay yang terdapat di dalam casing. Kencangkan dengan sekrup.
Masukkan Hard Disk ke dalam hard drive bay yang terdapat di dalam casing.
Masukkan Optical Drive seperti CD atau DVD drive ke dalam drive bay. Untuk Optical Drive, harus di-masukkan dari bagian depan casing.
Begitu juga dengan Floppy Drive, harus dimasukkan dari depan casing.
Lanjutkan dengan memasang NIC, NIC wireless (bila perlu) pada slot PCI dan VGA card pada slot AGP atau PCI Express.
Tancapkan kabel power untuk kipas casing ke motherboard. Pada beberapa komputer tertentu, kipas mengambil daya dari PSU. Saatnya menghubungkan kabel
Tancapkan kabel power ATX 20-pin sesuai arahnya ke motherboard. Pada beberapa komputer tertentu ada yang berjumlah 24-pin.
Tancapkan kabel power ATX 12 Volt 4-pin sesuai arahnya ke mother-board.
Tancapkan kabel PATA dari moth-erboard ke Optical Drive / CD-DVD Drive.
Tancapkan juga kabel power untuk Optical Drive dengan mengambil dari kabel molex 4-pin PSU.
Tancapkan kabel power untuk Floppy Drive dari PSU.
Begitu juga kabel data Floppy Drive dari motherboard menuju Floppy Drive.
Tancapkan kabel data Hard Disk tipe SATA ke slot SATA yang ada di motherboard.
Casing komputer siap ditutup.
Casing komputer disekrup.
Pasang kabel keyboard ke port keyboard PS/2.
Pasang kabel mouse ke port mouse PS/2.
Pasang kabel jaringan lalu tan-capkan ke jack RJ-45 di network card (NIC).
Untuk network card wireless tidak menggunakan kabel namun menggunakan antena.
Selesai sudah tahap pertama dalam merakit sendiri sistem komputer pribadi. Tahap yang tidak dijelaskan di atas adalah tahap
Menyambung kabel power switch casing ke motherboard. 1.
Menyambung kabel lampu indikator power yang ada di casing ke motherboard. 2.
Menyambung kabel lampu indikator hard disk yang ada di casing ke motherboard. 3.
Menyambung kabel reset yang ada di casing ke motherboard. 4.
Menyambung kabel front USB yang ada di casing ke motherboard. 5.
Menyambung kabel front audio yang ada di casing ke motherboard. 6.
Nyalakan komputer dengan hard disk dimana system Windows-nya belum ada (atau sudah 1.
ada namun ingin diinstall ulang). Lalu masukkan CD/DVD instalasi Windows XP kemudian reboot (booting kembali). Jika Boot Priority di menu BIOS diset ke CD/DVD ROM drive maka CD/DVD akan otomatis dibaca dan dijalankan skrip instalasinya.
S
elesai sudah tahap pertama dalam membangun sendiri sistem komputer pribadi. Tahapan selanjutnya adalah menginstall software sistem operasi. Sistem operasi yang akan digunakan adalah sistem operasi berbayar, Windows XP dan sistem operasi gratis yaitu Linux Ubuntu versi 9.10 (versi terakhir ketika buku ini ditulis).Tahapan pertama yang perlu disiapkan adalah ketika dinyalakan pertama kali (booting) komputer harus mampu membaca media CD/DVD terlebih dahulu sebelum membaca hard disk. Hal ini dimaksudkan agar skrip instalasi di CD/DVD installer mampu menjalankan prosedur instalasi langkah demi langkah mulai dari awal ketika komputer booting. Jika komputer setelah booting langsung membaca hard disk maka prosedur instalasi tidak dapat dieksekusi. Merubah urutan booting diatur lewat menu BIOS dengan merubah urutan booting pertama kali menjadi CD/DVD ROM lalu yang kedua adalah hard disk.
Kemudian yang kedua adalah mempersiapkan media CD atau DVD yang berisi program untuk instalasi kedua operating system tersebut. Instalasi sistem operasi yang pertama akan dibahas adalah Windows XP.
Instalasi Sistem Operasi (1)
Instalasi Windows XP
Layar pembuka seharusnya akan tampil 2.
seperti ini.
Lalu Windows akan memeriksa hardware 3.
komputer agar sesuai dengan syarat minimal untuk menjalankan Windows XP kelak dan memeriksa file konfigurasi CD lalu meload file-file yang dibutuhkan ke memory.
Tekan
Akan muncul menu pilihan partisi. 6.
Partisi adalah membagi hard disk menjadi beberapa ‘ruangan’ sehingga akan lebih memudahkan kita nanti dalam meletekkan data. Analoginya sama seperti membagi ruangan untuk rumah, ada dapur untuk meletakkan kompor dan sebagainya. Lanjutkan dengan menekan Enter. Lanjutkan dengan format partisi 7.
menggunakan tipe system file NTFS. Lalu lanjutkan dengan menekan Enter.
Kemudian Windows akan memeriksa 8.
kondisi harddisk yang akan dipakai untuk instalasi. Lalu dilanjutkan menyalin beberapa file skrip yang diperlukan untuk proses instalasi.
Setelah penyalinan file skrip selesai 9.
Ada 3 tab pada
11. Regional and Language Options. Pada tab Regional Options
pilih Indonesia pada menu drop down. Lalu klik Ok.
Masukkan nama Anda dan nama 12.
organisasi. Lalu klik Next.
Masukkan
13. Serial Number yang ada di kotak kemasan sistem operasi Windows XP. Fungsinya sebagai ‘kunci’ untuk menginstal suatu perangkat lunak ke dalam komputer. Jika Serial Number yang dimasukkan salah maka proses instalasi tidak dapat dilanjutkan. Klik Next untuk lanjut.
Masukkan nama komputer, bukan 14.
Tahapan selanjutnya adalah setting 16.
koneksi jaringan (Network Settings). Pada tahap ini Windows akan menawarkan 2 pilihan/opsi untuk setting jaringan, apakah setting dikerjakan otomatis atau manual. Tandai pilihan Typical Settings
jika menginginkan setting secara otomatis dan Windows akan menentukkan setting terbaik untuk koneksi jaringan komputer Anda. Namun jika Anda menginginkan setting jaringan tersendiri maka pilih Custom Setting. Pada kasus ini kita cukup memilih Typical Setting. Lalu klik Next untuk melanjutkan. Jika Anda menginstal komputer 17.
yang tidak terkoneksi ke sebuah jaringan cukup pilih No. Jika komputer akan tersambung ke sebuah jaringan/domain, klik Yes
lalu masukkan nama domainnya. Lanjut dengan klik Next.
Setting konfigurasi jaringan juga dapat dilakukan setelah Windows XP berhasil diinstall.
Caranya klik Start -> Control Panel lalu lanjut ke bagian Network Connections.
Jika terdapat kartu jaringan/LAN card (NIC) kita cukup klik kanan lalu pilih Properties.
Pilih Internet Protocol (TCP/IP) lalu klik Properties-nya.
Masukkan alamat IP yang dikehendaki.
Masih ada beberapa langkah lagi seperti 18.
pengaturan resolusi layar. Windows akan menawarkan resolusi terbaik sesuai dengan kemampuan VGA card/graphic adapter yang terpasang. Jika resolusi layar dirasa sudah enak dilihat kita dapat klik Ok.
TIPS
Instalasi Sistem Operasi (2)
S
elain sistem operasi berbayar seperti Windows XP masih ada satu lagi sistem operasi yang bersifat gratis dan bebas dipakai tanpa batasan. Gratis di sini berarti kita dapat memiliki, menginstall ke lebih dari satu komputer dan menyebarkan ke orang lain tanpa diharuskan membeli (kecuali mungkin ongkos ganti burn DVD/CD installernya). Begitu juga perangkat lunak/ program atau software yang berjalan di dalamnya. Selain bersifat gratis, sistem operasi ini juga bersifat terbuka (Open Source) alias dapat dilihat dan dimodifikasi kode sumbernya (source code) sesuai dengan keinginan user dan mengkompilasi kembali. Begitu juga terjadi pada semua program yang berjalan di dalamnya. Sitem operasi tersebut ialah Linux.Sistem operasi Linux yang berlogo burung penguin ini terdiri dari berbagai macam jenis tergantung perusahaan yang membuatnya. Perusahaan-perusahaan tersebut mengemas OS Linux sesuai dengan kebutuhan para pengguna mereka. Nah, kemasan-kemasan Linux yang berbeda itu disebut Distro. Masing-masing distro berbeda tujuannya, seperti untuk kebutuhan desktop atau komputasi kantoran biasa, kebutuhan komputasi tingkat menengah sampai untuk kebutuhan server.
Kalau hanya untuk keperluan rumahan, pemakaian aplikasi perkantoran dan sekedar hiburan multimedia saja maka distro Linux Ubuntu, Linux Mint cocok untuk kebutuhan itu. Namun jika sudah meningkat ke skala menegah seperti pembuatan server kecil-kecilan maka distro openSUSE bisa dipilih. Dan jika kebutuhan untuk komputasi serius seperti server besar yang menangani banyak pelanggan dan database, cluster system maka Linux-lah rajanya. Karena awal Linux dibuat berasal dari sistem operasi Unix untuk kebutuhan komputasi multi-user/server. Pilihannya bisa jatuh ke distro CentOS, RedHat atau distro-distro lain yang berbau server.
Apapun kebutuhannya, maka sistem operasi Linux adalah alternatif untuk user/pemakai komputer yang sensitif dengan harga perangkat lunak yang mahal.
Mengapa Harus Memilih Linux?
Jawabannya adalah :
Linux bersifat gratis (kecuali untuk beberapa versi ‘kelas berat’ seperti server). 1.
Bebas digunakan tanpa harus dituduh membajak software. 2.
Sistem operasi Linux pilihan kita untuk diinstal adalah Linux Ubuntu. Ini adalah sistem operasi gratis ‘sejuta umat’ yang mottonya adalah
Linux for Human Being. Disebut begitu karena awal-awalnya Linux/ Unix memang sangat sukar dipelajari dan mengharuskan kita menghapal beberapa perintah baris (command line). Pada Ubuntu (dan beberapa distro terbaru yang lain) masih tetap seperti itu namun dengan pendekatan yang lebih manusiawi karena sudah menggunakan modus grafis seperti Windows yang lebih enak dipandang mata. Malah beberapa distro tampilannya lebih bagus dari pada tampilan standar WIndows XP sendiri.
Selain OS-nya yang gratis (cukup ganti ongkos burn DVD-nya saja), software-software yang berjalan di dalam LInux seperti aplikasi perkantoran (office), aplikasi pengolahan gambar raster, bitmap, pengolahan dokumen tingkat lanjut (aplikasi Desktop Publishing untuk pembuatan majalah, buku, koran & tabloid), aplikasi gambar 3D, aplikasi multimedia player dan multimedia authoring juga bisa diperoleh secara gratis tanpa batas. Hebat ‘ga tuh..
Kali ini kita akan mencoba menginstal Linux Ubuntu pada komputer yang (harus) sudah terinstall Windows XP sebelumnya. Beberapa persiapan sebelum menginstall Linux Ubuntu adalah komputer yang sudah terinstall WIndows XP, CD/DVD installer Linux Ubuntu dan pengetahuan tentang membagi kapasitas harddisk (partisi).
Instalasi Linux Ubuntu
Mari kita mulai..
Aktifkan komputer dimana sudah 1.
Selanjutnya adalah menentukan lokasi 4.
kita berada seperti benua, negara dan kota. Klik Forward untuk lanjut.
Sampailah kita pada tahap yang paling krusial yaitu membagi harddisk. Di 5.
tahap ini kita akan membuat komputer menjadi dual booting atau ketika booting akan ada 2 pilihan sistem operasi yang akan dijalankan oleh user. Di tahap ini kita diberi pilihan untuk menginstall Ubuntu apakah akan :
Instal them side by side.
Akan menginstall Ubuntu berdampingan dengan Windows XP dan memilih salah satu OS ketika booting.
Erase and use the entire harddisk.
Menghapus semua data dalam harddisk tanpa kecuali (termasuk data-data di partisi Windows!).
Pilihan ini sangat tidak disarankan.
Specify partitions manually (advanced).
Menentukan jumlah partisi secara manual menurut kebutuhan.
Saya menyarankan untuk memilih pilihan
6. Specify partitions manually (Advanced). Walau pilihan ini terkesan untuk para pengguna yang sudah ahli namun pilihan ini memungkinkan kita untuk :
Jika sudah menetapkan pilihan Anda, 7.
lalu klik Forward. Pilih hard disk yang akan digunakan untuk menginstall Linux Ubuntu. Kode /dev/sda berarti device berupa hard disk pertama di komputer Anda yang bertipe SATA. Jika terdapat 2 hard disk maka kodenya adalah /dev/sdb. Klik teks Free Space lalu klik tombol Add..
Akan muncul kotak dialog Create Partition. Ikuti tabel berikut :
Membuat partisi / atau root, /home dan swap secara terpisah dan manual.
•
Besar masing-masing partisi dapat kita tentukan berikut mount point-nya.
•
Pembuatan partisi / atau root yang berisi file system Ubuntu akan terpisah dengan partisi
•
/home sehingga manajemen file dan direktori akan lebih teratur.
Partisi / atau root akan berisi file system Ubuntu. Sama seperti C drive di Windows. Minimal
•
besarnya adalah 10 Gb.
Partisi /home akan berisi data-data dokumen mulai dari file-file dokumen, musik, film,
•
foto dan lain-lain. Kapasitas terserah sesuai kebutuhan. Partisi swap, besarnya 2 kali RAM yang ada.
•
/ atau root /home swap Type for new partition Primary Primary Primary
New partition in megabyte 10 Gb terserah 2 x jumlah RAM Location for new partition Beginning Beginning Beginning Use as Ext4 Ext4 swap area Mount point / /home swap
Tabel di atas adalah kebutuhan untuk masing-masing partisi. Jika sudah membuat semua partisi (menggunakan Free Space di hard disk) maka lanjut dengan klik Forward.
Jika pembagian sudah benar maka tampilannya kurang lebih akan seperti gambar di bawah. 8.
Siap menginstall sistem operasi Linux 10.
Ubuntu. Klik Advanced.. lalu tandai pilihan Install Boot Loader lalu pilih hard disk yang akan diberikan boot loader. Biasanya boot loader ada di partisi Windows (di sini adalah /dev/sda). Boot loader adalah program yang pertama kali dipanggil setelah booting ketika akan masuk ke sistem operasi. Pada boot loader inilah kita nantinya dapat memilih sistem operasi yang telah terinstal di komputer kita. Jika sudah lalu klik Install.
Tahapan selanjutnya adalah mengisi 9.
biodata Anda. Mulai dari nama, nama yang diinginkan untuk log-in ke Linux beserta passwordnya. Lalu klik Forward.
Proses instalasi Linux Ubuntu. 11.