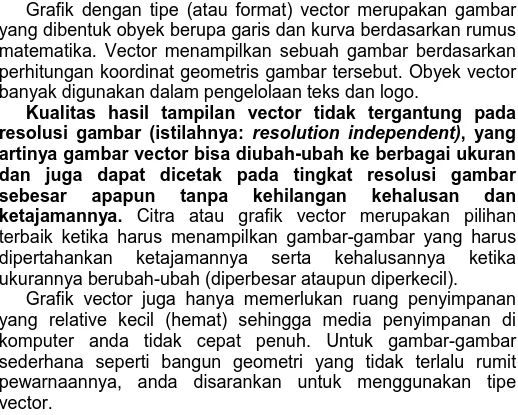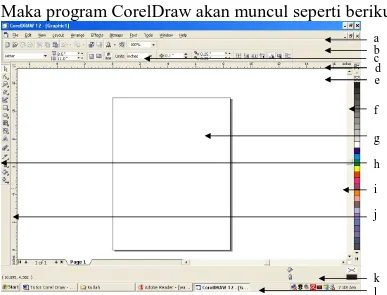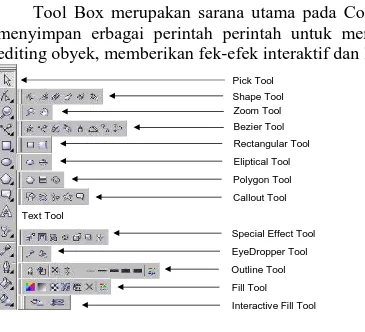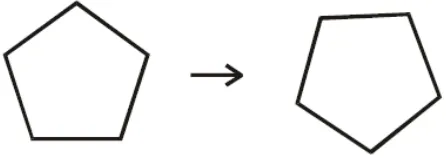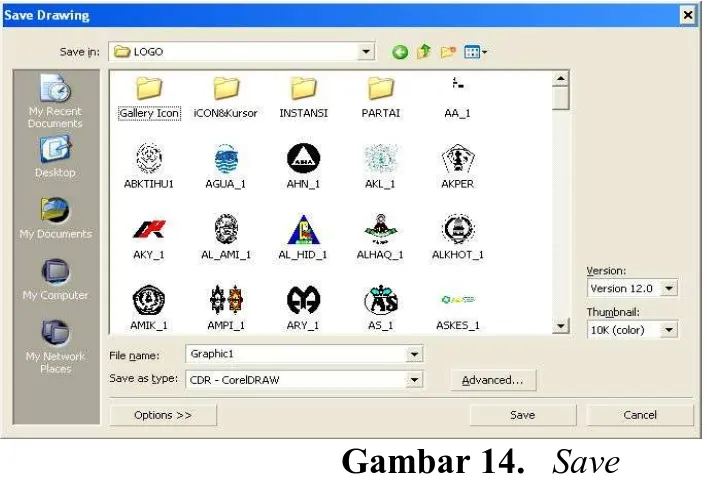H alaman : 1 dari 114
MENGENAL PROGRAM APLIKASI GRAFIS
Tujuan pembelajaran
Setelah mempelajari materi ini, diharapkan anda dapat :
1. Mengidentifikasi perbedaan grafis berbasis vector dan grafis bitmap
2. mengidentifikasi program aplikasi berbasis vector dan program aplikasi berbasis bitmap.
KATA KUNCI
Grafis komputer, vector, bitmap, Raster, resolusi, Pengoalah grafis.
Adanya kemajuan teknologi komputer yang didukung oleh perkembangan perangkat lunak atau software makin memudahkan kita melakukan aktifitas dalam pekerjaan kita. Contohnya dalam pembuatan brosur (brochure), selebaran (leaflet), ataupun pamplet. Tahukah anda dengan program aplikasi apa brosur dam selebaran dibuat? Ada banyak kemungkinan jawaban, bisa menggunakan program pengolah kata biasa ataupun menggunakan program aplikasi khusus grafis. Pertanyaan yang lebih cepat adalah: Software apakah yang cocok untuk membuat brosur dan selebaran itu? Mengingat brosur dan selebaran yang menarik biasanya menyertakan gambar dan huruf-huruf yang cukup attraktif, software yang cocok digunakan tentu saja software aplikasi grafis komputer atau kita sebut software aplikasi grafis.
H alaman : 2 dari 114 A. Tipe-Tipe Grafik Komputer
Sebelum membahas lebih lanjut, anda perlu memahami dulu bahwa istilah “grafik” di sini berbeda dengan istilah “grafik” pada frase grafik xy, grafik batang, ataupun grafik kelulusan siswa. Grafik dalam hal ini merupakan kata lain dari citra visual (image), atau secara umum kita sebut sebagai “gambar”
Dalam dunia komputer terutama di bidang desain dam grafika di kenal dua type grafik, yaitu grafik vector dan grafik bitmap.
1. Grafik Bertipe Vektor
Grafik dengan tipe (atau format) vector merupakan gambar yang dibentuk obyek berupa garis dan kurva berdasarkan rumus matematika. Vector menampilkan sebuah gambar berdasarkan perhitungan koordinat geometris gambar tersebut. Obyek vector banyak digunakan dalam pengelolaan teks dan logo.
Kualitas hasil tampilan vector tidak tergantung pada resolusi gambar (istilahnya: resolution independent), yang artinya gambar vector bisa diubah-ubah ke berbagai ukuran dan juga dapat dicetak pada tingkat resolusi gambar sebesar apapun tanpa kehilangan kehalusan dan ketajamannya. Citra atau grafik vector merupakan pilihan terbaik ketika harus menampilkan gambar-gambar yang harus dipertahankan ketajamannya serta kehalusannya ketika ukurannya berubah-ubah (diperbesar ataupun diperkecil).
H alaman : 3 dari 114
Dalam bentuk file, citra vector biasannya memiliki format *.eps (encapsulated postscrip),*.wmf (windows metafile) atau sesuai dengan software aplikasi grafis pembetukannya.
2. Grafik Bertipe Bitmap
Grafik (citra) bitmap juga dikenal dengan istilah raster. Citra bitmap menggunakan titik-titik berwarna yang disebut pixel (pic-ture element). Pixel-pixel tersebut ditempatkan pada lokasi-lokasi tertentu dengan nilai-nilai warna tersendiri dan secara keseluruhan akan membentuk tampilan.
Tampilan bitmap mampu menunjukan kehalusan gradasi dan warna dari sebuah gambar. Oleh karena itu format bitmap paling tepat digunakan untuk gambar-gambar dengan gradasi warna yang rumit seperti foto dan lukisan digital. Namun, format bitmap mempunyai kelemahan dimana setiap tampilan sangat tergantung pada resolusi gambar (istilahnya: resolution dependent), artinya setiap gambar mempunyai jumlah pixel yang pasti (tetap). Akibatnya gambar bisa kehilangan detail dan juga terlihat “kotak-kotak”(jagged) jika ukurannya diperbesar atau jika resolusinya diperkecil dari resolusi aslinya. Citra dengan format bitmap ini memerlukan ruang pemyimpanan data yang relatif besar, sebanding dengan ukuran dan resolusi yang dimilikinya.
Dalam bentuk file citra bitmap biasannya memiliki format *.bmp, *. Jpg, *jpeg, *. Tif, *. Tiff, ataupun *. Png. Gambar yang dihasilkan oleh kamera digital ataupun scanner Anda akan ditransfer ke komputer dalam bentuk citra bitmap.
3. Perbandingan antara Grafik vector dan grafik bitmap
H alaman : 4 dari 114
TABEL 1.1 PERBANDINGAN GRAFIK VEKTOR DAN GRAFIK BITMAP
Grafik Bitmap Grafik Vektor
Terdiri atas kumpulan pixel dengan warna tertentu
Terdiri atas kurva and garis berdasarkan rumus matematis Resolution dependent Resolusi independent
Memerlukan ruang penyimpan yang relative lebih besar
Memerlukan ruang penyimpanan yang relatif lebih kecil
Cocok untuk gambar yang detail dengan gradasi warna yang rumit
Cocok untuk gambar dengan warna sederhana (tidak rumit)
4. Atribut-Atribut pada Citra Grafis Komputer
Yang dimaksud atribut pada Citra grafis komputer meliputi warna, resolusi, dan tipe file.
a. Warna grafik
suatu citra dapat memiliki warna lengkap (color) atau hanya memiliki warna hitam putih saja (BW=black-white atau grayscale). Ada beberapa mode pewarnaan citra, di antarannya adalah mode RGB (red, green, blue) dan mode CMYK (cyan, magenta, yellow, black). Mode RGB biasanya bagus digunakan untuk visualisasi di monitor komputer, sedangkan mode CMYK biasanya digunakan untuk percetakan dengan separasi warna.
b. Resolusi Grafik
H alaman : 5 dari 114
resolusi suatu citra, makin tinggi kualitasnya, yang berarti makin luas gambarnya.
Resolusi dapat dinyatakan dalam bentuk jumlah pixel seperti misalnya 800 x 600 atau 1024 x 768. resolusi dapat juga dinyatakan dalam satuan dpi (dot per inch) atau ppi (pixel per inchi) ataupun pixel per inchi.
Oleh karena suatu citra vector bersifat resolution independent, atribut resolusi tidak dimiliki oleh citra ini, Namun, jika dilakukan konversi suatu citra vector ke citra bitmap (istilahnya: rasterize). Citra vector dapat di beri atribut resolusi tertentu.
B. program Aplikasi Pengolah Grafik
Anda sudah mengenal tipe-tipe citra grafik dan beberapa karakteristiknya. Sekarang anda akan mempelajari beberapa program (software) aplikasi grafis yang dapat di gunakan untuk membuatnya. Ada banyak sekali program aplikasi grafis yang beredar dipasaran, sebagian diantarannya: Wundows paint, macromedia freehand, Autocad, Swif 3D, Maya 3D, Adobe photoshop, Coreldraw, Corel photopaint, dan Adobe illustrator. Program-program aplikasi grafis tersebut dapat dikelompokkan menjadi dua golongan besar, yaitu program aplikasi grafis berbasis bitmap dan program aplikasi grafis berbasis vector.
Di antara program-program aplikasi yan disebutkan di atas, yang termasuk program aplikasi grafis bitmap adalah: Paint, Adobe photoshop, chorel photopaint, sedangkan sisanya adalah program aplikasi berbasis vector.
H alaman : 6 dari 114
H alaman : 7 dari 114
Program Grafis Berbasis Vektor
CorelDraw 12
Pendahuluan
Program grafis ini memang begitu besar pengaruhnya terhadap perkembangan desain komputer pada umumnya. Banyak pengguna yang menyatakan bahwa perkembangan CorelDraw telah begitu pesat mempengaruhi perkembangan seni grafis digital yang semakin mempesona. perkembangan software desain grafis telah mempengaruhi pula pandangan tentang seni digital yang baru ini.
Pemanfaatan CorelDraw telah merambah kesemua bidang tidak hanya desain grafis semata, sehingga pemakaian CorelDraw semakin banyak diminati karena keluwesannya serta kemudahannya dalam hal pemakaian tool yang disediakan untuk memenuhi segala kebutuhan publikasi.
Beberapa fasilitas telah begitu berkembang seperti sebuah evolusi menuju kesempurnaan dan kemudahan. Telah menjadi ciri software dimana perkembangan perangkat serta tool yang menyertainya selalu diperbarui dan ditampilkan dengan wajah baru akan tetapi tidak meninggalkan esensi dasar dari perintah perintah dibalik tool tersebut.
Bitmap dan Vektor
CorelDraw adalah program grafis dengan basis vektor atau garis. CorelDraw versi 12 dapat pula mengolah gambar dengan basis bitmap dengan hasil yang tidak kalah dengan pengolah bitmap yang sesungguhnya. bitmap tersusun dari titik - titik kecil dengan sebutan pixel. Dimana unsur terkecil ini akan membentuk suatu kesan yang ditangkap oleh mata sebagai sebuah gambar. Apabila gambar tersebut dibesarkan hingga melawati batas maksimalnya maka gambar tersebut akan terlihat unsur dasarnya yaitu kotak - kotak warna.
H alaman : 8 dari 114
gambar dibesarkan maka tidak gambar akan tetap terlihat solid atau utuh.. Sebagai pengolah image berbasis vektor CorelDraw sangat powerfull dalam pengolahan image ilustrasi.Akan tetapi dengan perkembangan CorelDraw yang semakin pesat, pengolahan obyek bitmap dapat juga dengan mudah dimanipulasi dalam aplikasi
CorelDraw, bahkan filter - filter efek khusus pengolah bitmap telah disertakan dalam fungsi tersendiri.
Banyak sekali keuntungannya jika kedua jenis gambar ini dapat diolah dalam satu aplikasi, sebab manipulasi obyek dengan lain aplikasi akan memperpanjang langkah dalam mewujudkan kmposisi image yang diinginkan. Anda harus mempunyai kemampuan untuk menganalisa, apakah perlu bantuan aplikasi lain atau cukup dengan menempa anda untuk secara cepat memutuskan apakah butuh aplikasi lain atau cukup dengan CorelDraw saja.
1.1 Produktivitas Dan Unjuk Kerja
CorelDraw memungkinkan kita untuk bekerja lebih efisien dengan adanya penambahan kemampuan produktivitas dan unjuk kerja pada CorelDraw, seperti penggunaan tombol Alt untuk memilih obyek - obyek yang tersembunyi dalam tumpukan atau grup gambar.
Kita dapat mengelola obyek - obyek dalam ilustrasi lebih mudah dengan menggunakan kemampuan kemampuan khusus pada CorelDraw seperti berikut :
Guideline sebagai obyek
Dengan guideline kita dapat bekerja dengan grafik lebih tepat. Guideline dapat dipilih lebih dari satu, diputar, dihapus, atau ditempatkan pada lokasi yang tepat dengan menggunakan fasilitas nudge seperti obyek obyek yang lain pada CorelDraw.
Smart Duplicate
H alaman : 9 dari 114
baru, perintah Duplicate akan menggunakan posisi baru yang telah ditentukan ke lokasi duplikat berikutnya.
Node Editing
Editing Node dasar dengan menggunakan Pick Tool dibuat lebih mudah. Dengan
menggunakan tool - tool drawing dasar, kita dapat memanipulasi posisi dan bentuk obyek. Akses terhadap Shape Tool telah dipermudah, yaitu hanya dengan perintah Double Click pada obyek yang dimaksud.
Keyboard Accelerator
Kemampuan untuk melakukan tugas - tugas dengan menggunakan keyboard dibuat lebih mudah dengan memasukkantombol akselerator baru. Gunakan tombol TAB dan ALT untuk mempermudah manipulasi obyek.
Display Bitmap
Pada saat bekerja dengan obyek, kita dapat dengan cepat mengubah tampilan dari outline ke full bitmap yang diwakili tombol TAB. Dengan adanya perpindahan antar view display memungkinkan kita untuk menampilkan dan menempatkan obyek dengan tepat. Kita dapat mengaktifkan pilihan Setting Use Offscreen Image yang ada pada kotak dialog Options untuk menampilkan image dengan otomatis. Pada saat pilihan setting tersebut dipilih, CorelDraw menonaktifkan refresh image.
Kontrol Interaktif
Penambahan pada kontrol - kontrol on-screen untuk beberapa tool interactif vektor akan mempercepat dan mempermudah akses pengaturan setting fasilitas obyek.
1.2 Tool Tool Interaktif
H alaman : 10 dari 114
mudah. Tool Drop Shadow interaktif akan membuat bitmap Drop Shadow ( efek bayangan) pada obyek. sedangkan untuk membuat bentuk - bentuk baru kita dapat menggunakan tool Push and Pull, Zipper ataupun Twister. Tool Envelope interaktif dan tool Extrude interaktif digunakan untuk menambahkan efek – efek envelope dan extrude pada obyek gambar dengan cepatdan mudah. Kita dapat melakukan transformasi obyek - obyekgambar secara bebas dengan menggunakan tool Free Transform. Dapat juga mengatur dan mencampur warna obyek secara interaktif dengan menggunakan Color Palette bersama tombol Ctrl dan mouse.
Interactif Drop Shadow
Tool ini memungkinkan kita menerapkan bitmapefek bayangan kedalam obyek yang sedang dibuat. dengan adanya tool interactif ini kita dapat mengatur drop shadow secara langsung, seperti mangatur arah, tingkat transparansi dan warna drop shadow.
Tool Distorsion
Kita dapat mendistorsi obyek dengan menggunakan tool Distorsion. kita dapat menerapkan efek push and pull untuk men-drag node-node kearah dalam atau keluar dari beberapa titik pada drawing page. Tool Zipper digunakan untuk mengubah garis ke kurva dan membuat efek zig-zag pada suatu obyek. Tool Twister digunakan untuk memutar-mutar node dengan arah searah jarum jam atau berlawanan jarum jam mengitari titik tengah.
Color Mixing
Color mixing adalah fasilitas untuk melakukan proses pencampuran warna secara interaktif. kita pahami bahwa warna merupakan unsur penting dalam sebuah desain. Oleh karena itu CorelDraw memberikan fasilitas khusus untuk melakukan proses pancampuran warna secara langsung menggunakan palet warna sehingga menghasilkan warna sesuai dengan keinginan desainer.
H alaman : 11 dari 114
Fasilitas Extrude adalah fasilitas khusus pada CorelDraw yang berfungsi untuk melakukan transformasi dari satu obyek ke obyek lain. Misalnya ingin melakukan transformasi atau perubahan obyek dari bintang ke lingkaran, maka langkah yang dilakukan sangat mudah dan cepat.
Free Transform
Dengan menggunakan tool ini kita dapat memutar, skew, scale dan merefleksi obyek pada suatu titik didalam drawing page. Cara kerja tool ini mendekatkan kita memperoleh titik tengah obyek terpilih dengan bebas. kita juga dapat mengintrol lebih jauh mengenai posisi titik tengah sebuah obyek.
Fill Tilling
Fasilitas Patern dan Texture Fill ditambah dengan tool interaktif Patern Tilling yang baru. Pada interface layar kita dapat langsung mengatur ukuran, posisi, memutar dan skew patern atau texture yang berisi obyek. Pilihan Scale With Objects memungkinkan kita melakukan transformasi Fill Pattern atau texture dengan obyek.
MEMULAI COREL DRAW
Untuk mulai bekerja mneggunakan program CorelDraw 11, terlebih dulu memanggil program tersebut. Untuk memanggil programnya adalah sebagai berikut :
H alaman : 12 dari 114
Maka program CorelDraw akan muncul seperti berikut :
Gambar 1. Layar CorelDraw 11. Keterangan :
a. Title Bar g. Color Pallete b. Menu Bar h. Tool Box
c. Standard Tool Bar i. Vertical Scrool Bar d. Property Bar j. Vertical Ruler
e. Horizontal Ruler k. Horizontal Scrool Bar f. Printable area l. Status Bar
LAYAR COREL DRAW - Title Bar
H alaman : 13 dari 114
Menu Bar adalah barisan menu yang terdiri dari File, Edit, Layout, Type, Element, Utilities, View, Window dan Help. Semua perintah-perintah terdapat pada menu menu tersebut.
- Standard Tool Bar
Perintah - perintah yang sering digunakan dapat juga diakses melalui Standard Tool Bar. Pada Standard Tool Bar terdapat icon - icon perintah yang sering kita gunakan, misalnya untuk membuat file baru, membuka file, menyimpan, mencetakdan sebagainya. Hanya dengan klik sekali pada icon yang dimaksud maka perintah akan langsung dijalankan oleh CorelDraw.
- Property Bar
Property Bar merupakan baris perintah yang unik, karena tampilannya akan selalu berubah dan perintah-perintah yang ada didalamnya akan menyesuaikan dengan icon yang sedang aktif pada tool Box. Misalnya tool Box sedang aktif pada Zoom Tool, maka akan memunculkan property dari Zoom tool, demikian juga dengan tooltool yang lain. Disini kita akan dapat lebih cepat dalam mengakses perintah-perintah yang berhubungan dengan tool yang sedang aktif.
- Horizontal Ruler
berfungsi untuk membantu kita dalam membuat desain dengan ukuran yang tepat. karena terdapat mistar horizontal dengan satuan ukuran yang dapat kita ubah sewaktu-waktu.
- Printable Area
merupakan area dimana desain kita diletakkan untuk dicetak. Untuk mendesain kita boleh di luar printable area, namun ketika akan dicetak maka harus dimasukkan ke printable area tersebut.
H alaman : 14 dari 114
Warna merupakan unsur penting dalam sebuah desain grafis. Corel Draw memberikan berbagai kemudahan untuk mengakses dan memilih berbagai model warna. Kita dapat mengakses tool-tool warna melalui on-screen color palette, Color dialog box, maupun Color Roll-upuntuk memilih warna isi, outline, kertas dan lain-lain. Namun langkah yang tercepat untuk mengakses warna adalah melalui On-screen color palette yan gtesedia di sebelah kanan window.
- Tool Box
merupakan barisan icon yang menyimpan berbagai macam perintah untuk pembuatan obyek dasar, editing obyek, efek-efek interaktif dan lain lain.
- Vertical Scrool Bar
Penggulung halaman secara vertical. Anda dapat menggeser scrool bar ke atas dan kebawah untuk memperluas lembar kerja atau untuk melihat bagian tertentu dari gambar yang belum terlihat.
- Vertical Ruler
Vertical ruler berfungsi untuk membuat garis bantu vertical.
- Horizontal Scrool Bar
penggulung halaman secara horisontal. Anda dapat menggeser horizontal scrool bar untuk melihat bagian kanan atau bagian kiri laembar kerja yang belum terlihat.
- Status Bar
H alaman : 15 dari 114 TOOL BOX
Tool Box merupakan sarana utama pada Corel Draw. Tool Box menyimpan erbagai perintah perintah untuk membuat obyek dasar, editing obyek, memberikan fek-efek interaktif dan lain-lain.
Sebelum memulai desain terlebih dulu disiapkan format halaman yang digunakan, jenis kertasyang dipakai, ukuran, orientasi kertas dan lain-lain. Berikut ini adalah langkah-angkah untuk pengaturan halaman :
1. Klik menu Layout Page Setup. Terdapat dua jenis layout yaitu Normal Paper dan Label.
Gambar 3. Page Setup
H alaman : 16 dari 114
4. Width adalah menentukan lebar kertas, Height menentukan tinggi kertas. Jika sudah ditentukan sesuai dengan kebutuhan lalu Klik OK.
Catatan : Untuk mengatur halaman dapat juga melalui Property Bar, dengan cara mengaktifkan Pick Tool pada Tool Box.
MENGGAMBAR BIDANG DAN TEKS
Membuat Kotak persegi Panjang dan Kubus
1. Klik icon Rectagular Tool pada tool box. Maka pointer akan berubah menjadi
2. Klik-tahan-geser menuju kanan bawah membentuk kotak.
3. Lepaskan mouse, maka akan membentuk sebuah persegi panjang. 4. Tekan-tahan tombol Ctrl pada keyboard, Klik-tahan-geser menuju
kanan bawah membentuk kotak.
5. Lepaskan mouse, maka akan membentuk sebuah obyek bukur sangkar.
Contoh hasil :
Tanpa menekan tombol Ctrl, menghasilkan persegi panjang
Dengan menekan tombol Ctrl, menghasilkan bujur sangkar.
Gambar 4. Obyek kotak
Membuat Lingkaran dan Elipse
1. Klik icon Ellipse Tool pada Tool box. Maka pointer akan berubah menjadi
H alaman : 17 dari 114
4. Tekan-tahan tombol Ctrl pada keyboard, Klik-tahan-geser menuju kanan bawah membentuk kotak.
5. Lepaskan mouse, maka akan membentuk sebuah obyek lingkaran.
Contoh hasil :
Tanpa menekan tombol Ctrl, menghasilkan elips
Tanpa menekan tombol Ctrl, menghasilkan lingkaran
Gambar 5. Obyek lingkaran
Membuat Polygon, Spiral dan Graph Paper
Klik panah bawah yang terdapat pada sudut kanan bawah icon Polygon Tool, maka akan muncul icon seperti berikut :
1. Klik icon Polygon untuk membuat polygon. Lalu bawa ke halaman dan klik-tahan-geser menuju kanan bawah. maka akan menjadi obyek segilima.
2. Klik icon Spiral Tool . Lalu bawa ke halaman dan klik-tahangeser menuju kanan bawah. maka akan menjadi obyek spiral. 3. Klik icon Graph Paper Tool . Lalu bawa ke halaman dan
kliktahan-geser menuju kanan bawah. maka akan menjadi obyek tabel.
Gambar 6. Obyek Polygon, Spiral dan Graph.
H alaman : 18 dari 114
1. Klik icon Text Tool , maka pointer akan berubah menjadi 2. Klik di bagian bawah halaman, lalu ketik naskah “KOTA PALU ”
Catatan : Setiap selesai membuat obyek, selalu klik icon Pick Tool . hal ini untuk
menghindari pembuatan obyek baru yang sama bentuknya.
MENGEDIT OBYEK DASAR
Menggeser Obyek
1. Aktifkan obyek elips, maka dibagian sisi obyek tedapat delapan kotak kecil yang disebut dengan node serta terdapat tanda silang pada bagian tengah elips.
Gambar 7 . Node
2. Letakkan pointer pada tanda silang dibagian tengah obyek elips sehingga pointer berubah menjadi panah empat arah.
3. Klik-tahan-geser ke tempat lain, maka obyek elips tersebut akan bergeser.
Memperbesar dan memperkecil ukuran obyek 1. Klik obyek lingkaran sehingga muncul node.
2. Letakkan pointer pada node di pojok kanan bawah sehingga berubah menjadi panah memojok.
H alaman : 19 dari 114
Gambar 8. Membesarkan obyek
4. Klik obyek persegi panjang sehingga muncul node.
5. Letakkan pointer pada node di pojok kanan bawah sehingga berubah menjadi panah memojok.
6. Klik-tahan-geser ke arah kiri-atas, sehingga obyek persegi panjang menjadi lebih kecil.
Gambar 9. Mengecilkan Obyek
Catatan :
Untuk memperbesar dan memperkecil dapat dilakukan pada setiap node. Jika menggunakan node pada setiap pojok, maka pembesaran dan pengecilan obyek secara proporsional. sedangkan pada node selain pojok akan menghasilkan perubahan obyek secara bebas.
Rotasi Obyek
1. Aktifkan obyek segi lima sehingga muncul node.
2. klik sekali lagi pada obyek tersebut sehingga node akan berubah menjadi anak panah.
3. Letakkan pointer pada salah satu anak panah pada salah satu pojok, sehingga berubah menjadi pointer panah melingkar .
H alaman : 20 dari 114
Gambar 10. Rotasi Obyek
Skewing Obyek
1. Aktifkan obyek Spiral sehingga muncul node.
2. Klik sekali lagi pada obyek tersebut sehingga node akan berubah menjadi anak panah.
3. Letakkan pointer pada panah horisontal yang terdapat pada bagian atas atau bawah obyek sehingga berubah menjadi .
4. Klik-tahan-geser kanan atau ke kiri, lalu lepaskan. Anda perhatikan hasilnya.
Gambar 11. Skewing
Catatan :
Untuk Rotasi obyek dapat menggunakan node panah pada setiap pojok. Untuk Skewing obyek dapat menggunakan panah vertikal pada bagian kanan dan kiri obyek maupun horisontal pada bagian atas dan bawah obyek.
Menggandakan obyek
1. Aktifkan teks “KOTA PALU “ sehingga muncul node.
2. Letakkan pointyer pada tanda silang di bagian tengah obyek sehingga berubah menjadi panah empat arah .
H alaman : 21 dari 114
KOTA PALU
Gambar 12. Menggandakan Obyek.
4. Aktifkan obyek polygon, sehingga muncul node.
5. Tekan dan tahan tombol Ctrl pada keyboard, lalu lakukan instruksi langkah ke 2 dan 3 diatas. Maka hasilnya akan berjajar vertikal. Mencerminkan Obyek
1. Aktifkan obyek teks.
2. Arahkan pointer pada node sebelah kanan obyek sehingga membentuk panah atas-bawah .
3. Tekan dan tahan tombol Ctrl pada keyboard, lalu klik-tahan-geser pointer tersebut ke bawah sampai melewati obyek.
4. Sebelum tombol Ctrl dan klik di lepas, klik kanan sehingga klik kiri dan kanan ditekan bersama.
5. Lepaskan klik kanan dan kiri, lalu lepaskan tombol Ctrl. Anda lihat hasilnya.
KOTA PALU
Gambar 13. Pencerminan Obyek
Memberi Warna Fill dan Outline pada obyek
1. AKtifkan obyek persegi panjang sehingga muncul node.
2. Klik salah satu warna yang terdapat pada palet warna sebelah kanan untuk memberi warna fill.
3. Klik kanan pada warna yang lain untuk mengganti warna outline. 4. Lakukan perintah diatas untuk memberi warna pada obyek-obyek
H alaman : 22 dari 114 MENYIMPAN GAMBAR
1. Klik menu File Save
Gambar 14. Save
Klik Pada Save In untuk menentukan letak penyimpanan file 2. Klik pada File Name, lalu ganti nama Graphic1 dengan Latihan1 3. Klik tombol Save.
MENGGAMBAR GARIS
Membuat halaman baru
1. Klik menu Layout --> Insert Page
Gambar 15. Insert Page
H alaman : 23 dari 114
Corel Draw menyediakan bermacam-macam tool untuk membuat garis antara lain Freehand Tool, Bezier Tool, Natural Pen Tool, Dimension Tool dan connector Line Tool.
Gambar 16. Line Tool
Keterangan : Urut dari kiri ke kanan masing-masing Freehand Tool, Bezier Tool, Natural Pen Tool, Dimension Tool dan Connector Tool.
Membuat Garis menggunakan Freehand Tool 1. Klik icon Freehand Tool .
2. Kik-tahan-geser ke sembarang tempat secukupnya lalu lepas.
Membuat garis Menggunakan Bezier Tool 1. Kik icon Bezier Tool .
2. Leakkan di halaman, lalu klik disembarang tempat.
3. Klik lagi di tempat lain, lanjutkan klik ditempat lain sehingga saling tersambung.
A. MEMOTONG OBJEK 1. Buat 2 buah objek yaitu Rectangle dan Ellipse.
2. Tempelkan objek lingkaran di sisi sebelah kanan objek rectangle. 3. Seleksi dua buah objek tersebut dengan menggunakan pick tool. 4. Pilih :
- Arange, Shaping, Trim. Hasil ……….
B. MENGGABUNGKAN OBJEK
H alaman : 24 dari 114
2. Tempelkan objek lingkaran di sisi sebelah kanan objek rectangle.
3. Seleksi dua buah objek tersebut dengan menggunakan pick tool. 4. Pilih :
- Arange, Shaping, Weld. Hasil ………
C. MENGATUR LETAK OBJEK
1. Buat 2 buah objek yaitu rectangle dan ellipse.
2. Seleksi dua buah objek tersebut dengan menggunakan pick tool. 3. Pilih :
- Arange, Align and Distribut, kemudian pilih secara
bergantian dari Align Left, Align Right, Align Top, Align Bottom, Align Centers Horizontally dan Align Centers Vertically.
H alaman : 25 dari 114
Hasil ………
D. MEMBUAT GRUP OBJEK
1. Selekssi dua buah objek lingkaran atau ellipse dan kotak atau rectangle.
2. Pilih Arage, Group atau Ctrl – G.
E. MEMATIKAN GRUP OBJEK
1. Selekssi dua buah objek lingkaran atau ellipse dan kotak atau rectangle.
2. Pilih Arage, Ungroup atau Ctrl – U.
F. MENGGABUNGKAN OBJEK
1. Selekssi dua buah objek lingkaran atau ellipse dan kotak atau rectangle.
2. Pilih Arage, Combine atau Ctrl – L.
G. DUPLICAT
1. Buat objek lingkaran atau ellipse.
2. Pilih menu Edit, Duplicate atau Ctrl – D.
H. TRANSFORMASI OBJEK
a. Position (posisi objek)
H alaman : 26 dari 114
2. Pilih menu Arange, Transformations, Position atau Alt – F7.
3. Ganti point yang ada di isian vertikalnya menjadi -0,4 inci. 4. Klik Apply to Duplicate berulang – ulang.
b. Rotasi Objek.
1. Buat objek lingkaran atau ellipse.
2. Pilih menu Arange, Transformations, Rotate atau Alt – F8.
3. Isikan point untuk Angle : 5,0 Center Horizontal : 2,0 dan Center Vertiakal : 3,0.
4. Klik Apply to Duplicate secara berualang hingga membentuk sebuah lingkaran ellipse.
b. Scale dan Mirror
1. Buat objek lingkaran atau ellipse.
H alaman : 27 dari 114
3. Isikan Scale Horizontal : 115,0 dan Scale Vertikal : 110,0. 4. Klik Apply to Duplicate berulang – ulang.
I. MEMBUAT EFEK OBJEK
a. Menggunakan Blend ( Objek bertumpuk).
1. Buat dua buah objek ellipse seperti contoh di bawah ini. 2. Seleksi dua buah objek tersebut.
3. Pilih Menu Effects, Blend ………
4. Klik Apply
b. Menggunakan Contour. 1. Buat objek ellipse.
2. Seleksi objek tersebut.
H alaman : 28 dari 114
c. Pilih Outside dan Offset : 0.11, Steps : 7 d. Klik Apply.
A. MEMBUAT TULISAN MELENGKUNG
1. Buat tulisan seperti di bawah ini : BELAJAR COREL DRAW 2. Pilih jenis huruf pada properti bar atau font list, sesuaikan dengan
keinginan anda.
3. Perbesar huruf atau Sizenya menjadi 36 point.
Catatan :
Untuk memperbesar huruf dapat dilakukan dengan cara blok atau seleksi atau klik sekali huruf tersebut kemudian lanjutkan dengan menarik node-nya.
4. Buat lingkaran berbentuk oval.
H alaman : 29 dari 114
7. Atur pada properti text sesuai dengan keinginan.
B. MEMBUAT BAYANGAN (SHADOW)
1. Klik teks BELAJAR COREL DRAW tersebut. 2. Klik Interactive Drop Shadow pada tool box.
3. Pindahkan kursor mouse ke teks yang akan di shadow, klik dan tarik ke bawah.
4. Lihat hasilnya.
5. Atur properti drop shadow sesuai dengan keinginan.
C. KERNING TEXT (OBJEK)
1. Klik teks yang di shadow tersebut.
H alaman : 30 dari 114
3. Jika di inginkan jenis huruf yang lain dapat memilih pada properti D. EFEKS LENS PADA TEKS
1. Buat objek lingkaran, besarnya sesuiakan dengan keinginan. 2. Tempatkan objek lingkaran tersebut pada teks BELAJAR. 3. Lanjutkan dengan memilih menu Effects, Lens.
4. Pada kotak dialog Lens, pilih Wireframe pada list box lens.
5. Jika belum diberi tanda cek pada Outline dan Fiil maka aktifkan. 6. Klik Apply.
E. COVERSI KE BENTUK KURVA
H alaman : 31 dari 114
Kemudian arahkan mouse ke bidang kerja, dan buat besarnya sesuai yang diinginkan.
2. Klik Objek gambar shape tersbut, kemudian pilih menu Arange, Conver to Curve atau menekan Ctrl – Q.
3. Klik Pick Tool kemudian edit objek shap tersebut sesuai dengan menggeser pada node – node nya sehingga tampak seperti gambar berikut.
H alaman : 32 dari 114 F. IMPOR GAMBAR
1. Klik Menu File, Import.
2. Pada kotak dialog import file, carilah gambar sesuai yang anda inginkan.
3. Setelah mendapatkan gambar lanjutkan dengan mengklik button import.
4. Arahkan pointer mouse ke area bidang kerja dan lanjutkan dengan menekan klik.
5. Atur besarnya sesuai dengan keinginan anda.
G. MEMOTONG OBJEK GAMBAR 1. Klik objek gambar yang diimpor tadi.
2. Klik Shape tool pada tool box, kemudian pilih Knife Tool. 3. Pointer mouse akan berubah bentuk menjadi seperti pisau.
4. Arahkan pada tepi atas objek gambar setelah arahnya berubah vertikal klik geser ke bagian tepi bawah objek gambar dan klik. Maka objek gambar tersebut akan terpotong.
H alaman : 33 dari 114
6. Lanjutkan dengan memotong bagian objek gambar yang lain.
H. POWER CLIP
1. Buat objel ellpise atau lingkaran, atur beasrnya sesuai dengan yang diinginkan.
2. Import gambar dan pilih gambar yang dianggap menarik, alangkah baiknya cari objek gambar foto.
3. Seleksi Objek gambar yang diimpor tersebut. 4. Pilih Effects, PowerClip, Place Inside Container.
H alaman : 34 dari 114
Catatan :
Kadang fasilitas ini kurang menarik atau kurang sesuai dengan yang diinginkan karena objek gambar yang diseleksi tidak terlihat pada objek hasil power clip. Namun bisa dilakukan dengan cara manual.
H alaman : 35 dari 114
H alaman : 36 dari 114 Implementasi :
A. Membuat Polygon
1. Pilih objek polygon pada menu tool box. Gunakan kombinasi tombol Ctrl untuk mendapatkan gambar yang simetris.
2. Perhatikan hasil objek polygon di bawah ini :
Pilih Shape tool pada tool box.
Klik salah satau node yang dilingkari pada contoh gambar tersebut, kemudian tekan tombol delete yang ada di keyboard.
Secara keseluruhan 5 titik node tersebut akan hilang.
Lanjutkan dengan mengklik di sisi salah satu bidang atau ditempat node yang dihapus tadi.
Pada properti bar pilih Convert Line to Curve.
Lanjutkan dengan menggeser sisi bidang tersebut sehingga tampak semua sisi bidang menjadi melengkung.
H alaman : 37 dari 114
3. Pilih Interactive Contour Tool pada Tool Box.
Tempatkan pointer mouse di salah satu sisi bidang.
Klik dan geser ke dalam bidang objek gambar.
Kemudian pisahkan objek hasil contour dengan cara memilih menu Arange, Break Contour Group Apart.
Ubah nilai line hasil contour menjadi 1.0 pt dan out line menjadi 2.0 pt.
Kemudian seleksi dua objek line dan pilih menu Arange, Group.
Hasil.
H alaman : 38 dari 114
5. Tempatkan objel lingkaran tersebut pada posisi tengah objek polygon. Gunakan fasiltas menu Arange, Align and Distribute. Namun sebelumnya seleksi ke dua objek tersebut.
B. Membuat Teks Melingkar
1. Lanjtkan dengan membuat teks “SEKOLAH TINGGI MANAJEMEN INFORMATIKA DAN KOMPUTER” dan teks “ADHI GUNA”. Atur posisinya sesuai yang ada pada gambar.
2. Tambahkan objek gambar bintang di dua sisi bagian bawah objek polygon.
3. Sesuaikan warna objek sehingga nampak seperti pada gambar.
C. Menambahkan symbol/ Karakter sebagai objek gambar.
1. Masukkan teks karakter dengan memilih menu Text, Insert Character. Kemudian pilih Webdings pada kotak isian Font.
2. Pilih gambar komputer kemudian klik dan geser ke bidang kerja. 3. Edit gambar tersebut hilangkan bagain yang tidak diperlukan, dan
atur pewarnaan menjadi black and white.
D. Membuat objek buku
1. Buat sebuah kotak/ rectangle.
2. Konversi ke bentuk kurva. Dan miringkan sudut kiri atas sehingga seperti berikut ini.
3. Pilih Shape tool, kemudian klik pada garis/line bagian atas.
H alaman : 39 dari 114
5. Atur lengkung line sehingga nampak seperti gambar berikut.
6. Gandakan objek tersebut dengan cara :
- Seleksi objek, kemudian tekan Ctrl, tanpa melepas Ctrl lanjutkan dengan mengklik node sebelah kiri dan geser kekanan, ikuti dengan mengkilik tombol mouse sebelah kanan. Kemudian lepas bersama – sama, hingga hasilnya seperti berikut :
- Lengkapi gambar buku tersebut seperti pada gambar di bawah ini.
E. Membuat Pena
1. Masukkan teks karakter dengan memilih menu Text, Insert Character. Kemudian pilih Wingdings 2 pada kotak isian Font.
2. Pilih gambar pena kemudian klik dan geser ke bidang kerja.
3. Edit gambar tersebut hilangkan bagain yang tidak diperlukan, dan atur pewarnaan menjadi black and white.
H alaman : 40 dari 114
Menggambar buah
Tool yang digunakan adalah Bezier Tools dan Text Tools
Langkah Pembuatan
1. Pertama, kita akan membuat objek buah. Gunakan Bezier Tools dan buatlah sketsa sebagai berikut :
H alaman : 41 dari 114
3. Pilih Fill Tools, kemudian pilih Post Scrip Fill Dialog. Kemudian ikuti setting berikut :
Post Scrip Texture : Archimedes, Frequency : 3, klik Preview Fill untuk mengetahui hasilnya.
H alaman : 42 dari 114
5. Buatkan duplikasinya dengan menekan tombol + pada keyboard dan biarkan pada posisinya.
6. Tekan tombol G pada keyboard atau pilih Tools Interactiv Fill Tools dan atur propertinya seperti berikut :
Fill Type : Linier dan Fill Drop Down : Red, Last Fill Picker : Brick Red, Fountain Fill MidPoint : 40 dan posisikan arahnya gradasi.
7. Kemudian setting berikutnya adalah : Fountain Fill Angle and Edge Pad : -10 dan dan 17, lalu tekan enter.
8. Langkah berikutnya adalah : pilih Interactive Transparancy Tools dan arahkan pointer mouse kearah objek buah, kemudian klik dan geser ke arah gradasi. Dan lihat gambar.
9. Kedua, kita akan membuat efek kulit dan cahaya. Klik Bezier Tools kemudian buatlah dua buah sketsa objek gambar seperti berikut :
H alaman : 43 dari 114
11. Tekan tombol G pada keyboard atau pilih Tools Interactiv Fill Tools dan atur propertinya seperti berikut :
Fill Type : Radial dan Fill Drop Down : 10% Black, Last Fill Picker : White, Fountain Fill MidPoint : 50 dan posisikan arahnya gradasi.
12. Kemudian setting berikutnya adalah : Fountain Fill Angle and Edge Pad : 0 dan dan lalu tekan enter.
Pilih Outline Width pada property bar menjadi 2.0 pt
H alaman : 44 dari 114
14. Ketiga, kita akan membuat bayangan lekukan. Gunakan Bezier Tools dan buatlah sketsa gambar berikut ini :
15. Gunakan Shape Tools atau [F-10] dan edit dua buah objek tersebut sehingga seperti nampak dibawah ini :
H alaman : 45 dari 114
17. buatlah olbek path dengan menggunakan Bezier Tools kemudian edit dengan menggunakan Shape Tools atau [F-10] sehingga terbentuk berikut ini :
18. Posisikan di atas bayangan lekukan, lihat gembar berikut :
19. Seleksi semua objek dan satukan dengan menekan pada keyboard [Ctrl-G], kemudian lanjutkan dengan menekan [Ctrl-D] untuk membuat duplikasi gambar buah.
H alaman : 46 dari 114
21. Keempat, kita akan melanjutkan dengan membuat objek ranting, gunakan Bezier Tools dan buat sketsa seperti gambar di bawah ini:
22. Gunakan Shape Tools atau [F-10] untuk membuat objek agar lebih indah seperti gambar di bawah ini :
H alaman : 47 dari 114
24. Kelima, kita akan membuat objek daun, gunakan Bezier Tools dan buat sketsa seperti gambar di bawah ini :
25. Gunakan Shape Tools atau [F-10] untuk membuat objek agar lebih indah seperti gambar di bawah ini :
26. Berikan warna Green pada objek daun terebut.
27. Buat objek path untuk memberi kesan serat pada daun. Seperti nampak pada gambar di bawah ini :
H alaman : 48 dari 114
29. Posiikan pada gambar buah, sehingga nampak pada gambar berikut, dan buat duplikasinya dengan menekan [Ctrl-D].
Menggambar Objek Kuda Laut
Untuk membuat objek kuda laut menggunakan empat tools freehand dan lima tools ellips.
H alaman : 49 dari 114
H alaman : 50 dari 114
2. Gunakan Fill tools untuk mewarnai objek gambar dengan memilih Fountain Fill Dialog [F11]dan ikuti setting ini : Type : Linier, Collor Blend : Two Color, From : Murky Green, To : Martian Green, Mid Point : 50 dan klik OK.
H alaman : 51 dari 114
H alaman : 52 dari 114
5. Klik Freehand Tools [F5] dan buatlah objek segitiga. Gunakan Shape Tools [F10] untuk mengedit objek tersebut dan posisikan, sehingga nampak seperti gambar di bawah ini :
H alaman : 53 dari 114
7. Gandakan hingga menjadi tiga buah objek strip dan atur posisinya sesuai dengan gambar di bawah ini :
8. Pilih menu Arane, Shapping > Shapping dan pilih Trim. Beri tanda pada Target Object(s) kemudian pilih objek badan dan klik Trim.
H alaman : 54 dari 114
Angle : 170, Color Blend : Two Color, From : Yellow, To : White, Mid Point : 1 dan klik OK.
10. Seleksi ketiga objek tersebut hasil Trim lalu warnai dengan menggunakan Color Palette.
H alaman : 55 dari 114
12. Gunakan Shape Tools pada toolbox untuk mengedit objek tersebut, setelah itu tempelkan pada punggung objek kuda laut. Lihat gambar….
H alaman : 56 dari 114
14. Klik Strip punggung, pilih Fill Tools, Fountain Fill Dialog [F11] dan ikuti setting berikut : Type : Linier, Color Blend : Two Color, From : Green To : Blue, Mid Point : 50 klik OK.
H alaman : 57 dari 114
16. Pilih menu Arange, Shapping > Shapping dan pilih Trim. Beri tanda pada Source Object(s) kemudian pilih objek badan dan klik Trim.
17. Klik Strip kepala, pilih Fill Tools, Fountain Fill Dialog [F11] dan ikuti setting berikut : Type : Linier, Color Blend : Two Color, From : Orange To : Green, Mid Point : 50 klik OK.
18. Kelima kita akan membuat objek mata, gunakan Ellipse Tools.
H alaman : 58 dari 114
20. Selanjutnya mewarnai mata, Klik objek mata, pilih Fill Tools, Fountain Fill Dialog [F11] dan ikuti setting berikut : Type : Radial, Horizontal : 22, Vertikal : 22, Color Blend : Two Color, From : 20% Balck To : White, Mid Point : 50 klik OK.
21. Keenam, membuat objek bola mata. Gunakan Ellipse Tools dan posisikan seperti pada gambar.
22. Selanjutnya mewarnai bola mata, Klik objek mata, pilih Fill Tools, Fountain Fill Dialog [F11] dan ikuti setting berikut : Type : Radial, Horizontal : -1, Vertikal : -34, Color Blend : Two Color, From : White To : Yellow, Mid Point : 70 klik OK
H alaman : 59 dari 114
24. Gelembung ini akan kita warnai. Klik objek gelembung, pilih Fill Tools, Fountain Fill Dialog [F11] dan ikuti setting berikut : Type : Radial, Color Blend : Two Color, From : Ice Blue To : White, Mid Point : 50 klik OK
25. Ketujuh, membuat hiasan ekor. Buat ellipse lingkaran dan posisikan pada ekor objek kuda laut.
26. Pilih Fill Tools, Fountain Fill Dialog [F11] dan ikuti setting berikut : Type : Square, Horizontal : -24, Vertikal : 19, Color Blend : Two Color, From : Black To : Green, Mid Point : 50 klik OK
H alaman : 60 dari 114
A. Mengenal adobe photoshop
Adobe photoshop merupakan salah satu program pengolah grafis profesional standar, kinerja Photoshop dalam sebuah perusahaan percetakan biasanya dipadukan dengan program dengan program aplikasi DeskTop Publishing (DTP), seperti biasanya Adobe Pagemaker dan Quark Exspress. Publishing, Browsur, leaflet, pamlet, maupun poster dapat dibuat menggunakan adobe photoshop sedangkan sebuah buku yang terdiri atas teks dan gambar biasanya diproses menggunakan aplikasi desktop sedangkan sebuah buku yang terdiri atas teks dan gambar biasanya diproses menggunakan aplikasi DTP dengan dibantu Adobe photoshop sebagai pengolah gambarnya. Dalam hal ini, Photoshop digunakan untuk memproses gambar, menjadikannya layak cetak.
Gambar (citra) yang dapat dimanipulasi menggunakan komputer adalah gambar digital. Merupakan proses menjadikan tampilan berbeda dengan sebelumnya dengan penambahan elemen dari citra lain atau dengan menggunakan fasilitas filter dan efek dari program aplikasi grafis seperti photoshop ini.
Dengan adobe Photoshop, sebuah foto atau gambar bisa dipresentasikan dengan format bitmap ber Resolusi tinggi. Resolusi menyatakan jumlah titik (pixel) per satuan luas, yang juga menunjukkan ketajaman dan detail gambar. Resolusi biasanya dinyatakan dalam satuan luas dpi (dot per inch). Selain resolusi, kualitas sebuah bitmap juga dicirikan oleh intensitas atau kedalaman warnanya. Kedalaman warna sebuah bitmap menentukan kualitas warna gambar secara keseluruhan. Dalam hal ini dikenal istilah 256 warna, high color, true color, skala keabuan (grayscale), serta hitam putih (black & white).
H alaman : 61 dari 114
anda belajar membuat (menggambar) grafis menggunakan CorelDraw, Pada bab ini anda akan belajar memanipulasi atau memproses gambar bitmap yang sudah ada. Namun, perlu juga diingat bahwa photoshop dapat juga digunakan untuk menggambar vektor meskipun mungkin terasa kurang.
Adobe Photoshop yang akan kita pelajari kali ini adalah adobe photoshop CS3 (Creative Suite Tiga) atau versi 10. Untuk dapat menggunakan program aplikasi tersebut anda harus meng-install-nya lebih dulu.
Kreteria Komputer untuk Mengoperasikan PhotoShop CS3
Processor Minimal Pentium III
Raddom Access Memory (RAM) Minimal 512 Mb Monitor Super Video Graphics Array (SVGA)
Cara Mengak tifk an Program Phoshop Cs3
Klik Start, Program/All
Program, Klik Adobe Photoshop CS3 (seperti yang anda lihat pada gambar disamping), selanjutnya lihat tampilan Area Kerja Adobe Photoshop CS3 seperti gambar dibawah ini.
Gambar I.1 Area Kerja Adobe Photoshop CS3
Palet Layer
Options Bar Menu Bar
H alaman : 62 dari 114
1.
Menu Dan Ik on Pada Aplik asi Photoshop
Cara mengakses / menggunakan berbagai menu pada photoshop tak jauh berbeda dengan cara penggunaan menu-menu pada program aplikasi yang lain. Berikut ini akan dijelaskan beberapa menu utama photoshop beserta fungsinya. Seperti halnya program aplikasi grafis Coreldraw, menu-menu dalam program aplikasi photoshop ini secara umum terdiri atas pulldown menu dan toolbar menu atau toolbox.
a. Puldown Menu
Pulldown menu terdiri atas menu File, Edit, Image, Layer, Select, Filter, View, Window dan Help.
1). Menu File
Menu File terdiri atas menu-menu yang berhubungan dengan file, seperti new (membuat file baru), open pulldown menu file ini.
2). Menu Edit
Menu edit secara umum berisi menu-menu editing gambar, seperti undo (membatalkan satu perintah terakhir), copy (meng-copy gambar ataupu teks yang diseleksi ke clipboard tanpa menghapus objek sumbernya), clear (menghapus area gambar yang diseleksi), paste (menempelkan objek dari clipboard yang di-copy ataupun di- cut ke kanvas gambar), dan transform ( memutar dan mengubah ukuran area objek yang diseleksi).
3). Menu Image
H alaman : 63 dari 114
duplikasi gambar), Image Size (mengatur ukuran dan resolusi gambar), Canvas Size (mengatur ukuran kanvas gambar), Rotate Canvas (memutar kanvas gambar), dan Crop (memotong gambar sesuai area yang diseleksi).
4). Menu Layer
Menu Layer berisi pengaturan layer (lapisan-lapisan gambar), penggunaan layer dalam photoshop dapat mempermudah pemberian efek-efek transparansi yang membedakan tingkat kecerahan bagian gambar tertentu. 5). Menu Select
Menu Select berisi menu-menu pengaturan cara seleksi objek gambar.
6). Menu Filter
Menu Filter berisi pengaturan efek-efek filtering yang
cukup lengkap untuk mempercantik tampilan gambar anda. 7). Menu View
Menu View berisi menu-menu pengaturan tampilan gambar dalam area kerja photoshop.
8). Menu Window
Menu Window memuat pengaturan tampilan menu-menu berupa window (kotak kecil-kecil seperti navigator, layer, dan History). Menu-menu window tersebut dapat
dimunculkan ataupun dihilangkan melalui pulldown menu Window ini.
9). Menu Help
Menu Help berisi menu bantuan untuk memahami dan mengakses petunjuk penggunaan Adobe Photoshop.
b. Mengoptimalk an Fasilitas bantuan pada Photoshop
1. Fasilitas bantuan pada Photoshop meliputi ruler, guide,
H alaman : 64 dari 114
satuan ukuran pada Ruler dapat diatur dengan klik kanan pada Ruler tersebut dan klik satuan (unit) yang diinginkan…
2. Untuk mengoptimalkan penggunaan Ruler, anda dapat memunculkan guide, yang garis vertical ataupun horizontal untuk memudahkan pengaturan posisi objek. Klik Ruler bagian atas dan drag kebawah ke area kanvas untuk memunculkan horizontal guide. Untuk memunculkan vertical guide, klik ruler sebelah kiri kemudian drag ke kanan ke kanvas.
3. Untuk mempercepat kerja anda efisiensi waktu, anda dapat menggunakan shortkey seperti Ctrl+S untuk menyimpan, Ctrl+O untuk membuka file, Ctrl+N untuk membuka file baru, dan lain-lainnya. Hal ini cukup menghematwaktu anda meskipun pada awalnya anda harus menghafalnya.
4.
Toolbox yang berisi menu-menu standar editing sangatmembantu proses manipulasi gambar. Dengan hanya satu klik, anda dapat mengakses fasilitas tertentu yang jika anda akses melalui pulldown menu membutuhkan beberapa langkah. Jadi, tollbox merupakan jalan pintas mengakses pulldown menu
i.
Menu Toolbox
Menu toolbox memuat beberapa menu editing gambar yang fungsinya kurang lebih sama dengan fungsi menu toolbox pada aplikasi Corel Draw yang telah anda pelajari. Dalam beberapa menu pada toolbox terdapat menu-menu lagi dibawahnya (dalam Corel Draw dikenal sebagai flyout).
H alaman : 65 dari 114
M enggunakan M enu Toolbox untuk editing gambar
a. Marquee Tool (M)
Digunakan untuk memilih bagian tertentu dari Image yang akan dimodifikasi atau dipotong (cut). Ada beberapa bentuk
marquee tools yang dapat
dimunculkan dengan klik kanan mouse di posisi marquee tool tersebut. Setelah pilih bentuk marquee, bawa kursor ke kanvas gambar, klik dan drag untuk melingkari atau meng-kotaki bagian gambar yang diinginkan. Bagian gambar yang terseleksi akan terlihat dikelilingi garis putus-putus. Perhatikan bahwa bagian gambar yang terseleksi ini terkait pula dengan layer mana yang sedang aktif.
b. Lasso Tool (L)
Digunakan untuk memilih bagian dari image untuk dimodifikasi, sama fungsinya dengan marquee tool. Ada 3 Jenis kemudian drag mouse selama memilih bagaian image. Lepaskan tombol mouse ketika titik awal bertemu dengan titik akhir pilihan. Setelah tombol mouse dilepas, image akan terlihat dikelilingi garis putus-putus.
Polygonal lasso tool berfungsi memilih bagian yang berisi garis lurus. Cara mengoperasikannya mirip dengan freehand lasso. Magnetic Lasso tool dapat memilih sisi batas dari image dan mengaitkannya dengan freehand lasso dan polygonal lasso.
H alaman : 66 dari 114
Digunakan untuk menggeser atau memindahkan image (bagian image) yang diseleksi. Setelah objek (image) diseleksi, klik move tool kemudian bawa kursor ke kanvas gambar, klik dan drag hingga bagian gambar yang terseleksi akan bergeser.
d. Magic Wand Tool (W)
Digunakan untuk memilih atau menentukan bagian gambar yang sama kedalaman warnanya. Cara pengoperasiannya: klik magic wand pada toolbox, bawa kursor yang telah berbentuk magic wand ke objek pilihlah suatu bagian dan klik dibagian itu sehingga muncul garis putus-putus yang melingkupi daerah gambar yang kedalaman warnanya sama.
e. Cropping dan Crop Tool ©
Cropping merupakan proses pemilihan bagian tertentu suatu gambar untuk dijadikan sebagai objek baru yang berdiri sendiri. Jadi, gambar yang beru hasil cropping hanya memuat bagian yang tadi diseleksi dari gambar induknya.
Contoh proses Cropping mula-mula digunakan marquee tool ataupun lasso tool untuk menyeleksi bagian gambar yang dimaksud klik pulldown menu image-crop hingga yang tersisa sekarang adalah bagian gambar yang anda seleksi tadi.
Proses cropping gambar dapat juga dilakukan melalui menu toolbox. Klik Crop Tool, bawa kursor kanvas, seleksi area yang diinginkan kemudian tekan tombol Enter (pada Keyboar). Misalkan anda kurang pas menyeleksi area gambar, anda bias menggeser area gambar tersebut atau jika ingin membatalkan seleksi area cropping tadi, tekan tombol Esc (pada keyboard) sehingga Anda dapat menyeleksi area kembali.
f. Slice Tool (k)
H alaman : 67 dari 114
lebih kecil. Sering digunakan dalam layout table pada halaman web (HTML)
g. Spot Healing / Healing Brush Tool(J)
Spot Healing Brush Tool / Healing Brush tool berfungsi untuk mengubah / memperbaiki bagian tertentu pada gambar menggunakan pola dari bagian gambar lain. Spot Healing Brush tool, Healing brush tool dapat menyesuaikan warna, kecerahan, bayangan, dan tingkat transparansi gambar disekitar area yang diperbaiki.
Selain Spot Healing brush tool, healing brush tool, ada pula patch tool dan Red Eye Tool yang cara kerjanya mirip dengan healing tool ini.
h. Brush Tool dan Pencil Tool (B)
Fasilitas brush dapat juga dikombinasikan dengan marquee atau lasso tool sehingga bagian yang diarsir hanya terbatas pada bagian yang diseleksi saja.
Pencil Tool digunakan untuk menghasilkan goresan pada gambar sepert
i. Stamp (Clone Stamp)
Berfungsi untuk membuat duplikat dari suatu image sebagian atau seluruhnya, pada tempat dari image image itu sendiri atau halaman baru.
j. History Brush Tool
History Brush Tool digunakan untuk menggambar (mengecet) dengan pola-pola gambar yang ada. Art History Brush digunakan untuk melakukan proses pengecatan dengan meniru bentuk guratan yang terdapat dibagian lain gambar.
H alaman : 68 dari 114
dapat diakses melalui toolbox ini berbeda dengan history window yang bisa dimunculkan atau disembunyikan menggunakan pulldown menu (Windows-History). History window merupakan jendela yang berisi rekaman aktivitas yang kita lakukan terhadap gambar (image). Jika anda hanya menemui satu aktifitas yang biasa di undo menggunkan Ctrl+Z, History window menyediakan beberapa rekaman aktifitas yang memungkinkan kita kembali ke aktivitas tertentu (dengan cara mengklik daftar) untuk membatalkan aktifitas sesudahnya.
k. Eraser Tool/Penghapus (E)
Terdapat beberapa tipe penghapus, yaitu eraser tool, background eraser menghapus background hingga berbentuk transparan. Magic
eraser digunakan untuk
melakukan proses penghapusan daerah yang berwarna padat/jelas atau dengan kata lain menghapus secara selektif secara otomatis
dengan hanya melakukan klik.
I. Gradient dan Paint Bucket Tool
H alaman : 69 dari 114
tool digunakan untuk memberi efek smudge (seperti terkena gosokan tangan). Klik salah satu dari alat tersebut pada toolbox kemudian digunakan untuk mengatur pencahayaan (exposure) agar lebih terang (light). Burn tool digunakan untuk mengatur pencahayaan agar lebih gelap (dark). Sponge tool digunakan untuk mengatur tingkat saturasi gambar.untuk mengoperasikannya,klik salah satu alat tersebut pada toolbox, kemudian lakukan dengan mengklik dan tahan mouse sampai efek yang dikehendaki muncul.
o. Selection Tool (A)
Fasilitas ini digunakan untuk editing kurva vekor (bukan bitmap) baik terbuka atau tertutup. Bentuk kurva bisa dimodifikasi lebih lanjut dengan mengubah posisi serta arah segmen dan kait (anchor point). Selection tool ini juga dapat
menyeleksi titik simpul untuk digeser atau pun dihapus.
p. Type Tool (T)
Fasilitas type tool digunakan untuk membuat teks diatas gambar. Ada
beberapa pilihan teks pada type tool ini, diantaranya adalah horizontal type tool dan vertical type tool. Horizontal type tool digunakan untuk membuat teks diatas gambar dengan orientasi mendatar (horizontal).Sedangkan vertical type tool digunakan untuk membuat tulisan dengan orientasi tegak (vertikal).
H alaman : 70 dari 114
Ada beberapa tipe pen tool yang dapat digunakan untuk menggambar bentuk vektor. Pen
tool digunakan untuk membuat gambar
dengan tepi halus. Freeform pen tool digunakan untuk membuat pola gambar dengan garis bebas. Add anchor point tool digunakan untuk menambah titik simpul (anchor point) baru pada bagian objek berupa garis. Delete anchor point tool digunakan untuk menghapus titik simpul pada bagian gambar berupa garis. Convert point tool digunakan untuk merubah mode dari corner point (bentuk persegi) ke smooth point (bentuk kurva/lengkung) atau sebaliknya.
r. Shape Tool (U)
Fasilitas ini digunakan untuk membuat bentuk-bentuk geometri standar, seperti yang sebagian sudah anda praktekan sebelumnya. Fasilitas ini terdiri atas rectangle tool,rounded rectangle tool, ellipse tool,polygon tool, line tool, dan custom shape tool.
s. Notes Tool (N)
Notes tool digunakan untuk memberi catatanatau keterangan berupa teks (menggunakan notes tool) atau pun audio/suara (menggunakan audio annotation tool).
t. Eye Dropper Tool,Color Sample Tool, dan Measure Tool
Eye dropper tool digunakan untuk meniru warna dari gambar yang sudah ada. Color sample tool digunakan unutk melihat nilai
warna pada suatu daerah (titik). Measure tool digunakan unutk mengukur jarak antara dua titik pada gambar, dimana hasilnya akan tercantum pada property bar.
H alaman : 71 dari 114
Tombol ini digunakan untuk menggeser gambar dalam kanvas (lembar kerja photoshop) sehingga bagian yang kita inginkan bisa kita lihat.Fasilitas ini digunakan jika gambar relatif cukup besar sehingga tidak semuanya terlihat pada kanvas. Klik hand tool kemudian klik gambar lalu geserlah (digulung) hingga terlihat bagian-bagian yang lain. Fasilitas ini dapat digantikan dengan menekan tombol spacebar (spasi) sambil men-drag gambar dikanvas. Fasilitas ini merupakan pengganti tombol scrool untuk menggulung tampilan gambar.
v. Kaca Pembesar/Zoom Tool (Z)
Zoom tool digunakan untuk memperbesar atau pun memperkecil tampilan gambar/bagian tertentu dari gambar. Klik zoom tool kemudian klik pada gambar. Untuk memperbesar tampilan bagian tertentu pada gambar, setelah klik zoom tool lalu klik dan drag diarea gambar yang anda kehendaki. Fasilitas zoom tool ini bisa digantikan oleh tombol ctrl dan tombol + (plus) yang ditekan bersamaan untuk memperbesar tampilan gambar (zoom in). Untuk memperkecil tampilan gambar (zoom out),anda bisa melakukannya dengan menekan ctrl dan tombol – (minus) secara bersamaan.
w. Foreground Color dan Background Color (D)
Bagian menu ini berfungsi untuk menentukan warna background dan warna foreground, anda cukup klik kotak bagian depan untuk memilih warna gambar, teks, atau objek lain yang terseleksi, sedangakan bagian belakang digunakan untuk mengubah warna background/latar dari lembar kerja (kanvas).
6. Menggunakan Palette (palet)
Palet atau window digunakan sebagai perangkat bantu editing gambar agar lebih mudah dan cepat. Palet pada photoshop antara lain adalah navigator, info, color, swatches, styles, history, action, layers, channels, paths, paragraph, tool preset, dan character.
H alaman : 72 dari 114
Navigator Palette digunakan untuk mengatur besar kecilnya tampilan ukuran gambar dalam lembar kerja (kanvas). Dengan kotak palet navigator,anda akan lebih mudah mengatur posisi tampilan image dilayar dengan cara menggeser slider atau memasukkan angka persentase (relatif terhadap ukuran asli gambar) disebelah kiri batang slider. Seperti diulas sebelumnya, palet ini dapat ditampilkan ataupun disembunyikan dengan cara mengklik pulldown menu windows-navigator.
b. Color Palette, Swatches Palette, dan Styles Palette
Color palette berfungsi untuk mengatur persentase (komposisi) campuran setiap komponen warna pada foreground dan background antara lain : R (Red), G (Green), B (Blue) dengan cara menarik slider/tombol geser pada setiap komponen warna atau dengan cara mengetikkan suatu
nilai disebelah kanan setiap komponen warna. Cara menampilkan atau pun menyembunyikan fasilitas color palette adalah dengan klik pulldown menu windows-color.
Swatches pallete berfungsi mengatur warna dengan menggunakan palet warna. Pallete warna ini dapat dimunculkan ataupun
disembunyikan menggunakan menu window-swatches.
H alaman : 73 dari 114
Oleh karena ketiga palet tersebut terdapat dalam satu window, jika salah satu palet muncul, palet yang lain dapat dimunculkan dengan klik opsi yamg sesuai, misalnya,pada tampilan color palette, untuk mengakses style palette ansa tinggal klik opsi style.
c. Layer Palette,Channel Palette, dan Path Palette
Layer adalah lapisan-lapisan bertumpuk yang membangun sebuah
gambar. Gunakan layer palette untuk mempermudah mengedit dan memanipulasi gambar. Ada beberapa tipe layer, diantaranya adalah normal layer,
type layer, shape layer, mask layer, dan adjustment layer atau fill layer. Normal layer (raster) adalah layer yang biasanya berisi bitmap. Type layer adalah layer berisi teks (tulisan). Shape layer adalah layer yang berisi gambar vektor (bentuk-bentuk dari shape tool). Layer mask adalah layer yang berisi mask, sedangkan adjustment layer atau fill layer digunakan untuk mengubah pewarnaan pada gambar.
Channel Palette digunakan untuk merekam komponen warna
yang digunakan dalam gambar. Bagian paling atas merupakan hasil perpaduan antara warna yang ada dibawahnya. Jika anda mematikan tampilan warna kompleks, seluruh komponen warna juga tak akan ditampilkan. Sebaliknya, jika komponen warna salah satu dimatikan, komponen yang lain akan tetap tampil, gunakan tombol eye (gamabar mata) untuk mematikan atau jika ingin menampilkan hasil perpaduan warna. Pada Cannel Palette ini selain memisah warna, anda juga dapat melakukan seleksi untuk keperluan cropping dengan seleksi warna.
Path palatte berfungsi untuk membuat pola garis yang nantinya
akan digunakan memotong atau membuat pola gambar dengan vector, bagian gambar tersebut akan digunakan dapat ditampilkan kembali.
d. History Palette dan Action Palatte History Palette atau History window
H alaman : 74 dari 114
Dengan kata lain History Palette merupakan alat rekam setiap langkah/prosesediting gambar yang akan kita lakukan.
Action Pallette digunakan untuk mengeksekusikan
perintah-perintah tertentu secara otomatis. Dengan action. Kita bisa merekam (record) dengan mengeksekusi kembali (play) langkah-langkah dalam memanipulasi file/ gambar yang telah dilakukan. Action sering digunakan untuk mempermudah dan mempercepat proses manipulasi agar tidak harus mengulang secara manual. Oleh karena bisa disimpan dalam bentik file (berekstensi *.atn) kita bisa tukar-menukar action. Selain itu,kita juga mempelajari langkah-langkah Action milikorang lain dalam memanipulasi gamabar. Dengan menggunakan batch (diakses menggunakan pulldown menu File – Automate – Batch), Action bisa dieksekusi pada beberapa file gambar sekaligus.
7. MENGGUNAKAN FILTER
Sebuah foto/gambar dapat diberi filter tertentu hingga terlihat warna tertentu yang dominan. Fasilitas filter dalam photoshop cukup lengkap, meliputi filterwarna, bentuk, dan tekstur. Dalam buku ini hanya akan ditunjukan penggunaan beberapa filter, anda harus mempelajari sendiri penggunaan dan bentuk filter-filter yang lain.
Dalam gambar ….. ditunjukkan langkah-langkah memberi filter warna menggunakan polldown menu Image-Adjustment-Photo Filtter. Anda dapat memilih filter anda atau menggunakan setting yang sudah ada. Dalam gambar tersebut diperlihatkan contoh hasil filter dengan tipe worming filter (81) dan density 80%. Cobalah anda coba pilihan seting filter dengan nilai density yang bervariasi. Jangan lupa untuk mengaktifkan history palette agar anda dapat meng-undo langkah-langkah anda dan lebih mudah membandingkan efek filter yang lain.
Selain filter warna, anda dapat juga menerapkan filter tekstur. Fasilitas ini dapat anda terapkan pada gambar melalui pulldown menu
filter-Texture. Dalam gambar 3.38 ditunjukan hasil memberikan
filter tekstur yang disebut grain. Untuk tampilan hasil filter yang lain, silahkan anda mencobanya sendiri.
H alaman : 75 dari 114
Anda menggabungkan beberapa gambar menjadi satu dengan manipulasi yang menarik, misalnya, anda dapat mengubah latar belakang dari foto anda menjadi tempat-tempat lain yang mungkin belum pernah anda kunjungi. Berikut ini akan diberikan contoh manipulasi gambar dimana dua orang anak ini yang berfoto diparkiran mobil Bandara Mutiara Palu akan kita buat menjadi di depan Persawahan sekitar gunung berapa tempat Mbah Merijan Mengawali Karir sebagai Bintang Iklan Kuku Bima Rosa.
Dalam hal ini, kita harus menyiapkan kedua file gambar tersebut, file pertama adalah file berisi gambar anak-anak yang berpoto di parkiran bandara, sedangkan file kedua adalah file berisi latar Persawahan di Dekat Gunung Berapi Yogya. Kita akan menyeleksi foto kedua orang anak tersebut untuk berpose di depan Area Persawahan dekat gunung merapi di Yogya.
H alaman : 76 dari 114