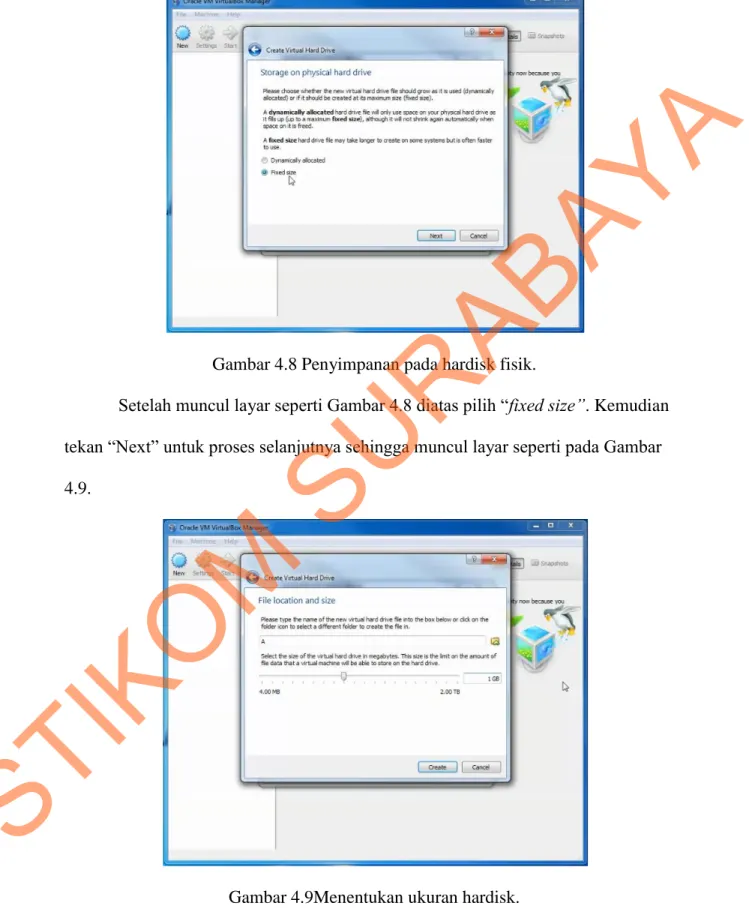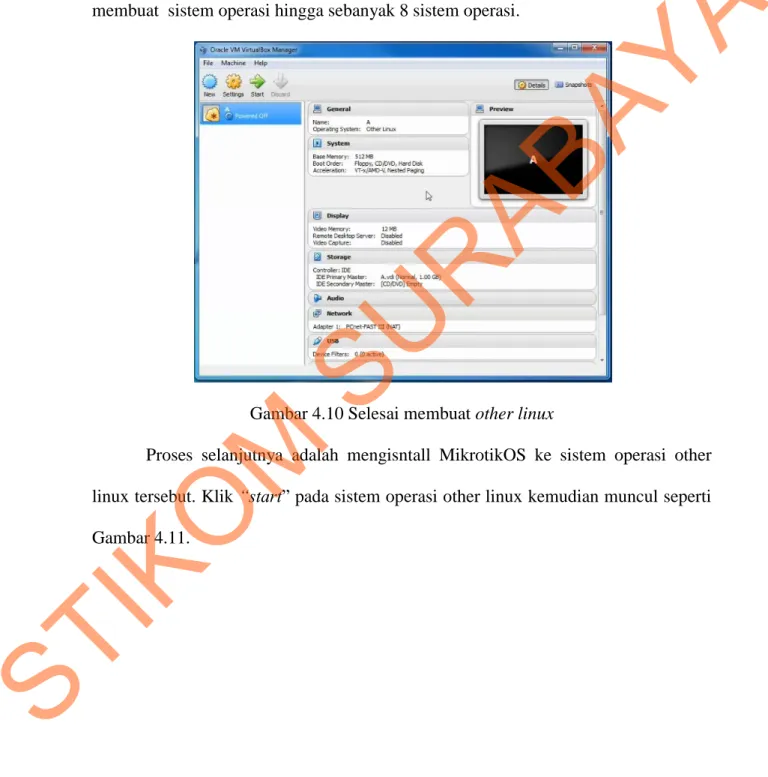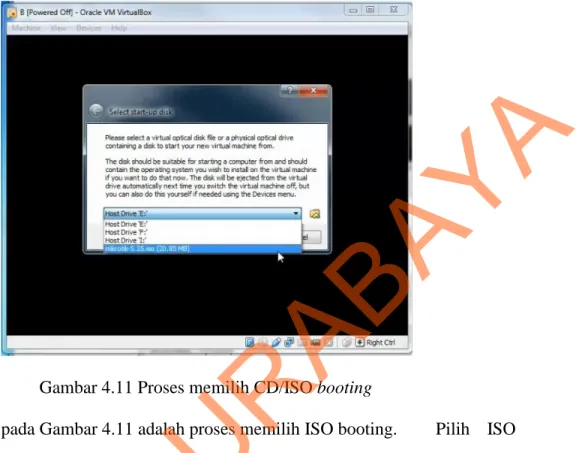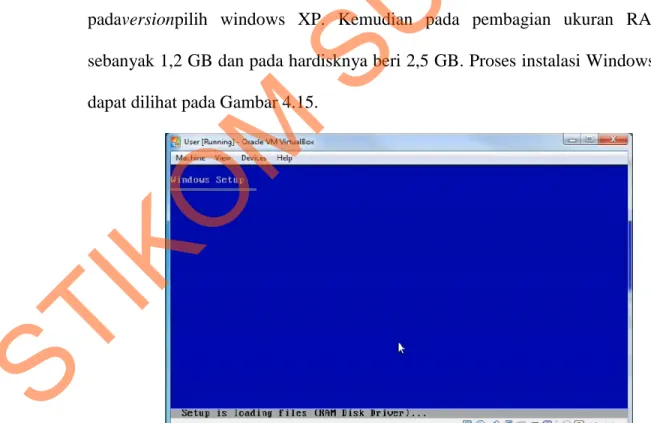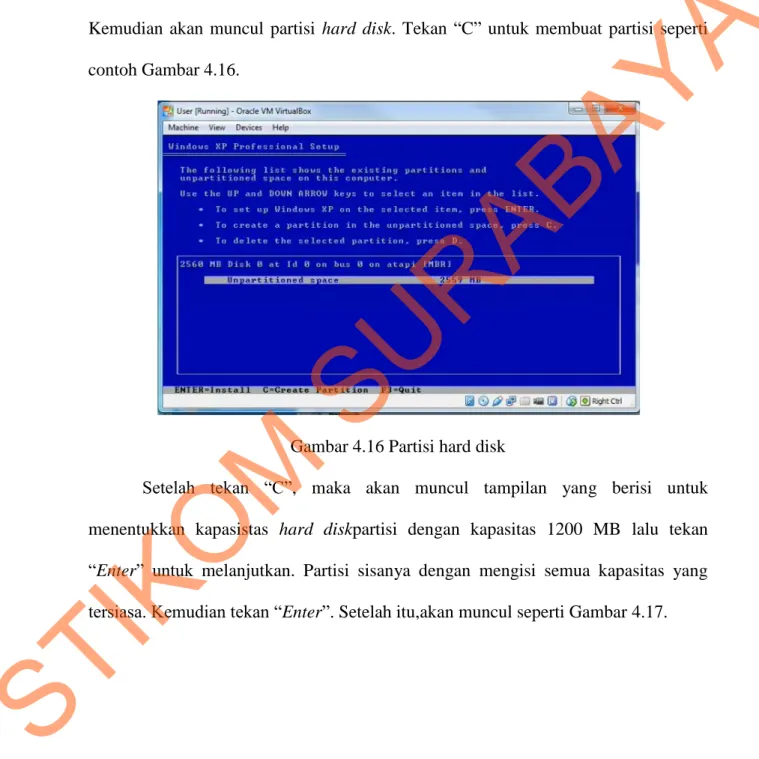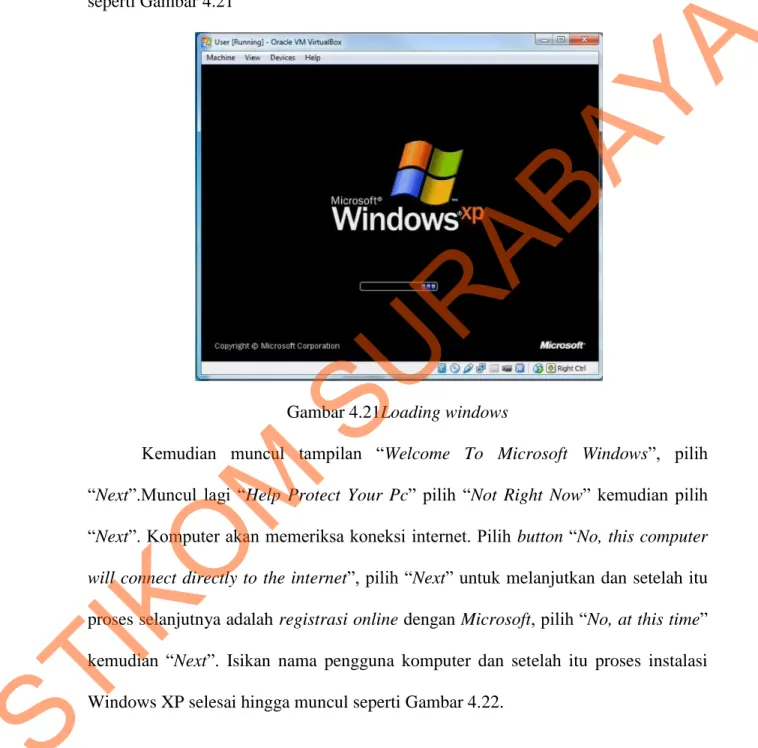38 BAB IV PEMBAHASAN
4.1Identifikasi Masalah
PDAM Kota Surabaya mempunyai beberapa cabang. Cabang – cabang tersebut mempunyai jarak yang jauh. Sementara itu untuk menghubungkan antar cabang tersebut dibutuhkan teknologi yang dapat menghubungkan antar cabang – cabang tersebut. Teknologi tersebut akan digunakan untuk saling komunikasi sehingga membutuhkan keefisienan.
Menghubungkan antar cabang dengan menggunakan teknologi MPLS. Penerapan teknologi MPLS dapat membantu dalam efisiensi dalam berkomunikasi antar cabang. Teknologi tersebut menghubungkan antar cabang dengan membuat routing sendiri. Routing tersebut berbeda dengan routing biasa, karena MPLS mempunyai label sendiri. Label tersebut berfungsi untuk meneruskan paket agar sampai di tempat tujuan.
Dengan MPLS tersebut maka dapat mengatasi dalam efisiensi komunikasi antar cabang. Komunikasi tersebut dapat efisien karena proses pengiriman tidak lagi menggunakan alamat IP untuk meneruskan paket yang membutuhkan proses lama.
STIKOM
4.1.1 Rancangan Topologi
Gambar 4.1Desain topologi jaringan
Pada Gambar 4.1 sebuah desain topologi untuk PDAM, terdapat 8router dan 5 Personal Computer (PC).Setiap router dimisalkan sebagai router cabang dan setiap PC dimisalkan sebagaipengguna setiap cabang.Router yang digunakan adalah router
mikrotik dan setiap PC menggunakan sistem operasi Windows XP.Mikrotik OS akan di pasang pada VirtualBox sebanyak 8 yang nantinya sebagai router. Setiap router
memiliki paling banyak 4 interface. Interface tersebut adalah sebuah ethernet.
Dalam pembagian IP setiap interface mempunyai IP dengan subnetmask
255.255.255.252 sehingga mempunyai 2 host yang sah sebagai alamat IP interface
pada router. IP pada host atau PC juga mempunyai subnetmask yang sama. Namun
STIKOM
40
itu tergantung dengan kebutuhan. Semakin banyak pengguna maka membutuhkan banyak alamat IP lagi. Dengan pemakaian IP sesuai kebutuhan maka dapat meningkatkan keamanan pada jaringan tersebut.
Pada simulasi ini cukup membutuhkan 4 IP. Empat IP tersebut satu sebagai ID jaringan, satu sebagai broadcast dan 2 untuk alamat IP host.
Berikut adalah tabel IP pada setiap Interface mikrotik dan PC. Tabel 4.1 Daftar alamat IP Interface
Router Interface IP Address
A 192.168.1.2/30 Ether 1 192.168.1.5/30 Ether 2 192.168.1.9/30 Ether 3 B 192.168.2.2/30 Ether 1 192.168.2.5/30 Ether 2 192.168.2.9/30 Ether 3 192.168.1.6/30 Ether 4 C 192.168.3.2/30 Ether 1 192.168.3.5/30 Ether 2 192.168.3.9/30 Ether 3 192.168.1.10/30 Ether 4 D 192.168.2.6/30 Ether 1 192.168.3.10/30 Ether 2 192.168.4.6/30 Ether 3
STIKOM
SURABAYA
Tabel 4.2 Daftar Alamat IP pada PC
Device IP Address Subnet Mask Default Gateway PC 1 192.168.1.1 255.255.255.252 192.168.1.2 PC 2 192.168.2.1 255.255.255.252 192.168.2.2 PC 3 192.168.3.1 255.255.255.252 192.168.3.2 PC 4 192.168.4.1 255.255.255.252 192.168.4.2 192.168.5.10/30 Ether 4 E 192.168.2.10/30 Ether 1 192.168.3.6/30 Ether 2 192.168.4.10/30 Ether 3 192.168.5.6/30 Ether 4 F 192.168.4.2/30 Ether 1 192.168.4.5/30 Ether 2 192.168.4.9/30 Ether 3 192.168.6.6/30 Ether 4 G 192.168.5.2/30 Ether 1 192.168.5.5/30 Ether 2 192.168.5.9/30 Ether 3 192.168.6.10/30 Ether 4 H 192.168.6.2/30 Ether 1 192.168.6.5/30 Ether 2 192.168.6.9/30 Ether 3
STIKOM
SURABAYA
42
PC 5 192.168.5.1 255.255.255.252 192.168.5.2 PC 6 192.168.6.1 255.255.255.252 192.168.6.2
4.2Pembahasan
4.2.1 Instalasi Software
Dalam membuat simulasi inimembutuhkan suatu aplikasivirtual yang digunakan untuk memasang aplikasi yang dibutuhkan salah satunya yaitu
virtualbox.Virtualbox merupakan software virualisasi, yang digunakan untuk menjalankan sistem operasi tambahan dalam sistem oerasi utama. Aplikasitersebut
dapat di unduh pada website resminya, yaitu
https://www.virtualbox.org/wiki/Downloads, contoh dapat di lihat pada Gambar 4.2
Gambar 4.2 Web Virtual Box
Setelah selesai mengunduh aplikasi dari situs resmi virtualbox selanjutnya adalah memasangnya. Klik aplikasi yang telah diunduh kemudian akan muncul Gambar 4.3 seperti berikut:
STIKOM
Gambar 4.3 Proses awal instalasivirtualbox
Gambar 4.3 diatas adalah proses pertama pemasangan virtualbox. Kemudian tekan “next” untuk melanjutkan proses pemasangan aplikasi. Ikuti langkah - langkahnya hingga selesai. Jika selesai memasang virtualbox kemudian buka aplikasi tersebut sehingga akan muncul Gambar 4.4 seperti berikut:
Gambar 4.4 Tampilan Virtualbox
STIKOM
44
Pada Gambar 4.4 diatas adalah gambar virtualbox setelah dipasang. Proses selanjutnya adalah menginstall MikrotikOS pada virtualbox. Untuk menginstall mikrotik pilih “New”, seperti Gambar 4.5. kemudian dilanjutkan dengan pemasangan
MikrotikOS seperti pada Gambar 4.6.
. Gambar 4.5 Tampilan sebelum membuat OS Virtual
Gambar 4.6 Memilihvirtual OS
STIKOM
Pada Gambar 4.6 yaitu tampilas saat memilih sistem operasi. Sistem operasi yang dipilih adalah tipe linux karena MikrotikOS berbasis pada sistem operasi tersebut dan Pada versinya pilih “other linux”. Kemudian setelah selesai beri nama dengan nama “A” sebagai router mikrotik “A”. Jika sudah memberi nama kemudian klik “Next” untuk melanjutkan. Kemudian muncul layar berikutnya seperti pada Gambar 4.7.
Gambar 4.7Mengatur kapasitas Random access memory (RAM)
Pada Gambar 4.7 diatas adalah proses mengatur kapasitas RAM. RAM digunakan sebagai penyimpanan primer dalam komputer untuk mengubah informasi secara aktif. Kapasitas RAM diatur dengan kapasitas 512MB. Setelah mengatur kapasitas RAM klik “Next” hingga muncul layar seperti pada Gambar 4.8.
STIKOM
46
Gambar 4.8 Penyimpanan pada hardisk fisik.
Setelah muncul layar seperti Gambar 4.8 diatas pilih “fixed size”. Kemudian tekan “Next” untuk proses selanjutnya sehingga muncul layar seperti pada Gambar 4.9.
Gambar 4.9Menentukan ukuran hardisk.
STIKOM
Pada Gambar 4.9 diatas adalah proses mengatur ukuran hardisk. Kapasitas hardiskdialokasikan sekitar 1 GB, Selanjutnya tekan “Create” dan tunggu sampai
proses selesai hingga muncul seperti Gambar 4.10 ulangi proses diatas untuk membuat sistem operasi hingga sebanyak 8 sistem operasi.
Gambar 4.10 Selesai membuat other linux
Proses selanjutnya adalah mengisntall MikrotikOS ke sistem operasi other linux tersebut. Klik “start” pada sistem operasi other linux kemudian muncul seperti Gambar 4.11.
STIKOM
48
Gambar 4.11 Proses memilih CD/ISO booting
Proses pada Gambar 4.11 adalah proses memilih ISO booting. Pilih ISO booting MikrotikOS. Kemudian klik “start” untuk melanjutkan hingga muncul seperti
Gambar 4.12
Gambar 4.12Memilih paket Service
STIKOM
Setelah muncul seperti pada Gambar 4.12, selanjutnya adalah memilih paket servis, pilih semua dengan tekan “A” pada keyboard.Setelah itu muncul perintah “Do you want to keep old Configuration? [y/n]” pilih “n” pada keyboard, Kemudian muncul peringatan“all data on the disk will be erased! Continue? [y/n]” pilih “y”.
Tunggu proses instalasi hingga selesai dan tekan “enter” untuk reboot, seperti yang dapat dilihat pada Gambar 4.13.
Gambar 4.13Instalasi MikrotikOS.
Setelah selesai, unmount CD dengan cara pilih “Devices” yang berada di
menu, pilih CD/DVD devices kemudian pilih “remove disk from virtual drive”.Selanjutnya tekan enter untuk reboot MikrotikOSnya sehingga muncul
tampilan MikrotikOS seperti pada Gambar 4.14.
STIKOM
50
Gambar 4.14 Tampilan Mikrotik
Proses instalasi mikrotik telah selesai dibuat. Kemudian proses berikutnya adalah menginstall Windows XP. Membuat virtual windowssamaseperti membuat virtual Mikrotik namun bedanya pada type pilihmicrosoft windows dan padaversionpilih windows XP. Kemudian pada pembagian ukuran RAM beri sebanyak 1,2 GB dan pada hardisknya beri 2,5 GB. Proses instalasi Windows XP ini dapat dilihat pada Gambar 4.15.
Gambar 4.15 Tampilan booting windows xp
STIKOM
Setelah proses booting selesai maka akan muncul Gambar 4.16 seperti dibawah ini. Tekan “Enter” pada keyboard untuk melanjutkan instalasi Windows XP. Setelah itu muncul End-User License Agreement.Tekan “F8” untuk menyetujui. Kemudian akan muncul partisi hard disk. Tekan “C” untuk membuat partisi seperti contoh Gambar 4.16.
Gambar 4.16 Partisi hard disk
Setelah tekan “C”, maka akan muncul tampilan yang berisi untuk menentukkan kapasistas hard diskpartisi dengan kapasitas 1200 MB lalu tekan “Enter” untuk melanjutkan. Partisi sisanya dengan mengisi semua kapasitas yang
tersiasa. Kemudian tekan “Enter”. Setelah itu,akan muncul seperti Gambar 4.17.
STIKOM
52
Gambar 4.17Kapasitas Hard disk
Setelah menentukan kapasitas partisi selanjutnya tekan “Enter”. Kemudian akan muncul seperti Gambar 4.18.
Gambar 4.18 Format partisi
Kemudian pilih format partisinya NTFS, Setelah selesai format, maka proses menyalin file akan berlangsung pada proses instalasi, Pilih disk C untuk diisi windows xp. seperti pada Gambar 4.19.
STIKOM
Gambar 4.19 Proses menyalin file
Pada Gambar 4.19 adalah proses instalasi tunggu hingga proses tersebut selesai Setelah proses instalasi selesai, maka akan otomatis restart. Selanjutnya proses instalasi Windows XP seperti pada Gambar 4.20.
Gambar 4.20 Proses instalasi Windows XP
STIKOM
54
Tunggu dan ikuti tahap – tahapnya hingga semua proses telah selesai. Kemudian akan reboot secara otomatis dan kemudian akan masuk ke windows xp seperti Gambar 4.21
Gambar 4.21Loading windows
Kemudian muncul tampilan “Welcome To Microsoft Windows”, pilih
“Next”.Muncul lagi “Help Protect Your Pc” pilih “Not Right Now” kemudian pilih
“Next”. Komputer akan memeriksa koneksi internet. Pilih button “No, this computer will connect directly to the internet”, pilih “Next” untuk melanjutkan dan setelah itu
proses selanjutnya adalah registrasi online dengan Microsoft, pilih “No, at this time”
kemudian “Next”. Isikan nama pengguna komputer dan setelah itu proses instalasi
Windows XP selesai hingga muncul seperti Gambar 4.22.
STIKOM
Gambar 4.22Tampilan awal Windows XP
Pada Gambar 4.22 adalah tampilan awal pada windows xp yang telah diinstall.
4.2.2 CloningOperating System
Simulasi ini membutuhkan 8 MikrotikOS dan 8Windows XP. Namun karena keterbatasan maka mengkloning 8 MikrotikOS dan 1 Windows XP. Windows XP sebagai semua PC dengan mengganti alamat IP. Ada dua cara untuk melakukan simulasi sesuai dengan kebutuhan. Pertama adalah clonning dan kedua adalah menginstall ulang seperti tahap – tahap diatas.Untuk mempermudah maka memilih metode clonning.meng-clone Operating System yang sudah di install termasuk MikrotikOS. Cara clone atau menggandakan dapat dilihat pada Gambar 4.23.
STIKOM
56
Gambar 4.23Cloning Operating System
Setelah proses seperti Gambar 4.39, selanjutnya rubah nama dari masing – masing OS dan pilih “reinitialize the MAC address of all network cards”. Kemudian
type clone, pilih “full clone” tekan clone dan tunggu hingga selesai.Hasil dari clone
dapat dilihat pada Gambar 4.23.
Gambar 4.24 Hasil clone pada virtual box
STIKOM
4.3Proses Konfigurasi
Sebelum mengaktifkan semua virtual, seting dahulu interface pada virtual box dengan cara, pilih “Setting” kemudian “Network”. Atur interfaceseperlunya, pada simulasi ini menggunakan 4 interface, maka semua adapter dipakai dan penulis menggunakan Host-only adapter yang digunakan untuk interfaceLocal Area Network
(LAN) contoh dapat dilihat pada Gambar 4.25.
Gambar 4.25 Interface di virtual box
Kemudian klik “Advanced” pada promiscuouspilih “Allow All”. Lakukan pada
semua MikrotikOS dan Windows XP. 4.3.1 Konfigurasi Router
4.3.1.1 Loopback Interfaces
Konfigurasi ini untuk mendistribusikan setiap label informasi yang terdapat pada router. Proses pendistribusian label ini dikonfigurasi pada masing-masing
interface pada router yang terkoneksi dengan router lainnya. Informasi label yang didistribusikan dari satu router ke router lainnya adalah loopbackaddress yang dalam
STIKOM
58
simulasi ini dikonfigurasikan dengan namalobridge.Berikut adalah konfigurasi untuk
interfaceloopback pada setiap router dan untuk IPloopbackyang digunakan dalam simulasi ini dapat di lihat pada Tabel 4.1.
Tabel 4.3 Konfigurasi router Router A
[admin@mikrotik] >interface bridge add name=lobridge
[admin@mikrotik] >IP address add address=192.255.255.1/32 interface=lobridge Router B
[admin@mikrotik] >interface bridge add name=lobridge
[admin@mikrotik] >IP address add address=192.255.255.2/32 interface=lobridge Router C
[admin@mikrotik] >interface bridge add name=lobridge
[admin@mikrotik] >IP address add address=192.255.255.3/32 interface=lobridge Router D
[admin@mikrotik] >interface bridge add name=lobridge
[admin@mikrotik] >IP address add address=192.255.255.4/32 interface=lobridge Router E
[admin@mikrotik] >interface bridge add name=lobridge
[admin@mikrotik] >IP address add address=192.255.255.5/32 interface=lobridge Router F
[admin@mikrotik] >interface bridge add name=lobridge
[admin@mikrotik] >IP address add address=192.255.255.6/32 interface=lobridge Router G
STIKOM
[admin@mikrotik] >interface bridge add name=lobridge
[admin@mikrotik] >IP address add address=192.255.255.7/32 interface=lobridge Router H
[admin@mikrotik] >interface bridge add name=lobridge
[admin@mikrotik] >IP address add address=192.255.255.8/32 interface=lobridge
Ringkasan dari isi konfigurasi diatas dapat dilihat pada Tabel 4.2. Tabel 4.4Interface bridge
Router Name IP Address Interface
A lobridge 192.255.255.1/32 lobridge B lobridge 192.255.255.2/32 lobridge C lobridge 192.255.255.3/32 lobridge D lobridge 192.255.255.4/32 lobridge E lobridge 192.255.255.5/32 lobridge F lobridge 192.255.255.6/32 lobridge G lobridge 192.255.255.7/32 lobridge H lobridge 192.255.255.8/32 lobridge
STIKOM
SURABAYA
60
4.3.1.2IP Addressingpada Mikrotik
Alamat IP adalah deretan angka biner antar 32-bit sampai 128-bit yang dipakai sebagai alamat identifikasi untuk tiap komputer host dalam jaringan Internet. berikut adalah konfigurasi pemberian lamat IP untuk setiap interface pada mikrotik.
Tabel 4.5Konfigurasi IP address pada Mikrotik Router A
[admin@mikrotik]>IP address add address=192.168.1.2/30 interface=ether1 [admin@mikrotik]>IP address add address=192.168.1.5/30 interface=ether2 [admin@mikrotik]>IP address add address=192.168.1.9/30 interface=ether3 Router B
[admin@mikrotik]>IP address add address=192.168.2.2/30 interface=ether1 [admin@mikrotik]>IP address add address=192.168.2.5/30 interface=ether2 [admin@mikrotik]>IP address add address=192.168.2.9/30 interface=ether3 [admin@mikrotik]>IP address add address=192.168.1.6/30 interface=ether4 Router C
[admin@mikrotik]>IP address add address=192.168.3.2/30 interface=ether1 [admin@mikrotik]>IP address add address=192.168.3.5/30 interface=ether2 [admin@mikrotik]>IP address add address=192.168.3.9/30 interface=ether3 [admin@mikrotik]>IP address add address=192.168.1.10/30 interface=ether4 Router D
[admin@mikrotik]>IP address add address=192.168.2.6/30 interface=ether1 [admin@mikrotik]>IP address add address=192.168.3.10/30 interface=ether2 [admin@mikrotik]>IP address add address=192.168.4.6/30 interface=ether3
STIKOM
[admin@mikrotik]>IP address add address=192.168.5.10/30 interface=ether4 Router E
[admin@mikrotik]>IP address add address=192.168.2.10/30 interface=ether1 [admin@mikrotik]>IP address add address=192.168.3.6/30 interface=ether2 [admin@mikrotik]>IP address add address=192.168.4.10/30 interface=ether3 [admin@mikrotik]>IP address add address=192.168.5.6/30 interface=ether4 Router F
[admin@mikrotik]>IP address add address=192.168.4.2/30 interface=ether1 [admin@mikrotik]>IP address add address=192.168.4.5/30 interface=ether2 [admin@mikrotik]>IP address add address=192.168.4.9/30 interface=ether3 [admin@mikrotik]>IP address add address=192.168.6.6/30 interface=ether4 Router G
[admin@mikrotik]>IP address add address=192.168.5.2/30 interface=ether1 [admin@mikrotik]>IP address add address=192.168.5.5/30 interface=ether2 [admin@mikrotik]>IP address add address=192.168.5.9/30 interface=ether3 [admin@mikrotik]>IP address add address=192.168.6.10/30 interface=ether4 Router F
[admin@mikrotik]>IP address add address=192.168.6.2/30 interface=ether1 [admin@mikrotik]>IP address add address=192.168.6.5/30 interface=ether2 [admin@mikrotik]>IP address add address=192.168.6.9/30 interface=ether3
STIKOM
62
4.3.1.3Konfigurasi Routing
PDAM mempunyai banyak cabang sehingga merupakan jaringan dalam sekala besar. Dalam jaringan sekala besar, pemilihan routing sangat di perlukan. Terdapat dua cara routing yaitu static routing dan dynamic routing. static routing
digunakan pada jaringan LAN sekala kecil namun pada dynamic routingdigunakan pada jaringan sekalabesar. PDAM merupakan jaringan dalam sekala besar sehingga penggunaan static Routing tidak memungkinkan untuk di terapkan.Sehingga penggunaan dynamic routingsangat cocok untuk diterapkan.Dynamic routingmempunyai beberapa protokol salah satunya adalah(Open Shortest Path First) OSPF.
4.3.1.3.1 OSPF
Open Shortest Path First (OSPF) merupakan suatu protokol routing berjenis
link state.link state adalah proses routing yang membangun topologi databasenya sendiri. Berikut adalah konfigurasi OSPF pada setiap router Mikrotik.
Tabel 4.6 Konfigurasi OSPF Router A
[admin@mikrotik]>routing ospf instance set distribute-default=never redistribute- connected=as-type-1 router-id=192.255.255.1 default
[admin@mikrotik]>routing ospf networkaddnetwork=192.168.1.0/30 area=backbone
[admin@mikrotik]>routing ospf networkaddnetwork=192.168.1.4/30 area=backbone
[admin@mikrotik]>routing ospf networkaddnetwork=192.168.1.8/30
STIKOM
area=backbone Router B
[admin@mikrotik]>routing ospf instance set distribute-default=never redistribute- connected=as-type-1 router-id=192.255.255.1 default
[admin@mikrotik]>routing ospf networkaddnetwork=192.168.2.0/30 area=backbone
[admin@mikrotik]>routing ospf networkaddnetwork=192.168.2.4/30 area=backbone
[admin@mikrotik]>routing ospf networkaddnetwork=192.168.2.8/30 area=backbone
[admin@mikrotik]>routing ospf networkaddnetwork=192.168.1.4/30 area=backbone
Router C
[admin@mikrotik]>routing ospf instance set distribute-default=never redistribute- connected=as-type-1 router-id=192.255.255.1 default
[admin@mikrotik]>routing ospf networkaddnetwork=192.168.3.0/30 area=backbone
[admin@mikrotik]>routing ospf networkaddnetwork=192.168.3.4/30 area=backbone
[admin@mikrotik]>routing ospf networkaddnetwork=192.168.3.8/30 area=backbone
[admin@mikrotik]>routing ospf networkaddnetwork=192.168.1.8/30 area=backbone
STIKOM
64
Router D
[admin@mikrotik]>routing ospf instance set distribute-default=never redistribute- connected=as-type-1 router-id=192.255.255.1 default
[admin@mikrotik]>routing ospf networkaddnetwork=192.168.2.4/30 area=backbone
[admin@mikrotik]>routing ospf networkaddnetwork=192.168.3.8/30 area=backbone
[admin@mikrotik]>routing ospf networkaddnetwork=192.168.4.4/30 area=backbone
[admin@mikrotik]>routing ospf networkaddnetwork=192.168.5.8/30 area=backbone
Router E
[admin@mikrotik]>routing ospf instance set distribute-default=never redistribute- connected=as-type-1 router-id=192.255.255.1 default
[admin@mikrotik]>routing ospf networkaddnetwork=192.168.2.8/30 area=backbone
[admin@mikrotik]>routing ospf networkaddnetwork=192.168.3.4/30 area=backbone
[admin@mikrotik]>routing ospf networkaddnetwork=192.168.4.8/30 area=backbone
[admin@mikrotik]>routing ospf networkaddnetwork=192.168.5.4/30 area=backbone
STIKOM
Router F
[admin@mikrotik]>routing ospf instance set distribute-default=never redistribute- connected=as-type-1 router-id=192.255.255.1 default
[admin@mikrotik]>routing ospf networkaddnetwork=192.168.4.0/30 area=backbone
[admin@mikrotik]>routing ospf networkaddnetwork=192.168.4.4/30 area=backbone
[admin@mikrotik]>routing ospf networkaddnetwork=192.168.4.8/30 area=backbone
[admin@mikrotik]>routing ospf networkaddnetwork=192.168.6.4/30 area=backbone
Router G
[admin@mikrotik]>routing ospf instance set distribute-default=never redistribute- connected=as-type-1 router-id=192.255.255.1 default
[admin@mikrotik]>routing ospf networkaddnetwork=192.168.5.0/30 area=backbone
[admin@mikrotik]>routing ospf networkaddnetwork=192.168.5.4/30 area=backbone
[admin@mikrotik]>routing ospf networkaddnetwork=192.168.5.8/30 area=backbone
[admin@mikrotik]>routing ospf networkaddnetwork=192.168.6.8/30 area=backbone
STIKOM
66
Router H
[admin@mikrotik]>routing ospf instance set distribute-default=never redistribute- connected=as-type-1 router-id=192.255.255.1 default
[admin@mikrotik]>routing ospf networkaddnetwork=192.168.6.0/30 area=backbone
[admin@mikrotik]>routing ospf networkaddnetwork=192.168.6.4/30 area=backbone
[admin@mikrotik]>routing ospf networkaddnetwork=192.168.6.8/30 area=backbone
pada “ospf set instance” terdapat distribute-default, redistribute-connected,
router-id. distribute-default adalah bagaimana cara spesifikasi dalam
mendistribusikan routingyang di set dengan never artinya tidak mengirim default route ke router lain. redistribute-connected adalah mendistribusikan route ke router yang terhubung. router-idadalahID router OSPF, hanya menggunakan 1 IP dalam setiap router. Berikut adalah detail singakat setingan OSPF pada Mikrotik.
Tabel 4.7 Tabel Routing OSPF
Router Device OSPF Subneting Area
A 192.168.1.0 255.255.255.252 Backbone 192.168.1.4 255.255.255.252 Backbone 192.168.1.8 255.255.255.252 Backbone B 192.168.2.0 255.255.255.252 Backbone 192.168.2.4 255.255.255.252 Backbone
STIKOM
SURABAYA
192.168.2.8 255.255.255.252 Backbone 192.168.1.4 255.255.255.252 Backbone C 192.168.3.0 255.255.255.252 Backbone 192.168.3.4 255.255.255.252 Backbone 192.168.3.8 255.255.255.252 Backbone 192.168.1.8 255.255.255.252 Backbone D 192.168.2.4 255.255.255.252 Backbone 192.168.3.8 255.255.255.252 Backbone 192.168.4.4 255.255.255.252 Backbone 192.168.5.8 255.255.255.252 Backbone E 192.168.2.8 255.255.255.252 Backbone 192.168.3.4 255.255.255.252 Backbone 192.168.4.8 255.255.255.252 Backbone 192.168.5.4 255.255.255.252 Backbone F 192.168.4.0 255.255.255.252 Backbone 192.168.4.4 255.255.255.252 Backbone 192.168.4.8 255.255.255.252 Backbone 192.168.6.4 255.255.255.252 Backbone G 192.168.5.0 255.255.255.252 Backbone 192.168.5.4 255.255.255.252 Backbone 192.168.5.8 255.255.255.252 Backbone 192.168.6.8 255.255.255.252 Backbone
STIKOM
SURABAYA
68 H 192.168.1.0 255.255.255.252 Backbone 192.168.1.4 255.255.255.252 Backbone 192.168.1.8 255.255.255.252 Backbone 4.3.1.3.2 Setting MPLS
MPLS merupakan teknologi penyampaian paket pada jaringan utama berkecepatan tinggi yang menggabungkan beberapa kelebihan dan melahirkan teknologi lebih baik.Berikut konfigurasi atau setting MPLS pada router Mikrotik, dapat dilihat pada Tabel 4.7.
Tabel 4.8 Konfigurasi MPLS Router A
[admin@mikrotik]>mpls ldp set enabled=yes lsr-id=192.255.255.1 transport-address=192.255.255.1
[admin@mikrotik]>mpls ldp interface add interface=ether1 [admin@mikrotik]>mpls ldp interface add interface=ether2 [admin@mikrotik]>mpls ldp interface add interface=ether3 Router B
[admin@mikrotik]>mpls ldpset enabled=yes lsr-id=192.255.255.2 transport-address=192.255.255.2
[admin@mikrotik]>mpls ldp interface add interface=ether1 [admin@mikrotik]>mpls ldp interface add interface=ether2
STIKOM
[admin@mikrotik]>mpls ldp interface add interface=ether3 [admin@mikrotik]>mpls ldp interface add interface=ether4 Router C
[admin@mikrotik]>mpls ldpset enabled=yes lsr-id=192.255.255.3 transport-address=192.255.255.3
[admin@mikrotik]>mpls ldp interface add interface=ether1 [admin@mikrotik]>mpls ldp interface add interface=ether2 [admin@mikrotik]>mpls ldp interface add interface=ether3 [admin@mikrotik]>mpls ldp interface add interface=ether4 Router D
[admin@mikrotik]>mpls ldpset enabled=yes lsr-id=192.255.255.4 transport-address=192.255.255.4
[admin@mikrotik]>mpls ldp interface add interface=ether1 [admin@mikrotik]>mpls ldp interface add interface=ether2 [admin@mikrotik]>mpls ldp interface add interface=ether3 [admin@mikrotik]>mpls ldp interface add interface=ether4 Router E
[admin@mikrotik]>mpls ldpset enabled=yes lsr-id=192.255.255.5 transport-address=192.255.255.5
[admin@mikrotik]>mpls ldp interface add interface=ether1 [admin@mikrotik]>mpls ldp interface add interface=ether2 [admin@mikrotik]>mpls ldp interface add interface=ether3 [admin@mikrotik]>mpls ldp interface add interface=ether4
STIKOM
70
Router F
[admin@mikrotik]>mpls ldpset enabled=yes lsr-id=192.255.255.6 transport-address=192.255.255.6
[admin@mikrotik]>mpls ldp interface add interface=ether1 [admin@mikrotik]>mpls ldp interface add interface=ether2 [admin@mikrotik]>mpls ldp interface add interface=ether3 [admin@mikrotik]>mpls ldp interface add interface=ether4 Router G
[admin@mikrotik]>mpls ldpset enabled=yes lsr-id=192.255.255.7 transport-address=192.255.255.7
[admin@mikrotik]>mpls ldp interface add interface=ether1 [admin@mikrotik]>mpls ldp interface add interface=ether2 [admin@mikrotik]>mpls ldp interface add interface=ether3 [admin@mikrotik]>mpls ldp interface add interface=ether4 Router H
[admin@mikrotik]>mpls ldpset enabled=yes lsr-id=192.255.255.8 transport-address=192.255.255.8
[admin@mikrotik]>mpls ldp interface add interface=ether1 [admin@mikrotik]>mpls ldp interface add interface=ether2 [admin@mikrotik]>mpls ldp interface add interface=ether3
STIKOM
4.3.2 Konfigurasi Windows XP
Pengaturan alamat IP pada seluruh host yang terkoneksi pada router sebagai berikut:
1. Masuk ke Control Panel, Pilih “Network and Internet Connection”, seperti
contoh pada Gambar 4.26.
Gambar 4.26Network and Internet Connection
2. Kemudian pilih “Network Connection”, sepeti Gambar 4.27.
Gambar 4.27Network Connection
STIKOM
72
3. Pilih “Local Area Connection” untuk memberi alamat IP, kemudian klik 2
kali dan pilih “properties”, maka akan muncul seperti Gambar 4.28.
Gambar 4.28Konfigurasi IP pada windows xp
Tabel 4.8 Alamat IP tiap PC
4.4Tahap Pengujian
Pada sub bab ini adalah tahap uji dari simulasi yang di kerjakan pada Kerja Praktek di Perusahaan Daerah Air Minum Kota Surabaya.
4.4.1 Ping antar PC ke PC
Uji coba dengan cara tes menggunakan ping antar PCke PC yang digunakan dalam simulasi. Berikut beberapa uji coba ping antar PC dapat dilihat pada Gambar 4.29, Gambar 4.30, Gambar 4.31, Gambar 4.32 dan Gambar 4.33:
STIKOM
1. PC 1 menuju ke PC 2 (192.168.1.1 ke 192.168.2.1)
Gambar 4.29 Ping PC1 ke PC2
Pada gambar diatas dilakukan pengujian dengan cara melakukan Ping antara PC 1 ke PC 2 sebanyak 30 kali sehingga didapatkan hasil yaitu Paket terkirim = 30, Diterima = 30, lost = 0 (0% loss). Minimum RTT 0 ms, maximum RTT = 0 ms dan rata – rata = 0 ms.
2. PC 1 menuju ke PC 3 (192.168.1.1 ke 192.168.3.1)
Gambar 4.30 Ping PC1 ke PC3
STIKOM
74
Pada gambar diatas dilakukan pengujian dengan cara melakukan Ping antara PC 1 ke PC 3 sebanyak 30 kali sehingga didapatkan hasil yaitu Paket terkirim = 30, Diterima = 30, lost = 0 (0% loss). Minimum RTT 0 ms, maximum RTT = 0 ms dan rata – rata = 0 ms.
3. PC 1 menuju ke PC 4 (192.168.1.1 ke 192.168.4.1)
Gambar 4.31 Ping PC1 ke PC4
Pada gambar diatas dilakukan pengujian dengan cara melakukan Ping antara PC 1 ke PC 2 sebanyak 30 kali sehingga didapatkan hasil yaitu Paket terkirim = 30, Diterima = 30, lost = 0 (0% loss). Minimum RTT 0 ms, maximum RTT = 1 ms dan rata – rata = 0 ms.
4. PC 1 menuju ke PC 5 (192.168.1.1 ke 192.168.5.1)
STIKOM
Gambar 4.32 Ping PC1 ke PC5
Pada gambar diatas dilakukan pengujian dengan cara melakukan Ping antara PC 1 ke PC 2 sebanyak 30 kali sehingga didapatkan hasil yaitu Paket terkirim = 30, Diterima = 30, lost = 0 (0% loss). Minimum RTT 0 ms, maximum RTT = 1 ms dan rata – rata = 0 ms.
5. PC 1 menuju ke PC 6 (192.168.1.1 ke 192.168.6.1)
Gambar 4.33 Ping PC1 ke PC6
Pada gambar diatas dilakukan pengujian dengan cara melakukan Ping antara PC 1 ke PC 2 sebanyak 30 kali sehingga didapatkan hasil yaitu Paket terkirim = 30, Diterima = 30, lost = 0 (0% loss). Minimum RTT 0 ms, maximum RTT = 1 ms dan rata – rata = 0 ms.
STIKOM
76
4.4.2 Pengiriman Data
4.4.2.1Hasil pengiriman menggunakan routing OSPF
Pengujian ini adalah perbandingan antara penggunaan MPLS dengan routing OSPF. Pengujian ini dilakukan antar host yang melintasi jaringan host tersebut telah terpasang software filezilla. Filezilla adalah sebuah software untuk mentransfer file yang mendukung FTP. Berikut adalah hasil pengiriman file pada jaringan OSPF.
Gambar 4.34 Client mengirimkan data pada jaringan OSPF Dengan menggunakan routing OSPF yang diuji coba dengan cara mentrasfer file sebanyak 5 dan berbeda jenis didapatkan hasil rata – rata kecepatan transfer adalah6,32 MB/s
4.4.2.2Hasil pengiriman menggunakan MPLS
Berikutnya adalah pengujian dengan jaringan yang telah dikonfigurasi dengan MPLS dapat dilihat pada Gambar 4.35.
STIKOM
Gambar 4.35 Hasil pengiriman data dengan MPLS
Dengan menggunakan MPLS yang diuji coba dengan cara mentrasfer file sebanyak 5 dan berbeda jenis didapatkan hasil rata – rata kecepatan transfer adalah 25,52 MB/s