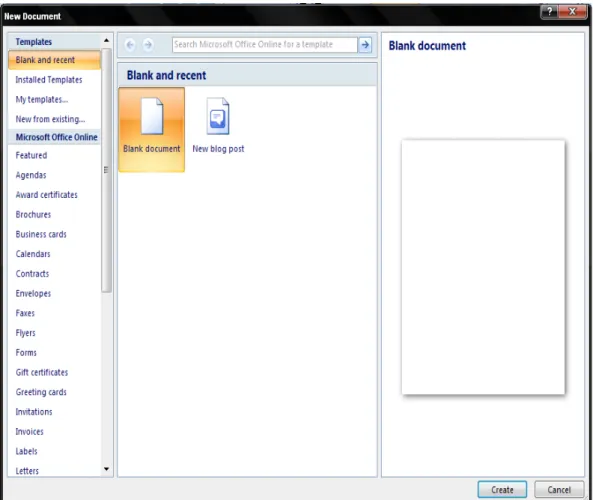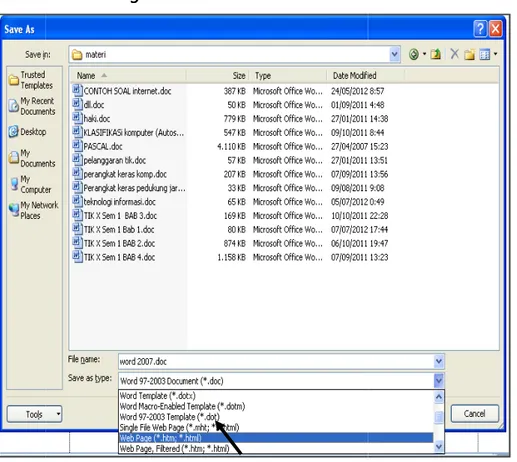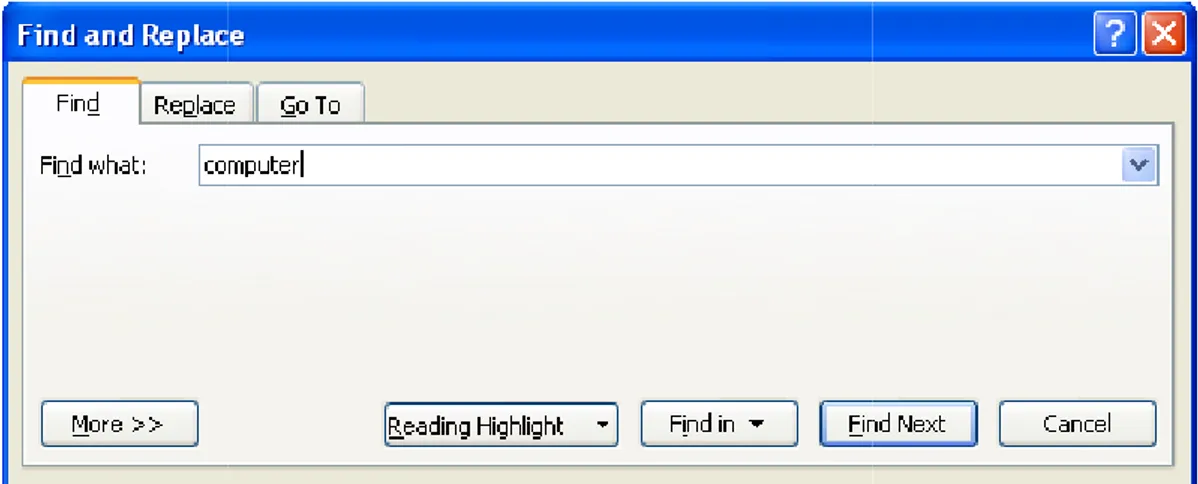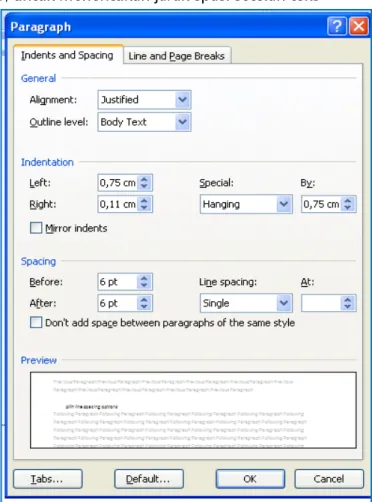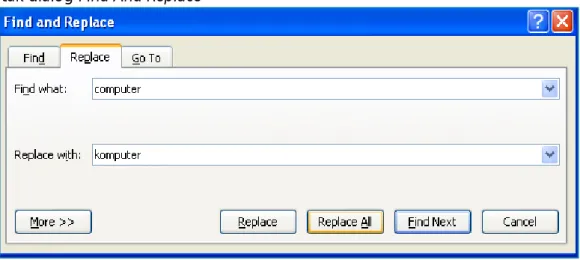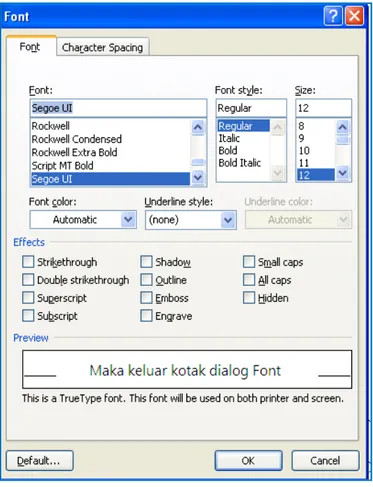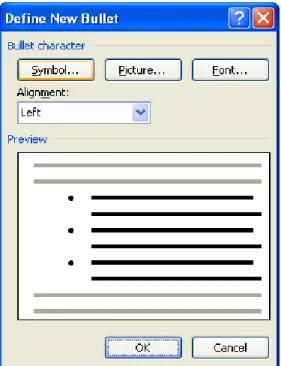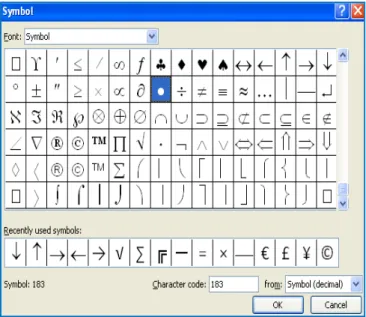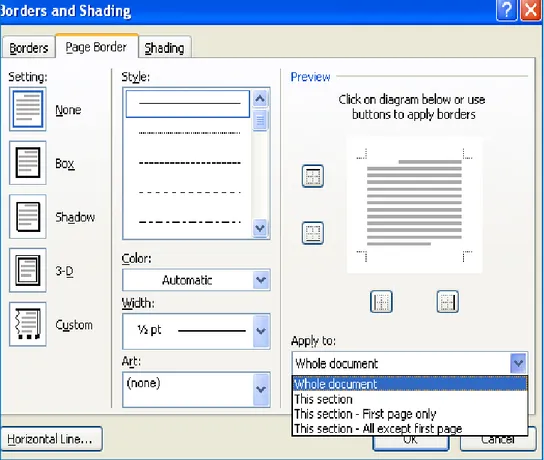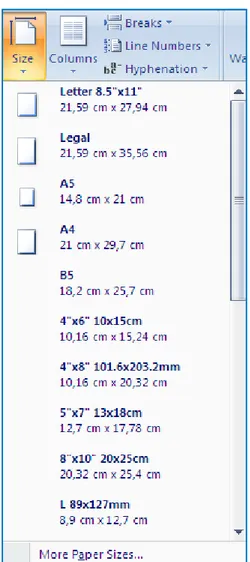46
BAB V
PROGRAM APLIKASI PENGOLAH KATA
A. Mengenal Program Aplikasi Pengolah Kata
Program aplikasi pengolah kata (Word Processor) sebagai sebuah aplikasi yang dirancang secara khusus untuk membantu manusia untuk mengolah kata. Dengan aplikasi ini kita dapat membuat berbagai dokumen seperti laporan, proposal, artikel, brosur, halaman web, karya tulis, surat menyurat masih banyak lagi dukumen- dokumen lain yang biasa dibuat dengan menggunakan aplikasi pengolah kata.
Dalam memenuhi kebutuhan manusia dalam mengolah kata para produsen perangkat lunak berlomba lomba menciptakan aplikasi pengolah kata baik yang berbayar ataupun gratis (Open Source).
Beberapa pengolah kata yang terkenal : 1. WordStar (WS)
2. WordPerfect (WP) 3. AmiPro
4. Kwrite 5. AbiWord 6. StarWriter
7. OpenOffice.org Writer 8. Notepad
9. Wordpad 10. Microsoft Word
Pada umumnya, aplikasi pengolah kata baru dengan membawa fitur-fitur baru untuk mengatasi kekurangan aplikasi pengolah kata sebelumnya. Salah satu aplikasi dengan fitur lengkap dan cukup mudah digunakan adalah Microsoft Office Word2007 yang akan kita pelajari dalam buku ini.
B. Mengenal Microsoft Office Word2007
Microsoft Office Word2007 atau lebih dikenal dengan Ms. Word 2007 sebagai program aplikasi pengolah kata. Ms. Word 2007 merupakan bagian program aplikasi paket Microsoft Office 2007. Ms. Word 2007 merupakan pengembangan dari versi sebelumnya yang mengalami banyak perubahan dan perbaikan, sehingga lebih fleksibel digunakan di masa kini. Ms. Word 2007 juga menyediakan fasilitas penuh terhadap apa yang kita perlukan. Dengan fasilitasnya yang lengkap lengkap ini telah menghantarkan Ms. Word 2007 sebagai program aplikasi pengolah kata yang mutakhir saat ini. Berbeda dari versi sebelumnya seperti seperti Word 2000, XP dan 2003, Word 2007 tidak lagi menyediakan Menu Bar dengan Pull Downnya beserta toolbar-toolbar seperti Formating, Standar dan Drawing, tetapi terdiri dari beberapa tab yang terdiri dari beberapa grup yang masing-masing grup terdiri dari beberapa perintah singkat/icon.
Gambar Menu (tab) Ms. Word 2007
C. Memulai Aplikasi Microsoft Office Word 2007
1. Cara I, membuka
Ms. Word 2007:
a. Klik Tombol Start yang ada di taskbar.
b. Pilih menu All Program dan muncul sejumlah menu c. Kemudian arahkan pointer ke Microsoft Office d. klik program aplikasi Microsoft Office
e. pilih Word 2007
f. Tunggu sampai jendela Microsoft Office Word 2007 ditampilkan.
2. Cara II, membuka aplikasi
Ms. Word 2007menggunakan shorchut di desktop dengan cara mengklik dua kali tombol mouse pada
Ms. Word 2007.
Adapun untuk membuat shorchut tersebut adalah:
a.
KlikTombol Start yang ada di taskbar lalu pilih All Program
b.Sorot
Microsoft Office dan klik kanan pada Icon Ms. Word 2007.c. Ketika muncul sejumlah menu, klik Send To dilanjutkan dengan mengklik Desktop (create shorchut).
D. Lembar Kerja Jendela Microsoft Office Word 2007 Tombol Microsoft Office Title Bar
Toolbar Quick Access Tombol Close
Status Bar Tombol View T ombol Zoom
Gambar Bagian-Bagian Lembar Kerja Microsoft Office Word 2007
48 Keterangan :
a. Title bar, yang terletak paling atas pada jendela word. Title bar ini menampilkan nama dokumen yang sedang kita buka.
b. Tombol Close, Tombol tersebut berfungsi menutup aplikasi Microsoft Word.
c. Ribbon, Berisi beberapa tab yang berisi beberapa group icon.
d. Scroll bars, berfungsi untuk menggeser layar kerja.
e. Ruler, Bagian ini berfungsi sebagai alat bantu dalam penentuan margin (batas) dari lembar kerja, garis, tabulasi dan lain-lain.
f. Status bar, memberikan informasi tentang letak insertion point, halaman, section, jumlah halaman, dan bahasa yang digunakan.
g. Tombol View. Tombol ini berfungsi untuk merubah tampilan dokumen seperti print layout, fullscreen layout, web layout, out line dan draft.
h. Kontrol Zoom. Digunakan untuk menentukan ukuran tampilan lembar kerja di layar pada jendela word.
i. Tombol Microsoft Office, hampir sama dengan menu file pada Microsoft Word versi sebelumnya (2000, XP, dan 2003). Berisi menu new, open, save, print, dan sebagainya.
j. Toolbar Quick Access, yang secara default toolbar ini menyediakan tombol Save, Undo, dan Repeat. Namun dapat ditambah dengan mengklik gambar panah (drop down) di ujung kanan toolbar ini dan tandai yang belum ditampilkan atau klik More
Gambar Toolbar Quick Access
E. Membuat Dokumen Baru
Jika baru memulai mengoperasikan Microsoft Word, biasanya akan langsung ditampilkan dokumen kosong yang siap untuk iberi tulisan. Apabila komputer tidak secara otomatis menyediakan dokumen kosong, cara berikut ini bisa menjadi alternatif dalam membuat dokumen baru.
1. Klik tombol Microsoft Office lalu klik New 2. Maka keluar kotak dialog New
48 Keterangan :
a. Title bar, yang terletak paling atas pada jendela word. Title bar ini menampilkan nama dokumen yang sedang kita buka.
b. Tombol Close, Tombol tersebut berfungsi menutup aplikasi Microsoft Word.
c. Ribbon, Berisi beberapa tab yang berisi beberapa group icon.
d. Scroll bars, berfungsi untuk menggeser layar kerja.
e. Ruler, Bagian ini berfungsi sebagai alat bantu dalam penentuan margin (batas) dari lembar kerja, garis, tabulasi dan lain-lain.
f. Status bar, memberikan informasi tentang letak insertion point, halaman, section, jumlah halaman, dan bahasa yang digunakan.
g. Tombol View. Tombol ini berfungsi untuk merubah tampilan dokumen seperti print layout, fullscreen layout, web layout, out line dan draft.
h. Kontrol Zoom. Digunakan untuk menentukan ukuran tampilan lembar kerja di layar pada jendela word.
i. Tombol Microsoft Office, hampir sama dengan menu file pada Microsoft Word versi sebelumnya (2000, XP, dan 2003). Berisi menu new, open, save, print, dan sebagainya.
j. Toolbar Quick Access, yang secara default toolbar ini menyediakan tombol Save, Undo, dan Repeat. Namun dapat ditambah dengan mengklik gambar panah (drop down) di ujung kanan toolbar ini dan tandai yang belum ditampilkan atau klik More
Gambar Toolbar Quick Access
E. Membuat Dokumen Baru
Jika baru memulai mengoperasikan Microsoft Word, biasanya akan langsung ditampilkan dokumen kosong yang siap untuk iberi tulisan. Apabila komputer tidak secara otomatis menyediakan dokumen kosong, cara berikut ini bisa menjadi alternatif dalam membuat dokumen baru.
1. Klik tombol Microsoft Office lalu klik New 2. Maka keluar kotak dialog New
48 Keterangan :
a. Title bar, yang terletak paling atas pada jendela word. Title bar ini menampilkan nama dokumen yang sedang kita buka.
b. Tombol Close, Tombol tersebut berfungsi menutup aplikasi Microsoft Word.
c. Ribbon, Berisi beberapa tab yang berisi beberapa group icon.
d. Scroll bars, berfungsi untuk menggeser layar kerja.
e. Ruler, Bagian ini berfungsi sebagai alat bantu dalam penentuan margin (batas) dari lembar kerja, garis, tabulasi dan lain-lain.
f. Status bar, memberikan informasi tentang letak insertion point, halaman, section, jumlah halaman, dan bahasa yang digunakan.
g. Tombol View. Tombol ini berfungsi untuk merubah tampilan dokumen seperti print layout, fullscreen layout, web layout, out line dan draft.
h. Kontrol Zoom. Digunakan untuk menentukan ukuran tampilan lembar kerja di layar pada jendela word.
i. Tombol Microsoft Office, hampir sama dengan menu file pada Microsoft Word versi sebelumnya (2000, XP, dan 2003). Berisi menu new, open, save, print, dan sebagainya.
j. Toolbar Quick Access, yang secara default toolbar ini menyediakan tombol Save, Undo, dan Repeat. Namun dapat ditambah dengan mengklik gambar panah (drop down) di ujung kanan toolbar ini dan tandai yang belum ditampilkan atau klik More
Gambar Toolbar Quick Access
E. Membuat Dokumen Baru
Jika baru memulai mengoperasikan Microsoft Word, biasanya akan langsung ditampilkan dokumen kosong yang siap untuk iberi tulisan. Apabila komputer tidak secara otomatis menyediakan dokumen kosong, cara berikut ini bisa menjadi alternatif dalam membuat dokumen baru.
1. Klik tombol Microsoft Office lalu klik New 2. Maka keluar kotak dialog New
Gambar kotak dialog New Document
3.
Pada kotak dialognew documen, di bawah menu Templates, terdapat beberapa pilihan seperti :
a. Blank document, untuk dokumen yang kosong
b. Installed template untuk membuat dokumen dari bebera template yang disertakan dalam paket Microsoft Word
c. My Template untuk dokumen dari template buatan
d. New from existing untuk membuat dokumen dari bebera template yang terdapat pada file yang telah disimpan
e. Jika komputer yang sedang digunakan terhubung ke internet, kita juga dapat menggunakan template yang disediakan pada Microsoft Office Online
f. Jika sudah dipilih, klik Create.
Atau bisa juga menggunakan cara :
a. Klik tombol New Document ( ) yang ada pada Toolbar Quick Access (jika sudah dibuat).
b. Apabila pada toolbar Quick Acces belum terdapat icon file, klik gambar panah di ujung toolbar lalu klik (tandai) pada kata new.
c. Selain kedua alternatif di atas, bisa juga dengan langsung menekan tombol CTRL+N pada keyboard, maka dokumen baru akan ditampilkan di layar.
50 F. Cara membuat password (proteksi) file word 2007
Proteksi suatu file atau dokumen bersifat rahasia adakalanya sangat perlu, ataupun mencegah file untuk tidak diakses dan diedit oleh orang lain maka salah satu cara untuk mengamankan file dokumen tersebut adalah membuat password (kata sandi) pada dokumen.
Microsoft Word 2007 seperti versi Microsoft Word 2003 dan sebelumnya telah mengintegrasikan fitur pemangaman file, anda hanya perlu mengaktifkan fitur keamanan tersebut pada file dokumen Word 2007.
Langkah-langkah proteksi file (password) pada file Word 2007 sebagai berikut:
1. Pertama anda harus mempunyai sebuah dokumen word yang aktif atau terbuka 2. Klik Logo Office 2007 yang ada di pojok kiri atas
3. Pilih Prepare kemudian Encript Document
Gambar Kotak Dialog Prepare The Document
4.
Masukkan password (sandi) anda5.
Klik OKGambar Kotak Dialog Enscrypt Document
6. Ketik ulang password yang anda ketik pada langkah 2 untuk konfirmasi password 7. Klik OK
Gambar Kotak Dialog Confirm password
8. Ketik nama file, Klik tombol save untuk menyimpan file
Gambar Kotak Dialog Save As Password
9. Setelah melakukan prosedur di atas telah anda lakukan. Coba buka kembali file anda yang telah diproteksi.
10. Maka akan muncul kotak dialog untuk memasukkan password, jika password (sandi) yang anda masukkan salah maka file tidak dapat dibuka
11. Tampilan kotak konfirmasi password sebagai berikut :
Gambar Kotak Dialog Password Document G. Mengenal
Dasar Pengetikan
Ada dua istilah dalam pengetikan Insertion point (garis tegak I) yang berkedip-kedip terdapat pada aplikasi windows dan kursor garis rebah (-) yang berkedip-kedip yang terdapat pada aplikasi DOS perbedaanya terletak bentuknya.
Insertion point berfungsi sebagai penunjuk lokasi tempat memulai pengetikan atau menandai teks.
52 Menggunakan Insertion point
Tombol Fungsi
Backspace Menghapus satu karakter yang ada di sebelah kiri insertion point Delete Menghapus satu karakter yang ada di sebelah kanan insertion
point
Enter Membuat paragraf baru
← → Berpindah ke kanan atau ke kiri satu karakter tanpa menghapus karakter
↑ ↓ Berpindah ke atas atau ke bawah satu baris tanpa menghapus karakter
Ctrl + →/← Berpindah ke kanan atau ke kiri satu kata
Ctrl + ↑ / ↓ Berpindah ke atas atau ke bawah satu paragraph
Home Berpindah ke awal baris
End Berpindah ke akhir baris
Ctrl + Home Berpindah ke awal dokumen Ctrl + End Berpindah ke akhir dokumen Page Up Berpindah ke atas satu layar Page Down Berpindah ke bawah satu layar Ctrl + Page Up Berpindah ke atas satu halaman Ctrl + Page Down Berpindah ke bawah satu halaman Ctrl+Shift+Home Menandai sampai ke awal dokumen Ctrl+Shift+End Menandai sampai ke akhir dokumen
Ctrl+A Menandai seluruh teks yang ada pada dokumen Menggunakan Mouse
Tombol Fungsi (memilih)
Klik tahan (drag) teks yang diinginkan Sembarang teks
Klik ganda pada kata Satu kata
Klik pada selection bar Satu baris
Drag pada selection bars Beberapa baris
Klik ganda pada selection bar atau klik 3X pada bagian
paragraph Satu paragraph
Menggunakan mouse dan keyboard
Tombol Fungsi (memilih)
Tekan CTRL lalu klik kalimat yang diinginkan Satu kalimat Tekan ALT lalu drag mouse ke posisi yang dinginkan Berbentuk kolom
H.
Menyimpan Dokumen
Menyimpan untuk pertama kalinya menyimpan dokumen yang baru saja kita buat ke bentuk file dokumen pada sistem Microsoft Office Word 2007 :
1. Klik tombol Microsoft Office , lalu klik Save (atau tekan CTRL+S)
untuk perintah di key board atau juga icon untuk di toolbar Quick Access.
2. Tentukan nama file dan folder yang akan digunakan sebagai media penyimpanan Catatan :
52 Menggunakan Insertion point
Tombol Fungsi
Backspace Menghapus satu karakter yang ada di sebelah kiri insertion point Delete Menghapus satu karakter yang ada di sebelah kanan insertion
point
Enter Membuat paragraf baru
← → Berpindah ke kanan atau ke kiri satu karakter tanpa menghapus karakter
↑ ↓ Berpindah ke atas atau ke bawah satu baris tanpa menghapus karakter
Ctrl + →/← Berpindah ke kanan atau ke kiri satu kata
Ctrl + ↑ / ↓ Berpindah ke atas atau ke bawah satu paragraph
Home Berpindah ke awal baris
End Berpindah ke akhir baris
Ctrl + Home Berpindah ke awal dokumen Ctrl + End Berpindah ke akhir dokumen Page Up Berpindah ke atas satu layar Page Down Berpindah ke bawah satu layar Ctrl + Page Up Berpindah ke atas satu halaman Ctrl + Page Down Berpindah ke bawah satu halaman Ctrl+Shift+Home Menandai sampai ke awal dokumen Ctrl+Shift+End Menandai sampai ke akhir dokumen
Ctrl+A Menandai seluruh teks yang ada pada dokumen Menggunakan Mouse
Tombol Fungsi (memilih)
Klik tahan (drag) teks yang diinginkan Sembarang teks
Klik ganda pada kata Satu kata
Klik pada selection bar Satu baris
Drag pada selection bars Beberapa baris
Klik ganda pada selection bar atau klik 3X pada bagian
paragraph Satu paragraph
Menggunakan mouse dan keyboard
Tombol Fungsi (memilih)
Tekan CTRL lalu klik kalimat yang diinginkan Satu kalimat Tekan ALT lalu drag mouse ke posisi yang dinginkan Berbentuk kolom
H.
Menyimpan Dokumen
Menyimpan untuk pertama kalinya menyimpan dokumen yang baru saja kita buat ke bentuk file dokumen pada sistem Microsoft Office Word 2007 :
1. Klik tombol Microsoft Office , lalu klik Save (atau tekan CTRL+S)
untuk perintah di key board atau juga icon untuk di toolbar Quick Access.
2. Tentukan nama file dan folder yang akan digunakan sebagai media penyimpanan Catatan :
52 Menggunakan Insertion point
Tombol Fungsi
Backspace Menghapus satu karakter yang ada di sebelah kiri insertion point Delete Menghapus satu karakter yang ada di sebelah kanan insertion
point
Enter Membuat paragraf baru
← → Berpindah ke kanan atau ke kiri satu karakter tanpa menghapus karakter
↑ ↓ Berpindah ke atas atau ke bawah satu baris tanpa menghapus karakter
Ctrl + →/← Berpindah ke kanan atau ke kiri satu kata
Ctrl + ↑ / ↓ Berpindah ke atas atau ke bawah satu paragraph
Home Berpindah ke awal baris
End Berpindah ke akhir baris
Ctrl + Home Berpindah ke awal dokumen Ctrl + End Berpindah ke akhir dokumen Page Up Berpindah ke atas satu layar Page Down Berpindah ke bawah satu layar Ctrl + Page Up Berpindah ke atas satu halaman Ctrl + Page Down Berpindah ke bawah satu halaman Ctrl+Shift+Home Menandai sampai ke awal dokumen Ctrl+Shift+End Menandai sampai ke akhir dokumen
Ctrl+A Menandai seluruh teks yang ada pada dokumen Menggunakan Mouse
Tombol Fungsi (memilih)
Klik tahan (drag) teks yang diinginkan Sembarang teks
Klik ganda pada kata Satu kata
Klik pada selection bar Satu baris
Drag pada selection bars Beberapa baris
Klik ganda pada selection bar atau klik 3X pada bagian
paragraph Satu paragraph
Menggunakan mouse dan keyboard
Tombol Fungsi (memilih)
Tekan CTRL lalu klik kalimat yang diinginkan Satu kalimat Tekan ALT lalu drag mouse ke posisi yang dinginkan Berbentuk kolom
H.
Menyimpan Dokumen
Menyimpan untuk pertama kalinya menyimpan dokumen yang baru saja kita buat ke bentuk file dokumen pada sistem Microsoft Office Word 2007 :
1. Klik tombol Microsoft Office , lalu klik Save (atau tekan CTRL+S)
untuk perintah di key board atau juga icon untuk di toolbar Quick Access.
2. Tentukan nama file dan folder yang akan digunakan sebagai media penyimpanan Catatan :
a. membuat folder baru klik
b. menentukan tampilan deretan file dokumen c. kembali pada folder yang telah dibuka, klik d. naik satu level ke folder diatasnya, klik
Menyimpan Setelah Melakukan Perubahan dari dokumen yang baru saja di rubah di file asalnya :
1. Klik tombol Microsoft Office
2. lalu klik Save (CTRL + S pada keyboard)
Menyimpan Dokumen Dengan Nama Lain, yang sudah di simpan pada sistem Microsoft Office 2007, dan ingin disimpan dengan nama lain (tidak disatukan dengan dokumen asli), maka:
1. Klik tombol Microsoft Office lalu klik Save as atau (F12 pada
keyboard).2. Pada kotak dialog Save as ketik nama baru (tidak boleh sama) yang diinginkan pada kotak File Name, lalu klik Save.
Menyimpan Dokumen Ke Format Lain, secara default, Ms. Word 2007 memiliki ektensi (akhiran) docx. Untuk menyimpan dokumen yang baru saja kita buat pada sistem Microsoft Office 2007 ke format lain caranya:
1. Klik tombol Microsoft Office lalu klik Save as atau (F12 pada keyboard).
2. Maka muncul kotak dialiog Save As
Gambar Kotak dialog save as Type a. membuat folder baru klik
b. menentukan tampilan deretan file dokumen c. kembali pada folder yang telah dibuka, klik d. naik satu level ke folder diatasnya, klik
Menyimpan Setelah Melakukan Perubahan dari dokumen yang baru saja di rubah di file asalnya :
1. Klik tombol Microsoft Office
2. lalu klik Save (CTRL + S pada keyboard)
Menyimpan Dokumen Dengan Nama Lain, yang sudah di simpan pada sistem Microsoft Office 2007, dan ingin disimpan dengan nama lain (tidak disatukan dengan dokumen asli), maka:
1. Klik tombol Microsoft Office lalu klik Save as atau (F12 pada
keyboard).2. Pada kotak dialog Save as ketik nama baru (tidak boleh sama) yang diinginkan pada kotak File Name, lalu klik Save.
Menyimpan Dokumen Ke Format Lain, secara default, Ms. Word 2007 memiliki ektensi (akhiran) docx. Untuk menyimpan dokumen yang baru saja kita buat pada sistem Microsoft Office 2007 ke format lain caranya:
1. Klik tombol Microsoft Office lalu klik Save as atau (F12 pada keyboard).
2. Maka muncul kotak dialiog Save As
Gambar Kotak dialog save as Type a. membuat folder baru klik
b. menentukan tampilan deretan file dokumen c. kembali pada folder yang telah dibuka, klik d. naik satu level ke folder diatasnya, klik
Menyimpan Setelah Melakukan Perubahan dari dokumen yang baru saja di rubah di file asalnya :
1. Klik tombol Microsoft Office
2. lalu klik Save (CTRL + S pada keyboard)
Menyimpan Dokumen Dengan Nama Lain, yang sudah di simpan pada sistem Microsoft Office 2007, dan ingin disimpan dengan nama lain (tidak disatukan dengan dokumen asli), maka:
1. Klik tombol Microsoft Office lalu klik Save as atau (F12 pada
keyboard).2. Pada kotak dialog Save as ketik nama baru (tidak boleh sama) yang diinginkan pada kotak File Name, lalu klik Save.
Menyimpan Dokumen Ke Format Lain, secara default, Ms. Word 2007 memiliki ektensi (akhiran) docx. Untuk menyimpan dokumen yang baru saja kita buat pada sistem Microsoft Office 2007 ke format lain caranya:
1. Klik tombol Microsoft Office lalu klik Save as atau (F12 pada keyboard).
2. Maka muncul kotak dialiog Save As
Gambar Kotak dialog save as Type
54
3. Pada pilihan Save in tentukan folder atau drive yang akan dijadikan tempat
penyimpanan.
4. Pada kotak File name, masukan nama baru (jika namanya ingin dirubah).
5. Pada pilihan Save as type, klik format file dokumen yang diinginkan.
6. Klik Save.
I.
Membuka Dokumen
Membuka file dokumen yang telah kita simpan :
1. Klik tombol Microsoft Office lalu klik Open (tekan CTRL+O di
keyboard)2. Akan menampilkan kotak dialog open
Gambar Kotak Dialog Open Keterangan :
a. Pada pilihan Look in tentukan folder atau drive yang dijadikan tempat penyimpanan.
b. Pada pilihan File of type, klik format file dokumen yang dimaksud.
c. Pada Deretan file atau folder yang ada, klik file yang akan dibuka. Jika file terdapat pada folder, maka folder tersebut harus dibuka dengan cara double klik pada folder tersebut.
d.
Klik Open.
54
3. Pada pilihan Save in tentukan folder atau drive yang akan dijadikan tempat
penyimpanan.
4. Pada kotak File name, masukan nama baru (jika namanya ingin dirubah).
5. Pada pilihan Save as type, klik format file dokumen yang diinginkan.
6. Klik Save.
I.
Membuka Dokumen
Membuka file dokumen yang telah kita simpan :
1. Klik tombol Microsoft Office lalu klik Open (tekan CTRL+O di
keyboard)2. Akan menampilkan kotak dialog open
Gambar Kotak Dialog Open Keterangan :
a. Pada pilihan Look in tentukan folder atau drive yang dijadikan tempat penyimpanan.
b. Pada pilihan File of type, klik format file dokumen yang dimaksud.
c. Pada Deretan file atau folder yang ada, klik file yang akan dibuka. Jika file terdapat pada folder, maka folder tersebut harus dibuka dengan cara double klik pada folder tersebut.
d.
Klik Open.
54
3. Pada pilihan Save in tentukan folder atau drive yang akan dijadikan tempat
penyimpanan.
4. Pada kotak File name, masukan nama baru (jika namanya ingin dirubah).
5. Pada pilihan Save as type, klik format file dokumen yang diinginkan.
6. Klik Save.
I.
Membuka Dokumen
Membuka file dokumen yang telah kita simpan :
1. Klik tombol Microsoft Office lalu klik Open (tekan CTRL+O di
keyboard)2. Akan menampilkan kotak dialog open
Gambar Kotak Dialog Open Keterangan :
a. Pada pilihan Look in tentukan folder atau drive yang dijadikan tempat penyimpanan.
b. Pada pilihan File of type, klik format file dokumen yang dimaksud.
c. Pada Deretan file atau folder yang ada, klik file yang akan dibuka. Jika file terdapat pada folder, maka folder tersebut harus dibuka dengan cara double klik pada folder tersebut.
d.
Klik Open.
J. Menutup Dokumen Pada Microsoft Office Word 2007 Menutup dokumen pada Ms. Word 2007 :
1. Klik tombol Microsoft Office
2. Klik close yang berada paling bawah deretan menu atau tekan (CTRL + W) pada key board).
Apabila muncul kotak dialog pertanyaan berikut :
Gambar Kotak Dialog Save Change Document
Artinya bahwa dokumen yang kita kerjakan belum disimpan, ataupun maupun dokumen lama yang telah dirubah tetapi belum sempat tersimpan.
Terdapat tiga tombol yaitu :
Yes : menyimpan dokumen (file) ke file dokumen baru (jika belum disimpan sebelumnya) atau ke dokumen lama (jika sudah disimpan sebelumnya)
Jika yang dibuka file dokumen lama, maka segala macam bentuk perubahan akan disimpan pada file dokumen tersebut
No : untuk keluar dan abaikan penyimpanan Cancel : untuk membatalkan perintah keluar.
K.
Mengakhiri Microsoft Office Word 2007
Untuk mengakhiri Microsoft Office Word 2007 langkah-langkahnya sebagai berikut:
1. Klik tombol Microsoft Office
2. Klik Exit Word yang berada di sudut kanan bawah deretan menu atau tekan saja ALT + F4 di key board.
3. Atau dapat juga dengan menekan tombol close di sudut kanan atas
L.
Melakukan Pengeditan Teks
Memindahkan TeksUntuk memindahkan teks ke lokasi baru pada dokumen yang sedang di kerjakan, langkah- langkahnya:
1. Klik kanan pada teks yang terpilih lalu klik cut atau (ctrl + X) pada keyboard
2. Tentukan lokasi baru tempat menyimpan teks yang kita ambil tadi klik paste atau (ctrl + V) pada keyboard
J. Menutup Dokumen Pada Microsoft Office Word 2007 Menutup dokumen pada Ms. Word 2007 :
1. Klik tombol Microsoft Office
2. Klik close yang berada paling bawah deretan menu atau tekan (CTRL + W) pada key board).
Apabila muncul kotak dialog pertanyaan berikut :
Gambar Kotak Dialog Save Change Document
Artinya bahwa dokumen yang kita kerjakan belum disimpan, ataupun maupun dokumen lama yang telah dirubah tetapi belum sempat tersimpan.
Terdapat tiga tombol yaitu :
Yes : menyimpan dokumen (file) ke file dokumen baru (jika belum disimpan sebelumnya) atau ke dokumen lama (jika sudah disimpan sebelumnya)
Jika yang dibuka file dokumen lama, maka segala macam bentuk perubahan akan disimpan pada file dokumen tersebut
No : untuk keluar dan abaikan penyimpanan Cancel : untuk membatalkan perintah keluar.
K.
Mengakhiri Microsoft Office Word 2007
Untuk mengakhiri Microsoft Office Word 2007 langkah-langkahnya sebagai berikut:
1. Klik tombol Microsoft Office
2. Klik Exit Word yang berada di sudut kanan bawah deretan menu atau tekan saja ALT + F4 di key board.
3. Atau dapat juga dengan menekan tombol close di sudut kanan atas
L.
Melakukan Pengeditan Teks
Memindahkan TeksUntuk memindahkan teks ke lokasi baru pada dokumen yang sedang di kerjakan, langkah- langkahnya:
1. Klik kanan pada teks yang terpilih lalu klik cut atau (ctrl + X) pada keyboard
2. Tentukan lokasi baru tempat menyimpan teks yang kita ambil tadi klik paste atau (ctrl + V) pada keyboard
J. Menutup Dokumen Pada Microsoft Office Word 2007 Menutup dokumen pada Ms. Word 2007 :
1. Klik tombol Microsoft Office
2. Klik close yang berada paling bawah deretan menu atau tekan (CTRL + W) pada key board).
Apabila muncul kotak dialog pertanyaan berikut :
Gambar Kotak Dialog Save Change Document
Artinya bahwa dokumen yang kita kerjakan belum disimpan, ataupun maupun dokumen lama yang telah dirubah tetapi belum sempat tersimpan.
Terdapat tiga tombol yaitu :
Yes : menyimpan dokumen (file) ke file dokumen baru (jika belum disimpan sebelumnya) atau ke dokumen lama (jika sudah disimpan sebelumnya)
Jika yang dibuka file dokumen lama, maka segala macam bentuk perubahan akan disimpan pada file dokumen tersebut
No : untuk keluar dan abaikan penyimpanan Cancel : untuk membatalkan perintah keluar.
K.
Mengakhiri Microsoft Office Word 2007
Untuk mengakhiri Microsoft Office Word 2007 langkah-langkahnya sebagai berikut:
1. Klik tombol Microsoft Office
2. Klik Exit Word yang berada di sudut kanan bawah deretan menu atau tekan saja ALT + F4 di key board.
3. Atau dapat juga dengan menekan tombol close di sudut kanan atas
L.
Melakukan Pengeditan Teks
Memindahkan TeksUntuk memindahkan teks ke lokasi baru pada dokumen yang sedang di kerjakan, langkah- langkahnya:
1. Klik kanan pada teks yang terpilih lalu klik cut atau (ctrl + X) pada keyboard
2. Tentukan lokasi baru tempat menyimpan teks yang kita ambil tadi klik paste atau (ctrl + V) pada keyboard
56
Menyalin Teks
Untuk menyalik teks ke lokasi baru pada dokumen yang sedang di kerjakan, langkah- langkahnya:
1. klik kanan pada teks yang terpilih lalu klik copy atau (ctrl + C) pada keyboard
2. Tentukan lokasi baru tempat menyalin teks yang kita ambil tadi klik paste
….…. .atau (ctrl + V) pada keyboard.
Membatalkan perintah
Undo (membatalkan perintah)
Caranya dengan menekan icon undo pada Quick Access Toolbar atau dengan menekan CTRL + Z pada keyboard.
Repeat (mengulang perintah)
Caranya dengan menekan icon repeat pada Quick Access Toolbar atau dengan menekan CTRL + Y pada keyboard.
Menemukan
Kata Pada Dokumen
1. Klik tab Home lalu cari grup editing dan klik Find
Gambar Kotak Dialog Editing 2. Maka muncul kotak dialog Find and Replace
Gambar Kotak Dialog Find and Replace 3. Pada kotak pilihan Find what, tulislah teks yang yang akan dicari.
4. Lalu klik Find Next untuk mencari per kata. Atau klik Find in dan lanjutkan dengan mengklik Main Document untuk mencari seluruh kata.
56
Menyalin Teks
Untuk menyalik teks ke lokasi baru pada dokumen yang sedang di kerjakan, langkah- langkahnya:
1. klik kanan pada teks yang terpilih lalu klik copy atau (ctrl + C) pada keyboard
2. Tentukan lokasi baru tempat menyalin teks yang kita ambil tadi klik paste
….…. .atau (ctrl + V) pada keyboard.
Membatalkan perintah
Undo (membatalkan perintah)
Caranya dengan menekan icon undo pada Quick Access Toolbar atau dengan menekan CTRL + Z pada keyboard.
Repeat (mengulang perintah)
Caranya dengan menekan icon repeat pada Quick Access Toolbar atau dengan menekan CTRL + Y pada keyboard.
Menemukan
Kata Pada Dokumen
1. Klik tab Home lalu cari grup editing dan klik Find
Gambar Kotak Dialog Editing 2. Maka muncul kotak dialog Find and Replace
Gambar Kotak Dialog Find and Replace 3. Pada kotak pilihan Find what, tulislah teks yang yang akan dicari.
4. Lalu klik Find Next untuk mencari per kata. Atau klik Find in dan lanjutkan dengan mengklik Main Document untuk mencari seluruh kata.
56
Menyalin Teks
Untuk menyalik teks ke lokasi baru pada dokumen yang sedang di kerjakan, langkah- langkahnya:
1. klik kanan pada teks yang terpilih lalu klik copy atau (ctrl + C) pada keyboard
2. Tentukan lokasi baru tempat menyalin teks yang kita ambil tadi klik paste
….…. .atau (ctrl + V) pada keyboard.
Membatalkan perintah
Undo (membatalkan perintah)
Caranya dengan menekan icon undo pada Quick Access Toolbar atau dengan menekan CTRL + Z pada keyboard.
Repeat (mengulang perintah)
Caranya dengan menekan icon repeat pada Quick Access Toolbar atau dengan menekan CTRL + Y pada keyboard.
Menemukan
Kata Pada Dokumen
1. Klik tab Home lalu cari grup editing dan klik Find
Gambar Kotak Dialog Editing 2. Maka muncul kotak dialog Find and Replace
Gambar Kotak Dialog Find and Replace 3. Pada kotak pilihan Find what, tulislah teks yang yang akan dicari.
4. Lalu klik Find Next untuk mencari per kata. Atau klik Find in dan lanjutkan dengan mengklik Main Document untuk mencari seluruh kata.
Menentukan Spasi Antar Baris
Apabila diperlukan, Kita dapat mengatur jarak spasi dari baris agar masing- masing baris mempunyai jarak yang cukup dan sesuai dengan kebutuhan.
1. Pilih paragraph yang akan dirubah spasinya 2. Pilih ikon Line Spacing
3. Pilih line spacing options
4. Cara lain untuk mengatur indentasi adalah dengan mengklik perintah untuk memunculkan kotak dialog Paragraph
5. Kotak isian Left untuk menentukan jarak dari sebelah kiri teks 6. Kotak isian Right untuk menentukan jarak dari sebelah kanan teks 7. Kotak isian Before, untuk menentukan jarak spasi sebelum teks 8. Kotak isian After, untuk menentukan jarak spasi setelah teks
Gambar kotak dialog Line options
Menentukan Perataan Paragraf 1. Pilih paragraf yang akan dirubah
2. Pilih salah satu ikon perataan teks yang sesuai :
a. Align Text Left (Ctrl +L) membuat teks rata di kiri saja b. Align Center (Ctrl + E) untuk membuat teks rata di tengah c. Align Text Right (Ctrl + R) untuk membuat teks rata di kanan d. Align Justify (Ctrl + J) untuk membuat teks rata di kiri dan kanan
58 Mengganti Kata Pada Dokumen
Mengganti beberapa kata yang sama pada dokumen yang terdiri dari banyak halaman. Misalnya pada sebuah dokumen terdiri dari 50 halaman kita akan mengganti semua kata computer dengan kata komputer.
Caranya :
1. Klik tab Home lalu cari grup editing 2. klik Replace
3. kotak dialog Find And Replace
Gambar kotak dialog Find and Replace
4. Pada kotak pilihan Find what tulislah teks yang akan diganti 5. Pada kotak pilihan Replace with, tulislah kata yang baru
6. Klik Replace untuk mengganti satu persatu atau klik Replace All untuk mengganti kata yang dimaksud.
Menentukan Jenis, Ukuran dan Style Huruf
Menentukan Jenis, Ukuran dan Style Huruf pada dokumen dimaksudkan untuk Untuk memperindah tampilan dokumen.
Menentukan jenis, ukuran, style huruf dan sebagainya ada dua cara yaitu:
1. Menggunakan Perintah Singkat (ikon)
Gambar dialog menu Font
2. Maka keluar kotak dialog Font :
Gambar Kotak Dialog Font
Mengatur Indentasi
1. Untuk mengatur indentasi pada paragraf, setelah paragraph dipilih lalu bisa dengan menggeser indent pada ruler atas.
Left Indent First Line Indent Right Indent
Hanging Indent
Gambar Indentasi pada Ms. Word
a. Firt Line Indent berfungsi untuk menentukan garis pertama pada paragrap.
b. Hanging Indent berfungsi untuk membuat indentasi gantung, yang diindentasi adalah baris lain selain baris pertama.
c. Left Indent berfungsi untuk untuk menentukan letak indentasi dari margin kiri.
d. Right Indent berfungsi untuk untuk menentukan letak indentasi dari margin kanan.
2.
Apabila
ruler belum muncul pada lembarkerja kita, maka klik tab View
lalu centang kotak Ruler pada grup Show/Hide.
60
Menyalin Format Suatu Paragrap Ke Paragraf Baru
Cara :
1. Letakkan insertion point pada paragraf tersebut (yang akan dicopy formatnya).
2. Klik perintah Format Painter pada tab home di group clipboard maka pointer mouse berbentuk seperti sapu.
3. Lalu klikkan pada paragrap baru (yang akan disamakan formatnya).
Atau
1. Tekan CTRL + SHIFT + C pada keyboard
2. Lalu sorot paragrap yang baru (paragrap yang ada atau yang baru setelah menekan tombol enter).
3. Kemudian tekan CTRL + SHIFT + V.
Menyisipkan Simbol
Dalam mengetik naskah, terkadang kita harus membuat simbol pada sebuah lembar kerja yang sedang dikerjakan.
1. Letakan insertion point ditempat simbol yang akan disisipkan 2. Pada Insert dan di grup Symbols, klik Symbol .
3. Klik jenis
karakteryang diinginkan
4. Jika tidak ada dalam pilihan, maka klik More Symbol maka keluar kotak dialog Symbol
Gambar Menu More Symbol
5. Pada kotak pilihan Font klik pada nama simbol yang diingikan lalu klik jenis karakternya kemudian klik Insert.
Gambar Menu Symbol
Membuat Bullet
Bullet merupakan gambar-gambar kecil yang berfungsi untuk mengantikan penomoran dan mempercantik tampilan dari suatu rincian atau urutan tertentu yang otomatis dilakukan oleh komputer.
Langkah-langkah membuat Bullet :
1. Pilihlah paragrap yang akan diberikan Bullet 2. Klik tab Home, klik tanda panah Bullets
Gambar Kotak dialg menu Bullet
3. Klik gambar bullet yang diingikan. Namun apabila gambar tersebut tidak ada dalam pilihan, maka klik Define New Bullet.
4.
Gambar Kotak dialog Option Bullet Liberary
5. Klik Symbol dan pilih tab Symbol untuk options symbol yang sesuai
Gambar Kotak dialog Define New Bullet
62 6. Pilih insert untuk eksekusi pilihan :
Gambar Kotak dialog Option Symbol
Membuat Penomoran Otomatis
Cara penomoran otomatis :1. Pilihlah paragraf yang akan diberikan penomoran 2. Klik tab Home, klik tanda panah Numbering
Gambar Kotak Dialog Numbering Options
3. Klik jenis penomoran yang diingikan. Namun apabila penomoran tersebut tidak ada dalam pilihan
4. Klik Define New Number Format
Gambar Kotak Dialog Numbering Library
5. Muncul kotak dialog
Gambar Kotak Dialog Define New Number Format
6. Pilihan Number Style, adalah untuk menentukan jenis penomoran yang ingin digunakan
7. Pada pilihan font, adalah untuk menetukan format penomoran
8. Pada pilihan Alignment adalah untuk menentukan perataan penomoran, bukan perataan paragrap.
Carilah satu contoh dokumen surat undangan dengan ketentuan sebagai berikut !
1. Jenis undangan bebas, pernikahan, khitanan atau ulang tahun 2. Teks terdiri dari minimal 3 kolom koran
3. Tedapat gambar dan symbol
4. Perataan tulisan disesuaikan berdasar kebutuhan 5. Aturlah spasi antar baris sesuai kebutuhan
6. Simpan di folder jobsheet dengan nama job_1 pada folder masing-masing
7. Berilah password kelas yang ditentukan masing kelas
JOBSHEET 1
64 M.
Melakukan Pengaturan Pada Halaman
Membuat Bingkai dan Warna Belakang Pada Paragraf
Bingkai dan warna belakang pada paragraph untuk lebih memperindah lembar kerja (dokumen) yang kita buat.
Caranya :
1. Tandai teks yang akan diberi bingkai
2. Klik menu Page Layout lalu klik Page Border pada Grup Page Background
Gambar Menu Page Background
3. Untuk memberi bingkai klik tab Borders
4. Kemudian tampil kotak dialog Border and Shading
Gambar Kotak Dialog Border and Shading a. Pada kotak pilihan style, pilihlah jenis garis
b. Pada kotak pilihan Color, pilihlah warna garis c. Pada kotak pilihan Width, pilihlah lebar garis
d. Pada kotak pilihan Apply to, tentukan pilihan border yang akan digunakan misalnya teks atau paragap
e. Pastikan pada setting yang terpilih bukan pilihan none, bisa Box, Shadow, lihatlah hasilnya pada Preview.
f. Untuk memberi warna belakang paragrap, masih di kotak dialog Border And Shading, klik tab Shading lalu tentukan warna yang ingin digunakan pada kotak pilihan Fill atau Patterns.
g. Pada kotak pilihan Apply to:, tentukan kemana penerapan yang akan digunakan misalnya teks atau paragrap.
h. Lihat hasilnya pada preview
i. Apabila sudah ditentukan Klik OK dengan catatan kita bisa melalukan pengaturan pada Border saja atau Shading saja maupun kedua-duanya.
Mengatur Ukuran, Orientasi dan Batas Pinggir Kertas Ukuran Kertas
Cara menentukan ukuran kertas dan batas pinggir kertas (margin) : 1. Klik tab Page Layout
2. Klik perintah Size di grup Page Setup
3. Apabila tidak ditemukan ukuran yang diinginkan klik More Paper Sizes yang akan memunculkan kotak dialog Page Setup
Gambar Kotak Dialog Menu Size
66
4. Lalu tentukan :
a. Lebar kertas pada kotak pilihan Width b. Tinggi kertas pada pilihan Height
c. Sebagai contoh pilihan Custom size berikut :
Gambar Kotak dialog Ukuran Kertas
d. Pada pilihan Apply to digunakan untuk mengeksekusi ukuran yang disetujui
e. OK
Menentukan orientasi kertas :
Masih di tab Page Layout dan grup Page Setup untuk menentukan orientasi kertas :
1. klik perintah Orientation
Gambar Kotak Dialog Page Setup Options 2. Klik di salah satu pilihan Orientation meliputi :
a. Potrait untuk Orientation tegak
b. Landscape untuk Orientation mendatar
Gambar Kotak Dialog Setup Orientasi Kertas
Menentukan Batas Pinggir Kertas (margin) Masih di tab Page Layout dan grup Page Setup : 1. klik tab Margin
2. Lalu klik ukuran Margin yang dikehendaki
3. Apabila tidak ditemukan ukuran yang diinginkan klik Custom Margins yang akan memunculkan kotak dialog Page Setup
Lalu tentukan:
a. Pada kotak pilihan Top tentukan lebar margin atas.
b. Pada kotak pilihan Bottom tentukan lebar margin bawah.
c. Pada kotak pilihan Left tentukan lebar margin kiri.
d. Pada kotak pilihan Right tentukan lebar margin kanan.
e. Pada kotak pilihan Gutter tentukan lebar penjilidan dan pada kotak pilihan Gutter Position tentukan letak penjilidan apakah dikiri, diatas atau di kanan (apabila menggunakan penjilidan).
Perintah ini diamkan saja apabila tidak ingin menggunakan penjilidan.
f. Pada pilihan Apply to : tentukan penerapan yanga akan digunakan apakah seluruh dokumen atau dari halaman aktif sampai akhir.
g. Lalu klik OK
68 Gambar Kotak Dialog Setup Paper Size
Catatan :
Kita juga bisa langsung mengatur ketiga-tiganya (Ukuran, Orientasi dan Batas Pinggir Kertas) secara langsung menampilkan kotak dialog page setup dengan cara:
1. Pilih tab menu Page Layout klik perintah untuk memunculkan kotak dialog Page Setup di sudut kanan bawah grup Page Setup.
Gambar kotak Dialog grup Page Setup
2. Pada tab margin, lakukan pengaturan terhadap margin dan orientasi 3. Pada tab Paper Size, lakukan pengaturan pada ukuran kertas
4. Klik OK.
Menentukan Kolom Koran
Kolom Koran merupakan pemformatan tulisan dalam bentuk kolom seperti format tulisan pada Koran.
Masih di tab Page Layout dan grup Page Setup untuk menentukan format kolom koran
1. Pilih teks yang akan dibuat kolom koran
2. Pilih menu ikon
3. Tentukan jumlah kolom Koran yang diinginkan, misalnya 2 kolom seperti gambar berikut ini !
Gambar Option Kolom Koran
4. hasilnya dapat dilihat sbb :
Sebelum
Penyebaran
virus
dewasa ini semakin ganas, motif yang digunakanpun semakin beragam, mulai dari hanya sekedar ”pamer”, sampai dengan merusak dan mengambil data. Media penginfeksian pun semakincanggih
mulai dari disket, LAN sampai internet.Ada satu hal yang pasti, penyebaran virus tersebut telah membawa dampak yang cukup besar (dan menyebalkan) bagi para pengguna komputer baik
materiil
maupunnon materiil
.70 Sesudah
Penyebaran virus dewasa ini semakin ganas, motif yang digunakanpun semakin beragam, mulai dari hanya sekedar ”pamer”, sampai dengan merusak dan mengambil data.
Media penginfeksian pun semakin
canggih
mulai dari disket, LAN sampai internet.Ada satu hal yang pasti, penyebaran virus tersebut telah membawa dampak yang cukup besar (dan menyebalkan) bagi para pengguna komputer baik
materiil
maupun
non materiil
.Header dan Footer
Header (catatan kepala) adalah teks yang khusus diletakkan dibagian atas halaman yang akan selalu tampil pada setiap halaman. Sedangkan Footer (catatan kaki) kebalikan dari header. Header dan Footer ini sering dibuat untuk memberikan keterangan dari naskah yang diketik.
Cara :
1. Klik Tab Insert
2. Klik perintah Header atau Footer pada grup Header and Footer
Pilih Format yang diinginkan sehingga Insertion Point otomatis berada pada bagian atas (untuk Header) atau bawah (untuk Footer) dokumen dan muncul tab Design Pada Ribbon.
Gambar Menu Menu Header and Footer
3. Ketikkan teks yang untuk header and footer sesuai dengan keinginan kita.
4. Untuk pindah ke Footer (ketika membuat Header) klik perintah Go To Footer 5. Lalu Ketikkan teks untuk footer
6. Untuk pindah ke Header (ketika membuat Footer) klik perintah Go To Header 7. Lalu Ketikkan teks untuk header
8. Setelah selesai klik Close Header and Footer atau klik ganda diluar kotak Header dan Footer untuk keluar dari format ini.
9. Untuk mengedit Header atau Footer tinggal klik perintah Header atau Footer pada Grup Header & Footer lalu klik edit header/footer.
10. Dan untuk menghapusnya, klik perintah kembali Header atau Footer pada Grup Header atau Footer lalu klik Remove header atau Footer.
Footnone and Endnote
Footnote or Endnote adalah catatan kaki yang digunakan untuk memberikan komentar sebuah kata yang ada pada dokumen. Biasanya ditandai dengan nomor.
Hanya saja Footnote or Endnote.
ini tidak akan tampil di setiap halaman untuk Footnote, komentar akan tampil di bawah halaman tempat kata yang diberi komentar itu berada. Sedangkan pada Endnote, komentar akan tampil di akhir dokumen.
Langkah
-langkah untuk membuat footnoteor endnote:
1. Klik pada kata yang akan diberi catatan kaki.
2. Pilih tab References lalu klik perintah Insert Footnote pada grup Footnotes. Dan untuk Endnote, masih di tab References klik perintah Insert Endnote
3. Lalu ketikan komentar dari kata tersebut
4. Kita juga bisa langsung memberikan Footnote or Endnote dengan terlebih dahulu menentukan formatnya dengan cara klik perintah untuk menampilkan kotak dialog Footnotes di sudut kanan bawah lalu akan muncul kotak dialog Footnote and Endnote
Gambar Kotak Dialog Footnotes
Gambar Kotak Dialog Grup Footnote and Endnote
72 5. Pada kotak pilihan Location, tentukan dimana catatan kaki akan ditempatkan
6. Pada pilihan format tentukan jenis penandaannya apakan dengan Format Number pada Number Format (tersedia beberapa pilihan) atau tanda lain pada Custom Mark (bisa dengan karakter khusus dengan memilih tombol Symbol).
7. Pada pilihan Start At, tentukan nomor awal catatan kaki dimulai (bila menggunakan format nomor).
Penomoran Halaman
Untuk memberikan penomoran halaman, langkah-langkahnya : 1. Klik tab insert lalu klik page number pada grup Header & Footer .
2. Lalu tentukan letak penomoran dengan menyorot salah satu pilihan pada drop down (missal Top of Page) lalu klik salah satu Lay Out yang ditampilkan (misal Plain Number 2).
Gambar Kotak Dialog Options Page Number
3. Untuk memilih format lain pada page number, klik format Page Number masih di perintah Page Number. maka keluar kotak dialog page number format
Gambar Kotak Dialog Page Number Format
4. Tentukan format yang diinginkan pada pilihan Number Format lalu dari nomor berapa dimulainya penomoran pada pilihan Start At.
Menyisipkan Teks Artistik
Kita dapat menyisipkan variasi teks yang sangat indah dan warna-warna atau desain yang menarik dengan cara:
1. Klik tab insert lalu klik icon Word Art pada grup Illustration
Gambar Kota Dialog Options
2. Pilihlah jenis variasi yang diingikan pada tampilan Preview 3. Lalu muncul kotak dialog Edit WordArt Text
Gambar Kota Dialog Edit WordArt 4. Ketikkan teks yang akan disisipkan. Lalu klik OK
5. Setelah teks disisipkan, kita dapat melakukan pengaturan WordArt menggunakan WordArt
6. Tools yaitu tab Format yang muncul ketika teks yang disisipkan tersorot
74 Mengedit teks Merubah style Efek 3 dimensi Posisi Kedudukan teks dengan WordArt
Menentukan spasi Efek bayangan Merotasikan objek
Warna teks Bentuk teks Ukuran objek Format WordArt Orientasi Teks Perataan Warna garis teks Pengaturan efek bayangan
Perataan teks
Gambar Kotak Dialog Word Art Tools
Menyisipkan
Gambar
dari Clipt ArtMicrosoft Office Word 2007 juga menyediakan file gambar yang disediakan bersama paket Microsoft Office dan kita dapat menyisipkannya kedalam dokumen.
cara menyisipkan file gambar :
1. Klik tab insert lalu klik ikon CliptArt pada Grup Illustration.
2. Pada jendela Clip Art (muncul sebelah kanan), di kotak Search for, ketik kata yang berkaitan dengan Clipt Art atau langsung saja klik Go untuk memunculkan gambar yang ada.
3. Klik pada gambar yang tampil.
4. Tutup dengan menekan tombol close pada task pane CliptArt
Menyisipkan Gambar Dari File Gambar
File gambar yang kita simpan di media penyimpanan seperti hardisk, flash disk, disket, CD dapat disisipkan ke dalam dokumen yang sedang kita kerjakan.
Cara :
1. Klik tab insert lalu klik icon picture pada Grup Illustration 2. Pada kotak dialog Insert Picture
3. Tentukan lokasi tempat gambar akan di simpan.
4.
Klik gambaryang diinginkan lalu klik Insert.
Gamb ar
Kotak Dialog Insert Picture Tools
5. Kita dapat melakukan pengaturan tampilan pada gambar menggunakan Picture Tools yaitu tab Format yang muncul ketika gambar yang disisipkan tersorot.
Pencahayaan bentuk gambar garis tepi gambar Memotong gambar Memutar gambar
Mode warna Merubah gambar Style Efek gambar Posisi Ukuran Kedudukan gambar dengan teks Gambar Kotak Dialog
Menyisipkan Gambar Berbetuk Sederhana
Untuk menyisipkan gambar berbentuk sederhana (bangun datar) seperti segi empat, segitiga, segi lima, bintang, lingkaran, dsb.
Langkah-langkahnya :
1. Klik tab Insert lalu klik ikon Shapes pada Grup Illustration.
2. Lalu pilih bentuk yang diinginkan
3. Pointer mouse akan berbentuk palang (+).
4. Klikkan mouse pointer di salah satu posisi dimana gambar disisipkan lalu tarik (masih tetap di klik) ke posisi lain sampai ukuran yang diinginkan.
5. Kita dapat melakukan pengaturan tampilan pada gambar menggunakan Picture Tools yaitu tab Format yang muncul ketika gambar yang disisipkan tersorot.
Pencahayaan bentuk gambar garis tepi gambar Memotong gambar Memutar gambar
Mode warna Merubah gambar Style Efek gambar Posisi Ukuran Kedudukan gambar dengan teks Gambar Kotak Dialog
Menyisipkan Gambar Berbetuk Sederhana
Untuk menyisipkan gambar berbentuk sederhana (bangun datar) seperti segi empat, segitiga, segi lima, bintang, lingkaran, dsb.
Langkah-langkahnya :
1. Klik tab Insert lalu klik ikon Shapes pada Grup Illustration.
2. Lalu pilih bentuk yang diinginkan
3. Pointer mouse akan berbentuk palang (+).
4. Klikkan mouse pointer di salah satu posisi dimana gambar disisipkan lalu tarik (masih tetap di klik) ke posisi lain sampai ukuran yang diinginkan.
5. Kita dapat melakukan pengaturan tampilan pada gambar menggunakan Picture Tools yaitu tab Format yang muncul ketika gambar yang disisipkan tersorot.
Pencahayaan bentuk gambar garis tepi gambar Memotong gambar Memutar gambar
Mode warna Merubah gambar Style Efek gambar Posisi Ukuran Kedudukan gambar dengan teks Gambar Kotak Dialog
Menyisipkan Gambar Berbetuk Sederhana
Untuk menyisipkan gambar berbentuk sederhana (bangun datar) seperti segi empat, segitiga, segi lima, bintang, lingkaran, dsb.
Langkah-langkahnya :
1. Klik tab Insert lalu klik ikon Shapes pada Grup Illustration.
2. Lalu pilih bentuk yang diinginkan
3. Pointer mouse akan berbentuk palang (+).
4. Klikkan mouse pointer di salah satu posisi dimana gambar disisipkan lalu tarik (masih tetap di klik) ke posisi lain sampai ukuran yang diinginkan.
76 Salinlah teks berikut dengan ketentuan berikut ini !
1. Buatlah teks menjadi 3 kolom koran seperti teks berikut ini ! 2. Sisipkan gambar (clipart) dan tentukan spasinya
3. Simpan file dengan nama job_2 4. Footernya Nama_no absen 5. Tentukan password kelas
enye bara n virus dewasa ini semakin ganas, motif yang digunakanpun semakin
beragam, mulai dari hanya sekedar ”pamer” , sampai dengan merusak dan mengambil data.
Media
penginfeksian
pun semakin
canggih mulai dari disket, LAN sampai internet.
Ada satu hal yang pasti, penyebaran
virus
tersebut telah membawa
dampak yang cukup besar (dan menyebalkan)
bagi para
pengguna komputer baik materiil maupun non materiil.
penyebaran
virus
dan spyware, rupanya semakin memberikan semangat bagi para pembuat virus lokal untuk terus ”berkarya”.Hal ini terbukti dengan keluarnya
virus
s lokal baru dengan nama resmi W32/Kang.A.atau lebih dikenal de ngan nama Kangen.
Dinamakan Kangen karena setiap komptuer yang terinfeksi akan menampilkan refrain lagu Kangen (Dewa 19) pada file MS Word atau wallpaper. Norman
virus
Control mendeteksivirus
ini pada tanggal 14 April2005 sebagai
W32/Kang.A
.Cara kerja
virus
Kangen mempunyai
kemiripan dengan virus Pesin dengan beberapa perbedaan kecil. Sama seperti Pes in/MyHeart, Kangen menyebar melalui disket dan jaringan (File Sharing) dan akan membuat file yang mengandung virus mirip dengan dengan icon file dokumen
MS. Word dengan
ekstensi.EXE
(contoh:Kangen.exe dengan ukuran 64kb). Dalam menyebarkan dirinya melalui jaringan (file sharing), Kangen tidak dapat berjalan secara otomatis melainkan memerlukan bantuan pihak ketiga untuk menjalankan file yang telah terinfeksi.
Jika file ini dijalankan maka akan muncul dokumen MS. Word dengan teks Refrain lagu Kangen.
P
JOBSHEET 2
76 Salinlah teks berikut dengan ketentuan berikut ini !
1. Buatlah teks menjadi 3 kolom koran seperti teks berikut ini ! 2. Sisipkan gambar (clipart) dan tentukan spasinya
3. Simpan file dengan nama job_2 4. Footernya Nama_no absen 5. Tentukan password kelas
enye bara n virus dewasa ini semakin ganas, motif yang digunakanpun semakin
beragam, mulai dari hanya sekedar ”pamer” , sampai dengan merusak dan mengambil data.
Media
penginfeksian
pun semakin
canggih mulai dari disket, LAN sampai internet.
Ada satu hal yang pasti, penyebaran
virus
tersebut telah membawa
dampak yang cukup besar (dan menyebalkan)
bagi para
pengguna komputer baik materiil maupun non materiil.
penyebaran
virus
dan spyware, rupanya semakin memberikan semangat bagi para pembuat virus lokal untuk terus ”berkarya”.Hal ini terbukti dengan keluarnya
virus
s lokal baru dengan nama resmi W32/Kang.A.atau lebih dikenal de ngan nama Kangen.
Dinamakan Kangen karena setiap komptuer yang terinfeksi akan menampilkan refrain lagu Kangen (Dewa 19) pada file MS Word atau wallpaper. Norman
virus
Control mendeteksivirus
ini pada tanggal 14 April2005 sebagai
W32/Kang.A
.Cara kerja
virus
Kangen mempunyai
kemiripan dengan virus Pesin dengan beberapa perbedaan kecil. Sama seperti Pes in/MyHeart, Kangen menyebar melalui disket dan jaringan (File Sharing) dan akan membuat file yang mengandung virus mirip dengan dengan icon file dokumen
MS. Word dengan
ekstensi.EXE
(contoh:Kangen.exe dengan ukuran 64kb). Dalam menyebarkan dirinya melalui jaringan (file sharing), Kangen tidak dapat berjalan secara otomatis melainkan memerlukan bantuan pihak ketiga untuk menjalankan file yang telah terinfeksi.
Jika file ini dijalankan maka akan muncul dokumen MS. Word dengan teks Refrain lagu Kangen.
P
JOBSHEET 2
76 Salinlah teks berikut dengan ketentuan berikut ini !
1. Buatlah teks menjadi 3 kolom koran seperti teks berikut ini ! 2. Sisipkan gambar (clipart) dan tentukan spasinya
3. Simpan file dengan nama job_2 4. Footernya Nama_no absen 5. Tentukan password kelas
enye bara n virus dewasa ini semakin ganas, motif yang digunakanpun semakin
beragam, mulai dari hanya sekedar ”pamer” , sampai dengan merusak dan mengambil data.
Media
penginfeksian
pun semakin
canggih mulai dari disket, LAN sampai internet.
Ada satu hal yang pasti, penyebaran
virus
tersebut telah membawa
dampak yang cukup besar (dan menyebalkan)
bagi para
pengguna komputer baik materiil maupun non materiil.
penyebaran
virus
dan spyware, rupanya semakin memberikan semangat bagi para pembuat virus lokal untuk terus ”berkarya”.Hal ini terbukti dengan keluarnya
virus
s lokal baru dengan nama resmi W32/Kang.A.atau lebih dikenal de ngan nama Kangen.
Dinamakan Kangen karena setiap komptuer yang terinfeksi akan menampilkan refrain lagu Kangen (Dewa 19) pada file MS Word atau wallpaper. Norman
virus
Control mendeteksivirus
ini pada tanggal 14 April2005 sebagai
W32/Kang.A
.Cara kerja
virus
Kangen mempunyai
kemiripan dengan virus Pesin dengan beberapa perbedaan kecil. Sama seperti Pes in/MyHeart, Kangen menyebar melalui disket dan jaringan (File Sharing) dan akan membuat file yang mengandung virus mirip dengan dengan icon file dokumen
MS. Word dengan
ekstensi.EXE
(contoh:Kangen.exe dengan ukuran 64kb). Dalam menyebarkan dirinya melalui jaringan (file sharing), Kangen tidak dapat berjalan secara otomatis melainkan memerlukan bantuan pihak ketiga untuk menjalankan file yang telah terinfeksi.
Jika file ini dijalankan maka akan muncul dokumen MS. Word dengan teks Refrain lagu Kangen.
P
JOBSHEET 2
Menyisipkan
Simbol dan Rumus Matematika
Adakalanya kita merasa kesulitan apabila harus memasukkan rumus dan simbol matematika seperti kuadrat 25, akar 2 + 7 dan sebagainya. Namun dengan Equation kita dapat mengatasi kesulitan itu.
Cara menggunakan Equation :
1. Klik tab insert lalu klik Equation pada grup Symbols.
2. Maka dalam dokumen disediakan kotak khusus untuk memasukkan equation yaitu pada equation tools, yaitu tab design yang design yang muncul ketika insertion point berada di dalam kotak Equation, dan terdiri dari grup Tools, Symbols dan Structures kita dapat memilih pada salah satu bentuk rumus
3. atau simbol yang diinginkan ataupun melakukan pengaturan lain.
Gambar Equation Tools 4. Setelah semuanya selesai, klik diluar kotak Equation
Salinlah rumus mipa berikut ini !
1. Na2SO4
2.
n= =
, ×, ×
=
0,053. sin 5 3
4. A = 3 2
7 5, B= 5 1 2 3
5. (3 5 )
Jobsheet 3
78
Menyisipkan Tabel
Cara menyisipkan tabel :
1. Klik tab Insert lalu klik ikon table pada grup tabel 2. Lalu sorot banyaknya kolom dan baris yang akan disisipkan
3. Apabila kolom dan baris pada tabel yang disisipkan dalam jumlah banyak, maka setelah menekan icon table dilanjutkan dengan menekan Insert Table yang akan menampilkan kotak dialog Insert Table :
Gambar kotak dialog Insert Table
4. Pada Number Of Columns, tentukan banyak kolom yang akan disisipkan.
5. Pada Number Of Rows, tentukan banyak baris yang akan disisipkan.
Menyisipkan Baris Atau Kolom Baru
Apabila dalam tabel yang telah dibuat terdapat kekurangan baris atau kolom maka kita dapat menyisipkan kolom atau baris baru :
1. Sorot kolom atau baris pada tabel yang akan disisipi dengan kolom atau baris baru 2. Pada Table Tools, klik tab Layout. Pada grup Rows and Columns kita dapat
memilih pilihan berikut :
a. Insert Above untuk menyisipkan baris baru diatas baris yang disorot b. Insert Left untuk menyisipkan baris baru diatas baris yang disorot c. Insert Right untuk menyisipkan baris baru di kanan baris yang disorot d. Insert Below untuk menyisipkan baris baru dibawah baris yang disorot
Menghapus Sel, Baris, Kolom Atau Tabel
Kelebihan sel, baris ataupun kolom sering kita temukan dalam menyisipkan dokumen tabel, maka kita bisa menghapus sel, kolom atau baris itu, juga kita bisa langsung menghapus seluruh tabel yang ada dengan cara :
1. Sorot kolom atau baris yang akan dibuang.
2. Pada Table Tools, klik tab Layout. Pada grup Rows and Columns
Gambar kotak dialog Insert Tabel Tool 3. Klik perintah Delete dan kita dapat memilih pilihan berikut :
Gambar Kotak Dialog Delete sel talbel
4. Delete Cells untuk menghapus sel yang ditempati insertion point 5. Delete Columns untuk menghapus kolom yang tersorot
6. Delete Rows untuk menghapus baris yang tersorot
7. Delete Table untuk menghapus tabel yang ditempati insertion point
Merubah Peraataan atau Posisi Teks Pada Setiap Sel
Perataan teks pada dokumen dengan menggunakan Alligment pada tab Home di grup Paragraph.
Gambar Kotak Dialog Grup Aligment Langkah-langkahnya :
1. Sorot beberapa sel yang akan dirubah perataan atau posisinya.
2. Pada Table Tools, di tab Layout dan grup Alligment
3. Kita dapat memilih dengan menekan salah satu bentuk perataan atau posisi sesuai dengan keinginan kita.
80 Salinlah tabel berikut ini !
Mengabungkan sel Langkah-langkahnya:
1. Sorot beberapa sel yang akan digabung.
2. Klik perintah Merge Cells pada Pada Table Tools, di tab Layout dan grup Merge.
Orientasi teks Langkah-langkahnya:
1. Sorot teks pada tabel yang akan dirubah orientasinya.
2.
Pada Table Tools, di tab Layout dan grup Alligment kita dapat menekan perintah Text Direction dan lakukan beberapa kali sehingga arah teks sesuaidengan keinginan kita.
No. No.
Absen Nama Kelas Hobby Jenis
Kelamin Alamat Baca Musik Dance Renang L P
1 1 Camilia X9 Purbalingga
2 17 Veranitta X4 Bobotsari
3 22 Zidny X7 Padamara
4 23 Candra Hary X3 Bojong
5 32 Wismoyo X5 Purbalingga
JOBSHEET 4
Menyisipkan Dokumen Grafik Cara :
1. Pilih tab menu Insert
Gambar Kotak Dialog Insert Chart 2. Kemudian pilih Chart yang diinginkan, seperti di bawah ini :
Gambar Kotak Dialog Insert Chart option 3. Pilih OK
82 4. Muncul dua window, window 1 adalah Window Microsoft Word 2007 dan window
2 adalah Window Microsoft Excel 2007 seperti ini :
Gambar Window Grafik
5. Untuk merubah ukuran grafik, pergi ke window Excel dan hapus angka-angka yang ada, ganti dengan angka yang Anda butuhkan
6. Untuk merubah category 1, 2, 3 dan 4, menjadi Januari, Pebruari, Maret, dan April atau ganti sesuai kebutuhan.
Gambar Window Edit Grafik
7. Untuk merubah keterangan dari grafik pergi ke jendela Excel dan hapus tulisan series, ganti keterangan sesuai yang di butuhkan.
8. Pemberian judul grafik (Title Chart) doble klik pada window Word dan muncul Chart Tool berikut :
Gambar Kotak Dialog Chart Tool
9. Pilih menu Layout > pilih Chart Title kemudian kita ketikan Judul grafik
10.
Hasilnyaseperti gambar berikut ini :
Gambar Grafik Angkatian Penduduk
84 Membuat Struktur Organisasi
Cara :
1. Pilih tab Insert
2. Pilih Ikon SmartArt pada Grup Illustrations 3. Pilih Hirachy
4. Munculah diagram berikut ini :
5. Mengisi dengan aktifkan pointer pada masing-masing kotak teks , seperti gambar berikut ini !
6. Menghapus kotak dengan memilih kotak yang akan dihapus kemudian tekan delete untuk memilih kotak, caranya arahkan pointer mouse ke tepi kotak hingga muncul tanda panah empat pada pointer seperti di bawah ini.
7. Menambah kotak baru
Ada lima jenis kotak yang bisa ditambahkan ke dalam diagram yaitu :
a. Add shape above : menambahkan kotak baru di atasnya atau satu tingkat di atas kotak yang dipilih
b. Add shape below : menambahkan kotak baru di bawahnya atau satu tingkat di bawah kotak yang dipilih
c. Add shape before : menambahkan kotak baru di kirinya atau setara dengan kotak yang dipilih
d. Add shape after : menambahkan kotak baru di kanannya atau setara dengan kotak yang dipilih
e. Add assistant : menambahkan kotak baru sebagai pembantu
8. Menambah 2 kotak baru di bawahnya, caranya sebagai berikut : a. Pilih kotak yang akan ditambah
b. Klik kanan pada kotak kemudian klik Add shape > Add shape below c. Ulangi sekali lagi langkah di atas
d. Hingga didapatkan hasil seperti berikut :
9. Menata tampilan kotak-kotak yang baru a. pilih 3 kotak yang paling kiri
b. caranya, tekan shift sambil meng-klik masing-masing kotak
86 c.
Klik
Design > Layout > Standardd.
Hingga didapatkan hasil seperti berikut ini
10. Mengecilkan ukuran font dalam kotak
a. Pilih semua kotak. Caranya, klik pada bingkai diagram.
b. Klik Home > Font size > pilih ukuran yang diinginkan, misal 12