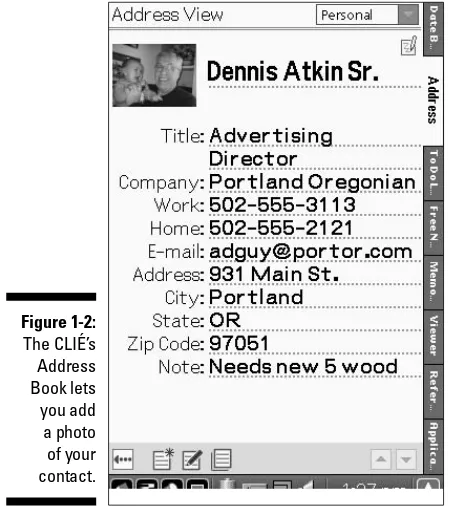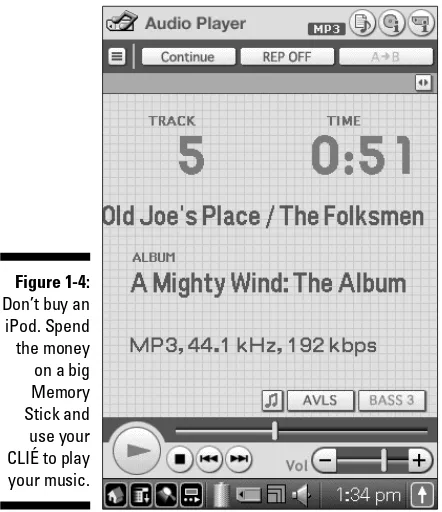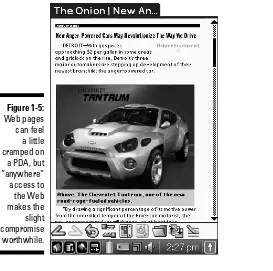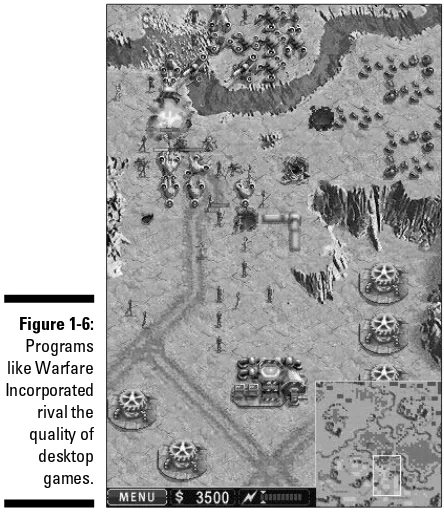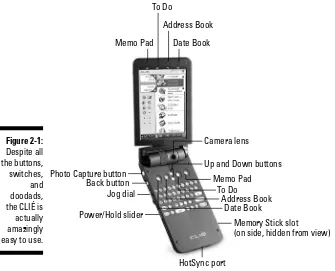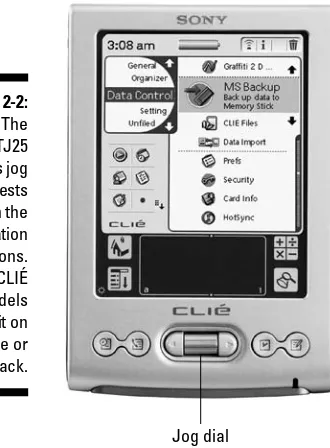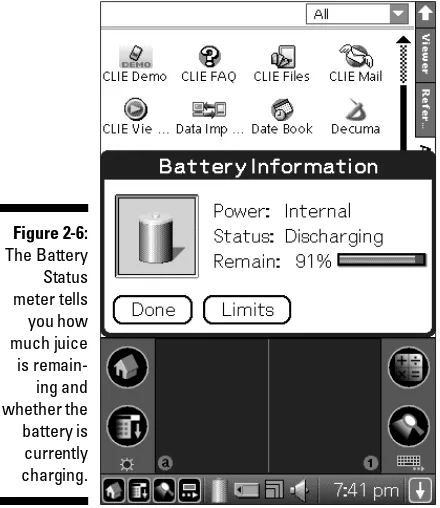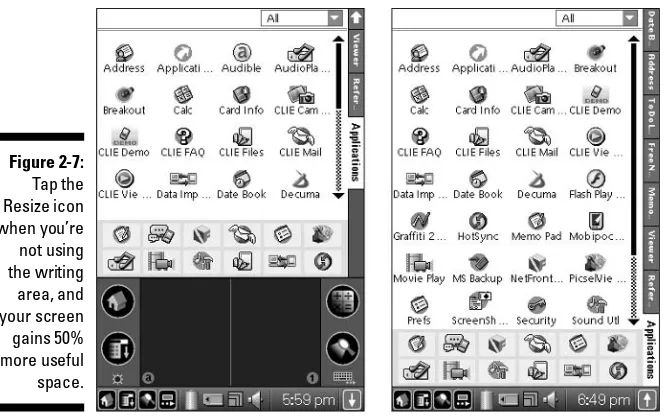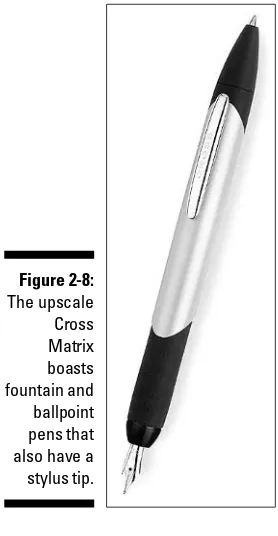by Denny Atkin
Sony CLIÉ
®
FOR
Sony CLIÉ
®
FOR
by Denny Atkin
Sony CLIÉ
®
FOR
Hoboken, NJ 07030-5774
Copyright © 2004 by Wiley Publishing, Inc., Indianapolis, Indiana Published by Wiley Publishing, Inc., Indianapolis, Indiana Published simultaneously in Canada
No part of this publication may be reproduced, stored in a retrieval system or transmitted in any form or by any means, electronic, mechanical, photocopying, recording, scanning or otherwise, except as permitted under Sections 107 or 108 of the 1976 United States Copyright Act, without either the prior written permis-sion of the Publisher, or authorization through payment of the appropriate per-copy fee to the Copyright Clearance Center, 222 Rosewood Drive, Danvers, MA 01923, (978) 750-8400, fax (978) 646-8600. Requests to the Publisher for permission should be addressed to the Legal Department, Wiley Publishing, Inc., 10475 Crosspoint Blvd., Indianapolis, IN 46256, (317) 572-3447, fax (317) 572-4355, e-mail: brandreview@ wiley.com.
Trademarks:Wiley, the Wiley Publishing logo, For Dummies, the Dummies Man logo, A Reference for the Rest of Us!, The Dummies Way, Dummies Daily, The Fun and Easy Way, Dummies.com, and related trade dress are trademarks or registered trademarks of John Wiley & Sons, Inc. and/or its affiliates in the United States and other countries, and may not be used without written permission. CLIÉ is a registered trade-mark of Sony Corporation. All other tradetrade-marks are the property of their respective owners. Wiley Publishing, Inc., is not associated with any product or vendor mentioned in this book.
LIMIT OF LIABILITY/DISCLAIMER OF WARRANTY: THE PUBLISHER AND THE AUTHOR MAKE NO REP-RESENTATIONS OR WARRANTIES WITH RESPECT TO THE ACCURACY OR COMPLETENESS OF THE CONTENTS OF THIS WORK AND SPECIFICALLY DISCLAIM ALL WARRANTIES, INCLUDING WITHOUT LIMITATION WARRANTIES OF FITNESS FOR A PARTICULAR PURPOSE. NO WARRANTY MAY BE CRE-ATED OR EXTENDED BY SALES OR PROMOTIONAL MATERIALS. THE ADVICE AND STRATEGIES CON-TAINED HEREIN MAY NOT BE SUITABLE FOR EVERY SITUATION. THIS WORK IS SOLD WITH THE UNDERSTANDING THAT THE PUBLISHER IS NOT ENGAGED IN RENDERING LEGAL, ACCOUNTING, OR OTHER PROFESSIONAL SERVICES. IF PROFESSIONAL ASSISTANCE IS REQUIRED, THE SERVICES OF A COMPETENT PROFESSIONAL PERSON SHOULD BE SOUGHT. NEITHER THE PUBLISHER NOR THE AUTHOR SHALL BE LIABLE FOR DAMAGES ARISING HEREFROM. THE FACT THAT AN ORGANIZATION OR WEBSITE IS REFERRED TO IN THIS WORK AS A CITATION AND/OR A POTENTIAL SOURCE OF FUR-THER INFORMATION DOES NOT MEAN THAT THE AUTHOR OR THE PUBLISHER ENDORSES THE INFOR-MATION THE ORGANIZATION OR WEBSITE MAY PROVIDE OR RECOMMENDATIONS IT MAY MAKE. FURTHER, READERS SHOULD BE AWARE THAT INTERNET WEBSITES LISTED IN THIS WORK MAY HAVE CHANGED OR DISAPPEARED BETWEEN WHEN THIS WORK WAS WRITTEN AND WHEN IT IS READ.
For general information on our other products and services or to obtain technical support, please contact our Customer Care Department within the U.S. at 800-762-2974, outside the U.S. at 317-572-3993, or fax 317-572-4002.
Wiley also publishes its books in a variety of electronic formats. Some content that appears in print may not be available in electronic books.
Library of Congress Control Number: 2004102596 ISBN: 0-7645-7199-0
Manufactured in the United States of America 10 9 8 7 6 5 4 3 2 1
About the Author
Denny Atkinhas been writing about technology since 1987, a primitive age where pioneer computer users toyed with Atari 800s and Commodore Amigas and actually typed in programs printed in magazines instead of downloading them. His articles have appeared in a variety of magazines ranging from pioneering technology/science publications Compute!and OMNIto Wired, Entertainment Weekly, Computer Gaming World, Computer Shopper,and Handheld Computingmagazine.He has written a number of books, such as the one you’re holding, and has appeared on Tech TV and CNN.
He’s been using handhelds since the days of the original Apple “I don’t under-stand what you’re trying to write” Newton. He practices what he preaches, typically traveling with a CLIÉ, a folding keyboard, and a Bluetooth cell phone instead of a bulky laptop.
Dedication
Author’s Acknowledgments
This book owes its existence to the CLIÉ community, which has been amazingly helpful in its production. I’d like to offer my sincere thanks to these folks:
Tiffany Franklin for giving me the opportunity to do this book, and for her patience as Murphy decided to use my office to enforce his Law.
Paul Levesque for making sure this book was up to the high standards you expect from a For Dummiestitle. Virginia Sanders for doing a brilliant copy-editing job and actually increasing the number of puns in the book. Darren Gladstone for an excellent technical review.
Sony’s Eric Geruldsen, who provided invaluable help and ensured that this book had the most up-to-date info on the latest CLIÉ models.
Christie Burgner, Lisa Burnett, Sebastian Dijmarescu, Jonathan Fernstad, Kathleen Gilpatrick, Andrew Golden, Alexis Hinds, Mitch Kneppers, Jonathan Korzen, Candice Kwok, David Levitt, Parker Minardo, Aaron Roth, Moto Watanabe, Mike Wong, and Ellen Yeomans for ensuring that I had access to the best CLIÉ software and hardware.
Props to the CLIÉSource gaming gang — sj22Gam3r (aka Mac Tyler), orol, rightfuture, Remier, and fssia — for making sure that I had all the most addictive handheld games covered.
Some of the people who helped bring this book to market include the following:
Acquisitions, Editorial, and Media Development
Project Editor:Paul Levesque
Acquisitions Editor:Tiffany Franklin
Copy Editor:Virginia Sanders
Technical Editor:Darren Gladstone
Editorial Manager:Kevin Kirschner
Permissions Editor:Laura Moss
Media Development Manager:
Laura VanWinkle
Media Development Supervisor:
Richard Graves
Editorial Assistant:Amanda Foxworth
Cartoons:Rich Tennant (www.the5thwave.com)
Composition
Project Coordinator:Courtney MacIntyre
Layout and Graphics: Amanda Carter, Andrea Dahl, Lauren Goddard, Stephanie D. Jumper, Jacque Schneider
Proofreaders: Laura Albert,
TECHBOOKS Production Services
Indexer: TECHBOOKS Production Services
Publishing and Editorial for Technology Dummies
Richard Swadley,Vice President and Executive Group Publisher
Andy Cummings,Vice President and Publisher
Mary C. Corder,Editorial Director
Publishing for Consumer Dummies
Diane Graves Steele,Vice President and Publisher
Joyce Pepple,Acquisitions Director
Composition Services
Gerry Fahey,Vice President of Production Services
Contents at a Glance
Introduction ...1
Part I: Getting to Know Your CLIÉ ...7
Chapter 1: It’s CLIÉ but Not Cliché ...9
Chapter 2: Communicating with Your CLIÉ ...19
Chapter 3: All That and the Kitchen (Hot)Sync ...47
Part II: Getting Organized ...61
Chapter 4: Getting Street Smart with Address Book ...63
Chapter 5: An Appointment with the Date Book ...75
Chapter 6: So Much To Do ...89
Chapter 7: Notes from a Small PDA: Memo Pad, CLIÉ Memo, and Free Notes ...99
Part III: Multimedia and Entertainment ...111
Chapter 8: Picturing the World with Your CLIÉ ...113
Chapter 9: Hollywood on the Go ...127
Chapter 10: Audio Excellence: Music and Voice Recording ...135
Chapter 11: Games, Books, and More! ...153
Part IV: An Office in Your Pocket ...185
Chapter 12: Office on the Go ...187
Chapter 13: Other Office Applications ...203
Part V: Reaching Outside the CLIÉ Box ...211
Chapter 14: All about Memory ...213
Chapter 15: The CLIÉ Goes Wireless ...227
Chapter 16: Internet on the Go ...251
Chapter 17: CLIÉ, the Ultimate Travel Companion ...265
Part VI: Securing and Protecting Your CLIÉ ...275
Chapter 18: Protect Your CLIÉ’s Data ...277
Chapter 19: Backups: As Vital to Your Day as a Good Breakfast ...287
Chapter 20: Power Struggle: Getting the Most from Your CLIÉ’s Battery ...299
Chapter 23: Ten Great CLIÉ Add-Ons ...323
Chapter 24: Ten Top Tips and Secrets ...327
Chapter 25: Way More Than Ten Useful Internet Resources ...331
Table of Contents
Introduction...1
About This Book ...1
Who Are You? ...2
What’s in This Book ...2
Part I: Getting to Know Your CLIÉ ...3
Part II: Getting Organized ...3
Part III: Multimedia and Entertainment ...3
Part IV: An Office in Your Pocket ...3
Part V: Reaching Outside the CLIÉ Box ...4
Part VI: Securing and Protecting Your CLIÉ ...4
Part VII: The Part of Tens ...4
Icons in This Book ...5
Where to Go from Here ...5
Part I: Getting to Know Your CLIÉ ...7
Chapter 1: It’s CLIÉ but Not Cliché . . . .9
What Your CLIÉ Can Do for You ...10
Manage Your Personal Information ...12
Show Off Your Pictures and Play Video ...13
Rock Out or Listen to a Good Book ...14
Keep in Touch with Work and Friends ...15
Play Games, Read eBooks, and More! ...16
Chapter 2: Communicating with Your CLIÉ . . . .19
Pushing the Right Buttons ...20
Silky Soft Buttons ...23
Belly Up to the Status Bar ...25
Stylus 101 ...28
Charge and Go ...30
Icon Do It! ...32
Text Entry on Your CLIÉ ...35
Graffiti 2 ...35
Decuma ...39
Keyboards: The virtual variety ...41
Keyboards: The real thing ...43
Chapter 3: All That and the Kitchen (Hot)Sync . . . .47
Getting in (Hot)Sync with Your Desktop System ...47
Setting up for a HotSync ...48
Sync time! ...50
Connecting with Outlook ...52
HotSync 102: Advanced HotSync ...55
Installing Programs ...57
Doing the Reset Shuffle ...59
Part II: Getting Organized ...61
Chapter 4: Getting Street Smart with Address Book . . . .63
Entering New Contacts ...64
Entering contacts on your CLIÉ ...65
Entering contacts by using Palm Desktop ...68
Importing contacts from another program ...69
Viewing and Finding Addresses ...70
Editing, Duplicating, and Deleting Entries ...71
Creating and Beaming a Business Card ...73
Chapter 5: An Appointment with the Date Book . . . .75
Looking at Your Schedule ...75
Making Appointments ...78
Changing or Deleting Appointments ...80
Repeating appointments ...81
Setting alarms ...83
Dates on the Desktop ...85
Chapter 6: So Much To Do . . . .89
Creating To Dos ...89
Viewing Your Priorities ...92
Setting preferences ...92
Using the Category menu ...94
Checking Off and Deleting To Dos ...95
To Do on the Desktop ...97
Chapter 7: Notes from a Small PDA: Memo Pad, CLIÉ Memo, and
Free Notes . . . .99
Flip Open the Memo Pad ...100
Creating memos ...100
Sketching in CLIÉ Memo ...103
Creating a sketch ...103
Organizing memos ...104
Customizing CLIÉ Memo ...107
Notes on Your Desktop System ...107
Syncing with Palm Desktop ...108
Syncing with Outlook ...108
Part III: Multimedia and Entertainment ...111
Chapter 8: Picturing the World with Your CLIÉ . . . .113
An Eye on CLIÉ Viewer ...113
Viewing still images ...116
Viewing or listening to the other stuff ...117
Getting the Shot with CLIÉ Camera ...117
Transferring CLIÉ Photos ...121
The Rest of the Toolbox ...123
PhotoStand ...123
Photo Editor ...125
Chapter 9: Hollywood on the Go . . . .127
Pocket Spielberg: Movie Recorder ...127
Viewing Movies on Your CLIÉ ...130
Add-On Movie Utilities ...132
Sources for Movies ...132
Chapter 10: Audio Excellence: Music and Voice Recording . . . .135
CLIÉ: The Musical Muse ...135
MP3 Mania ...136
Audio Player ...137
AeroPlayer ...140
Transferring MP3 Songs to Memory Stick ...145
Alarmingly Cool Alarms ...147
Its Master’s Voice: CLIÉ Voice Recorder ...150
Chapter 11: Games, Books, and More! . . . .153
Goodbye, Game Boy ...153
Action games ...154
Puzzle games ...160
Board and card games ...162
Strategy games ...164
Adventures and RPGs ...168
CLIÉ for Kids ...169
PDA Playground ...170
Kids Pack ...171
Math123 Kids Math and Count ...172
Beret Study Buddy: Vocabulary ...173
Kid Zone ...173
Missile Math ...174
MakeFaces ...175
eBooks for the kids ...175
Good, old-fashioned games ...175
Curl Up with a Good eBook ...176
Where to find eBooks ...176
eBook readers ...179
Listened to a Good Book Lately? ...182
Part IV: An Office in Your Pocket ...185
Chapter 12: Office on the Go . . . .187
The Lowdown on Documents To Go ...187
The desktop application ...188
Documents To Go on your CLIÉ ...191
Getting a Quick Look with Picsel Viewer ...197
Crunching Numbers with powerOne Personal ...200
Chapter 13: Other Office Applications . . . .203
Quickoffice Premier ...204
Mobile Office 2004 Professional ...205
WordSmith ...207
Outlook Alternatives: Beyond Contacts and KeySuite ...208
Part V: Reaching Outside the CLIÉ Box ...211
Chapter 14: All about Memory . . . .213
Memory 101 ...214
File Management ...218
Deleting, copying, and moving files ...218
Advanced file management: CLIÉ Files ...221
Chapter 15: The CLIÉ Goes Wireless . . . .227
Beam Me Data, Scotty! ...227
Tune In to Wi-Fi ...232
What is Wi-Fi? ...232
Configuring your Wi-Fi connection ...233
Wi-Fi setup on the CLIÉ ...233
Wi-Fi setup with the Mobile Connection Wizard ...237
Putting Wi-Fi to use ...242
Bluetooth: Weird Name, Great Technology ...244
Setting up a Bluetooth phone: Part 1 ...245
Setting up a Bluetooth phone: Part 2 ...247
Setting up other Bluetooth devices ...250
Chapter 16: Internet on the Go . . . .251
The Versatile CLIÉ Mail ...251
Transferring CLIÉ Mail using your desktop system ...252
Sending and receiving e-mail directly ...254
Composing and reading e-mail ...257
Browsing the Web with NetFront ...261
Instant Messaging and Other Applications ...263
Chapter 17: CLIÉ, the Ultimate Travel Companion . . . .265
Folding Keyboards ...266
Modems and Communications ...269
GPS Modules ...272
Other Essentials ...273
Part VI: Securing and Protecting Your CLIÉ ...275
Chapter 18: Protect Your CLIÉ’s Data . . . .277
Setting Your Password ...277
Locking Your CLIÉ ...279
Hiding Private Records ...281
Defend Your Desktop Data ...283
Industrial-Strength Security ...284
PDA Defense ...284
TealLock ...285
Cloak ...285
Chapter 19: Backups: As Vital to Your Day
as a Good Breakfast . . . .287
Memory Stick to the Rescue ...287
Choose Your Backup Weapon ...288
Working with MS Backup ...289
Creating a backup ...290
Restoring a backup ...292
Using the Internal Backup Function ...294
Performing a manual internal backup ...294
Restoring an internal backup ...295
Backups with All the Bells and Whistles ...296
BackupBuddyVFS ...296
BackupMan ...296
FlyBackUp ...297
Chapter 20: Power Struggle: Getting the
Most from Your CLIÉ’s Battery . . . .299
Battery Basics ...300
Maximizing Battery Life ...302
Charge Anywhere ...305
Chapter 21: Caring for Your CLIÉ . . . .309
Screen Savers ...310
On the Case ...313
When Bad Things Happen ...315
Part VII: The Part of Tens ...317
Chapter 22: Ten Great Third-Party Programs . . . .319
Agendus ...319
Contacts 5 ...320
DateBk5 ...320
FileZ ...320
Lightspeed and PXA Clocker ...320
RepliGo ...321
SplashWallet Suite ...321
SwitchSync ...321
Vivid Webcam ...322
ZLauncher ...322
Chapter 23: Ten Great CLIÉ Add-Ons . . . .323
Battery Adapter ...323
Digital Photo Printer ...324 Extended Battery ...324 Noise-Canceling Headphones ...324 Pen/Stylus Combo ...324 SanDisk Memory Stick PRO ...325 SoundFeeder SF250 ...325 SyncDicator Cable ...325 USB Cradle ...326
Chapter 24: Ten Top Tips and Secrets . . . .327
HotSync Hassles ...327 Power Problems ...327 Oooh, the Colors, Man! ...328 Reset 101 ...328 This One Will Have You Beaming ...328 Unleash Hidden Memory ...329 Keeping up to Date ...329 Power to the CLIÉ People ...329 A Real Easter Egg ...329 Taxi! ...330
Chapter 25: Way More Than Ten Useful Internet Resources . . . .331
News, Discussion, and Support ...331 Downloads ...332 CLIÉ–Related Manufacturers and Publishers ...332
Index...335
Introduction
I
f you bought a Sony CLIÉ expecting it to be nothing more than a personal organizer, boy, are you in for a pleasant surprise. After all, the somewhat oddball CLIÉ name stands for Communication, Link, Information, and Entertainment. (Or is that Éntertainment?) That’s promising a lot for a hand-held computer, but Sony delivers.Although this device is small enough to fit in your pocket, it’s more than a replacement for the dog-eared day planner. The CLIÉ is also a miniature game arcade, a library, and an office computer. Some models even manage to squeeze in a photo studio, a movie theater, a concert hall, and an Internet ter-minal. Heck, the CLIÉ outpaces the expectations of science fiction authors from not long ago.
The CLIÉ is a very useful tool, but it’s also lots of fun. In this book, I point out the dozens of amazing things that you can do with this electronic wonder. The CLIÉ has come a long way since it first arrived on the scene way back in 2000, and the newest models are so versatile that I even discovered some cool new applications for them during the writing of this book.
About This Book
Sony CLIÉ For Dummiesis designed to be a comprehensive reference and tutorial for discovering how to use your CLIÉ. It progresses from the very basics to advanced topics, from setting up your CLIÉ and entering informa-tion by using the stylus and keyboard to using wireless technology and set-ting security features. Along the way, I also show you how to play games, watch movies, and listen to your favorite tunes.
Sony CLIÉ For Dummiesfocuses on the newest CLIÉ models that are running Palm OS 5. It’s the first book to cover the newest developments, such as built-in wireless and Sony’ s built-innovative CLIÉ Organizer software. Even if you have an older CLIÉ, you can find plenty of helpful information here. The bundled software and precise design of particular programs might vary somewhat from the newest CLIÉs, but most of what I cover here applies to Palm OS 4 CLIÉs as well.
Who Are You?
In writing this book, I made a few assumptions about you, which is always risky. (You might have heard the old adage about what happens when you assume.) Nevertheless, this book is for you if some of these are true:
⻬You have a Sony CLIÉ and you want to find out how to get the most from it.
⻬You don’t have a Sony CLIÉ yet, and you’re wondering just what one could do for you.
⻬You’re looking for a book that doesn’t assume (there’s that word again) that you know all the jargon and tech terms used in the PDA industry. (PDA stands for Personal Digital Assistant, by the way.)
⻬You want a reference that shows you how,step by step, to do useful and cool things with the CLIÉ without bogging you down with unnecessary background or theory.
⻬You’re tired of hauling your 10-pound laptop with you on trips, and you’re wondering how to turn your CLIÉ into a miniature traveling office.
⻬You no longer want to be tied to your desktop system for the critical activities in your life, such as playing games, watching movies, and surf-ing the Internet.
⻬You want to know how to pronounce CLIÉ. (It’s KLEE-a_.Now aren’t you glad you bought this book?)
⻬You’re looking for the secret Deluxe Macaroni and Cheese tip hidden in one of this book’s figures.
What’s in This Book
Part I: Getting to Know Your CLIÉ
Part I starts with the absolute basics, the stuff that too many manuals assume you somehow learned by osmosis the first time you picked up your CLIÉ. To get you jazzed up to find out more, I start with a brief overview of all the amazingly cool things that the CLIÉ can do for you. Next, you discover how to interact with your CLIÉ and why it doesn’t automatically understand your handwriting. Part I wraps up with a look at how your CLIÉ and your desktop system work together and how you can install all sorts of slick add-on programs.
Part II: Getting Organized
Part II covers the applications that PDAs are best known for: the personal organizer programs. You find out how to enter and manage your Address Book, create appointments, wrangle your To Do list, and get rid of all the yellow sticky notes cluttering your desk. After that, you’ll have all sorts of extra free time, right? Not after you see the fun that I have in store for you in Part III.
Part III: Multimedia and Entertainment
Part III is where things get fun and creative. I show you how to manage your photos on your CLIÉ — and how to shoot new ones with the built-in camera. The fun doesn’t stop with stills, as you find out after you discover how to convert and watch movies on your CLIÉ. If your CLIÉ’s equipped to play music, Part III is the place to go to find the full scoop on music players and how to transfer tunes to a Memory Stick. The real fun begins with a look at the best CLIÉ games, and I wrap up on a literary note with eBooks and audiobooks.Part IV: An Office in Your Pocket
Part IV is where you discover how you can often leave the laptop at home but still have full access to your Word documents and Excel spreadsheets — and even plug in an adapter that lets you do PowerPoint presentations right from your CLIÉ. You work step by step through the office suite that was probably bundled with your CLIÉ, and I explore the best third-party office add-ons.
Part V: Reaching Outside the CLIÉ Box
Part V shows you how to enhance your CLIÉ and connect it to the outside world. You find out about the various types of Memory Sticks, why you want one, and how you can use one to manage your files. You see the various ways that you can connect to the Internet with a variety of wireless technologies and then take a look at how to take advantage of your CLIÉ’s online software. After you expand your CLIÉ and teach it how to talk to the outside world, I show you what else you need to make it the only computing device that you need when you hit the road.Part VI: Securing and Protecting Your CLIÉ
Part VI delves into how to protect your CLIÉ’s data from prying eyes — and from dead batteries and system crashes. After spending a good portion of the book convincing you that you can pretty much organize your life, manage your business, and centralize your entertainment on your CLIÉ, I’d be doing you a disservice if I didn’t show you how to protect this now-vital tool. You find out about file encryption, data backups, emergency power sources, and how to protect your CLIÉ from physical damage.Part VII: The Part of Tens
Part VII focuses on some useful Top Ten lists. You find out about the very best add-on programs, the best Web sites, and the must-have hardware accessories. And you find solutions to ten of the most vexing problems a CLIÉ owner can encounter, and maybe an Easter egg or two to wrap things up.
Your CLIÉ may vary
With 33 CLIÉs released in less than four years, these little electronic marvels vary from model to model. Of those 33 CLIÉs, not a single one has
everyfeature that I cover in this book. In several
instances, I point out the models that boast more unique features, but if I did that every time, this book would be about 100 pages thicker and
Icons in This Book
This book rarely delves into the geeky, technical details, but when it does, this icon warns you. Read on if you want to get under the hood a little or just skip ahead if you aren’t interested in the gory details.
Here’s where you can find shortcuts, commands, and other tricks that can make you a CLIÉ power user in no time. Pay special attention to the para-graphs with this icon to get the most out of your CLIÉ.
This icon highlights an important point that you don’t want to forget because it just might come up again. I’d never be so cruel as to spring a pop quiz on you, but paying attention to these details can definitely help you.
Danger, Will Robinson! Don’t pass over these crucial points; they could save you from screaming, tears, hair-pulling, or lost data.
Where to Go from Here
If you have comments or questions on this book, or you want to suggest the next big For Dummiesproject, visit the publisher’s Web site at www. dummies.com, send an e-mail to customer@wiley.com, or drop a note to Wiley Publishing, Inc., 10475 Crosspoint Boulevard, Indianapolis, IN 46256.
Now you can dive in! Give Chapter 1 a quick look to get at least an idea of where this book takes you, and then feel free to head straight to your chapter of choice.
Part I
I
n this section, you find out what your CLIÉ is and isn’t. It’s a personal organizer. It’s a game machine. It’s an entertainment system. It’s a productivity tool. However, it is neither a dessert topping nor a floor wax.Chapter 1
It’s CLIÉ but Not Cliché
In This Chapter
䊳Knowing what your CLIÉ can do for you
䊳Managing your personal information
䊳Showing your pictures and playing music
䊳Watching (and recording!) video on the go
䊳Keeping in touch with work and friends
䊳Having fun with CLIÉ
I
n the broadest sense, a Sony CLIÉ is a Personal Digital Assistant (PDA). But categorizing the CLIÉ as just a PDA is like calling J.Lo just a singer. Sure, these little electronic wonders are useful for the stuff that people have been doing with PDAs since the early days: organizing schedules, tracking phone numbers, managing To Do lists, and introducing users to the entertain-ing game of Find the Misplaced Stylus. But Sony created the CLIÉ to do more than the typical PDA. The name is actually an acronym for Communication, Link, Information, Entertainment — and as Sony has added new models to the mix, the company has occasionally reworded the acronym to include the words Lifestyleand Emotion.Yes, this device is too versatile for its own acronym.Today’s CLIÉs wrap the functions of numerous devices into one pocket-sized unit. The CLIÉ can do many things that a desktop computer can do, such as surf the Web, play games, or edit word processing and spreadsheet files. Many models of these versatile handhelds can also take the place of MP3 music players, voice recorders, digital cameras, and camcorders. You can do dozens of things with the PDA the moment you take it out of the box (well, after you charge the battery), but that’s just the beginning. With dozens of add-ons available and literally thousands of third-party programs only a download away, the CLIÉ can do things even its designers never dreamed of.
Most of this book focuses on what you can do with your CLIÉ the moment you take it out of the box — which is a lot.Besides, my choices were either focus on the built-in stuff or write Sony CLIÉ For Dummies: The 10 Volume Set, which would have been much harder to cram into your briefcase.
What Your CLIÉ Can Do for You
Over the next few pages, I take a look at some of the more useful — or just plain cool — tasks and tricks that you can do with your CLIÉ. I cover each of these in more depth later in the book, so when you find something that intrigues you, feel free to skip ahead. But before you do, here are a few basics to keep in mind as you read this book:
⻬Cost:Not all CLIÉs are created equal; just look at the differences in the models pictured in Figure 1-1. Over the course of writing this book, 12 models were available, ranging in price from $149 to $799. High-end models have a wide variety of enhancements, such as built-in digital cameras or wireless features, that may not be available in midrange or entry-level CLIÉs.
⻬Standard features:Despite the differences in built-in features, all CLIÉ models offer a beefy set of standard capabilities: high-resolution color screens, enhanced contact-management software, a rich set of bundled applications, and the ability to run all Palm OS programs. So fear not — the majority of this book does apply no matter which model you own.
⻬Enhanced features:On the occasions when I do write about features that are unique to only a few CLIÉ models, I mention the model numbers in the discussion. However, given that Sony typically releases an average of one new CLIÉ model every month,not seeing your model mentioned doesn’t mean that it lacks those features. When in doubt, be sure to check the specifications of your specific model to see if it has the feature in question.
Figure 1-1:
Chapter 1: It’s CLIÉ but Not Cliché
When a CLIÉ is a Palm
All Sony CLIÉ models run the Palm Operating System, typically called Palm OS. Palm OS 5 is the latest version of the software originally designed for the very first mainstream PDA, the Palm Pilot. This is great news for CLIÉ owners because the Palm OS is the most popular oper-ating system for handheld computers, and over 20,000 programs are available for it.
In general, you want to look for Palm OS programs rather than for CLIÉ software. Although many of the Palm OS programs have enhancements to take advantage of the CLIÉ’s special features, they also work on other Palm OS PDAs, such as the Palm Zire and the Handspring Treo.
The CLIÉ doesn’t run programs written for the Microsoft Pocket PC operating system. But
that’s no reason for concern. Pocket PCs have far fewer programs available than Palm OS devices. The CLIÉ gives you access to the widest selection of handheld software avail-able. And just as important, the CLIÉ (like all Palm OS devices and Pocket PCs) can con-nect to desktop computers running Microsoft Windows and synchronize data such as appointments and address books.
Now, don’t get jealous because your CLIÉ PEG-ZXR8000 didn’t include the holographic projector and tailfins found on the PEG-ZXR9000XT. Even a sup-posedly average CLIÉ still blows the socks off a more corporate PDA when it comes to fun per ounce.
Manage Your Personal Information
Although I brag about the CLIÉ’s special abilities with the enthusiasm of a new parent pointing out how his baby isn’t all scrunched like the others in the nursery, the device isn’t all about the bells and whistles. At the core of Sony’s little multimedia marvel is a top-notch personal information manager that can keep track of all your contacts, appointments, To Do items, and notes. (See Figure 1-2.) So add that paper day timer to the list of items that you can toss in the closet.
If you’re already keeping all your contact and schedule information on your desktop system, fear not — you don’t have to reenter your entire database with a stylus or tiny keyboard. A key feature of the CLIÉ (as with almost all PDAs) is the ability to share data with a desktop computer. In this case, the process is called HotSyncing.
Your CLIÉ and your desktop system always contain the same personal orga-nizer data after a sync. So as long as you remember to HotSync regularly, you always have your latest appointment and contact information in your pocket. You can use the desktop system’s keyboard to enter new information when you’re at your desk — which beats a stylus or thumb keyboard any day. When you add a new contact on the road, HotSyncing copies that information to your desktop computer.
Show Off Your Pictures and Play Video
With its high-resolution screen, the CLIÉ is a natural for showing off pictures. Slideshows created using Sony’s PhotoStand software are a heck of a lot more impressive than showing someone old-fashioned pictures stored in a yellow-ing plastic wallet holder.And just try carrying a movie in your wallet! Your CLIÉ can play full-screen videos, as shown in Figure 1-3. Carry short videos of the kids along or enter-tain yourself on your next flight with episodes of The Simpsonstaped with Sony’s Memory Stick video recorder.
Plus, many CLIÉ models boast built-in cameras, so you can add to your photo album — or even shoot short videos — while you’re on the road.
Figure 1-2: The CLIÉ’s Address Book lets you add a photo of your contact.
When you’re talking to someone who’s more interested in business than baby pictures, you can use your handheld to present a very small PowerPoint slideshow. Or, as you see in Chapter 13, with a simple add-on you can even connect your CLIÉ to a projector and show your PowerPoint slides (or vaca-tion pictures) on the big screen.
Rock Out or Listen to a Good Book
Most CLIÉ models are equipped with a headphone jack and support for play-ing MP3 music. You can rip(digital music lingo for convert) songs from your CD collection into MP3 files or download them from the Internet. MP3 files take up much less space than the original songs on CDs, allowing you to fit about two hours of music on a typical 128MB Memory Stick. Figure 1-4 shows the Audio Player application built into many CLIÉs.
Of course, shrinking the files does reduce quality somewhat, but it’s a small price to pay for portability — and only serious audiophiles are likely to notice the difference. The CLIÉ has built-in support for MP3 and ATRAC3 songs; the latter is a propriety Sony format that’s better ignored. The only downside to the CLIÉ’s music capabilities is that it doesn’t support legally downloaded music from sites like the Apple iTunes store (www.apple.com/ itunes)and Napster 2.0 (www.napster.com). Fear not, though — in Chapter 10, I show you how to get around this limitation and give you the full scoop on CLIÉ music support.
Some CLIÉ models also support audiobooks from Audible (audible.com). You can choose from a huge selection of audiobook adaptations of best-sellers, as well as a wide variety of radio shows, all at a fraction of the price you’d pay for an audiobook on CD or cassette. Using a cassette or FM adapter with the CLIÉ’s headphone jack, you can even listen to books while you drive.
Keep in Touch with Work and Friends
The first letter in CLIÉ stands for Communication,so it’s no surprise that the device makes a great companion for people who want to stay in touch with friends or the office when they’re on the go. You can read and respond to e-mail while sitting in a waiting room or check the local movie times while you’re out eating dinner.Best of all, you can do all this even if your CLIÉ doesn’t have built-in wireless networking. Sony’s CLIÉ Mail application lets you download your e-mail mes-sages when you HotSync to your desktop system. On the next sync, you can upload any responses that you’ve written. And using applications like AvantGo and HandStory Suite, you can even download your favorite Web pages and read them offline with no live connection to the Internet. Figure 1-4:
Don’t buy an iPod. Spend the money on a big Memory Stick and use your CLIÉ to play your music.
Many CLIÉ models have built-in support for wireless Internet connections, or you can easily gain wireless access by adding a wireless card or by con-necting the PDA to a cell phone. Wireless access means that you can check your e-mail, look something up on the Web, or see how your eBay auction is progressing — all using a pocket-sized device! And this stuff is about ten-times easier to do with a CLIÉ than with so-called smartphones. Figure 1-5 shows CLIÉ’s wireless access at work.
Play Games, Read eBooks, and More!
This chapter just skims the surface of the thousands of uses people have put their CLIÉs to. Among other popular CLIÉ pastimes are⻬Gaming:With its bright, high-resolution color screen, excellent audio support, and even an optional add-on game controller available for some models, the CLIÉ is an excellent time-killer. Games range from adapta-tions of classic arcade titles to detailed role-playing games to fast-paced, real-time strategy titles like Warfare Incorporated, as shown in Figure 1-6. Figure 1-5:
⻬Reading eBooks:The CLIÉ is a surprisingly good companion for book-worms. Thousands of titles (best-sellers, science fiction books, periodi-cals, and much more) are available in downloadable eBook format from sites like Palm Digital Media (www.palmdigitalmedia.com) and Fictionwise (www.fictionwise.com). And you can even download public-domain classics, such as works by Mark Twain and H.G. Wells, free of charge. The CLIÉ’s crisp, backlit liquid crystal display (LCD) screen is as easy to read in a variety of conditions. Plus, because you always have the device with you, you can sneak in a few pages while waiting in a line or otherwise killing time.
⻬Traveling:With companion applications like Vindigo (you can find a demo version on your CLIÉ Installation CD), you can locate the best restaurants, night spots, bookstores, and other vital locations when traveling to major cities. And with the aid of a plug-in Global Positioning System (GPS) module, you’ll never get lost again.
⻬And much, much more:Track your diet and exercise, keep your budget in check, control your home entertainment system, or even replace your bulky laptop computer.
As you’re starting to see, the sky’s the limit for CLIÉ users. So sit back, strap in, and get ready for takeoff!
Figure 1-6: Programs like Warfare Incorporated rival the quality of desktop games.
Chapter 2
Communicating with Your CLIÉ
In This Chapter
䊳Pushing the right buttons
䊳Mastering the stylus
䊳Powering up
䊳Entering text with Graffiti 2, Decuma, and the keyboard
W
orking with your CLIÉ is a lot like working with a desktop computer. Well, except for the lack of a keyboard. And a mouse. And disk drives. And a power plug. Well, okay, it’s not exactlylike working with a desktop com-puter. But any PC or Mac users will be instantly comfortable with the CLIÉ’s icons, drop-down menus, on-screen buttons, and other interface components.Although it runs the Palm OS, the interface on your CLIÉ might seem some-what unfamiliar if you’re upgrading from a Palm or Handspring device — or even an older CLIÉ. The standard Palm OS main screen of today — called the Program Launcher or just plain Launcher — differs little from the original Palm Pilots released in 1996. Sony, on the other hand, continually innovates and experiments with its interface design. Three variations on the Program Launcher are in use on the current models. Fear not, however — they all offer point-and-click simplicity. Most CLIÉ functions require just a couple taps of the stylus or a single press of a button.
In this chapter, I cover working with the CLIÉ from top to bottom: from switches and slots to writing with the stylus to keeping it in sync with your desktop computer.
Pushing the Right Buttons
Before you launch the stylus from its silo, go ahead and take a look at the CLIÉ’s buttons, which give you one-touch access to your favorite applications.
The exact layout of these buttons differs among various CLIÉ models. No other Personal Digital Assistant (PDA) manufacturer comes close to the vari-ety of device configurations that Sony offers. CLIÉs come in standard PDA forms: twist-and-flip models, mini-notebook styles, and with or without built-in mbuilt-ini-keyboards. They typically built-include the same basic buttons and switches but with minor variations in placement. The UX series mini-laptop-style models diverge more dramatically from the Palm standard, but these differences are mostly of concern to game players who might not find the right buttons available for zapping evil aliens. If variety is the spice of life, the Sony CLIÉ line is like a pile of electronic habeñero hot peppers.
The primary controls on all CLIÉ models are the application hard buttons. Despite the name, they’re amazingly easy to use — hardrefers to the fact that they’re actual, physical buttons that you press with your fingers, rather than the buttons on the screen or in the silk-screened writing area that are designed to be activated with the stylus. The hard buttons give you one-touch access to the organizer application so that you can very quickly, say, look up an address. They even turn on the CLIÉ when you press them. Some CLIÉ models with fold-ing screens actually feature two sets of application hard buttons, as shown in Figure 2-1.
If a hard button is set to launch an application that you don’t use very often — say, Memo Pad — you can redefine it to launch your favorite program. Just launch the Prefs application (I’m getting ahead of myself here, but you can find out all about launching applications in the later section “Icon Do It!”) and choose Buttons from the drop-down menu at the top-right corner of the screen. Now, tap the pop-up menu next to any of the button icons on the screen and select an application from the list that appears. Choose wisely, though, grasshopper. You don’t want to set a button to launch your favorite game and then have your CLIÉ erupt with the Pac-Man theme during the middle of a business meeting.
On most CLIÉ models, you also find a slider labeled Hold. On older models, it’s an individual slider; on newer units, it’s integrated with the power button. Moving this slider up toward the top of the unit puts the device in the Hold mode. (Which, ironically, is designed for when you’re notholding the CLIÉ. Go figure!) When in Hold mode, the CLIÉ doesn’t turn on if you press one of the application hard buttons — in fact, on units with a separate power switch, even the power switch doesn’t turn it on when Hold is engaged!
The Hold slider serves two purposes. First, it keeps your CLIÉ from acciden-tally getting turned on when it’s being carried in your pocket or briefcase. Also, if your CLIÉ is equipped with an MP3 music player, you can start a tune playing and then move the Hold slider to disable both the application but-tons and the screen. The display turns off, but your tunes keep playing, dra-matically increasing your battery life. And if your CLIÉ includes a wired headphone extension that features music playback controls, you can con-tinue to use that to control playback even in Hold mode.
Camera lens
Date Book
Memory Stick slot (on side, hidden from view) Address Book
Memo Pad To Do
If your CLIÉ has a separate power switch, and you can’t get it to turn on, check the Hold slider before you panic.
The CLIÉ pioneered the concept of including a jog dial on the side of a PDA to allow one-handed scrolling and selection. Just turn the jog dial to scroll through lists or page up and down through a document, and press it to select an item.
Apparently, jog dials aren’t sedentary creatures. In some models, such as the PEG-TG50 and PEG-NX80V, the jog dial rests in its traditional side-mounted, thumb-controlled spot, but it started wandering on the UX series, where it dropped below the keyboard. Now the jog dial sits below the screen on some models and is even found on the back of the PEG-TH55. And it’s apparently talked other buttons into adopting its nomad ways. The newest CLIÉs (see Figure 2-2) feature the jog dial surrounded by the former Up and Down but-tons, which are now Left and Right. (Though Leftis actually Up,and Rightis Down.Makes perfect sense, down? Er, I mean, right?) Many CLIÉs also feature a Back button next to the jog dial, which lets you back up after making a selection. A few models, however, omit this useful switch.
Jog dial Figure 2-2:
Rounding out the hard-button brigade are the Capture and Voice Rec buttons. Now that every new CLIÉ includes a built-in camera, you find the Capture hard button on every current unit. Pressing it once loads the CLIÉ Camera application if it’s not already running; if it is, pressing the button takes a photo. The Voice Rec hard button works in a similar manner: Press it once to launch the Voice Recorder program and begin recording.
Silky Soft Buttons
Along with the physical buttons, CLIÉs also have a series of soft buttons that are designed to be pressed with the stylus, rather than your fingers. These soft buttons are sometimes referred to in program documentation as silk-screen buttonsbecause they were preprinted next to the writing area below the screen. That’s still the case on some CLIÉ models, such as the TJ series, but on high-end units with larger screens, these buttons are now displayed right on the screen. This virtual writing area gives you the benefit of being able to make the buttons go away when you’re not using them and thus use that area to see more data. Despite the fact that the icons are merely graph-ics on these models, Sony still calls this the silk-screen area.
You can find four soft buttons on all CLIÉ models, either silk-screened or drawn on the liquid crystal display (LCD) screen. In Figure 2-3, clockwise from the top-right corner, they are:
Home
Find Calculator
Menu
Brightness
Graffiti 2 text entry area Graffiti 2 number entry area Figure 2-3:
The silk-screen buttons.
⻬Calculator:As you may guess, this button launches the Calculator application — either the built-in simple calculator or the souped-up powerOne Personal calculator that’s included on your CLIÉ’s install CD. I cover the calculator in Chapter 12, along with a bunch of other useful business tools.
⻬Find:Tapping this button pops open a window so that you can search for data such as names, addresses, and phone numbers. Just enter the information that you’re looking for (capitalization doesn’t matter), and the Find application searches for it first within the program that you’re running, then in the built-in applications, and finally in third-party pro-grams. This simple feature is amazingly useful for finding important information quickly. Check out Chapter 3 for some searching tips.
⻬Menu:Tapping this button activates any drop-down menus available in the program that you’re currently running. These work just like the menus that you’re probably familiar with on your desktop computer, and you can use them to access program settings and make adjustments. Note that some programs also have tap-down menus,typically on the right side of the screen. These have a small, black, downward-pointing arrow next to them and are activated by tapping the arrow, rather than by using the Menu icon.
The Menu button is a toggle. If you inadvertently tapped it and didn’t really intend to choose a menu option, just tap it again, and it goes away.
⻬Home:The button with the picture of the house takes you to the CLIÉ’s Program Launcher application, which is the home from which you set out on all your CLIÉ explorations. Whatever program you happen to be using, just tap the Home button to return the Program Launcher.
If you’re already looking at the Program Launcher screen, tapping the Home button switches between program categories — more on those in the sidebar “I’ll take the games category, Alex,” later in this chapter.
One other tiny button lurks next to the Menu button. It’s a small circle that looks like a sunburst. Fear not — this button doesn’t cause your CLIÉ to engage a fusion reaction and transform into a small, handheld star. Rather, tapping this causes a slider to appear that lets you adjust your screen’s brightness level.
Belly Up to the Status Bar
An additional set of icons on the Status Bar appears at the bottom of the screen on large-screen Hi-Res+ (high-resolution) models such as the PEG-NX73V and PEG-TH55. These models lack a preprinted silk-screen text entry area, but instead use screen graphics to represent a virtual writing area. (If you have a square-screen CLIÉ, you can skip to the next section.) In Figure 2-5, from left to right, the icons are:
⻬Home, Menu, and Find:These three icons duplicate the functionality of their larger soft-button counterparts. They’re useful when you’re run-ning an application with the full screen and the Graffiti writing area isn’t visible.
Numerous third-party plug-ins are also available. You can even down-load applications that let you put pictures of your favorite people in the Graffiti writing area. Or for stress relief, upload pictures of your least favorite people and pretend that you’re stabbing at them with the blunt end of your stylus as you write.
⻬Battery Status:This little meter visibly drains as your battery starts to run down, giving you a visual warning when it’s getting to be time to recharge. On newer CLIÉs, tapping the icon brings up a more detailed display (shown in Figure 2-6), which shows the exact battery percentage remaining, as well as whether the battery is recharging or draining.
⻬Memory Stick Status:This icon glows blue if you have a Memory Stick inserted, a particularly useful feature on models like the PEG-TH55 that have an enclosed Memory Stick slot. If you see a slash through the icon, no Memory Stick is installed. If a small key appears above the icon, the Memory Stick is write-protected — that is, the little write-protect tab on the card has been moved so you can read from the Stick, but not delete or alter its contents.
⻬Wi-Fi Status:This icon glows blue if you have a Wi-Fi Internet connection active or gray if you’re offline. It’s made up of three boxes, and the more boxes you see in blue, the stronger your Wi-Fi signal. Tapping the icon when you’re online brings up a status window showing which access point you’re connected to and how strong the signal is.
⻬Volume Control: Tap this icon to bring up the CLIÉ’s volume controls.
⻬Resize:This is why you bought a big-screen CLIÉ! Tapping the rightmost icon causes the Graffiti writing area to slide off the bottom of the screen, giving you 50 percent more vertical screen real estate. If you’re using a CLIÉ model with a built-in keyboard, such as the PEG-UX50, you can actually leave the writing area hidden all the time, of course. On models like the PEG-TH55, just tap the Resize icon when you need to enter text to bring up the writing area, and tap it again when you’re finished. (See Figure 2-7.)
27
Chapter 2: Communicating with Your CLIÉ
Odd CLIÉ out: The PEG-TG50
Sony’s PEG-TG50 is like that kid in your class who always did things differently, yet still man-aged to do a great job. This is the only keyboard-equipped CLIÉ without a Hi-Res+ screen and a virtual Graffiti area. The PEG-TG50 also includes a pair of dual-function buttons that you can’t find on any other CLIÉ model.
As you see in the following figure, to the left of the Date Book button is the Home/Menu button. Press it quickly to bring up the CLIÉ Program Launcher, or hold it down to activate the CLIÉ’s drop-down menus. To the right of the Memo Pad icon is the Graffiti/Find button. Give it a quick press when the CLIÉ is waiting for text input, and a full-screen Graffiti writing area appears. (You probably bought the PEG-TG50 because of its keyboard, but it’s good to know that Graffiti is available if you need it.) Hold the button down, and the Find window opens.
Stylus 101
Your CLIÉ’s stylus does double duty as a replacement for both a keyboard and a mouse. You can use it to write characters on the screen — just like using a pen, but without the ink. You can also use it like a mouse to select menus, icons, and other items on a screen. Unlike a mouse, though, no double-clicking is involved — just tap the item to select it. Be gentle; the CLIÉ needs only a light stylus tap. In fact, it recognizes your input better when you don’t press down too hard.
One unique stylus entry method is the stroke.Strokes are quick stylus motions typically used as shortcuts for more involved procedures. For instance, a stroke from the lower-left to the upper-right corner of the Graffiti writing area brings up a shortcut bar on the bottom of the screen that offers options such as Copy and Paste.
The styluses that come with many CLIÉs aren’t the most comfortable input tools around, particularly for those of us with hands so big that André the Giant would look at them and go “Whoa!” Not to mention that the collapsi-ble styluses included with some CLIÉs tend to, well, collapse when you’re trying to write. I’ve found that my own stylus precision goes up dramatically Figure 2-7:
29
Chapter 2: Communicating with Your CLIÉ
Command strokes
Though unrelated to the popular band The Strokes, Command strokes are likely to rock your program usage. The Command stroke is basically a forward slash drawn in the writing area; its graphical representation can be seen at the left of the following figure. (This figure shows what pops up on the bottom of the screen when you enter the stroke.) The Command strokes give you quick access to the Cut, Copy, and Paste commands (the icons on the right side of the figure). Just make the Command stroke and then tap the respective icon to cut, copy, or paste data.
The Command stroke can also give quick access to menus without pulling them down. Shortcuts for various menu functions are listed on the right side of each drop-down menu. In the menu in the following figure, for instance, stroke-N — where you make the handy Command stroke and then write out N with the
stylus or the keyboard — to create a new schedule event.
Like a demanding boss, the Command stroke lacks patience and wants information from you
now.You have only a few seconds to tap an icon
or enter a letter after making the stroke gesture. Otherwise, the Command window goes away, and you need to enter the stroke again.
when using a larger stylus, such as the Cross Matrix shown in Figure 2-8. You can often find full-size pen/stylus/pencil combos at your local office supply store. If you don’t find one there that fits your needs, check out www.stylus central.com. You can find more styluses there than you can shake, well, a stylus at.
Charge and Go
The first half of this chapter covers the basics, but now I help you make sure that your CLIÉ is ready to rock and roll. After you unpack your brand-new CLIÉ, the first thing to do is plug it in to fully charge it. It very likely arrived with a dead (or at least nearly comatose) battery. Charging it takes three to four hours — a long time to wait before playing with a new toy. In the future, you’ll usually just “top off the tank” on a partially charged CLIÉ, so typical recharges go much quicker.
Install the CD that comes with your CLIÉ on your desktop computer before you connect the HotSync cradle or cable that ships with your CLIÉ to your computer. (You can find more on installing software from the CD and on the whole HotSync process in Chapter 3.) Charge your CLIÉ and go through the initial setup first (more on that in just a few lines), and then you can insert the software CD and connect the cradle/cable when prompted to do so during the installation process. But first, here’s how you set up the CLIÉ itself.
The first time you turn on your CLIÉ, you’re greeted by the Setup screen, which takes you through a simple four-step process that lets you calibrate the screen digitizer — more on that later — and set the local time.
Tap the screen once to start the setup process. The CLIÉ then prompts you to tap the center of a series of targets to calibrate the digitizer, as shown in Figure 2-9. Do what to the what, you ask? The digitizer is the part of the glass covering the screen that detects where you’re tapping with the stylus. Be extremelyprecise as you tap each target; if you’re more than a little off, the CLIÉ may later have trouble figuring out what you’re trying to tap. Don’t worry, though. Your CLIÉ is as smart as it is snappy, and it figures out if you’re too far off the mark and takes you through the process again.
If you later discover that your taps seem to be going a little off the mark — if you have to hit slightly above or below an icon for the tap to register — you can take another run through the calibration process. You do this by launch-ing the CLIÉ’s Preferences application and chooslaunch-ing Digitizer from the drop-down menu in the top-right corner of the screen. This re-launches the calibration process that you just completed.
The next stage of the setup procedure, shown in Figure 2-10, prompts you to set your country, time zone, and the current time and date. To set the coun-try, just tap the drop-down menu arrow next to the word Region; do the same with the arrow next to Daylight Saving to tell your CLIÉ whether your region acknowledges Daylight Saving Time.
Figure 2-9: Calibrating the stylus.
The default time zone is USA (Pacific). If that’s not where you live, tap the text box next to the words Time Zone and select the correct zone. Tap the text box next to Set Date to — you guessed it — set the date. A small calendar pops up. Select the current year first, then the month, and finally the day. Finally, tap the text box next to Set Time. Use the up and down arrows to set each digit, and then select AM or PM.
Congratulations! Your CLIÉ is ready for use. The last step is to tap Done and dive in. Yes, you could tap Next, but if you do that, all it does is tell you to consult the documentation to find out how to use the Graffiti 2 or your com-puter keyboard to enter data. Real helpful, that!
Icon Do It!
Now that your CLIÉ is up and running, the launch programs can make them-selves useful. The application hard buttons — the ones I discuss in the “Pushing the Right Buttons” section, earlier in the chapter — give instant access to the built-in organizer applications. (Or in the case of the PEG-UX50, the Web and e-mail programs.) For everything else, you use the Program Launcher.
The CLIÉ’s Program Launcher comes in more varieties than gelatin flavors at a southern barbecue. The most popular launcher is the aptly named CLIÉ Launcher (Figure 2-11, left), which is used on most CLIÉ models. The UX series CLIÉs offer the somewhat gimmicky CLIÉ 3D Launcher (Figure 2-11, center), and the new PEG-TH55 integrates launcher functionality with its new CLIÉ Organizer program (Figure 2-11, right).
If you prefer the typical Palm OS Launcher (Figure 2-12), you can easily switch to it. Just tap the Menu icon to the left of the text entry area, and then choose Options➪Go to Standard View.
Whichever launcher you’re using, starting programs on the CLIÉ is as easy as tapping the appropriate icon with the stylus, which is the equivalent of double-clicking an icon on your desktop computer. (Just tap once, though.) You can also use the jog dial to scroll through the available programs, and then press it to select and launch an application — this method is great if you’re using your CLIÉ one-handed.
To find a program quickly in the launcher, enter the first letter of its name with the stylus or keyboard. The launcher jumps to the first program whose name starts with that letter.
Figure 2-12: The standard Palm OS Launcher is available as an option on all CLIÉs. Figure 2-11: Sony currently ships three different versions of its Program Launcher with various CLIÉ models.
The CLIÉ Program Launcher also lets you place your most-used icons in a Favorite Applications area, where they’re always just a tap away. The Favorite Applications area has 12 slots. Tap the Menu icon and choose Edit Favorite Applications. When the screen shown in Figure 2-13 appears, simply tap any of the numbered slots, and a menu listing all your installed programs appears. Tap the name of the program that you want to put in that slot.
I’ll take the games category, Alex
After you install a few third-party programs on your CLIÉ, your list of icons can start to get pretty darn crowded, making it harder to find and launch programs quickly. Like many CLIÉ programs, the launcher supports program cate-gories, which make it easy to better organize your applications. You could put your most-used programs in the Main category, your Internet programs in the Web category, your games in Games, and so on. The CLIÉ ships with a number of predefined categories, and you can even create your own.
Sony calls categories Launcher Groupsin its
custom launcher. To categorize your programs in the CLIÉ Program Launcher, tap the Menu icon, and choose Edit CLIÉ Launcher Group from the first menu. (On UX series, the menu item is simply Edit Group.) In the window that appears (see the following figure ), use the Up and Down buttons to rearrange group order, the Delete icon to remove a group, the Edit icon to change an existing group, or the New icon to create a new category. Tap Done when you’re finished.
In the standard Palm OS Launcher, tap the drop-down menu arrow at the top-right corner of the screen, as shown in the following figure, to pop up the list of existing categories. Tap a category to choose it, or tap Edit Categories to create or edit existing categorizations.
Text Entry on Your CLIÉ
The CLIÉ is more accommodating than your average concierge at a $600-per-night hotel. Do you want to enter your text with a stylus by using tried-and-true PDA methods, one character at a time? Check. Do you want to try using your stylus to enter entire words at once? Roger. Tap an on-screen keyboard? Gotcha covered. Use your thumbs to type? Sure. Sony has CLIÉ models with mini-keyboards. Use the nice, big keyboard on your desktop system to enter handheld data? Yup. Beam data over Star Trekstyle with infrared light beams? You bet! Interact with your CLIÉ by using nothing but voice recognition? Well, if you’re reading a tattered copy of this book in 2007, perhaps, but otherwise, you have to wait on that one. I show you the methods that work without the use of time travel.
Graffiti 2
The classic tried-and-true method for entering text on a CLIÉ, Graffiti 2 is the latest offspring of the Graffiti writing scheme pioneered on the original Palm Pilot. (The original Graffiti, ironically, was replaced by Graffiti 2 after Xerox accused Palm of copying the technology. Note to Alanis Morissette: Xerox getting mad about copying is ironic. Rain on your wedding day is not.)
If your interest in PDAs goes as far back as the ancient Apple Newton, you probably remember that its much-derided handwriting recognition was so quirky that even the Doonesburycomic strip took time out to make fun of it. So rather than try to adapt PDAs to human writing, the creators of the Palm OS decided it might be easier to ask humans to adapt their writing slightly for the PDAs. After all, humans are a fairly flexible species.
Figure 2-13: The Favorite Applications feature keeps your favorite programs on the launcher screen at all times.
Thus was born Graffiti, a writing method that achieves admirable accuracy by recognizing printed letters one letter at a time. The writing area at the bottom of the screen is divided in half. The left side is used to write letters, and the right side to write numbers. The vast majority of letters and numbers are written just as you’d print them on paper, with just a few minor adjust-ments here and there.
Experienced PDA users take note: Graffiti 2 differs from the original Graffiti in a few minor but significant ways. If you’ve used Graffiti 1, take note of the dif-ferences, or you may find the letter tso frustrating to write that you’ll just start trying to find words that don’t use it. Considering I used it 23 times in the previous sentence, that’s not easy. (Figure 2-14 shows the Graffiti 2 way to write the letter t.)
Graffiti 2 is actually very similar to the original. The main difference is that the use of two separate stylus strokes is required to make a few of the charac-ters, such as tand k.This actually makes writing the characters more like writing on paper. However, it takes some getting used to if you’re experienced in the original Graffiti.
What if you just can’t get used to Graffiti 2? Install TealScript from TealPoint Software, and you can not only fine-tune your CLIÉ to recognize your own writing style, but also use classic original Graffiti strokes! (Check out the TealPoint Software Web site at www.tealpoint.com.)
Graffiti 2 has one new feature that makes the writing process much simpler: easy capital letters. If you want to write a lower-case letter, write it in the text area on the left. If you want to write a capital letter, center the letter on the line dividing the text and numeric writing areas. Note that you actually draw the letter the same way (see Figure 2-15) whether you’re creating an upper-or lower-case letter. Where you draw it is the key.
Go ahead and get your hands dirty — practice entering a few characters.
1. Press the Date Book hard button.
This turns on your CLIÉ and launches the Date Book application so that you have somewhere to write.
2. Tap just above one of the lines next to a time.
This creates a new entry.
3. Write your message in the text entry area by using Graffiti 2 strokes.
That’s all there is to it!
“Wait!” you say. “I don’t know all the Graffiti 2 strokes!” Well, your CLIÉ box should have included a convenient, wallet-sized Graffiti 2 reference card. However, you can look up characters even more easily. Just take your stylus and do a quick stroke from the bottom center of the screen to the top center. This brings up an on-screen pop-up Graffiti 2 reference card. Tap the up and down arrows on the screen or press the Up and Down hard buttons to scroll through six pages of useful reference info that show you how to create let-ters, numbers, and symbols, as well as how to execute quick shortcut com-mands such as Cut and Paste. With the aid of this reference, you’ll be scribbling words in no time.
Of course, words are a heck of a lot more readable when they’re surrounded by spaces. Punctuation helps, too. To make a space, simply draw a dash cen-tered across the letter or number input area. The opposite stroke (a back-ward, right-to-left dash) acts as a backspace. A period requires just a tap on the screen, and a comma is drawn like an Lthat’s fallen on its back. See Figure 2-16 for more examples of how to create basic punctuation. Figure 2-15:
The same alphabet is used for both upper-and lower-case.
Some punctuation marks and symbols require a punctuation shift— a line drawn from the bottom of the input area to the top — before you write them. This is typically because they’re similar to other strokes. The beginning parenthesis, for instance, uses a stroke that’s almost identical to writing a C. The pop-up Graffiti 2 reference lists an intimidating three pages of punctuation-shift strokes, but most of these are rarely needed for day-to-day use. Figure 2-17 shows you the ones you may actually end up using.
If Graffiti 2 doesn’t seem to have a very good grasp of what you’re trying to tell it, don’t give up. One very easy trick can improve the accuracy of Graffiti 2’s character recognition dramatically: Just write big.Try to come as close as possible to filling the available space in the character entry box, and you may find that your Graffiti 2 entry accuracy is much, much better.