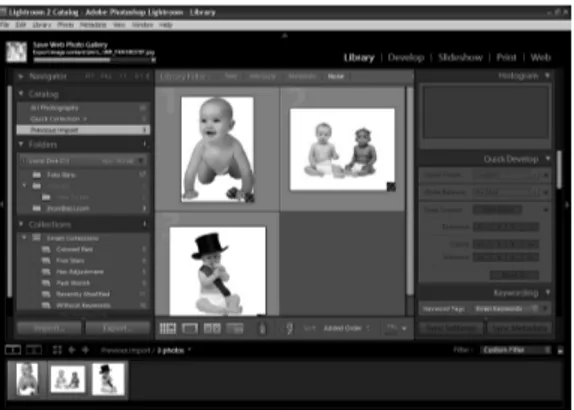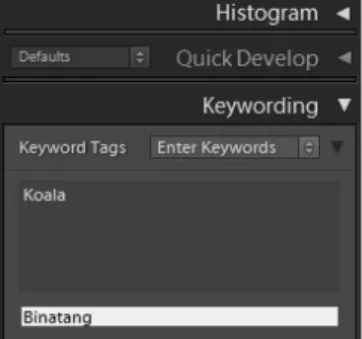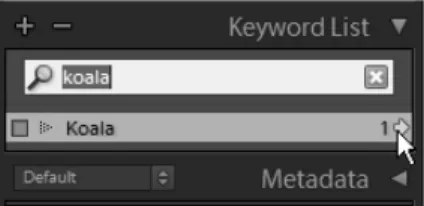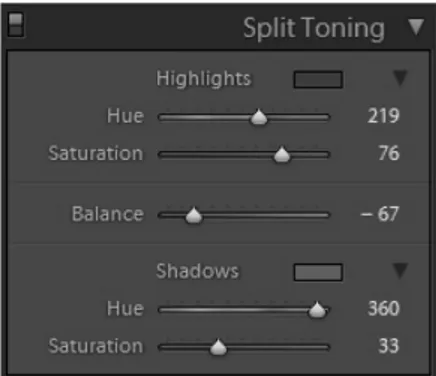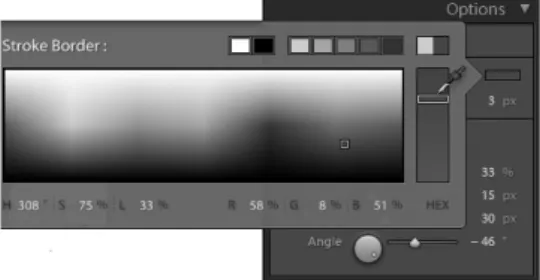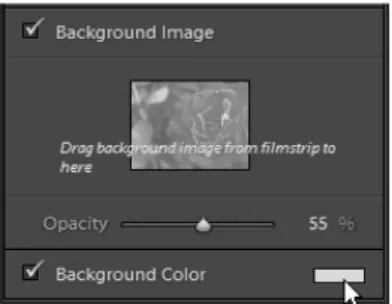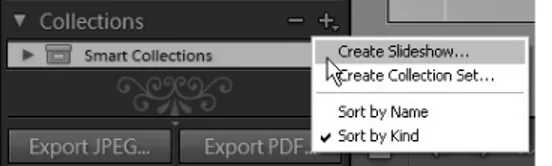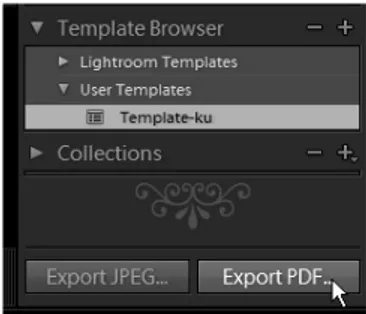Menyibak Fitur-Fitur Baru
dalam Photoshop
Lightroom 2
Satu lagi varian Photoshop yang perlu Anda kenal. Beberapa waktu yang lalu, Adobe merilis salah satu varian yang dirancang khusus bagi penggemar fotografi digital. Namanya Adobe Photoshop Lightroom yang sekarang sudah menginjak versi 2. Photoshop Lightroom fokus untuk fotografi digital. Oleh karena itu, Photoshop Lightroom lebih “ringan” dibanding Photoshop versi standar. Hanya yang berkaitan dengan fotografi digital saja yang bisa ditangani oleh Photoshop Lightroom ini.
Di dalam bab ini, kita akan menyibak beragam fitur baru yang ada di dalam Photoshop Lightroom versi 2 yang mungkin Anda butuhkan dalam pekerjaan sehari-hari.
5.1 Mendukung Penggunaan Multi Monitor
Bagi Anda yang menggunakan monitor ganda pada komputer, kini Adobe Lightroom 2 memungkinkan untuk dapat menampilkan koleksi foto-foto atau library Anda di dalam dua buah monitor yang berbeda. Anda dapat menggunakan ikon-ikon ini untuk beralih dari tampilan yang satu ke tampilan yang lain. Tampilan tersebut pun dapat Anda tampilkan dalam dua monitor yang berbeda jika Anda memiliki dua buah monitor.
Gambar 5.1.Tampilan Ikon-Ikon View
5.2 Mendukung File-File dengan Ukuran
Besar
Dalam versi terbarunya ini, Lightroom mendukung ukuran foto hingga ukuran 65 ribu piksel, baik dimensi panjang ataupun lebarnya, atau ukuran foto hingga 512 megapiksel. Adapun cara untuk memasukkan foto-foto berukuran besar tersebut ke dalam Lightroom adalah sebagai berikut:
1. Pilih menu File > Import from Disk.
2. Pada kotak dialog Import Photos or Lightroom Catalog, pilihlah lokasi di mana foto tersebut disimpan di dalam hard disk Anda (lihat Gambar 5.2).
3. Kemudian, tekan tombol Choose.
4. Pada kotak dialog Import Photos, Anda bisa memilih opsi Copy Photo to a new location and add to catalog.
5. Aktifkan tanda centang pada kotak cek Backup to dan pas-tikan Anda telah memilih lokasi untuk mem-backup file ter-sebut.
Gambar 5.2.Memilih Foto
6. Lanjutkan dengan memasukkan kata kunci di dalam kotak teks Keywords.
Gambar 5.3.Mengatur Setting di dalam Kotak Dialog Import
Gambar 5.4.Tampilan File Foto dari dalam Hard Disk yang Telah Dimasukkan ke dalam Lightroom 2
Sedangkan untuk memasukkan file foto yang tersimpan di dalam komponen eksternal, seperti kamera atau media penyimpanan yang lain, Anda bisa memilih menu File > Import from Device.
5.3 Module Library yang Semakin
Terorganisasi
Dengan penyempurnaan baru pada module Library kini Anda dapat melihat dan menemukan foto dengan lebih cepat meng-gunakan fasilitas Filter. Anda dapat menyaring pencarian dengan cepat berdasarkan kriteria metadata, atribut seperti rating, label, dan sebagainya.
Gambar 5.5.Fasilitas Filter untuk Mempermudah Pencarian yang
Terdapat pada Module Library
5.4 Panel Keywording dan Keyword List
Dua buah panel baru dalam module Library, yaitu panel Keywording dan panel Keyword List yang akan mempermudah Anda dalam proses penambahan kata kunci.
5.4.1 Menambahkan dan Menggunakan Kata Kunci
Untuk mempermudah pencarian foto nantinya, Lightroom menye-diakan fasilitas penambahan kata kunci yang terdapat di dalam panel Keywording. Berikut cara penggunaannya:
1. Pilihlah foto yang akan Anda tambahkan kata kunci.
Gambar 5.6.Memilih Foto yang Akan Dilengkapi Kata Kunci
2. Jika sudah, bukalah panel Keywording.
3. Kemudian, pilihlah opsi Enter Keywords pada kotak kombo Keyword Tags.
4. Jika sudah, ketikkan kata kunci pada kotak teks Keyword.
Gambar 5.7.Mengetikkan Kata Kunci
6. Apabila Anda ingin menambahkan kembali kata kunci baru, tekanlah tombol Click here to add keywords.
Gambar 5.8.Mengklik Tombol Click Here to Add Keywords
7. Jika sudah, ketikkan kata kunci tambahan pada kotak teks yang muncul.
Gambar 5.9.Mengetikkan Kata Kunci Tambahan pada Kotak Teks
yang Muncul 8. Apabila sudah, klik pada area kosong.
Kini, foto yang telah Anda masukkan ke dalam Lightroom telah dilengkapi kata kunci yang bisa Anda gunakan untuk memper-mudah pencarian. Berikut ini cara melakukan pencarian berda-sarkan kata kunci.
1. Bukalah bagian Keyword List.
2. Kemudian, ketikkan kata kunci pencarian foto yang ingin Anda temukan.
3. Tanpa harus menunggu lama, hasil dari kata kunci yang dimasukkan akan muncul di bagian bawahnya.
Gambar 5.10.Hasil Penemuan dari Kata Kunci yang Telah
Dimasukkan
4. Apabila sudah, arahkan kursor pada hasil kata kunci pencarian yang telah ditemukan, kemudian klik anak panah yang berada di bagian kanan.
Gambar 5.11.Mengklik Anak Panah pada Hasil Kata Kunci yang Telah
Ditemukan
5. Berikutnya bisa Anda amati jika foto yang Anda inginkan telah terbuka.
Gambar 5.12.Tampilan Foto yang Ditemukan Menggunakan Kata
5.5 Koreksi Warna dan Cahaya
Melakukan koreksi warna dan cahaya pada foto sudah bukan lagi dominasi software-software pengolah foto, seperti Photoshop misalnya. Di dalam Lightroom sendiri yang notabene fungsi utamanya sebagai program pengelolaan atau manajemen file-file foto pun, kini Anda dapat melakukan koreksi terhadap foto langsung di dalam aplikasi tersebut. Berikut cara penggunaannya: 1. Sebelumnya, bukalah foto yang akan dikoreksi.
2. Sesudahnya, pilihlah module Develop.
3. Pada panel Basic, di bagian Tone aturlah nilai Exposure: +0.19, Brightness: -29, Contrast: +5 atau disesuaikan dengan kondisi foto Anda.
Gambar 5.13.Menentukan Nilai Exposure, Brightness, dan Contrast
4. Kemudian pada bagian Presence, masukkan nilai Clarity: +36, Vibrance: -26, dan Saturation: -36, atau sesuai dengan keper-luan pengoreksian yang dibutuhkan oleh foto Anda.
Gambar 5.14.Menentukan Setting pada Bagian Presence
6. Jika sudah, Anda bisa menentukan nilai di bagian Region. Untuk itu, isikan misalnya untuk nilai Highlights: +21, Lights: +77, Darks: +69, dan Shadows: +100.
Gambar 5.15.Menentukan Nilai di Bagian Region
7. Jika sudah, aktifkanlah bagian Color, lantas pilihlah Blue.
Gambar 5.16.Memilih Opsi Blue
8. Lanjutkan dengan memasukkan nilai Hue: -55, Saturation: +29, dan Luminance: -7.
9. Pada bagian Highlights, isikan nilai Hue: 219, Saturation: 76, dan Balance: -67.
10.Kemudian di bagian Shadows, isikan nilai Hue: 360, dan Saturation: 33.
Gambar 5.18.Mengatur Setting di Bagian Highlights dan Shadows
11.Lanjutkan dengan memberikan nilai Amount: 48, Radius: 0.9, dan Detail: 25, pada bagian Sharpening.
Gambar 5.19.Menentukan Nilai pada Bagian Sharpening
12.Setelah itu pada bagian Chromatic Aberration, isilah nilai Red/Cyan: -6 dan Blue/Yellow: -60.
13.Berikutnya bisa Anda amati jika tampilan warna dan pen-cahayaan akan terkoreksi dan menghasilkan foto yang jauh lebih sempurna.
Gambar 5.21.Tampilan Awal Foto (Kiri) dan Sesudah Dikoreksi Warna
dan Cahayanya (Kanan)
5.6 Fasilitas Penyimpanan Setting Slide
Show, Print, dan Web Sebagai Template
dan Kreasi Output
Fasilitas baru ini memungkinkan Anda untuk dapat mengedit kembali dengan cepat pengaturan yang telah dilakukan terhadap sebuah kreasi slide show, web, dan print pada masing-masing module-nya dari sekelompok foto yang digunakan. Anda dapat menyimpan pengaturan tersebut dalam bentuk template maupun koleksi yang akan memudahkan Anda untuk mengedit kembali suatu saat nanti. Anda pun dapat menyimpannya dalam bentuk kreasi output berbentuk file PDF Slideshow atau JPEG Slideshow. Berikut diberikan penjelasan penggunaan fasilitas tersebut.
5.6.1 Membuat Slide Show
dan Menyimpan Setting-nya
Untuk membuat slideshow, berikut langkah-langkahnya: 1. Siapkanlah beberapa foto yang akan dijadikan slideshow. 2. Selanjutnya untuk menambahkan border dan mengatur cast
shadow sehingga terbuat bayangan, pada Module picker, pilihlah Slideshow.
Gambar 5.22.Memilih Slideshow
3. Pada bagian Stroke Border, pilihlah warna border yang di-inginkan.
Gambar 5.23.Memilih Warna Border yang Diinginkan
4. Jika sudah, geserlah slider Width pada posisi 7 px.
Gambar 5.24.Menentukan Nilai Border
5. Kemudian, masukkan nilai Opacity: 38%, Offset: 36 px, Radius: 16 px, dan Angle: 1320.
Gambar 5.25.Mengatur Setting Bayangan pada Bagian Cast Shadow 6. Jika sudah, border dan bayangan akan muncul pada foto-foto
yang akan di-slideshow-kan.
Gambar 5.26.Tampilan Border Dilengkapi Bayangan Akan Muncul
pada Foto yang Akan Dibuat Slideshow
7. Untuk melengkapi background slideshow dengan gambar, aktifkan tanda centang pada kotak cetak Background Image.
Gambar 5.27.Mengaktifkan Tanda Centang pada Background Image
8. Jika sudah, klik dan drag gambar yang akan dijadikan background slide show dari filmstrip ke dalam kotak Background Image.
Gambar 5.28.Mengklik Gambar yang Akan Dijadikan Background Slideshow
9. Jika sudah, turunkan nilai Opacity menjadi 55%.
10.Kemudian, aktifkan tanda centang pada kotak cek Background Color.
11.Pilihlah warna disesuaikan background gambar.
Gambar 5.29.Mengoreksi Warna pada Background Image
12.Jika langkah-langkah di atas telah Anda lakukan, background slideshow akan dilengkapi dengan gambar.
13.Selanjutnya Anda dapat menyimpan setting slideshow tersebut dengan menyimpan slideshow itu sebagai koleksi. Pada sidebar sebelah kiri, kliklah ikon New Collection yang ada pada panel Collections. Pada konteks menu yang muncul, pilihlah Create Slideshow.
Gambar 5.31.Memilih Perintah Create Slide Show
14.Beri nama slideshow Anda pada kotak teks Name, lantas tekanlah tombol Create.
Gambar 5.32.Mengklik Tombol Create
15.Anda pun dapat membuat slideshow tersebut sebagai template dengan mengklik ikon Create New Preset pada panel Template Browser yang ada pada sidebar sebelah kiri.
16.Pada kotak dialog New Template yang muncul, berilah nama template tersebut pada kotak teks Template Name. Jika sudah, kliklah tombol Create.
Gambar 5.34.Membuat Template
17.Selain itu, jika Anda ingin menyimpan pengaturan yang telah dilakukan ke dalam bentuk format PDF slideshow atau JPEG Slideshow, Anda dapat mengklik pada masing-masing tom-bolnya untuk membuatnya.
Gambar 5.35.Mengklik Tombol Export JPEG atau Export PDF
18.Selanjutnya pada kotak dialog Export yang muncul, Anda dapat menekan tombol Save.
Anda dapat melakukan hal yang sama pada setting untuk Print ataupun Web yang telah Anda lakukan pada module Print dan module Web. Hanya saja pada module-module tersebut Anda tidak dapat membuat kreasi output dalam bentuk PDF ataupun JPEG.
5.7 Smart Collections
Menggunakan Lightroom 2, Anda bisa menciptakan Smart Collection berdasarkan kategori yang diinginkan. Anda tidak perlu repot-repot menyeleksi foto yang sesuai dengan kategori tersebut karena Smart Collection akan secara otomatis melakukan penya-ringan foto-foto sendiri secara otomatis berdasarkan kategori yang Anda tentukan.
1. Pastikan Anda berada di dalam module Library.
2. Tekanlah ikon New Collection pada panel Collections. 3. Sesudah itu, pilihlah perintah Create Smart Collection.
Gambar 5.36.Memilih Perintah Create Smart Collection
4. Tekanlah anak panah ke bawah pada kotak kombo bertuliskan “Rating”.
Gambar 5.37.Mengklik Anak Panah
5. Pada drop-down menu yang muncul, Anda bisa memilih kriteria yang diinginkan. Semisal, Has Adjustment.
6. Jika sudah, sesuaikan nama Smart Collection sesuai dengan pilihan Anda pada kotak teks Name.
Gambar 5.39.Membuat Smart Collection
7. Lanjutkan dengan menekan tombol Create.
5.8 Post Crop Vignette
Fitur baru ini memberikan Anda kesempatan untuk berkreasi pada foto yang akan Anda potong atau crop. Anda dapat menambahkan efek vignette pada hasil foto yang telah dipotong nantinya sesuai dengan keinginan Anda. Fitur ini terletak di dalam panel Vignette. Adapun cara penggunaan fitur ini sebagai berikut:
1. Pertama-tama siapkan foto yang akan Anda potong.
Gambar 5.41.Sebuah Foto yang Akan Dipotong
2. Aktifkanlah module Develop.
Gambar 5.42.Mengaktifkan Module Develop
3. Di dalam module Develop, klik ikon Crop Overlay.
4. Lantas tentukanlah area batas perpotongan pada foto sesuai dengan keinginan Anda.
Gambar 5.44.Menentukan Batas Area Perpotongan
5. Selanjutnya beralihlah pada panel Vignette. Jika panel ini belum aktif, pilihlah menu Window > Panels > Vignettes.
Gambar 5.45.Memilih Menu untuk Mengaktifkan Panel Vignette
6. Pada panel Vignettes, fokuskanlah perhatian Anda pada fitur baru, yaitu Post Crop.
Gambar 5.46.Fitur Baru Post Crop pada Panel Vignette
7. Di sana Anda dapat melakukan pengaturan untuk efek vignette yang ingin Anda tambahkan pada foto yang akan dipotong tersebut. Anda dapat menentukan nilai Amount, Midpoint, Roundness, dan Feather sesuai dengan keinginan Anda.
Gambar 5.47.Pengaturan Post Crop pada Panel Vignette
Gambar 5.49.Simulasi Tampilan Hasil Foto yang Akan Dipotong dengan Efek Vignette di Sekitar Tepi Foto
8. Jika Anda sudah yakin dengan hasilnya, tekanlah tombol Enter untuk mengeksekusi pemotongan image berikut efek yang akan diaplikasikan.
5.9 Integrasi yang Semakin Erat
dengan Photoshop
Dalam versi terbaru ini, Lightroom berjabat tangan erat dengan Photoshop. Dengan fasilitas baru ini, kini membuka foto dari Lightroom di dalam Photoshop menjadi semakin cepat. Foto pun akan dibuka di dalam Photoshop dalam bentuk sebuah smart object. Di dalam Photoshop Anda akan dapat menggabungkan beberapa foto menjadi panorama, membuka beberapa foto menjadi sebuah file dengan satu layer dalam Photoshop, dan sebagainya. Setelah kembali lagi ke dalam Lightroom, image yang telah diedit akan secara otomatis ditambahkan di dalam katalog. Fasilitas baru ini terdapat dalam konteks menu yang akan muncul saat Anda melakukan klik-kanan pada image. Di dalam menu konteks tersebut Anda dapat menyorot pada submenu Edit In. Selanjutnya Anda dapat memilih opsi Edit in Adobe Photoshop CS4 untuk mengedit image tersebut di dalam program Photoshop CS4 atau Anda dapat memilih opsi Open as Smart Object in Photoshop untuk membuka dan mengedit image tersebut dalam bentuk smart object di dalam Photoshop.
Gambar 5.50.Tampilan Konteks Menu dalam Area Kerja Lightroom Selain melalui konteks menu yang akan muncul pada saat Anda melakukan klik-kanan pada image, Anda juga dapat menemukan fasilitas ini dengan cara memilih menu Photo > Edit In dan dilanjutkan dengan memilih salah satu opsi pengeditan yang telah disediakan.
Jika Anda ingin mengedit beberapa image sekaligus, entah itu untuk dibuat sebuah gambar panorama atau untuk menggabung-kan beberapa image yang memiliki dynamic range yang berbeda menjadi satu di dalam Photoshop, terlebih dahulu Anda harus menyeleksi image-image tersebut.
Gambar 5.52.Menyeleksi Beberapa Image Sekaligus
Setelah itu, Anda dapat memilih menu Photo > Edit In dan pilihlah salah satu opsi Merge to Panorama in Photoshop untuk mengga-bungkan foto-foto pemandangan yang diambil secara terpisah yang secara otomatis akan tergabung menjadi sebuah foto pa-norama, Merge to HDR in Photoshop atau pilihlah open as Layers in Photoshop sesuai dengan keinginan Anda.
5.10 Opsi-Opsi Pencetakan
yang Ditambahkan
Opsi-opsi baru yang ditambahkan pada fasilitas Print dapat dimanfaatkan untuk menciptakan sebuah picture packages atau layout pencetakan yang berisi sebuah foto dalam berbagai ukuran dalam satu kertas cetak. Fasilitas sharpening dalam proses pencetakan pun ditingkatkan kemampuannya dalam memper-tajam hasil cetakan. Terdapat pula fitur baru lainnya, yaitu print image ke format JPEG agar Anda dapat mencetaknya di tempat layanan cetak foto digital jika Anda tidak akan mencetaknya dengan printer Anda sendiri di rumah. Adapun penggunaan fitur-fitur ini adalah sebagai berikut:
1. Pastikan Anda telah menyiapkan sebuah foto yang akan dicetak.
Gambar 5.53.Tampilan Foto yang Akan Dicetak 2. Selanjutnya aktifkanlah module Print.
Gambar 5.54.Memilih Module Print
3. Di dalam module Print beralihlah ke panel Layout Engine dan aktifkanlah opsi Picture Package.
Gambar 5.55.Memilih Opsi Picture Package
4. Seketika layout pencetakan telah membentuk sebuah picture package yang berupa tampilan sebuah image dalam berbagai ukuran.
Gambar 5.56.Tampilan Layout Pencetakan Berupa Picture Package 5. Lantas beralihlah ke panel Print Job dan temukanlah fitur baru
lainnya, yaitu Print Sharpening.
Gambar 5.57.Fitur Baru Print Sharpening pada Panel Print Job
6. Anda dapat menentukan salah satu kualitas ketajaman pada bagian Print Sharpening ini dengan mengklik pada salah satu opsi yang disediakan.
Gambar 5.58.Memilih Opsi Kualitas Ketajaman
7. Masih di dalam panel Print Job, jika Anda ingin mencetak foto tersebut langsung melalui printer Anda, maka pada bagian Print to biarkanlah opsinya tetap Printer. Akan tetapi, jika Anda ingin menggunakan fitur baru yang telah disediakan oleh Lightroom di mana memungkinkan Anda untuk menyimpan foto tersebut dalam format Jpeg dan mencetaknya pada sebuah layanan cetak digital, pilihlah opsi pada bagian Print to dengan pilihan opsi Jpeg File. Nantinya hasil output berupa file Jpeg ini dapat Anda kirimkan untuk dicetak pada penyedia layanan cetak digital yang ada di kota Anda.
Gambar 5.59.Memilih Opsi Jpeg File