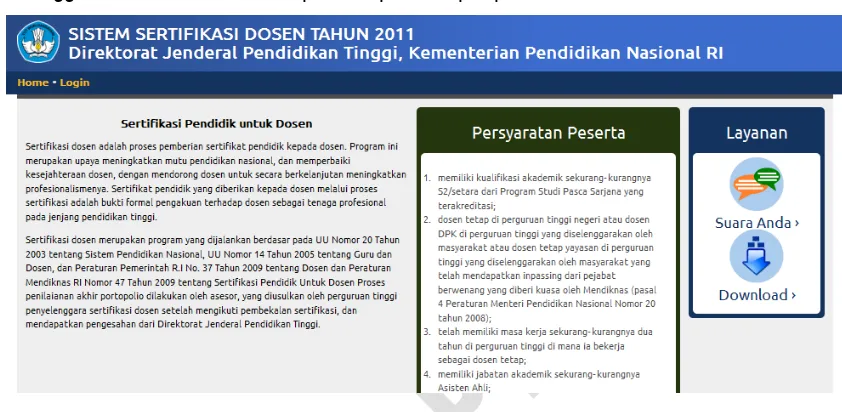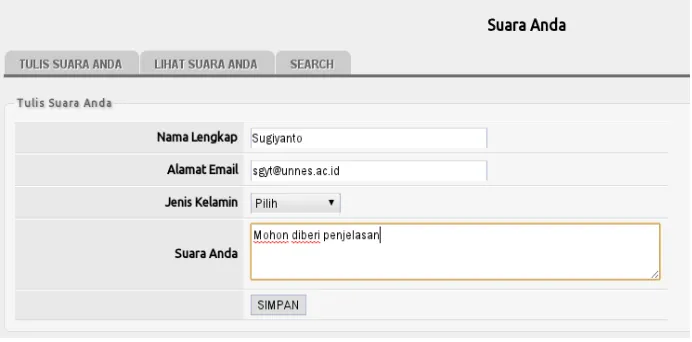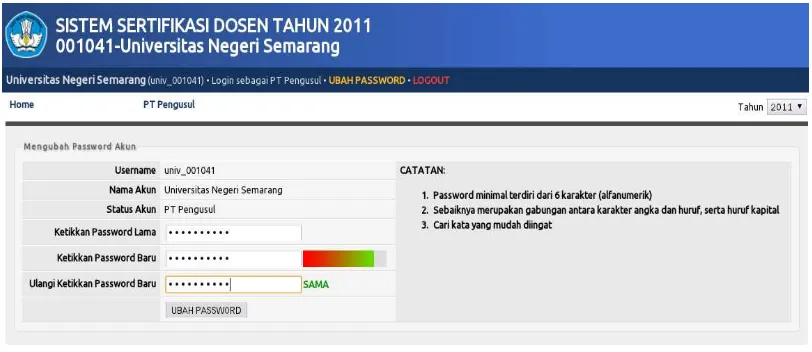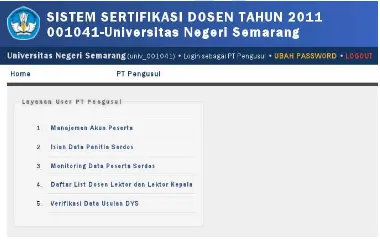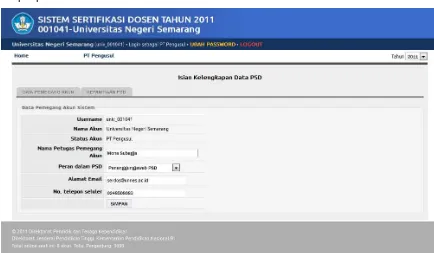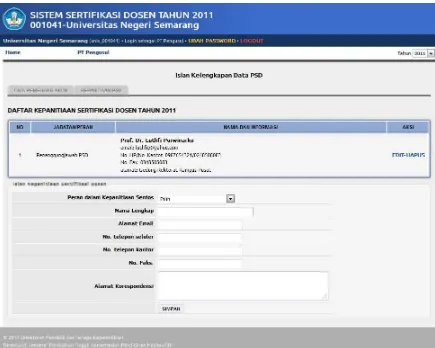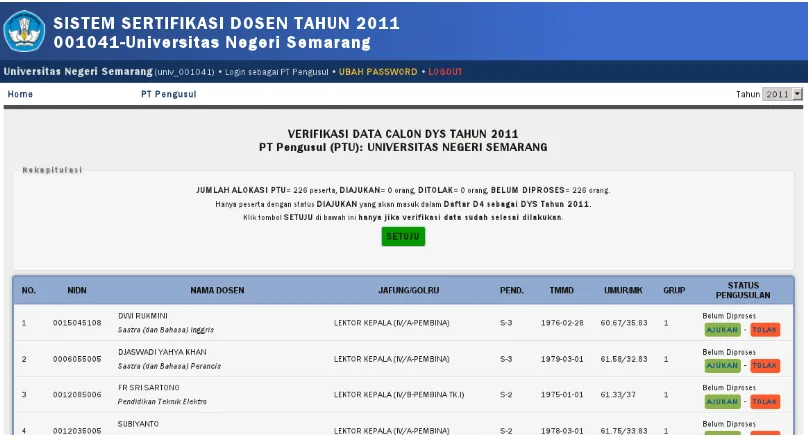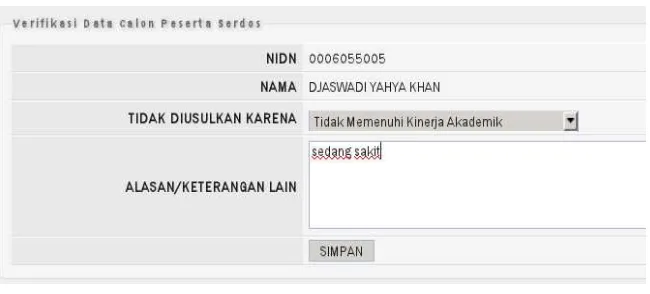DIREKTORAT PENDIDIK DAN TENAGA KEPENDIDIKAN
DIREKTORAT JENDERAL PENDIDIKAN TINGGI
KEMENTERIAN PENDIDIKAN NASIONAL
2011
Kelompok Pengguna:
Perguruan Tinggi Pengusul (PTU)
PANDUAN PENGGUNAAN
Sistem Administrasi Sertifikasi Pendidik untuk Dosen
DAFTAR ISI ... 1
DAFTAR GAMBAR ... 2
1. PENDAHULUAN ... 3
2. PERAN DAN TUGAS PTU ... 4
3. SISTEM ADMINISTRASI SERDOS UNTUK PTU ... 5
3.1 Menu Suara Anda ... 5
3.2 Menu Download... 6
3.3 Login ... 6
3.4 Menu Ubah Password ... 7
3.5 Logout ... 8
4. FUNGSIONALITAS SISTEM UNTUK PTU ... 9
4.1 Isian Data Panitia Serdos ...10
4.2 Daftar List Dosen Lektor Kepala dan Lektor ...11
4.3 Verifikasi Data Usulan DYS ...12
4.4 Manajemen Akun Peserta ...15
D
AFTAR
G
AMBAR
Gambar 1. Halaman Muka Sistem Administrasi Serdos 2011 ... 5
Gambar 2. Halaman Menu Suara Anda ... 5
Gambar 3. Halaman Form Suara Anda ... 6
Gambar 4. Form untuk Menuliskan Tanggapan... 6
Gambar 5. Halaman Login Sistem administrasi serdos 2011 ... 7
Gambar 6. Pengisian Username dan Password ... 7
Gambar 7. Form Pengubahan Password ... 7
Gambar 8. Halaman Muka Aplikasi bagi PTU ... 9
Gambar 9. Halaman Menu Sistem administrasi serdos untuk PTU ... 9
Gambar 10. Halaman Data Pemegang Akun ... 10
Gambar 11. Halaman Daftar Kepanitiaan Sertifikasi Dosen... 11
Gambar 12. Halaman Daftar Dosen Lektor Kepala/Lektor Calon Peserta Sertifikasi Dosen .... 12
Gambar 13. Verifikasi Data Usulan Calon Peserta... 13
Gambar 14. Form isian kelengkapan pengajuan calon DYS ... 13
Gambar 15. Tampilan daftar calon DYS ... 13
Gambar 16. Form kelengkapan data calon DYS yang ditolak oleh PTU ... 14
Gambar 17. Tampilan daftar calon DYS ... 14
Gambar 18. Halaman persetujuan verifikasi data calon DYS ... 14
Gambar 19. Halaman konfirmasi persetujuan isian data calon DYS ... 15
Gambar 20. Halaman verifikasi calon DYS setelah persetujuan ... 15
Gambar 21. Halaman Menu Manajemen Akun Peserta ... 16
Gambar 22. Halaman Monitoring Isian Data Serdos ... 17
Gambar 23. Halaman Data Identitas Diri Seorang Peserta Serdos ... 17
Gambar 24. Halaman Isian Biodata Seorang Peserta Serdos ... 18
Gambar 25. Halaman Isian Deskripsi Diri Portofolio Seorang Peserta Serdos... 18
Gambar 26. Hasil Pengunduhan (Download) Deskripsi Diri Portofolio Seorang Peserta Serdos dalam bentuk PDF ... 19
Gambar 27. Halaman Monitoring Isian Data Sertifikasi Dosen dengan Proses yang Sudah Lengkap dan Siap Diajukan ... 20
1.
P
ENDAHULUAN
Perubahan fundamental sistem pengelolaan sertifikasi dosen dilakukan mulai tahun 2011. Perubahan pengelolaan yang dimaksud meliputi prosedur penetapan calon peserta, proses penyusunan berkas portofolio, proses penilaian berkas portofolio, pengelolaan hasil penilaian berkas portofolio, dan sistem monitoring dan evaluasi. Berbeda dengan tahun sebelumnya, calon peserta sertifikasi dosen tahun 2011 diambil dari master data Pangkalan Data Perguruan Tinggi (PDPT), yang dalam hal ini difasilitasi melalui laman evaluasi.dikti.go.id, yang telah diverifikasi dan divalidasi oleh setiap perguruan tinggi. Calon peserta yang eligible diranking secara nasional yang didasarkan pada data-data dasar pada master dosen di PDPT. Dengan demikian, telah terjadi integrasi data untuk keperluan Sertifikasi Dosen dengan data lain seperti master data perguruan tinggi, dan master data program studi di PDPT.
Hal baru lainnya yang dilakukan mulai tahun 2011 adalah perubahan tata kelola administrasi penyelenggaraan serdos. Tata kelola administrasi sertifikasi dosen yang semula dilakukan secara konvensional, mulai tahun ini dilakukan secara online yang terintegrasi untuk seluruh prosesnya. Sistem administrasi sertifikasi dosen tahun 2011 dapat diakses melalui alamat: http://serdos.dikti.go.id. Agar proses tatakelola administrasi sertifikasi dosen dapat berjalan dengan baik untuk seluruh pengguna, maka disusun Buku Panduan Penggunaan Sistem Administrasi Sertifikasi Dosen Tahun 2011.
Panduan teknis penggunaan Sistem Administrasi Sertifikasi Pendidik untuk Dosen secara online (sistem administrasi serdos) tahun 2011 dibagi berdasarkan kelompok/grup penggunanya. Pembagian ini dimaksudkan agar pengguna dapat membaca panduan sesuai dengan tugas dan kewenangannya masing-masing tanpa adanya tumpang tindih peran dengan pengguna lainnya. Pengguna sistem administrasi serdos ini dikelompokkan dalam beberapa grup, yaitu:
1. Peserta (Dosen yang disertifikasi, DYS)
2. Perguruan Tinggi Pengusul (PTU)
3. Perguruan Tinggi Penilai Sertifikasi (PTPS)
4. Manajemen Dikti
5. Administrator
6. Pejabat
7. Penilai Persepsional oleh Mahasiswa
8. Penilai Persepsional oleh Sejawat
9. Penilai Persepsional oleh Asesor
2.
P
ERAN DAN
T
UGAS
PTU
Dalam sistem administrasi serdos, PTU berperan dalam hal-hal sebagai berikut:
1. Memantau data dosen yang eligible sebagai calon peserta Sertifikasi Dosen;
2. Melakukan verifikasi dan validasi data dosen yang diusulkan;
3. Mengelola akun (account) dosen yang disertifikasi (DYS), akun atasan DYS, akun sejawat DYS, dan akun mahasiswa;
3.
S
ISTEM ADMINISTRASI SERDOS UNTUK
PTU
Untuk memulai menjalankan sistem administrasi serdos, pengguna dapat mengakses sistem administrasi serdos pada alamat:
http://serdos.dikti.go.id
sehingga muncul halaman muka aplikasi seperti tampak pada Gambar 1.
Gambar 1. Halaman Muka Sistem Administrasi Serdos 2011
Dalam Sistem Administrasi Serdos disediakan menu yang dapat diakses oleh pengunjung tanpa harus melakukan pemeriksaan login. Menu yang disediakan untuk umum setidaknya berupa Menu Suara Anda, dan menu Download.
3.1 Menu Suara Anda
Menu Suara Anda dipakai sebagai forum untuk mengajukan pertanyaan, klarifikasi, komentar, dan tanggapan atas berbagai isu terkait pelaksanaan sertifikasi dosen. Untuk dapat mengisi forum Suara Anda, klik icon menu Suara Anda di bagian “layanan” di kanan atas laman sistem. Sebagai pengunjung tanpa login, pengunjung dapat membaca isi forum yang telah ada, menulis suara, dan mencari isi dari forum. Tampilan isi dari menu Suara Anda dapat dilihat seperti pada pada Gambar 2.
Untuk dapat menulis di forum Suara Anda, cukup klik tab “TULIS SUARA ANDA”. Maka akan
tampil seperti pada Gambar 3.
Gambar 3. Halaman Form Suara Anda
Isi tulisan hendaknya disampaikan dengan bahasa yang santun dan mudah dimengerti oleh pengguna lainnya, tetap menjunjung tinggi harkat dan martabat manusia, dan tidak melanggar norma-norma yang berlaku di dalam masyarakat. Untuk menyimpannya cukup klik
tombol “SIMPAN”.
Jika pengguna telah berhasil login, maka pengguna dapat menanggapi suara yang telah dikirimkan oleh pengguna lain. Untuk menanggapi suatu suara, cukup dengan mengklik link
“tanggapi” seperti pada Gambar 4.
Gambar 4. Form untuk Menuliskan Tanggapan
Tuliskan tanggapan pada form yang telah tersedia, dan klik tombol SIMPAN untuk menyimpan dan mengunggah tanggapan yang telah ditulis.
3.2 Menu Download
Menu Download disiapkan untuk dipakai sebagai halaman daftar file yang dapat diunduh oleh pengguna. File-file yang disediakan antara lain: Buku Panduan Pelaksanaan Sertifikasi Pendidik untuk Dosen, POB Sertifikasi Dosen, Panduan Penggunaan Sistem. Selain itu disediakan pula file data penunjang sertifikasi dosen seperti peraturan perundang-undangan, file administrasi surat-menyurat, dan file-file lain yang dibutuhkan.
3.3 Login
Gambar 5. Halaman Login Sistem administrasi serdos 2011
Masukkan username dan password yang telah diberikan dengan benar, dan kemudian klik tombol LOGIN seperti tampak pada Gambar 6.
Gambar 6. Pengisian Username dan Password
Password merupakan kata kunci yang tidak boleh diberitahukan kepada siapapun, sehingga
harus dijaga dengan baik oleh masing-masing pemilik akun sistem ini
3.4 Menu Ubah
Password
Setelah pengguna melakukan login untuk pertama kalinya, dengan alasan keamanan pengguna disarankan untuk mengganti password yang diberikan oleh sistem. Penggantian
password sebaiknya juga dilakukan secara berkala. Untuk mengganti password cukup klik menu
UBAH PASSWORD pada menu di bagian atas, sehingga akan muncul form yang tampak seperti pada Gambar 7.
Pada form mengubah password akun, disertakan data identitas akun masing-masing yang terdiri dari username, nama akun, dan status akun. Untuk mengganti password, ketikkan
password lama Anda pada kolom yang telah disediakan dan ketikkan password baru pada
kolom berikutnya. Saat pengetikan password baru, indikator kekuatan password akan tampak. Semakin hijau indikator, maka password yang dimasukkan semakin kuat. Password yang dimasukkan setidaknya memuat minimal 6 karakter. Password yang baik sebaiknya terdiri kombinasi antara karakter huruf kapital dengan huruf normal. Kombinasi dengan angka dan karakter khusus seperti tanda seru (!), persen (%), tanda bintang (*) juga baik untuk digunakan. Namun demikian, sebaiknya password yang dipilih masih tetap mudah untuk dihafalkan. Contoh password yang baik namun mudah diingat adalah: $apiP3r4h (“sapiperah”), mak4n5aYur (“makansayur”), dan lain.lain.
Ulangi memasukkan password baru yang sama persis dengan password yang dimasukkan sebelumnya. Jika dirasa sudah sesuai, maka klik tombol UBAH PASSWORD untuk mengubah
password. Jika pengubahan password berhasil, maka akan tampil halaman notifikasi yang
menyatakan bahwa pengubahan password berhasil. Demikian halnya jika pengubahan
password gagal, maka akan tampil halaman notifikasi yang menyatakan pengubahan password
gagal dan perlu untuk diulangi kembali.
3.5 Logout
4.
F
UNGSIONALITAS
S
ISTEM UNTUK
PTU
Untuk masuk dalam sistem administrasi serdos untuk pengguna Perguruan Tinggi Pengusul (PTU), maka pengguna wajib melakukan login dengan user dan password yang telah ditentukan. Masing-masing PTU sudah memiliki username dan password yang dapat dipakai untuk masuk ke sistem. Setiap user sudah dibatasi privileges-nya baik dari segi fungsionalitas maupun cakupan data perguruan tinggi yang dapat dilihat dan dikelola.
Jika login berhasil, maka akan tampil ke halaman depan sistem aplikasi dengan tambahan menu sebagai PT Pengusul seperti terlihat pada Gambar 8.
Gambar 8. Halaman Muka Aplikasi bagi PTU
Untuk menampilkan menu yang disediakan, klik link PT Pengusul seperti tampak pada Gambar 8, sehingga didapatkan halaman menu seperti terlihat pada Gambar 9.
Gambar 9. Halaman Menu Sistem administrasi serdos untuk PTU
Seperti terlihat pada Gambar 9, terdapat lima (5) menu yang disediakan bagi pengguna, yaitu:
1. Isian Data Panitia Serdos;
2. Monitoring Data Peserta Serdos;
3. Daftar List Dosen Lektor Kepala dan Lektor; dan
4. Manajemen Akun Peserta;
4.1 Isian Data Panitia Serdos
Menu Isian Data Panitia Serdos berfungsi untuk manajemen akun pemegang sistem dan kelengkapan panitia PSD.
Untuk masuk ke dalam fungsi Manajemen Akun Peserta, lakukan klik pada Isian Data Panitia Serdos (lihat Gambar 9), sehingga akan muncul halaman Manajemen Akun Peserta seperti tampak pada Gambar 10.
Gambar 10. Halaman Data Pemegang Akun
Gambar 11. Halaman Daftar Kepanitiaan Sertifikasi Dosen
4.2 Daftar List Dosen Lektor Kepala dan Lektor
Menu Daftar List Dosen Lektor Kepala dan Lektor berfungsi untuk melihat daftar dosen lektor kepala dan lektor yang telah terdaftar di dalam sistem.
Gambar 12. Halaman Daftar Dosen Lektor Kepala/Lektor Calon Peserta Sertifikasi Dosen
4.3 Verifikasi Data Usulan DYS
Menu Verifikasi Data Usulan DYS berfungsi untuk melihat daftar peserta sertifikasi dosen yang diusulkan. Warna biru pada latar nama menunjukkan bahwa dosen yang bersangkutan diusulkan, warna putih pada latar nama menunjukkan bahwa data peserta sertifikasi belum diproses, sedangkan warna kuning pada latar nama menunjukkan bahwa dosen yang bersangkutan diluar alokasi.
Untuk masuk ke dalam fungsi verifikasi usulan, lakukan klik pada Verifikasi Data Usulan DYS (lihat Gambar 9), sehingga akan muncul halaman calon DYS yang harus diverifikasi oleh PTU seperti tampak pada Gambar 13.
Pada menu daftar ini, calon DYS dibagi dalam 3 (tiga) status, yaitu: BELUM DIPROSES, DIUSULKAN, dan TIDAK DIUSULKAN oleh PTU. Hanya calon DYS yang berstatus DIUSULKAN yang akan masuk dalam daftar D4 yang ditetapkan oleh Ditjen Dikti.
Gambar 13. Verifikasi Data Usulan Calon Peserta
Klik tombol SIMPAN jika isian sudah benar. Halaman akan kembali pada lembar verifikasi data calon DYS. Jika status calon DYS dinyatakan diajukan, maka warna baris data calon DYS akan berubah menjadi biru muda, seperti terlihat pada Gambar 15.
Gambar 14. Form isian kelengkapan pengajuan calon DYS
Gambar 15. Tampilan daftar calon DYS
Gambar 16. Form kelengkapan data calon DYS yang ditolak oleh PTU
Setelah form isian data diisi dengan data yang benar, seperti alasan calon DYS tidak diajukan atau keterangan lain yang diperlukan, klik tombol SIMPAN untuk menyimpan data. Tampilan data calon DYS yang berstatus ditolak akan terlihat seperti pada Gambar 17.
Gambar 17. Tampilan daftar calon DYS
Daftar calon DYS cadangan akan dimunculkan jika ada calon DYS utama yang dinyatakan ditolak oleh PTU. Jumlah calon DYS cadangan yang dimunculkan sama dengan calon DYS utama yang ditolak oleh PTU dan maksimum 10% dari total alokasi setiap PTU. Jika verifikasi telah dilakukan untuk semua calon DYS, maka klik tombol SETUJU sebagai persetujuan terhadap kebenaran isian data yang telah dilakukan verifikasi sebelumnya seperti pada Gambar 18.
Gambar 18. Halaman persetujuan verifikasi data calon DYS
Gambar 19. Halaman konfirmasi persetujuan isian data calon DYS
Setelah isian data diverifikasi dan dinyatakan setuju untuk ditetapkan, maka halaman verifikasi calon DYS akan tampak seperti Gambar 20 di bawah. Data calon DYS sudah tidak dapat diubah dan hanya calon DYS yang berstatus DIAJUKAN yang akan ditetapkan oleh Ditjen Dikti sebagai data D4 atau DYS.
Gambar 20. Halaman verifikasi calon DYS setelah persetujuan
4.4 Manajemen Akun Peserta
Menu Manajemen Akun Peserta berfungsi untuk menyediakan cara bagi PTU untuk mengelola username dan password dari setiap akun yang berkaitan dengan proses pengusulan serdos bagi dosen pada PTU tersebut.
Untuk masuk ke dalam fungsi Manajemen Akun Peserta, lakukan klik pada Menu Manajemen Akun Peserta (lihat
Gambar 21. Halaman Menu Manajemen Akun Peserta
Seperti tampak pada Gambar 21, setiap akun peserta (DYS) berkaitan dengan beberapa akun sebagai berikut: (1) akun peserta (DYS) itu sendiri, (2) sebuah akun atasan peserta, (3) tiga buah akun sejawat penilai persepsional, dan (4) lima buah akun mahasiswa penilai persepsional.
Setiap akun berkaitan dengan sebuah username dan password. PTU bertanggung jawab untuk memberikan informasi username dan password tersebut kepada yang berhak secara aman dan rahasia. Untuk kembali ke halaman utama (
Gambar 9), klik menu PT Pengusul pada Gambar 21.
4.5 Pengelolaan Usulan dan Penilaian Sertifikasi
Untuk masuk ke menu Monitoring Data Peserta Serdos, klik Monitoring Data Peserta Serdos (Gambar 9), sehingga terlihat halaman monitoring dari kegiatan penyusunan berkas portofolio dari peserta sertifikasi dosen pada PT Pengusul seperti terlihat pada Gambar 22.
Gambar 22. Halaman Monitoring Isian Data Serdos
Untuk melihat detail biodata dari peserta, klik link Nomor Peserta (kolom kedua dari kiri), sehingga akan tampil seperti pada Gambar 23. Untuk menutup detail data pokok identitas diri peserta sertifikasi, klik tombol X (close) pada pojok kanan atas halaman.
Gambar 23. Halaman Data Identitas Diri Seorang Peserta Serdos
diamati melalui halaman monitong ini adalah: editing biodata (BIO), uplaod foto (FOTO), pengisian CV (CV), penilaian persepsional oleh mahasiswa (PM1 s.d PM5), penilaian persepsional oleh teman sejawat (PS1 s.d. PS3), penilaian persepsional oleh atasan (PA), penilaian persepsional diri peserta (PD), pengisian deskripsi diri (DD), dan status ajuan berkas.
Gambar 24. Halaman Isian Biodata Seorang Peserta Serdos
Selain membuka biodata peserta, PT Pengusul juga diberikan hak akses untuk melihat dan mereview isian Deskripsi Diri. Untuk melakukannya, klik icon pada kolom DD sehingga akan tampil halaman sebagaimana Gambar 25.
Gambar 25. Halaman Isian Deskripsi Diri Portofolio Seorang Peserta Serdos
berupa file bertipe PDF yang dapat dibuka dengan menggunakan pembaca PDF, seperti Adobe PDF Reader, Foxit, dll. Tampilan file PDF dari deskripsi diri dapat dilihat pada Gambar 26.
Gambar 26. Hasil Pengunduhan (Download) Deskripsi Diri Portofolio Seorang Peserta Serdos dalam bentuk PDF
Gambar 27. Halaman Monitoring Isian Data Sertifikasi Dosen dengan Proses yang Sudah Lengkap dan Siap Diajukan
Untuk mengajukan berkas portofolio, maka klik link Portofolio siap diajukan pada kolom Status Proses Portofolio. Jika sudah dilakukan, maka status proses portofolio akan berubah menjadi
“Sudah Diajukan, menunggu dinilai” sebagaimana tampak pada Gambar 28.
Gambar 28. Halaman Monitoring Isian Data Sertifikasi Dosen dengan Status Sudah Diajukan