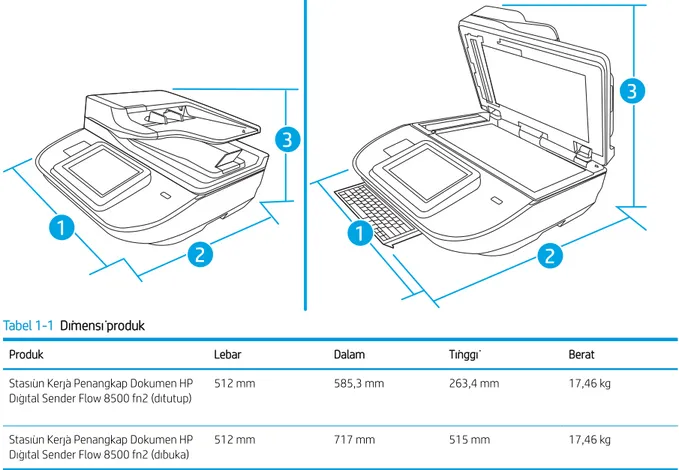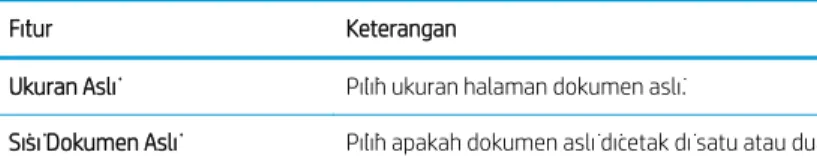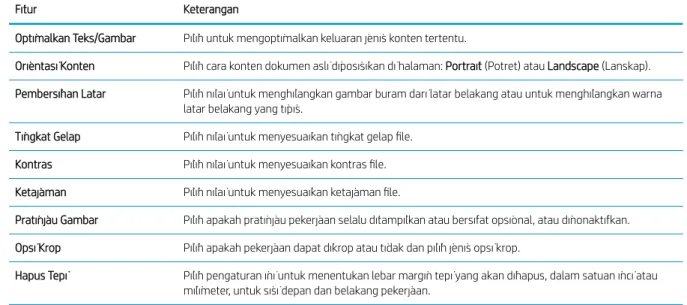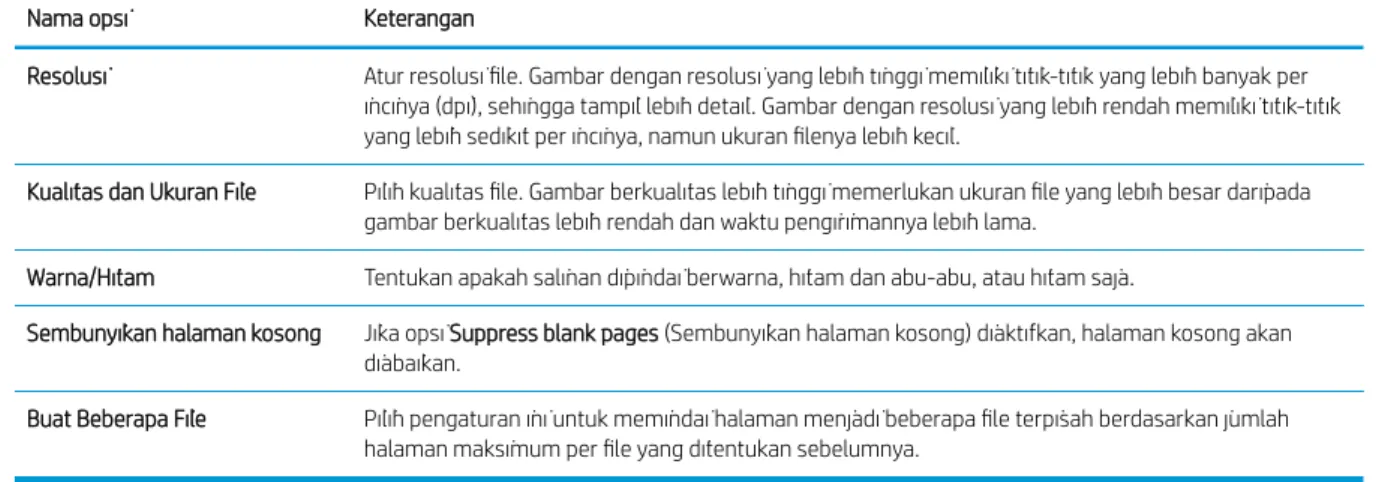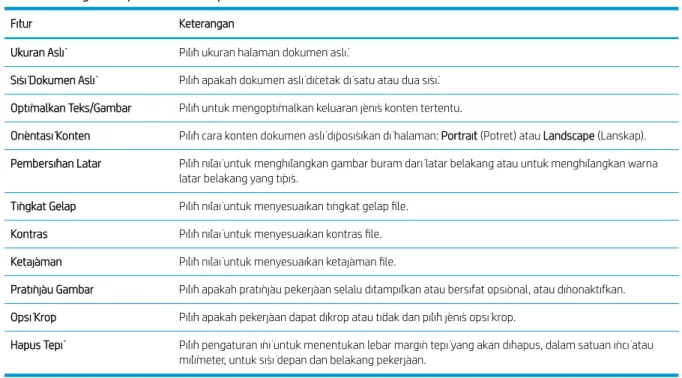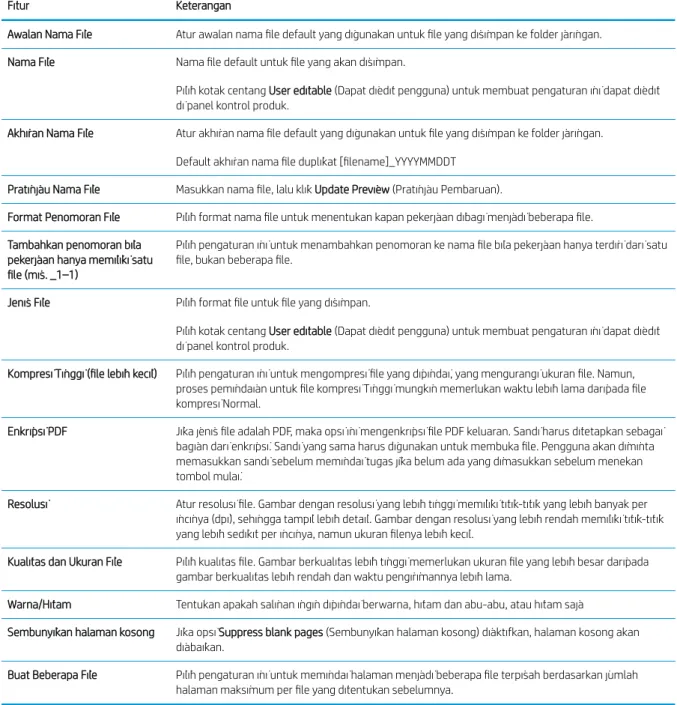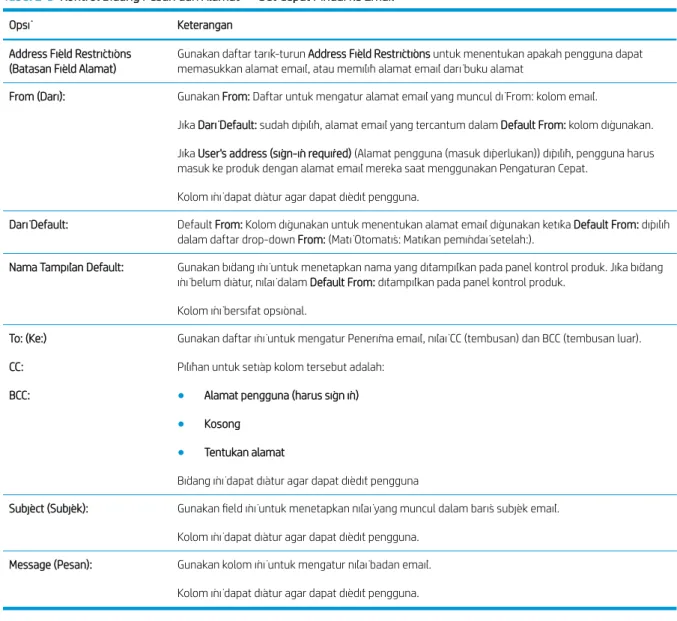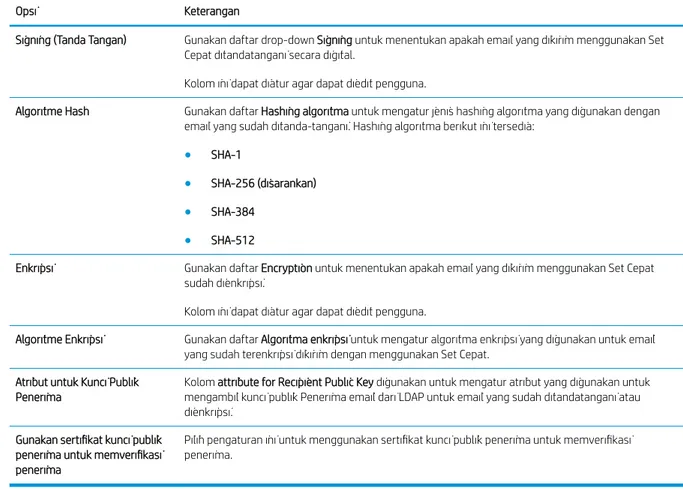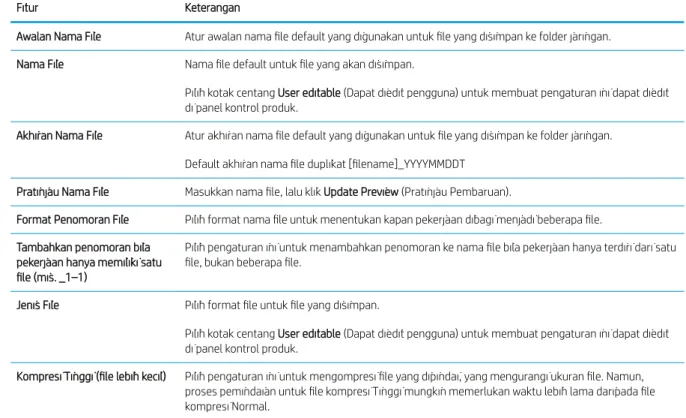Stasiun Kerja Penangkap Dokumen HP Digital Sender
Flow 8500 fn2, Pemindai Dokumen HP ScanJet
Enterprise Flow N9120 fn2
www.hp.com/go/DSFlow8500fn2
N9120 fn2
Panduan Pengguna
Stasiun Kerja Penangkap Dokumen HP Digital
Sender Flow 8500 fn2, Pemindai Dokumen
HP ScanJet Enterprise Flow N9120 fn2
Hak cipta dan lisensi
© 2017 Copyright HP Development Company, L.P.
Dilarang memperbanyak, mengadaptasi atau menerjemahkan tanpa mendapat izin tertulis sebelumnya, kecuali seperti yang diperbolehkan dalam undang-undang hak cipta.
Informasi yang terdapat dalam dokumen ini dapat berubah tanpa pemberitahuan.
Satu-satunya jaminan untuk produk dan layanan HP dijelaskan secara tersurat dalam pernyataan jaminan yang menyertai produk dan layanan tersebut. Tidak ada bagian dari dokumen ini yang dapat ditafsirkan sebagai pernyataan jaminan tambahan. HP tidak akan bertanggung jawab atas kesalahan atau kelalaian teknis maupun editorial yang terdapat dalam dokumen ini.
Pernyataan Merek Dagang
Adobe®, Adobe Photoshop®, Acrobat®, dan PostScript® adalah merek dagang dari Adobe Systems Incorporated.
Apple dan logo Apple adalah merek dagang dari Apple Inc., yang terdaftar di AS dan negara/ kawasan lainnya.
OS X adalah merek dagang dari Apple Inc., yang terdaftar di AS dan negara/kawasan lainnya. AirPrint X adalah merek dagang dari Apple Inc., yang terdaftar di AS dan negara/kawasan lainnya.
Google™ adalah merek dagang dari Google Inc. Microsoft® dan Windows® adalah merek dagang terdaftar A.S. dari Microsoft Corporation. UNIX® adalah merek dagang terdaftar milik The Open Group.
Isi
1 Ikhtisar produk ... 1
Tampilan produk (Stasiun Kerja Penangkap Dokumen HP Digital Sender Flow 8500 fn2) ... 2
Tampilan depan ... 2
Tampak belakang ... 2
Tampilan panel kontrol ... 3
Cara menggunakan panel kontrol ... 4
Tampilan produk (Pemindai Dokumen HP ScanJet Enterprise Flow N9120 fn2) ... 6
Tampilan depan ... 6
Tampilan belakang ... 6
Tampilan panel kontrol ... 7
Cara menggunakan panel kontrol ... 8
Spesifikasi produk ... 10
Sistem operasi yang didukung (Stasiun Kerja Penangkap Dokumen HP Digital Sender Flow 8500 fn2) ... 10
Sistem operasi yang didukung (Pemindai Dokumen HP ScanJet Enterprise Flow N9120 fn2) ... 10
Dimensi produk (Stasiun Kerja Penangkap Dokumen HP Digital Sender Flow 8500 fn2) ... 11
Dimensi produk (Pemindai Dokumen HP ScanJet Enterprise Flow N9120 fn2) ... 11
Pemakaian daya, spesifikasi listrik, dan emisi akustik ... 12
Kisaran lingkungan pengoperasian (Stasiun Kerja Penangkap Dokumen HP Digital Sender Flow 8500 fn2) ... 12
Kisaran lingkungan pengoperasian (Pemindai Dokumen HP ScanJet Enterprise Flow N9120 fn2) .... 12
Pengaturan perangkat keras dan penginstalan perangkat lunak ... 14
Pengaturan perangkat keras ... 14
Cara memperoleh pembaruan perangkat lunak ... 14
Perangkat lunak pemindai (Windows) ... 15
Perangkat Lunak HP Scan ... 15
HP TWAIN ... 15
ISIS ... 15
WIA ... 15
2 Menggunakan pemindai ... 17
Atur pemindai ... 18
Mengatur Pindai ke Email ... 18
Pendahuluan ... 18
Sebelum memulai ... 18
Langkah satu: Mengakses HP Embedded Web Server (EWS) ... 19
Langkah dua: Mengonfigurasi pengaturan Identifikasi Jaringan ... 19
Langkah tiga: Mengonfigurasi fitur Kirim ke Email ... 20
Metode satu: Konfigurasi dasar menggunakan Wizard Penyiapan Email ... 20
Metode dua: Konfigurasi tingkat lanjut menggunakan Penyiapan Email ... 24
Langkah empat: Konfigurasikan Set Cepat (opsional) ... 28
Langkah lima: Mengatur Kirim ke Email untuk menggunakan Office 365 Outlook (opsional) ... 29
Pendahuluan ... 29
Konfigurasikan server email keluar (SMTP) untuk mengirim email dari akun Office 365 Outlook ... 29
Atur Pindai ke Faks ... 32
Langkah satu: Mengakses HP Embedded Web Server ... 32
Langkah dua: Atur Pindai ke Faks ... 32
Mengatur Pindai ke Folder Jaringan ... 33
Pendahuluan ... 33
Sebelum memulai ... 33
Langkah satu: Mengakses HP Embedded Web Server ... 33
Langkah dua: Mengatur Pindai ke Folder Jaringan ... 34
Metode satu: Gunakan Wizard Pindai ke Folder Jaringan ... 34
Metode dua: Gunakan Pengaturan Pindai ke Folder Jaringan ... 35
Mengatur Pindai ke Drive USB ... 44
Pendahuluan ... 44
Langkah satu: Mengakses HP Embedded Web Server ... 44
Langkah dua: Mengaktifkan Pindai ke Drive USB ... 45
Langkah tiga: Konfigurasikan Set Cepat (opsional) ... 45
Pengaturan pindai default untuk pengaturan Pindai ke Drive USB ... 46
Pengaturan file standar untuk Simpan ke USB ... 47
Mengatur Pindai ke SharePoint® ... 48
Pendahuluan ... 48
Sebelum memulai ... 48
Langkah satu: Mengakses HP Embedded Web Server (EWS) ... 48
Langkah dua: Aktifkan Pindai ke SharePoint® dan buat Pindai ke Pengaturan Cepat Simpan ke SharePoint ... 49
Pindai dan simpan file langsung ke situs Microsoft® SharePoint ... 51
Buat Pengaturan Cepat ... 53
Pendahuluan ... 54
Langkah satu: Mengakses HP Embedded Web Server (EWS) ... 54
Langkah dua: Menambah dan mengelola Set Cepat ... 55
Menambah Set Cepat ... 55
Menyunting Set Cepat ... 55
Menyalin Set Cepat ... 56
Menghapus Set Cepat ... 57
Pengaturan dan Pilihan Set Cepat ... 57
Memuatkan dokumen sumber ... 61
Tips memuat dokumen ... 61
Jenis dan ukuran kertas yang didukung ... 62
Memuatkan kertas ke dalam baki masukan Pengumpan Dokumen Otomatis (ADF) ... 63
Pendahuluan ... 63
Panduan wajib sebelum memuat dokumen ... 64
Metode untuk memuat dokumen ... 64
Memuat dokumen yang berukuran sama ... 65
Memuatkan dokumen ke kaca pemindai ... 65
Lakukan tugas pemindaian ... 67
Mengirim dokumen yang dipindai ke satu atau beberapa alamat e-mail ... 67
Pendahuluan ... 67
Pindai dan kirim dokumen ke email ... 67
Pindai ke Faks ... 69
Pendahuluan ... 69
Pindai ke Faks ... 69
Memindai dan mengirim ke folder jaringan ... 70
Pendahuluan ... 70
Memindai dan menyimpan dokumen ke folder jaringan ... 70
Memindai dan menyimpan Drive Flash USB ... 72
Pendahuluan ... 72
Memindai dan menyimpan dokumen ke drive flash USB ... 72
Opsi tambahan saat memindai ... 73
Solusi bisnis HP JetAdvantage ... 75
Tugas pindai tambahan ... 76
Menggunakan perangkat lunak pemindaian (Windows) ... 77
Memindai ke gambar ... 77
Memindai ke PDF ... 77
Memindai teks untuk pengeditan (OCR) ... 77
Memindai ke email ... 78
Kirim ke cloud ... 78
Deteksi multiumpan ... 78
Pemindaian Sehari-hari ... 79
Memfilter warna dari dokumen (penyaringan warna) ... 79
Deteksi warna otomatis ... 79
Secara otomatis meluruskan gambar terpindai ... 80
Memindai dengan perangkat lunak pemindaian lain ... 80
Menggunakan perangkat lunak pemindaian (OS X) ... 81
Pemindaian mobile ... 82
Kiat pemindaian ... 83
Mengoptimalkan kecepatan pemindaian dan tugas lainnya ... 83
3 Pemeliharaan dan perawatan ... 85
Membersihkan produk ... 86
Membersihkan strip pemindai ... 86
Membersihkan rol ... 86
Pendahuluan ... 86
Membersihkan rol ... 87
Memasang aksesori ke kantung integrasi perangkat keras ... 89
Mengganti komponen ... 91
Mengganti rol pemisah dan penutup ... 91
Memesan bahan suplai untuk pemindaian dan perawatan ... 93
Memesan komponen dan aksesori ... 93
Komponen perbaikan yang dilakukan pelanggan ... 93
4 Mengelola pemindai ... 97
Konfigurasi tingkat lanjut dengan HP Embedded Web Server (EWS) ... 98
Pendahuluan ... 98
Cara Mengakses Server Web Tertanam (EWS) HP ... 98
Fitur Server Web Tertanam HP ... 99
Tab Information [Informasi] ... 99
Tab General [Umum] ... 100
Tab Scan/Digital Send (Pindai/Pengiriman Digital) ... 101
Tab Fax (Faks) ... 102
Tab Troubleshooting [Pemecahan Masalah] ... 102
Tab Security [Keamanan] ... 102
Tab HP Web Services (Layanan Web HP) ... 103
Tab Networking [Jaringan] ... 103
Mengkonfigurasi pengaturan jaringan IP ... 105
Penolakan tanggung jawab atas pemakaian pemindai bersama ... 105
Mengkonfigurasi parameter IPv4 TCP/IP secara manual dari panel kontrol ... 106
Mengkonfigurasi parameter IPv6 TCP/IP secara manual dari panel kontrol ... 106
Pengaturan kecepatan link dan dupleks ... 107
Fitur keamanan pemindai ... 108
Pendahuluan ... 108
Pernyataan keamanan ... 108
IP Security (Keamanan IP) ... 108
Menetapkan sandi administrator ... 108
Dukungan enkripsi: Hard-Disk Aman Kinerja Tinggi HP ... 109
Mengunci formatter ... 109
Pengaturan hemat energi ... 110
Pendahuluan ... 110
Mengatur timer tidur dan mengonfigurasi pemindai untuk menggunakan daya 2 watt atau kurang ... 110
Menetapkan jadwal tidur ... 110
HP Web Jetadmin ... 112
HP Digital Sending Software (HP DSS) ... 112
Melakukan upgrade firmware ... 113
5 Mengatasi masalah ... 115
Pemecahan masalah tambahan ... 116
Mengembalikan pengaturan pabrik ... 117
Pendahuluan ... 117
Metode satu: Memulihkan pengaturan pabrik dari panel kontrol pemindai ... 117
Metode dua: Mengembalikan pengaturan pabrik dari HP Embedded Web Server (khusus produk yang tersambung jaringan) ... 117
Masalah penginstalan pemindai ... 118
Memeriksa kabel ... 118
Menghapus instalan dan menginstal kembali driver dan tool HP ScanJet (Windows) ... 118
Masalah daya ... 120
Pemindai tidak dapat dihidupkan ... 120
Pemindai terhenti sementara atau mati ... 120
Pemindai tidak mau hidup ... 121
Pemindai tidak menarik kertas atau kertas salah dimasukkan ... 122
Pendahuluan ... 122
Pemindai tidak mengambil kertas ... 122
Pemindai mengambil beberapa lembar kertas ... 122
Pengumpan dokumen memacetkan, memiringkan, atau mengambil lebih dari satu lembar kertas ... 123
Mengatasi kemacetan kertas ... 124
Sering mengalami kertas macet? ... 124
Keluarkan kertas macet dari Pengumpan Dokumen Otomatis (ADF) ... 124
Memperbaiki kualitas pemindaian ... 127
Periksa kaca pemindai apakah kotor atau terdapat noda ... 127
Memeriksa pengaturan resolusi ... 128
Memeriksa pengaturan warna ... 128
Memeriksa pengaturan penyesuaian gambar ... 129
Mengoptimalkan kualitas pindai untuk teks atau gambar ... 129
Memeriksa pengaturan kualitas keluaran ... 130
Membersihkan rol pengambil dan alas pemisah dalam Pengumpan Dokumen Otomatis (ADF) ... 130
Mengatasi masalah jaringan berkabel ... 133
Pendahuluan ... 133
Sambungan fisik buruk ... 133
Komputer tidak dapat berkomunikasi dengan produk ... 133
Produk ini menggunakan pengaturan tautan dan dupleks yang salah untuk jaringan tersebut ... 134
Program perangkat lunak baru dapat menyebabkan masalah kompatibilitas ... 134
Pengaturan komputer atau workstation mungkin salah ... 134
Produk dinonaktifkan, atau pengaturan jaringan lainnya salah ... 134
1
Ikhtisar produk
Panduan Pengguna ini memuat informasi penting mengenai Stasiun Kerja Penangkap Dokumen HP Digital Sender Flow 8500 fn2 dan pemindai dokumen HP ScanJet Flow N9120 fn2.
● Tampilan produk (Stasiun Kerja Penangkap Dokumen HP Digital Sender Flow 8500 fn2) ● Tampilan produk (Pemindai Dokumen HP ScanJet Enterprise Flow N9120 fn2)
● Spesifikasi produk
● Pengaturan perangkat keras dan penginstalan perangkat lunak ● Perangkat lunak pemindai (Windows)
● Pengaturan Sleep Mode (Mode Tidur) dan auto-off (mati otomatis)
Untuk informasi lebih lanjut, kunjungi www.hp.com/support/. Klik Troubleshooting (Pemecahan Masalah). Masukkan nama pemindai (Stasiun Kerja Penangkap Dokumen HP Digital Sender Flow 8500 fn2 atau pemindai dokumen HP ScanJet Flow N9120 fn2), lalu klik Search (Cari).
Semua bantuan inklusif HP untuk produk ini meliputi informasi berikut:
● Menginstal dan mengonfigurasi
● Mempelajari dan menggunakan
● Mengatasi masalah
● Mengunduh pembaruan perangkat lunak
● Bergabung dengan forum dukungan
Tampilan produk (Stasiun Kerja Penangkap Dokumen HP Digital
Sender Flow 8500 fn2)
Bagian ini menjelaskan tentang komponen fisik Stasiun Kerja Penangkap Dokumen HP Digital Sender Flow 8500 fn2.
Tampilan depan
PERHATIAN: Angkat selalu produk dengan memegang gagangnya. Jangan angkat produk dari keyboard atau Pengumpan Dokumen Otomatis (ADF).
1
2
3
6
5
4
87
Nomor Keterangan 1 Panduan kertas2 Baki masukan dokumen
3 Penutup keluaran
4 Baki keluaran dokumen
5 Gagang 6 Tombol Daya 7 Panel kontrol 8 Walk-up USB
Tampak belakang
2
1
3
4
5
6
Nomor Keterangan
1 LED Pemformat
2 Port USB perangkat
3 Port LAN
4 Port USB host
5 Konektor daya
6 Lokasi nomor seri dan nomor produk
Tampilan panel kontrol
Layar Home (Depan) menyediakan akses ke berbagai fitur produk dan menunjukkan status produk saat ini. Kembali ke layar Home (Depan) setiap saat dengan memilih Home (Depan).
CATATAN: Fitur yang muncul pada layar Home (Depan) dapat berbeda, tergantung konfigurasi produknya.
11 10 8 10 7 6 5 1 2 3 4 9
1 Home (Depan) Pilih tombol Home (Depan) untuk kembali ke layar Home (Depan).
2 Area aplikasi Pilih ikon scan (pindai) untuk membuka aplikasi. Sapu layar ke samping untuk mengakses aplikasi lainnya.
CATATAN: Aplikasi yang tersedia berbeda-beda, tergantung produknya. Administrator dapat mengonfigurasi aplikasi mana yang muncul dan urutan tampilannya.
3 Atur Ulang Pilih opsi Reset (Atur Ulang) untuk menghapus perubahan, melepaskan printer dari status dijeda, menampilkan kesalahan tersembunyi, dan memulihkan pengaturan default (termasuk bahasa dan tata letak keyboard).
4 Sign In (Masuk) atau Sign
Out (Keluar) Pilih Sign-In (Masuk) untuk mengakses fitur aman.
Pilih Sign Out (Keluar) untuk keluar dari produk. Produk mengembalikan semua opsi ke pengaturan default.
CATATAN: Opsi ini hanya ditampilkan jika administrator telah mengonfigurasi produk untuk mensyaratkan izin agar dapat mengakses fitur.
5 Informasi Pilih opsi informasi untuk mengakses layar yang memberikan akses ke beberapa jenis informasi produk. Pilih opsi di bagian bawah layar untuk informasi berikut:
● Display Language (Bahasa Tampilan): Mengubah pengaturan bahasa untuk sesi pengguna saat ini.
● Sleep Mode (Mode Tidur): Alihkan produk ke mode tidur.
● Ethernet: Menampilkan atau mengubah pengaturan koneksi Ethernet.
● HP Web Services (Layanan Web HP)
6 Bantuan Pilih Help (Bantuan) untuk membuka sistem bantuan tertanam atau Layanan Web HP. 7 Waktu saat ini Menampilkan waktu saat ini.
8 Keyboard Produk dilengkapi dengan keyboard yang dapat dikeluarmasukkan. Cara pemetaan tombol ke suatu bahasa sama dengan cara pemetaan keyboard virtual pada layar sentuh produk. Jika tata letak keyboard untuk keyboard virtual berubah, tombol-tombol pada keyboard fisik dipetakan ulang untuk disesuaikan dengan pengaturan baru.
CATATAN: Di beberapa lokasi, produk dilengkapi dengan penutup keyboard berperekat guna menyesuaikan tombol untuk bahasa yang berbeda.
9 Indikator halaman layar
Home (Depan) Menunjukkan nomor halaman pada layar Home (Depan) atau di aplikasi. Halaman yang sedang dibuka akan disorot. Sapu layar ke samping untuk menggulir antar-halaman. 10 Kantung integrasi
perangkat keras (HIP) CATATAN:meningkatkan firmware, port ini tidak perlu diaktifkan.Administrator harus mengaktifkan port ini sebelum menggunakan fitur pindai. Untuk Untuk menyambung aksesori dan perangkat pihak ketiga.
11 Port USB akses mudah Masukkan flash drive USB untuk memindai tanpa komputer, atau untuk memperbarui firmware produk.
Cara menggunakan panel kontrol
Gunakan tindakan berikut ini untuk menggunakan panel kontrol layar sentuh produk.
Tindakan Keterangan Contoh
Menyentuh Pilih item pada layar untuk memilih item tersebut atau membuka menu tersebut. Dan, saat bergulir di antara menu, sentuh layar dengan singkat untuk menghentikan pengguliran.
Pilih ikon Settings (Pengaturan) untuk membuka aplikasi Settings (Pengaturan).
Tindakan Keterangan Contoh Mengusap Sentuh layar dan gerakkan jari secara horizontal
untuk menggulir layar ke samping. Sapukan jari hingga aplikasi (Pengaturan) ditampilkan. Settings
Menggulir Sentuh layar dan gerakkan jari secara vertikal untuk menggulir layar ke atas dan ke bawah. Saat menggulir menu-menu, sentuh layar dengan singkat untuk menghentikan pengguliran.
Tampilan produk (Pemindai Dokumen HP ScanJet Enterprise Flow
N9120 fn2)
Bagian ini menjelaskan tentang komponen fisik Pemindai Dokumen HP ScanJet Enterprise Flow N9120 fn2.
Tampilan depan
PERHATIAN: Angkat selalu produk dari alasnya. Jangan angkat produk dari keyboard atau Pengumpan Dokumen Otomatis (ADF).
2
3
4
5
7
1
6
Nomor Keterangan 1 Panel kontrol 2 Panduan kertas3 Baki masukan dokumen
4 Penutup keluaran
5 Baki keluaran dokumen
6 Gagang 7 Tombol Daya
Tampilan belakang
1 2
3 4 5
Nomor Keterangan 1 LED PemformatNomor Keterangan
2 Port USB perangkat
3 Port LAN
4 Port USB host
5 Lokasi nomor seri dan nomor produk/konektor daya
Tampilan panel kontrol
Layar Home (Depan) menyediakan akses ke berbagai fitur produk dan menunjukkan status produk saat ini. Kembali ke layar Home (Depan) setiap saat dengan memilih Home (Depan).
CATATAN: Fitur yang muncul pada layar Home (Depan) dapat berbeda, tergantung konfigurasi produknya.
11 9 6 7 5 1 2 3 4 10 8
1 Home (Depan) Pilih tombol Home (Depan) untuk kembali ke layar Home (Depan).
2 Area aplikasi Pilih ikon scan (pindai) untuk membuka aplikasi. Sapu layar ke samping untuk mengakses aplikasi lainnya.
CATATAN: Aplikasi yang tersedia berbeda-beda, tergantung produknya. Administrator dapat mengonfigurasi aplikasi mana yang muncul dan urutan tampilannya.
3 Atur Ulang Pilih Reset (Atur Ulang) untuk menghapus perubahan, melepaskan printer dari status dijeda,
menampilkan kesalahan tersembunyi, dan memulihkan pengaturan default (termasuk bahasa dan tata letak keyboard).
4 Sign In (Masuk) atau Sign
Out (Keluar) Pilih Sign-In (Masuk) untuk mengakses fitur aman.
Pilih Sign Out (Keluar) untuk keluar dari produk. Produk mengembalikan semua opsi ke pengaturan default.
CATATAN: Opsi ini hanya ditampilkan jika administrator telah mengonfigurasi produk untuk mensyaratkan izin agar dapat mengakses fitur.
5 Informasi Pilih Information (Informasi) untuk mengakses layar yang memberikan akses ke beberapa jenis informasi printer. Pilih opsi di bagian bawah layar untuk informasi berikut:
● Display Language (Bahasa Tampilan): Mengubah pengaturan bahasa untuk sesi pengguna saat ini.
● Sleep Mode (Mode Tidur): Alihkan produk ke mode tidur.
● Ethernet: Menampilkan atau mengubah pengaturan koneksi Ethernet.
● HP Web Services (Layanan Web HP)
6 Bantuan Pilih Help (Bantuan) untuk membuka sistem bantuan tertanam atau Layanan Web HP. 7 Waktu saat ini Menampilkan waktu saat ini.
8 Keyboard Produk dilengkapi dengan keyboard yang dapat dikeluarmasukkan. Cara pemetaan tombol ke suatu bahasa sama dengan cara pemetaan keyboard virtual pada layar sentuh produk. Jika tata letak keyboard untuk keyboard virtual berubah, tombol-tombol pada keyboard fisik dipetakan ulang untuk disesuaikan dengan pengaturan baru.
CATATAN: Di beberapa lokasi, produk dilengkapi dengan penutup keyboard berperekat guna menyesuaikan tombol untuk bahasa yang berbeda.
9 Indikator halaman layar
Home (Depan) Menunjukkan nomor halaman pada layar Home (Depan) atau di aplikasi. Halaman yang sedang dibuka akan disorot. Sapu layar ke samping untuk menggulir antar-halaman. 10 Kantung integrasi
perangkat keras (HIP) CATATAN:meningkatkan firmware, port ini tidak perlu diaktifkan.Administrator harus mengaktifkan port ini sebelum menggunakan fitur pindai. Untuk Untuk menyambung aksesori dan perangkat pihak ketiga.
11 Port USB akses mudah Masukkan flash drive USB untuk memindai tanpa komputer, atau untuk memperbarui firmware produk.
Cara menggunakan panel kontrol
Gunakan tindakan berikut ini untuk menggunakan panel kontrol layar sentuh produk.
Tindakan Keterangan Contoh
Menyentuh Pilih item pada layar untuk memilih item tersebut atau membuka menu tersebut. Dan, saat bergulir di antara menu, sentuh layar dengan singkat untuk menghentikan pengguliran.
Pilih ikon Settings (Pengaturan) untuk membuka aplikasi Settings (Pengaturan).
Tindakan Keterangan Contoh Mengusap Sentuh layar dan gerakkan jari secara horizontal
untuk menggulir layar ke samping. Sapukan jari hingga aplikasi (Pengaturan) ditampilkan. Settings
Menggulir Sentuh layar dan gerakkan jari secara vertikal untuk menggulir layar ke atas dan ke bawah. Saat menggulir menu-menu, sentuh layar dengan singkat untuk menghentikan pengguliran.
Spesifikasi produk
Sistem operasi yang didukung (Stasiun Kerja Penangkap Dokumen HP Digital Sender
Flow 8500 fn2)
Sistem operasi yang didukung Windows 7 Windows 8 Windows 8.1 Windows 10 OS X 10.10 Yosemite OS X 10.11 El Capitan OS X 10.12 Sierra
Sistem operasi yang didukung (Pemindai Dokumen HP ScanJet Enterprise Flow N9120
fn2)
Sistem operasi yang didukung Windows 7 Windows 8 Windows 8.1 Windows 10 OS X 10.10 Yosemite OS X 10.11 El Capitan OS X 10.12 Sierra
Dimensi produk (Stasiun Kerja Penangkap Dokumen HP Digital Sender Flow 8500 fn2)
Gambar 1-1 Dimensi produk
3
2
1
3
1
2
Tabel 1-1 Dimensi produkProduk Lebar Dalam Tinggi Berat
Stasiun Kerja Penangkap Dokumen HP
Digital Sender Flow 8500 fn2 (ditutup) 512 mm 585,3 mm 263,4 mm 17,46 kg Stasiun Kerja Penangkap Dokumen HP
Digital Sender Flow 8500 fn2 (dibuka) 512 mm 717 mm 515 mm 17,46 kg
Dimensi produk (Pemindai Dokumen HP ScanJet Enterprise Flow N9120 fn2)
Gambar 1-2 Dimensi produk
2
3
1
3
2
1
Tabel 1-2 Dimensi produk
Produk Lebar Tebal Tinggi Berat
Pemindai Dokumen HP ScanJet
Enterprise Flow N9120 fn2 (ditutup) 601,98 mm 635 mm 287,02 mm 21,4 kg Pemindai Dokumen HP ScanJet
Enterprise Flow N9120 fn2 (dibuka) 601,98 mm 754,38 mm 622,3 mm 21,4 kg
Pemakaian daya, spesifikasi listrik, dan emisi akustik
Pemakaian daya akan berkurang secara signifikan saat dalam mode Siap atau Tidur, yang dapat menghemat sumber daya listrik dan biaya tanpa memengaruhi kinerja tinggi dari produk ini.
Daya AC Pemindaian FB Pemindaian dupleks ADF
300 dpi 600 dpi 300 dpi 600 dpi
AC110V < 30 W < 30 W < 60 W < 50 W
AC230V < 30 W < 30 W < 60 W < 50 W
Daya Mode Tidur Mati
AC110V < 2 W < 0,2 W
AC230V < 2 W < 0,2 W
Kisaran lingkungan pengoperasian (Stasiun Kerja Penangkap Dokumen HP Digital Sender
Flow 8500 fn2)
Produk ini dirancang untuk dipasok melalui Ketetapan Unit Daya yang ditandai dengan LPS atauPasokan Daya Terbatas. Catu daya diukur 100–240V ~, dan memiliki keluaran DC dari 32 Vdc, 1,56 A, 50 W.
Nama Keterangan
Suhu Pengoperasian pemindai: 10° s.d 35° C Penyimpanan: -40° s.d. 60° C
Kelembaban relatif Pengoperasian pemindai: 15% s.d. 80% tanpa pengembunan 10° s.d. 35° C Penyimpanan: hingga 90% pada 30° s.d. 60° C
Kisaran lingkungan pengoperasian (Pemindai Dokumen HP ScanJet Enterprise Flow
N9120 fn2)
Produk ini dirancang untuk dipasok melalui Ketetapan Unit Daya yang ditandai dengan LPS atau Limited Power Source (Pasokan Daya Terbatas). Catu daya diukur 100–240V ~, dan memiliki keluaran DC dari 32 Vdc, 1,56 A, 50 W.
Nama Keterangan
Suhu Pengoperasian pemindai: 10° s.d 35° C Penyimpanan: -40° s.d. 60° C
Kelembapan relatif Pengoperasian pemindai: 15% s.d. 80% tanpa pengembunan 10° s.d. 35° C Penyimpanan: hingga 90% pada 30° s.d. 60° C
Pengaturan perangkat keras dan penginstalan perangkat lunak
Pengaturan perangkat keras
Untuk instruksi pengaturan dasar, lihat Panduan Penginstalan yang disertakan bersama pemindai. Untuk instruksi tambahan, kunjungi dukungan HP di Web.
Kunjungi www.hp.com/support untuk bantuan inklusif lengkap HP untuk pemindai. Temukan dukungan berikut:
● Menginstal dan mengonfigurasi
● Mempelajari dan menggunakan
● Mengatasi masalah
● Mengunduh pembaruan perangkat lunak
● Mengikuti forum dukungan.
● Menemukan informasi garansi dan peraturan
Cara memperoleh pembaruan perangkat lunak
Untuk pembaruan perangkat lunak terbaru, lihat www.hp.com/support, pilih lokasi Anda, klik Software and Drivers (Perangkat Lunak dan Driver), lalu cari nama atau nomor produk.
Perangkat lunak pemindai (Windows)
Pemindai dilengkapi berbagai perangkat lunak dan driver pemindaian Windows, termasuk HP Scan.
● Perangkat Lunak HP Scan
● HP TWAIN
● ISIS
● WIA
Perangkat Lunak HP Scan
Gunakan perangkat lunak HP Scan untuk menyelesaikan tugas-tugas berikut:
● Memindai ke PDF
● Memindai ke JPEG
● Mengirim Melalui Email sebagai PDF
● Mengirim Melalui Email sebagai JPEG
● Memindai teks untuk pengeditan (OCR)
● Memindai ke cloud
● Pemindaian sehari-hari
HP TWAIN
HP TWAIN menyediakan antarmuka perangkat lunak antara perangkat keras pengolahan gambar/pemindaian dan aplikasi perangkat lunak yang kompatibel dengan TWAIN. Tidak semua perangkat lunak yang kompatibel dengan TWAIN bekerja dengan cara yang sama, karena itu pelajari dokumentasi perangkat lunak ini untuk informasi detail tentang cara menghasilkan pindaian.
ISIS
ISIS (Image and Scanner Interface Specification) merupakan antarmuka perangkat lunak antara perangkat keras olahcitra/pemindaian dan aplikasi perangkat lunak. Driver ISIS memberikan interaksi yang konsisten dengan semua pemindai yang kompatibel dengan ISIS.
WIA
WIA menyediakan antarmuka perangkat lunak antara perangkat keras pengolahan gambar/pemindaian dan aplikasi perangkat lunak yang kompatibel dengan WIA. Tidak semua perangkat lunak yang kompatibel dengan WIA berfungsi dengan cara yang sama. Oleh karena itu, lihat dokumentasi perangkat lunak ini untuk informasi rinci tentang cara mendapatkan hasil pindai.
Pengaturan Sleep Mode (Mode Tidur) dan auto-off (mati otomatis)
Secara default, pemindai akan masuk ke Mode Tidur 10 menit setelah tidak ada aktivitas.
Windows: Untuk mengubah pengaturan mati otomatis standar, gunakan panel kontrol atau Embedded Web Server.
2
Menggunakan pemindai
Atur pemindai
● Mengatur Pindai ke Email ● Atur Pindai ke Faks
● Mengatur Pindai ke Folder Jaringan ● Mengatur Pindai ke Drive USB ● Mengatur Pindai ke SharePoint® ● Buat Pengaturan Cepat
Mengatur Pindai ke Email
● Pendahuluan ● Sebelum memulai
● Langkah satu: Mengakses HP Embedded Web Server (EWS) ● Langkah dua: Mengonfigurasi pengaturan Identifikasi Jaringan ● Langkah tiga: Mengonfigurasi fitur Kirim ke Email
● Langkah empat: Konfigurasikan Set Cepat (opsional)
● Langkah lima: Mengatur Kirim ke Email untuk menggunakan Office 365 Outlook (opsional)
Pendahuluan
Produk ini dilengkapi fitur yang memungkinkannya memindai dokumen dan mengirimnya ke satu atau beberapa alamat email. Untuk menggunakan fitur pindai ini, produk harus tersambung ke jaringan. Namun, fitur ini tidak tersedia jika belum dikonfigurasi. Ada dua metode untuk mengonfigurasi fitur Pindai ke Email yaitu Scan to Email Setup Wizard, (Wizard Penyiapan Pindai ke Email) untuk penyiapan dasar dan Email Setup (Penyiapan Email) untuk penyiapan tingkat lanjut. Gunakan informasi berikut untuk mengatur fitur Scan To Email (Pindai ke Email).
Sebelum memulai
Untuk mengatur fitur Scan to Email (Pindai ke Email), produk harus memiliki sambungan jaringan yang aktif.
● Akses administratif ke produk
● Akhiran DNS (misalnya, companyname.com)
● Server SMTP (misalnya, smtp.mycompany.com)
CATATAN: Jika Anda tidak tahu nama server SMTP, nomor port SMTP, atau informasi autentikasi, hubungi penyedia layanan email/Internet atau administrator sistem untuk mendapatkan informasi tersebut. Nama server SMTP dan nama port biasanya mudah ditemukan dengan melakukan pencarian di Internet.
Misalnya, gunakan istilah seperti "Gmail smtp server name" atau "Yahoo smtp server name" untuk mencari.
● Persyaratan autentikasi server SMTP untuk pesan email keluar, termasuk nama pengguna dan sandi yang digunakan untuk autentikasi, jika berlaku.
CATATAN: Bacalah dokumentasi dari penyedia layanan email untuk informasi tentang batas pengiriman digital untuk akun email Anda. Beberapa penyedia mungkin mengunci akun Anda untuk sementara jika Anda melebihi batas pengiriman.
Langkah satu: Mengakses HP Embedded Web Server (EWS)
1. Dari layar Home (Depan) pada panel kontrol produk, pilih ikon Information (Informasi), lalu pilih ikon Network (Jaringan) untuk menampilkan alamat IP atau nama host.
2. Buka browser web, dan di baris alamat, ketikkan alamat IP atau nama host persis seperti yang ditampilkan di panel kontrol produk. Tekan tombol Enter di keyboard komputer. EWS akan terbuka.
CATATAN: Jika browser Web menampilkan pesan yang menunjukkan bahwa mengakses situs web mungkin tidak aman, pilih opsi untuk melanjutkan ke situs web. Mengakses situs web ini tidak akan membahayakan komputer.
Langkah dua: Mengonfigurasi pengaturan Identifikasi Jaringan
CATATAN: Mengonfigurasi penyiapan email di tab Networking (Jaringan) adalah proses tingkat lanjut dan mungkin memerlukan bantuan dari administrator sistem.
CATATAN: Untuk mengonfigurasi pengaturan jaringan untuk digunakan dengan Office 365, Langkah lima: Mengatur Kirim ke Email untuk menggunakan Office 365 Outlook (opsional) pada hal. 29
2. Pada dialog TCP/IP Settings (Pengaturan TCP/IP), klik tab Network Identification (Identifikasi Jaringan).
3. Jika DNS diperlukan pada jaringan, di area TCP/IP Domain Suffix (Akhiran Domain TCP/IP), pastikan bahwa akhiran DNS untuk klien email yang digunakan tercantum dalam daftar. Akhiran DNS harus memiliki format ini: companyname.com, gmail.com, dsb.
CATATAN: Jika akhiran Nama Domain tidak dibuat, gunakan alamat IP.
4. Klik Apply (Terapkan).
5. Klik OK.
Langkah tiga: Mengonfigurasi fitur Kirim ke Email
Dua opsi untuk mengonfigurasi fitur Kirim ke Email adalah Email Setup Wizard (Wizard Penyiapan Email) untuk konfigurasi dasar dan Email Setup (Penyiapan Email) untuk konfigurasi tingkat lanjut. Gunakan opsi berikut untuk mengonfigurasi fitur Kirim ke Email:
● Metode satu: Konfigurasi dasar menggunakan Wizard Penyiapan Email ● Metode dua: Konfigurasi tingkat lanjut menggunakan Penyiapan Email Metode satu: Konfigurasi dasar menggunakan Wizard Penyiapan Email
Opsi ini akan membuka Email Setup Wizard (Wizard Penyiapan Email) di HP Embedded Web Server (EWS) untuk konfigurasi dasar.
1. Menggunakan tab navigasi atas EWS, klik Scan/Digital Send (Pindai/Kirim Digital).
2. Pada panel navigasi kiri, klik Email and Scan to Network Folder Quick Setup Wizards (Wizard Pengaturan Cepat Email dan Pindai ke Folder Jaringan).
3. Di dialog Email and Scan to Network Folder Quick Setup Wizards (Wizard Pengaturan Cepat Email dan Pindai ke Folder Jaringan), klik tautan Email Setup (Pengaturan Email).
CATATAN: Jika ada pesan yang muncul dan menunjukkan bahwa fitur Pindai ke Email dinonaktifkan, klik Continue (Lanjutkan) untuk melanjutkan konfigurasi dan mengaktifkan fitur Pindai ke Email saat selesai.
4. Pada dialog Configure Email Servers (SMTP) (Konfigurasi Server Email (SMTP)), pilih salah satu opsi berikut dan lakukan langkah-langkahnya:
Cari jaringan untuk server email keluar
CATATAN: Opsi ini mencari server SMTP keluar dalam firewall Anda saja.
a. Pilih Search network for outgoing email server (Cari jaringan untuk server email keluar), lalu klik Next (Berikutnya).
b. Pilih server yang sesuai dari daftar Configure Email Server (SMTP) (Konfigurasi Server Email (SMTP)), lalu klik Next (Berikutnya).
c. Pilih opsi yang menjelaskan persyaratan autentikasi server:
– Server tidak memerlukan autentikasi: Pilih Server does not require authentication (Server tidak memerlukan autentikasi), lalu klik Next (Berikutnya).
-ATAU-– Server memerlukan autentikasi: Dari daftar drop-down, pilih opsi autentikasi:
○ Gunakan kredensial pengguna untuk terhubung setelah Masuk di panel kontrol: Pilih Use credentials of user to connect after Sign In at the control panel (Gunakan kredensial pengguna untuk terhubung setelah Masuk di panel kontrol), lalu klik Next (Berikutnya).
-ATAU-○ Selalu gunakan kredensial ini: Pilih Always use these credentials (Selalu gunakan kredensial ini), masukkan User name (Nama pengguna) dan Password (Sandi), lalu klik Next (Berikutnya).
Opsi tiga: Tambah server SMTP
a. Pilih Add SMTP server (Tambah server SMTP)
b. Masukkan Server Name (Nama Server) dan Port Number (Nomor Port), lalu klik Next (Berikutnya).
CATATAN: Pada sebagian besar kasus, nomor port default tidak perlu diganti.
CATATAN: Jika Anda menggunakan layanan SMTP yang di-hosting seperti Gmail, verifikasikan alamat SMTP, nomor port, dan pengaturan SSL dari situs Web penyedia layanan atau sumber lain. Biasanya, untuk Gmail, alamat SMTP-nya adalah smtp.gmail.com, nomor port 465, dan SSL diaktifkan.
Lihat sumber online untuk mengonfirmasi bahwa pengaturan server ini adalah yang terbaru dan valid pada saat konfigurasi.
c. Pilih opsi autentikasi server yang sesuai:
– Server tidak memerlukan autentikasi: Pilih Server does not require authentication (Server tidak memerlukan autentikasi), lalu klik Next (Berikutnya).
-ATAU-– Server memerlukan autentikasi: Pilih opsi dari daftar menurun Server requires authentication (Server memerlukan autentikasi):
○ Gunakan kredensial pengguna untuk terhubung setelah Masuk di panel kontrol: Pilih Use credentials of user to connect after Sign In at the control panel (Gunakan kredensial pengguna untuk terhubung setelah Masuk di panel kontrol), lalu klik Next (Berikutnya).
-ATAU-○ Selalu gunakan kredensial ini: Pilih Always use these credentials (Selalu gunakan kredensial ini), masukkan User name (Nama pengguna) dan Password (Sandi), lalu klik Next (Berikutnya).
CATATAN: Ketika mengatur bidang From (Dari), Subject (Subjek), dan Message (Pesan), jika kotak centang User editable (Dapat diedit pengguna) tidak dicentang, pengguna tidak dapat mengedit bidang tersebut di panel kontrol produk saat mengirim email.
Opsi Keterangan Dari
(Wajib diisi)
Pilih salah satu opsi berikut dari menu drop-down From (Dari): ● Alamat pengguna (harus masuk)
● Dari Default: Masukkan alamat email dan nama tampilan default dalam bidang Default From Email Address (Alamat Email Dari Default) dan Default Display Name (Nama Tampilan Default)
CATATAN: Buat akun email untuk produk, dan gunakan alamat ini untuk alamat email default.
CATATAN: Konfigurasikan fitur email sehingga pengguna harus masuk sebelum menggunakannya. Ini mencegah pengguna mengirim email dari alamat yang bukan milik mereka sendiri.
Subjek (Opsional)
Berikan baris subjek default untuk pesan email.
Pesan (Opsional)
Membuat pesan yang disesuaikan.
Untuk menggunakan pesan ini bagi semua email yang dikirim dari produk, hapus centang pada kotak centang User editable (Dapat diedit pengguna) untuk Message (Pesan). 5. Pada area Configure File Scan Settings (Konfigurasi Pengaturan Pindai File), atur preferensi pemindaian
default, lalu klik Next (Berikutnya).
Opsi Keterangan
Jenis File Pilih jenis file default untuk hasil pemindaian dokumen:
● PDF ● JPEG ● TIFF ● MTIFF ● XPS ● PDF/A
Warna/Hitam Pilih pengaturan warna default untuk hasil pemindaian dokumen: ● Color (Warna)
● Gray (Abu-abu) ● Halftone
● Black/White (Hitam/Putih)
Opsi Keterangan
Kualitas dan Ukuran File Pilih kualitas keluaran default untuk hasil pemindaian dokumen: ● Rendah (file kecil)
● Sedang ● Tinggi (file besar)
Resolusi Pilih resolusi pindai default untuk hasil pemindaian dokumen: ● 75 dpi ● 150 dpi ● 200 dpi ● 300 dpi ● 400 dpi ● 600 dpi
6. Tinjau area Summary (Ringkasan), lalu klik Finish (Selesai) untuk menyelesaikan penyiapan.
Metode dua: Konfigurasi tingkat lanjut menggunakan Penyiapan Email
1. Menggunakan tab navigasi atas EWS, klik Scan/Digital Send (Pindai/Kirim Digital), lalu klik Email Setup (Penyiapan Email) di panel navigasi kiri.
CATATAN: Secara default, halaman Penyiapan Email menampilkan pengaturan dasar untuk penyiapan Pindai ke Email. Untuk mengakses pengaturan tambahan, klik Advanced Settings (Pengaturan Lanjutan) di bagian bawah halaman.
2. Pada dialog Email Setup (Penyiapan Email), pilih kotak centang Enable Send to Email (Aktifkan Kirim ke Email). Jika kotak centang ini tidak dipilih, fitur tersebut tidak tersedia di panel kontrol produk.
3. Pada area Outgoing Email Servers (SMTP) (Server Email Keluar (SMTP)), lakukan langkah-langkah untuk salah satu opsi berikut:
● Pilih salah satu server yang ditampilkan ● Klik Add (Tambah) untuk memulai wizard SMTP.
▲ Di wizard SMTP, pilih salah satu opsi berikut:
○ Opsi satu: I know my SMTP server address or host name (Saya tahu alamat server SMTP atau nama host saya): Masukkan alamat server SMTP, lalu klik Next (Berikutnya)
○ Opsi dua: Jika Anda tidak tahu alamat server SMTP, pilih Search network for outgoing email server (Cari jaringan untuk server email), lalu klik tombol Next (Berikutnya). Pilih server, lalu klik Next (Berikutnya).
CATATAN: Jika server SMTP sudah dibuat untuk fungsi produk lainnya, opsi Use a server already in use by another function (Gunakan server yang sudah digunakan fungsi lain) akan ditampilkan. Pilih opsi ini, lalu konfigurasikan untuk digunakan oleh fungsi email.
CATATAN: Beberapa server mengalami masalah saat mengirim atau menerima email yang berukuran lebih dari 5 megabyte (MB). Masalah ini dapat dicegah dengan memasukkan angka di Split emails if larger than (MB) (Bagi email jika lebih besar dari (MB)).
CATATAN: Pada sebagian besar kasus, nomor port default tidak perlu diganti. Namun, saat menggunakan opsi Enable SMTP SSL Protocol (Aktifkan Protokol SSL SMTP), port 587 harus digunakan.
CATATAN: Jika menggunakan Google™ Gmail untuk layanan email, pilih kotak centang Enable SMTP SSL Protocol (Aktifkan Protokol SSL SMTP). Biasanya, untuk gmail, alamat SMTP-nya adalah smtp.gmail.com, nomor port 465, dan SSL diaktifkan.
Lihat sumber online untuk mengonfirmasi bahwa pengaturan server ini adalah yang terbaru dan valid pada saat konfigurasi.
4. Di area Address and Message Field Control (Kontrol Bidang Alamat dan Pesan), masukkan pengaturan From: (Dari:) dan pengaturan opsional lainnya.
Pengaturan Address and Message Field Control (Kontrol Bidang Alamat dan Pesan):
Fitur Keterangan
Address Field Restrictions
(Batasan Field Alamat)1 Tetapkan apakah pengguna harus memilih alamat email dari buku alamat atau apakah pengguna boleh memasukkan alamat email secara manual.
PERHATIAN: Jika Users must select from address book (Pengguna harus memilih dari buku alamat) dipilih, dan ada bidang alamat yang juga diatur sebagai User editable (Dapat diedit pengguna), perubahan pada bidang tersebut juga mengubah nilai yang terkait di buku alamat. Untuk mencegah pengguna mengubah kontak di Buku Alamat pada panel kontrol produk, buka halaman Access Control (Kontrol Akses) pada tab Security (Keamanan), dan tolak akses Device Guest (Tamu Perangkat) ke modifikasi buku alamat.
Izinkan format alamat email
yang tidak valid1 Pilih untuk mengizinkan format alamat email yang tidak valid.
User editable (Dapat diedit
pengguna) Untuk menggunakan alamat Default Form (Dari Default) dan Default Display Name (Nama Tampilan Default) bagi semua email yang dikirim dari produk ini (kecuali jika pengguna telah masuk), jangan pilih kotak centang User editable (Dapat diedit pengguna).
Ketika mengatur kolom alamat, jika kotak centang User editable (Dapat diedit pengguna) tidak dicentang, pengguna tidak akan dapat mengedit kolom tersebut di panel kontrol produk saat mengirim email. Untuk fungsi kirim-ke-saya, hapus centang pada kotak User editable (Dapat diedit pengguna) bagi semua bidang alamat, termasuk bidang From: (Dari:) To: (Ke:) CC:, dan BCC: , lalu atur email pengiriman pengguna itu From: (Dari:) alamat email mereka sendiri dan To: (Ke:) alamat email mereka sendiri.
Dari Default: dan Default Display Name: (Nama Tampilan Default)
Berikan alamat email dan nama yang akan digunakan untuk alamat From (Dari): untuk pesan email.
CATATAN: Buat akun email untuk produk, dan gunakan alamat ini untuk alamat email default.
CATATAN: Konfigurasikan fitur email sehingga pengguna harus masuk sebelum
menggunakannya. Ini mencegah pengguna mengirim email dari alamat yang bukan milik mereka sendiri.
To: (Ke:)1 Berikan alamat email Ke (penerima) untuk email.
CC:1 Berikan alamat email CC untuk email.
BCC:1 Berikan alamat email BCC untuk email.
Subjek: Berikan baris subjek default untuk pesan email.
Pesan: Membuat pesan yang disesuaikan. Untuk menggunakan pesan ini bagi semua email yang dikirim dari produk, hapus atau jangan centang kotak User editable (Dapat diedit pengguna) untuk Message: (Pesan:).
1 Pengaturan ini hanya tersedia di halaman Advanced Settings (Pengaturan Lanjutan).
5. Di area Signing and Encryption (Tanda Tangan dan Enkripsi), atur preferensi tanda tangan dan enkripsi.
Pengaturan Tanda tangan dan Enkripsi:
Fitur Keterangan
Signing (Tanda Tangan) Pilih apakah harus menandatangani sertifikat keamanan atau tidak.
Pilih kotak centang User editable (Dapat diedit pengguna) untuk membuat pengaturan ini dapat diedit di panel kontrol produk.
Algoritme Hash Pilih algoritme yang akan digunakan untuk penandatanganan sertifikat. Enkripsi Pilih apakah akan mengenkripsi email atau tidak.
Pilih kotak centang User editable (Dapat diedit pengguna) untuk membuat pengaturan ini dapat diedit di panel kontrol produk.
Algoritme Enkripsi Pilih algoritme yang akan digunakan untuk mengenkripsi email. Atribut untuk Kunci Publik
Penerima Masukkan atribut mana yang akan digunakan untuk mengambil sertifikat kunci publik milik penerima dari LDAP. Gunakan sertifikat kunci publik
penerima untuk memverifikasi penerima.
Pilih pengaturan ini untuk menggunakan sertifikat kunci publik penerima untuk memverifikasi penerima.
6. Di area Notification Settings (Pengaturan Pemberitahuan), pilih kapan pengguna akan menerima pemberitahuan tentang email yang terkirim. Pengaturan default menggunakan alamat email pengguna yang telah masuk. Jika alamat email penerima kosong, pemberitahuan tidak dikirimkan.
7. Di area Scan Settings (Pengaturan Pindai), atur preferensi pemindaian default.
CATATAN: Pengaturan ini hanya tersedia di halaman Advanced Settings (Pengaturan Lanjutan). Pengaturan pindai:
Fitur Keterangan
Ukuran Asli Pilih ukuran halaman dokumen asli.
Sisi Dokumen Asli Pilih apakah dokumen asli dicetak di satu atau dua sisi. Optimalkan Teks/Gambar Pilih untuk mengoptimalkan keluaran jenis konten tertentu.
Orientasi Konten Pilih cara konten dokumen asli diposisikan di halaman: Portrait (Potret) atau Landscape (Lanskap). Pembersihan Latar Pilih nilai untuk menghilangkan gambar buram dari latar belakang atau untuk menghilangkan
warna latar belakang yang tipis.
Tingkat Gelap Pilih nilai untuk menyesuaikan tingkat gelap file. Kontras Pilih nilai untuk menyesuaikan kontras file. Ketajaman Pilih nilai untuk menyesuaikan ketajaman file.
Pratinjau Gambar Pilih apakah pratinjau pekerjaan selalu ditampilkan atau bersifat opsional, atau dinonaktifkan. Opsi Krop Pilih apakah pekerjaan dapat dikrop atau tidak dan pilih jenis opsi krop.
Hapus Tepi Pilih pengaturan ini untuk menentukan lebar margin tepi yang akan dihapus, dalam satuan inci atau milimeter, untuk sisi depan dan belakang pekerjaan.
8. Di area File Settings (Pengaturan File), atur preferensi pengaturan file default. Pengaturan file:
Fitur Keterangan
Awalan Nama File1 Atur awalan nama file default yang digunakan untuk file yang disimpan ke folder jaringan.
Nama File Nama file standar untuk file yang akan disimpan.
Pilih kotak centang User editable (Dapat diedit pengguna) untuk membuat pengaturan ini dapat diedit di panel kontrol produk.
Akhiran Nama File1 Atur akhiran nama file default yang digunakan untuk file yang disimpan ke folder jaringan.
Default akhiran nama file duplikat [filename]_YYYYMMDDT Pratinjau Nama File1 Masukkan nama file, lalu klik Update Preview (Pratinjau Pembaruan).
Format Penomoran File1 Pilih format nama file untuk menentukan kapan pekerjaan dibagi menjadi beberapa file.
Tambahkan penomoran bila pekerjaan hanya memiliki satu file (mis. _1–1)1
Pilih pengaturan ini untuk menambahkan penomoran ke nama file bila pekerjaan hanya terdiri dari satu file, bukan beberapa file.
Jenis File Pilih format file untuk file yang disimpan.
Pilih kotak centang User editable (Dapat diedit pengguna) untuk membuat pengaturan ini dapat diedit di panel kontrol produk.
Kompresi Tinggi (file lebih
kecil)1 Pilih pengaturan ini untuk mengompresi file yang dipindai, yang mengurangi ukuran file. Namun, proses pemindaian untuk file kompresi Tinggi mungkin memerlukan waktu lebih lama daripada
file kompresi Normal.
Enkripsi PDF1 Jika jenis file adalah PDF, maka opsi ini mengenkripsi file PDF keluaran. Sandi harus ditetapkan
sebagai bagian dari enkripsi. Sandi yang sama harus digunakan untuk membuka file. Pengguna akan diminta memasukkan sandi sebelum memindai pekerjaan jika belum ada yang dimasukkan sebelum menekan tombol start [mulai].
Resolusi Atur resolusi file. Gambar dengan resolusi yang lebih tinggi memiliki titik-titik yang lebih banyak per incinya (dpi), sehingga tampil lebih detail. Gambar dengan resolusi yang lebih rendah memiliki titik-titik yang lebih sedikit per incinya, namun ukuran filenya lebih kecil.
Kualitas dan Ukuran File Pilih kualitas file. Gambar berkualitas lebih tinggi memerlukan ukuran file yang lebih besar daripada gambar berkualitas lebih rendah dan waktu pengirimannya lebih lama.
Warna/Hitam Tentukan apakah salinan dipindai berwarna, hitam dan abu-abu, atau hitam saja. Sembunyikan halaman
kosong1 Jika opsi Suppress blank pages (Sembunyikan halaman kosong) diaktifkan, halaman kosong akan diabaikan.
Buat Beberapa File1 Pilih pengaturan ini untuk memindai halaman menjadi beberapa file terpisah berdasarkan jumlah
halaman maksimum per file yang ditentukan sebelumnya. 1 Pengaturan ini hanya tersedia di halaman Advanced Settings (Pengaturan Lanjutan).
9. Tinjau opsi yang dipilih untuk memastikan semuanya akurat, lalu klik Apply (Terapkan) untuk menyelesaikan pengaturan.
Langkah empat: Konfigurasikan Set Cepat (opsional)
Pengaturan Cepat adalah pekerjaan opsional yang dapat diakses di layar Home (Depan) atau dalam aplikasi Pengaturan Cepat pada produk.
1. Pada area Email Setup (Penyiapan Email) di panel navigasi kiri, klik Quick Sets (Set Cepat).
2. Tentukan salah satu dari pilihan berikut:
-ATAU-● Klik Add (Tambah) untuk memulai Quick Set Wizard (Wizard Set Cepat).
3. Jika Anda memilih Add (Tambah), halaman Quick Sets Setup (Pengaturan Set Cepat) terbuka. Lengkapi informasi berikut:
● Nama Pengaturan Cepat: Masukkan nama Quick Set (Set Cepat) yang baru.
● Quick Set Description (Keterangan Set Cepat): Masukkan keterangan Quick Set (Set Cepat).
● Quick Set Start Option (Opsi Mulai Set Cepat): Untuk mengatur cara memulai Quick Set (Set Cepat), klik Enter application, then user presses Start (Masuk aplikasi, lalu pengguna menekan Mulai) atau Start instantly when selected from the Home Screen (Langsung mulai saat dipilih dari Layar Awal).
4. Tentukan pengaturan berikut untuk Set Cepat: Kontrol Bidang Alamat dan Pesan, Penandatanganan dan Enkripsi, Pengaturan Pemberitahuan, Pengaturan Pemindaian, Pengaturan File.
5. Klik Finish (Selesai) untuk menyimpan Set Cepat.
Langkah lima: Mengatur Kirim ke Email untuk menggunakan Office 365 Outlook (opsional)
Pendahuluan
Microsoft Office 365 Outlook adalah sistem email berbasis cloud yang disediakan oleh Microsoft dan
menggunakan server Simple Mail Transfer Protocol (SMTP) dari Microsoft untuk mengirim atau menerima email. Lakukan langkah berikut untuk mengaktifkan produk guna mengirim email dengan akun Office 365 Outlook dari panel kontrol.
CATATAN: Anda harus memiliki akun alamat email dengan Office 365 Outlook untuk mengonfigurasi pengaturan ini di EWS.
Konfigurasikan server email keluar (SMTP) untuk mengirim email dari akun Office 365 Outlook 1. Menggunakan tab navigasi atas EWS, klik Networking (Jaringan).
2. Pada panel navigasi kiri, klik TCP/IP Settings (Pengaturan TCP/IP).
4. Jika DNS diperlukan pada jaringan, di area TCP/IP Domain Suffix (Akhiran Domain TCP/IP), pastikan bahwa akhiran DNS untuk klien email yang digunakan tercantum dalam daftar. Akhiran DNS harus memiliki format ini: companyname.com, Gmail.com, dsb.
CATATAN: Jika akhiran Nama Domain tidak dibuat, gunakan alamat IP.
5. Klik Apply (Terapkan).
6. Klik tab Scan/Digital Send (Pindai/Pengiriman Digital).
8. Pada halaman Email Setup (Penyiapan Email), pilih kotak centang Enable Send to Email (Aktifkan Kirim ke Email). Jika kotak centang ini tidak tersedia, fitur tersebut tidak tersedia di panel kontrol printer.
9. Klik Add (Tambah) di area Outgoing Email Servers (SMTP) (Server Email Keluar (SMTP)) untuk memulai wizard SMTP.
10. Di bidang I know my SMTP server address or host name (Saya tahu nama host atau alamat server SMTP saya), ketik smtp.onoffice.com, lalu klik Next (Berikutnya).
11. Pada dialog Set the basic information necessary to connect to the server (Atur informasi dasar yang diperlukan untuk terhubung ke server), di bidang Port Number (Nomor Port), ketik 587.
CATATAN: Beberapa server mengalami masalah saat mengirim atau menerima email yang berukuran lebih dari 5 megabyte (MB). Masalah ini dapat dicegah dengan memasukkan angka di Split emails if larger than (MB) (Bagi email jika lebih besar dari (MB)).
12. Pilih kotak centang Enable SMTP SSL Protocol (Aktifkan Protokol SSL SMTP), lalu klik Next (Berikutnya).
13. Pada dialog Server Authentication Requirements (Persyaratan Autentikasi Server), lengkapi informasi berikut:
a. Pilih Server requires authentication (Server memerlukan autentikasi).
b. Dari daftar pilihan menurun, pilih Always use these credentials (Selalu gunakan kredensial ini). c. Di bidang Username (Nama Pengguna), masukkan alamat email Office 365 Outlook.
d. Di bidang Password (Sandi), masukkan sandi akun Office 365 Outlook, lalu klik Next (Berikutnya).
14. Pada dialog Server Usage (Penggunaan Server), pilih fungsi produk yang akan mengirim email melalui server SMTP ini, lalu klik Next (Berikutnya).
15. Pada dialog Summary and Test (Ringkasan dan Tes), masukkan alamat email yang valid dalam bidang Send a test email to: (Kirim email tes ke:) (Kirim email tes ke:), lalu klik Test (Tes).
16. Pastikan semua pengaturan sudah benar, lalu klik Finish (Selesai) untuk menyelesaikan pengaturan server email keluar.
Atur Pindai ke Faks
Langkah satu: Mengakses HP Embedded Web Server
1. Dari layar Home (Depan) pada panel kontrol produk, pilih ikon Information (Informasi), lalu pilih ikon Network (Jaringan) untuk menampilkan alamat IP atau nama host.
2. Buka browser web, dan di baris alamat, ketikkan alamat IP atau nama host persis seperti yang ditampilkan di panel kontrol produk. Tekan tombol Enter di keyboard komputer. EWS akan terbuka.
CATATAN: Jika browser Web menampilkan pesan yang menunjukkan bahwa mengakses situs web mungkin tidak aman, pilih opsi untuk melanjutkan ke situs web. Mengakses situs web ini tidak akan membahayakan komputer.
Langkah dua: Atur Pindai ke Faks
Metode satu: LAN Fax Setup (Pengaturan Faks LAN)
1. Menggunakan tab navigasi atas EWS, klik tab Fax (Faks).
2. Navigasikan ke LAN Fax Setup (Pengesetan Faks LAN).
3. Pilih kotak centang Enable Fax Send (Aktifkan Pengiriman Faks).
4. Isi informasi Folder Settings (Pengaturan Folder) yang sesuai.
Metode dua: Internet Fax Setup (Pengaturan Faks Internet)
1. Menggunakan tab navigasi atas EWS, klik tab Fax (Faks).
2. Navigasikan ke Internet Fax Setup (Pengesetan Faks Internet).
3. Pilih kotak centang Enable Fax Send (Aktifkan Pengiriman Faks).
4. Di bagian Outgoing Email Servers (SMTP) (Server Email Keluar (SMTP)), klik Add (Tambah) untuk menambahkan server email keluar.
5. Di bagian Internet Fax Service Settings (Pengaturan Layanan Faks Internet), klik Add (Tambah) untuk menambahkan Domain Penyedia Faks Internet.
6. Masukkan informasi yang sesuai untuk semua bidang berikut, lalu klik Apply (Terapkan).
Mengatur Pindai ke Folder Jaringan
● Pendahuluan ● Sebelum memulai
● Langkah satu: Mengakses HP Embedded Web Server ● Langkah dua: Mengatur Pindai ke Folder Jaringan
Pendahuluan
Dokumen ini menjelaskan cara mengaktifkan dan mengonfigurasi fungsi Pemindaian ke Folder Jaringan. Printer dilengkapi dengan fitur yang memungkinkan pemindaian dokumen dan menyimpannya ke folder jaringan. Untuk menggunakan fitur pindai ini, produk harus tersambung ke jaringan. Namun, fitur ini tidak tersedia jika belum dikonfigurasi. Ada dua metode untuk mengonfigurasi Pindai ke Folder Jaringan, yaitu Save to Network Folder Setup Wizard (Wizard Penyiapan Simpan ke Folder Jaringan) untuk penyiapan dasar dan Save to Network Folder Setup (Penyiapan Simpan ke Folder Jaringan) untuk penyiapan tingkat lanjut.
Sebelum memulai
CATATAN: Untuk mengatur fitur Scan to Network Folder (Pindai ke Folder Jaringan), printer harus memiliki sambungan jaringan yang aktif.
Administrator memerlukan item berikut sebelum memulai proses konfigurasi.
● Akses administratif ke produk
● Fully-qualified domain name (FQDN) (misalnya, \\servername.us.companyname.net\scans) dari folder tujuan ATAU alamat IP server (misalnya, \\16.88.20.20\scans).
CATATAN: Penggunaan istilah "server" dalam konteks ini merujuk pada komputer tempat folder bersama berada.
Langkah satu: Mengakses HP Embedded Web Server
1. Dari layar Home (Depan) pada panel kontrol produk, pilih ikon Information (Informasi), lalu pilih ikon Network (Jaringan) untuk menampilkan alamat IP atau nama host.
2. Buka browser web, dan di baris alamat, ketikkan alamat IP atau nama host persis seperti yang ditampilkan di panel kontrol produk. Tekan tombol Enter di keyboard komputer. EWS akan terbuka.
CATATAN: Jika browser Web menampilkan pesan yang menunjukkan bahwa mengakses situs web mungkin tidak aman, pilih opsi untuk melanjutkan ke situs web. Mengakses situs web ini tidak akan membahayakan komputer.
Langkah dua: Mengatur Pindai ke Folder Jaringan
Metode satu: Gunakan Wizard Pindai ke Folder Jaringan
Opsi ini membuka wizard pengaturan yang ada dalam HP Embedded Web Server (EWS) untuk printer. Wizard pengaturan menyertakan opsi untuk konfigurasi dasar.
CATATAN: Sebelum memulai: Untuk menampilkan alamat IP atau nama host produk, pilih ikon Information (Informasi), lalu pilih ikon Network (Jaringan) di panel kontrol produk.
1. Menggunakan tab navigasi atas EWS, klik tab Scan/Digital Send (Pindai/Kirim Digital).
2. Pada panel navigasi kiri, klik Email and Scan to Network Folder Quick Setup Wizards (Wizard Pengaturan Cepat Email dan Pindai ke Folder Jaringan).
3. Klik tautan Save to Network Folder Quick Set Wizard (Wizard Pengaturan Cepat Simpan ke Folder Jaringan).
4. Pada dialog Add or Remove a Save to Network Folder Quick Set (Tambah atau Hapus Pengaturan Cepat Simpan ke Folder Jaringan), klik Add (Tambah).
CATATAN: Pengaturan Cepat adalah pekerjaan pintasan yang dapat diakses di layar Home (Depan) produk atau dalam aplikasi Quick Sets (Pengaturan Cepat).
CATATAN: Fitur Simpan ke Folder Jaringan dapat dikonfigurasi secara minimal tanpa membuat
pengaturan cepat. Tetapi, tanpa pengaturan cepat, pengguna harus memasukkan informasi folder tujuan di panel kontrol untuk setiap pekerjaan pemindaian. Pengaturan cepat diperlukan untuk menyertakan metadata Simpan ke Folder Jaringan.
a. Di bidang Quick Set Title (Judul Pengaturan Cepat), masukkan judul.
CATATAN: Beri nama Set Cepat dengan sesuatu yang mudah dipahami oleh pengguna (misalnya, "Pindai dan simpan ke folder").
b. Di bidang Quick Set Description (Keterangan Pengaturan Cepat), masukkan keterangan yang menjelaskan apa yang akan disimpan pada Pengaturan Cepat.
c. Klik Next (Berikutnya).
6. Pada dialog Configure Destination Folder (Konfigurasi Folder Tujuan), lengkapi informasi berikut: a. Di bidang UNC Folder Path (Jalur Folder UNC), masukkan jalur folder untuk menyimpan hasil
pemindaian.
Jalur folder bisa berupa fully-qualified domain name (FQDN) (misalnya, \
\servername.us.companyname.net\scans) atau alamat IP server (misalnya, \\16.88.20.20\scans). Pastikan jalur folder (misalnya, \scans) mengikuti FQDN atau alamat IP.
CATATAN: FQDN bisa lebih diandalkan daripada alamat IP. Jika server mendapatkan alamat IP-nya melalui DHCP, alamat IP tersebut dapat berubah. Namun, sambungan dengan alamat IP bisa lebih cepat karena printer tidak perlu menggunakan DNS untuk menemukan server tujuan.
b. Dari menu Authentication Settings (Pengaturan Autentikasi), pilih salah satu opsi berikut: ● Use credentials of user to connect after Sign In at the control panel (Gunakan kredensial
pengguna untuk menyambung setelah masuk di panel kontrol) ● Selalu gunakan kredensial ini
CATATAN: Jika Always use these credentials (Selalu gunakan kredensial ini) dipilih, nama pengguna dan kata sandi harus dimasukkan ke dalam bidang yang sesuai, dan akses produk ke folder harus diverifikasi dengan mengeklik Verify Access (Verifikasi Akses).
c. Di bidang Windows Domain, masukkan domain Windows.
TIPS: Untuk menemukan domain Windows pada Windows 7, klik Start (Mulai), klik Control Panel (Panel Kontrol), klik System (Sistem).
Untuk menemukan domain Windows pada Windows 8, klik Search (Cari), masukkan System (Sistem) di kotak pencarian, lalu klik System (Sistem).
Domain tercantum di dalam Computer name, domain, and workgroup settings (Pengaturan kelompok kerja, domain, dan nama komputer).
d. Klik Next (Berikutnya).
7. Pada dialog Configure File Scan Settings (Konfigurasi Pengaturan Pindai File), atur preferensi pemindaian default untuk Pengaturan Cepat, lalu klik Next (Berikutnya).
8. Tinjau dialog Ringkasan, lalu klik Selesai.
Metode dua: Gunakan Pengaturan Pindai ke Folder Jaringan
Opsi ini mengaktifkan konfigurasi tingkat lanjut untuk fitur Save to Network Folder (Simpan ke Folder Jaringan) menggunakan HP Embedded Web Server (EWS) untuk printer.
CATATAN: Sebelum memulai: Untuk menampilkan alamat IP atau nama host produk, pilih ikon Information (Informasi), lalu pilih ikon Network (Jaringan) di panel kontrol produk.
Langkah satu: Mulai konfigurasi
1. Klik tab Scan/Digital Send (Pindai/Pengiriman Digital).
2. Pada menu navigasi kiri, klik tautan Scan to Network Folder Setup (Pengaturan Pindai ke Folder Jaringan).
Langkah dua: Konfigurasi pengaturan Scan to Network Folder (Pindai ke Folder Jaringan)
1. Pada halaman Scan to Network Folder Setup (Penyiapan Pindai ke Folder Jaringan), pilih kotak centang Enable Scan to Network Folder (Aktifkan Pindai ke Folder Jaringan). Jika kotak ini tidak dipilih, fitur tersebut tidak tersedia di panel kontrol produk.
2. Pada area Scan to Network Folder (Pindai ke Folder Jaringan) di panel navigasi kiri, klik Quick Sets (Set Cepat). Klik Add (Tambah) untuk membuka dialog Quick Sets Setup (Pengaturan Set Cepat).
CATATAN: Pengaturan Cepat adalah pekerjaan pintasan yang dapat diakses di layar Home (Depan) produk atau dalam aplikasi Quick Sets (Pengaturan Cepat).
CATATAN: Fitur Scan to Network Folder (Pindai ke Folder Jaringan) dapat dikonfigurasi secara minimal tanpa membuat set cepat. Tetapi, tanpa set cepat, pengguna harus memasukkan informasi folder tujuan di panel kontrol untuk setiap pekerjaan pemindaian. Set cepat diperlukan untuk menyertakan metadata Pindai ke Folder Jaringan.
Selesaikan semua pengaturan di Pengaturan Set Cepat untuk mengonfigurasi fitur Pindai ke Folder Jaringan sepenuhnya.
Dialog satu: Atur nama, deskripsi, dan opsi Set Cepat untuk interaksi pengguna di panel kontrol
Gunakan dialog Set the location for the Quick Set and options for user interaction at the control panel (Atur lokasi untuk Pengaturan Cepat dan opsi untuk interaksi pengguna pada panel kontrol) untuk mengonfigurasi di mana Quick Set (Pengaturan Cepat) akan ditampilkan pada panel kontrol produk dan untuk mengonfigurasi tingkat interaksi pengguna pada panel kontrol produk.
1. Di bidang Quick Set Name (Nama Set Cepat), ketikkan judul.
CATATAN: Beri nama Set Cepat dengan sesuatu yang mudah dipahami oleh pengguna (misalnya, "Pindai dan simpan ke folder").
2. Di bidang Quick Set Description (Keterangan Pengaturan Cepat), masukkan keterangan yang menjelaskan apa yang akan disimpan pada Pengaturan Cepat.
3. Dari daftar Quick Set Start Option (Opsi Mulai Pengaturan Cepat), pilih salah satu opsi berikut: ● Opsi satu: Masuk aplikasi, lalu pengguna menekan Mulai
● Opsi dua: Segera mulai setelah memilih Pilih salah satu opsi konfirmasi berikut: ○ Konfirmasi untuk sisi asli
○ Konfirmasi untuk halaman tambahan ○ Perlu Pratinjau
CATATAN: Jika Start instantly upon selection (Segera mulai setelah memilih) dipilih, folder tujuan harus dimasukkan di langkah berikutnya.
4. Klik Next (Berikutnya).
Dialog dua: Pengaturan Folder
Gunakan dialog Folder Settings (Pengaturan Folder) untuk mengonfigurasi jenis folder tujuan pengiriman dokumen yang dipindai.
Ada dua jenis folder tujuan yang dapat dipilih:
● Folder bersama atau folder FTP
● Folder bersama pribadi
Ada dua macam izin folder yang dapat dipilih:
● Akses baca dan tulis
● Hanya akses tulis
Informasi berikut ini menjelaskan cara mengonfigurasi pengaturan folder.
Mengonfigurasi folder tujuan untuk dokumen yang dipindai
Opsi 1: Folder bersama atau folder FTP
1. Jika belum dipilih, pilih Save to shared folders or FTP folders (Simpan ke folder bersama atau folder FTP).
2. Klik Add... (Tambah...). Dialog Add Network Folder Path (Tambah Jalur Folder Jaringan) akan terbuka.
3. Pada dialog Add Network Folder Path (Tambah Jalur Folder Jaringan), pilih salah satu opsi berikut: ● Opsi satu: Simpan ke folder jaringan bersama standar
CATATAN: Untuk informasi selengkapnya tentang cara membuat folder jaringan bersama, lihat
Mengatur folder bersama (c04431534).
1. Jika belum dipilih, pilih Save to a standard shared network folder (Simpan ke folder jaringan bersama standar).
2. Di bidang UNC Folder Path (Jalur Folder UNC), masukkan jalur folder. Jalur folder bisa berupa fully-qualified domain name (FQDN) (misalnya, \ \servername.us.companyname.net\scans) atau alamat IP server (misalnya, \
\16.88.20.20\scans). Pastikan jalur folder (misalnya, \scans) mengikuti FQDN atau alamat IP.
CATATAN: FQDN bisa lebih diandalkan daripada alamat IP. Jika server mendapatkan alamat IP-nya melalui DHCP, alamat IP tersebut dapat berubah. Namun, sambungan dengan alamat IP bisa lebih cepat karena printer tidak perlu menggunakan DNS untuk menemukan server tujuan. 3. Untuk membuat subfolder secara otomatis untuk dokumen yang dipindai di folder tujuan, pilih
format untuk nama subfolder dari daftar Custom Subfolder (Subfolder Khusus).
Untuk membatasi akses subfolder bagi pengguna yang membuat pekerjaan pemindaian, pilih Restrict subfolder access to user (Batasi akses subfolder untuk pengguna).
4. Untuk melihat jalur folder lengkap dari dokumen yang dipindai, klik Update Preview (Pratinjau Pembaruan).
5. Dari daftar Authentication Settings (Pengaturan Autentikasi), pilih salah satu opsi berikut: ○ Gunakan kredensial pengguna untuk menyambung setelah Masuk di panel kontrol ○ Selalu gunakan kredensial ini
CATATAN: Jika Always use these credentials (Selalu gunakan kredensial ini) dipilih, nama pengguna dan sandi harus dimasukkan ke bidang yang sesuai.
6. Di bidang Windows Domain, masukkan domain Windows.
CATATAN: Untuk menemukan domain Windows pada Windows 7, klik Start (Mulai), klik Control Panel (Panel Kontrol), klik System (Sistem).
Untuk menemukan domain Windows pada Windows 8, klik Search (Cari), masukkan System
(Sistem) di kotak pencarian, lalu klik System (Sistem).
Domain tercantum di dalam Pengaturan nama, domain, dan workgroup komputer.
CATATAN: Jika folder bersama diatur untuk diakses oleh siapa saja, nilai untuk nama kelompok kerja (default adalah “Workgroup”), nama pengguna, dan sandi harus dimasukkan dalam bidang yang terkait. Namun, jika folder berada dalam folder pengguna tertentu dan bukan Publik, nama pengguna dan sandi pengguna itu harus digunakan.
CATATAN: Alamat IP mungkin diperlukan, bukan nama komputer. Banyak router rumah tidak bisa menangani nama komputer dengan baik, dan tidak ada Domain Name Server (DNS). Dalam hal ini, yang terbaik adalah mengatur alamat IP statis di PC bersama untuk meringankan masalah DHCP dalam menetapkan alamat IP baru. Pada router rumah biasa, ini dilakukan dengan mengatur alamat IP statis yang berada di subnet yang sama, tetapi di luar jangkauan alamat DHCP.
7. Klik OK.
CATATAN: Jika situs FTP berada di luar firewall, server proxy harus ditentukan pada pengaturan jaringan. Pengaturan ini terletak di tab EWS Networking (Jaringan EWS), pada opsi Advanced (Lanjutan).
1. Pilih Save to an FTP Server (Simpan ke Server FTP).
2. Dalam bidang FTP Server, masukkan alamat IP atau nama server FTP. 3. Dalam bidang Port, masukkan nomor port.
CATATAN: Pada sebagian besar kasus, nomor port default tidak perlu diganti.
4. Untuk membuat subfolder secara otomatis untuk dokumen yang dipindai di folder tujuan, pilih format untuk nama subfolder dari daftar Custom Subfolder (Subfolder Khusus).
5. Untuk melihat jalur folder lengkap dari dokumen yang dipindai, klik Update Preview (Pratinjau Pembaruan).
6. Dari daftar Mode Transfer FTP, pilih salah satu opsi berikut: ○ Pasif
○ Aktif
7. Di bidang Username (Nama Pengguna), masukkan nama pengguna. 8. Di bidang Password (Sandi), masukkan sandi.
9. Klik Verify Access (Verifikasi Akses) untuk mengonfirmasi tujuan yang dapat diakses. 10. Klik OK.
Opsi 2: Folder bersama pribadi
CATATAN: Opsi ini digunakan dalam lingkungan domain di lokasi administrator mengonfigurasikan folder bersama untuk masing-masing pengguna. Jika fitur Simpan ke folder bersama pribadi dikonfigurasi, pengguna akan diharuskan masuk ke panel kontrol printer menggunakan kredensial Windows atau autentikasi LDAP.
1. Pilih Save to a personal shared folder (Simpan ke folder bersama pribadi).
2. Di bidang Retrieve the device user’s home folder using this attribute (Ambil folder awal pengguna perangkat menggunakan atribut ini), masukkan folder awal pengguna di Microsoft Active Directory.
CATATAN: Pastikan bahwa pengguna mengetahui letak folder asal ini di jaringan.
3. Untuk menambahkan subfolder nama pengguna di akhir jalur folder, pilih Create subfolder based on user name (Buat subfolder berdasarkan nama pengguna).
Untuk membatasi akses subfolder bagi pengguna yang membuat pekerjaan pemindaian, pilih Restrict subfolder access to user (Batasi akses subfolder untuk pengguna).
Pilih izin folder tujuan
Opsi 1: Akses baca dan tulis
Untuk mengirim dokumen yang dipindai ke folder yang dikonfigurasi untuk akses baca dan tulis, lakukan langkah berikut:
CATATAN: Send only to folders with read and write access (Hanya kirim ke folder dengan akses baca dan tulis) mendukung verifikasi folder dan pemberitahuan pekerjaan
1. Jika belum dipilih, pilih Send only to folders with read and write access (Hanya kirim ke folder dengan akses baca dan tulis).
2. Untuk mengharuskan printer memverifikasi akses folder sebelum memulai pekerjaan pemindaian, pilih Verify folder access prior to job start (Verifikasi akses folder sebelum pekerjaan dimulai).
CATATAN: Pekerjaan pemindaian bisa lebih cepat selesai jika Verify folder access prior to job start (Verifikasi akses folder sebelum pekerjaan dimulai) tidak dipilih, namun jika folder tidak tersedia, pekerjaan pemindaian akan gagal.
3. Klik Next (Berikutnya). Opsi 2: Hanya akses tulis
Untuk mengirim dokumen yang dipindai ke folder yang dikonfigurasi untuk akses hanya tulis, lakukan langkah berikut:
CATATAN: Allow sending to folders with write access only (Izinkan pengiriman ke folder dengan akses hanya tulis) tidak mendukung verifikasi folder atau pemberitahuan pekerjaan
CATATAN: Jika opsi ini dipilih, printer tidak dapat meningkatkan nama file pemindaian. Printer akan mengirim nama file yang sama untuk semua pemindaian.
Pilih awalan atau akhiran nama file yang terkait waktu untuk nama file pemindaian, sehingga setiap pemindaian disimpan sebagai file yang unik, dan tidak menimpa file sebelumnya. Nama file ini ditentukan dari informasi dalam dialog Pengaturan File di Wizard Pengaturan Cepat.
1. Pilih Allow sending to folders with write access only (Izinkan pengiriman ke folder dengan akses hanya tulis).