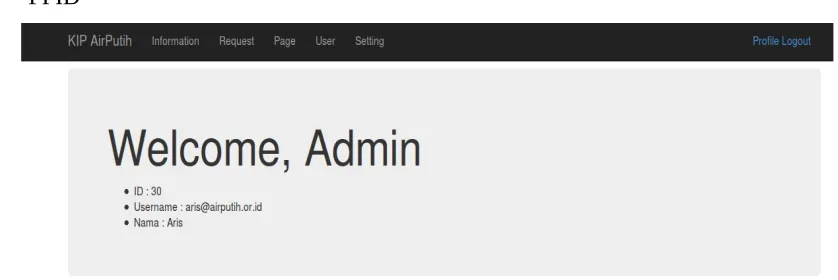Oleh Tim AirPutih (info@airputih.or.id)
Hak Cipta
Hak Cipta (c) 2014 dipegang oleh tim penulis, dan di publikasikan berdasarkan lisensi Creative Commons Atribusi Non-Commercial, Share Alike:
http://creativecommons.org/licenses/by-nc-sa/2.5/
http://creativecommons.org
Anda bebas menyalin, menyebarluaskan, dan mengadaptasi tulisan ini dengan ketentuan tulisan hasil adaptasi dari tulisan ini harus menyebutkan nama penulis ini dan disebarluaskan dengan lisensi yang sama atau mirip dengan lisensi tulisan ini.
PANDUAN INSTALASI
APLIKASI KIP
Pendahuluan
Kebutuhan Aplikasi
Sebelum menginstal aplikasi KIP ini, download master aplikasi KIP “kip-master.zip” dan ekstrak di harddisk.
Instalasi Langkah demi Langkah
Instalasi di cpanel1. Login ke http://(domainanda)/cpanel
2. Setelah login klik menu/icon Subdomains untuk membuat subdomain sendiri
3. Create subdomain baru misalnya kip, untuk “Document Root” tambahkan /public sehingga menjadi /public_html/kip/public, dan klik “Create”
4. Setelah berhasil membuat subdomain, kembali ke “Home”, klik menu “File Manager”
5. Pilih document root for: website utama
6. Setelah masuk file manager, klik upload, dan pilih kip-master.zip yang sudah di download sebelumnya
7. Centang sesuai pada gambar sehingga angka permissionnya menjadi 755, kemudian klik “Choose File” untuk mengambil file dari harddisk.
Setelah selesai, klik kanan “kip-master.zip” kemudian pilih “Extract”
8. Klik “Extract File(s)”
9. Selesai extract, hasilnya sebagai berikut
10. Kembali ke tab Home cpanel untuk membuat database, klik menu/icon “MySQL Database”
11. Masukkan nama database kemudian klik “Create Database” misalnya databasenya “kip”
12. Setelah berhasil create database, tambahkan MySQL users pada bagian bawah tabel
13. Klik add pada bagian “Add User To Database” untuk user kip dan database kip
14. Kemudian centang “ALL PRIVILEGES” dan klik “Make Changes”
15. Kembali ke Home cpanel, klik menu/icon “phpMyAdmin”
16. Klik database kip, kemudian klik “Import”
17. Klik “Choose File” untuk browse file “kip.sql” hasil ekstrak “kip-master.zip” di harddisk
18. Pilih file “kip.sql” dan klik open
19. Klik “Go” untuk memulai proses import
20. Jika berhasil akan tampil seperti berikut
21. Kemudia ke tab “File Manager” ketik “public_html/kip/app/config” pada bagian serach dan klik “Go”, kemudian klik kanan “database.php” dan pilih “Code edit”
22. Kemudian muncul popup konfirmasi, klik “Edit”
23. Edit konfigurasi mysql database mulai baris ke 57, sesuaikan nama database, username dan password database
24. Kemudian klik “Save Changes” di pojok kanan atas, kemudian klik “Close” untuk menutup editor
25. Buka di tab baru ketik http://kip.(domainanda)/
26. Konfigurasi username dan password admin, klik login pada link di kanan atas. Masukkan email dan password default; email: “admin@kip.local” dan password: “123456” kemudian klik “Login”
27. Setelah berhasil login, ubah email dan password default, klik link “Profile”
Note : Jika email dan password default tidak diganti, aplikasi akan dengan mudah dimasukin oleh orang-orang yang tidak bertanggung jawab, efeknya website bisa dihack, deface dan paling berbahaya bisa ditanami virus/malware.
28. Konfigurasi website, klik menu “Setting”, ubah preferensi, logo, alamat sesuai dengan profil instansi.
29. Konfigurasi email server yang digunakan untuk mengirimkan notifikasi, sesuaikan dengan email server yang dipakai, kemudian klik “Save”.
PANDUAN BAGI PENGGUNA
APLIKASI KIP
Pendahuluan
Aplikasi Keterbukaan Informasi Publik (KIP) mengenal 3 (tiga) jenis pengguna:
• Administrator. Pengguna jenis ini memiliki hak untuk mengelola aplikasi KIP
secara penuh, diantaranya yaitu :
• mengelola informasi publik
• mengelola akun-akun pemohon informasi publik
• mengelola berita
Bisa disebut juga sebagai Pejabat Pengelola Informasi dan Dokumentasi (PPID)
• Pemohon Informasi. Pengguna jenis ini hanya memiliki hak untuk melihat dan
mengajukan permohonan informasi publik.
• Pengunjung Situs (anonymous). Pengguna ini merupakan masyarakat umum
yang tidak terdaftar di sistem aplikasi KIP. Memiliki hak untuk melihat informasi publik.
Panduan Bagi Administrator
Pada tahap instalasi point ke 26 sampai 29 adalah tahap awal yang harus dilakukan terlebih dahulu oleh administrator setelah menginstal aplikai KIP. Bagi admnistrator maupun pemohon informasi harus login terlebih dahulu sebelum masuk ke menu yang ada pada dasbor.
1. Klik menu login
2. Pada halaman Login, isikan alamat email dan kata sandi anda seperti gambar di bawah ini dan klik tombol Login.
3. Selanjutnya akan muncul menu dasbor yang akan dilihat oleh administrator atau PPID
Pengenalan Antarmuka Aplikasi
Sebelum mulai lebih rinci, ada baiknya kita mengenal antarmuka aplikasi KIP dilihat dari sudut pandang seorang Pejabat Pengelola Informasi dan Dokumentasi (PPID)
Gambar diatas adalah dasbor yang akan dilihat oleh administrator :
1. Informasi : memuat tentang pengkategorian informasi yaitu informasi berkala, sertamerta dan setiap saat yang harus diinputkan oleh admin.
2. Request : memuat tentang daftar permintaan dari pemohon informasi yang harus dikelola (disetujui atau ditolak) oleh admin.
3. Page : halaman untuk menambahkan berita
4. User : memuat data pengguna aplikasi (admin dan peminta informasi)
5. Setting : untuk mengkonfigurasi website
Mengelola Informasi Publik
Informasi Berkala
Informasi berkala adalah informasi yang wajib disediakan dan diumumkan secara berkala. Termasuk didalamnya :
1. Informasi yang berkaitan dengan badan publikasikan
2. Kegiatan dan kinerja badan publikasikan
3. Laporan keuangan badan publik, dan
4. Informasi lain yang diatur dalam peraturan perundang-undangan
Untuk mengelola halaman informasi berkala ini, pilihlah menu “informasi” dari menu utama di dasbor kemudian pilih “add information”
Pada “kategory” pilih kategori “berkala”, kemudian “title” dituliskan judul berita, sedangkan “deskription” tulis deskripsi berita berkala yang akan dituliskan, selanjutnya klik “browse” untuk mengungggah file kategori berita berkala. Jika sudah klik submit”.
Informasi Setiap Saat
Informasi setiap saat adalah informasi yang wajib tersedia setiap saat. Termasuk didalamnya :
1. Daftar seluruh informasi publik yang berada di bawah penguasannya, tidak termasuk informasi yang dikecualikan;
2. Hasil keputusan badan publik dan pertimbangannya;
3. Seluruh kebijakan yang ada berikut dokumen pendukungnya;
4. Rencana kerja proyek termasuk di dalamnya perkiraan pengeluaran tahunan badan publik;
5. Perjanjian antara badan publik dengan pihak ketiga;
6. Informasi dan kebijakan yang disampaikan pejabat badan publik dalam pertemuan yang terbuka untuk umum;
7. prosedur kerja anggota badan publik yang berkaitan dengan pelayanan masyarakat; dan
8. Laporan mengenai pelayanan akses informasi publik.
Untuk mengelola halaman informasi setiap saat ini hampir sama dengan waktu menambahkan informasi berkala, pertama klik “add information”.
Pada “kategory” pilih kategori “Setiap Saat”, kemudian “title” dituliskan judul berita, sedangkan “deskription” tulis deskripsi berita setiap saat yang akan dituliskan, selanjutnya klik “browse” untuk mengungggah file kategori berita setiap saat. Jika sudah klik submit”.
Informasi Serta Merta
Informasi serta merta adalah informasi yang wajib diumumkan serta merta. Termasuk di dalamnya:
1. Informasi yang mengancam hajat hidup orang banyak;
2. Mengganggu ketertiban umum.
Untuk mengelola halaman informasi serta merta ini hampir sama dengan waktu menambahkan informasi berkala, pertama klik “add information”.
Pada “kategory” pilih kategori “serta merta”, kemudian “title” dituliskan judul berita, sedangkan “deskription” tulis deskripsi berita setiap saat yang akan dituliskan, selanjutnya klik “browse” untuk mengungggah file kategori berita setiap saat. Jika sudah klik submit”.
Mengelola Permohonan Informasi
Apabila ada masyarakat yang mengajukan permohonan informasi publik, maka permohonan ini akan tampil di menu “request”seperti terlihat pada gambar berikut ini.
Ada permohonan yang belum disetujui dan masih berstatus “pending”, klik “view”
untuk melihat detail permohonan informasi sebelum disetujui. Jika Anda menyetujui permintaan maka pilih “accept” tapi jika Anda menolak permintaan maka pilih “reject”.
Selanjutnya jika Anda “menolak” ataupun “menerima” permintaan, maka Anda harus memberikan alasan kenapa Anda menerima atau menolak permintaan tersebut. Kemudian klik “submit”, sistem akan mengirimkan surel (email) ke pemohon informasi terkait persetujuan permintaan informasi yang sudah diminta.
Detail Request atau daftar permintaan akan berubah yang awalnya status masih “pending” akan berubah menjadi “accept” jika diterima dan “reject” jika ditolak.
Mengelola Profil
Agar suatu badan publik publik lebih dikenal masyarakat, ada baiknya disediakan profile lembaga dan pejabatnya. Profil ini dapat diakses di menu utama “tentang”.
Mengelola Profil Lengkap
Untuk mengelola halaman profile lembaga ini, pilihlah menu “page” dari menu utama di dasbor kemudian pilih “add pages”
Anda bisa menuliskan tentang PPID, struktur PPID, visi dan misi, prosedur serta berita umum lainnya yang berkaitan dengan Keterbukaan Informasi Publik. Pilih “Page” pilih kategori “Tentang” kemudian di “Title” isikan judul semisal profil PPID, dan pada “Description” tulis isi profil. Klik “Choose File” untuk mengunggah dokumen yang berhubungan dengan profil, selanjutnya klik “Submit”.
Mengelola Permohonan Akun
Masyarakat yang ingin mengajukan permohonan informasi diharuskan untuk mendaftarkan diri (membuat akun) di aplikasi KIP. Akun yang dibuat dapat langsung dipergunakan untuk mengajukan permohonan informasi, akan tetapi harus melalui aktivasi ke email pemohon informasi.
Anda dapat melihat daftar akun aktif pemohon informasi di dasbor pada menu user.
Klik “view” untuk melihat data yang diajukan oleh pemohon informasi, anda juga bisa menghapus akun dengan mengklik “delet” jika pemohon informasi profilenya tidak sesuai dengan NIK KTP data yang diajukan.
Panduan Bagi Pengunjung Situs
Masyarakat umum yang mengunjungi situs Keterbukaan Informasi Publik dapat melihat dan meminta informasi publik yang telah diterbitkan.
Namun, apabila ingin mengajukan permohonan suatu informasi maka diharuskan mendaftarkan dirinya terlebih dahulu ke sistem aplikasi KIP dengan mengisi formulir pendaftaran yang telah tersedia.
Tautan ke formulir pendaftaran bisa ditemukan di menu “Login” di pojok kanan atas.
Setelah klik login, aplikasi akan menampilkan menu “Register” seperti dibawah. Isikan data diri anda jika ingin mendaftar menjadi user, selanjutnya klik “Register”.
Panduan Bagi Pemohon Informasi
Masyarakat umum yang telah terdaftar di sistem aplikasi KIP dapat mengajukan permohonan informasi di situs publik dengan terlebih dahulu harus “login” ke aplikasi. Isikan email dan password selanjutnya klik “login”.
Setelah login, pemohon informasi akan diarahkan ke dasbor. Hal yang dapat dilakukan oleh pemohon informasi adalah:
1. Mengajukan permohonan informasi
2. Melihat daftar permohonan baik yang sudah disetujui ataupun yang belum disetujui
3. Melihat profil atau biodatanya saat pendaftaran
4. Memperbaharui profilnya (kata sandi, nama lengkap, nomor hp dan alamat)
Untuk memperoleh informasi yang anda cari, anda dapat klik informasi pada menu utama. Misalnya anda mau mencari data informasi tentang laporan keuangan tahun 2013. Anda dapat pilih halaman “Informasi” kemudian pilih “Berkala”.
Selanjutnya akan muncul halaman seperti dibawah ini, kemudian pilih klik langsung pada beritanya.
Langkah Selanjutnya yaitu klik “REQUEST”.
33
Sistem akan memunculkan Form Permohonan Informasi dan anda diminta untuk mengisi formulir tersebut. Seperti tampilan di bawah ini ada kolom “Tujuan Penggunaan” yaitu “Subjek Tujuan” dan “Uraian Tujuan Penggunaan”, kemudian klik “Submit”.
Jika Request anda berhasil di submit, maka akan muncul halaman seperti dibawah ini dengan Status Menunggu.
Untuk melihat Request/Permintaan yang anda kirim, anda dapat klik “MY REQUEST” pada menu utama. Sistem akan mengirimkan surat elektronik ke email anda, apakah permintaan anda di terima atau di tolak. Jika permintaan anda di terima, maka akan muncul perubahan status dari “Menunggu” menjadi “diterima”, selanjutnya anda bisa download file atau informasi yang anda minta. Begitupula sebaliknya, jika permintaan ditolak maka status “Menunggu” berubah menjadi “Ditolak”, dan anda dapat mengetahui alasan kenapa permintaan informasi anda ditolak.
Jl. Warga Raya No. 30 RT 003 RW 03 Kel. Pejaten Barat Kec. Pasar Minggu