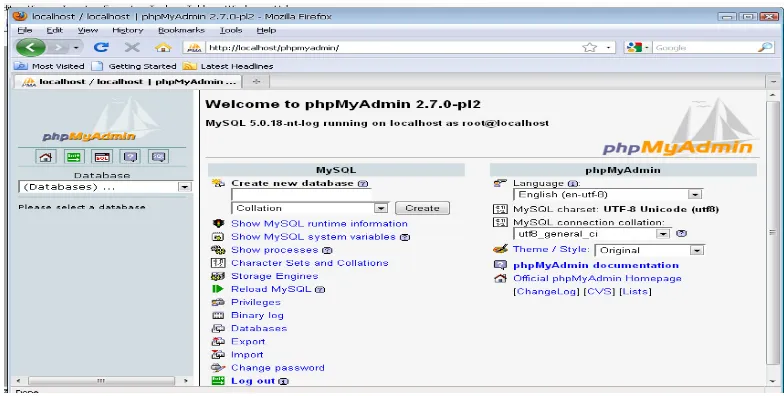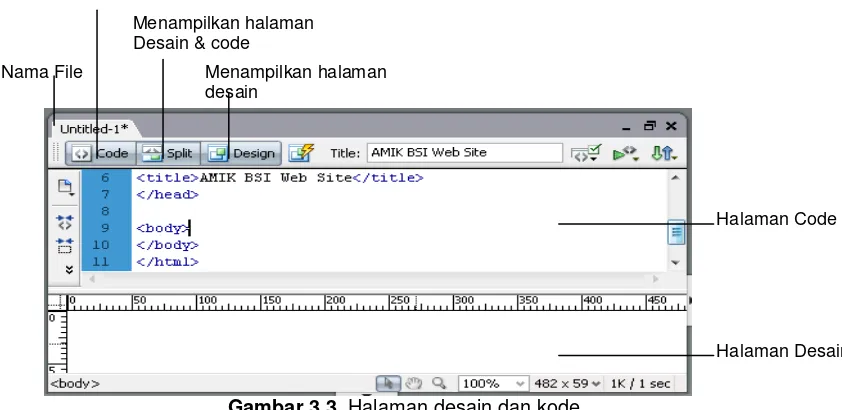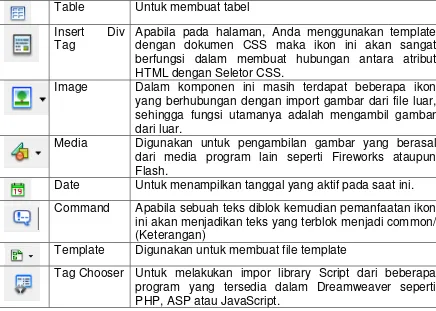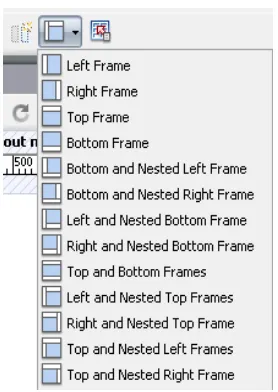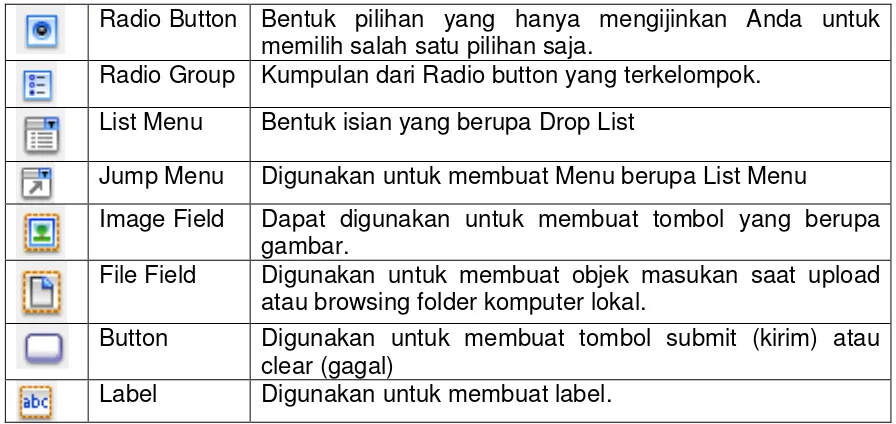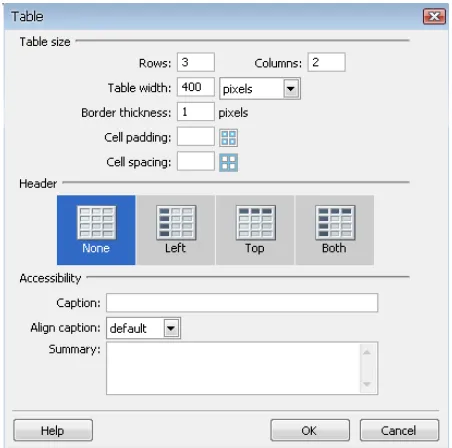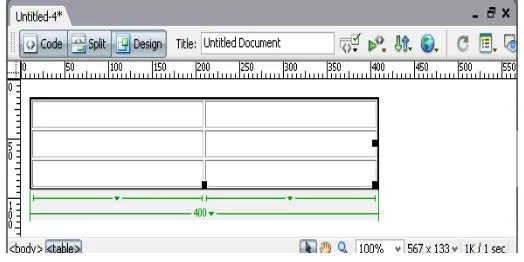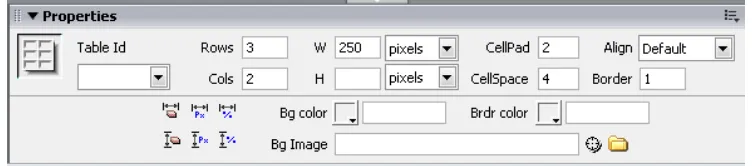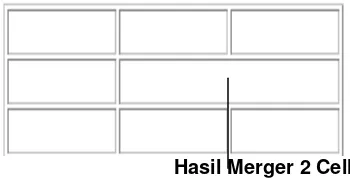Akademi Manajemen Informatika & Komputer
BINA SARANA INFORMATIKA
Jakarta
KATA PENGANTAR
Puji syukur penulis panjatkan kehadirat Allah SWT, yang telah memberikan rahmat dan hidayahnya sehingga modul Web Programming II ini dapat terselesaikan dengan baik. Selanjutnya modul ini disusun untuk memberikan gambaran bagi mahasiswa yang mempelajari Web Programming. Dengan menggunakan metode “Belajar Cepat Dan Menyenangkan” karena modul ini disertai contoh kasus, sehingga lebih memudahkan anda dalam memahami pembuatan web.
Akhir kata penulis berharap semoga modul Web Programming II ini dapat dipergunakan sebaik-baiknya dan dapat dijadikan referensi untuk mahasiswa umum yang ingin mempelajari pembuatan web. Tak lupa penulis mengucapkan banyak terima kasih kepada semua pihak yang telah membantu dengan tenaga dan pikirannya, terima kasih juga kepada rekan–rekan instruktur, dosen dan semuanya yang tidak bisa disebutkan satu persatu, yang selalu mendukung penulis sehingga modul ini sehingga dapat selesai sesuai yang kita inginkan semua.
Penulis menyadari masih banyak kekurangan dalam penyusunan modul ini. Untuk itu saran dan kritik yang membangun sangat penulis harapkan guna perbaikan dan pengembangan modul ini kedepan.
Jakarta, April 2010
DAFTAR ISI
Kata Pengantar ………. 2
Daftar Isi………... 3
BAB I PENGENALAN MYSQL……… 7
1.1 Menjalankan MySQL……….………. 7
1.2 Database……… 7
1.3 Tabel……… 8
BAB II PENGENALAN DATABASE……….……… 15
2.1. Pembuatan Database dengan phpmyadmin ……… 15
2.2. Perintah Membuat table…….. ……… 16
BAB III MENGENAL DREAMWEAVER………..…………. 19
3.1. Pengertian Dreamweaver………. 19
3.1.1. Menjalankan Pertama Kali Dreamweaver……… 3.1.2. Mengenal Bagian Dreamweaver……… 3.1.3. Halaman Kerja Dreamweaver……… 3.1.4. Properti Pengaturan Data Objek………... 3.2. Tools dalam dreamweaver….. ……… 20
BAB IV SKRIP PHP DALAM DREAMWEAVER..……… 23 4.1.Pengenalan Skrip PHP ………. 23
4.1.1. Teknik Menuliskan skrip 4.1.2. Pemakaian perintah echo
4.1.3. Penggabungan Operasi Angka dan Teks
4.2.Bekerja dengan teks heading……….………... 24
BAB V FORM……….……….. 31
5.1. Pengenalan Form…..……….. 31 5.1.1. Perancangan Awal Form dengan Tabel
5.1.2. Menggunakan Objek Text Field 5.1.3. Menggunakan Objek Hidden Field 5.1.4. Menggunakan Objek Text Area 5.1.5. Menggunakan Objek Check Box 5.1.6. Menggunakan Objek Radio Button
5.1.7. Menggunakan Objek List Menu/ Drop List 5.1.8. Menggunakan Objek File Field/ Media Upload
BAB VI TABEL DAN MODIFIKASI TABEL…………...35
6.1.Pembuatan Tabel...………..35 6.1.1. Menambahkan Kolom dan Baris
6.1.2. Memblok dan Menseleksi Tabel 6.2.Penggunaan Properties Di Dalam Tabel……… 43
6.2.1. Menambahkan Kolom dan Baris 6.2.2. Tata Letak dan Perataan Tabel 6.2.3. Pengaturan Spacing dan Padding
6.2.6. Mengubah Ukuran Tabel 6.2.7. Membuat Tabel Di dalam Tabel
BAB VII KONEKSI DATABASE……….. 49
7.1. Koneksi database……… 49
7.1.1. Mengaktifkan database 7.2. Skrip Dalam Database……… 50
7.2.1. Menampilkan Isi Data dari Database 7.2.2. Membuat Program Masukan Data Anggota 7.2.3. Membuat Program Simpan Data Anggota 7.2.4. Membuat Program Hapus Data Anggota 7.2.5. Membuat Program Ubah Data Anggota BAB VIII STUDI KASUS I DATABASE PENJUALAN DAN TABEL….. 54
8.1. Membuat Database...………... 54
8.2. Pembuatan Tabel...……... 56
8.2.1. Tabel admin 8.2.2. Tabel member 8.2.3. Tabel barang 8.2.4. Tabel pemesanan 8.2.5. Tabel pemesanan_detail 8.2.6. Tabel kantong BAB IX STUDI KASUS II MEMBUAT FORM MASTER...…. 58
9.1. Membuat Form Barang……….. … 58
9.2. Membuat Form Anggota ……… 59
BAB X MODOFIKASI FORM MASTER……….. 61
10.1.2.Mengedit Data Barang
10.2. Menampilkan & Menghapus Form Anggota……… 61 BAB XI STUDI KASUS III MEMBUAT FORM LOGIN……… 69 11.1. Membuat Form Login Admin……..….……… 69
A. Membuat Form Home Admin
BAB XII MEMBUAT FORM LOGIN LANJUTAN………..……… 74 12.1. Membuat Form Login User………..………….. 74
12.2. Membuat
File Untuk Memeriksa Status Login Anggota... 76
12.3. Membuat
Status Akses………. 78
12.4. Membuat File Librari
12.5. Membuat Cascading Style Sheet
BAB XIII STUDI KASUS IV MEMBUAT FORM PENJUALAN……… 81 13.1 Membuat Form Penjualan………. 81
BAB XIV MODIFIKASI FORM PENJUALAN I ……… 117 14.1. Membuat Ubah Penjualan
14.2. Membuat Konfirmasi Data Anggota Untuk
Pengiriman Barang... BAB XV MODIFIKASI FORM PENJUALAN II……….. 121
15.1. Menyimpan Konfirmasi Ulang Data Anggota………… 121 BAB XVI MERANCANG WEB PENJUALAN…….……….. 124
16.1. Merancang halaman utama/ Membuat
halaman index………
17.1.Membuat Form Profil
17.2. Membuat Form Info Anggota 17.3. Membuat Form Kontak Kami 17.4. Membuat Form Cara Pembayaran
17.5. Membuat Banner Menggunakan Flash MX atau Flash 8
BAB I Pengenalan
MySQL
MySQL adalah sebuah server database open source yang kayaknya paling populer keberadaannya. MySQL umumnya digunakan bersamaan dengan skrip PHP untuk membuat aplikasi server yang dinamis dan powerful. Sebuah database adalah sebuah struktur yang umumnya dikategorikan dalam 2 hal: Sebuah database flat dan sebuah database relasional. Database relasional lebih disukai karena lebih masuk akal dibandingkan database flat. MySQL adalah sebuah database relasional.
1.1. Menjalankan MySQL
MySQL telah menyediakan username bentuk anonnymouse(tanpa user dan tanpa password) yang dapat digunakan oleh semua orang.Untuk menjalankanya, anda dapat langsung mengetikkan clientnya bernama mysql.
Perhatikan langkah-langkah berikut ini apabila dioperasikan dari windows XP : a. Masuklah pada jendela Command Propmt atau DOS Prompt, atau dapat dari
jendela Run, jalankan perintah ”cmd” atau ”command” atau ”cmd.exe” pada kolom masukan.
b. Setelah masuk ke dalam halaman Command Prompt, keluarlah dari folder aktif user anda, sehingga anda sekarang bearada pada drive C utama. Perintah yang digunakan adalah ”CD\” tanpa tanda petik.
Microsoft Windows XP [Version 5.1.2600] (C) Copyright 1985-2001 Microsoft Corp.
C:\Document and Settings\Azuka Chan>cd\ C:\>
c. Setelah aktif di Drive C, ketikakan mysql, kemudian tekan enter C:\>mysql
Mysql>
d. Apabila Anda berhasil masuk, maka MySQL telah siap menerima instruksi Anda berkenaan dengan Operasi Database.
1.2. Database
Database di dalam MySQL adalah sekumpulan tabel-tabel. Perintah membuat database adalah create database nama_database;
Sebagai contoh, kita akan membuat sebuah database dengan nama coba
Selanjutnya lihatlah database yang telah anda buat. Dengan mengetikkan perintah :
Mysql> show databases;
1.3. Tabel
Setelah membuat database, kemudian membuat tabel. Perintah membuat table adalah create table nama_tabel(nama_field);
Sebelum membuat tabel, kita aktifkan terlebih dahulu database yang akan digunakan. Perintah adalah use nama_database;
Mysql>use coba;
Sebagai contoh, kita akan membuat sebuah table di dalam database coba. Nama tabelnya adalah anggota.
Mysql>create table anggota(user_id varchar(30) not null, nama varchar(30) not null, alamat varchar(100) not null, primary key (user_id));
Mysql> show tables;
BAB II Pengenalan
Database
Dengan kelebihannya, para pengguna tidak harus paham sintax-sintax SQL dalam pembuatan database dan tabel.
2.1. Pembuatan database dengan phpmyadmin
Sebelum membuat database, terlebih dahulu masuk kedalam menu utama dari PhpMyAdmin, yaitu dengan ketik alamat http://localhost/phpmyadmin pada browser. Akan muncul halaman utama PhpMyAdmin. Lihat gambar dibawah ini:
Gambar 2.1. Halaman index PhpMyAdmin dan beberapa menu mengenai informasi dan file bantuan.
Setelah mucul halaman index PhpMyAdmin, berikut langkah – langkah dalam membuat database di PhpMyAdmin :
Gambar 2.2. Database buku telah terbuat
2. Setelah Anda memasukan nama database buku, Create maka database dengan nama buku akan terbuat. Lihat pada gambar 2.2 di bawah ini.
Gambar 2.3 Database buku setelah dibuat
2.2. Perintah membuat table
Setelah membuat database kemudian membuat tabel yang diperlukan di dalam database buku. Berikut langkah – langkah dalam pembuatan tabel:
1. Setiap dalam pembuatan tabel Anda masukan nama tabelnya terlebih dahulu kemudian masukan jumlah field yang diperlukan contoh dalam pemuatan tabel buku tamu. Anda buat tabel dengan cara menuliskan bukutamu pada name dan jumlah field = 6 pada field, kemudian klik Go jika sudah selesai.
Gambar 2.4. Membuat tabel anggota
Gambar 2.5. Memasukan field – field yang dibutuhkan di tabel anggota
3. Apabila ada penambahan field dari field yang telah ditentukan sebelumnya isikan jumlah field penambahannya di kotak isian disebelah tombol save. Kemudian klik tombol Go. Isikan field penambahannya kemudian klik tombol save. Jika tidak ada penambahan field langsung klik tombol save, sehingga tampil hasil pembuatan tabel seperti gambar dibawah ini:
Gambar 2.6. Tampilan setelah tabel di buat
4. Selanjutnya, untuk membuat beberapa tabel yang diperlukan Anda dapat mencobanya seperti langkah 1 sampai langkah 3.
BAB III Mengenal
Dreamweaver
3.1. Pengertian dreamweaver
Dreamwweaver MX (MX 6, MX 7, MX 2004 dan MX 8) adalah suatu bentuk program editor web yang dibuat oleh Macromedia dengan alamat Web site
www.macromedia.com. Dengan menggunakan program ini, seorang programmer
web dapat dengan mudah membuat dan mendesain webnya, karena bersifat WYSIWYG (What You See Is What You Get).
3.1.1. Menjalankan Pertama kali Dreamweaver
Setelah editor Dreamweaver MX atau 8 terinstal pada komputer maka sekarang pada menu Start halaman Dekstop Anda akan menemui sebuah direktor program bernama Macromedia, untuk lebih jelasnya berikut langkah – langkahnya: 1 Anda dapat masuk dari Start Pilih Program Pilih Macromedia Pilih
2 Halaman pertama kali yang akan muncul setelah Editor Dreamweaver MX diinstal adalah tertera dua bentuk pilihan tampilan, Anda harus menentukan salah satu pilihan yang ada. Apabila Anda memilih pilihan bagian kanan maka Anda akan mendapatkan tampilan Dreamweaver versi lama dengan bentuk hanya koding saja, sedangkan apabila mengaktifkan pilihan sebelah kiri maka halaman akan ditampilkan dengan interface (antar muka) yang baru. Berikut adalah gambar pilihannya.
3 Halaman pertama setelah penentuan pilihan yang berjudul Designer (sebelah kiri) akan berupa halaman selamat datang, dan akan menampilkan beberapa program yang dapat didukung oleh Dreamweaver. Berikut adalah contoh tampilannya:
Gambar 3.1. Tampilan utama program dreamweaver
4 Gambar di atas adalah tampilan utama program Dreamweaver 8, agar halaman pembuka depan tidak diaktifkan, maka Anda dapat memilih checkbox (pilihan) yang ada pada pojok kiri bawah.
3.1.2. Mengenal Bagian Dreamwweaver
Gambar 3.2. Standar halaman di dreamweaver
3.1.3. Halaman Kerja Dreamweaver
Kemudahan yang disediakan oleh editor Dreamweaver adalah dengan ketersediaan dua buah halaman yaitu halaman kode dan halaman desain.
Gambar 3.3. Halaman desain dan kode
3.1.4. Properti Pengaturan Data Objek
Untuk mempermudah dalam pengaturan objek yang ada pada halaman desain, Dreamweaver memberikan fasilitas halaman properties (property) yang setiap kali memiliki wajah yang berbeda sesuai dengan objek yang akan diaktifkan pada halaman desain.
Untuk mengaktifkan halaman atau jendela properties dapat melaui menu Windows Properties. Jendela properti akan ditampilkan pada halaman desain bagian bawah. Secara standar jendela Properties akan ditampilkan untuk mendukung data teks, berikut tampilannya:
Menu Ikon/ ToolBar
Code View
Design View Manajemen File
Membuat Heading Menghubungkan CSS Format Teks Perataan Teks Membuat Hyperlink
Nama File
Menampilkan halaman code
Menampilkan halaman Desain & code
Menampilkan halaman desain
Halaman Code
Gambar 3.4. Contoh properties saat data teks aktif
Gambar properti di atas akan selalu berubah saat mengaktifkan objek web yang berbeda. Untuk membuktikannya, cobalah untuk melihat perubahan saat mengaktifkan komponen table, komponen form dan semua komponen yang didukung oleh Dreamweaver MX atau 8. Berikut adalah contoh perubahan ikon saat objek tabel diaktifkan.
Gambar 3.5. Contoh properties saat data table aktif
3.2. Tools dalam dreamweaver
Dengan menggunakan Dreamweaver MX dan 8, telah banyak dimudahkan dalam hal desain dan penulisan kode program, sehingga akan sangat membantu dalam hal perancangan sebuah Web site dan pembuatan aplikasi program baik statis dan dinamis. Adapun beberapa komponen yang dimiliki oleh Dreamweaver MX atau 8 adalah sebagai berikut:
Untuk mengaktifkan tool bar dapat melalui menu Windows Insert. Bentuk – bentuk komponen yang disediakan untuk membantu dalam menggunakan objek web seperti frame, form, dan tabel. Komponen tersebut dikelompokkan dalam deretan Panel Ikon/ Menu Ikon/ Tool Bar yang berada pada
Jumlah Baris
Lebar Tabel
Tinggi Tabel Lebar Cell
Perataan/ Posisi Tabel
Kelas CSS
Id CSS Jumlah Kolom Background Warna
Background Gambar
barisan menu bagian atas. Untuk menampilkannya dapat dengan cara mengklik dropt list yang ada di bawah menu File. Lihat gambar berikut:
Gambar 3.6. Daftar tool bar dan menu pendukung
3.2.1. Mengenal Tool Bar Common
Pada Tool Bar ini terdapat ikon – ikon dasar yang digunakan untuk membangun sebuah website, ini merupakan ikon bentuk standar yang ditampilkan pada saat halaman Dreamweaver dibuka. Untuk lebih jelasnya perhatikan gambar berikut:
Gambar 3.7 Ikon – ikon pada tool bar common
Fungsi dan kegunaan ikon – ikon yang tergolong dalam tool bar Common dapat diterangkan pada tabel berikut:
Tabel 3.1 Ikon yang ada pada tool bar Common
Ikon Nama Keterangan
Hyperlink Digunakan untuk membuat hubungan antara halaman (link).
Mail Digunakan untuk membuat hubungan menuju alamat email atau ke Ms Outlook express
Anchor Untuk membuat hubungan dalam satu halaman
DropList untuk berganti kelompok ikon
Daftar Ikon Common
Daftar kelompok Ikon
Email Link
Anchor Hyperlink
Tabel
Insert Div Tag
Group Image Date
Media Server Side Include Command
Table Untuk membuat tabel Insert Div
Tag
Apabila pada halaman, Anda menggunakan template dengan dokumen CSS maka ikon ini akan sangat berfungsi dalam membuat hubungan antara atribut HTML dengan Seletor CSS.
Image Dalam komponen ini masih terdapat beberapa ikon yang berhubungan dengan import gambar dari file luar, sehingga fungsi utamanya adalah mengambil gambar dari luar.
Media Digunakan untuk pengambilan gambar yang berasal dari media program lain seperti Fireworks ataupun Flash.
Date Untuk menampilkan tanggal yang aktif pada saat ini. Command Apabila sebuah teks diblok kemudian pemanfaatan ikon
ini akan menjadikan teks yang terblok menjadi common/ (Keterangan)
Template Digunakan untuk membuat file template
Tag Chooser Untuk melakukan impor library Script dari beberapa program yang tersedia dalam Dreamweaver seperti PHP, ASP atau JavaScript.
3.2.2. Mengenal Tool Bar Layout
Tool Bar Layout merupakan bentuk pengembangan dari komponen sebelumnya atau Common. Pada tool bar ini, semua dukungan dikembangkan menjadi beberapa bentuk ikon. Dengan adanya kelengkapan tersebut maka dapat semakin mempermudah kita dalam melakukan pembuatan aplikasi maupun desain. Perhatikan gambar berikut:
Gambar 3.8 Ikon – ikon pada tool bar Layout
Pada saat kita mengaktifkan Tab Standart, maka tool bar ini akan menyediakan tiga buah ikon pilihan yang memiliki fungsi seperti berbeda:
Tabel 3.2 Ikon yang ada pada tool bar layout tab standar
Ikon Nama Keterangan
Table Ikon ini fungsinya sama dengan ikon yang ada pada tool bar Common, yaitu digunakan untuk membentuk tabel. Insert Div
Tag
Apabila pada halaman, Anda menggunakan template dengan dokumen CSS maka ikon ini akan sangat berfungsi Insert Div Tag
Table Draw layer Layout Table Draw Layout Cell
dalam membuat hubungan antara atribut HTML dengan Seletor CSS.
Draw Layer
Layer adalah sebuah bentuk halaman yang mengambang pada komponen web yang lain, dengan menggunakan ikon ini Anda dapat membuat sebuah tampilan yang tertumpuk pada satu halaman web atau satu tempat koordinat.
Pada tool bar ini menitikberatkan pada bentuk layout atau tampilan. Dengan mengaktifkan beberapa ikon yang ada pada tool bar ini dapat melakukan desain web dengan sistem menggambar, dan apa yang Anda gambar di dalam halaman web akan dibaca sebagai bentuk tabel. Bentuk – bentuk ikon yang ada pada tool bar ini adalah:
Tabel 3.3 Ikon yang ada pada tool bar layout
Ikon Nama Keterangan
Layout Table menciptakan tabel dengan sitem menggambar pada halaman kerja, sehingga apabila hendak membuat tabel aka kita dapat langsung menggambarkannya. Draw Layout
Cell
Digunakan untuk membelah tabel, sehingga tabel akan terbelah menjadi beberapa kolom dan baris. Frame Digunakan untuk menciptakan halaman frame,
akan dipelajari pada bab khusus.
Untuk lebih jelasnya tentang penggunaan fasilitas ini, model halaman dengan mengaktifkan Layout dapat dilihat pada gambar berikut:
Gambar 3.9. Contoh penggunaan layout
3.2.3. Mengenal Tool Bar Frame
Frame digunakan untuk membuat halaman web yang terlihat terbelah menjadi beberapa bagian, dalam pembuatannya Dreamweaver MX & Dreamweaver 8 ini telah memberikan pengelompokkan yang menjadi satu dalam tool bar Layout. Berikut adalah gambarnya:
Gambar 3.10. Beberapa bentuk dukungan frame
3.2.4. Mengenal Tool Bar Form
Dalam Dreamweaver Anda dapat dengan mudah mengimplementasikan bentuk – bentuk formulir manual ke dalam formulir yang beruba website aplikasi. Perhatikan gambar tool bar Form berikut:
Gambar 3.11 Beberapa ikon yang mendukung dalam pembuatan formulir
Ikon – ikon di atas juga dapat Anda dapatkan melalui menu Insert, kemudian pilih menu Form. Bentuk – bentuk ikon yang ada pada tool bar Form dapat dijelaskan pada tabel berikut:
Tabel 3.4. Ikon yang berhubungan dengan pembuatan formulir
Ikon Nama Keterangan
Form Adalah syarat utama dalam membuat sebuah form.
Text Field Bentuk isian yang mengijinkan untuk menuliskan pesan satu baris.
Hiden Field Bentuk isian yang sifatnya hidden
Text Area Bentuk isian yang mengijinkan untuk memasukkan data multiline atau berbentuk kalimat panjang.
Check Box Pilihan yang mengijinkan untuk menentukan banyak pilihan
Form Hidden Field
Text Field Radio Button
Radio Button Bentuk pilihan yang hanya mengijinkan Anda untuk memilih salah satu pilihan saja.
Radio Group Kumpulan dari Radio button yang terkelompok. List Menu Bentuk isian yang berupa Drop List
Jump Menu Digunakan untuk membuat Menu berupa List Menu
Image Field Dapat digunakan untuk membuat tombol yang berupa gambar.
File Field Digunakan untuk membuat objek masukan saat upload atau browsing folder komputer lokal.
Button Digunakan untuk membuat tombol submit (kirim) atau clear (gagal)
Label Digunakan untuk membuat label.
3.2.5. Mengenal Tool Bar Text
Tool Bar Text digunakan untuk memformat teks yang ada di dalam halaman desain serta untuk membuat heading dan karakter khusus. Untuk mempermudah dalam mendesain, Dreamweaver menyediakan sekumpulan ikon pengaturan teks yang tergabung dalam tool baru Text seperti gambar berikut:
Gambar 3.12 Daftar ikon tool bar ikon text
Dari daftar tool bar ikon Text di atas, dapat diperjelas nama dan fungsi setiap ikon yang ada didalamnya. Berikut adalah penjelasannya:
Tabel 3.5. Penjelasan ikon pada tool bar Text
Ikon Nama Keterangan
Font Tag Editor Menentukan warna dan jenis tulisan Bold Menebalkan karakter
Italic Membuat huruf miring Strong Menebalkan karakter Paragraf Membuat paragraf baru
Block Cuote Membuat paragraf menjorok ke tengah Formated Text Membuat teks seperti apa adanya
Heading Membesarkan huruf, membuat heading 1 Format teks Bold,
Italic, Strong
Membuat Heading H1, H2 dan H3
Unordered List Membuat simbol berupa ikon Unordered List Membuat simbol berupa angka Definition List
Definition Term
3.2.6. Mengenal Tool Bar PHP
Fungsi dari tool bar PHP adalah membantu dalam menuliskan beberapa kode PHP.
Gambar 3.13 ikon – ikon tool bar PHP
Ikon – ikon di atas juga dapat Anda dapatkan melalui menu Insert pilih menu PHP. Bentuk – bentuk ikon yang ada pada tool bar PHP dapat dijelaskan pada tabel berikut:
Tabel 3.6 Ikon yang dimiliki tool bar PHP
Ikon Nama Keterangan
Form Variabels Hasil kode ”<?php $_POST[]; ?>” URL Variabels Hasil kode ” <?php $_GET[]; ?> ” Session Variabels Hasil kode ” <?php $_SESSION[]; ?> ”
Cookie Variabels Hasil kode ” <?php $_COOKIE[]; ?> ” Include Hasil kode ” <?php include(); ?> ”
Require Hasil kode ” <?php require(); ?> ”
PHP Page Encoding Hasil kode ” mb_http_input("iso-8859-1"); mb_http_output("iso-8859-1"); ”
Comment Hasil kode ” /* */ ”
If Hasil kode ” <?php if ?> ” Else Hasil kode ” <?php else ?> ”
More Tags Untuk menambah tags yang lain
3.3. Script html sederhana dalam dreamweaver
Script html sederahana yang akan digunakan adalah, bagaimana cara membuat table.
1. Dengan menggunakan editor Dreamweaver, buatlah halaman baru menggunakan tipe HTML.
2. Pada halaman desain, tambahkan objek table ( ), dengan ketentuan berikut:
Gambar 3.11. Ketentuan table
3. Setelah table dibuat, desainlah kerangka table tersebut sebagai berikut:
Gambar 3.12. Tampilan Tabel
4. File di atas simpan C:\apache2triad\htdocs\nim\coba.html. 5. Berikut skrip lengkapnya:
coba.html <html> <head>
<title>Perkenalan</title> </head>
<body>
<table width="300" border="0" cellspacing="1" cellpadding="2"> <tr>
<td width="103">Nama</td>
<td width="186">Azuka Sausan </td> </tr>
<tr>
<td>Nim</td> <td>12081234</td> </tr>
<tr>
<td>Kelas</td>
<td>Manajemen Informatika</td> </tr>
BAB IV
Skrip php dalam dreamweaver
4.1. Pengenalan Skrip PHP
Jika diartikan, sebenarnya PHP memiliki beberapa pandangan dalam mengartikannya, akan tetapi kurang lebih PHP dapat kita ambil arti sebagai PHP; Hypertext Preeprocesor. Ini merupakan bahasa yang hanya dapat berjalan pada server dan hasilnya dapat di tampilkan pada Client.
PHP adalah produk Open Source yang dapat digunakan secara gratis tanpa harus membayar untuk menggunakannya. PHP merupakan bahasa program yang berbentuk skrip yang diletakkan di dalam server web. Jika kita lihat dari sejarah mulanya PHP diciptakan dari ide Ramus Lerdof untuk kebutuhan pribadinya, skrip tersebut sebenarnya di maksudkan untuk digunakan sebagai keperluan membuat Web site pribadi, akan tetapi kemudian dikembangkan lagi sehingga menjadi sebuah bahasa yang disebut “Personal Home Page”.
4.1.1. Teknik Menuliskan Skrip
Dalam membuat program PHP, maka yang dibutuhkan adalah memulai dengan start tag dan end tag, yaitu perintah awal dan perintah akhir. Ada beberapa cara bagaimana untuk menuliskan start tag dan end tag:
• <? Skrip PHP Anda letakkan disini ?> • <?php Skrip PHP Anda letakkan disini ?> • <% Skrip PHP Anda letakkan disini %>
• <SCRIPT language=”php”> Skrip PHP Anda letakkan disini </SCRIPT>
Adapun kriteria yang harus diperhatikan dalam penulisan skrip PHP adalah sebagai berikut:
1. Setiap halaman yang mengandung skrip PHP harus disimpan dengan Ekstensi PHP sesuai dengan program PHP yang mendukungnya, contoh: nama_file.php
2. Setiap skrip PHP harus didahului dengan pembuka PHP (<?php, dll) dan kemudian diakhiri dengan penutup (?>).
3. Setiap baris skrip isi harus didahului pernyataan cetak. Didalam PHP pernyataan cetak dibedakan menjadi dua yaitu print dan echo, adapun criteria penulisannya sebagai berikut:
4. Setiap akhir baris di akhiri dengan titik koma (;). Misalkan kita akan menuliskan ”AMIK Bina Sarana Informatika”, maka perintah yang harus ditulis adalah :
<?
echo "AMIK Bina Sarana Informatika"; ?>
5. Semua bentuk variabel harus diawali tanda dolar ($). Sebagai contoh kita akan menuliskan perintah nama sebagai variabel yang isinya AMIK Bina Sarana Informatika
<?php
$nama = ”AMIK Bina Sarana Informatika”; echo ”Nama saya adalah $nama”;
?>
6. Penulisan keterangan didahului dengan tanda pembuka (/*) dan diakhiri tanda (*/). Contoh penulisan memberikan keterangan pada skrip:
<?php
/* untuk menuliskan komentar yang informasinya sangat banyak atau berbentuk kalimat panjang */
echo ”Nama saya AMIK Bina Sarana Informatika”; ?>
Selain menggunakan tanda (/*), penulisan komentar juga dapat menggunakan tanda slash ganda (//), tanda ini hanya digunakan untuk menuliskan pesan yang informasinya satu baris saja.
<?php
//untuk menuliskan komentar satu baris
echo ”Nama saya AMIK Bina Sarana Informatika”; ?>
7. Skrip HTML yang akan digabungkan dalam skrip PHP harus menghilangkan tanda petik ganda (”) dan dapat digantikan dengan tanda petik tunggalm (’) atau menghilangkannya. Contoh jika ingin memberi warna background pada halaman web, maka perintah yang digunakan dalam HTML adalah <BODY bgcolor=”#009966”>, kemudian jika diletakkan dalam program PHP, maka skrip tersebut menjadi <BODY bgcolor=#009966>. Contoh:
<?php
echo ”<BODY bgcolor=#009966>”; echo ”Halo apa kabar?”;
4.1.2. Pemakaian perintah echo
Perintah echo digunakan untuk menampilkan data ke dalam browser. Berikut 3 teknik menggunakan perintah ini:
• Teknik 1:
Dalam program PHP, untuk menapilkan data string ke dalam halaman editor Anda harus mengapit data tersebut dengan tanda petik ganda (”).
<?php
echo ”data string”; ?>
• Teknik 2:
Kemudian apabila hendak menuliskan data integer maupun operasi, Anda dapat langsung menuliskan nilai atau operasinya. Berikut caranya:
<?php echo 4; echo 4 * 5; ?>
• Teknik 3:
Sedangkan apabila hendak menggunakan tag-tag HTML, maka Anda harus menyertakan tag tersebut di dalam karakter petik ganda (”tag html”). Contohnya:
<?php echo ”<br>”;
echo ”<h1> heading 1 </h1>; ?>
4.1.3. Penggabungan Operasi Angka dan Teks
Apabila hendak menampilkan data hasil dari operasi, maka Anda tidak perlu menggunakan parameter petik ganda. Data atau operasinya harus dikeluarkan, kemudian apabila hendak menggabungkan dapat menggunakan parameter ganda dan titk (”.) atau titik dan petik ganda (.”). Contohnya:
<?php
echo ”Perkalian antara 4 * & = ”. 4 * 8; echo ”<br>”;
4.2. Bekerja dengan teks heading
Dalam penulisan suatu paragrap dalam kode HTML sebenarnya telah ada tag khusus untuk memberikan macam - macam ukuran dari judul
paragraph tersebut. Disebut dengan text heading. Berikut skrip lengkapnya dari text heading:
heading.html : <html>
<head>
<meta http-equiv="Content-Type" content="text/html; charset=iso-8859-1" /> <title>Judul Text</title>
</head> <body>
<H1>Ini menggunakan Heading 1</H1> <H2>Ini menggunakan Heading 2</H2> <H3>Ini menggunakan Heading 3</H3> <H4>Ini menggunakan Heading 4</H4> <H5>Ini menggunakan Heading 5</H5> <H6>Ini menggunakan Heading 6</H6> </body>
</html>
BAB V
Form
Form atau formulir merupakan media masukan yang digunakan untuk membuat halaman masukkan data de dalam database. Semua web dinamis pasti menggunakan media formulir untuk dapat berinteraksi dengan pengunjung dan memasukkan informasi lain ke dalam web.
5.1. Pengenalan Form
Untuk membuat formulir, Kita akan selalu membutuhkan objek table yang fungsinya sebagai kerangka. Konsepnya, Kita tidak dapat mendesain web dengan menarik, baik itu formulir apabila tidak menggunakan kerangka table.
5.1.1. Perancangan Awal Form dengan Tabel
Seperti yang dijelaskan sebelumnya, bahwa kita akan menggunakan table sebagai kerangka peletakkan form.
1. Pertaman kali Anda dapat membuka halaman kerja baru pada editor Dreamweaver, kemudian mengaktifkan halaman dasar HTML.
2. Tambahkan objek Form ( ), atau melalui menu Insert Form Form. Maka pada halaman kerja akan tampak bentuk persegi dengan garis merah putus – putus seperti gambar berikut :
Gambar 5.1 Formulir telah dibuat
3. Setelah objek Form terbentuk, Anda harus memasukkan alamat hyperlink yang menjadi target eksekusi data saat tombol Submit diklik. Pengaturannya dapat menggunakan jendela Properties, berikut adalah contohnya:
Dari bentuk properties di atas dapat dijelaskan bagiannya sebagai berikut:
• Form Name : digunakan untuk memberikan nama pengenal form, dalam
hal ini dapat dikatakan sebagai variabel form.
• Action : digunakan untuk memberikan pengalamatan file program
eksekusi pada saat tombol Submit diklik.
• Method : adalah metode pengiriman file dari form, apabila Anda
berkeinginan mengirimkan data dari satu form ke dalam halaman eksekusi Anda harus menggunakan Metode POST.
• Target : digunakan untuk menentukan jenis halaman eksekusi, yaitu
pakah ingin menggunakan jendela Browser atau jendela baru (_blank).
4. Saat posisi kursor masih di dalam area kotak bergaris putus – putus (form) tersebut, kemudian buatlah tabel dengan jumlah kolom sebanyak 2 dan baris disesuaikan dengan kebutuhan. Sehingga hasilnya akan tampak seperti gambar berikut:
Gambar 5.3 Tampilan tabel di dalam objek form
5.1.2 Menggunakan Objek Text Field
Objek Text Field adalah objek form yang digunakan untuk memasukkan data yang tidak terlalu banyak. Untuk lebih jelasnya perhatikan cara memasukannya:
1. Pertama kali Anda dapat dapat membuka halaman kerja baru pada editor Dreamweaver, kemudian memilih jenis halaman dasar HTML.
2. Masukan objek Form ( ) ke dalam proyek kerja Anda melalui Insert Form Form
3. Buatlah tabel di dalam objek Form yang telah terbuat dengan kolom berjumlah 2 dan 5 baris.
Gambar 5.4. Perancangan tabel untuk data anggota
5. Dari tool bar Forms, Anda dapat memasukkan Objek Text Field yang ditandai dengan ikon atau dari menu Insert Form Text Field.
6. Setelah objek Text Field ( ) masuk dalam tabel, kliklah salah satu objek Text Field tersebut untuk melakukan penyetingan pada jendela Properties. Perhatikan gambar berikut:
Gambar 5.5 Mengaktifkan properties dari objek Text Field
Dari gambar di atas dapat dijelaskan :
• TextField : digunakan untuk memberikan variable kepada objek yang
telah dimasukkan, secara standar objek ini akan diberi variable TextField1, TextField2, … dan selanjutnya tergantung banyaknya objek di dalam form.
• Max char : merupakan batasan data (maksimal karakter) yang
dimasukkan ke dalam Text Field.
• Char width : merupakan lebar dari Text field yang tampak pada layar,
lebar ini tidak berpengaruh denga Max Char.
• Single Line : Text Field secara standar akan dibentuk sebagai media
apabila memilih multiline Kita dapat memasukkan data lebih dari satu baris.
• Password : Bentuk ini biasanya digunakan untuk membuat media
validasi berupa masukkan data password, data yang dimasukkan dalam objek. Data karakter di sini tidak dapat dilihat karena akan ditampilkan dalam bentuk enkrip seperti tanda binta (*).
• In Val : Kolom ini digunakan untuk memberi nilai isi, apabila ingin
membuat formulir masukkan data maka kolom ini boleh dikosongkan.
7. Untuk selanjutnya masukan objek Form dengan lengkap, berikut adalah daftar objeknya.
Tabel 5.1 Pengaturan Form Anggota
Komponen Properti Nilai Text Field 1 Name Txtid
Char Width 10 Max Char 6 Keterangan Id
Text Field 2 Name Txtnama Char Width 35 Max Char 35 Keterangan Nama
8. Simpan Form tersebut pilih menu file save pilih drive C:\ pilih apache2triad pilih htdocs buat folder baru dengan nama nim anda buat folder baru dengan nama anggota nama file form_anggota.php.
5.1.3. Menggunakan Objek Hidden Field
Objek Hidden Field adalah sebuah objek form yang disembunyikan, penggunaan objek ini sebenernya sama dengan Tex field, akan tetapi pada objek ini tidak dapat digunakan untuk memasukan data. Untuk lebih jelasnya perhatikan langkah – langkahnya:
1. Untuk memasukan objek ini dapat menggunakan ikon hidden field ( ) dari tool bar Forms atau melalui menu Insert Form Hidden field.
2. Kemudian jendela properties akan ditampilkan. Untuk memberikan nilai data, biasnya objek ini sangat berhubungan dengan kode program seperti PHP maupun ASP.
5.1.4. Menggunakan Objek Text Area
Objek Text area merupakan objek form yang digunakan untuk memasukan data teks dengan kapasitas besar. Biasanya digunakan untuk memasukan data pesan, keterangan atau berita. Untuk lebih jelasnya berikut langkah – langkah pembuatannya.
1. Pertama buka Form anggota yang telah anda buat sebelumnya melalui menu File Open masuk kedalam drive dimana file tersebut disimpan form_anggota.php Open.
2. Dari tool bar Forms, Anda dapat memasukan objek Text Field yang ditandai dengan ikon ( ) atau dari menu Insert Form Text Field.
3. Memasukan objek yang digunakan untuk memasukan data anggota, gunakan objek Text Area ( ) atau melalui menu Insert Form Text Area. Pengaturan kedua objek tersebut adalah :
Tabel 5.2 Pengaturan Form Anggota
Komponen Properti Nilai Text Area Name Txalamat
Char Width 50 Num Line 2 Keterangan Alamat
4. Untuk pengaturan objek Text Area, Anda dapat mengaktifkannya dengan cara mengklik objek. Berikut adalah contoh pengaturan properti dan hasil tampilan formnya.
Gambar 5.7 Tampilan penambahan Text Area
5.1.5. Menggunakan Objek Check Box
Check Box adalah salah satu komponen form yang difungsikan agar pengguna dapat memilih menu yang tersedia dengan cara mengklik salah satu menu yang ada. Perhatikan teknik pembuatannya:
1. Bukalah halaman kerja baru pada editor Dreamweaver, kemudian memilih jenis halaman dasar HTML.
2. Masukan objek form kedalam proyek kerja Anda melalui Insert Form Form atau menggunakan ikon Form ( )
3. Setelah Form dimasukan, tulislah di dalam area Form dengan bertuliskan ”Apakah hobi Anda?”, Sehingga kondisi form saat ini adalah:
4. Selanjutnya masukanlah objek Check Box melalui tool bar Forms dengan gambar ikon Check Box ( ), atau dapat melalui menu Insert Form Check Box.
5. Masukanlah beberapa daftar hobi anda, diantaranya adalah (memancing, berenang, makan, membaca komik, chatting, berkenalan) serta tambahkan satu tombol pada bagian bawah. Sehingga kondisi form Anda akan tampak seperti berikut:
Gambar 5.8 Form dengan pilihan hobi
6. Setiap objek Check box dibuat dalam satu form, apabila digunakan dalam satu daftar data pilihan harus diberi nama variabel yang sama (Chhobi) kecuali pada nilainya (Checked value) harus dibuat berbeda.
5.1.6. Menggunakan Objek Radio Button
Jika objek Check box akan mengijinkan Anda menggunakan pilihan lebih dari satu, maka Radio Button tidak. Pada objek ini hanya akan mengijinkan Anda untuk menentukan salah satu pilihan saja dan tidak boleh ada dua atau tiga serta tidak boleh untuk tidak memilih. Dan hanya boleh memilih satu pilihan, pemahaman ini sering disebut dengan Single Choice. Contoh pemakaiannya adalah jenis kelamin, golongan darah, setuju atau tidak, agama dan lain sebagainya:
1. Pertama buka Form anggota yang telah anda buat sebelumnya melalui menu File Open masuk kedalam drive dimana file tersebut disimpan form_anggota.php Open.
2. Tambahkan 2 objek Radio Button dari tool bar Forms dengan ikon ( ) atau dapat diperoleh melalui menu Insert Form Radio Button.
3. Tuliskan keterangan Pria, Wanita, kemudian tambahkan satu tombol melalui menu Insert Form Button. Hasilnya akan tampak seperti gambar berikut:
Gambar 5.10 Form Anggota setelah ditambahkan Radio Button
4. Dari setiap objek pilihan yang dibuat, Anda dapat melakukan pengaturan menggunakan jendela Properties. Berikut adalah contohnya:
Tabel 5.3 Pengaturan Form Anggota
Komponen Properti Nilai Radio Button1 Name Rbgender
Cheked Value Pria
Initial State Unchecked Keterangan Pria
5. Simpanlah objek tersebut, kemudian Anda dapat melihat hasil pemakaian objek ini dengan menjalankannya, tekanlah F12 atau Preview dari browser.
Pada properti di atas dapat dijelaskan sebagai berikut:
• Radio Button : Kolom ini digunakan untuk menentukan variabel kelompok
Radio, di dalam satu kelompok pilihan Anda harus memberi nilai variabel yang sama.
• Checked Value : Kolom ini digunakan untuk membedakan antara Radio satu
dengan yang lain, setiap Radio harus diberikan nilai yang berbeda (disesuaikan dengan bentuk pilihannya).
• Inisial State : Kolom ini merupakan kondisi Radio, apabila memilih
Checked meka pada radio tersebut akan dalam keadaan terpilih dan apabila Unchecked akan dipasang dalam keadaan tidak terpilih.
5.1.7. Menggunakan Objek List Menu/ Drop List
Objek List Menu sama dengan ComboBox, yaitu bentuk pilihan yang hampir sama dengan Radio Button, akan tetapi tampilannya berbeda. Objek ini juga hanya mengijinkan untuk memilih salah satu dari anggota yang dimilikinya.
Sebagai latihan untuk mencoba membuat rancangan Daftar yang digunakan untuk menampilkan daftar nama bulan, ikuti langkah – langkah berikut:
1. Bukalah halaman kerja baru pada editor Dreamweaver, kemudian pilih jenis halaman dasar HTML.
2. Masukan objek form ke dalam proyek kerja Anda melalui Insert Form Form atau menggunakan ikon Form ( ).
3. Setelah Form ditambahkan, tulislah di dalam area Form dengan bertuliskan ”Apakah bulan lahir anda?”.
4. Selanjutnya tambahkan objek List Menu dari tool bar Forms dengan mengklik ikon ( ), atau dapat diperoleh dari menu Insert Form List Menu. Sekarang kondisi Form adalah :
5. Di dalam objek List Menu kita dapat memberikan nilai pilihan, yang dalam hal ini adalah daftar bulan. Untuk mengisi nilai daftar bulan, Anda dapat menggunakan jendela List Values.
6. Cara masuk pada jendela List Values, Anda dapat mengaktifkan objek List Menu, kemudian klik tombol List Values ( ) yang ada pada jendela Properties.
Gambar 5.12 Properti pada List Menu
7. Masuklah data daftar nama bulan dengan menekan tombol + ( ) dan tanda– ( ) untuk menghapusnya, perhatikan gambar berikut:
Gambar 5.13 Hasil masukan daftar pada List Values
8. Untuk pindah daftar Anda dapat menggunakan ikon panah atas dan panah bawah. Masukan tombol Submit pada bagian bawah setelah menu daftar. Jika telah selesai simpanlah kembali dan tekan F12 untuk melihat hasilnya.
5.1.8. Menggunakan Objek File Field/ Media Upload
Objek File Field digunakan untuk memasukkan data alamat file (path file) untuk keperluan pengkopian file, istilah yang sering digunakan adalah Upload. Untuk mencobanya Anda dapat mengikuti pilihan berikut:
1. Bukalah halaman kerja baru editor Dreamweaver, kemudian pilih jenis pilihan halaman dasar HTML
2. Masukan objek form ke dalam lembar kerja Anda melalui Insert Form Form atau menggunakan ikon Form ( ).
3. Setelah Form ditambahkan, tulislah di dalam area Form dengan bertuliskan ”Pengkopian file dengan Program PHP : ”.
Gambar 5.14 Hasil Rancangan form dengan File Field
5. Pengaturan variabel dapat dilakukan dengan cara mengaktifkan objek File Field tersebut, maka Anda akan melihat tampilan properti berikut:
Gambar 5.15 Properti pada File Field
Pada gambar di atas dapat dijelaskan:
• File Field name : digunakan untuk mendefinisikan nama variabel pada
File Field.
• Char width : digunakan untuk menentukan lebar objek.
• Max char : digunakan untuk memberi batasan panjang file data
yang dimasukan, batasan ini berdasarkan jumlah karakter alamat.
6. Simpanlah dengan nama formfile.php, untuk melihat hasilnya dapat menekan F12 pada keyboard, maka akan tampak seperti gambar berikut:
7. Pada program ini menghasilkan kolom masukan yang berupa alamat file, untuk mendapatkan data alamat dari file yang hendak di upload ke dalam web dapat menggunakan tombol Browse ( ), sehingga akan muncul halaman pengambilan file seperti gambar berikut:
Gambar 5.17 Halaman penentuan file yang akan dimasukan
8. Setelah selesai memilih file yang hendak di upload, maka Anda dapat mengklik tombol OK. Saat ini Anda telah mendapatkan alamat lengkap file yang dimasukan pada objek File field.
BAB VI
Tabel dan Modifikasi Tabel
Tabel adalah salah satu objek yang sangat penting dalam perancangan sebuah web, tanpa tabel kita tidak akan dapat membuat sebuah design yang menarik, dengan adanya tabel kita dapat meletakkan objek – objek sesuai keinginan.
6.1. Pembuatan Tabel
Untuk semua versi MX dan Dreamweaver 8, pembuatan tabel dapat dilakukan dengan cara yang sama. Anda dapat menggunakan ikon yang ada pada bagian tool bar Common maupun dari menu Insert. Cara pembuatannya mengikuti beberapa cara dan langkah berikut:
Cara pertama:
1. Bukalah halaman kerja baru dengan jenis halaman Basic Pages, kemudian Anda dapat memilih tipe HTML
2. Untuk membuat tabel, dapat menggunakan menu Insert Table, selanjutnya akan tampil jendela penentuan tabel sebagai berikut:
3. Setelah memilih menu tabel, maka Dreamweaver akan menyediakan jendela khusus untuk mendesain struktur tabel.
Gambar 6.1 Halaman utama mendesain struktur tabel
4. Kemudian tampil jendela tabel. Berikut penjelas dari bagian – bagian yang diperlukan dalam pembuatan tabel :
• Row : digunakan untuk menentukan banyaknya baris, yang perlu
• Coloumn : digunakan untuk menentukan banyaknya kolom pada tabel
yang dibuat, kolom merupakan bagian dari tabel dari atas ke bawah (vertikal).
• Width : digunakan untuk menentukan seberapa besar panjang tabel,
gunakan 100 dalam persen (%) jika ingin tabel yang dibuat memenuhi halaman web. Sedangkan apabila ingin membuat tabel dengan ukuran statis (tetap), maka pengaturan lebar dapat menggunakan ukuran pixel (px), sehingga dengan ukuran ini tabel tidak akan berubah saat ada perubahan ukuran pada browser.
• Border : digunakan untuk menentukan tabel border, yang perlu Anda
ketahui bahwa border merupakan garis pinggir dan garis yang membatasi antar sell (cell) data.
• Cell Spadding : digunakan untuk menentukanan jarak anara karakter
teks maupun objek gambar yang ada di dalam tabel degan sisi border tabel.
• Cell Spacing : digunakan untuk menentukan lebar border tabel.
5. Tentukan kolom berjumlah 2 pada bagian Columns dan baris berjumlah 3 pada bagian Rows, setelah selesai Anda dapat menutup jendela desain dengan mengklik tombol OK. Berikut adalah hasilnya:
Gambar 6.2. Hasil pembuatan tabel dengan 3 baris dan 2 kolom
6. Setelah melalui tahap di atas, berarti sekarang Anda telah memiliki tabel yang telah siap untuk digunakan.
Cara kedua:
1. Selain menggunakan tabel dari menu Insert, Anda dapat mendesain tabel secara cepat melalui ikon yang ada pada tool bar Common.
6.1.1. Menambahkan Kolom dan Baris
Tabel yang dibuat tidak bersifat statis (tetap), akan tetapi Anda masih tetap dapat merubah struktur tabel seperti saat pertama mendesainnya. Dengan menggunakan tabel visual (garis hijau) yang berada sisi tabel, Kita dapat melakukan perubahan seperti menambah ataupun mengurangi dengan sangat mudah. Akan tetapi syarat utamanya adalah kondisi tabel juga harus dalam keadaan aktif (terblok). Anda dapat mengikuti langkah berikut:
1. Tempatkan kursor di tengah bagian tabel, sehingga garis bantu akan ditampilkan di bagian atas atau terkadang dibagian bawah.
2. Pilihlah salah satu panah yang menunjuk pada kolom tertentu, dan selanjutnya klik tanda panah tersebut, sehingga akan menampilkan menu manipulasi sebagai berikut:
Gambar 6.3. Memasukan kolom pada sebagian kanan
3. Selanjutnya pada tabel telah terjadi penambahan kolom yang berada pada bagian kanan tabel, perhatikan gambar berikut:
Gambar 6.4. Penambahan pada kolom bagian kanan
6.1.2. Memblok dan Menseleksi Tabel
Blok Seluruh Tabel
Memblok seluruh tabel sama artinya dengan mengaktifkan tabel. Berikut teknik dalam memblok seluruh tabel:
1. Untuk melakukan pengaktifan atau blok tabel dapat dilakukan dengan cara mengklik salah satu garis tepi tabel (border).
2. Setelah Anda mendekatkan pointer pada sisi luar tabel, maka pada pointer akan dikituti gambar persegi, kliklah pada saat pointer memiliki gambar persegi tersebut, maka pada tabel akan aktif. Lihat gambar berikut:
Gambar 6.5 Memblok seluruh tabel
Blok Pada Kolom Tabel
Sekarang bagaimana caranya melakukan blok pada baris maupun kolom, hal ini sebenarnya hampir sama dengan memblok pada tabel, akan tetapi bedanya Kita hanya ingin salah satu baris atau salah satu kolom saja. Perhatikan beberapa langkah berikut:
1. Apabila ingin memblok (menyeleksi) kolom atau beberapa kolom, Anda dapat mulai melakukannya dari bagian atas dengan bentuk pointer berbentuk panah kecil.
2. Setelah mendapatkan tanda panah ke bawah seperti gambar di atas, kliklah mouse sebelah kiri, selanjutnya tabel akan berubah menjadi dalam keadaan terblok. Perhatikan gambar berikut:
Gambar 6.6. Kolom tabel setelah diblok atau diseleksi
Blok Pada Baris Tabel
Setelah berhasil menyeleksi kolom, maka untuk melakukan seleksi baris juga dapat dilakukan dengan cara yang sama seperti proses di atas.
1. Apabila ingin melakukan seleksi baris maka posisi pointer harus diletakkan pada bagian kiri tabel.
Gambar 6.7. Posisi baris dalam keadaan terblok
6.2. Penggunaan Properties Di Dalam Tabel
6.2.1. Menambahkan Kolom dan Baris
Selain menggunakan tabel visual (garis hijau) yang berada sisi tabel, kita dapat melakukan perubahan tabel seperti menambahkan ataupun mengurangi dengan bantuan Properties Tabel. Perhatikan langkahnya sebagai berikut:
1. Untuk melakukan perubahan pada tabel, Anda harus bersifat mengaktifkan (memblok) tabel yang ada, dimana terdapat dua teknik blok.
2. Hampir sama dengan beberapa aplikasi yang lain, bahwa untuk memblok tabel dapat dilakukan dengan cara drop dan drag di atas objek tersebut. Perhatikan gambar berikut:
Gambar 6.8. Melakukan blok pada tool bar tabel
3. Selanjutnya ubahlah struktur tabel tersebut dengan mengganti jumlah baris (Rows) dan kolom (Cols) dari jendela Properties, perhatikan contohnya:
6.2.2. Tata Letak dan Perataan Tabel
Tata letak masksudnya adalah meletakkan tabel pada posisi rata kiri, rata kanan maupun rata tengah. Selain itu Kita juga dapat melakukan pengaturan perataan pada sel atau isi tabel. Untuk menempatkan tabel pada bagian tengah, kiri dan kanan dapat dilakukan dengan menggunakan Align pada jendela propertiesnya:
1. Mengaktifkan/ memblok terlebih dahulu tabel yang ingin diatur atau dengan menempatkan kursor pada salah satu sel yang hendak diatur.
2. Kemudian pilih jenis perataan pada kolom Align yang ada di halaman Properties.
Gambar 6.10. Menempatkan posisi tabel pada bagian kiri halaman
6.2.3. Pengaturan Spacing dan Padding
Bagian Cell Space adalah ketebalan border luar dengan border bagian dalam, dengan memasukkan nilai border yang besar maka akan menyebabkan border tabel menjadi renggang dan tebal. Sedangkan Cell Pad adalah jarak antara border dalam dengan teks, sehingga apabila ingin membuat jarak objek data dalam tabel dengan garis border, maka Anda harus memasukan nilai yang lebih pada bagian Cell Pad. Untuk memperjelasnya Anda dapat memperhatikan gambar berikut:
Gambar 6.11. Menentukan Lebar Cell Spacing dan Cell Padding
6.2.4. Merge Cell Untuk Menggabungkan Data
Menggabungkan cell dapat diistilahkan sebagai bentuk Merger, yaitu melakukan penggabungan beberapa sel yang ada menjadi satu cell. Jadi proses tersebut sama juga dengan menggabungkan beberapa kolom menjadi satu kolom atau beberapa baris menjadi satu baris. Berikut cara pembuatannya: 1. Tentukan terlebih dahulu cell mana saja yang akan digabungkan. Sebagai
latihan bloklah dua buah cell yang ada seperti gambar berikut:
Gambar 6.12. Memblok dua bagian cell
2. Selain itu dapat juga menggunakan gabungan antara baris dan untuk menggabungkan dua bentuk cell dari gambar di atas dapat menggunakan menu Modify Table Merge Cell.
3. Selain dari menu modify, juga dapat menggunakan ikon yang ada pada jendela Properties yang bersimbol Merger . Untuk lebih jelasnya perhatikan gambar berikut:
Ikon Merger Cell
Gambar 6.13. Tool untuk melakukan merger cell
4. Setelah ikon Merger Cell diklik maka pada gambar table sekarang akan terdapat penggabungan 2 sel yang menjadi satu cell, perhatikan gambar berikut:
Hasil Merger 2 Cell
6.2.5. Spilt Cell Untuk Membagi Data
Split Cell adalah pekerjaan yang berlawanan dengan Merger Cell, yaitu memecah cell menjadi beberapa bagian cell (baris, kolom) dengan jumlah sesuai dengan yang diinginkan. Yang digunakan untuk membagi Cell menjadi beberapa Cell adalah Split Cell, tekniknya pun sama dengan merger. Untuk lebih jelasnya perhatikan langkah berikut:
1. Untuk membagi salah satu cell menjadi beberapa cell, letakkan kursor pada cell yang akan dipecah. Sebagai contoh kita akan membagi cell yang telah dimerger sebelumnya, maka letakkan kursor pada cell yang telah dimerger. 2. Selanjutnya untuk memecahkan cell, dapat menggunakan Menu Modify
Table Split Cell.
3. Selain itu juga dapat menggunakan ikon Split ( ) yang ada pada jendela Properties, letaknya tepat di sebelah kanan ikon Merger.
4. Dengan mengklik ikon Split ( ), maka akan dihadapkan pada sebuah jedela yang menanyakan berapa jumlah pecahannya. Perhatikan gambar berikut:
Gambar 6.15. Jendela penentuan jenis pembagian Cell.
Pada jendela di atas dapat dijelaskan seperti berikut:
• Rows : Untuk menentukan bahwa menginginkan membagi
Cell tersebut dalam bentuk baris.
• Coloumns : Untuk menentukan bahwa menginginkan membagi
Cell ke dalam bentuk kolom.
• Numbered of Row : Adalah jumlah baris atau kolom yang ingin
5. Untuk latihan cobalah untuk memasukkan nilai 3 pada kolom Number of Rows dan pilihlah Coloumn pada kolom Split Cell. Kliklah tombol OK bila telah selesai. Maka hasilnya dapat dilihat seperti gambar berikut:
Gambar 6.16. Hasil pembagian table menjadi beberapa baris
6. Apabila pada jendela penentuan Split Cell memilih Rows, maka hasilnya akan tampak seperti gambar berikut:
Gambar 6.17. Hasil pembagian dengan beberapa kolom
6.2.6. Mengubah Ukuran Tabel
Anda juga dapat mengubah ukuran panjang dan lebar table dengan sangat mudah. Cara standar yang dapat dilakukan adalah dengan memblok table den mengubah nilai panjang pada jendela Properties. Selain itu, untuk mengubah panjang maupun tinggi table, Anda dapat melakukannya dengan cara menarik salah satu garis yang ada pada tepi, perhatikan gambar berikut:
Dan apabila ingin mengubah ukuran tinggi table atau Cell dapat dilakukan dengan cara yang sama, perhatikan gambar berikut:
Gambar 6.17. Menambah ukukuran tinggi table atau cell
6.2.7. Membuat Tabel Di dalam Tabel
Di dalam table, Cell merupakan tempat untuk meletakkan berbagai objek atau data. Data yang dapat dimasukkan dapat berupa gambar, teks, form maupun table itu sendiri. Saat mendesain struktur web, Anda dapat menambahkan lagi table baru di dalam Cell tabel sebelumnya. Berikut adalah contohnya:
Gambar 6.18. Contoh table di dalam tabel Tabel dasar
BAB VII Koneksi
Database
Untuk dapat menghubungkan database dengan program aplikasi PHP, kita memerlukan beberapa fungsi API yang dimiliki oleh database itu sendiri. MySQL adalah sebuah database yang mampu berinteraksi dengan aplikasi apa saja. MySQL telah menyiapkan beberapa API selain ODBC untuk dapat berinterkasi dengan PHP. Fungsi – fungsi itu diantaranya adalah mysql_connect(), mysql_select_db(), dan sebagainya.
7.1. Koneksi Database
MySQL merupakan database yang berbasiskan Server. Anda dapat menggunakan database MySQL apabila memiliki ijin hak akses didalamnya. Hal ini seperti halnya pada saat Anda hendak menggunakan klien mysql untuk masuk pada server MySQL.
Dengan menggunakan program PHP, Anda dapat mengakses database MySQL dengan terlebih dahulu melakukan koneksi. Fungsi yang digunakan untuk login atau konek ke dalam server adalah mysql_connect().
Bentuk Umum:
Keterangan:
• Server_host : adalah nama host server yang sedang digunakan. • User : hak akses user pada database server MySQL Anda. • Password : Password user pada database server MySQL Anda.
Contoh skrip koneksi.php
Gambar 7.1. Pesan keberhasilan koneksi server
Apabila gagal (tidak dapat koneksi pada MySQL),maka pesan yang akan ditampilkan akan tampak seperti gambar berikut:
Gambar 7.2. koneksi database gagal
7.1.1. Mengaktifkan Database
Seperti halnya dengan perintah manual pada prompt MySQL. Setelah login dinyatakan berhasil dan Kita telah berada pada prompt MySQL. Kita dapat memilih database mana yang akan kita gunakan untuk bekerja. Pada PHP Kita dapat menggunakan fungsi mysql_select_db() sebagai operasi aktifasi database, fungsi tersebut sama dengan USE pada prompt MySQL. Sebagai contoh, Anda dapat melihat pada skrip berikut:
Catatan : Untuk menggunakan user default, Anda dapat mengosongkan username dan passwordnya. Atau username dan password harus disesuaikan pada saat Anda
Skrip koneksidb.php
! "
#$ %
' '* *
+ ' '* ! "
& ' "
( )
Keterangan skrip:
Pada listing program di atas, perintah yang digunakan untuk mengaktifkan database adalah:
Kemudian untuk menampilkan pesan apabila terjadi kesalahan, kita dapat meneruskannya dengan perintah”
Apabila proses aktifasi database gagal, maka parameter tersebut akan ditampilkan pada layar. Perhatikan contoh tampilan kesalahannya:
Gambar 7.3. Koneksi database gagal
Gambar 7.4. Koneksi database berhasil
7.2. Skrip dalam database
7.2.1. Menampilkan Isi Data dari Database
Pada program PHP, Anda dapat menjalankan query SQL yang biasa Anda gunakan pada prompt MySQL. Caranya adalah dengan menggunakan fungsi mysql_query(). Untuk latihan, misalnya kita hendak menampilkan seluruh data anggota ke dalam browser. Masalah ini dapat Kita selesaikan dengan menggunakan query SELECT. Supaya datanya dapat ditampilkan pada jendela browser, maka kita dapat memisahkan datanya ke dalam bentuk array dan kemudian menampilkannya dengan perintah echo.
= 9 : ; ' ) "
Dengan menggunakan operator perulangan while, kita dapat mengeluarkan seluruh baris data yang dihasilkan dari perintah SELECT. Hasil dari perintah SELECT akan kita masukkan ke dalam variabel $data sebagai data array.
Bentuk Umum:
! " #
$
%
Dengan menggunakan teknik di atas, maka Anda dapat menampilkan data pada array (saat ini bernama $data) pada layer dengan cara berikut:
$ %
Digunakan untuk menampilkan data kelamin. Dengan menggunakan struktur konrol data di atas, maka apabila data kelaminnya bernilai ”P”, maka dalam browser Kita tampilkan dengan ”Pria” dan apabila bernilai ”W” akan Kita tampilkan dengan ”Wanita”.
Sebelum ditampilkan, terlebih dahulu tabel yang berada di database diisikan data. Perhatikan hasilnya seperti gambar berikut:
Gambar 7.5. Hasil menampilkan data dari tabel anggota
7.2.2. Membuat Program Masukan Data Anggota
Anda telah belajar menggunakan perintah INSERT untuk memasukkan data ke dalam table bukutamu dari prompt MySQL. Bagaiman kalau Kita membuat interface masukkan. Interface tersebut berupa form yang berisi kolom – kolom sesuai dengan kolom data pada tabel yang akan dioperasikan.
1. Dengan menggunakan editor Dreamweaver, buatlah halaman baru menggunakan tipe PHP.
2. Pada halaman desain, tambahkan objek Form ( ).
3. Masukkan alamat di dalam kolom Action yang ada pada jendela properties dari objek Form, alamatnya ” ”.
Gambar 7.6. Properties Form
4. Pastikan kursor berada di dalam kalang objek formulir (garis putus – putus merah), sekarang tambahkan objek Tabel ( ), dengan ketentuan berikut:
5. Di dalam tabel yang telah di desain, tambahkan beberapa objek formulir sesuai data pertanyaan yang akan dimasuki.
Gambar 7.8. Form masukan data anggota
6. Dari desain formulir di atas, Anda dapat melihat definisi pengaturan setiap objek form dengan melihat tabel berikut:
Tabel 7.1. Ketentuan objek
7. Simpan file di atas di C:\apache2triad\htdocs\nim\masukanform.php 8. Berikut adalah skrip lengkap yang didapat dari desain form masukan di atas:
Komponen Properti Nilai Text Field TextFieldName txtid
Char Width 10 Max Char 6
Keterangan ID Anggota Text Field TextFieldName txtnama
Char Width 35 Max Char 35 Keterangan Nama Text Field TextFieldName txtalamat
Char Width 35 Max Char 60 Keterangan Alamat Radio Button Name rbgender
Checked Value P
Radio Button Name rbgender Checked Value W
)O ' " D ) masukan berupa pilihan. Berikut penjelasannya:
Skrip:
* B C B B C B B C B L BHMB C BNB)
Digunakan untuk membuat kolom masukan data ID anggota.
Skrip:
* B C B B C B B C B L BIFB C BIFB)
Digunakan untuk membuat kolom masukan data nama anggota
Skrip:
* B C B B C B B C B L BIFB C BNMB )
Digunakan untuk membuat kolom masukan data alamat
Skrip:
* B ' B B B * B?B )?
* B ' B B B * B@B )@
Digunakan untuk membuat masukan pilihan data jenis kelamin, pada objek ini Kita buat variabelnya dengan nama rbgender.
Skrip:
* B *' B B0*' B * B0 B)
Digunakan untuk membuat tombol dengan label Simpan.
Gambar 7.9. Form masukan data anggota
7.2.3. Membuat Program Simpan Data Anggota
Setelah formulir masukan data anggota selesai dibuat, maka tugas Anda adalah membuat program simpan data. Proses menggunakan program ini, Anda dapat mengisi data anggota dari form yang telah dibuat.
Gambar 7.10 Tampilah form masukan tabel anggota
Pada program MasukanAnggota.php di atas, apabila semua data telah dimasukan, maka tombol Simpan akan membawa semua datanya pada program masukansim.php.
Skrip masukansim.php B)
' )
B B B B B B B
B! "
' B'* *B B+ '
Berikut adalah penjelasan setiap bagian kodenya: Skrip:
C ?804:P C P;"
C ?804:P C P;"
C ?804:P C P;"
' ?804:P ' P;"
Digunakan untuk mendefinisikan setiap variable yang dikirim lewat form dengan metode POST.
Skrip:
B#<0174 #<48
Q=2R10 P C P P C P P C P P ' P B"
* B * B! "
Kode di atas adalah inti dari program masukansim.php, yaitu kode yang bertugas menyimpan data yang berasal dari form masukan.
Dengan menggunakan program penyimpan di atas (masukansim.php), apabila proses data penyimpanan berhasil, maka browser akan menampilkan pesan keberhasilan dengan kode:
. .
Gambar 7.11. Proses penyimpanan data berhasil
Gambar 7.12. Hasil data terakhir yang dimasukan
7.2.4. Membuat Program Hapus Data Anggota
Untuk mempermudah penghapusan data, kita dapat membuat sebuah program yang menampilkan semua baris data dari dalam table yang dikehendaki. Kemudian di dalam setiap barisnya Kita sertakan sebuah hyperlink (berupa tombol) yang berisi kode kunci untuk penghapusan. Secara mudah, perintah penghapusan dapat Kita pisahkan dengan halaman pilih datanya. Untuk lebih jelasnya, Anda dapat melihat contoh program berikut:
1. Dengan menggunakan editor Dreamweaver, buatlah halaman baru menggunakan tipe PHP.
2. Pastikan kursor berada di dalam kalang objek formulir (garis putus – putus merah), sekarang tambahkan objek Tabel ( ), dengan ketentuan berikut:
Gambar 7.13. Ketentuan Ukuran Tabel Tampil Data Hapus Anggota
Gambar 7.14. Form Tampilan Data Hapus anggota
4. Simpan file di atas di C:\apache2triad\htdocs\nim\tampilhapus.php 5. Berikut adalah skrip lengkap yang didapat dari desain form tampil hapus;
$ %
Berikut adalah penjelasan terhadap bagian skrip: Skrip:
* B012134 5 678- B
B/* B! "
$ %
……
Dengan menggunakan teknik di atas, maka Anda dapat menampilkan data pada array (saat ini bernama $data) pada layar dengan cara berikut:
D ) (( )
Skrip:
$ B * ! #+
:P P;" )B)U * D )
Digunakan untuk membuat tombol atau menu bernama Hapus yang diletakkan pada kolom paling kanan. Saat tombol diklik, maka program akan menuju halaman hapusdata.php dengan membawa variabel URL bernama ID dan berisi data id_anggota dari baris data yang dipilih. Perhatikan tampilan program di atas setelah dijalankan pada browser.
Gambar 7.15. Interface penghapusan data anggota
Perintah untuk menghapus datanya terletak pada file hapusdata.php. Perhatikan skrip sebagai berikut:
Skrip hapusdata.php:
B+12141 678- @U171 P #+PB"
* B/* B! "
$ %
B+ ' * B"
* B * ! B"
B * B"
Skrip hapusdata.php merupakan inti program yang menghilangkan data anggota, tentunya data yang dihapus adalah data yang telah dipilih dari halaman skrip hapustampil.php. Berikut penjelasan skrip:
Skrip:
#+ 14:P#+P;"
Digunakan untuk mendefinisikan variable yang dikirm lewat address URL.
Skrip:
B+12141 678- @U171 P #+PB"
* B/* B! "
Skrip di atas merupakan printah SQL untuk menghapus salah satu data anggota yang ID-nya dipilih dari halaman hapustampil.php. Data ID didapatkan dari variable URL yang dikirimkan dari menu.