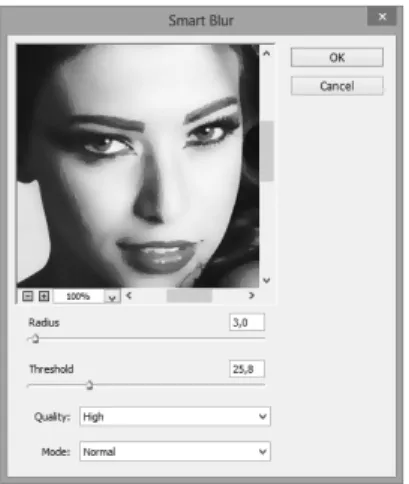Bab 2
Filter Kelompok Blur
Average
Opsi Average bekerja dengan cara mencari warna rata-rata di antara beberapa warna pada sebuah foto atau area terseleksi lalu mengisi foto atau area terseleksi itu dengan warna rata-rata tersebut sehingga menghasilkan tampilan dengan satu warna yang terlihat lembut. Berikut cara penggunaannya:
1. Seleksilah terlebih dahulu objek yang akan di-blur.
2. Lantas balikkan bidang seleksi dengan memilih menu Select >
Inverse sehingga latar belakang image berada dalam keadaan
ter-seleksi.
3. Kemudian pilihlah menu Filter > Blur > Average.
4. Setelah itu hilangkan garis-garis seleksi dengan memilih tombol
Tampilan objek utama dengan latar belakang yang sudah di-blur
Photo Credit:
Laughs by Piotr Hajduga (http://500px.com/photo/39762740)
Blur dan Blur More
Opsi Blur dan Blur More bertugas mengurangi noise yang muncul pada foto. Kedua opsi ini memiliki cara kerja yang sama tetapi dengan intensitas yang berbeda. Jika Anda ingin mengaburkan atau melem-butkan noise dengan intensitas Blur yang lemah maka pilihlah opsi Blur. Sebaliknya jika Anda menginginkan intensitas Blur yang kuat maka pilihlah opsi Blur More karena opsi ini memiliki intensitas tiga atau empat kali lebih kuat daripada opsi Blur.
Foto yang telah di-Blur
Photo Credit:
Stones street by Vinicius Silvestre (http://500px.com/photo/47214466)
Box Blur
Opsi ini bekerja dengan cara mengaburkan tampilan foto berdasarkan nilai rata-rata pada warna-warna yang berdekatan. Karena itu opsi ini sangat sesuai digunakan untuk membuat efek spesial. Semakin besar nilai Radius yang dimasukkan maka semakin kuat dan luas pula intensitas Blur yang dihasilkan. Sebaliknya semakin kecil nilai Radius maka semakin lemah pula intensitas Blur yang diterapkan.
1. Pilihlah sebuah foto dan gandakan layer Background foto tersebut. 2. Kemudian tambahkan filter Box Blur dengan memilih menu Filter >
Tampilan foto dengan efek Box Blur
4. Lantas klik tombol OK.
5. Selanjutnya untuk melengkapi efek Box Blur yang telah ditambahkan tersebut, ubahlah Blending Mode layer hasil penggandaan menjadi
Screen sehingga Anda akan memperoleh tampilan efek Box Blur
yang terlihat lembut.
Tampilan foto setelah di-Box Blur dan diubah blending mode-nya
Photo Credit:
Varya by Khalis Karl (http://500px.com/photo/24333075)
Gaussian Blur
Jika Anda memilih opsi Gaussian Blur ini maka Blur akan ditambahkan dengan intensitas yang bisa disesuaikan. Gaussian Blur akan membuat kabur detail foto dan bisa juga menghasilkan efek berkabut yang lembut. Berikut ini penggunaan Gaussian Blur pada sebuah image.
1. Pilihlah sebuah image yang hendak ditambahkan efek Gaussian Blur dan seleksilah salah satu objek dengan menggunakan fitur seleksi. 2. Lanjutkan dengan memilih menu Filter > Blur > Gaussian Blur. 3. Pada kotak dialog Gaussian Blur yang muncul, geserlah slider
Radius hingga Anda memperoleh intensitas Blur yang sesuai.
Pengaturan di dalam kotak dialog Gaussian Blur
4. Lantas klik tombol OK. Hilangkan garis-garis seleksi yang masih terlihat dengan menekan tombol Ctrl+D.
Penerapan efek Gaussian Blur di sekeliling objek utama
Photo Credit:
Blond braid by Viktor Skorobogatov (http://500px.com/photo/47478992)
Lens Blur
Opsi Lens Blur bekerja dengan cara membuat beberapa bagian pada foto terlihat jauh dan menampilkan objek tertentu terlihat lebih dekat sehingga tampak jelas dan menonjol dengan menggunakan mekanisme yang menyerupai lensa DSLR.
Nah, untuk memisahkan bagian yang hendak ditonjolkan dan bagian yang hendak dibuat tampak lebih jauh maka Anda bisa membuat bidang seleksi atau dengan memanfaatkan Channel Alpha ataupun Layer Mask. Jika Anda menggunakan metode Channel Alpha maka area yang
ber-warna hitam merupakan area yang nantinya terlihat jelas. Sebaliknya area yang berwarna putih merupakan area yang akan terlihat jauh atau kabur.
Berikut ini penerapan Lens Blur pada sebuah image dengan meman-faatkan Channel Alpha yang dipadukan dengan penggunaan Gradient Tool.
1. Pastikan Anda telah membuka sebuah foto.
2. Selanjutnya bukalah panel Channels dan klik ikon Create New
Channel untuk menambahkan Channel Alpha.
3. Kemudian munculkan ikon mata di Channel RGB.
Memunculkan ikon mata di channel RGB
4. Berikutnya pilihlah Gradient Tool yang ada di Toolbox dan pastikan warna Foreground dan Background Color yang aktif adalah warna putih dan hitam .
5. Setelah itu klik dan tarik garis gradient dari bagian tengah objek utama ke arah luar sehingga objek utama terlihat jelas.
Tampilan garis gradasi di dalam foto
6. Setelah itu sembunyikan ikon mata di Channel Alpha dan pilihlah Channel RGB.
Gradasi di dalam channel Alpha 1
7. Lanjutkan dengan memilih menu Filter > Blur > Lens Blur.
8. Pada jendela Lens Blur yang muncul, lakukanlah pengaturan berikut ini:
• Aktifkan opsi Preview sehingga Anda bisa langsung melihat perubahan yang terjadi. Lantas pilihlah opsi Faster agar peng-aturan yang Anda lakukan nantinya akan dimunculkan dengan lebih cepat. Sedangkan untuk melihat tampilan akhir setelah seluruh pengaturan dilakukan, pilihlah opsi More Accurate.
• Di bagian Depth Map, pilihlah opsi Alpha 1 di kotak kombo
Source dan aktifkan opsi Invert. Lantas geserlah slider Blur Focal Distance untuk mengatur jarak area di luar objek utama
sehingga terlihat lebih jauh.
• Di bagian Iris, pilihlah bentuk area yang mengelilingi objek utama. Lalu geserlah slider Radius untuk mengatur intensitas Blur. Kemudian geserlah slider Blade Curvature untuk meng-atur bentuk blur mengikuti bentuk “pintu” aperture dan geserlah slider Rotation jika Anda ingin memutar bentuk area yang mengelilingi objek utama tersebut.
• Di bagian Specular Highlights, geserlah slider Brightness untuk mengatur intensitas cahaya pada area di sekitar objek utama dan geserlah slider Threshold untuk mengatur warna yang hendak diatur intensitas cahayanya.
• Di bagian Noise, pilihlah opsi Uniform atau opsi Gaussian untuk menambahkan Noise di area seputar objek utama. Lalu atur intensitasnya dengan menggeser slider Amount. Sementara itu jika Anda ingin menambahkan Noise tanpa berakibat pada warna image, maka pilihlah opsi Monochromatic.
Tampilan akhir efek filter Lens Blur pada foto
Photo Credit:
The Shed by Simon Fast (http://500px.com/photo/31905527)
Motion Blur
Filter Motion Blur berfungsi untuk menambahkan efek Blur dengan arah tertentu, yakni antara sudut -360o hingga +360o dan dengan intensitas
antara 1 hingga 999. Karena itu filter ini cocok ditambahkan untuk menampilkan efek kecepatan pada sebuah objek. Berikut cara pe-nerapannya:
1. Pilihlah terlebih dahulu sebuah foto.
2. Berikutnya pilihlah menu Filter > Blur > Motion Blur.
3. Pada kotak dialog Motion Blur yang muncul, geserlah slider Angle dan Distance untuk mengatur arah efek Motion Blur dan inten-sitasnya.
Tampilan pengaturan Motion Blur
Radial Blur
Radial Blur menampilkan efek Blur yang biasanya diperoleh dengan melakukan perbesaran (zoomimg) atau memutar kamera pada saat pengambilan gambar untuk menghasilkan efek Blur yang lembut. Nah, jika Anda menerapkan efek ini pada image tertentu maka akan di-hasilkan tampilan image yang terlihat alami dan hidup.
1. Pilihlah sebuah foto.
2. Lanjutkan dengan memilih menu Filter > Blur > Radial Blur. 3. Pada kotak dialog Radial Blur yang muncul, aktifkan opsi Spin atau
Zoom untuk memperoleh efek Radial Blur berbentuk pusaran atau
perbesaran dan opsi Best untuk memperoleh tampilan dengan kualitas terbaik.
4. Lalu geserlah slider Amount untuk mengatur intensitas efek Blur.
Pengaturan efek Radial Blur
Photo Credit:
Metin Demiralay (http://500px.com/photo/36923982)
Shape Blur
Filter Shape Blur ini terbilang unik jika diterapkan karena filter ini menerapkan Blur dari bentuk Shape yang Anda pilih. Jadi dengan kata lain, Anda bisa menciptakan efek kabur berbentuk buah hati, misalnya. 1. Bukalah terlebih dahulu sebuah foto untuk ditambahkan dengan
efek Shape Blur.
2. Kemudian pilihlah menu Filter > Blur > Shape Blur.
3. Pada kotak dialog Shape Blur yang muncul, pilihlah salah satu Shape yang Anda inginkan. Lantas geserlah slider Radius untuk mengatur intensitas Blur dan ukuran Shape. Semakin besar nilai
Radius yang Anda masukkan maka pola Shape akan semakin
ter-lihat pula.
Tampilan pengaturan Shape Blur
Tampilan efek Blur dengan bentuk shape terpilih
Photo Credit:
Hard Metal by Kim Butler (http://500px.com/photo/32255171)
Smart Blur
Jika Anda ingin menerapkan efek Blur dengan cermat dan detail maka pilihlah filter Smart Blur ini. Pada filter ini Anda akan menemukan pengaturan Radius yang dikombinasikan dengan pengaturan Threshold serta pengaturan kualitas Blur sehingga diperoleh tampilan efek yang seksama.
1. Pilihlah terlebih dahulu sebuah image yang hendak ditambahkan dengan efek Smart Blur.
2. Kemudian pilihlah menu Filter > Blur > Smart Blur.
3. Pada kotak dialog Smart Blur yang muncul pilihlah opsi High di kotak kombo Quality untuk menentukan kualitas Blur yang akan diterapkan dan pilihlah opsi Normal di kotak kombo Mode untuk menentukan Blending Mode yang akan digunakan. Lalu geserlah
Tampilan di dalam jendela Smart Blur untuk pengaturan efek kabur
4. Jika sudah klik tombol OK. Dengan pengaturan slider Radius dan
Threshold ini maka Anda akan mendapati bahwa pancaran sinar
bola mata tidak tampak kabur sehingga tampilan image terlihat alami. Sementara area kulit terlihat lebih halus dengan menam-bahkan efek Blur ini.
Photo Credit:
Beauty by Photo Booth (http://500px.com/photo/24479827)
Surface Blur
Filter Surface Blur ini bekerja dengan cara menambahkan Blur pada image tanpa memengaruhi sudut-sudut image. Secara prinsip, filter ini digunakan untuk menghaluskan permukaan objek seperti wajah.
1. Pastikan Anda telah membuka sebuah image.
2. Berikutnya pilihlah menu Filter > Blur > Surface Blur.
3. Pada kotak dialog Surface Blur yang muncul geserlah slider Radius untuk mengatur luas area yang akan terkena efek dan geserlah slider
Threshold untuk mengontrol jumlah Pixel yang hendak ditambah
efek sambil melihat perubahan yang terjadi pada image.
Tampilan di dalam pengaturan Surface Blur
Tampilan foto sesudah diberi efek Surface Blur
Photo Credit: