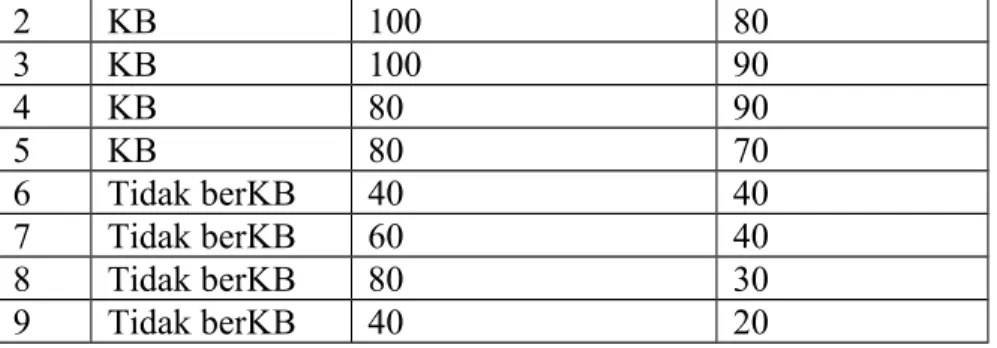BAB 1
PENDAHULUAN
1.1 STATISTIKIlmu statistik dibagi menjadi 2 yaitu: 1. Statistik Deskriptif
Statistik deskriptif bertujuan untuk menggambarkan berbagai karakteristik data seperti mean, median, modus
2. Statistik Inferensial
Statistik inferensial bertujuan untuk menguji hipotesis yang dapat dikelompokkan lagi menjadi 2 yaitu:
a. Statistik Parametrik
Penggunaan statistik parametrik ini harus disertai pada data harus berdistribusi normal, jumlah sampel terhitung harus sama atau lebih besar dari 30. Untuk keperluan analisis parametrik maka statistik parametrik dibagi menjadi:
• Uji perbedaan
Disini akan di uji apakah sebuah sampel mempunyai perbedaan nyata dengan sampel yang lain. Uji yang digunakan adalah independent sample t test, paired sample t test, one sample t test
• Uji Asosiasi
Di sini akan diuji apakah dua variabel yang ada mempunyai hubungan atau tidak. Uji yang digunakan adalah korelasi, regresi, Crosstab
• Analisis Multivariate
Di sini jumlah vaiabel banyak dan tujuan pengujian adalah mencoba mengetahui struktur data yang ada pada variabel-variabel tersebut. Uji yang digunakan adalah Analisis Diskriminan, Analisis faktor
b. Statistik Non Parametrik
Penggunaan statistik non parametrik ini digunakan pada kondisi-kondisi penelitian tertentu. Kondisi yang sering dijumpai antara lain data pada sampel tidak terdistribusi normal, jumlah sampel yang kecil (kurang dari 30), cenderung lebih sederhana sehingga kesimpulannya kadang diragukan.Yang termasuk uji non parametrik adalah Uji Sign, Uji Mann Whitney, uji Friedman, uji Kruskal Wallis H akan dibahas lebih lanjut pada bab selanjutnya.
1.2 ELEMEN DARI STATISTIK
Meskipun statistik dapat diterapkan pada hampir semua aspek kehidupan, namun ada beberapan elemen yang biasa terdapat dalam suatu persoalan statistik, yaitu:
1. Populasi
Sekumpulan data yang mengidentifikasikan fenomena. Misal seluruh penduduk Indonesia, seluruh karyawan Bank Melati Yogyakarta.
2. Sampel
Sekumpulan data yang diambil atau diseleksi dari suatu populasi, jika populasi seluruh karyawan Bank Melati Yogyakarta maka sampel dapat sebagian pekerja wanita atau beberapa pekerja wanita di Bank Melati Yogyakarta.
1.3. TIPE DATA STATISTIK
Tipe data statistik ada 2: 1. Data Kualitatif
Data kulitatif secara sederhana dapat disebut data hasil kategori (pemberian kode) untuk isi data yang berupa kata, seperti jenis kelamin, status dan lain sebagainya. Data kualitatif mempunyai ciri tidak dapat dilakukan operasi matematika, seperti penambahan, pengurangan, perkalian, dan pembagian. Data kualitatif dapat dibagi menjadi 2:
a. Data Nominal
Data bertipe nominal adalah data yang paling rendah dalam level pengukuran data. Data dalam bentuk kategori tetapi tidak ada tingkatannya. Contoh Jenis kelamin ada 2 yaitu wanita dan pria maka dikategorikan dalam bentuk angka misalnya 1 adalah wanita dan 2 adalah Pria.
b. Data Ordinal
Data ordinal adalah juga data kualitatif namun dengan level yang lebih tinggi daripada data nominal. Jika dalam data nominal semua data kategori dianggap setara, maka pada data ordinal ada tingkatannya. Contoh Tanggapan dari responden jika 1 adalah Sangat tidak setuju, 2 adalah tidak setuju, 3 adalah netral, 4 adalah setuju, dan 5 adalah sangat setuju.
2. Data Kuantitatif
Data berupa angka dalam arti sebenarnya, jadi berbagai operasi matematika dapat dilakukan pada data kuantitatif. Data kuantitatif dapat dibagi menjadi 2:
a. Data Interval
Data interval menempati level pengukuran data yang lebih tinggi dari data ordinal karena selain dapat bertingkat urutannya, juga urutan tersebut dapat dikuantitatifkan. Contoh Index Prestasi seorang mahasiswa. Dalam data interval tidak mengenal nilai nol yang abslud.
b. Data Rasio
Data rasio adalah data dengan tingkat pengukuran paling tinggi di antara jenis data lainnya. Data rasio adalah data bersifat angka dalam arti sesungguhnya (bukan kategori) dan dapat dioperaskan dalam matematika. Perbedaan dengan data interval adalah bahwa data rasio mempunyai titik nol dalam arti yang sesungguhnya. Contoh penjualan baju di toko pakaian SANDANG sejumlah 1000 potong terjual. Atau jika penjualan adalah 0, berarti memang tidak ada satupun baju yang terjual.
BAB 2
PENELITIAN
Urutan dalam penelitian atau riset yang dilakukan adalah menentukan judul penelitian, membuat latar belakang, merumuskan permasalahan berdasakan latar belakang, menduga sementara berdasarkan penelitian sebelumnya atau teori yang ada sehingga dapat diperoleh dugaan sementara, menentukan alat pengukuran, mengumpulkan data, menganalisis, dan menyimpulkan.
a. Judul penelitian
Judul penelitian merupakan gambaran keseluruhan dari penelitian
Contoh judul penelitian adalah Analisis Pengaruh Kompensasi Terhadap Kepuasan karyawan
b. Latar belakang
Latar belakang berisi tentang pernyataan yang menyangkut topik atau judul yang diambil. Contoh dari latar belakang sebagai berikut:
Kepuasan kerja merupakan salah satu faktor yang sangat penting untuk mendapatkan hasil kerja yang optimal. Ketika seseorang merasakan kepuasan dalam bekerja maka dia akan beruasaha semaksimal mungkin untuk menyelesaikan pekerjaannya. Dengan demikian produktivitas dan hasil kerja karyawan akan meningkat secara optimal. Kepuasan kerja merupakan dimensi penting bagi organisasi, tanpa adanya kepuasan kerja pada anggota organisasi akan mempengaruhi pencapaian kinerja pribadi, kinerja kelompok dan kinerja organisasi. Perusahaan harus dapat memperhatikan kebutuhan karyawannya dengan memberian kompensasi.
c. Rumusan Masalah
Rumusan masalah merupakan pertanyaan yang timbul berdasarkan judul maupun latar belakang yang ada.
Contoh rumusan masalah sebagai berikut:
Apakah terdapat pengaruh antara kompensasi terhadap kepuasan karyawan d. Hipotesis
Hipotesis merupakan dugaan jawaban yang diajukan berdasarkan rumusan masalah. Dugaan jawaban tersebut ada 2 yaitu Ho dan Ha. Ho bertujuan memberikan usulan dugaan kemungkinan tidak adanya perbedaan antara perkiraan penelitian dengan keadaan yang sesungguhnya yang diteliti. Ha bertujuan memberikan usulan dugaan adanya perbedaan perkiraan dengan keadaan sesungguhnya yang diteliti.
Contoh hipotesis sebagai berikut:
Ho : Tidak terdapat pengaruh antara kompensasi terhadap kepuasan karyawan Ha : Terdapat pengaruh antara kompensasi terhadap kepuasan karyawan
Dugaan sementara peneliti adalah Terdapat pengaruh antara kompensasi terhadap kepuasan karyawan.
e. Alat pengukurannya
Alat pengukuran merupakan metode yang digunakan untuk mengolah data berdasarkan rumusan masalah yang diajukan dengan bantuan SPSS untuk mengolah datanya.
Contoh alat pengukuran sebagai berikut:
Alat pengukuran yang digunakan adalah regresi linier sederhana (melihat pengaruh antara variabel satu terhadap variabel lainnya).
f. Pengumpulan data
Pengumpulan data merupakan data-data yang harus dikumpulkan menyangkut dengan rumusan masalah dan alat ukur yang digunakan.
Contoh Populasi dari penelitian adalah Karyawan Bank Melati di Yogyakara, Sampelnya adalah karyawan Bank Melati Yogyakarta pada level menengah keatas. Data yang dikumpulkan adalah data-data kuisioner yang telah diisi oleh karyawan Bank Melati Yogyakarta pada level menengah keatas menyangkut kompensasi dan kepuasan kerja.
g. Menganalisis Data
Analisis data merupakan penginterpretasian dari hasil pengolahan data. Contoh
Coefficientsa .207 .322 .643 .529 .899 .103 .899 8.731 .000 (Constant) Kompensasi Model 1 B Std. Error Unstandardized Coefficients Beta Standardized Coefficients t Sig.
Dependent Variable: Kepuasan Karyawan a.
Hasil olah data menggunakan alat pengukuran regresi linier sederhana maka akan diinterpretasikan sebagai berikut :
Jika Sig > 0,05 maka Ho diterima Jika Sig < 0,05 maka Ho ditolak
Jika kita lihat nilai sig sebesar 0,000 maka nilai sig < 0,05 jadi Ho ditolak dan Ha yang diterima yang berarti terdapat pengaruh antara kompensasi tehadap kepuasan karyawan.
h. Kesimpulan
Kesimpulan merupakan penyimpulan secara ringkas dari hasil analisis penelitian. Contoh kesimpulan sebagai berikut:
BAB 3
MENGGUNAKAN SPSS
2.1 PENDAHULUANSPSS merupakan salah satu software yang dapat digunakan untuk membantu pengolahan, perhitungan, dan analisis data secara statistik. SPSS mengalami perkembangan dari versi 6.0 hingga bersi 11.0, 12.0 hingga yang terakhir 13.0 dan mungkin masih akan terus berkembang lagi.
Langkah-langkah untuk mengoperasikan SPSS adalah sebagai berikut:
1. Jika pada desktop sudah ada ikon SPSS, klik ganda pada ikon tersebut. Jika tidak ada ikon SPSS, langkah yang harus dilakukan adalah:
a. Klik Star
b. Klik All Program c. Klik SPSS for Windows
d. Klik SPSS sesuai dengan versi SPSS yang anda pakai.
Jika proses berjalan maka akan muncul logo SPSS dan sekaligus menunjukkan versi yang digunakan.
2. Akan muncul tampilan SPSS dengan menu-menu yaitu File, Edit, View, Data,
Transform, Analize, Graph, Utilities, Windows, dan Help. Bagian bawah
terdiri dari Data View dan Variabel View
3. SPSS siap dioperasikan dengan menginput variabel pada variabel view dan menginput data data view.
INPUT VARIABEL PADA VARIABEL VIEW DAN DATA PADA DATA VIEW
Contoh Kasus
Memasukkan data sebagai berikut:
Berat Ibu Panjang Bayi
60 60 50
80 60
68 45 70 46 50 45 60 40 80 61 97 69 90 70
Langkah-langkah untuk menginput variabel pada variabel view dan data pada data view adalah sebagai berikut:
1. Klik File
2. Klik New – Data
3. Menampilkan variabel view untuk mempersiapkan
pemasukan nama dan properti variabel. Pilih variabel view berisi beberapa menu pilihan yaitu
a. Name, diisi dengan nama atau singkatan variabel sesuai dengan
keinginan
b. Type, jika data berupa angka maka perintah yang diaktifkan adalah
numeric. Namun jika data yang dimasukkan berupa kata atau huruf, perintah yang diaktifkan adalah string
c. Width, jika data berupa perintah string maka perlu diisi jumlah
karakter huruf. Namun jika data berkarakter angka maka dapat diabaikan d. Decimal, jika data dengan perintah string, kotak Decimal otomatis
akan non aktif. Namun jika data dengan perintah numeric, maka kotak kerja Decimal Place akan aktif. Isilah sesuai keinginan, berupa digit yang akan diisikan
e. Label, jika pada kotak kerja Name yang diisikan adalah singkatan,
maka kepanjangan dari singkatan bisa diisikan pada kotak kerja label ini f. Value, kotak kerja ini sering diabaikan dalam operasional SPSS
g. Missing, jika data tidak memiliki nama maka akan dianggap hilang.
h. Columns, digunakan untuk mengatur lebar sempitnya kolom data,
bisa ditambah dan dikurangi dengan menggunakan fasilitas Scroll number, untuk menaiikan atau menurunkan angkanya
i. Align, digunakan untuk mengatur posisi data, bisa diganti Left jika
rata kiri, Right jika rata kanan dan Center jika rata tengah
j. Measure, digunakan sesuai dengan jenis data yang digunakan dalam
penelitian. Bisa berupa Scale, Nominal, Ordinat Dalam hal ini ada dua variabel yaitu :
Variabel pertama: berat ibu
Oleh karena itu variabel pertama, tempatkan pointer pada baris 1
Name: letakkan pointer dibawah kolom name, lalu ketik berat Type: pilihlah numeric
Width: ketik 8
Decimals: Untuk keseragaman 0 Label: ketik berat ibu
Untuk Missing, Coloums, Align, Measure diabaikan saja
Variabel pertama: panjang bayi
Oleh karena itu variabel kedua, tempatkan pointer pada baris 2
Name: letakkan pointer dibawah kolom name, lalu ketik panjang Type: pilihlah numeric
Width: ketik 8
Decimals: Untuk keseragaman 0 Label: ketik panjang bayi
Untuk Missing, Coloums, Align, Measure diabaikan saja. Sehingga tampak
4. Plih Data View masukkan data berat ibu dan panjang bayi. Sehingga tampak di layar sebagai berikut :
MENU ANALYZE
SPSS berguna untuk membantu pengolahan data secara statistik. Dalam pengolahan data statistik, SPSS menyediakan Command Windows dengan nama
Analyze. Menu Analyze memiliki sub menu yang digunakan untuk statistik, seperti Descriptive, Compare Means, Correlate, Regresion, Classify, Data Reduction, dan Scale. Masing-masing submenu tersebut memiliki sub-sub menu uji statistik
yang lebih spesifik.
Olah data yang dapat dilakukan antara lain statistik deskriptif melalui menu Descriptive melalui menu Descriptive Statistic, uji beda dapat dilakukan melalui menu Compare mean, uji korelasi dapat dilakukan melalui Correlate, uji regresi sederhana dan linier berganda dapat dilakukan melalui menu regresion, uji asumsi klasik dapat dilakukan bersama-sama melalui proses regresi dan korelasi, uji validitas dan reliabilitas dapat dilakukan melalui menu Scale, uji analisis diskriminan dapat dilakukan melalui menu Classify, analisis faktor dapat dilakukan melalui menu data
BAB 4
STATISTIK DESKRIPTIF
3.1. PENDAHULUANStatistik deskriptif bertujuan untuk menggambarkan berbagai karakteristik data seperti mean, median, modus. Untuk menggambarkan data digunakan menu
Descriptive Statistic, menu ini berisi sub-sub menu Frequencies, Descriptives, Explore, Crosstabs. Statistik deskriptif lebih berhubungan dengan pengumpulan dan
peringkasan data, serta penyajian hasil peringkasan tersebut. Data-data statistik yang dapat diperoleh dari hasil-hasil sensus, survei, atau pengamatan lainnya umumnya masih mentah, acak dan tidak terorganisir dengan baik. Data-data tersebut harus diringkas dengan baik dan teratur, baik dalam bentuk tabel atau presentasi grafik, sebagai dasar untuk berbagai pengambilan keputusan. Dalam SPSS metode statistik dapat dilakukan dengan menu Deskriptif Statistik, yang terdiri atas:
• Frequencies, menu ini dapat digunakan untuk menampilkan dan
mendeskriptifkan data yang terdiri atas satu variabel saja. Seperti akan dibuat tabel frekuensi dari usia responden, berapa responden yang berusia 25, berapa yang berusia 30. Selanjutnya output dapat untuk melihat mean, standar deviasi dan sebagainya.
• Descriptives menu ini tidak menampilkan tabulasi frekuensi, namun
menampilkan besaran statistik yang akan dideskriptifkan pada sebuah variabel. Seperti akan dibuat deskripsi tentang tentang usia responden yang meliputi mean, standar deviasi, varians, bentuk data (skewness dan kurtosis) serta ukuran lainnya.
• Explore menu ini adalah lanjutan dari menu Descriptif. Pada menu ini data
statistik yang akan diolah semakin kompleks dan dilengkapi dengan cara pengujian kenormalan sebuah data yang dapat diukur dengan uji tertentu. • Crosstab menu ini dapat ditampilkan dalam bentuk tabulasi silang (crosstab)
yaitu adanya baris dan kolom, selain itu menu ini dilengkapi pula dengan perhitungan Chi-Square untuk uji independensi dan berbagai alat korelasi antara dua variabel dalam baris dan kolom.
3.2. FREQUENCIES
Membahas beberapa penjabaran ukuran statistik deskriptif seperti mean, median, kuartil, presentil, standar deviasi, dll dengan menggunakan menu
Frequencies. Contoh kasus
Berikut ini adalah data tinggi badan dan gender 20 responden yang diambil secara acak No Tinggi (Cm) Gender 1 160 Wanita 2 150 Wanita 3 155 Wanita 4 145 Wanita 5 165 Wanita 6 155 Wanita 7 145 Wanita 8 156 Wanita 9 154 Wanita 10 160 Wanita 11 170 Pria 12 167 Pria 13 171 Pria 14 172 Pria 15 168 Pria 16 178 Pria 17 165 Pria 18 169 Pria 19 170 Pria 20 172 Pria Penyelesaian 1. Pemasukan data ke SPSS Langkah-langkah:
• Buka lembar kerja baru klik File-New-Data
• Menampilkan variabel view untuk mempersiapkan
pemasukan nama dan properti variabel, dalam hal ini ada dua variabel. Variabel pertama: tinggi
Name: ketik tinggi Type: pilihlah numeric Width: ketik 8
Decimals: ketik 0 Label: ketik tinggi
Missing: tidak ada data missing jadi abaikan saja Columns: ketik 8
Align: ketik Right Measure: pilih Scale
Variabel Kedua: gender Maka isikan
Name: ketik gender Type: pilihlah numeric
Width: ketik 1 karena gender dapat dimasukkan sebanyak satu digit Decimals: ketik 0 berarti tidak ada desimal
Label: ketik gender
Value: Pilihlah ini untuk proses pemberian kode. Klik kotak kecil di kanan
sel. Tampil di layar:
Pengisian
- Value: ketik 1
- Value label: ketik wanita
Klik Add - Value: ketik 2
- Value label: ketik Pria
Klik Add Klik Ok
Missing: tidak ada data missing jadi abaikan saja Columns: ketik 8
Align: ketik Right Measure: pilih Scale
Sehingga akan tampak di layar sebagai berikut :
2. Mengisi Data
Setelah nama variabel didefinisikan, langkah selanjutnya adalah mengisi 20 data tinggi dan gender responden. Untuk itu, kembalikan tampilan pada Data View
. Isikan data sehingga akan tampak di layar sebagai berikut:
3. Menyimpan Data
Data di atas dapat disimpan, dengan prosedur sebagai berikut: • Dari menu utama SPSS , pilih menu File - Save As
• Berikan nama file untuk keseragaman berikan nama Deskriptif dan tempatkan file pada directory yang dikehendaki.
a. Tabel Frekuensi dan Statistik Deskriptif untuk Tinggi
Oleh karena variabel tinggi termasuk data kuantitatif, maka akan dibuat tabel frekuensi serta deskripsi statistik (Mean, Standar Deviasi, dll)
Langkah-langkah:
• Plih Analyze – Descriptive Statistics- Frequencies
• Lalu pindahkan tinggi ke kotak variable(s) seperti tampak di layar sebagai berikut:
• Pilih tombol Statistics
Beri tanda √ pada Mean, Median, Mode, dan Sum Beri tanda √ pada Skewness dan Kurtosis
Beri tanda √ pada Std deviation, Variance, Range, Minimum, Maximum, dan SE mean maka akan tampak di layar sebagai berikut:
Klik Continue
• Klik pilih tombol Charts
Pilih Histogram dan With normal curve, maka akan tampak di layar sebagai berikut:
Klik Continue
• Klik pilihan tombol Format
Pilih Ascending value data akan disusun dari terkecil ke terbesar, maka akan tampak di layar sebagai berikut:
Klik Continue Klik Ok
5. Menyimpan Output
Output dari data yang sudah diolah dapat disimpan, dengan prosedur sebagai berikut: • Dari menu utama SPSS , pilih menu File - Save As
• Berikan nama file untuk keseragaman berikan nama output Deskriptif dan tempatkan file pada directory yang dikehendaki.
6. Output SPSS dan Analisisnya
Statistics tinggi 20 0 162.35 2.127 165.00 145a 9.511 90.450 -.422 .512 -.800 .992 33 145 178 3247 Valid Missing N Mean Std. Error of Mean Median Mode Std. Deviation Variance Skewness Std. Error of Skewness Kurtosis Std. Error of Kurtosis Range Minimum Maximum Sum
Multiple modes exist. The smallest value is shown a. tinggi 2 10.0 10.0 10.0 1 5.0 5.0 15.0 1 5.0 5.0 20.0 2 10.0 10.0 30.0 1 5.0 5.0 35.0 2 10.0 10.0 45.0 2 10.0 10.0 55.0 1 5.0 5.0 60.0 1 5.0 5.0 65.0 1 5.0 5.0 70.0 2 10.0 10.0 80.0 1 5.0 5.0 85.0 2 10.0 10.0 95.0 1 5.0 5.0 100.0 20 100.0 100.0 145 150 154 155 156 160 165 167 168 169 170 171 172 178 Total Valid
Frequency Percent Valid Percent CumulativePercent
140 150 160 170 180 tinggi 0 1 2 3 4 5 Frequency Mean = 162.35 Std. Dev. = 9.511 N = 20 Histogram
Output bagian pertama (Statistics)
• N adalah jumlah data yang valid adalah 20 buah Data yang hilang / missing adalah 0
• Mean atau rata-rata tinggi badan adalah 162,35 cm • Std. Error of Mean adalah 2,127
• Median adalah nilai tengah adalah 165 cm • Std Deviation adalah 9,511
• Ukuran Skewness adalah -0,422 untuk penilaian ini diubah dalam rasio dibagi dengan std. Error of Skewness yaitu -0,422 / 0,512 = -0,824
Kriterianya jika rasio Skewness di antara -2 sampai dengan +2 maka distribusi data normal
• Ukuran Kurtosis adalah -0,800 untuk penilaian ini diubah dalam rasio dibagi dengan std. Error of Kurtosis yaitu -0,800 / 0,992 = -0,806
Kriterianya jika rasio Kurtosis di antara -2 sampai dengan +2 maka distribusi data normal
Output bagian kedua (tinggi)
Pada baris pertama responden yang mempunyai tinggi 145 cm terdapat 2 orang atau (2/20 x 100%) = 10% dan seterusnya.
Output bagian ketiga (Histogram)
Batang Histogram membentuk kurva normal seperti lonceng berarti terbukti distribusi normal
b. Tabel Frekuensi Untuk Gender
Oleh karena variabel Gender bukan data kuantitatif, tetapi data kualitatif maka tidak perlu dilakukan deskripsi statistik, seperti Mean, Median. Chart yang sesuai adalah Pie Chart.
Langkah-langkahnya:
• Lalu pindahkan gender ke kotak variable(s) seperti tampak di layar sebagai berikut:
• Pilih tombol Charts Pilih Pie Chart
Klik Continue Klik Ok
1. Menyimpan Output
Output dapat disimpan, dengan prosedur sebagai berikut:
Dari menu utama SPSS , pilih menu File - Save maka akan tersimpan di output deskriptif.
2. Output SPSS dan Analisisnya
Frequencies
gender 10 50.0 50.0 50.0 10 50.0 50.0 100.0 20 100.0 100.0 wanita Pria Total ValidFrequency Percent Valid Percent
Cumulative Percent
wanita Pria gender
Output bagian pertama (gender)
Jumlah responden wanita 10 orang (10/20 x 100%) = 50%, jumlah responden pria 10 orang (10/20 x 100%) = 50%.
Output bagian kedua (diagram Pie)
Terlihat dengan ligkaran (Pie) memperlihatkan proporsi wanita dan pria
3.3. DESCRIPTIVE
Perintah Descriptif digunakan untuk menampilkan deskripsi statistik dari variabel numerik yang dipilih.
Data menggunakan data tinggi badan di atas. Buka data deskriptif. Langkah-langkahnya:
1. Mongolah Data
• Plih Analyze – Descriptive Statistics- Descriptive
• Lalu pindahkan tinggi ke kotak variable(s) seperti tampak di layar sebagai berikut:
Beri tanda √ pada Mean
Beri tanda √ pada Standar Deviation Beri tanda √ pada Sum
Beri tanda √ pada Minimun Beri tanda √ pada Maximum
Beri tanda √ pada Ascending means seperti tampak pada layar sebagai berikut:
Klik Continue Klik Ok
2. Menyimpan Output
Output dapat disimpan, dengan prosedur sebagai berikut:
Dari menu utama SPSS , pilih menu File - Save maka akan tersimpan di output deskriptif.
3. Output SPSS dan Analisisnya
Descriptives
Descriptive Statistics 20 145 178 3247 162.35 9.511 20 tinggi Valid N (listwise)N Minimum Maximum Sum Mean Std. Deviation
Output bagian pertama (Descriptive Statistics)
Sebanyak 20 orang mempunyai tinggi badan rata-rata 162,35 dengan Std Deviation 9,511. Total tinggi badan 3247 dengan tinggi terendah 145 cm dan tinggi tertinggi 178 cm Std Deviation.
3.3. EXPLORE
Pada menu Explore dapat digunakan untuk melihat data tersebut berdistribusi normal atau tidak, selain itu dapat digunakan untuk menggambarkan nilai mean, nilai maksimum, nilai minimum, dan lain sebagainya tetapi dalam menu explore dapat melihat tinggi dikelompokkan berdasarkan jenis gender seperti contoh soal dengan menggunakan soal sebelumnya tinggi dan gender.
Data menggunakan data tinggi badan di atas. Buka data deskriptif.
1. Mengolah Data
Langkah-langkah:
• Pilih Analyze – Descriptive Statistics - Explore
• Lalu pindahkan tinggi pada kotak Dependent List dan gender ke kotak
Faktor List seperti tampak di layar sebagai berikut:
• Klik Plot
Beri tanda √ pada None
Beri tanda √ pada Normality plot with test Beri tanda √ pada None
Sehingga akan tampak di layar sebagai berikut:
klik Continue klik Ok
2. Menyimpan Output
Output dapat disimpan, dengan prosedur sebagai berikut:
Dari menu utama SPSS , pilih menu File - Save maka akan tersimpan di output deskriptif.
3. Output SPSS dan Analisisnya
Explore
Gender
Case Processing Summary
10 100.0% 0 .0% 10 100.0% 10 100.0% 0 .0% 10 100.0% gender wanita Pria tinggi
N Percent N Percent N Percent
Valid Missing Total
Cases Descriptives 154.50 2.040 149.89 159.11 154.44 155.00 41.611 6.451 145 165 20 11 -.161 .687 -.471 1.334 170.20 1.114 167.68 172.72 170.06 170.00 12.400 3.521 165 178 13 4 .957 .687 2.168 1.334 Mean Lower Bound Upper Bound 95% Confidence
Interval for Mean 5% Trimmed Mean Median Variance Std. Deviation Minimum Maximum Range Interquartile Range Skewness Kurtosis Mean Lower Bound Upper Bound 95% Confidence
Interval for Mean 5% Trimmed Mean Median Variance Std. Deviation Minimum Maximum Range Interquartile Range Skewness Kurtosis gender wanita Pria tinggi Statistic Std. Error
Tests of Normality .169 10 .200* .944 10 .593 .205 10 .200* .933 10 .482 gender wanita Pria tinggi
Statistic df Sig. Statistic df Sig.
Kolmogorov-Smirnova Shapiro-Wilk
This is a lower bound of the true significance. *.
Lilliefors Significance Correction a.
tinggi
Normal Q-Q Plots
145 150 155 160 165 Observed Value -1.5 -1.0 -0.5 0.0 0.5 1.0 1.5 Expected Normalfor gender= wanita
Normal Q-Q Plot of tinggi
164 166 168 170 172 174 176 178 Observed Value -1.5 -1.0 -0.5 0.0 0.5 1.0 1.5 Expected Normal
for gender= Pria
Detrended Normal Q-Q Plots
145 150 155 160 165 Observed Value -0.4 -0.3 -0.2 -0.1 0.0 0.1 0.2 0.3Dev from Normal
for gender= wanita
Detrended Normal Q-Q Plot of tinggi
164 166 168 170 172 174 176 178 Observed Value -0.25 0.00 0.25 0.50 0.75 1.00
Dev from Normal
for gender= Pria
Detrended Normal Q-Q Plot of tinggi
Output bagian pertama (Case Processing Summary)
Bagian ini mengenai jumlah data wanita dan pria yang diproses dimana semua data valid (100% data dapat diproses)
Output bagian kedua (Deskriprif)
Bagian ini mengenai ringkasan statistik deskriptif dari wanita dan pria responden: • Rata-rata tinggi wanita 154,50 cm dengan range berkisar antara 149,89 cm
sampai 159,11 cm.
• 5% Trimmed Mean. Ukuran ini didapat dengan mengurutkan data tinggi wanita terkecil sampai terbesar, kemudian memotong 5% dari data terkecil
dan 5% dari data terbesar. Hal ini bertujuan untuk membuang (trimming) nilai data yang menyimpang karena jauh dari rata-rata. Terlihat hasil 154,44 cm yang berarti rata-rata tinggi dengan proses trimming menjadi 49,3889 kg. Mean ini lebih mempunyai informasi yang berguna dibandingkan dengan data median.
• Interquartile Range. Ukuran ini menunjukkan selisih antara nilai persentil yang ke 25 dan persentil yang ke 75, seperti diketahui secara teoritis 50% dari data terletak diantara persentil ke 25 dan persentil ke 75. Dari output didapat nilai 11 cm yang berarti pada 50% data tinggi wanita, selisih antara yang tertinggi dan terendah adalah 11 cm
• Rasio Skewnes = -0,161/0,687 = -0,234 Kurtosis = -0,471/1,334 = -0,353
Nilai masih diantara -2 sampai 2 jadi data berdistribusi normal
Output bagian ketiga (Test of Normality)
Kriteria nilai signifikan untuk melihat distribusi data
• Nilai Sig. Atau signifikan atau nilai probabilitas < 0,05, distribusi tidak normal
• Nilai Sig. Atau signifikan atau nilai probabilitas > 0,05, distribusi normal Ada 2 uji, yaitu:
1. Kolmogorov Smirnov baik gender wanita dan pria probabilitasnya > 0,05 jadi distribusi normal.
2. Shapiro Wilk baik gender wanita dan pria probabilitasnya > 0,05 jadi distribusi normal
Output bagian keempat (Normal Q-Q Plot)
Pada gambar Q-Q Plot untuk variabel berat dan gender terlihat garis lurus dari kiri ke kanan atas. Jika data terdistribusi normal maka akan tersebar di sekeliling garis. Oleh karena itu dapat dikatakan bahwa distribusi normal.
Output bagian kelima (Detrended Normal Q-Q Plots)
Output ini (dua buah dengan gender pria dan wanita) untuk mendeteksi pola-pola dari titik-titik yang bukan bagian dari kurva normal. Terlihat bahwa baik pada gender wanita dan pria, sebagian besar data terpola di sekitar garis.Hal ini membuktikan bahwa distribusi data adalah normal. Ada dua data yang satu ada di pojok kanan. Hal ini juga membuktikan bahwa distribusi data adalah normal.
3.4. CROSSTAB
Crosstab digunakan untuk menampilkan tabulasi silang yang menunjukkan suatu distribusi bersama, diskripsi statistik dan pengujian terhadap dua variabel atau lebih. Penggunaan Crosstab untuk data berskala nominal (kategori).
Contoh kasus
Seorang peneliti penderita anemia ingin melihat hubungan antara pendidikan dengan kepatuhan meminum tablet Fe dengan data sebagai berikut:
No Pendidikan Kepatuhan 1 Sarjana Patuh 2 Akademi Patuh 3 Sarjana Patuh 4 Akademi Patuh 5 Sarjana Patuh 6 Akademi Patuh 7 Akademi Patuh 8 Sarjana Patuh 9 Sarjana Patuh 10 SMA Patuh
11 Sarjana Tidak patuh
12 SMA Tidak patuh
13 SMA Tidak patuh
14 SMA Tidak patuh
15 Akademi Tidak patuh
16 Akademi Tidak patuh
17 SMA Tidak patuh
18 SMA Tidak patuh
19 SMA Tidak patuh
Penyelesaian
1. Pemasukan data ke SPSS Langkah-langkah:
• Buka lembar kerja baru klik File-New-Data
• Menampilkan variabel view untuk mempersiapkan
pemasukan nama dan properti variabel, dalam hal ini ada dua variabel. Variabel Pertama: pendidikan
Maka isikan
Name: ketik didik Type: pilihlah numeric
Width: ketik 1 karena gender dapat dimasukkan sebanyak satu digit Decimals: ketik 0 berarti tidak ada desimal
Label: ketik pendidikan
Value: Pilihlah ini untuk proses pembelian kode. Klik kotak kecil di kanan
sel. Tampil di layar:
Pengisian
- Value: ketik 1
- Value label: pilih sarjana
Klik Add - Value: ketik 2
- Value label: ketik akademi
Klik Add - Value: ketik 3
- Value label: ketik SMA Klik Add
Klik Ok
Missing: tidak ada data missing jadi abaikan saja Columns: ketik 8
Align: ketik Right Measure: pilih Scale
Variabel Kedua: kepatuhan Maka isikan
Name: ketik patuh Type: pilihlah numeric
Width: ketik 1 karena gender dapat dimasukkan sebanyak satu digit Decimals: ketik 0 berarti tidak ada desimal
Label: ketik kepatuhan
Value: Pilihlah ini untuk proses pembelian kode. Klik kotak kecil di kanan
sel. Tampil di layar:
Pengisian
- Value: ketik 1
- Value label: pilih Patuh
Klik Add - Value: ketik 2
- Value label: ketik Tidak patuh
Klik Add Klik Ok
Missing: tidak ada data missing jadi abaikan saja Columns: ketik 8
Align: ketik Right Measure: pilih Scale
Sehingga akan tampak di layar sebagai berikut :
2. Mengisi Data
Setelah nama variabel didefinisikan, langkah selanjutnya adalah mengisi 20 data pendidikan dan kepatuhan. Untuk itu, kembalikan tampilan pada Data View
. Isikan data sehingga akan tampak sebagai berikut:
3. Menyimpan Data
Data di atas dapat disimpan, dengan prosedur sebagai berikut: • Dari menu utama SPSS , pilih menu File - Save As
• Berikan nama file untuk keseragaman berikan nama Crosstab dan tempatkan file pada directory yang dikehendaki.
4. Mengolah Data
Langkah-langkah:
• Lalu pindahkan pendidikan ke kotak Row(s) dan pindahkan kepatuhan ke kotak Column(s) seperti tampak di layar sebagai berikut:
keterangan:
Kotak Rows, untuk memilih variabel yang casenya akan ditampilkkan secara baris
Kotak Column, untuk memilih variabel yang casenya akan ditampilkkan secara kolom
5. Menyimpan Output
Output dari data yang sudah diolah dapat disimpan, dengan prosedur sebagai berikut: • Dari menu utama SPSS , pilih menu File - Save
6. Output SPSS dan Analisisnya
Crosstabs
Case Processing Summary
20 100.0% 0 .0% 20 100.0%
pendidikan * Kepatuhan
N Percent N Percent N Percent
Valid Missing Total
pendidikan * Kepatuhan Crosstabulation Count 5 1 6 4 2 6 1 7 8 10 10 20 Sarjana Akademi SMA pendidikan Total
Patuh Tidak patuh Kepatuhan
Total
Output bagian pertama (Case Processing Summary)
Output bagian menyatakan bahwa seluruh 20 data file deskriptif valid untuk dilakukan proses crostab, sehingga tidak ada data yang hilang (missing).
Output Pendidikan bagian kedua (pendidikan*Kepatuhan Crosstabulation)
Output bagian ini menyatakan berpendidikan sarjana ada 6 orang yang patuh ada 5 orang dan yang tidak patuh ada 1 orang, berpendidikan Akademi ada 6 orang yang patuh ada 4 orang dan yang tidak patuh ada 2 orang, berpendidikan SMA ada 8 orang yang patuh ada 1 dan yang tidak patuh ada 7 orang.
BAB 4
STATISTIK INFERENSIAL
NON-PARAMETRIK
Jika data yang ada tidak berdistribusi normal, atau jumlah data sangat sedikit maka perlu digunakan alternatif-alternatif metode-metode statistik yang tidak harus memakai suatu parameter tertentu. Metode tersebut disebut metode statistik non parametrik.
Dalam SPSS menyediakan menu khusus untuk perhitungan statistik non parametrik. Berikut ini adalah berbagai metode non parametrik yang digunakan dalam upaya alternatif terhadap metode parametrik.
Aplikasi Test Parametrik Test Non Parametrik
Dua sampel saling berhubungan (two Dependent Samples)
T test Uji Tanda (Sign)
Dua sampel tidak saling berhubungan (two Independent Samples)
T test Mann Whitney
Beberapa sampel
berhubungan (Several Dependent Samples)
Friedman test Beberapa sampel tidak
berhubungan (Several Independent Samples)
4.1. Uji Dua Sampel Yang Saling Berhubungan (Uji Tanda(Sign))
Uji Tanda merupakan bagian dari statistik non parametrik yang menguji 2 sampel yang saling berhubungan, seperti pada contoh kasus di bawah ini.
Contoh Kasus
Seorang dosen statistik melakukan penelitian tentang apakah ada perbedaan antara nilai ujian seorang murid pada mata kulih statistik sebelum ujian jika ia belajar sendirian dan jika ia belajar berkelompok. Untuk itu diadakan dua kali ujian mata kuliah statistik, pertama murid belajar sendiri, dan yang kedua sebelum ujian para murid belajar berkelompok. Datanya sebagai berikut:
No Sendiri Kelompok 1 80 90 2 50 70 3 75 80 4 65 70 5 60 70 6 75 80 7 90 90 8 65 90 9 70 80 10 45 70 11 60 80 12 40 60 13 75 80 14 80 70 15 50 90 16 60 80 17 40 70 18 50 70 19 60 65 20 40 70 Penyelesaian Langkah-langkahnya 1. Pemasukan data ke SPSS
• Buka lembar kerja baru klik File-New-Data
• Menampilkan variabel view untuk mempersiapkan
• Variabel pertama: belajar sendiri Maka isikan
Name: ketik sendiri Type: pilih Numeric Width: pilih 8 Decimal: pilih 0
Label: ketik Belajar sendiri Value: pilih None
Missing: pilih None Columns: pilih 8 Align: pilih Right Measure: pilih Scale
Variabel kedua: belajar kelompok Name: ketik kelompok
Type: pilih Numeric Width: pilih 8 Decimal: pilih 0
Label: ketik Belajar kelompok Value: pilih None
Missing: pilih None Columns: pilih 8 Align: pilih Right Measure: pilih Scale
Sehingga akan tampak di layar sebagai berikut:
Setelah nama variabel didefinisikan, langkah selanjutnya adalah mengisi 20 data sendiri dan kelompok. Untuk itu, kembalikan tampilan pada Data View
. Isikan data sehingga akan tampak di layar sebagai berikut:
3. Menyimpan Data
Data di atas dapat disimpan, dengan prosedur sebagai berikut: • Dari menu utama SPSS , pilih menu File - Save As
• Berikan nama file untuk keseragaman berikan nama Sign dan tempatkan file pada directory yang dikehendaki.
4. Mengolah Data
• Klik Analyze – Non Parametrik Test – 2 Related Samples
• Masukkan belajar sendiri dan belajar kelompok pada kotak Test Pair(S)
Test Type : pilih Sign
klik Ok
5. Menyimpan hasil Output
Data di atas dapat disimpan, dengan prosedur sebagai berikut: • Dari menu utama SPSS , pilih menu File - Save As
• Berikan nama file untuk keseragaman berikan nama Output Sign dan tempatkan file pada directory yang dikehendaki.
6. Output SPSS Dan Analisisnya
NPar Tests
Sign Test
Frequencies 1 18 1 20 Negative Differencesa Positive Differencesb Tiesc Total belajar kelompok - belajar sendiri Nbelajar kelompok < belajar sendiri a.
belajar kelompok > belajar sendiri b.
belajar kelompok = belajar sendiri c.
Test Statisticsb
.000a Exact Sig. (2-tailed)
belajar kelompok
-belajar sendiri Binomial distribution used. a.
Sign Test b.
Perumusan Masalah
Apakah terdapat perbedaan nilai murid untuk mata kuliah statistik jika ia belajar sendiri dengan ia belajar berkelompok?
Ho : Tidak ada perbedaan nilai murid untuk mata kuliah statistik jika ia belajar sendiri dengan ia belajar berkelompok
Ha :Ada perbedaan nilai murid untuk mata kuliah statistik jika ia belajar sendiri dengan ia belajar berkelompok
Analisis
Pengambilan keputusan
Jika Sig > 0,05 maka Ho diterima Jika Sig < 0,05 maka Ho ditolak
Sig pada penelitian ini adalah 0,000 maka lebih kecil dari 0,05 sehingga Ho ditolak jadi keputusannya adalah Ada perbedaan nilai murid untuk mata kuliah statistik jika ia belajar sendiri dengan ia belajar berkelompok.
4.2. Uji Dua Sampel Yang Tidak Saling Berhubungan (Uji MANN – WHITNEY)
Uji Mann – Whitney merupakan bagian dari statistik non parametrik yang bertujuan untuk membantu peneliti di dalam membedakan hasil kinerja kelompok yang terdapat dalam sampel ke dalam 2 kelompok dengan 2 kriteria yang berbeda. Uji ini digunakan untuk menguji beda dengan menggunakan rata-rata variabel dan jumlah data sampel penelitian yang sangat sedikit (kurang 30). Uji Mann Whitney digunakan untuk menguji satu variabel kategori dan satu variabel ordinat.
Contoh soal
Peneliti ingin mengetahui perbedaan penjualan berdasarkan pendidikan responden. Dalam kasus ini jumlah sampel yang diambil adalah sebanyak 20 responden. Datanya sebagai berikut:
No Penjualan per bulan Pendidikan
1 1000 SMU 2 1200 SMU 3 1300 SMU 4 1400 SMU 5 1500 SMU 6 1200 SMU 7 1300 SMU
8 1400 SMU 9 1500 SMU 10 1200 SMU 11 500 SMP 12 400 SMP 13 200 SMP 14 300 SMP 15 400 SMP 16 400 SMP 17 400 SMP 18 500 SMP 19 600 SMP 20 500 SMP Penyelesaian Langkah-langkahnya 1. Pemasukan data ke SPSS
• Buka lembar kerja baru klik File-New-Data
• Menampilkan variabel view untuk mempersiapkan
pemasukan nama dan properti variabel, dalam hal ini ada dua variabel. • Variabel pertama: Penjualan
Maka isikan
Name: ketik hasil Type: pilih Numeric Width: pilih 8 Decimal: pilih 0
Label: ketik penjualan Value: pilih None Missing: pilih None Columns: pilih 8 Align: pilih Right Measure: pilih Scale
Variabel Kedua: pendidikan Maka isikan
Type: pilihlah numeric
Width: ketik 1 karena pendidikan dapat dimasukkan sebanyak satu digit Decimals: ketik 0 berarti tidak ada desimal
Label: ketik pendidikan
Value: Pilihlah ini untuk proses pemberian kode. Klik kotak kecil di kanan
sel . Tampil di layar:
Pengisian
- Value: ketik 1
- Value label: ketik SMU
Klik Add - Value: ketik 2
- Value label: ketik SMP
Klik Add Klik Ok
Missing: pilih None Columns: pilih 8 Align: pilih Right Measure: pilih Scale
Sehingga akan tampak di layar berikut:
Setelah nama variabel didefinisikan, langkah selanjutnya adalah mengisi 20 data penjualan dan pendidikan. Untuk itu, kembalikan tampilan pada Data View
. Isikan data sehingga akan tampak di layar sebagai berikut:
3. Menyimpan Data
Data di atas dapat disimpan, dengan prosedur sebagai berikut: • Dari menu utama SPSS , pilih menu File - Save As
• Berikan nama file untuk keseragaman berikan nama Mann Withney dan tempatkan file pada directory yang dikehendaki.
4. Mengolah Data
• Klik Analyze – Non Parametrik Test – 2 Independent Sample • Masukkan penghasilan ayah pada kotak Test Variable List
Masukkan putusan pada kotak Grouping Variable, sehingga tampak di layar sebagai berikut
klik tombol Define Grouping
Isilah Grouping 1 dengan 1 dan Grouping 2 dengan 2
klik Continue klik Ok
5. Menyimpan Output
Data di atas dapat disimpan, dengan prosedur sebagai berikut: • Dari menu utama SPSS , pilih menu File - Save As
Berikan nama file untuk keseragaman berikan nama Output Mann Withney dan tempatkan file pada directory yang dikehendaki
6. Output SPSS Dan Analisisnya
NPar Tests
Mann-Whitney Test
Ranks 10 15.50 155.00 10 5.50 55.00 20 Pendidikan SMU SMP Total PenjualanN Mean Rank Sum of Ranks
Test Statisticsb .000 55.000 -3.810 .000 .000a Mann-Whitney U Wilcoxon W Z
Asymp. Sig. (2-tailed) Exact Sig. [2*(1-tailed Sig.)]
Penjualan
Not corrected for ties. a.
Grouping Variable: Pendidikan b.
Apakah terdapat perbedaan jumlah penjualan yang berpendidikan SMU dan SMP?
Hipotesis (Dugaan)
Ho : Tidak ada perbedaan jumlah penjualan yang berpendidikan SMU dan SMP Ha : Ada perbedaan jumlah penjualan yang berpendidikan SMU dan SMP
Pengambilan keputusan
Jika Sig > 0,05 maka Ho diterima Jika Sig < 0,05 maka Ho ditolak
Sig pada penelitian ini adalah 0,000 maka lebih kecil dari 0,05 sehingga Ho ditolak jadi keputusannya adalah Ada perbedaan jumlah penjualan yang berpendidikan SMU dan SMP.
4.3. Uji Tiga Atau Lebih Sampel Yang Saling Berhubungan (Uji Friedman)
Uji Friedman termasuk salah satu alat uji dalam statistik non parametrik yang sering digunakan dalam praktek untuk menguji dua atau lebih sampel yang saling berhubungan. Seperti contoh kasus di bawah ini:
Contoh Kasus
Perusahaan permen CANDY Yogyakarta akan memproduksi permen buah rasa mangga, melon, apel, durian. Untuk mengetahui bagaimana tanggapan konsumen terhadap keempat rasa permen buah tersebut maka diadakan riset atau penelitian, sejumlah 10 orang memberikan penilaian pada tiap-tiap rasa permen buah tersebut. Datanya sebagai berikut:
Responden Mangga Melon Apel Durian
1 80 70 80 70 2 90 70 90 80 3 80 90 80 70 4 70 70 90 90 5 80 70 90 80 6 90 70 90 80 7 80 80 90 70
8 80 90 90 80 9 90 70 70 70 10 95 70 80 80 Penyelesaian Langkah-langkahnya 1. Pemasukan data ke SPSS
• Buka lembar kerja baru klik File-New-Data
• Menampilkan variabel view untuk mempersiapkan
pemasukan nama dan properti variabel, dalam hal ini ada empat variabel pertanyaan.
• Variabel pertama: Mangga Maka isikan
Name: ketik Mangga Type: pilih Numeric Width: pilih 8 Decimal: pilih 0
Label: ketikan Mangga Value: pilih None Missing: pilih None Columns: pilih 8 Align: pilih Right Measure: pilih Scale
Variabel kedua: Melon Maka isikan
Name: ketik Melon Type: pilih Numeric Width: pilih 8 Decimal: pilih 0 Label: ketik Melon Value: pilih None
Missing: pilih None Columns: pilih 8 Align: pilih Right Measure: pilih Scale
Variabel ketiga: Apel Maka isikan
Name: ketik Apel Type: pilih Numeric Width: pilih 8 Decimal: pilih 0 Label: ketik Apel Value: pilih None Missing: pilih None Columns: pilih 8 Align: pilih Right Measure: pilih Scale
Variabel keempat: Durian Maka isikan
Name: ketik Durian Type: pilih Numeric Width: pilih 8 Decimal: pilih 0 Label: ketik Durian Value: pilih None Missing: pilih None Columns: pilih 8 Align: pilih Right Measure: pilih Scale
2. Mengisi Data
Setelah nama variabel didefinisikan, langkah selanjutnya adalah mengisi 10 data kamar VIP yaitu Melati, Mawar, Anggrek, Matahari. Untuk itu, kembalikan tampilan pada Data View
• Untuk mengisi kolom Melati, letakkan pada pointer pada baris 1 kolom tersebut, lalu ketik menurun ke bawah sesuai data penilaian kamar Melati (10 data).
• Untuk mengisi kolom Mawar, letakkan pada pointer pada baris 2 kolom tersebut, lalu ketik menurun ke bawah sesuai data penilaian kamar Mawar (10 data).
• Untuk mengisi kolom Anggrek, letakkan pada pointer pada baris 3 kolom tersebut, lalu ketik menurun ke bawah sesuai data penilaian kamar Anggrek (10 data).
• Untuk mengisi kolom Matahari, letakkan pada pointer pada baris 4 kolom tersebut, lalu ketik menurun ke bawah sesuai data penilaian kamar Matahari (10 data).
3. Menyimpan Data
Data di atas dapat disimpan, dengan prosedur sebagai berikut: • Dari menu utama SPSS , pilih menu File - Save As
• Berikan nama file untuk keseragaman berikan nama Friedman dan tempatkan file pada directory yang dikehendaki.
4. Mengolah Data
• Klik Analyze – Non Parametrik Test – K Related Samples
• Masukkan belajar Melati, Mawar, Anggrek, Matahari pada kotak Test
Variables, sehingga tampak di layar sebagai berikut:
Test Type : pilih Friedman
klik Ok
5. Menyimpan Output
Data di atas dapat disimpan, dengan prosedur sebagai berikut: • Dari menu utama SPSS , pilih menu File - Save As
• Berikan nama file untuk keseragaman berikan nama Output Friedman dan tempatkan file pada directory yang dikehendaki.
6. Output SPSS Dan Analisisnya
NPar Tests
Friedman Test
Ranks 2.90 1.90 3.25 1.95 Melati Mawar Anggrek Matahari Mean Rank Test Statisticsa 10 9.893 3 .019 N Chi-Square df Asymp. Sig. Friedman Test a. Perumusan Masalah
Apakah keempat kamar bersalin VIP mempunyai penilaian/mutu yang sama?
Hipotesis (Dugaan)
Ho : Tidak ada perbedaan penilaian / mutu keempat kamar VIP (Keempat kamar bersalin VIP mempunyai penilaian / mutu yang sama)
Ha :Ada perbedaan penilaian / mutu keempat kamar VIP (Keempat kamar bersalin VIP tidak mempunyai penilaian / mutu yang sama)
Pengambilan keputusan
a. Dengan Membandingkan Statistik Hitung dan Statistik Tabel
Jika Statistik Hitung < Statistik Tabel, maka Ho diterima Jika Statistik Hitung > Statistik Tabel, maka Ho ditolak
• Statistik Hitung
Dari Output di atas terlihat bahwa statistik hitung Friedman (sama dengan perhitungan Chi-Square) adalah 9,893
Dengan melihat Chi-Square, untuk df (derajat kebebasan) = k – 1 = 4 – 1 = 3 dan tingkat signifikan (α) = 5%, maka didapat statistik tabel = 7,815.
Gambar
b. Dengan Menggunakan Probabilitas / Nilai Signifikan
Jika Sig > 0,05 maka Ho diterima Jika Sig < 0,05 maka Ho ditolak
Sig pada penelitian ini adalah 0,019 maka lebih kecil dari 0,05 sehingga Ho ditolak jadi keputusannya adalah Ada perbedaan penilaian / mutu keempat kamar VIP (Keempat kamar bersalin VIP tidak mempunyai penilaian / mutu yang sama)
4.4. Uji Tiga Atau Lebih Sampel Yang Tidak Berhubungan (Uji Kruskal Wallis)
Uji Kruskal Wallis termasuk salah satu alat uji dalam statistik non parametrik yang sering digunakan dalam praktek untuk menguji beberapa sampel yang tidak berhubungan..
Contoh soal
Manajer Rumah bersalin Mediana Yogykarta membangun kamar bersalin VIP dengan nama kamar Melati, Mawar, Anggrek. Manajer tersebut ingin mengetahui apakah ada perbedaan penilaian konsumen diantara ketiga kamar bersalin VIP tersebut. Datanya sebagai berikut:
Daerah penerimaan Ho
penerimaan H0
Daerah penolakan Ho
Penilaian Kamar bersalin VIP 80 Melati 90 Melati 80 Melati 70 Mawar 80 Mawar 90 Mawar 80 Anggrek 80 Anggrek 90 Anggrek Penyelesaian Langkah-langkahnya 1. Pemasukan data ke SPSS
• Buka lembar kerja baru klik File-New-Data
• Menampilkan variabel view untuk mempersiapkan
pemasukan nama dan properti variabel. Menamai variabel tersebut, dalam hal ini ada dua variabel.
• Variabel pertama: Penilaian
Oleh karena itu variabel pertama, tempatkan pointer pada baris 1
Name: letakkan pointer dibawah kolom name, lalu ketik Nilai Type: pilih Numeric
Width: pilih 8 Decimal: pilih 0
Label: ketikan Penilaian Konsumen Value: pilih None
Missing: pilih None Columns: pilih 10 Alight: pilih Right Measure: pilih Scale
Variabel Kedua: Kamar bersalin VIP
Oleh karena variabel kedua, tempatkan pointer pada baris 2
Name: letakkan pointer dibawah kolom name, lalu ketik kamar Type: pilihlah numeric
Width: ketik 1 karena kamar dapat dimasukkan sebanyak satu digit Decimals: ketik 0 berarti tidak ada desimal
Label: ketik Kamar bersalin VIP
Value: Pilihlah ini untuk proses pemberian kode. Klik kotak kecil di kanan
sel . Tampil di layer sebagai berikut :
Pengisian
- Value: ketik 1
- Value label: ketik Melati
Klik Add - Value: ketik 2
- Value label: ketik Mawar
Klik Add - Value: ketik 3
- Value label: ketik Anggrek
Klik Add Klik Ok
Missing: tidak ada data missing jadi abaikan saja Column: Untuk keseragaman ketik 8
Align: Untuk keseragaman ketik Right Measure: pilih Scale
2. Mengisi Data
Setelah nama variabel didefinisikan, langkah selanjutnya adalah mengisi 9 data penilaian kamar VIP yaitu Melati, Mawar, Anggrek, Matahari. Untuk itu, kembalikan tampilan pada Data View
• Untuk mengisi kolom Nilai, letakkan pada pointer pada baris 1 kolom tersebut, lalu ketik menurun ke bawah sesuai data penilaian kamar bersalin VIP (9data).
• Untuk mengisi kolom Kamar, letakkan pada pointer pada baris 2 kolom tersebut, lalu ketik menurun ke bawah sesuai data Kamar jika 1 berarti Melati, 2 berarti Mawar, 3 berarti Anggrek (9 data).
Sehingga akan tampak sebagai berikut:
3. Menyimpan Data
Data di atas dapat disimpan, dengan prosedur sebagai berikut: • Dari menu utama SPSS , pilih menu File - Save As
• Berikan nama file untuk keseragaman berikan nama Kruskal dan tempatkan file pada directory yang dikehendaki.
4. Mengolah Data
• Klik Analyze – Non Parametrik Test – K Independent Samples
• Masukkan penilaian konsumen pada kotak Test Variables List, dan masukkan kamar bersalin VIP pada kotak Grouping Vaiable, sehingga tampak di layar sebagai berikut:
Test Type : pilih Kruskal Wallis H
klik tombol Define Grouping
Isilah Grouping 1 dengan 1 dan Grouping 2 dengan 3
klik Continue klik Ok
5. Menyimpan hasil Output
Data di atas dapat disimpan, dengan prosedur sebagai berikut: • Dari menu utama SPSS , pilih menu File - Save As
• Berikan nama file untuk keseragaman berikan nama Output Kruskal dan tempatkan file pada directory yang dikehendaki.
6. Output SPSS Dan Analisisnya
NPar Tests
Kruskal-Wallis Test
Ranks 3 5.33 3 4.33 3 5.33 9 kamar bersalin VIPMelati Mawar Anggrek Total penilaian konsumen N Mean Rank
Test Statisticsa,b .333 2 .846 Chi-Square df Asymp. Sig. penilaian konsumen
Kruskal Wallis Test a.
Grouping Variable: kamar bersalin VIP b.
Perumusan Masalah
Apakah ketiga kamar bersalin VIP mempunyai penilaian / mutu yang sama?
Hipotesis (Dugaan)
Ho : Tidak ada perbedaan penilaian / mutu ketiga kamar VIP (Ketiga kamar bersalin VIP mempunyai penilaian / mutu yang sama)
Ha :Ada perbedaan penilaian / mutu ketiga kamar VIP (Ketiga kamar bersalin VIP tidak mempunyai penilaian / mutu yang sama)
Pengambilan keputusan
a. Dengan Membandingkan Statistik Hitung dan Statistik Tabel
Jika Statistik Hitung < Statistik Tabel, maka Ho diterima Jika Statistik Hitung > Statistik Tabel, maka Ho ditolak
• Statistik Hitung
Dari Output di atas terlihat bahwa statistik hitung Kruskal Wallis (sama dengan perhitungan Chi-Square) adalah 9,893
• Statistik Tabel
Dengan melihat Chi-Square, untuk df (derajat kebebasan) = 2 dan tingkat signifikan (α) = 5%, maka didapat statistik tabel = 5,789
b. Dengan Menggunakan Probabilitas / Nilai Signifikan
Jika Sig > 0,05 maka Ho diterima Jika Sig < 0,05 maka Ho ditolak
Sig pada penelitian ini adalah 0,846 maka lebih besar dari 0,05 sehingga Ho diterima jadi keputusannya adalah Tidak ada perbedaan penilaian / mutu ketiga kamar VIP (Ketiga kamar bersalin VIP mempunyai penilaian / mutu yang sama).
BAB 5
PENGUJIAN NORMALITAS DATA
Daerah penerimaan Ho
penerimaan H0
Daerah penolakan Ho
5,789 0,333
Uji normalitas data ini sebaiknya dilakukan sebelum data diolah berdasarkan model-model penelitian. Uji normalitas ini bertujuan untuk mengetahui distribusi data dalam variabel yang akan digunakan dalam peneltian. Data yang baik dan layak digunakan dalam penelitian adalah data yang memiliki distribusi normal. Normalitas data dapat dilihat dengan beberapa cara, antara lain:
5.1. Menggunakan Uji Normal Kolmogorov-Smirnov Contoh Kasus
Data di bawah ini apakah berdistribusi normal
No Berat Badan (Kg) Tinggi Badan (Cm)
1 54 160 2 44 165 3 34 150 4 43 160 5 65 160 6 56 164 7 54 165 8 53 170 9 44 155 10 47 158 11 62 175 12 72 180 13 64 160 14 59 175 15 55 155 16 50 157 17 60 160 18 65 160 19 54 160 20 52 155 Penyelesaian Langkah-langkahnya 1. Pemasukan data ke SPSS
• Buka lembar kerja baru klik File-New-Data
• Menampilkan variabel view untuk mempersiapkan
• Variabel pertama: berat badan Maka isikan
Name: ketik berat Type: pilih Numeric Width: pilih 8 Decimal: pilih 0
Label: ketik Berat badan Value: pilih None
Missing: pilih None Columns: pilih 10 Align: pilih Right Measure: pilih Scale
Variabel kedua: tinggi
Name: ketik tinggi Type: pilih Numeric Width: pilih 8 Decimal: pilih 0
Label: ketik Tinggi badan Value: pilih None
Missing: pilih None Columns: pilih 10 Align: pilih Right Measure: pilih Scale
Sehingga akan tampak di layar sebagai berikut:
Setelah nama variabel didefinisikan, langkah selanjutnya adalah mengisi 20 data berat dan tinggi badan. Untuk itu, kembalikan tampilan pada Data View
Isikan data sehingga akan tampak di layar sebagai berikut:
3. Menyimpan Data
Data di atas dapat disimpan, dengan prosedur sebagai berikut: • Dari menu utama SPSS , pilih menu File - Save As
• Berikan nama file untuk keseragaman berikan nama Normalitas dan tempatkan file pada directory yang dikehendaki.
4. Mengolah Data
• Klik Analyze – Non Parametrik Test – 1-Sample K-S
• Masukkan berat badan dan tinggi badan pada kotak Test Variable List:, sehingga tampak di layar sebagai berikut
klik Ok
5. Menyimpan hasil Output
Data di atas dapat disimpan, dengan prosedur sebagai berikut: • Dari menu utama SPSS , pilih menu File - Save As
• Berikan nama file untuk keseragaman berikan nama Output Normalitas dan tempatkan file pada directory yang dikehendaki.
6. Output SPSS Dan Analisisnya
NPar Tests
One-Sample Kolmogorov-Smirnov Test
20 20 54.35 162.20 9.132 7.634 .098 .263 .078 .263 -.098 -.123 .440 1.178 .990 .125 N Mean Std. Deviation Normal Parametersa,b
Absolute Positive Negative Most Extreme Differences Kolmogorov-Smirnov Z Asymp. Sig. (2-tailed)
berat badan tinggi badan
Test distribution is Normal. a.
Calculated from data. b.
Pengambilan keputusan
Jika Sig > 0,05 maka data berdistribusi normal Jika Sig < 0,05 maka data tidak berdistribusi normal
Sig data untuk berat badan adalah 0,990maka lebih besar dari 0,05 sehingga data berdistribusi normal, data tinggi badan adalah 0,125 maka lebih besar dari 0,05 sehingga data berdistribusi nomal sehingga bisa dilanjutkan untuk pengolahan selanjutnya.
BAB 6
ANALISIS VALIDITAS DAN REALIBILITAS
SUATU KUISIONER
Uji Validitas dan reliablitas digunakan untuk menguji data yang menggunakan daftar pertanyaan atau kuisioner untuk melihat pertanyaan dalam kuisioner yang diisi oleh responden tersebut sudah mewakili populasi yang ada atau belum.
6.1. VALIDITAS
Uji validitas digunakan untuk mengetahui kelayakan butir-butir dalam suatu daftar pertanyaan dalam mendefinisikan suatu variabel. Daftar pertanyaan ini pada umumnya mendukung suatu kelompok variabel tertentu.
Uji validitas Sebaiknya dilakukan pada setiap butir pertanyaan di uji validitasnya. Hasilnya kita bandingkan dengan r tabel dimana df=n-k dengan 5%. Jika r tabel < r hitung maka valid.
6.2. RELIABILITAS
Reliabilitas (keandalan) merupakan ukuran suatu kestabilan dan konsistensi responden dalam menjawab hal yang berkaitan dengan kontruk-kontruk pertanyaan yang merupakan dimensi suatu variabel dan disusundalam suatu bentuk kuisioner.
Uji reliabilitas dapat dilakukan secara bersama-sama terhadap seluruh butir pertanyaan. Jika nilai Alpha > 0,60 maka reliabel
Contoh soal
Manajer Rumah sakit bersalin Mediana Yogyakarta melakukan penelitian terhadap pelayanan rumah sakit bersalin. Maka daftar pertanyaan yang harus diisikan oleh 30 responden yaitu konsumen adalah sebagai berikut:
5 pertanyaan tentang pelayanan rumah sakit bersalin yang diisi oleh konsumen sebanyak 30 responden.
Butir Pertanyaan Skala STS 1 TS 2 N 3 S 4 SS 5
1 Suster-suster di rumah bersalin Mediana Yogyakarta cepat tanggap dengan apa yang dibutuhkan pasien
2 Dokter yang menangani persalinan teliti dan tepat melakukan analisa
3 Kondisi lokasi rumah sakit yang selalu bersih
4 Saat mendaftar di front office rumah sakit melayani dengan cepat dan ramah
5 Tepat parkir Rumah bersalin Mediana yang luas
Keterangan :
STS = Sangat Tidak Setuju (Nilainya 1) TS = Tidak Setuju (Nilainya 2)
N = Netral (Nilainya 3) S = Setuju (Nilainya 4)
SS = Sangat Setuju (Nilainya 5)
Penyelesaian
Langkah-langkahnya
1. Pemasukan data ke SPSS
• Buka lembar kerja baru klik File-New-Data
• Menampilkan variabel view untuk mempersiapkan
pemasukan nama dan properti variabel. Menamai variabel tersebut, dalam hal ini ada dua variabel.
• Variabel pertama: pertanyaan 1
Oleh karena itu variabel pertama, tempatkan pointer pada baris 1
Name: letakkan pointer dibawah kolom name, lalu ketik p1 Type: pilih Numeric
Decimal: pilih 0
Label: ketikan Pertanyaan 1 Value: pilih None
Missing: pilih None Columns: pilih 10 Align: pilih Right Measure: pilih Scale
Variabel kedua: pertanyaan 2
Oleh karena itu variabel kedua, tempatkan pointer pada baris 2
Name: letakkan pointer dibawah kolom name, lalu ketik p2 Type: pilih Numeric
Width: pilih 8 Decimal: pilih 0
Label: ketikan Pertanyaan 2 Value: pilih None
Missing: pilih None Columns: pilih 10 Align: pilih Right Measure: pilih Scale
Variabel ketiga: pertanyaan 3
Oleh karena itu variabel ketiga, tempatkan pointer pada baris 3
Name: letakkan pointer dibawah kolom name, lalu ketik p3 Type: pilih Numeric
Width: pilih 8 Decimal: pilih 0
Label: ketikan Pertanyaan 3 Value: pilih None
Missing: pilih None Columns: pilih 10 Align: pilih Right Measure: pilih Scale
• Variabel keempat: pertanyaan 4
Oleh karena itu variabel keempat, tempatkan pointer pada baris 4
Name: letakkan pointer dibawah kolom name, lalu ketik p4 Type: pilih Numeric
Width: pilih 8 Decimal: pilih 0
Label: ketikan Pertanyaan 4 Value: pilih None
Missing: pilih None Columns: pilih 10 Align: pilih Right Measure: pilih Scale
• Variabel kelima: pertanyaan 5
Oleh karena itu variabel kelima, tempatkan pointer pada baris
Name: letakkan pointer dibawah kolom name, lalu ketik p5 Type: pilih Numeric
Width: pilih 8 Decimal: pilih 0
Label: ketikan Pertanyaan 5 Value: pilih None
Missing: pilih None Column: pilih 10 Align: pilih Right Measure: pilih Scale
Sehingga akan tampak di layar berikut:
Setelah nama variabel didefinisikan, langkah selanjutnya adalah mengisi 30 data pertanyan 1 sampai 5. Untuk itu, kembalikan tampilan pada Data View • Untuk mengisi kolom p1, letakkan pada pointer pada baris 1 kolom tersebut,
lalu ketik menurun ke bawah sesuai data pertanyaan 1 (30 data).
• Untuk mengisi kolom p2, letakkan pada pointer pada baris 2 kolom tersebut, lalu ketik menurun ke bawah sesuai data pertanyaan 2 (30 data).
• Untuk mengisi kolom p3, letakkan pada pointer pada baris 3 kolom tersebut, lalu ketik menurun ke bawah sesuai data pertanyaan 3 (30 data).
• Untuk mengisi kolom p4, letakkan pada pointer pada baris 4 kolom tersebut, lalu ketik menurun ke bawah sesuai data pertanyaan 4 (30 data).
• Untuk mengisi kolom p5, letakkan pada pointer pada baris 5 kolom tersebut, lalu ketik menurun ke bawah sesuai data pertanyaan 5 (30 data). Sehingga akan tampak di layar berikut:
3. Menyimpan Data
• Dari menu utama SPSS , pilih menu File - Save As
• Berikan nama file untuk keseragaman berikan nama Valid dan Reliabel dan tempatkan file pada directory yang dikehendaki.
4. Mengolah Data
• Klik menu Analyze – Scale – Reliability Analysis.. • Masukkan p1,p2,p3,p4,p5 ke kotak Items
sehingga tampak di layar sebagai berikut
• Klik Statistics..
Beri tanda √ pada Scale if item deleted
klik Continue klik Ok
5. Menyimpan hasil Output
Data di atas dapat disimpan, dengan prosedur sebagai berikut: • Dari menu utama SPSS , pilih menu File - Save As
• Berikan nama file untuk keseragaman berikan nama Output valid dan
reliabel dan tempatkan file pada directory yang dikehendaki.
6. Output SPSS dan Analisisnya
Reliability
Case Processing Summary
30 100.0 0 .0 30 100.0 Valid Excludeda Total Cases N %
Listwise deletion based on all variables in the procedure. a. Reliability Statistics .841 5 Cronbach's Alpha N of Items Item-Total Statistics 8.87 9.637 .627 .816 9.27 9.789 .692 .796 9.03 11.275 .584 .827 8.47 9.637 .621 .818 8.63 9.895 .736 .786 pelayanan 1 pelayanan 2 pelayanan 3 pelayanan 4 pelayanan 5 Scale Mean if Item Deleted Scale Variance if Item Deleted Corrected Item-Total Correlation Cronbach's Alpha if Item Deleted Uji Validitas
Dengan menggunakan jumlah responden sebanyak 30 maka nilai r tabel dapat diperoleh melalui tabel product moment pearson dengan df (degree of freedom) = n – k, k adalah jumlah butir pertanyaan jadi df = 30 -5 = 25, maka r table = 0,381. Butir pertanyaan dikatakan valid jika nilai r hitung > r table. dapat dilihat dari Corrected Item Total Correlation. Analisis output bisa dilihat di bawah ini:
Pertanyaan 1 0,627 0,381 Valid Pertanyaan 2 0,692 0,381 Valid Pertanyaan 3 0,584 0,381 Valid Pertanyaan 4 0,621 0,381 Valid Pertanyaan 5 0,736 0,381 valid Uji Reliabilitas
Uji reliabilitas dapat dilihat pada nilai Cronbach’s Alpha, jika nilai Alpa > 0,60 maka kontruk pertanyaan yang merupakan dimensi variabel adalah reliabel. Nilai Cronbach’s Alpha adalah 0,841 jadi di atas 0, 60 maka reliabel