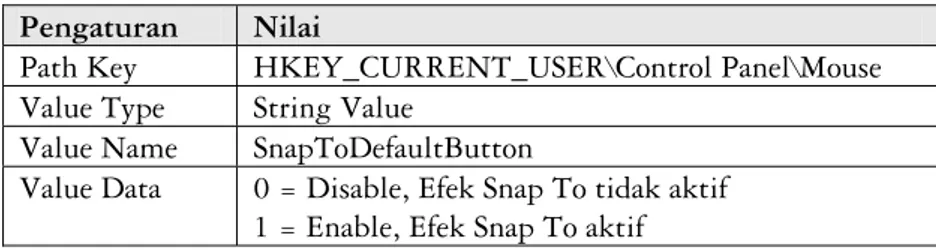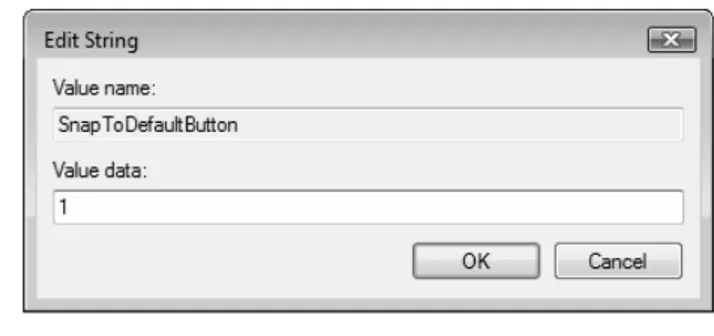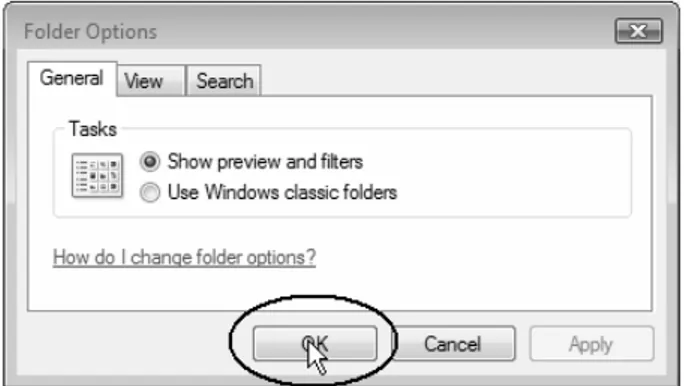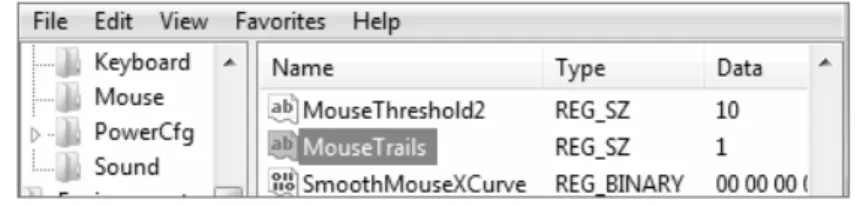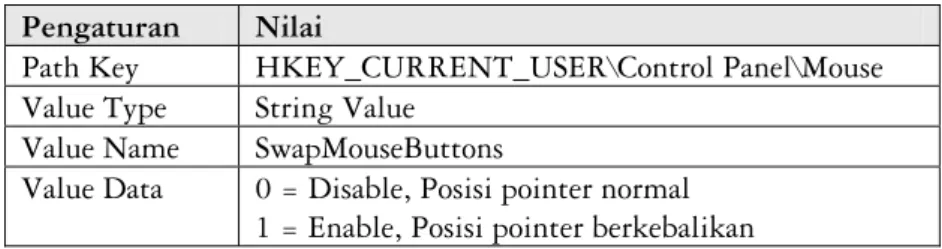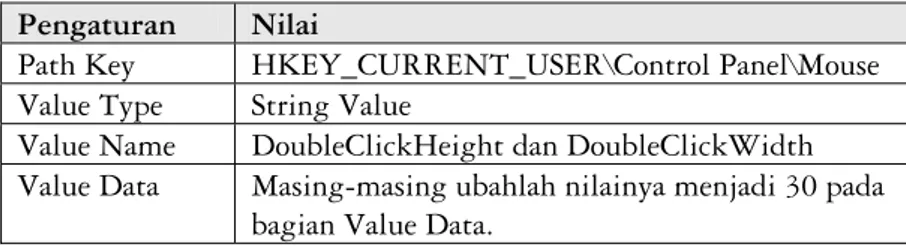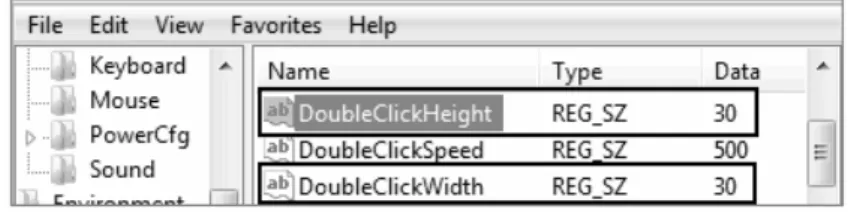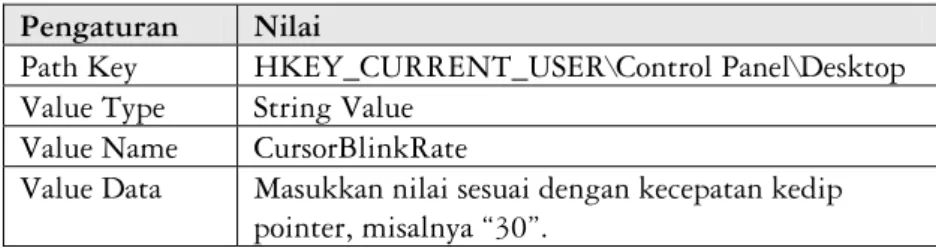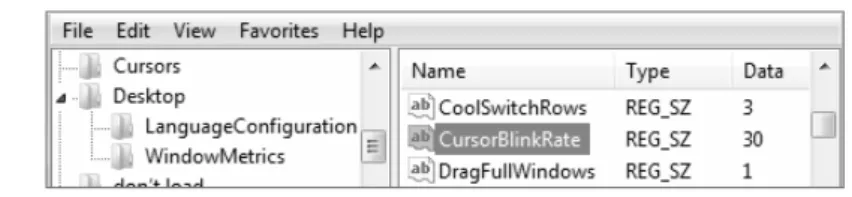Manipulasi Tampilan Mouse
Fungsi Mouse merupakan salah satu bagian terpenting dalam sebuah Windows. Dengan adanya mouse ini, Anda dapat dengan mudah/cepat menjalankan pekerjaan yang berhubungan dengan pengolahan data di komputer.
Pada bagian ini, Anda akan mendapatkan banyak latihan memanipulasi perubahan tampilan mouse. Berikut pembahasan lengkapnya.
6.1 Memberikan Efek Snap To
Apabila Anda menginginkan Efek Snap To muncul ketika Anda mem-buka sebuah kotak dialog, ikutilah langkah pengaturannya berikut ini.
Tabel 6.1 Pengaturan untuk Status Efek Snap To
Pengaturan Nilai
Path Key HKEY_CURRENT_USER\Control Panel\Mouse Value Type String Value
Value Name SnapToDefaultButton
Value Data 0 = Disable, Efek Snap To tidak aktif 1 = Enable, Efek Snap To aktif
Untuk lebih jelasnya, ikuti langkah latihan berikut: 1. Bukalah registry melalui editor Regedit. 2. Masuklah pada alamat kunci berikut:
HKEY_CURRENT_USER\Control Panel\Mouse
3. Pada subkey Mouse, carilah data dengan tipe data String Value yang bernama SnapToDefaultButton.
4. Klik dua kali pada data SnapToDefaultButton, lalu ubahlah nilainya menjadi 1 pada bagian Value Data.
Gambar 6.1 Pemberian nilai efek Snap To
5. Dari beberapa langkah di atas, bentuk pengaturan lengkapnya dapat dilihat pada gambar berikut.
Gambar 6.2 Hasil pengaturan efek Snap To
6. Untuk melihat hasil perubahannya, lakukan Refresh.
Gambar 6.3 Contoh pointer dengan efek Snap To
6.2 Memberikan Efek Bayangan pada Pointer
Apabila Anda menginginkan efek bayang pada pointer muncul ketika Anda menggerak-gerakkan mouse, ikutilah langkah pengaturannya berikut ini.
Tabel 6.2 Pengaturan untuk Status Efek Bayangan pada Pointer
Pengaturan Nilai
Path Key HKEY_CURRENT_USER\Control Panel\Mouse Value Type String Value
Value Name MouseTrails
Value Data 0 = Disable, Efek bayangan tidak aktif 1 = Enable, Efek bayangan aktif
Untuk lebih jelasnya, ikuti langkah latihan berikut: 1. Bukalah registry melalui editor Regedit. 2. Masuklah pada alamat kunci berikut:
HKEY_CURRENT_USER\Control Panel\Mouse
3. Pada subkey Mouse, carilah data dengan tipe data String Value yang bernama MouseTrails.
4. Klik dua kali pada data MouseTrails, kemudian ubahlah nilainya menjadi 1 pada bagian Value Data.
Gambar 6.4 Pemberian nilai efek bayangan pointer
5. Dari beberapa langkah di atas, bentuk pengaturan lengkapnya dapat dilihat pada gambar berikut.
Gambar 6.5 Hasil pengaturan efek bayangan pointer
6. Untuk melihat hasil perubahannya, lakukan Refresh.
7. Jika belum berhasil, Log Off atau Restart komputer terlebih dahulu. Berikut contoh hasil pengaturannya.
Gambar 6.6 Contoh hasil pengaturan pointer dengan bayangan
6.3 Mengubah Posisi Tombol Primer
Secara standar, posisi tombol primer pada mouse berada pada bagian sebelah kiri (posisi di jari telunjuk) dan posisi tombol sekunder berada
pada bagian sebelah kanan (posisi di jari tengah). Dengan mengikuti pengaturan berikut ini, Anda dapat mengubah posisi tombol primer dengan tombol sekunder menjadi berkebalikan.
Tabel 6.3 Pengaturan Status Posisi Tombol Primer
Pengaturan Nilai
Path Key HKEY_CURRENT_USER\Control Panel\Mouse Value Type String Value
Value Name SwapMouseButtons
Value Data 0 = Disable, Posisi pointer normal 1 = Enable, Posisi pointer berkebalikan
Untuk lebih jelasnya, ikuti langkah latihan berikut: 1. Bukalah registry melalui editor Regedit. 2. Masuklah pada alamat kunci berikut:
HKEY_CURRENT_USER\Control Panel\Mouse
3. Pada subkey Mouse, carilah data dengan tipe data String Value yang bernama SwapMouseButtons.
4. Klik dua kali pada data SwapMouseButtons, lalu ubahlah nilainya menjadi 1 pada bagian Value Data.
Gambar 6.7 Pemberian nilai posisi tombol primer
5. Dari beberapa langkah di atas, bentuk pengaturan lengkapnya dapat dilihat pada gambar berikut.
Gambar 6.8 Hasil pengaturan posisi tombol primer
6. Untuk melihat hasil perubahannya, lakukan Refresh.
7. Jika belum berhasil, Log Off atau Restart komputer terlebih dahulu.
6.4 Mengubah Sensitivitas Klik Ganda
pada Mouse
Terkadang jika Anda sedang mengklik dua kali pada sebuah data atau file, sensitivitasnya bekerja lambat. Untuk menambah sensitivitas klik ganda pada mouse, ikutilah langkah-langkah pengaturannya berikut ini.
Tabel 6.4 Pengaturan untuk Mengubah Sensitivitas Klik Ganda
Pengaturan Nilai
Path Key HKEY_CURRENT_USER\Control Panel\Mouse Value Type String Value
Value Name DoubleClickHeight dan DoubleClickWidth Value Data Masing-masing ubahlah nilainya menjadi 30 pada
bagian Value Data.
Untuk lebih jelasnya, ikuti langkah latihan berikut: 1. Bukalah registry melalui editor Regedit. 2. Masuklah pada alamat kunci berikut:
HKEY_CURRENT_USER\Control Panel\Mouse
3. Pada subkey Mouse, carilah data dengan tipe data String Value yang bernama DoubleClickHeight.
4. Klik dua kali pada data DoubleClickHeight, lalu ubahlah nilainya menjadi 30 (semakin besar nilainya, semakin besar pula sensiti-vitasnya).
Gambar 6.9 Pemberian nilai tinggi sensitivitas klik ganda
5. Klik dua kali pada data DoubleClickWidth, lalu ubahlah nilainya menjadi 30 (semakin besar nilainya, semakin besar pula sensiti-vitasnya).
Gambar 6.10 Pemberian nilai lebar sensitivitas klik ganda
6. Dari beberapa langkah di atas, bentuk pengaturan lengkapnya dapat dilihat pada gambar berikut.
7. Untuk melihat hasil perubahannya, lakukan Refresh.
8. Jika belum berhasil, Log Off atau Restart komputer terlebih dahulu.
6.5 Membuat Pointer Bergerak Cepat
Jika Anda membuka program Text Editor Notepad ataupun MS Word, Anda akan menemukan sebuah pointer yang selalu bergerak (hilang dan muncul) dengan lambat. Dengan pengaturan berikut ini, Anda akan dapat membuat gerak pointer menjadi cepat sesuai dengan keinginan.
Tabel 6.5 Pengaturan Membuat Pointer Bergerak Cepat
Pengaturan Nilai
Path Key HKEY_CURRENT_USER\Control Panel\Desktop Value Type String Value
Value Name CursorBlinkRate
Value Data Masukkan nilai sesuai dengan kecepatan kedip pointer, misalnya “30”.
Untuk lebih jelasnya, ikuti langkah latihan berikut: 1. Bukalah registry melalui editor Regedit. 2. Masuklah pada alamat kunci berikut:
HKEY_CURRENT_USER\Control Panel\Desktop
3. Pada subkey Desktop, carilah data dengan tipe data String Value yang bernama “CursorBlinkRate”.
4. Klik dua kali pada data CursorBlinkRate, kemudian ubahlah nilainya sesuai dengan kecepatan kedip pointer (dalam ukuran standar sebesar 530), misalnya masukkan nilai “30” pada bagian Value Data.
5. Dari beberapa langkah di atas, bentuk pengaturan lengkapnya dapat dilihat pada gambar berikut.
Gambar 6.13 Hasil pengaturan pointer
6. Untuk melihat hasil perubahannya, lakukan Refresh.
7. Jika belum berhasil, Log Off atau Restart komputer terlebih dahulu.
6.6 Mengganti Kursor Ketika Sedang Sibuk
Dalam bentuk standar, kursor yang sedang sibuk akan bergambar ( ) dan secara otomatis akan berputar-putar hingga proses yang dijalankan berhenti. Jika Anda merasa bosan dengan bentuk kursor tersebut, Anda dapat menggantinya sesuai dengan keinginan sendiri.
Tabel 6.6 Pengaturan untuk Mengganti Kursor
Pengaturan Nilai
Path Key HKEY_CURRENT_USER\Control Panel\Cursors Value Type Expandable String Value
Value Name Wait
Value Data Masukkan alamat kursor yang akan digunakan, “F:\GAMBAR\Cursors\aero_unavail_xl.cur”
Untuk lebih jelasnya, ikuti langkah latihan berikut: 1. Bukalah registry melalui editor Regedit. 2. Masuklah pada alamat kunci berikut:
HKEY_CURRENT_USER\Control Panel\Cursors
3. Pada subkey Cursors, carilah data dengan tipe Expandable String Value bernama “Wait”.
4. Klik dua kali pada data tersebut, kemudian masukkan alamat kursor yang akan Anda gunakan sebagai tanda kursor sibuk, misalnya masukkan alamat “F:\GAMBAR\Cursors\aero_unavail_xl.cur” pada bagian Value Data.
Gambar 6.14 Pemberian nilai kursor
5. Dari beberapa langkah di atas, bentuk pengaturan lengkapnya dapat dilihat pada gambar berikut.
Gambar 6.15 Hasil pengaturan kursor
6. Untuk melihat hasil perubahannya, lakukan Refresh.
7. Jika belum berhasil, Log Off atau Restart komputer terlebih dahulu.
Gambar 6.16 Contoh kursor yang sedang sibuk
6.7 Mengganti Kursor Ketika Aplikasi
Dijalankan
Dalam bentuk standar, ketika Anda membuka program aplikasi, kursor akan berganti menjadi ( ). Bentuk itu dapat diganti sesuai dengan
keinginan, tetapi dengan syarat Anda harus menyiapkan kursor yang akan menggantikan kursor standar tersebut.
Tabel 6.7 Pengaturan untuk Mengganti Kursor Saat Aplikasi Dibuka
Pengaturan Nilai
Path Key HKEY_CURRENT_USER\Control Panel\Cursors Value Type Expandable String Value
Value Name AppStarting
Value Data Masukkan alamat kursor yang akan digunakan, “F:\GAMBAR\Cursors\banana.ani”
Untuk lebih jelasnya, ikuti langkah latihan berikut: 1. Bukalah registry melalui editor Regedit. 2. Masuklah pada alamat kunci berikut:
HKEY_CURRENT_USER\Control Panel\Cursors
3. Pada subkey Cursors, carilah data dengan tipe Expandable String Value bernama “AppStarting”.
4. Klik dua kali pada data AppStarting, kemudian masukkan alamat kursor yang akan Anda gunakan sebagai tanda aplikasi sedang dibuka. Sebagai contoh, kami menggunakan alamat “F:\GAMBAR\Cursors\banana.ani” pada bagian Value Data.
Gambar 6.17 Pemberian nilai kursor
5. Dari beberapa langkah di atas, bentuk pengaturan lengkapnya dapat dilihat pada gambar berikut.
Gambar 6.18 Hasil pengaturan kursor
6. Untuk melihat hasil perubahannya, lakukan Refresh.
7. Jika belum berhasil, Log Off atau Restart komputer terlebih dahulu.
Gambar 6.19 Contoh kursor saat aplikasi dibuka
6.8 Mengganti Kursor Ketika Bertemu
dengan Menu Link
Ketika Anda menemukan menu Link, secara otomatis kursor akan ber-ubah menjadi ( ). Menu link dengan gambar tersebut akan sering ditemui ketika Anda melakukan koneksi internet pada komputer Anda. Jika Anda sudah bosan dengan tanda link tersebut, Anda dapat meng-gantinya dengan bentuk lain sesuai keinginan Anda sendiri.
Tabel 6.8 Pengaturan untuk Mengganti Kursor
Pengaturan Nilai
Path Key HKEY_CURRENT_USER\Control Panel\Cursors Value Type Expandable String Value
Value Name Hand
Value Data Masukkan alamat kursor yang akan digunakan, “F:\GAMBAR\Cursors\ handapst.ani”
Untuk lebih jelasnya, ikuti langkah latihan berikut: 1. Bukalah registry melalui editor Regedit. 2. Masuklah pada alamat kunci berikut:
3. Pada subkey Cursors, carilah data dengan tipe Expandable String Value bernama “Hand”.
4. Klik dua kali pada data Hand, kemudian masukkan alamat kursor yang akan Anda gunakan sebagai tanda link, misalnya masukkan alamat “F:\GAMBAR\Cursors\ handapst.ani” di bagian Value Data.
Gambar 6.20 Pemberian nilai kursor
5. Dari beberapa langkah di atas, bentuk pengaturan lengkapnya dapat dilihat pada gambar berikut.
Gambar 6.21 Hasil pengaturan kursor
6. Untuk melihat hasil perubahannya, lakukan Refresh dan jika belum berhasil lakukan Restart. Berikut contoh hasilnya.
6.9 Mengganti Kursor Ketika Sedang
Memindahkan Objek
Jika Anda sering menggunakan program aplikasi yang berbasis grafis, misalnya Paint, Macromedia Firework, dan Adobe Photoshop, pasti Anda sering memindahkan objek-objek yang Anda olah bukan? Jika jawaban-nya iya, maka sudah dipastikan Anda sering menemui kursor yang ber-bentuk ( ). Bentuk tersebut dapat diganti sesuai dengan keinginan Anda sendiri. Berikut pengaturannya.
Tabel 6.9 Pengaturan untuk Mengganti Kursor
Pengaturan Nilai
Path Key HKEY_CURRENT_USER\Control Panel\Cursors Value Type Expandable String Value
Value Name SizeAll
Value Data Masukkan alamat kursor yang akan digunakan, “F:\GAMBAR\Cursors\ aero_move_l.cur”
Untuk lebih jelasnya, ikuti langkah latihan berikut: 1. Bukalah registry melalui editor Regedit. 2. Masuklah pada alamat kunci berikut:
HKEY_CURRENT_USER\Control Panel\Cursors
3. Pada subkey Cursors, carilah data dengan tipe Expandable String Value bernama “SizeAll”.
4. Klik dua kali pada data SizeAll, kemudian masukkan alamat kursor yang akan Anda gunakan sebagai tanda saat memindahkan objek, misalnya masukkan alamat “F:\GAMBAR\Cursors\ aero_move_l.cur” pada bagian Value Data.
5. Dari beberapa langkah di atas, bentuk pengaturan lengkapnya dapat dilihat pada gambar berikut.
Gambar 6.24 Hasil pengaturan kursor
6. Untuk melihat hasil perubahannya, lakukan Refresh.
7. Jika belum berhasil, Log Off atau Restart komputer terlebih dahulu.
Gambar 6.25 Contoh kursor saat memindahkan objek
6.10 Mengganti Kursor Ketika dalam Keadaan
Normal
Dalam keadaan normal, kursor akan berbentuk ( ). Bentuk tersebut dapat diganti sesuai dengan keinginan Anda sendiri.
Tabel 6.10 Pengaturan untuk Mengganti Kursor Normal
Pengaturan Nilai
Path Key HKEY_CURRENT_USER\Control Panel\Cursors Value Type Expandable String Value
Value Name Arrow
Value Data Masukkan alamat kursor yang akan digunakan, “F:\GAMBAR\Cursors\ 3dgarro.cur”
Untuk lebih jelasnya, ikuti langkah latihan berikut: 1. Bukalah registry melalui editor Regedit. 2. Masuklah pada alamat kunci berikut:
3. Pada subkey Cursors, carilah data dengan tipe Expandable String Value bernama “Arrow”.
4. Klik dua kali pada data Arrow, kemudian masukkan alamat kursor yang akan Anda gunakan sebagai kursor normal, misalnya masukkan alamat “F:\GAMBAR\Cursors\ 3dgarro.cur” pada bagian Value Data.
Gambar 6.26 Pemberian nilai kursor normal
5. Dari beberapa langkah di atas, bentuk pengaturan lengkapnya dapat dilihat pada gambar berikut.
Gambar 6.27 Hasil pengaturan kursor normal
6. Untuk melihat hasil perubahannya, lakukan Refresh.
7. Jika belum berhasil, Log Off atau Restart komputer terlebih dahulu.