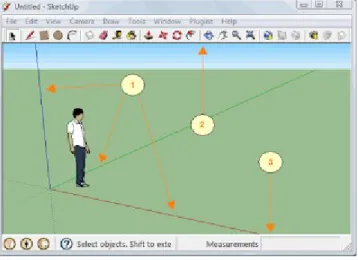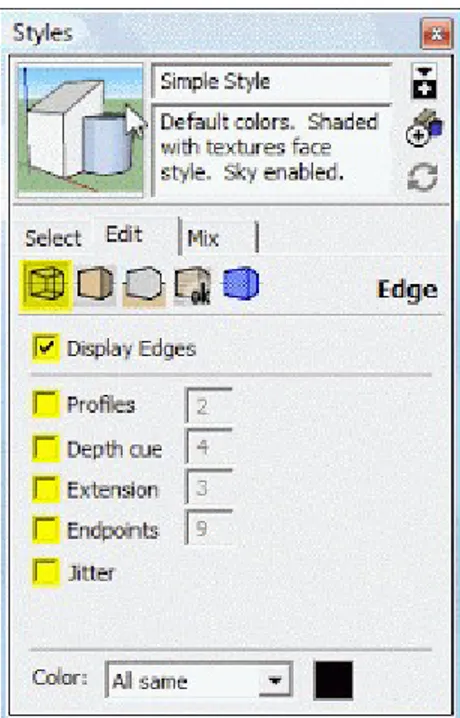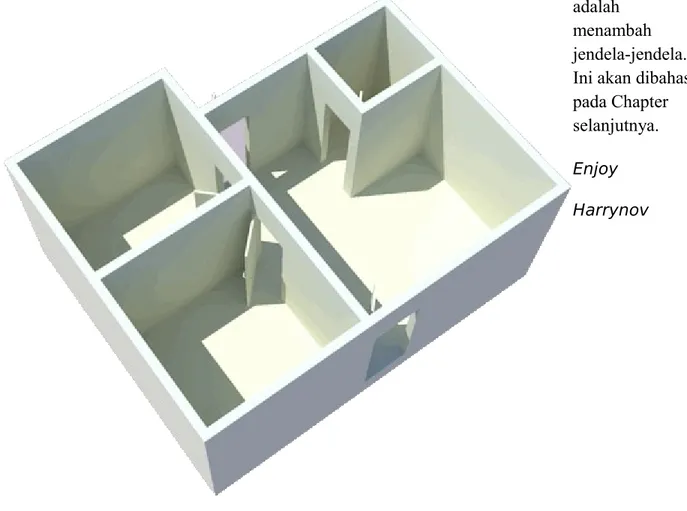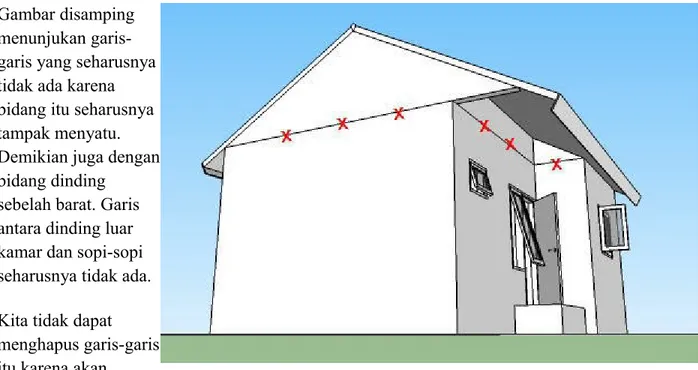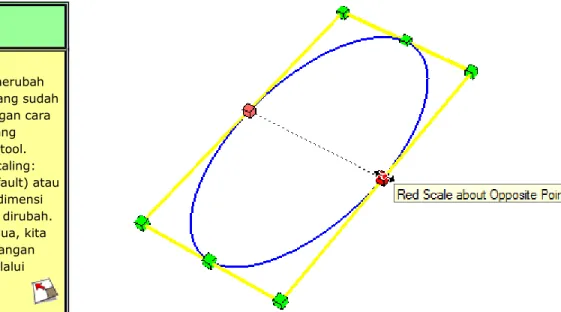NAMA DAN FUNGSI TOOL GOOGLE SKETCHUP BAHASA INDONESIA
Google SketchUp merupakan aplikasi berbasis desain gambar yang mudah dan cukup powerfull, dibalik tool yang sederhana ternyata software ini bisa dibandingkan dengan software sejenisnya untuk gambar tiga dimensi seperti desain rumah atau yang lainnya, tidak hanya itu Google SketchUp mempunyai banyak kelebihan dalam hal teknik gambar, begitu cepat, mudah dan efisien, apalagi kalau digabungkan dengan plugin Vray, sejenis software Rendering yang paling populer sekarang, hasilnya bisa jauh lebih bagus.
Program ini sangat populer dikalangan pencinta desain 3D, karena program ini gratis, semua orang bisa mendownloadnya langsung tanpa harus bayar, akan tetapi software Google SketchUp mempunyai dua Versi, pertama Google SketchUp versi biasa dan versi Pro, untuk versi Pro, kita harus membayar lisensinya terlebih dahulu.
Untuk lebih jelasnya dibawah ini langkah-langkah untuk mengaktifkan program Google SketchUp :
Pilih menu Start - All Program
Pilih Google SketchUp 7/8 - Google SketchUp Tampilan Google SketchUp
Tampilan Google SketchUp
1. Pull Up Down Menu : Dari File sampai Help merupakan tool menu yang umum disetiap software, digunakan untuk menyimpan, membuka, atau mengedit objek gambar.
2. Toolbar Standar : Pada Toolbar Standar disini terdapat icon-icon perintah untuk
menggambar objek, mengukur, menseleksi, memindahkandan menyisipkan material atau pewarnaan.
3. Large Tool Set : Merupakan pengembangan dari Toolbar Standar dimana ada penambahan icon-icon atau perintah.
Tools Google SketchUp
Principal Toolbar
Select (spasi) Memilih garis, bidang, bentuk, atau perintah Make component (G) Membuat komponen dari bentuk yang telah dibuat Paint Bucket (B) Memberikan material pada bidang
Eraser (E) Menghapus bagian yang tidak diinginkan
Drawing Toolbar
Rectangle (R) Membuat bidang persegi Circle (C) Membuat bidang lingkaran Polygon Membuat bidang segi-6 Line (L) Membuat garis lurus Arc (A) Menbuat garis lengkung Freehand Membuat garis sesuai keinginan
Modification Toolbar
Move (M) Memindahkan model ke tempat yang diinginkan
Push/pull (P) Memberikan volume ( ketinggian atau ketebalan) pada sebuah bidang ke atas atau ke bawah
Rotate (Q) Memutar model ke arah yang ditentukan
Follow Me Membarikan volume pada sebuah bidang sesuai arah garis yang sudah ditentukan
Scale (S) Mengubah skala model sesuai keinginan
Offset (F) Membuat garis tambahan kedalam atau keluar bidang
Construction Tools
Tape Measure (T) Mengukur garis atau membuat garis bantuan Dimension Memberi ukuran pada model
Protractor Membuat garis bantu sesuai sudut yg ditentukan Axes Mengubah garis bantu Axis (X,Y,Z) sesuai kebutuhan Text Memberi keterangan pada model
3D Text Membuat tulisan 3D
Orbit (O) Pan (H)
Mengatur kamera pada sketchup
Sections Toolbar
Membuat potongan pada model
Views Toolbar
Memilih tampak model sesuai keinginan
Walkthrough Toolbar
Melihat perspektif model sesuai dengan mata manusia,dan dapat melihat sekeliling titik perletakan perspektif
Layers Toolbar
Membuat layer untuk modeling
Google Toolbar
Meng-upload atau men-download model dari atau ke internet.
Mengambil lokasi untuk tempat perletakan model (bangunan) dari Google Earth.
Menambah model bangunan pada Google Earth.
Sandbox Toolbar
Membuat lahan berkontur
Mengubah gaya pada model (x-ray, monocrhome, shaded,dll).
Shadows Toolbar
Menentukan arah jatuhnya bayngan pada model
Solar North Toolbar
Mengatur jalur pergerakan matahari
PENGENALAN DAN INSTALASI PROGRAM
Tidak ada pengaturan khusus pada saat instalasi SketchUp, cukup jalankan file
GoogleSketchUpWEN.exe dan ikuti semua petunjuk di layar. Pilih folder seperti yang disarankan oleh program instalasi.
Karena Sketchup ini adalah program gratis, anda tidak perlu memasukan serial number ataupun meminta aktifasi khusus tertentu. Anda hanya diminta untuk mengaksep term pemakaian. Persiapkan Folder Kerja
Untuk keperluan tutorial ini, buatlah beberapa folder pada harddisk seperti gambar disamping. Folder "\Sketch" akan dipakai untuk menyimpan file sketchup (*.skp) dan file image hasil export dari Sketchup. Sub folder "\Komponen" akan dipakai untuk menyimpan beberapa komponen terkait dengan tutorial ini secara lokal, dan Subfolder "\Quickies" akan dipakai untuk menyimpan komponen Quickies.
file ini ke subfolder \Quickies dan \Komponen yang sudah anda buat. Running SketchUp for the first time
Saat pertama kali Sketchup dijalankan anda harus memilih salah satu template yang tersedia. Template adalah file yang menyimpan berbagai pengaturan seperti unit pengukuran dan style tampilan layar.
Tip & Trick Who is Sang
Sang adalah bentuk manusia yang muncul setiap kita memulai sebuah design baru. Penampakan SANG dimaksudkan untuk memberi indikasi mengenai dimensi (sense of size) saat mengawal pembuatan sebuah Model. Si Sang yang tingginya 5'9" (175 cm) bisa dijadikan panduan untuk menempatkan dan menentukan ukuran object yang pertama kali dibuat. Setelah itu sebaiknya si Sang di delete saja.
Untuk tahap pertama pilih "Simple Template-Meter.Style ini nantinya akan kita sesuaikan dengan kebutuhan.
Uncheck "Always show on start up" supaya layar "Welcome To SkecthUp" ini tidak perlu muncul lagi nanti dan setelah itu pilih Start Using SketchUp.
Setelah anda mengklik OK akan muncul layar seperi gambar dibawah ini. Ini adalah Meja gambar anda. Selain itu akan muncul juga popup Instructor yang menjelaskan secara sekilas beberapa konsep SketchUp. Silahkan dibaca atau bisa segera anda tutup saja karena nanti juga kita akan belajar hal tersebut secara cukup dalam.
Gambar diatas menunjukan tiga hal utama yang nantinya akan terus dipakai dalam SketchUp yaitu:
Main Axes (Red, Blue dan Green) Toolbar,dan
1. Main Axes
Main axes adalah tiga buah garis warna warni yang dipakai sebagai sumbu virtual dari model yang kita buat. Posisi dari sumbu-sumbu diatas tidak terkait dengan arah mata angin. Umumnya pembuatan model hampir selalu dimulai dari titik 0 Axis, yaitu pertemuan dari ketiga garis, dan sisi depan dari model menghadap kearah kita.
Main Axes Color Convention
Merah adalah sumbu X untuk menunjukan bidang kiri-kanan
Biru adalah sumbu Y yang menunjukan bidang bawah-atas
Hijau adalah sumbu Z untuk menunjukan bidang depan-belakang
Penentuan arah mata angin dilakukan melalui entry Model Location dengan memasukan
koordinat dari model yang dibuat dengan menetapkan True North (arah utara yang sebenarnya). Hal ini diperlukan terutama untuk membuat simulasi jatuhnya sinar matahari/ bayangan pada bangunan. Simulasi bayangan ini cukup akurat sesuai dengan posisi matahari pada tanggal dan jam tertentu. Anda bisa memasukan koordinat dari lokasi rumah yang akan dibangun, atau memilih salah satu dari kota yang sudah tersedia di SketchUp. Sayangnya sampai saat ini pilihan untuk Indonesia baru mencakup 2 kota saja: Jakarta dan Djakarta (lho ...?)
2. Toolbar.
Mayoritas komunikasi kita dengan SketchUp dilakukan melalui toolbar. Secara default SU akan menampilkan Toolbar Getting Started seperti pada gambar diatas. Masih banyak toolbar yang bisa ditampilkan.
Secara bertahap, kita akan menampilkan toolbar-toolbar yang lain sesuai dengan kebutuhan. 3. Measurement.
Salah satu aspek yang penting dalam pembuatan model adalah penetapan ukuran dari apapun yang kita sedang tambahkan ke model kita. Dalam sketchup hampir semua ukuran bisa
ditentukan dengan cara click&drag dengan mouse dan progressnya ditampilkan di layar. Dengan cara ini pembuatan mode menjadi cepat, tetapi belum tentu akurat.
Tip & Trick Measurement Box
Kotak measurement dipakai untuk melihat ukuran(-ukuran) dari benda yang sedang kita buat. Misalnya, saat kita memilih Tool Circle. Measurement akan menampilan setting jumlah side dari lingkaran, dan setelah kita mengklik bidang gambar maka ia akan menampilkan radius dari lingkaran Tersebut.
Measurement juga dipakai untuk menentukan setting dan ukuran dengan langsung mengentry setting/ukuran yang dilakukan pada saat measurement tersebut muncul. Hal ini akan
meningkatkan akurasi model yang anda buat.
Measurement Box dapat membantu membuatnya menjadi akurat dengan mengentri ukuran langsung melalui keyboard. Dijamin bahwa ukuran benda yang anda tambahkan pasti sesuai
seperti yang anda ketik.
Satuan yang dipakai dalam box ini secara default sesuai dengan pilihan satuan measurement yang telah dipilih. Namun entry ini sangat flexible karena anda bisa memasukan ukuran apa saya, sepanjang anda menambahkan notasi yang tepat. Contohnya apabila anda ingin membuat lingkaran seukuran pipa 2.5 inci, cukup mengetik 2.5" dan tekan enter. Otomatis SU akan mengkonversikannya ke satuan yang sedang dipakai. Tidak perlu ambil kalkulator.
Sebelum SketchUp dapat dipergunakan, perlu dilakukan pengaturan beberapa terlebih dahulu, supaya hasil yang didapat oleh teman-teman bisa relatif sergaram .
Pengaturan Environment Model yang akan dibuat
Pada saat pertama kali SU dijalankan kita memilih sebuah Simple template standard yang berkaitan dengan jenis Model ang akan dibuat. Ada kemungkinan pengaturan ini belum memenuhi selera kita sehingga perlu dirubah
Merubah Unit dan Dimensi
Unit of Measurement dan Tampilan Dimensi dapat dirubah melalui panel Model info yang bisa diakses melaui menu File > Window.
Change UnitPenentuan unit satuan pengukuran tidak akan merubah ukuran dari model yang sedang atau yang telah kita buat.
Rubahlah Unit pada item-item yang di highlight kuning seperti pada gambar disamping.
Perubahan unit ini bertujuan untuk mengurangi banyaknya angka yang harus kita ketik pada saat mengatur dimensi object yang kita buat, dan untuk supaya tampilan layar cukup rapih apabila kita ingin menampilkan dimensi suatu object.
Change DimensionDalam kaitannya dengan itu juga, kita bisa merubah tampilan dimensi yaitu dari standard "Align to Screen" (tampilan angka selalu menghadap screen) ke tampilan yang mengikuti objek yang diukur.
Dengan tampilan ini layar terlihat lebih rapih dan lebih terasa efek 3-dimensinya.
Rubahlah Dimension pada item-item yang di higlight kuning seperti pada gambar disamping. Perubahan tampilan dimensi nantinya bisa dilakukan secara individual, sehingga dapat
disesuaikan dengan kebutuhan. Pengaturan Style
Change UnitPengaturan style dipakai untuk merubah tampilan garis dan warna serta backround dari layar kerja kita. Pada saat pembuatan model, umumnya style yang dipilih adalah salah satu dari kelompok Default Style. Style lainnya biasanya hanya dipakai untuk membuat tampilan lebih atraktif .
Gambar disamping adalah salah satu pemakaian style yang menampilkan seolah-olah gambar dibuat diatas kertas memakai alat tulis pinsil dengan garis yang cukup keras. Pengaturan style juga tidak merubah apapun dari model yang telah kita buat, selain tampilannya dilayar.
Perubahan Style bisa dilakukan melalui Menu: Window -> Styles. Apapun syle yang dipilih saya sarankan pada saat pembuatan model selalu diitampilkan gambar terlihat tajam dan garis-garis tidak tampak terlalu tebal. Untuk itu rubahlah setting Edge uang ada pada tab Edit Panel Style sehingga isinya seperti gambar disamping.
Tentunya anda bisa berexperimen dengan berbagai setting ini untuk melihat mana yang paling sesuai dengan selera anda.
Menyimpan Environment Secara Permanen
Pengaturan-pengaturan diatas hanya berlaku pada model yang akan dibuat pada layar yang sekarang. Apabila anda akan membuat model baru, template yang akan dipakai adalah template semula yang sebelumnya telah dipilih sebagai default template.
Apabila anda ingin menyimpan settingan ini secara permanen dan selalu dipakai sebagai default template maka munculkan panel Save As template melalui Menu File -> Save as Template ... dan isi panel tersebut seperti gambar disamping, khususnya pada bagian yang diberi highlight
kuning.
Default template juga akan menyimpan object yang ada dilayar sekarang. Saya sarankan untuk tahap awal agar si SANG tidak usah didelete dulu.
Pengaturan Toolbar
Seperti yang saya sampaikan sebelumnya, mayoritas komunikasi kita dengan SketchUp dilakukan melalui Toolbar. Berbagai toolbar telah disiapkan dan dikelompokan sesuai dengan fungsinya
Pada tampilan awal. SketchUp menampilkan toolbal Getting Started. Toolbar ini hanya untuk sementara saya, karena mencampur beberapa kelompok fungsi yang berbeda. Sebaiknya toolbar ini diganti dengan perangkat toolbar yang pengelompokannya lebih baik sehingga lebih mudah dicari. Saat belajar SketchUp pertama kali, sebaiknya hanya sebagian saja toolbar ini ditampilkan sehingga tidak membingungkan. Supaya seragam, pilih toolbar-toolbar seperti gambar disamping untuk mengganti Toolbar getting started.
Tip & Trick Docking Toolbar
Pada umumnya Toolbar tidak ditampilkan floating tetapi di docking ke salah satu sisi layar. Ke empat sisi layar bisa dipakai sebagai docking.
Saya biasa mendocking toolbar yang berkaitan dengan editing and construction di sisi kiri, Sementara di sisi atas saya docking toolbar yang berkaitan dengan view.
Pada sisi bawah saya docking untuk toolbar yang jarang dipakai seperti Shadow.
Fungsi Tool Google Sketchup :
1. Select : Berfungsi untuk memilih atau memodifikasi objek/model ketika menggunakan alat-alat lain atau perintah.
2. Make Component : Berbeda dengan Group, Make Component digunakan untuk menggabungkan objek satukesatuan.
3. Paint Bucket : Digunakan untuk mewarnai atau menyisipkan material pada objek.
4. Eraser : Untuk menghapus gambar atau material.
4. Eraser : Untuk menghapus gambar atau material.
5. Rectangle : Untuk menggambar objek berbentuk kotak.
6. Line : Untuk menggambar garis lurus.
7. Circle : Untuk menggambar objek berbentuk bulat.
9. Polygon : Untuk menggambar objek segi 4, 6, 8 dan seterusnya.
10. Freehand : Untuk menggambar bebas.
11. Move : Untuk memindahkan objek.
13. Rotate : Untuk memutar objek.
15. Scale : Untuk mengubah ukuran besar kecil objek yang di skala kan.
16. Offset : Menduplikasi garis objek yang disesuaikan.
18. Dimension : Digunakan untuk memberi dimensi pada objek.
19. Protractor : Untuk Ukur sudut miring Konstruksi dan menciptakan entitas Line.
21. Axes : Memindahkan atau reorientasi sumbu menggambar.
22. 3D Text : Membuat teks 3 dimensi.
24. Pan : Memindahkan pandangan objek secara vertikal dan horizontal
25. Zoom : Untuk memperbesar atau memperkecil pandangan objek.
26. Zoom Extents : Untuk memperbesar objek satu layar. 27. Previous : Undo preview
28. Next : Redo preview
tertentu untuk memeriksa objek saling berhadapan atau berjalan melalui model. 30. Look Around : Pivot kamera (pandangan Anda) dari titik stasioner.
31. Walk : Berjalanlah melalui (tur) model.
32. Section Plane : Buat pemotongan bagian efek memungkinkan Anda untuk melihat geometri dalam model.
Readmore : http://tutorial-update.blogspot.com/2013/04/nama-dan-fungsi-tool-sketchup-bahasa.html#ixzz3PRywN0gN
MEMBUAT DINDING LANTAI
Membuat dinding dan lantai rumah yang biasa saya lakukan dengan Google SketchUp adalah dengan urutan sebagai berikut:
a. Gambar seluruh batas-batas ruangan sesuai dengan bentuk denah yang ada sehingga masing-masing ruangan yang terbentuk merupakan sebuah bidang persegi yang memiliki face.
b. Bentuk masing masing persegi menjadi balok-balok 3 dimensi dengan tools Push/Pull dengan tinggi sesuai dengan ketinggian dinding plus ketinggian lantai.
c. Siapkan garis-garis yang menunjukan ketebalan tembok pada bidang yang paling atas di masing-masing balok.
d. Push bagian yang akan menjadi lantai sedalam tinggi tembok
e. Hilangkan semua garis yang tidak membentuk sudut agar menjadi satu face. f. Perbaiki ketebalan tembok yang belum sesuai.
Membuat folder Quick-Rectangle mudah di akses
Dalam tutorial ini, kita akan memakai memanfaatkan beberapa komponen Quickies dan sebelumnya anda telah membuat folder dan melakukan pengaturan environment seperti yang dibahas di A fresh Start.
Untuk memudahkan sebaiknya folder tempat menyimpan komponen-komponen tersebut ditambahkan kedalam components' Favourite sehingga tidak setiap saat kita harus mencari-cari pada directory windows.
Panel untuk menambahkan folder Quickies ke dalam Components' Favourite dibuka melalui File-Window-Component. Dari situ klik detail dan pilih Open or create local collection dan pilih folder Komponen pada directory anda. Setelah terbuka pilih Add to Favorites seperti gambar
dibawah. Semenjak ini, folder Quickies akan selalu muncul dalam favourites tanpa harus membuka fisikal folder yang ada di Windows.
Membuat file SketchUp baru
Setiap awal SketchUp dijalankan, secara otomatis akan
disiapkan sebuah file Untitled.skp dengan setting environment sesuai dengan default template yang sebelumnya anda
buat/pilih.
Apabila saat ini sudah ada object di layar, Pilih Menu-File-New untuk memulai SketchUp dari awal.
Membuat garis-garis batas ruangan
Pembuatan seluruh garis/bidang rumah bisa dilakukan dengan memakai Line tool atau Rectangle tool. Namun karena karakteristik SketchUp yang secara otomatis melekatkan garis-garis yang berpotongan menjadi entity yang menyatu, pendekatan ini cukup menyulitkan apabila kita ingin melakukan perubahan-perubahan ukuran dan posisi dari batas-batas tersebut, karena semua garis menjadi saling menempel. Oleh karenanya, pada tutor ini saya akan memanfaatkan komponen Quick-Rectangle untuk pembuatan ruangan-ruangan dibutuhkan secara lebih mudah.
Setiap ruangan persegi empat akan diwakili oleh sebuah Quick-Rectangle. Ruangan yang yang memiliki sisi lebih dari empat bisa dibuat dari beberapa rectangle. Kelebihan garis-garis akibat
Tip & Trick
SKP and SKB
SketchUp menaruh seluruh elemen dari model yang kita buat dalam sebuah file yang memiliki extension SKP. SketchUp juga secara default membuat file backup dengan extension SKB. File backup ini baru bisa dibuka oleh SketchUp apabila extension tersebut di rename menjadi SKP.
pemakaian banyak rectangle ini bisa dihapus nantinya. Untuk ruang yang tidak sepenuhnya berbentuk persegi, pada tahap ini agar diwakili dulu dengan satu atau beberapa rectangle. Pada saat pembuatan dinding nanti, bentuknya akan kita edit
sesuai dengan seharusnya.
Kalau diperhatikan bahwa semua bagian denah dapat direperentasikan oleh enam buah kotak empat persegi panjang di tambah dengan sebuah kotak besar yang merepresentasikan keseluruhan luas lahan. Untuk itu kita akan menaruh sebuah rectangle dengan ukuran seluruh kavling, kemudian menambahkan quick rectangle untuk masing-masing ruangan yang ada. Setelah selesai,
komponen-komponen ini akan kita Explode supaya mudah untuk dipakai membuat dinding dan lantai.
Pembuatan bidang-bidang ruangan rumah
Pembuatan dinding dan lantai
Setelah batas-batas ruangan telah selesai dengan ukuran yang tepat, kita bisa langsung mulai untuk membuat dinding dan lantai. Untuk keperluan itu, kita akan mulai merubah bentuk 2-dimensi menjadi 3-2-dimensi dengan teknik Push/Pull.
Teknik push/pull adalah teknologi yang dipatenkan untuk SketchUp. Dengan teknik ini perubahan suatu objek hampir seperti menangani benda fisik nyata yang bisa ditarik dan ditekan, tapi tanpa hambatan fisika. Aplikasi teknik push/pull dilakukan dengan Push/Pull tool yang ada di Toolbar Edit.
Tip & Trick
Push/Pull Tool
Untuk membuat dan mengedit bentuk 3-dimensi dengan permukaan datar dan ketebalan yang sama dipakai Push/Pull tool.
Klik permukaan bidang dengan tool ini dan geser sepanjang yang kita inginkan. Selama proses penggeseran ini bentuk tiga dimensi tercipta/berubah. Bidang awal sebagai dasarnya dan bidang yang bergeser sebagai bidang akhirnya. Pada sisi-sisi bidang awal akan terbentuk bidang-bidang yang membentuk ketebalan
Tinggi lantai rumah kita adalah 50 cm dari permukaan jalan dan tinggi plafon dari lantai adalah 285 cm. Untuk keperluan itu kita akan merubah kotak-kotah yang kita buat sebelumnya (kecuali kotak kavling) menjadi balok-balok dengan tinggi sama: 335 cm.
Pembuatan balok-balok calon ruangan
Now you have your first 3-D model, as easy as "tarik sana tarik sini".
Pembuatan Garis-garis Ketebalan dinding
Balok-balok diatas sudah mencerminkan batas-batas ruangan sesuai dengan ukuran denah yang ada dan tinggi ruangan-ruangan. Langkah selanjutnya adalah menyiapkan garis-garis yang mencerminkan ketebalan dinding.
Dalam disain ini, semua dinding dibuat dengan ketebalan yang sama, yaitu sebesar 15cm. Konvensi yang dipakai tentang hubungan dimensi ruang dengan ketebalan dinding adalah seperti Tip & Trick disamping. Oleh karenanya pada saat ini,
garis-garis dinding perlu dibuat setengah dari ketebalan dinding yaitu hanya 7.5cm. Kekurangan tebal dinding pada sebagian ruangan akan diperbaiki kemudian.
Tip & Trick
Dimensi Ruang dan Ketebalan Dinding
Dimensi ruang selalu dihitung dari titik tengah dinding (as dinding). Dengan didding 15cm, lebar net ruangan 3m (diluar dinding) adalah 285 cm. Khusus ruangan yang
menempel dengan batas kavling, dimensi dihitung sampai batas kavling tersebut. Jadi ruangan 3m diatas apabila letaknya berada di batas kavling maka lebar netnya adalah 277.5cm.
Pembuatan garis-garis ketebalan dinding dilakukan dengan bantuan Offset tool yang ada di toolbar Edit. Dengan tool ini kita akan membuat bidang baru di dalam masing-masing kotak yang sisi-sisinya memilki contour yag sama dengan bidang asal dan berjarak 7.5 cm yang menggambarkan ½ ketebalan dinding. Untuk garis-garis yang berada diantara dua ruangan akan tercipta dua buah offset yang sama tebalnya dengan dinding, untuk garis lainnya akan kita
tambahkan belakangan.
Pembuatan garis-garis pembentuk dinding Perhatikan pada gambar diatas ada dinding-dinding yang tidak berbatasan dengan ruangan lain, dinding yang digaris itu
terbentuk hanya ada setengah. Nanti kita akan membereskan hal ini.
Membuat dinding dan lantai
Kalau anda sudah menduga bahwa langkah selanjutnya adalah menekan bidang terdalam sebanyak ketinggian dinding maka anda sudah sepatutnya mendapat hadiah karena anda 100% benar.
Kalau anda juga sudah memperkirakan bahwa tool yang dipakai
adalah Push/Pull tool maka sudah waktunya anda menggantikan saya menulis bagian tutorial Tip & Trick
Undo 100 langkah juga bisa.
Jangan khawatir apabila anda melakukan kesalahan langkah karena SketchUp
memungkinkan kita
menbatalkan langkah sampai 100 langkah kebelakang dengan Undo (Ctrl-Z)
ini. Untuk membuat lantai, kita akan menekan bagian tengah masing-masing ruangan sedalam 285 cm.
Pembuatan Bidang Dinding dan Lantai
Menyamakan Ketebalan Dinding
Model diatas menunjukan ada beberapa dinding yang masih setengah tebal, sekali lagi kita akan memakai Push/Pull tool dan mengulang operasi dengan melakukan double click pada bidang lain yang juga perlu ditebalkan.
Untuk bidang-bidang dinding yang menempel dengan batas kavling akan ditebalkan ke arah dalam sebesar 7.5 cm. Sedang untuk bidang dinding lainnya akan ditebalkan kearah luar sebesar 7.5 cm. Sehingga semua dinding memillki ketebalan 15 cm.
Untuk bidang dinding yang terhalang, aktifkan Orbit tool dan geser mouse sampai bidang-bidang itu terlihat dan teruskan operasi penebalan ini.
Tip & Trick
Melakukan orbiting tanpa memencet Toolbar. Tool Orbit dipakai untuk merubah posisi kamera yang mengarah ke model anda. Tool ini bisa setiap saat diaktifkan tanpa memencet toolbar dengan cara: Sambil memencet middle-button yang geser mouse anda anda sesuai dengan posisi yang diinginkan. Saat button dilepas, anda akan kembali pada posisi perintah sebelumnya.
Perbaikan ketebalan dinding-dinding
Perhatikan bahwa arah penebalan dinding-dinding yang berbatasan dengan batas kavling berbeda dengan arah penebalan dinding-dinding lainnya. Lihat Tip & Trick : Dimensi Ruang dan
Ketebalan Dinding (diatas).
Save File
Untuk meyakinkan bahwa pekerjaan anda tidak hilang, simpan pekerjaan anda dengan memencet Save tool.
Pilih folder kerja "Sketch" dan beri nama file "Rumah Project I" dan tekan enter.
Secara default SketchUp akan secara otomatis membuat file .skb sebagai backup. Namun ada baiknya anda untuk cukup sering memencet tool ini supaya pekerjaan anda tidak hilang
We have Accomplished ....
No T o p i k
window Components dengan membuat folder itu sebagai Favorite.
2 Memulai SketchUp dari awal dengan membuat dokumen SketchUp (skp) baru.
3 Memakai dan merubah parameter komponen Quick-Rectangle untuk membuat denah secara cepat, fleksibel dan akurat.
4 Membuat garis bantu dengan Tape Measure tool untuk menempatkan suatu object pada posisi yang seharusnya.
5 Memindahkan object memakai Move Tool 6 Menghapus Object dengan memakai Erase tool
7 Mengurai komponen/group menjadi elemen dasarnya memakai Context-Menu -> Explode
8 Memakai Push/Pull tool untuk merubah suatu bidang 2-dimensi menjadi 3-dimensi.
9 Memasukan parameter object dengan keyboard untuk membuat objek dengan dimensi yang akurat (Measurement Box)
10 Mengulang perintah kepada object lain dengan melakukan Double Click. 11
Memakai Offset tool untuk membuat bidang baru dengan contour yang sama dengan bidang asli dengan jarak semua sisinya seragam dari objek asalnya.
12 Memakai Push/Pull tool untuk menggeser permukaan suatu bidang untuk memperbaiki bentuk suatu object.
13 Memakai Orbit tool untuk merubah posisi kamera/view tanpa memencet toolbar.
14 Membatalkan perintah dengan melakukan Undo (menu Edit -> Undo atau [Ctrl-Z]).
15 Menyimpan/Save dan memberi nama model yang kita buat dengan Save Tool
Selamat, saat ini anda telah memiliki model 3-dimensi dari dinding dan lantai rumah dengan ketinggian dinding dan lantai sesuai dengan yang diinginkan. Silahkan dinikmati dulu, sampai saya menyiapkan tahap selanjutnya: Menambah Pintu-pintu.
Enjoy Harrynov
MENAMBAH PINTU
Komponen Quick-Pintu
Pintu-pintu yang akan dipakai dalam pembuatan model ini memakai Component Quickies yang saya sudah siapkan. Anda bisa saja memakai komponen lain, namun saya sarankan untuk tetap memakai komponen ini karena ukurannya akurat dan mudah disesuaikan sampai ke dimensi kusen dan tebal daun pintu dan mudah untuk dirubah bilamana dibutuhkan.
Karena tujuannya adalah untuk membuat 3-Modeling dengan SketchUp secara cepat dan akurat, komponen-komponen ini tidak memiliki ornamen seperti bevel atau profile sebagaimana
layaknya sebuah pintu. Bilamana anda membutuhkan komponen seperti itu anda bisa mencarinya di Google 3D Warehouse dan merubahnya sesuai dengan ukuran yang anda dapatkan dari hasil evaluasi dengan
memakai komponen Quickies ini.
Spesifikasi utama komponen Quick-Jendela adalah sebagai berikut: a. Lebar struktur Pintu. b. Tinggi Struktur Pintu. c. Tebal kusen. Untuk kusen kayu, biasanya sama dengan tebal dinding, d. Lebar net
daun pintu: Setelah memperhitungkan lebar kusen dan skoneng (tidak bisa dirubah)
e. Tebal daun pintu.
f. Lebar net daun pintu kedua (0 kalau tidak ada daun pintu kedua) g. Kedalaman skoneng: 1 cm (tidak bisa dirubah)
h. Lebar kusen pintu.
Ukuran Pintu
Berikut adalah ukuran pintu-pintu yang dipakai dalam pembuatan rumah Phase Pertama: o Seluruh pintu memiliki tinggi 210 cm
o Tebal kusen sama dengan tebal tembok yaitu 15cm o Lebar kayu kusen 5 cm.
o Tebal daun pintu 4 cm
o Lebar struktur masing-masing pintu bervariasi dari 80, 90 dan 100 cm.
Kondisi perkayuan saat ini di Indonesia tidak selalu
memungkinkan membangun rumah dengan spesifikasi pintu semacam itu. Lebar kusen biasanya sekitar 45 mm, tebal kayu kusen sekitar 135 mm dan tebal daun pintu juga sekitar 35 mm. Saat anda membuat gambar teknis untuk masing-masing bagian rumah, mungkin anda harus memperhatikan hal ini.
Menempatkan Pintu Kamar Tidur
Lebar pintu kamar tidur belakang adalah 90 cm dan dipasang dengan di dinding kamar tidur sebelah timur. Ambil komponen ini dari folder Quickies, taruh di dinding timur. Periksa apakah ukuran pintu sudah sesuai dengan seharusnya. Setelah itu, dengan Select tool dan Move/Copy
tool dan inference axis hijau, pindahkan pintu ini dengan menyisakan spasi sebesar 3 cm dari dinding pembatas kamar. Agar akurat, pergunakan measurement box (dengan mengetik angka 3 segera setelah menempatkan model tersebut). Pintu kamar tidur memiliki bukaan ke kanan sehingga komponen harus di flip (ditukar menjadi mirror image) agar arah bukaan menjadi tepat.
Previous 3D Model
Disarankan agar anda telah menyelesaikan bab sebelumnya sebelum memulai bab ini. Namun apabila anda ingin langsung memulai dari bab ini, silahkan download 3D model per posisi sebelumnya pada
Animasi penambahan Pintu dua Kamar Tidur
Menempatkan Pintu Belakang
Lebar pintu belakang adalah 90cm. Karena posisinya yang berdekatan dengan pintu kamar tidur belakang, pintu ini hanya dapat dibuka dari dalam ke luar (buka luar).
Untuk itu komponen Quick-Pintu harus ditempelkan dari arah dalam keluar sesuai dengan arah bukaannya. Seperti biasa, taruh komponen ini di tempat sementara dan geser dengan
memanfaatkan Select tool dan Move/Copy tool. Sama seperti penempatan pintu kamar, kita juga akan memanfaatkan inference yang disediakan SketchUp, namun yng dipakai disini adalah inference axis merah,
Animasi penambahan Pintu Belakang
Menempatkan pintu Kamar Mandi
Ukuran struktur kamar kamar mandi adalah 80 cm termasuk kusen. Sebagaimana lazimnya, pintu memiliki bukaan ke dalam. Agar dapat menempatkan jendela kamar mandi kearah pekarangan belakang, bukaan pintu dibuat ke arah kanan.
Setelah komponen pintu ditempatkan pada dinding kamar mandi, segera rubah ukuran pintu memakai Component Option. Lalu, geser memakai Select tool dan Move/Copy tool, kemudian digeser dengan memakai referensi axis hijau dan measurement tool dan
Animasi penambahan Pintu Kamar Mandi
Penempatan Pintu Depan
Ini adalah pintu utama sehingga ukuranya lebih besar yaitu lebar 100 cm. Karena pintu ini membuka kedalam, kita harus menempatkannya dari arah luar. Setelah pintu ditempatkan, kita perlu berubah posisi kamera sehingga pintu terlihat dari arah dalam dengan Orbit dan/atau pan tool. Peubahan ini diperlukan karena lantai dan dinding yang kan dijadikan referensi tidak dapat terlihat dari arah depan.
Kemungkinan pada saat ini anda sudah dapat melakukan penempatan pintu ini tanpa instruksi lagi. Sebagai referensi saja, berikut adalah langkah dan contoh animasinya:
Animasi penambahan Pintu Ruang Tamu
Door Opening
Saat ini seluruh pintu sudah ditempatkan pada lokasinya. Kalau kita perhatikan pada setiap penempatan pintu, secara otomatis komponen tersebut membuat lubang (cut opening) pada posisi pintu itu berada. Namun demikian lubang ini masih belum lengkap karena yang dibuat adalah lubang pada posisi depan saja. Hal ini kita buktikan dengan membuka semua pintu maka akan terlihat masih pintu-pintu tersebut tidak sepenuhnya membuat lubang yang diperlukan. Ini terjadi karena sampai versi SketchUp versi 7 sekarang, kemampuan cut opening tersebut hanya bisa dilakukan kepada satu face saja
Pilih Tool Interact pada Toolbar Dynamic Component kemudian klik pada pintu kamar tidur depan dan kamar tidur belakang.
Karena Quick-Pintu mempunyai kemampuan animasi, kedua pintu tersebut akan membuka sebanyak 45° (setengah bukaan maksimum).
Terlihat bahwa ketika pintu terbuka, bidang dinding bagian dalam kamar masih ada sehingga dinding tersebut tidak sepenuhnya bolong. Hal ini lebih terlihat dari sisi dalam kamar seperti
Animasi buka pintu kamar tidur
Ulangi proses pembukaan ini pada pintu-pintu yang lain sehingga semua pintu menjadi dalam kondisi terbuka.
Pembuatan lubang di dinding secara manual.
Agar model lebih realistis, dinding tempat pintu-pintu tersebut harus bolong. Caranya cukup mudah, yaitu dengan membuat bidang sebesar pintu pada salah satu sisi dinding dan kemudian mendorong bidang tersebut sedalam tebal dinding. Voila... , lubang sudah jadi.
Buat kotak sebesar garis terluar pintu dengan Rectangle tool kemudian tekan kotak teresbut setebal dinding dengan Push/Pull tool. Untuk memastikan bidang tekanan adalah setebal dinding, pakailah sisi atas belakang masing-masing dinding sebagai patokan.
Animasi pembuatan lubang pintu pada dinding
We have Accomplished ....
No Topik Belajar
1 Memakai dan merubah parameter komponen Quick-Pintu untuk membuat pintu cepat, fleksibel dan akurat.
2
Memindahkan suatu object dengan arah sejajar dengan salah satu axis dengan memanfaatkan inference dengan warna yang sesuai dengan axis yang menjadi patokan.
3 Memindahkan object dengan jarak tertentu memakai Measurement Box. 4 Merubah suatu object menjadi mirror imagenya berdasarkan axis image
tersebut dengan perintah Flip along ...
5 Menggeser View yang kita lihat tanpa memencet tool bar dengan mengaktifkan Pan melalui scroll button mouse.
6 Mengaktifkan kemampuan animasi suatu Dynamic Component dengan Interact tool yang ada di toolbar Dynamic Component.
7 Membuat lubang segi empat pada suatu bidang datar dengan memakai Rectangle Tool dan Push/Pull Tool.
memakai Erase tool
Gambar disamping adalah model 3 dimensi yang berhasil kita buat. Pekerjaan perkayuan tersisa adalah
menambah jendela-jendela. Ini akan dibahas pada Chapter selanjutnya. Enjoy Harrynov
MEMASANG JENDELA
Komponen Quick-Jendela
Jendela-jendela yang dipakai dalam pembuatan tahap ini juga memakai Component Quickies
yang saya sudah siapkan. Sebagian jendela ada yang terdiri dari komponent tunggal, dan ada juga yang merupakan gabungan dengan jendela/pintu lain agar dapat menghasilkan berbagai variasi bentuk jendela dan pintu.
Sama seperti Quick-Pintu, komponen ini juga tidak memiliki ornamen seperti bevel atau profile sebagaimana layaknya sebuah jendela. Namun mencakup spesifikasi-spefikasi yang lazim pada sebuah jendela, kecuali tebal kaca.
Keterangan
Spesifikasi utama komponen Quick-Jendela adalah sebagai berikut:
a. Sisi yang menunjukan lebar struktur dimana engsel jendela berada. Sisi ini disebut sisi A. Urutan sisi lainnya (B, C, dan D) adalah sesuai dengan arah putaran jarum jam.
b. Sisi yang menunjukan tinggi struktur jendela. Sisi ini disebut juga dengan sisi D.
c. Tebal kusen. Untuk kusen kayu, biasanya sama dengan tebal dinding,
d. Kedalaman sekoneng: 1 cm (tidak bisa dirubah)
e. Tebal frame/bingkai daun jendela. f. Lebar frame/bingkai daun jendela. g. Lebar net daun jendela. Selisih
antara lebar struktur jendela dikurangi dengan lebar kusen jendela dan ditambah dengan kedalaman skoneng.
Ukuran Jendela-jendela
Jendela-jendela memiliki ukuran dan bentuk berbeda-beda. Untuk kesederhanaan proses tutorial, beberapa jendela sengaja dibuat berukuran sama namun berbeda variasi. Nantinya anda bisa merubah ukuran-ukuran jendela ini sesuai dengan selera. Secara umum spesifikasi jendela-jendela adalah sebagai berikut:
o Ukuran kayu kusen: 5 × 15 cm o Tebal frame daun jendela: 4 cm o Lebar frame daun jendela: 8 cm
o Ketinggian sisi atas jendela sama dengan tinggi sisi atas pintu/jendela lain.
Menempatkan Jendela Kamar Depan
Kamar depan memiliki dua buah jendela dengan bentuk dan ukuran yang sama. Jendela-jendela ini terletak pada dinding arah depan rumah:
a. Engsel daun jendela terletak di sisi bagian atas.
b. Tinggi dan lebar masing masing jendela adalah 150 dan 75 cm.
c. Posisi jendela pertama (J1) terletak 40 cm dari dinding yang berada di batas kavling.
d. Jarak antara Jendela J1 dan J2 (Jendela 2) adalah 15 cm. e. Ketinggian jendela mengikuti tinggi-tinggi pintu.
f. Bukaan maximum daun jendela adalah 20° (hanya untuk keperluan animasi). Pembuatan jendela dimulai dari jendela sebelah barat dengan menambah dan merubah ukuran Quick-Component seperti diatas. Untuk membedakan dengan jendela yang lain, jendela ini akan diberi nama Jendela_J1.
Setelah posisi jendela J1 diperbaiki, jendela ini kemudian di copy dan ditempatkan pada posisinya memakai Move/Copy tool dan diberi nama "Jendela_J2".
Pada pembuatan jendela-jendela, kita langsung membuat lubang pada dinding dengan Rectangle tool dan Push/Pull tool.
Previous 3D Model
Disarankan agar anda telah menyelesaikan bab sebelumnya sebelum memulai bab ini. Namun apabila anda ingin langsung memulai dari bab ini, silahkan download 3D model per posisi sebelumnya pada
Animasi penambahan Jendela Kamar Tidur Depan
Menambah Jendela Pintu Depan
Daun jendela pintu depan memiliki ukuran yang sama dengan daun jendela kamar depan, namun jendela ini menempel pada salah satu sisi kusen pintu depan (Kalau tidak salah dulu disebutnya jendela gendong, sekarang mungkin disebut sebagai "jendela ta' gendong").
Kita akan mengcopy jendela J2 dengan memakai Move/Copy tool. Namun karena jendela ini menempel dengan Pintu P1, bagian kusen jendela yang menempel itu perlu kita dihilangkan dengan merubah option pada jendela hasil copy-an tersebut. Setelah ini, baru jendela tersebut ditempelkan ke bagian pintu sehingga menjadi jendela gendong.
Animasi penambahan Jendela pada Pintu Depan
Menambah Jendela Pintu Belakang
Daun jendela pintu depan memiliki bentuk dan ukuran yang sama dengan jendela pintu depan. Bedanya, jendela ini menempel pada sisi kusen pintu belakang.
Dalam penambahan jendela kita akan juga akan mengcopy dari Jendela J1, tetapi kita
mengkopinya bukan dari jendela itu tetepi melalui daftar komponen terpasang yang ada di tab "In Model" dari Component Window. Disini juga kita akan mencoba membuat dulu lubang dinding dengan Rectangle tool dan Push/Pull tool. Baru kemudian mengkopi komponen.
Animasi penambahan Jendela pada Pintu Belakang
Manambah Jendela Kamar Mandi
Jendela kamar mandi memiliki spesifikasi ukuran yang sedikit berbeda yaitu: o Lebar dan Tinggi : 70 dan 50 cm.
o Bukaan keatas o Lebar Frame : 6 cm.
o Letak jendela berada persis di tengah sisi dalam dinding kamar mandi dengan sisi bagian atas tetap sama dengan pintu/jendela lain.
Mirip dengan pemasangan jendela pintu belakang, kita akan membuat dulu lubang dinding baru kemudian melakukan pemasangan jendela. Kita tetap akan memakai referensi bagian atas pintu/jendela belakang, walaupun letaknya tidak berdekatan.
Animasi penambahan Jendela Kamar Mandi
Manambah Jendela Kamar Tidur Belakang
Jendela kamar tidur belakang memiliki spesifikasi ukuran sebagai berikut:
o Jendela memiliki dua daun yang berukuran sama dan ditengahnya tidak terdapat kusen.
o Engsel jendela berada pada sisi kiri dan kanan sehingga bukaan jendela adalah ke kiri dan ke kanan.
o Lebar dan tinggi masing-masing daun (bukan kusen) jendela adalah 52 dan 92 cm.
o Lebar Frame : 6 cm.
o Letak jendela berada persis ditengah sisi dalam dinding kamar tidur dengan sisi bagian atas tetap sama dengan pintu/jendela lain.
Dari spesifikasi tersebut dapat ditentukan bahwa jendela ini dibuat dengan memakai 2 komponen Quick-Jendela yang disandingkan. Bentuk jendela bagian kiri persis sama dengan jendela bagian kanan, hanya berbeda orientasinya. Pertama kita akan menyiapkan jendela kiri memutarnya agar
engsel jendela mejadi dari sebelah kiri. Setelah ukuran jendela ini disesuaikan, kita akan mencopynya untuk membuat jendela bagian kanan. Setelah dikopi, kita akan memutar jendela bagian kanan agar engsel berada disebelah kanan dan menempelkannya dengan bagian jendela sebelah kiri. Semuanya dilakukan dengan Move/Copy tool.
Animasi penambahan Jendela Kamar Belakang
We have Accomplished ....
No T o p i k
1 Memberi nama suatu object melalui Entity Info Window.
2 Membuat Copy dari Component memakai Move/Copy tool dan [Control] Key.
3 Menyesuaikan Quick-Jendela agar bisa ditempelkan dengan komponen pintu/jendela yang lain.
4 Membuat lubang dengan memakai inference "on Face" atau " offset limited to ..."
5 Mengcopy component yang sudah terpasang melaui Component Window [in Model].
6
Mencari titik tengah suatu object memanfaatkan Midpoint inference dan memakainya untuk meletakan benda persis di tengah- tengah suatu object.
7 Memutar component pada porosnya dengan memakai Move/Copy tool.
8 Mengelompokan beberapa object ke dalam sebuah group memakai Context Menu -> Make Group.
MEMBUAT DETIL DALAM DAN LUAR
Sebelum membuat atap, kita akan menambahkan beberapa detil dahulu terhadap model yang kita telah buat yaitu:
1.
2. Membuat detil kamar mandi. 3. Membuat teras depan
4. Membuat detil jendela depan. 5. Membuat teras belakang
Membuat Detil Kamar Mandi
Di dalam kamar mandi terdapat sebuah kloset jongkok dan bak air yang terbuat dari fiberglass. Kedua objek ini direpresentasikan oleh komponen yang sudah saya upload ke Google 3D Warehouse. (Lihat Freebies: Komponen Kamar mandi).
Previous 3D Model
Disarankan agar anda telah menyelesaikan bab-bab sebelumnya sebelum memulai bab ini. Namun apabila anda ingin langsung memulai dari bab ini, silahkan download 3D model per posisi
Perhatikan bahwa terdapat perbedaan tampilan dimensi berupa penambahan satu angka dilakang koma. Penambahan ini dilakukan karena ada bagian yang dimensinya dalam 0,5 cm. Perubahan tampilan dimensi tidak mempengaruhi dimensi yang sebenarnya.
Untuk merubah dimensi seperti ini anda bisa menggantinya melalui Model Info. (Pembahasannya ada di: "A Fresh Start")
2. Kamar mandi ini cukup sempit untuk bisa diedit dengan leluasa. Salah satu cara untuk dapat melihat di ruangan yang sempit menjadi terlihat luas adalah adalah dengan membesarkan sudut field of view. Dampak perubahan ini kira-kira sama dengan efek merubah lensa kamera menjadi wide sehingga bidang yang bisa terlihat menjadi cukup banyak.
Sama halnya dengan pemakaian lensa wide, perpspektif object yang terlihat bisa menjadi cukup aneh.
Ganti perpektif sudut pandang kita menjadi 60°. Kemudian, arahkan dan dekatkan kamera sedemikian rupa sehingga area lantai kamar mandi yang berada dibawah pintu dapat terlihat dengan jelas.
3. Menurunkan ketinggian lantai kamar mandi
Ketinggian lantai kamar mandi adalah 3 cm di bawah lantai ruang tengah. Sebelum diturunkan, bidang kamar mandi ini perlu dipisahkan dari lantai ruang tengah supaya penurunan di kamar mandi tidak mempengaruhi lantai lain. Pemisahan ini dilakukan dengan membuat garis dengan Line tool di lantai sepanjang bukaan pintu. Setelah terpisah, tekan lantai kamar mandi sedalam 3 cm dengan Push/Pull tool
Tips and Trick
Field of View
Secara default, perspektif yang ditampilkan oleh SketchUp adalah 35°. Angka ini bisa dirubah dari 1° sampai 120°. Perubahan angka ini akan merubah tampilan perspektif benda yang kita lihat dilayar. Manfaat utama dari memiliki sudut FoV yang besar adalah kamera bisa ditaruh di dekat objek namun bagian objek yang terlihat cukup banyak dan kamera bisa leluasa bergerak di 'ruangan' yang sempit. Namun semakin kamera dijauhkan, tampilan menjadi distorted. Perubahan Field of view dilakukan melalui menu Camera -> Field of View. Ketik sudut yang diinginkan dan tekan enter.
Animasi penurunan lantai kamar mandi.
4. Meninggikan lantai untuk kloset dan bak mandi.
Bidang untuk area kloset dan bak mandi adalah 10 cm diatas lantai dengan lebar 60 cm dan panjangnya sama dengan sisi timur dinding . Kotak untuk bak mandi berukuran 60x60 dengan ketinggian 80 cm dari lantai kamar mandi.
Bidang-bidang ini dibuat dengan memakai Rectangle tool.
Pertama, buat segi empat dari salah satu ujung sampai menutup seluruh sisi dinding timur dengan lebar 60 cm. Kemudian, tinggikan lantai sebanyak 10 cm dengan memakai Push/Pull tool. Ulangi proses ini untuk membuat kotak untuk bak kamar mandi ukuran 60x60 dengan tinggi 70 cm dari lantai yang baru dinaikkan.
5. Memasang Komponen Bak mandi dan Kloset
Sebelum anda melakukan langkah disini, mohon dibaca dulu Freebies: Komponen Kamar Mandi yang membahas mengenai komponen 'Squat Toilet' dan 'Fiber Glass Water Basin' dan yang akan kita pakai.
Kedua komponen harus diletakan persis ditengah-tengah bidang masing- masing dimana tempat object ini berada. Letakan kedua komponen ini pada bidang masing-masing. Setelah diletakan pindahkan posisi komponen ini
memakai Move/Copy tool dengan memakai Midpoint inference dari garis-garis yang membentuk bidang tempat komponen ini berada.
Animasi persiapan lantai dan pemasangan komponen kamar mandi
6. Kembalikan Field of View menjadi 35°
Kembalikan Field of View ke sudut 35 supaya tampilan perspektif kembali "normal".
Membuat teras depan
Bentuk teras depan adalah seperti gambar di samping. Desan teras ini terdiri dari tiga object: yaitu:
Tip & Trick
Zoom-in dan Zoom out Apabila titik yang akan dipilih terlalu kecil, lakukan Zoom-in / Zoom-out dengan Scroll Wheel yang ada di mouse. Zoom in/out ini tidak mempengaruhi proses
modeling kita.
a. Lantai yang berikut undakan kecil ke arah barat
b. Dak penutup teras yang terbuat dari cor beton. Lebar penutup teras ini persis dengan lebar kusen pintu/jendela.
c. Struktur tiang yang membentuk seperti gerbang.
Ukuran keseluruhan dan dan detil masing-masing bagian akan disampaikan saat object tersebut dibuat.
Untuk kemudahan editing kita akan membuat seluruh objek ini menjadi sebuah group sehingga tidak mengganggu object object lain yang sudah ada seperti lantai dan dinding yang sudah ada maupun pintu/jendela didekatnya.
1. Menyiapkan kotak untuk teras.
Kita akan menjadikan lantai dan dak penutup sebagai referensi awal dalam pembuatan teras. Untuk itu, kita akan menyiapkan sebuah box (warna biru dalam gambar disamping) yang ukurannya sebagai berikut:
a. Panjang mengikuti panjang lantai bawah sebesar 120 cm.
b. Lebar mengikuti dan lebar dak penutup teras sebesar 171 cm. Posisi dak ini persis sejajar dengan kusen pintu/jendela.
c. Tinggi mengikuti tinggi bagian bawah dak penutup (275 cm dari titik 0 desain).
Pembuatan bentuk ini memakai Rectangle tool dan Push/Pull tool. Namun kita akan memanfaat kan teknik group supaya object yang kita buat bisa terisolasi dari object yang lain.
Animasi pembuatan blok untuk group teras.
2. Membuat Elemen Lantai, Penutup dan Tiang Teras
Detail ukuran lain dari elemen teras adalah sebagai gambar disamping. Kita akan membuat elemen- elemen teras dari dalam group yang telah dibuat tadi.
Kalau kitaperhatikan, dari ketiga elemen teras, bagian tiang menyentuh lantai dan dak penutup. Oleh karenanya kita akan membuat elemen tiang ini juga sebagai sebuah group sehingga proses editing ketiga elemen saling tidak menggangu.
Yang pertama kita buat adalah merubah bagian depan menjadi group.
Selankutnya kita akan menyelesaikan bagian lantai dan kemudian membuat elemen tiang.
Kita akan memulai pengerjaan dari arah barat laut dan kemudian berpindah sedikit ke arah tenggara. Untuk keperluan efisiensi animasi, urutan langkah
sedikit berbeda yaitu pengerjaan tiang sudah mulai dilakukan pada saat view masih di barat laut.
Animasi penyelesaian elemen teras.
Membuat Detil Jendela Kamar Depan
Untuk bagian ini saya tidak akan merinci langkah-langkah pembuatan detil jendela depan ini karena yang dipakai hanya Rectangle tool dan Push/Pull tool. Kuncinya adalah setiap setelah rectangle dibuat, ukuran sisi-sisinya langsung dimasukan dan tekan enter supaya didapat ukuran yang eksak. Pada bagian 'tiang' vertikal dilakukan double click untuk mengulang dimensi Push/Pull dari tiang awal. Anda dapat melihat proses modeling nya melalui animasi di bawah.
Animasi Penyelesaian Detil jendela Depan.
Detail area belakang
Tidak banyak detil pada area belakang. Penambahan hanya dilakukan berupa pembuatan lantai teras belakang dengan ukuran lebar 160 cm dan panjang 80 cm. Tinggi lantai harus lebih rendah dari lantai ruang tengah agar air hujan yang jatuh ke lantai tersebut tidak masuk kedalam. Area
ini tertutup genting sehingga tidak diperlukan penutup tersendiri seperti pada teras depan. Silahkan anda mencoba sendiri membuat
lantai teras ini.
We have accomplished ....
No Topik Belajar
1
Merubah Field of View (FoV) agar editing terhadap objek bisa dilakukan lebih dekat tanpa terhalang oleh objek lain. 2 Memisahkan bidang datar
dengan bantuan Line tool. 3
Memasukan nilai-nilai pada measurement box sesuai dengan format/setting Window.
4 Mengambil komponen dari Google 3D Warehouse.
5
Menaruh object/komponen ditengah-tengah bidang dengan memakai Midpoint reference dari sisi-sisi bidang/
6
Membuat objek baru sebagai group agar entitasnya terpisah dengan object disekelilingnya, dan editing terhadap elemen object tersebut tidak saling mengganggu.
7 Memakai Push/Pull tool untuk meng-create new face.
8 Membuat group dalam group (nested group)
9
Membuat garis dengan line tool dengan bantuan inference main axis.
10 Keluar dan masuk group dengan memakai Select tool.
MENAMBAH ATAP
Atap yang kita akan buat adalah model pelana seperti gambar disamping. Pada sisi kiri dan kanan genteng terdapat lisplang dan pada ujung atas atap dipasang nok. Keduanya dengan bahan yang sama dengan genteng . Genteng yang dipakai adalah genteng keramik dipasang dengan sudut kemiringan 30°. Titik tengah struktur atap persis berada di titik tengah dinding bagian barat.
Pada pembuatan model atap ini, saya tidak memasukan struktur rangka atap karena detil bentuk ini sebaiknya diserahkan kepada ahlinya. Jika anda inginkan, setelah desain struktur atap dibuat, bisa saja kemudian anda tambahkan dalam model ini supaya modeling menjadi lebih lengkap. Keseluruhan proses pembuatan atap adalah sebagai berikut:
2. Mengelompokan elemen dinding/lantai dan Pekarangan agar terpisah dari elemen atap yang akan kita tambahkan
3. Pembuatan struktur dasar atap 4. Pembuatan genteng
5. Pembuatan sopi-sopi dan plafon 6. Pembuatan lis plafon
7. Finalisasi atap.
Pengelompokan Elemen Dinding, Lantai dan Pekarangan
Pada saat ini sudah ada cukup banyak object yang kita tambahkan ke dalam model 3 Dimensi yang kita buat. Secara garis besar yang semua objek tersebut bisa di kelompokan menjadi:
1. Dinding dan lantai
Dinding dan lantai berikut semua objek yang melekat seperti pintu, jendela, kamar mandi dan teras.
2. Halaman depan dan belakang.
Area yang tersisa di kavling yang kita akan kita isi dengan objek outdoor dan rumput.
Untuk keperluan kemudahan editing kita perlu mengelompokan elemen-elemen tersebut menjadi group. Pembuatan ini dilakukan dengan memilih elemen-elemen yang saya sebutkan tersebut dengan Select tool dan dan menjadi group-group terpisah.
Previous 3D Model
Disarankan agar anda telah menyelesaikan bab-bab sebelumnya sebelum memulai bab ini. Namun apabila anda ingin langsung memulai dari bab ini, silahkan download 3D model per posisi
Animasi pengelompokan dinding dan lantai.
Membuat Struktur Atap
Kita menginginkan agar struktur genteng memiliki kemiringan 30° dengan as atap berada di titik tengah dinding bagian barat. Untuk intu kita akan membuat sebuah prisma dengan sisi berbentuk segitiga sama sisi sebagai bentuk dasar atap, Sebetulnya dengan informasi dimensi yang ada, kita bisa mencari berapa tinggi dari atap untuk mendapatkan sudut yang kita inginkan dengan rumus pitagoras. But that's not SketchUp, untuk mendapatkan ketepatan ukuran ini kita hanya perlu memakai Tape Measure tool, Protractor tool dan Line tool.
Animasi Pembuatan Struktur Atap.
Membuat Genteng
1. Membuat Komponen Genteng.
Kita akan membuat genteng dengan sisi kiri/kanannya dipasang lisplank. Motif genteng dan lisplank memakai material. Agar sisi samping material bisa searah dengan sudut kemiringan, genteng ini harus dibuat menjadi sebuah group atau komponen (Lihat bab Finishing). Bentuk genteng sisi depan sama persis dengan bentuk sisi belakang, jadi sisi genteng akan jadikan sebagai komponen sehingga bisa dipakai di kedua sisi.
Pembuatan komponen genteng akan dilakukan dengan memakai segi empat yang ada di struktur atap. Buat kotak baru dengan cara menebalkan area ini setinggi 10 cm (ketebalan seluruh struktur genteng plus reng) dengan memakai Push/Pull tool. Rubah bentuk ini menjadi komponen kemudian kita rubah axis komponen ini sehingga searah dengan kemiringan. Kita akan tambahkan sisi depan komponen ini sepanjang 60 cm untuk area teritisan.
Tip & Trick
Komponen
Apabila suatu objek akan dipakai berkali-kali maka objek tersebut perlu didefinisikan sebagai komponen. Karena apabia komponen tersebut diedit, maka perubahannya akan object komponen yang sama sehingga pekerjan menjadi efisien.
Animasi Pembuatan Genteng Depan.
2. Genteng Belakang dan Finalisasi Genteng
Bentuk genteng pada sisi belakang persis sama dengan bentuk genteng depan. Untuk itu kita hanya perlu mengcopy genteng depan dan memperbaiki arah kemiringan dengan cara memutar genteng hasil copy tersebut sebesar 180° memakai Rotate tool dan
kemudian kita menambah lisplank di depan genteng paling bawah dengan tebal 2 cm dan tinggi 25 cm dengan memakai Push/Pull tool.
Animasi Genteng Belakang dan Penambahan Lisplank Bawah.
3. Menambah Nok
Pada pertemuan ujung atas bidang genteng akan dipasang nok berbentuk setengah lingkaran dan dipasang sepanjang lebar struktur genteng.
Pembuatan Nok dilakukan dengan memakai Arc tool untuk membuat garis lengkung berbentuk setengah lingkaran yang menghubungkan kedua puncak masing-masing bidang genteng. Kemudian ditambahkan garis dengan Line tool dan yang mengikuti sisi atas masing-masing bidang genteng sehingga membentuk sebuah face. Face ini ditekan sepanjang lebar bidang genteng dengan memakai Push/Pull tool sehingga membentuk nok yang siap diberi motif genteng.
Animasi Pembuatan Nok dan Group Genteng
Membuat Sopi-sopi dan Plafon
Sopi-sopi adalah struktur diatas dinding yang dipakai untuk menopang atap pada atap jenis pelana. Saat ini area bawah atap tersebut terhalang oleh bidang genteng. Untuk itu kita perlu menyembunyikan sementara seluruh bagian genteng dengan Context Menu -> Hide.
Bentuk luar sopi-sopi persis sama dengan sisi timur/batar struktur awal atap. Kita hanya pelu menambahkan ketebalan sesuai dengan tebal tembok dengan memakai Push/Pull tool dan menghapus garis-garis yang lain dengan Erase tool. Kita juga akan mengelompokan object in menjadi group "Sopisopi"
Tip & Trick
Hide
Kita bisa menyembunyikan dulu satu atau beberapa objek sehingga tidak menghalangi view dari objek yang ada dibelakangnya. Proses hide bila dilakukan melalui Context Menu atau menu View ->hide. Unhide menu bisa dilakukan melalui menu Edit -> Unhide.
Animasi Pembuatan Sopi-sopi dan Plafon
Membuat Lis Plafon
Seluruh kamar yang ada di rumah ini memakai plafon dengan hiasan lis profil disekelilingnya. Model plafon seperti ini biasanya dibuat dari bahan gipsum. Untuk kesederhanaan modeling, saya tidak membuat ketebalan untuk bidang-bidang plafon ini dan hanya meletakan plafon ini persis pada pada akhir tinggi tembok yang kita telah buat.
Bentuk dan ukuran detil dari lis plafon adalah seperti gambar disamping. Bagian yang rata di atas dan disamping kanan adalah bagian yang menempel ke dinding dan ke plafon
Profil gipsum terbentuk dari sebuah garis lurus yang mengambil 1/5 bagian dari sisi miring dan sebuah cekungan dan cembungan setinggi 1 cm dengan lebar masing-masing 2/5 bagian dari sisi miring tersebut
Untuk membuat profil ini kita cukup membuat sebuah segitiga 8x5 cm dengan Line tool dan kemudian menghias sisi miringnya dengan cekungan dan cembungan memakai Arc tool. Pembagian garis ini menjadi 5 bagian cukup dilakukan dengan memakai fasilitas Divide pada context menu. Setelah bentuk 2 dimensi lis plafon ini selesai, kita memakai Follow Me tool untuk membuat profil ini mengikuti sisi-sisi yang mengelilingi masing-masing plafon.
Animasi pembuatan plafon dan lis
Finalisasi Atap
Walaupun dari luar atap sudah tampak selesai, masih ada bagian kecil yang kurang, Dinding belakang ruang tengah masih belum menyentuh atap sehingga area ini masih bolong. Tambahkan dinding pada bagian yang bolong sehingga semua dinding menyentuh atap. Penambahan dinding ini saya lakukan didalam Group Sopi-sopi sehingga dinding-dinding Lantai 1 masih tetap terlihat rata.
Untuk pekerjaan bagian ini, saya hanya akan menampilkan animasi dari proses penambahan dinding tersebut. Silahkan perhatikan tool dan cara yang dipakai untuk anda kerjakan sendiri.
Animasi finishing akhir elemen atap
We have Accomplished ....
No T o p i k
1 Melakukan tiga macam cara seleksi object dengan mouse click.
2 Menjalankan perintah standard Window untuk melakukan Select All (Ctrl-A), Cut (Ctrl-X) dan Paste (Ctrl-V)
3 Membuat garis bantu (Guides) dengan sudut tertentu memakai Protractor Tool.
4 Membuat, merubah axis, mengcopy dan mengedit komponen sederhana. 5 Melakukan Seleksi object memakai context menu: Connected Faces dan
Bounding Edges.
6 Memakai Rotate Tool untuk memutar sebuah object pada bidang dan titik putar yang kita tentukan sendiri.
7 Membagi sebuah garis menjadi beberapa bagian yang sama dengan memakai context menu Divide.
9 Menyembunyikan sementara suatu objek dengan Context Menu-Hide dan memunculkannya kembali dengan Menu Unhide.
10 Memakai Follow Me tool untuk membuat profil pada sisi-sisi suatu bidang sesuai dengan bentuk bidang yang lain.
11 Membalik sisi muka (face) suatu bidang dengan Context Menu -> Reverse Face
PEKERJAAN FINISHING
Model 3D Rumah Project I sudah hampir selesai. Seperti halnya dengan pembangunan rumah, model yang kita buat ini tinggal membutuhkan sedikit finishing berupa pemberian material seperti cat, keramik, genteng dan pembuatan lanskap.
Langkah yang akan kita lakukan adalah sebagai berikut:
1. Menyembunyikan garis-garis batas yang tidak perlu. 2. Memberi motif kayu pada kusen, daun pintu dan jendela. 3. Memasang keramik teras dan batu alam pada fasad. 4. Memasang keramik kamar mandi dan cat kamar mandi 5. Memasang genteng, lisplang pinggir dan nok.
6. Memasang keramik lantai tengah, teras belakang dan cat dinding 7. Menyiapkan landscaping dengan membuat
pagar depan, menanam rumput dan memasang konblok carport.
Dalam Sketchup tidak semua objek perlu dibuat sebagai 3D-Model. Kita biasanya tidak membuat sebuah genteng menjadi sebuah komponen karena akan membebani prosesor karena jumlahnya akan banyak. Sebagai gantinya, cukup dipakai material dengan pola dan warna seperti genteng sehingga dari kejauhan terlihat seperti susunan genteng. Demikian juga dengan bentuk lain seperti ubin, rumput dan sebagainya.
Previous 3D Model
Disarankan agar anda telah menyelesaikan bab-bab sebelumnya sebelum memulai bab ini. Namun apabila anda ingin langsung memulai dari bab ini, silahkan download 3D model per posisi sebelumnya pada link ini.
Kita akan mengaplikasikan material ini kepada beberapa object. Untuk dinding lainnya, cukup diberi warna polos sebagaimana lazimnya dinding yang di cat. Selain material konblok carport, material yang dipakai adalah yang sudah tersedia di SketchUp. Sebagian material memerlukan editing agar sesuai dengan yang diinginkan.
Aplikasi material dilakukan melalui window Material. Dalam material ini bisa dikelompokan sebagai:
1. Warna: Colors dan Color Named, tidak ada perbedaan khusus diantara kedua ini cuma yang satu diberi nama.
2. Texture: Material yang memiliki corak sesuai dengan kelompoknya seperti corak ubin, kayu, air dan sebagainya.
Menyembunyikan Object diluar Group yang Sedang di Edit
Pada saat kita sedang masuk kedalam sebuah group, objek-objek diluar group/komponen masih terlihat tetapi dengan tampilan yang lebih redup.
Sebelumnya kita pernah melakukan Hide pada group genteng karena keberadaannya menghalangi pembuatan sopi-sopi dan plafon. Cara yang lain adalah pemakaian Layer dan Scene. Tapi ini baru akan dibahas pada Project II. Alternatif lain untuk tidak memperlihatkan objek diluar group/komponen yang sedang kita edit dengan menu View -> Component Edit ->
Hide Rest Of Model. Untuk mengembalikannya, dipakai menu yang sama.
Menyembunyikan beberapa garis pembatas
Ada beberapa bidang yang seharusnya tampak menyatu, tapi karena dibuat dalam group
terpisah.muncul garis pemisah diantaranya. Untuk dapat terlihat wajar, maka garis-garis tersebut perlu disembunyikan sehingga terlihat seperti satu bidang.
Gambar disamping menunjukan garis-garis yang seharusnya tidak ada karena bidang itu seharusnya tampak menyatu. Demikian juga dengan bidang dinding
sebelah barat. Garis antara dinding luar kamar dan sopi-sopi seharusnya tidak ada. Kita tidak dapat menghapus garis-garis itu karena akan
menyebabkan bidang terkait akan hilang. Kita hanya perlu menyembunyikannya sehingga tidak terihat. Untuk menyembunyikan garis, kita harus masuk kedalam group sampai garis tersebut dapat terpilih secara individual dan memakai kombinasi Erase tool dan [Shift] Key.
Pemberian Motif kayu pada Jendela dan Pintu
Material kayu yang dipakai adalah Wood_Cherry_Original yang ada di folder Wood. Kita akan memberi motif kayu ini pada seluruh bagian kayu pintu, kusen dan daun pintu, untuk itu kita bisa
mengaplikasikan motif kayu ini langsung kepada komponennya.
Untuk mengaplikasikan suatu material, kita harus memunculkan Meterials window. dengan cara mengklik Paint bucket tool yang ada di toolbar Principal. Pada Window ini, material di
kelompokan sesuai dengan jenisnya, misalnya: woods, tile, dsb. Kelompok ini pada dasarnya adalah seperangkat folder yang defaultnya ada di folder dimana Sketchup di install. Pilih folder yang menunjukan kelompok material dan klik pada material yang kita inginkan. Material sudah siap diaplikasikan setelah cursor berubah menjadi .
Animasi Pemberian Material Kayu Pada Jendela/Pintu
Memasang Keramik Lantai Teras dan Batu Alam Fasad
Pada lantai teras dipasang keramik dengan material Tile_Limestone_Multi yang ada di folder Tile. Untuk bagian tiang teras yang berbentuk gerbang tersebut akan kita pasang batu alam Stone_Masonry_Multi yang terdapat di folder Stone. Hasil akhirnya seperti gambar disamping. Untuk bagian dak dan sisi lantai kita tidak memberikan warna, cukup dengan default material seperti semula.
Walaupun warnanya batu alam telah sesuai. ukurannya masih terlihat terlalu besar sehingga perlu diperkecil. Untuk itu kita, setelah material ini di aplikasikan, kita akan mengedit ukuran batu itu melalui tab Edit yang ada Window Material.
Animasi Pemberian Material Teras
Material Genteng, Lisplang dan Nok
Material Genteng, Lisplank dan Nok memakai material yang sama yaitu Roofing_Tile_Spanish yang ada di folder Roofing.
Secara ukuran, material ini masih memerlukan sedikit penyesuaian. Tetapi selain itu, kita juga memerlukan material ini dengan pola horizontal untuk keperluan material lisplang samping. Untuk itu kita akan membuat material baru berdasarkan material Roofing_Tile_Spanish dengan pola horizontal. Pembuatan material baru ini akan memakai bantuan image editor yang ada di Window untuk memutar texture sebanyak 90°. Sehingga nanti kita akan memiliki dua motif genteng spanish ini, vertikal dan horizontal.
Animasi Material Genteng.
Memasang Keramik dan Mengecat Kamar Mandi
Seluruh lantai kamar mandi dipasang keramik seperti gambar disamping. Untuk menghindari kelembaban, sebagian dinding dipasang keramik yang sama dengan keramik lantai dengan tinggi 140 cm. Dinding bagian atas deberi cat dengan warna yang sama dengan bak air dan kloset jongkok.
Material keramik yang akan dipakai adalah Tile_Navy yang ada folder Tile. Asli warna dasar keramik warna biru tua, kita akan merubahnya menjadi warna coklat muda seperti warna dinding.
Pertama kita akan memberi warna dinding, bak dan kloset jongkok dengan warna Color_D04 kemudian kita akan mencocokan warna keramik dengan warna cat dinding tersebut.
Animasi Pemasangan Keramik dan Cat Dinding Kamar Mandi. Memasang Keramik Ruang Dalam , Teras dan Mengecat Dinding Untuk kesederhanaan, semua dinding -interior maupun
eksterior - saya beri warna Color_E05 yanga ada di folder Color. Lantai ruang tengah dan kamar-kamar saya pasang keramik ukuran 33x33 cm dengan warna yang sesuai. Lantai teras belakang memakai keramik yang sama dengan lantai teras belakang
Dalam SketchUp sudah tersedia keramik Tile_Ceramic_Natural yang bisa dipakai. Namun baik ukuran maupun warnanya masih perlu diedit agar sesuaikan dengan ukuran yang kita inginkan dan warna dinding yang telah kita pilih.
Saya tidak menampilan langkah-langkah maupun animasi untuk menjalankan sisi ini karena prosesnya sama dengan tahap-tahap seperti diatas. Silahkan berexperimen dengan warna cat dan ukuran keramik sambil menerapkan ilmu yang anda sudah pelajari.
Menyelesaikan Pekarangan Depan dan Belakang.
Pada tahap ini kita akan membuat lanskap sederhana dengan hanya menanam rumput di pekarangan depan dan belakang serta memasang konblok untuk lantai carport. Pada bagian depan, kita akan menambahkan pagar kayu dengan tiang bata setinggi 60 cm dari permukaan
rumput.
Untuk material rumput, kita akan memakai material Vegetation_Grass1 yang ada di folder Vegetation. Material tiang pagar memakai batu alam yang sama dengan tiang teras. Texture pagar memakai material motif kayu yang ada di folder Fencing. Material konblok untuk lantai carport belum ada di SketchUp. Kita akan membuat sendiri material ini dan menyimpannya dalam folder material sehingga bisa dipakai setiap saat.
Menyiapkan Material Konblok
Material dalam Sketchup pada dasarnya adalah file image kecil yang ditempelkan ke suatu bidang sehingga semua permukaan bidang tertutup oleh banyak image-image kecil tersebut. Supaya terlihat halus, sisi-sisi image tersebut dibuat sedemikian rupa sehingga apabila ditempelkan akan terlihat menyambung tanpa batas.