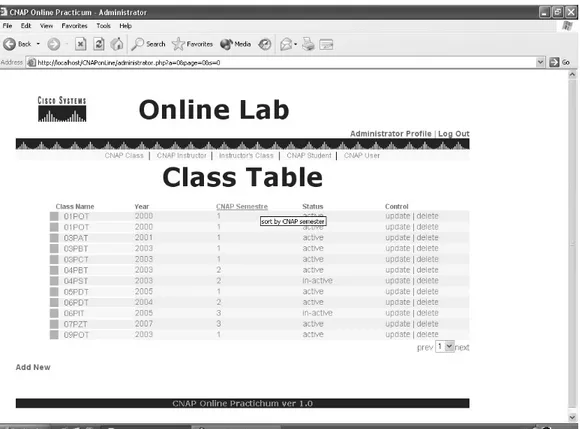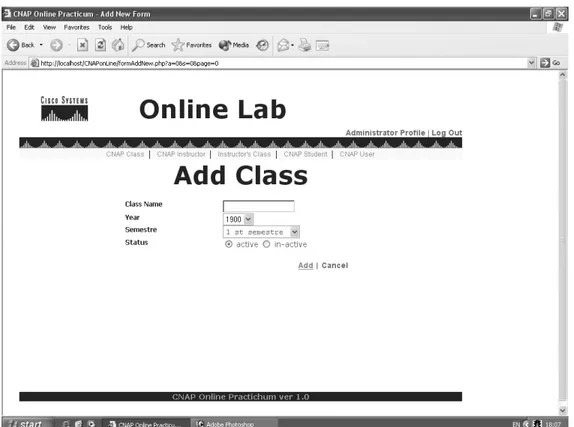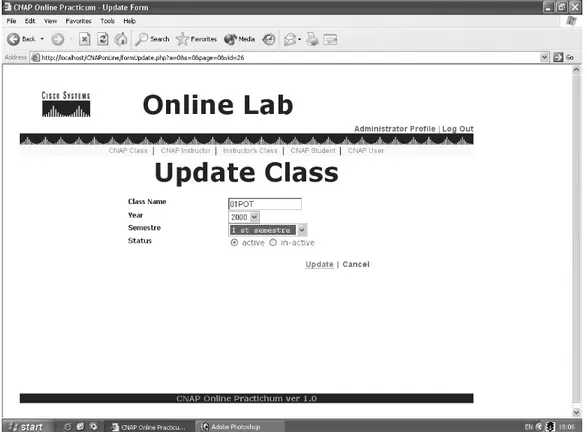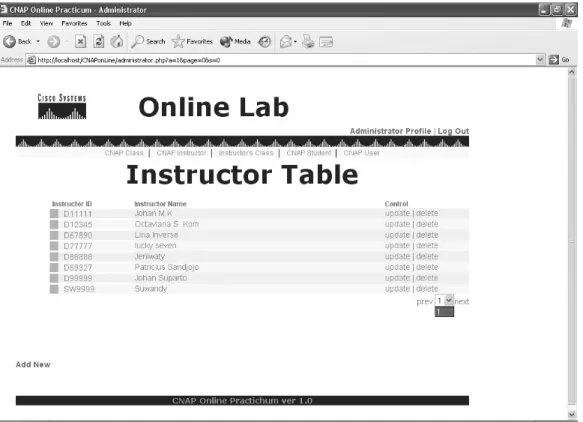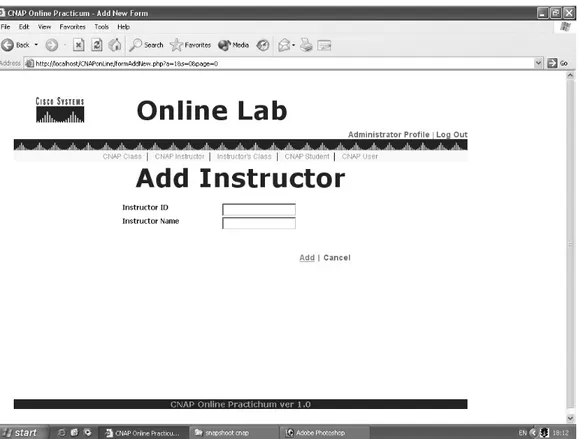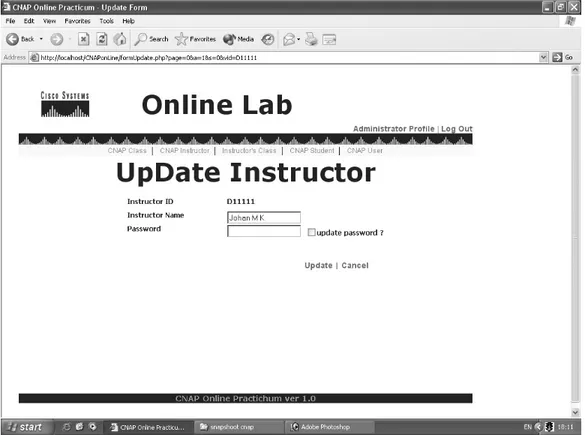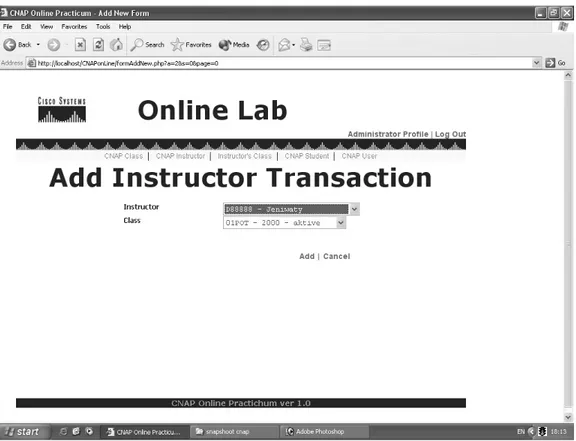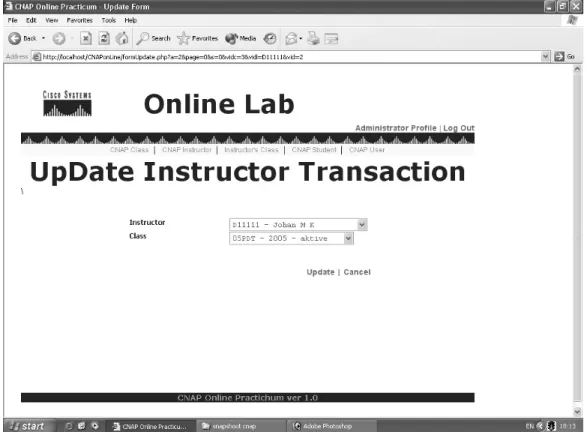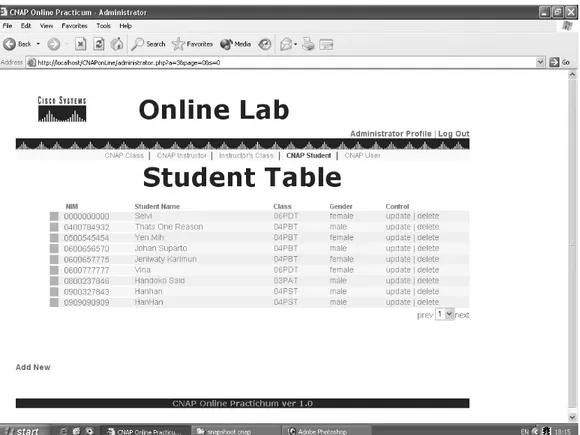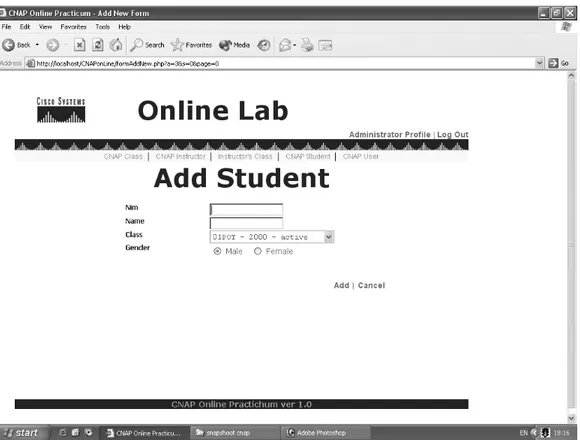BAB 4
IMPLEMENTASI DAN EVALUASI
4.1 Spesifikasi Sarana yang Diperlukan
4.1.1 Spesifikasi Kebutuhan Perangkat Keras Terbagi atas dua bagian, yaitu : 1. Perangkat keras untuk server
Tabel 4.1 Kebutuhan Minimum Perangkat Keras Server Prosesor Pentium 4 1.7 GHz
Memori 256 MB
VGA Card 32 MB
NIC 10/100 Mbps
2. Perangkat keras untuk komputer client
Tabel 4.2 Kebutuhan Minimum Perangkat Keras Client Prosesor Pentium 3 450 MHz
Memori 128 MB
VGA Card 32 MB
149
4.1.2 Spesifikasi Kebutuhan Perangkat Lunak Terdiri atas dua bagian :
1. Perangkat lunak untuk server
Tabel 4.3 Kebutuhan Perangkat Lunak pada Server
Sistem operasi Dapat semua jenis sistem operasi
Program web server Apache httpd web server versi 2.0.5
Program PHP PHP 4.4.1 Program MySQL MySQL 4.0.2
2. Perangkat lunak untuk komputer client
Tabel 4.4 Kebutuhan Perangkat Lunak pada Komputer Client Sistem operasi Dapat semua jenis sistem
operasi yang mempunyai web browser
Program web browser Dapat semua jenis web browser Plugin Flash player Macromedia Flash Player 7
4.2 Persiapan Awal
Pada bagian ini terdapat penjelasan mengenai tahap awal implementasi sistem. Tahap awal implementasi dilakukan dengan menyiapkan sarana pendukung sistem yaitu komputer server, komputer client dan jaringan.
4.2.1 Persiapan Komputer Server
Server merupakan komponen utama dari sistem, semua program sistem disimpan di dalam server. Untuk implementasi sistem yang dilakukan, digunakan server dengan spesifikasi sebagai berikut :
Tabel 4.5 Spesifikasi Komputer Server pada Saat Implementasi
Prosesor Pentium 4 2.4GHz
Memori 256 MB
Harddisk 40 GB
VGA Card 32 MB
NIC 10/100 Mbps
Sistem operasi Windows 2000
Persiapan pertama yang perlu dilakukan untuk komputer server adalah instalasi sistem operasi, adapun sistem operasi yang di-install adalah sistem operasi Windows 2000. Setelah instalasi sistem operasi berhasil dilakukan, maka langkah berikutnya adalah melakukan instalasi program-program yang dibutuhkan oleh sistem.
4.2.1.1 Instalasi MySQL
Program MySQL 4.0.2 bisa didapatkan secara gratis dengan melakukan download pada website MySQL, http://www.mysql.com. Hasil download akan berupa file dengan nama mysql-4.0.2.zip Langkah-langkah instalasi dilakukan dengan
151
• Ekstrak file mysql-4.0.2.zip sehingga akan ditemukan folder bernama mysql-4.0.2
• Jalankan setup.exe yang terdapat pada folder mysql-4.0.2. Untuk implementasi ini, penulis menggunakan konfigurasi default. Hasil instalasi akan menaruh MySQL pada direktori C:\mysql.
• Untuk menjalankan MySQL pertama kali, MySQL menyediakan tools yang bernama mysqladmin. MySQLadmin terdapat pada folder C:\mysql\bin. Jalankan mysqladmin, dengan username root dan password dibiarkan kosong. Account tersebut merupakan default account dari MySQL. Setelah ini, MySQL akan langsung dijalankan pada saat komputer dinyalakan.
• Untuk melihat apakah MySQL berjalan atau tidak, dapat dilihat pada services.msc dengan nama service mysql.
4.2.1.2 Instalasi Apache
Program Apache dapat di-download secara gratis pada situs Apache, http://www.apche.org. Program yang di-download akan berbentuk file installer bernama apache-2.0.xx-win32-x86.msi. Langkah – langkah instalasi apache yaitu:
• Eksekusi file apache-2.0.xx-win32-x86.msi untuk meng-install apache. Secara default, maka apache akan ditaruh di direktori C:\Apache Group.
• Setelah itu kita perlu melakukan start pada program Apache dengan menjalankan file Apache yang terdapat pada direktori C:\Apache Group\Apache2\bin
4.2.1.3 Instalasi PHP
Program PHP 4.4.1 dapat di-download secara bebas di http://www.php.net. Program PHP tersebut di-download dalam bentuk file yang terkompresi. Langkah–langkah instalasi PHP yaitu:
• Ekstrak file PHP-4.4.1-win32.zip. Hasil ekstraksi akan berupa folder dengan nama PHP-4.4.1-win32
• Pindahkan folder PHP-4.4.1-win32 ke direktori C:\ , kemudian ganti nama folder tersebut dengan “php”
• Copy file php4ts.dll yang terdapat dalam folder c:\php\PEAR, ke dalam direktori dimana terdapat windows PATH environment variable (C:\windows\system32 atau C:\winnt\system32)
• Copy file php.ini-recommended yang terdapat dalam folder c:\php\PEAR, ke dalam directori windows (C:\windows atau C:\winnt). Kemudian ubah nama file hasil copy tersebut menjadi php.ini.
153
dikonfigurasi untuk dapat mengenali modul php. Tambahkan dua baris berikut ke dalam Apache file httpd.conf :
LoadModule php4_module "c:/php/php4apache2.dll" AddType application/x-httpd-php .php
4.2.2 Persiapan Komputer Client
Pada sistem CNAP Online Practicum ini, client berfungsi untuk mengakses sistem dan melakukan segala kegiatan yang diperlukan. Untuk implementasi sistem yang dilakukan, digunakan komputer client dengan spesifikasi sebagai berikut :
Tabel 4.6 Spesifikasi Komputer Client pada Saat Implementasi
Processor Pentium 3 450GHz
Memori 128 MB
Harddisk 10 GB
VGA card 32 MB
NIC 10/100 Mbps
Sistem operasi Windows 2000, Windows XP
Web browser Internet Explorer
Plugin Flash player Macromedia Flash player 7
Setiap sistem operasi pastilah telah mempunyai suatu web browser sendiri, akan tetapi belum tentu mempunyai suatu plugin flash player. Tanpa adanya plugin flash player, maka ada beberapa fitur/menu alat bantu CNAP Online Lab yang tidak dapat diakses.
4.2.3 Jaringan
Alat bantu CNAP Online Lab yang dikembangkan ini mempunyai arsitektur client-server yang membutuhkan adanya suatu jaringan komputer yang menghubungkan client dengan server. Pada implementasi yang dilakukan, komputer server dan komputer client berada pada satu LAN yang mempunyai topologi star.
4.3 Gambaran Penggunaan Program
CNAP Online Lab diakses melalui komputer client dengan cara menjalankan web browser, kemudian mengetikkan http://<ip-addressServer>/CNAPonline/index.php . Setelah itu sistem akan menampilkan halaman untuk meminta autentifikasi username dan password (gambar 4.1). Sistem hanya dapat diakses oleh user yang telah memiliki account yang dibuatkan administrator. Akan tetapi, sebelum dapat melakukan login, user (student dan instructor) harus melakukan registrasi terlebih dulu untuk account user tersebut.
155
Gambar 4.1 Tampilan Halaman Login
Registrasi dilakukan dengan memilih menu register. Pada halaman register (gambar 4.2) user diminta mengisi data yang username dan password. Untuk mengetahui apakah account user yang akan diregistrasi, maka user harus memasukkan NIM/instructor id serta password registrasi yang telah diberikan administrator. Sebelum melakukan registrasi account, maka account yang dimiliki tidak akan berfungsi dan user tidak dapat mengakses sistem.
Gambar 4.2 Tampilan Halaman Register
4.3.1 Pengoperasian Program oleh Administrator
User yang memiliki account bertipe administrator, hanya cukup memasukkan username dan password. Sistem akan kemudian yang melakukan autentifikasi, apakah user tersebut mempunyai account administrator. User yang berhasil login sebagai administrator, akan langsung menuju ke halaman CNAP Class.
Administrator berperan untuk mengatur jalannya CNAP secara keseluruhan dan dapat mengatur semua perangkat CNAP seperti CNAP Class, CNAP Instructor, Instructor Teaching Class, CNAP Student dan
157 4.3.1.1 CNAP Class
Gambar 4.3 Tampilan Halaman CNAP Class
Pada halaman CNAP Class (gambar 4.3), administrator dapat melihat tabel class yang berisikan data-data class CNAP yang aktif maupun tidak aktif, seperti nama kelas, tahun, semester perkuliahan, serta status kelas. Disamping kanan setiap baris class, terdapat menu untuk update data class serta delete suatu class. Sedangkan untuk menambah suatu class baru, terdapat menu Add New pada sebelah kiri bawah. Menu Add New, serta Update akan membawa administrator ke suatu halaman untuk mengisi data-data class (gambar 4.4 dan gambar 4.5). Pada bagian bawah kanan,
terdapat navigasi, untuk melihat data class pada bagian tabel selanjutnya.
Gambar 4.4 Tampilan Halaman Add Class
Pada halaman Add Class (gambar 4.4) dan Update Class (gambar 4.5), administrator akan diminta untuk memasukkan data dari kelas yang akan dibuat atau diubah. Apabila administrator telah mengisi data dan memilih menu Add / Update, maka tampilan tabel class akan berubah sesuai data yang dimasukkan. Apabila administrator akan membatalkan, maka terdapat tombol cancel, dan data – data tabel class akan tetap seperti sebelumnya.
159
Gambar 4.5 Tampilan Halaman Update Class
Gambar 4.5 adalah tampilan halaman Update Class. Dimana data yang di-update adalah data dari kelas yang dipilih pada gambar 4.3
4.3.1.2 CNAP Instructor
Gambar 4.6 Tampilan Halaman CNAP Instructor
Pada halaman CNAP Instructor (gambar 4.6), administrator dapat melihat tabel instruktur yang berisikan data-data smua instruktur CNAP yang ada, seperti instructor id, instructor name. Disamping kanan setiap baris instructor, terdapat menu untuk update data instructor serta delete instructor. Sedangkan untuk menambah instructor baru, terdapat menu Add New pada sebelah kiri bawah. Menu Add New, serta update akan membawa administrator ke suatu halaman untuk mengisi data-data instructor (gambar 4.7 dan gambar 4.8). Pada bagian bawah kanan,
161
terdapat navigasi, untuk melihat data instructor pada bagian tabel selanjutnya.
Gambar 4.8 Tampilan Halaman Update Instructor
Pada halaman Add Instructor (gambar 4.7) dan Update Instructor (gambar 4.8), administrator akan diminta untuk memasukkan data instructor yang akan dibuat atau diubah. Apabila administrator telah mengisi data dan memilih menu Add / Update, maka tampilan tabel instructor akan berubah sesuai data yang dimasukkan. Apabila administrator akan membatalkan, maka terdapat tombol cancel, dan data – data tabel seperti akan tetap seperti sebelumnya.
163 4.3.1.3 Instructor Teaching Class
Gambar 4.9 Tampilan Halaman Instructor Teaching Class
Pada halaman Instructor Teaching Class (gambar 4.9), administrator dapat melihat tabel instruktur Teaching Class yang berisikan data-data instruktur beserta kelas yang diajarkan, seperti instructor id, instructor name, class name, tahun ajaran, serta status kelas. Disamping kanan setiap baris, terdapat menu untuk update dan delete data Instructor Teaching Class. Sedangkan untuk menugaskan instructor ke suatu kelas baru, terdapat menu Add New pada sebelah kiri bawah. Menu Add New, serta update akan membawa administrator ke suatu halaman untuk mengisi data-data Instructor Teaching Class (gambar 4.10 dan gambar
4.11). Pada bagian bawah kanan, terdapat navigasi, untuk melihat data Instructor Teaching Class pada bagian tabel selanjutnya.
Gambar 4.10 Tampilan Halaman Add Instructor Transaction
Pada halaman Add Instructor Transaction (gambar 4.10) dan Update Instructor Transaction (gambar 4.11), administrator akan diminta untuk memilih instructor dan kelas mana yang akan diajarkan. Apabila administrator telah mengisi data dan memilih menu Add / Update, maka tampilan tabel instructor teaching class akan berubah sesuai data yang dimasukkan. Apabila administrator akan membatalkan, maka terdapat tombol cancel, dan data – data tabel instructor teaching class akan tetap seperti sebelumnya.
165
Gambar 4.11 Tampilan Halaman Update Instructor Transaction
Data yang di update pada halaman Update Instructor Transaction adalah data Instruktur kelas dan kelas ajar yang diplih pada tabel di halaman Instructor Teaching Class (gambar 4.9).
4.3.1.4 CNAP Student
Gambar 4.12 Tampilan Halaman CNAP Student
Pada halaman CNAP student (gambar 4.12), administrator dapat melihat tabel student yang berisikan semua data-data student yang mengikuti suatu kelas CNAP, seperti NIM, student name, kelas yang diikuti, serta gender. Disamping kanan setiap baris, terdapat menu untuk update data student serta delete data student. Sedangkan untuk menambah student baru, terdapat menu Add new pada sebelah kiri bawah. Menu Add new, serta update akan membawa administrator ke suatu halaman untuk mengisi data-data student (gambar 4.13 dan gambar 4.14). Pada bagian bawah kanan,
167
terdapat navigasi, untuk melihat data student pada bagian tabel selanjutnya.
Gambar 4.13 Tampilan Halaman Add Student
Pada halaman Add Student (gambar 4.13) dan Update Student (gambar 4.14), administrator akan diminta untuk memasukkan data-data student yang baru atau yang akan diubah. Apabila administrator telah mengisi semua data yang diperlukan dan memilih menu Add / Update, maka tampilan tabel student akan berubah sesuai data yang dimasukkan. Apabila administrator akan membatalkan, maka terdapat tombol cancel, dan data – data tabel student akan tetap seperti sebelumnya.
Gambar 4.14 Tampilan Halaman Update Student
Data yang akan diubah pada halaman Update Student adalah data student yang dipilih pada tabel CNAP student (gambar 4.12).
169 4.3.1.5 CNAP User Account
Gambar 4.15 Tampilan Halaman CNAP User Account
Pada halaman CNAP User Account (gambar 4.15), administrator dapat melihat tabel user account yang berisikan semua data-data account untuk mengakses sistem yang dimiliki oleh instructor, student maupun administrator. Data-data yang ditampilkan yaitu account, username, serta status (tipe user). Disamping kanan setiap baris, terdapat menu untuk update data user account serta delete data user account. Sedangkan untuk menambah user account yang baru, terdapat menu Add New pada sebelah kiri bawah. Menu Add New, serta update akan membawa administrator ke suatu halaman untuk mengisi data-data user
account (gambar 4.16 dan gambar 4.17). Pada bagian bawah kanan, terdapat navigasi, untuk melihat data user account pada bagian tabel selanjutnya.
Gambar 4.16 Tampilan Halaman Add User Transaction
Pada halaman Add User Transaction (gambar 4.16) dan Update User Transaction (gambar 4.17), administrator akan diminta untuk memasukkan data-data user account yang baru atau yang akan diubah. Pada halaman Update User Transaction, hanya username dan password saja yang dapat diubah. Apabila administrator telah mengisi semua data yang diperlukan dan memilih menu Add / Update, maka tampilan tabel student akan
171
membatalkan, maka terdapat tombol cancel, dan data – data tabel student akan tetap seperti sebelumnya.
Gambar 4.17 Tampilan Halaman Update User Transaction
Data yang di-update pada halaman Update User Transaction adalah data user yang dipilih pada tabel CNAP User (gambar 4.15).
4.3.1.6 Administrator Profile
Gambar 4.18 Tampilan Halaman Administrator Profile
Pada halaman Administrator Profile (gambar 4.18), administrator dapat mengubah data username dan password dari account yang dimilikinya.
4.3.2 Pengoperasian Program oleh Instruktur
User yang memiliki account bertipe instructor, harus melakukan autentifikasi dengan cara memasukkan username dan password, serta memilih role instructor. Sistem kemudian melakukan autentifikasi, apakah user tersebut mempunyai account instructor. User yang berhasil login sebagai instructor, akan langsung menuju ke halaman utama instructor.
173
hal-hal pendukung proses pembelajaran dari kelas yang diajarkan (menu My Class), seperti melihat daftar siswa, melihat nilai siswa, serta membuka/menutup ujian dari kelas yang diajar. Instructor juga dapat mengakses bank soal (menu Task List), kemudian menambah soal, mengubah soal, atau menghapus soal yang telah ada. Untuk keluar dari sistem, instructor dapat memilih menu logout
4.3.2.1 Instructor Home
Gambar 4.19 Tampilan Halaman Instructor Home
Saat Instruktur melakukan login, maka instruktur tersebut akan langusng menuju ke halaman Instructor Home (gambar 4.19)
4.3.2.2 My Class
Gambar 4.20 Tampilan Halaman Daftar Student yang Diajar Instructor.
Saat instructor memilih menu My Class, maka pada layar akan muncul daftar siswa dari kelas yang diajar (gambar 4.20). Pada menu My Class, terdapat submenu berupa radio button untuk melihat daftar siswa kelas ajar(gambar 4.20), menu Student List), melihat nilai siswa kelas ajar(gambar 4.21), menu Student Grades), serta membuka/menutup soal dari kelas yang diajarkan (gambar 4.22, menu open exam). Di bagian atas tabel, terdapat combo box yang menunjukkan nama kelas yang datanya sedang ditampilkan. Instructor dapat melihat data dari kelas lain yang diajarkannya
175
Pada saat menu Student Grades dipilih oleh instructor, maka tampilan tabel akan berubah menjadi tampilan daftar nilai siswa (gambar 4.21) dari kelas yang ditunjuk oleh combo box class.
Gambar 4.21 Tampilan Halaman Student Grades
Instructor dapat melihat nilai siswa dengan berdasarkan kelas dan exam subject. Apabila instructor ingin melihat nilai siswa berdasarkan exam subject yang lain, maka instructor dapat memilih combo box yang terdapat daftar exam subject yang pernah dibuka untuk kelas tersebut. Untuk melihat nilai siswa dari kelas yang diajarkan yang lainnya, instructor dapat memilihnya dari combo box kelas.
Pada saat menu Open Exam dipilih oleh instructor, maka tampilan tabel akan berubah menjadi tampilan semua soal (gambar 4.22) yang dapat dibuka ke kelas ajar yang ditunjuk oleh combo box class.
Gambar 4.22 Tampilan Halaman Open Exam
Instructor dapat membuka soal ke kelas yang diajarkan dengan meng-klik soal yang terdapat pada tabel di halaman Open Exam (gambar 4.22).
177
Gambar 4.23 Tampilan Halaman Saat Instruktur Membuka Soal
Pada saat membuka soal, Instruktur akan diminta menentukan kapan soal akan dibuka dan kapan soal akan ditutup (gambar 4.23). Date/Time Open dan Date/Time Close akan menentukan jangka waktu dimana student dapat mengakses soal. Instruktur juga menentukan durasi waktu pengerjaan soal yang akan dibuka untuk student.
4.3.2.3 Task List
Gambar 4.24 Tampilan Halaman Task List
Instructor dapat melihat semua soal yang terdapat pada bank soal pada halaman Task List (gambar 4.24). Instructor dapat mengubah (update / as template) soal yang telah ada, atau menghapusnya dengan menu yang terdapat pada bagian kanan setiap soal. Menu update dan delete akan muncul apabila soal tersebut adalah soal yang dibuat sendiri oleh instructor. Sedangkan menu as template akan muncul apabila soal tersebut dibuat oleh instructor yang lain. Selain itu, instructor dapat membuat soal baru dengan meng-klik menu Add New di bagian kiri bawah.
179
Saat instruktur memilih Add New, update, atau as template, maka akan tampil halaman baru (gambar 4.25) untuk mendesain soal.
Gambar 4.25 Tampilan Halaman Pembuatan Soal
Gambar 4.25 menampilkan tampilan layar untuk mendesain soal, baik untuk menu Add New, update atau as template. Instruktur dapat mendesain network yang akan dibuat dengan sejumlah komponen yang telah disediakan di sebelah kiri (Gambar 4.25). Bila ingin menambahan komponen router, instruktur cukup mengklik icon komponen router disebelah kiri. Begitu juga dengan komponen switch dan pc. Untuk merubah gambar topologi,
instruktur dapat memindahkan komponen dengan cara click and drag pada komponen yang dimaksud. Sedangkan untuk menulis deskripsi soal, instruktur dapat menuliskannya di area pada bagian bawah.
Gambar 4.26 Tampilan Halaman Saat Melakukan Koneksi Antar Devices
Untuk melakukan link antar komponen, instruktur dapat mengklik icon connect. Sebuah window akan tampil dan instruktur diminta menentukan komponen yang akan dihubungkan (Gambar 4.26).
181
Gambar 4.27 Tampilan Halaman Saat Menghapus Devices
Untuk menghapus komponen, instruktur dapat mengklik icon erase, kemudian kursor akan berubah menjadi penghapus, dan instruktur dapat menghapus komponen dengan mengklik komponen yang akan dihapus. Bila telah selesai menghapus, instruktur harus mengklik icon cancel untuk mengembalikan fungsi kursor menjadi seperti semula (gambar 4.27)
Gambar 4.28 Tampilan Halaman Saat Konfigurasi Devices
Untuk konfigurasi device, instruktur dapat mengklik komponen yang akan dikonfigurasi. Sebuah window (gambar 4.28) akan muncul yang berfungsi sebagai command line interface. Pada router dan switch, command line interface tersebut merupakan simulasi Cisco IOS dimana instruktur dapat memasukkan berbagai command yang ada sama seperti halnya sebuah IOS pada router ataupun switch yang sebenarnya.
Untuk menu update soal, instructor dapat melakukan perubahan data soal dari soal yang telah dibuat oleh dirinya. Soal yang akan di-update akan di load dan ditampilkan, kemudian
183
mendesain maupun tampilan dari update soal, baik menambah devices dan penyusunan gambar topologi (gambar 4.25), connect devices (gambar 4.26), remove devices (gambar 4.27), serta konfigurasi devices (gambar 4.28) dibuat menyerupai membuat soal soal yang baru. Saat instructor akan menyimpan soal yang telah di-update, maka soal lama yang tadi dipilih untuk di-update akan digantikan dengan soal yang disimpan. Menu as template hampir sama dengan update soal dan Add New, hanya saja menu as template akan muncul apabila soal tersebut adalah soal yang dibuat oleh instruktur yang lain.
4.3.2.4 Instructor Profile
Pada halaman Instructor Profile (gambar 4.29), instructor dapat mengubah data username dan password dari account yang dimiliki.
4.3.3 Pengoperasian Program oleh Student
User yang memiliki account bertipe student, harus melakukan autentifikasi dengan cara memasukkan username dan password, serta memilih role student. Sistem kemudian melakukan autentifikasi, apakah user tersebut mempunyai account student. User yang berhasil login sebagai student, akan langsung menuju ke halaman utama student (student home). Setelah berhasil masuk ke dalam sistem, user akan dapat melihat soal yang sedang dibuka oleh instructor dan dapat mengerjakannya secara online (menu My Exam), melihat daftar nilai ujian yang telah diambil (menu My Grades), dan menu untuk mengubah user account (menu Student Profile). Untuk keluar dari sistem, maka student dapat menggunakan menu logout.
185 4.3.3.1 Student Home
Gambar 4.30 Tampilan Halaman Student Home
Pada saat user yang mempunyai account student berhasil login, maka ia akan langsung menuju ke halaman ini. Halaman student home (gambar 4.30) menampilkan data kelas yang diikuti oleh student pada saat ini.
4.3.3.2 My Exam
Gambar 4.31 Tampilan Halaman My Exam
Pada halaman My Exam (gambar 4.31), student dapat melihat exam apa saja yang dibuka oleh instruktur, dan kemudian student dapat mengerjakannya. Exam yang akan dikerjakan dapat dipilih dengan meng-klik nama exam tersebut, yang kemudian akan menampilkan suatu halaman baru (gambar 4.32) untuk mengerjakan exam.
187
Gambar 4.32 Tampilan Halaman Saat Student Mengakses Exam
Gambar 4.31 merupakan tampilan saat student mengerjakan exam. Saat student memilih suatu exam, akan tampil layar dimana terdapat gambar topologi soal, serta deskripsi soal.
Untuk konfigurasi device, student dapat melakukannya dengan me-klik device yang ingin dikonfigurasi.
Gambar 4.33 Tampilan Halaman Saat Student Melakukan Konfigurasi Devices Gambar 4.33 menunjukkan window command line interface yang digunakan student untuk melakukan konfigurasi devices. Semua perintah konfigurasi dilakukan dengan mengetikkan satu baris perinath pada command line interface. Pada router dan switch, tampilan command line interface serta perintah yang ada menyerupai Cisco IOS.
189 4.3.3.3 My Grades
Gambar 4.34 Tampilan Halaman My Grades
Pada account student, terdapat menu My Grades untuk melihat nilai ujian yang telah dikerjakan (gambar 4.34). Semua nilai ujian yang telah diambil akan ditampilkan di halaman My Grades (gambar 4.34). Pada bagian atas, terdapat tombol untuk melihat nilai dari kelas CNAP yang diikuti oleh student pada semester yang berbeda.
4.3.3.4 Student Profile
Gambar 4.35 Tampilan Halaman Student Profile
Pada halaman Student Profile (gambar 4.34), student dapat mengubah data username dan password dari account yang dimiliki.
4.4 Evaluasi
4.4.1 Evaluasi Data Teknis, Fitur dan Kelebihan
Cisco Systems menyediakan sarana latihan praktikum lab bagi siswa CNAP, berupa simulasi router maupun switch yang dapat diakses melalui
191
simulasi yang dilakukan pada e-lab activity didasarkan pada materi pada subbab modul CNAP.
Berikut ini disajikan hasil evaluasi data perbandingan fitur e-lab activity CNAP module dengan CNAP Online Lab yang dibuat :
Tabel 4.7 Perbandingan Fitur E-lab Activity dengan CNAP Online Lab Produk
Uraian Fitur
e-lab activity CNAP module
CNAP Online Lab
Simulasi Cisco IOS Ya Ya
Fleksibilitas konfigurasi devices Tidak. Ya Tampilkan Topologi Ya Ya Tampilkan Deskripsi Soal Ya Ya
Pembuatan Soal Tidak Ya
Ujian Praktikum CNAP Tidak Ya
Penilaian Tidak Ya
Multi user akses bersamaan
Ya Ya
User lab history Tidak Ya
Pembagian tipe user Tidak Ya
Dari tabel 4.7 diatas terlihat bahwa e-lab activity hanya dimaksudkan untuk penunjang materi, dan ditujukan sebagai sarana latihan. Sedangkan CNAP Online Lab dapat digunakan sebagai sarana ujian mulai dari
pembuatan soal, distribusi soal ke siswa, serta penilaian ujian. Selain itu, user dapat melihat catatan mengenai praktikum yang telah dilakukan dan soal yang telah dibuat. CNAP Online Practicum juga membagi tipe user yang mengakses sehingga lebih aman dan tidak ada user yang dapat melakukan hal yang bukan hak user tersebut, misalnya : student membuat soal ujian.
4.4.2 Evaluasi dari Sisi Utilisasi CPU dan Penggunaan Memori
CNAP Online Lab mempunyai fitur untuk melakukan lab activity, baik untuk ujian maupun latihan, yang mensimulasikan konfigurasi router maupun switch. Simulasi tersebut dibuat interaktif menyerupai konfigurasi pada Cisco IOS router atau switch. Evaluasi dilakukan dengan menganalisa utilisasi CPU dan penggunaan memori dari komputer client yang mengakses CNAP Online Lab untuk melihat kinerja dan respons dari komputer client saat sedang menjalankan sistem. Utilisasi yang tinggi akan menyebabkan komputer berjalan dengan berat dan respons komputer menjadi lama. Berikut ini adalah perbandingan data utilisasi CPU dan penggunaan memori komputer client antara e-lab activity CNAP module dan CNAP Online Lab:
Tabel 4.8 Utilisasi CPU dan Penggunaan Memori Komputer Client Produk
Uraian
e-lab activity CNAP module
CNAP Online Lab
193 membuka halaman web
Utilisasi CPU saat membuka lab activity
33% - 61% 21% - 59%
Utilisasi CPU saat konfigurasi
24% -100% 4% -77%
Memori
Penggunaan memori saat membuka halaman web
8616 Kb 331 Kb
Penggunaan memori saat membuka lab activity
3025 Kb 8733 Kb
Penggunaan memori saat konfigurasi
1325 Kb 192 Kb
Pengambilan data dilakukan dengan melihat data utilisasi CPU dan memori melalui suatu perangkat lunak secara terus-menerus selama 5 menit pada saat user sedang menjalankan sistem dan mencoba berbagai fitur yang ada. Pada e-lab activity, rata-rata utilisasi CPU client yang terjadi adalah 40%, bahkan terbebani secara penuh (100%) pada saat melakukan konfigurasi router/switch. Sedangkan rata-rata utilisasi CPU pada CNAP Online Practicum adalah 12%. Utilisasi CPU yang mencapai lebih dari 50% hanya terjadi saat pemberian perintah ‘enter’ serta help pada simulasi IOS, atau saat membuka halaman web yang mengakses database yang
banyak. Jadi, CNAP Online Lab tidak membebani client dan dapat berjalan dengan baik di client.
4.4.3 Evaluasi Penggunaan dari Sisi Jaringan
Penggunaan jaringan menyebabkan adanya waktu download data dari server menuju client. Pada tabel 4.9, evaluasi dilakukan dengan menghitung waktu download untuk melihat lama waktu yang harus ditunggu user sebelum melakukan suatu hal pada sistem, yang dites berdasarkan jumlah data yang di load.
Tabel 4.9 Perbandingan Waktu Download Produk
Uraian
e-lab activity CNAP module
CNAP Online Lab
Waktu download halaman web 1.79 detik 0.73 detik Waktu download activity 1.95 detik 1.34 detik
Hasil analisis yang diperlihatkan tabel 4.9 menunjukkan bahwa CNAP Online Lab lebih ringan bila dibandingkan dengan e-lab activity.
4.4.4 Evaluasi Kegunaan CNAP Online Lab
Tabel 4.10 menyatakan kegunaan CNAP Online Lab dalam pelaksanaan CNAP di Universitas Bina Nusantara dari sudut pandang user.
195
yang telah atau sedang mengambil mata kuliah applied networking semester 2 dan 3 (CCNA 2 dan CCNA 3) dengan jumlah responden adalah 21 orang.
Tabel 4.10 Hasil Kuisioner Evaluasi Kegunaan Sistem dari Sisi User
Pertanyaan Jawaban Persentase
Bagaimana pendapat anda mengenai konsep multi user user (dapat diakses secara
bersamaan dalam satu waktu, praktikum secara bersamaan) Sangat baik 50% Baik 40,54% Cukup baik 8,11% Kurang baik 1,35% Tidak baik 0%
Kelengkapan dukungan perintah dalam menunjang pembelajaran CNAP semester 2 dan semester 3
Lengkap 86,49%
Kurang lengkap 10,81%
Tidak lengkap 2,70%
Sifat user-friendly Sangat baik 14,86%
Baik 47,30%
Cukup 33,78%
Kurang baik 4,05%
Tidak baik 0%
Baik 66,49%
Kurang baik 4,05%
Tidak baik 0%
Fasilitas lainnya, seperti penilaian,
pembagian tipe user, user history (student grades, class list, student list)
Sangat baik 18,92%
Baik 50,00%
Kurang baik 28,38%
Tidak baik 2,70%
Apakah menu dari setiap user telah ditampilkan dengan lengkap
Lengkap 56,05%
Kurang lengkap 29,10%
Tidak lengkap 14,85%
Apakah sistem dapat melakukan praktikum secara baik
Cukup baik 71,10%
Kurang baik 26,06% Tidak baik 2,84% Pendapat mengenai sistem secara umum Sangat baik 28,38% Baik 52,70% Kurang baik 18,92%
Tidak baik 0%
197 penunjang CNAP semester 2 dan semester 3
Kurang memenuhi 4,05% Tidak memenuhi 0%
Hasil survei menyatakan bahwa sistem mudah digunakan dan dapat menunjang pembelajaran CNAP semester 2 dan semester 3 (CCNA 2 dan CCNA 3). Selain itu, simulator pada CNAP Online Lab sudah dapat menggambarkan praktikum dengan cukup baik, konsep multi user dimana user dapat praktikum secara bersamaan dapat mengatasi terbatasnya jumlah router/switch yang ada.
4.4.5 Keterbatasan CNAP Online Lab
Keterbatasan CNAP Online Lab yang dikembangkan adalah tidak adanya fitur untuk update command yang terdapat pada simulasi IOS. IOS pada router/switch Cisco terdiri berbagai jenis versi dan pada versi yang berbeda, bisa terdapat perbedaan daftar command.
Selain itu, CNAP Online Lab juga memiliki kelemahan bila soal yang dbuat oleh instruktur memiliki beberapa devices dengan hostname yang sama. Hal ini akan terjadi kesalahan dalan koneksi antar devices ketika student mengakses soal tersebut.
Untuk jumlah devices, maksimal devices yang diperbolehkan untuk digunakan adalah 50 buah untuk masing-masing komponen (router, switch, dan pc).